В окне программы одновременно может быть открыто несколько документов, которые располагаются, в свою очередь, в отдельных окнах. Переключаться между окнами документов, можно выбирая название файла из списка открытых документов в меню «Окно», также перемещаться по окнам можно, нажав клавиши «Ctrl+F6».
Команда «Новое» из меню «Окно» (рис. 12.3) открывает новое окно с копией настроек текущего документа.
Рис. 12.3 Команда «Новое» из меню «Вид» Word 2007
Команда «Упорядочить все» (рис. 12.4) размещает в окне Word все открытые документы таким образом, чтобы они были видны на экране.
Рис. 12.4 Команда «Упорядочить все» из меню «Вид» Word 2007
Команда «Разделить» (рис. 12.5) разбивает окно документа на две области, размер которых определяется пользователем.
Рис. 12.5 Команда «Разделить» из меню «Вид» Word 2007
Это бывает необходимо, когда нужно видеть одну часть документа, а редактировать в это же время другую. Просматривать и редактировать документ можно в любой из час
тей окна. Чтобы снять разделение окна нужно выбрать команду «Снять разделитель», которая появляется в меню «Окно» при включенном разделителе.
1.
Поиск
и замена текста.
Традиционными
операциями при редактировании являются
поиск фрагментов текста, их замена и
проверка орфографии. Команда Найти,
находящаяся в разделе редактирование
(рисунок 10) позволяет по введённому в
диалоговое окно «Найти»
слову
или фрагменту определить его местоположение
в данном тексте. Чтобы найти фрагмент
и заменить его другим, используется
команда Заменить.
В диалоговом окне «Заменить»
вводится
текст, который нужно убрать, и текст,
который надо вставить на его место.
Рисунок
10 – Команды раздела Редактирование
вкладки Главная
Обратите
внимание, что в диалоговом окне «Заменить»
можно заменять не только фрагменты
текста, но и форматы, а также специальные
символы (маркер абзаца, пустой пробел
или строку и др.). Например, если в окне
«Заменить»
в поле «Найти_____»
ввести символы » ^p^p»,
а в поле «Заменить
на____»
— символы » ^p»,то
в тексте будут удалены все пустые строки
(^p
означает маркер абзаца).
2.
Автокоррекция
текста.
Word
позволяет
проводить автокоррекцию — автоматический
контроль и исправление ошибок в процессе
набора текста. Для этого нужно в меню
Файл
(Office)
нажать клавишу Параметры
Word,
в левом столбце появившегося окна
выбрать команду Правописание,
в правой половине нажать клавишу
Параметры
автозамены…
и на вкладке Электронная
подпись
(рисунок 11) ввести заменяемые символы.
Например,
если в поле«Заменить»
ввести «т.к.», в поле «на»-
«так как» и нажать кнопку Добавить,
то при установленном переключателе
«Заменять
при вводе»
(галочка в строке) редактор будет
автоматически исправлять все «т.к.»
на «так как».
Во
вкладке Общие
можно настроить замены прямых кавычек
(«…») на парные («… ») и наоборот,
а также выполнить другие настройки.
3.
Статистика.
Опция позволяет подсчитать количество
слов, абзацев, знаков и т.п. в документе,
запускается кнопкой Статистика
в разделе Правописание вкладки
Рецензирование (рисунок 12).
Рисунок
11 – Окно автозамены
4.
Защита
документа.
Защитить документ от внесения исправлений
можно кнопкой Защитить
документ
в разделе Защитить вкладки Рецензирование
(рисунок 12). При включённой защите
копирование документа разрешается.
Рисунок
12 – Опции Статистика
и
Защита
документа
4 Окна в Word. Пункт строки меню Окно
Раздел
Окно
(находится
во вкладке Вид)
состоит из команд Новое
окно, Упорядочить всё, Разделить, Рядом,
Синхронная прокрутка, Восстановить
расположение окна
и Перейти
в другое окно
со списком открытых в Word
документов.
Рисунок
13 – Раздел Окно
вкладки Вид
-
Команда
Новое
создает
нового окна с тем же содержимым , что и
активное окно, т.е. его копию. При этом
к имени файла, например, text1,
добавляется через двоеточие номер
копии, т.е. text1:2.
Для удаления любого окна нужно нажать
кнопку Закрыть. -
Команда
Упорядочить всё выводит
все открытые файлы (документы) в отдельных
окнах на экране (перед выполнением
этой команды должно быть открыто как
минимум два окна).
Применение
команды упрощает одновременную работу
с несколькими документами, например,
перемещение данных из одного файла в
другой. Так же при помощи этой команды
удобно выполнять практические задания
к лабораторным работам. Открыв два окна,
в одном из которых отображается задание,
во втором (рабочем) можно выполнять это
задание, постоянно имея его перед
глазами.
-
Команда
Разделить
— разделение активного окна на несколько
областей с отдельными полосами
прокрутки. Позволяет одновременно
работать с разными частями одного
документа – копировать, перемещять,
удалять, редактировать и т.д.
Так
же для
разделения документа
можно использовать вешку
(плашку) разбивки:
а)
Поместите
указатель на вешку разбивки в верхней
части вертикальной полосы прокрутки
(серая полоска над кнопкой «Вверх»).
б)
Когда
указатель примет вид двунаправленной
разделенной стрелки, перетащите линию
разбивки на нужное место.
Чтобы
вернуться к одному окну, щелкните дважды
линию разбивки или закройте одно окно
и разверните другое.
Чтобы
перемещать или копировать части длинного
документа, разбейте окно на две части.
В одной области найдите текст или
рисунки, которые требуется скопировать
или переместить, а в другой области —
место назначения этого текста или
рисунков, а затем выделите их и перетащите
через линию разбивки.
-
Команда
Перейти
в другое окно
— вывод списка открытых файлов. Для
перехода к заданному файлу следует
выбрать его имя из списка.
Контрольные
вопросы
-
Как
установить поля и ориентацию страницы,
вывести дату и время, задать маркирование
текста, его цвет, типоразмер шрифта? -
Способы
создания нового документа. -
Способы
открывания существующего документа. -
Способы
первичного и повторного сохранения
документа. -
Способы
выделения, копирования, перемещения,
удаления фрагментов документа. -
Какие
параметры относятся к форматированию
текста? -
Просмотр
и печать текста. -
Назовите
основные элементы окна текстового
редактора Word. -
Как
задать автоперенос слов, проверку
орфографии и грамматики? -
Что
понимается под термином «абзац”? -
Что
входит в понятие «формат символа»,
«формат абзаца»? -
Как
выделить символ, слово, строку, абзац,
весь документ? -
Как
поменять абзацы местами с помощью
панели инструментов? -
Как
отменить неправильно выполненное
действие и восстановить отмену? -
Как
задать режим автозамены (привести
конкретный пример). -
Как
создать нумерованный список типа 1), 2)
и т.д. с висячим отступом. -
Какие
команды входят в пункт меню Окно? -
Что
выполняют команды меню Новое окно,
Упорядочить всё, Разделить?
Задание
1.
Наберите и отформатируйте текст
титульного листа курсовой (дипломной)
работы по какой-либо дисциплине (рисунок
14), используя в его оформлении все приёмы
и понятия, относящиеся к формату символа
и формату абзаца.
Каждая
строка титульного листа должна быть
записана своим типом и размером шрифта.
Можно
также использовать готовую титульную
страницу из вкладки Вставка
Страницы.
2.
В конце данной лабораторной работы
расположен ”Текст для правки”. Создайте
новый документ, скопируйте в него текст
для правки.
3.Исправьте
все ошибки в тексте.
4.Отформатируйте
текст с помощью панелей инструментов
по следующим параметрам:
-
выровняйте
первый абзац текста по левому краю,
второй – по центру, третий – по правому
краю; -
отметьте
маркерами каждый четный абзац; -
измените
шрифт 2-го абзаца на жирный, 3-го – на
наклонный, последнего – на подчеркнутый, -
раскрасьте
все абзацы текста в разные цвета; -
вставьте
в конец документа дату и время.
5.Переместите
последний абзац в начало текста.
6.Сохраните
документ на свой носитель под именем
«Текст
word-1».
7.
Подготовьте
документ к печати. Для этого просмотрите
его внешний вид (в котором он пойдёт на
печать и распечатайте при наличии
принтера).
Рисунок
14. Примерный образец
титульного
листа
Соседние файлы в предмете [НЕСОРТИРОВАННОЕ]
- #
- #
- #
- #
- #
- #
- #
- #
- #
- #
- #
О других командах меню Окно
Этот параграф при первом прочтении можно пропустить.
Команда Новое в меню Окно дублирует тот документ, с которым вы работаете в данный момент. Например, если возникла необходимость получить два разных представления одного и того же документа: в режиме «Обычный» и, скажем, в режиме «Структура», то надо создать его дубль.
Для этого:
- Перейдите в окно этого документа.
- Выполните команду Новое в меню Окно.
В меню Окно появятся две команды: kniga.doc:1 и kniga.doc:2, если вы работали с документом kniga.doc. Третье окно (дубль) появится, если вы еще раз выполните команду Новое и т.д.
Все изменения, сделанные в одном из окон, автоматически вносятся во все остальные дубли документа. Сохранить изменения в документе можно из окна любого дубля.
Команда Разделить того же меню разбивает окно документа на две части, чтобы можно было держать перед глазами два расположенных далеко друг от друга «кусочка» текста одновременно.
Для того чтобы разделить окно документа:
- Перейдите в окно этого документа.
- Выполните команду Разделить в меню Окно.
В окне появится жирная горизонтальная линия (разделитель) на всю ширину окна с перекрестием в середине.
- Перетащите разделитель куда-нибудь на середину окна.
- Щелкните мышкой в этом месте окна.
- Перейдите в верхнюю часть окна щелчком мыши и переместите1См. главу 5 «Перемещение по документу с помощью клавиатуры» и главу 7 «Перемещение по документу с помощью мыши». текстовый курсор в начало текста.
- Перейдите в нижнюю часть окна и переместите текстовый курсор в конец документа.
При этом вы видите перед глазами два разных фрагмента одного и того же документа, который находится в этом окне.
Для того чтобы снять разделение в документе:
- Перейдите в окно этого документа.
- Выполните команду Снять разделение в меню Окно.
При выделении какой-либо части списка маркеры (номера) выделяются?
Команда Разделить в меню Окно делит окна всех документов, работающих в программе
Ширину столбца можно изменить мышкой, перетащив его
Чтобы получить заголовки документа (включить режим «Схема документа»), надо щелкнуть на кнопке
Символ, находящийся слева от текстового курсора, удаляет клавиша
С помощью кнопок с двойными стрелками вверх и вниз на вертикальной прокрутке можно по умолчанию перемещаться
Двойной щелчок на кнопке  позволяет отформатировать по образцу
позволяет отформатировать по образцу
С помощью какой кнопки можно увидеть, как будет выглядеть документ в напечатанном виде
Форматирование по образцу надо использовать в том случае, если абзацы, которые должны быть оформлены одинаково, расположены не подряд («в розницу»)
Зависит ли расстановка переносов в документе от положения текстового курсора?
В режиме предварительного просмотра курсор мыши на текущей странице имеет форму лупы
Если вы в первый раз выполняете сохранение документа, то диалог «Сохранение документа» предлагает сохранить его в папку
Таблицу в Word можно нарисовать с помощью кнопки
При вводе данных в ячейку высота строки не меняется автоматически, если ее высота установлена
Запись «*.*» называется
Для выделения одного слова нужно
Команда Предварительный просмотр находится в меню Файл
Запись «*.txt» означает
Буфер обмена – это область в оперативной памяти компьютера
В режиме «Обычный» в окне Word находится
Если экран представляет собой сплошной чистый «лист» бумаги, поля которого не отображаются, то Word находится в режиме «Разметка страницы»
Выделен полужирным стилем фрагмент текста. Чтобы отменить полужирный стиль, надо щелкнуть на кнопке
Точка вставки – это
Запись «*.bmp» означает «все файлы с расширением bmp»
Команда Упорядочить все в меню Окно показывает
Панель инструментов «Форматирования» отображает наиболее часто используемые элементы оформления абзаца
Чтобы удалить символ разрыва строки ↵, используется клавиша
Если вы в первый раз выполняете сохранение документа, то диалог «Сохранение документа» предлагает сохранить его в папку Windows
Перемещение текстового курсора в самое начало документа происходит с помощью клавиш
Чтобы пропустить нумерацию в какой-либо части многоуровневого списка, надо щелкнуть на кнопке
Непечатаемый символ «¶» показывает конец абзаца
При вводе текста лучше перевести Word в режим
Непечатаемый символ «¶» показывает конец строки
Если кнопки на панелях инструментов в окне Word сильно мелкие, надо выполнить команду Настройка. Ее можно найти
В диалоге «Сохранение документа» папка, куда будет сохраняться документ, выбирается из списка:
При сохранении очередного документа диалог «Сохранение документа» предложит папку
Максимальное число документов, одновременно работающих в программе, не ограничено ничем
Диалог «Открытие документа» появляется, если нажать клавиши Ctrl + O (английская)
Диалог «Открытие документа» появляется, если щелкнуть на кнопке 
Точка вставки – это текстовый курсор
Запись «*.doc» означает «все файлы»
Точка вставки – это
Если открывается очередной документ, то диалог «Открытие документа» предложит последнюю папку, с которой работали
Текстовый курсор отличается от курсора мыши цветом
Одно предложение можно выделить щелчком мыши в любом его месте, удерживая зажатой клавишу
Текущая страница текста — это та страница, которую вы видите на экране
В режиме предварительного просмотра курсор мыши на текущей странице имеет форму белой стрелки
В режиме предварительного просмотра текущая страница определяется по вертикальной линейке
В режиме предварительного просмотра курсор мыши на текущей странице имеет форму песочных часов
При вводе текста в режиме вставки символ, расположенный справа от курсора, заменяется на вводимый с клавиатуры
Какая кнопка возвращает ошибочно отменное действие пользователя?
Переключение между режимами вставки и замены символов происходит двойным щелчком на ярлычке ЗАМ строки состояния
Какой командой меню Правка дублируется кнопка 
Чтобы при перетаскивании выделенного фрагмента текста произошло его копирование, надо удерживать зажатой клавишу
Выделен курсивом фрагмент текста. Чтобы отменить курсив, надо щелкнуть на кнопке
Прямое форматирование означает: сначала назначить форматирование, а затем набрать текст
Какая кнопка панели «Форматирования» позволяет изменить отступ слева у абзаца?
Если страницы документа Word пронумерованы, то в обычном режиме номера страниц визуально отсутствуют
Если страницы документа Word пронумерованы, то в режиме разметки страницы номера страниц визуально отсутствуют
Выйти из режима форматирования по образцу можно с помощью клавиши
Если фрагмент текста, набранный на русском языке, подчеркивается красной линией, это значит, что надо поменять язык на
Команда Язык находится в меню
Сколько типов списков существует в Word?
Нумерованный список создается с помощью кнопки 
Маркированный список создается с помощью кнопки 
Ячейка таблицы – это как
Переместить курсор в последнюю ячейку строки таблицы можно с помощью клавиш
Высоту строки можно изменить с помощью мышки в режиме «Обычный»
Высоту строки можно изменить с помощью мышки в режиме
Чтобы сохранить изменения, сделанные в документе, в файл с другим именем, надо выполнить команду Сохранить в меню Файл
Режим предварительного просмотра включается с помощью кнопки 
Программу Word (как и любое приложение Windows) можно запустить двойным щелчком на ее значке при стандартной настройке мыши
Текущая страница текста — это выделенная страница
При вводе данных в ячейку высота строки по умолчанию изменяется автоматически
Если в окне Word отсутствуют прокрутки, надо выполнить команду Параметры. Ее можно найти
Курсор мыши на полосе выделения своей формы
В режиме замены символ, расположенный справа от курсора (если таковой есть) заменяется на вводимый с клавиатуры
При вводе данных в ячейку высота строки всегда изменяется автоматически
Чтобы вставить пустой абзац после абзаца, текстовый курсор следует установить
В режиме предварительного просмотра сделать страницу текущей – значит, щелкнуть на ней
Команда Печать… находится в меню
Если в окне Word отсутствуют прокрутки, надо выполнить команду Параметры. Ее можно найти
Точка вставки – это курсор мыши
Ширину столбца можно изменить мышкой, перетащив его границу
Какие клавиши перемещают текстовый курсор на экран вверх или вниз?
Запись «*.xls» означает
Если в режиме предварительного просмотра отсутствует панель инструментов «Предварительный просмотр», ее можно восстановить через меню
Комбинация клавиш Ctrl + Delete удаляет
Режим проверки ошибок можно включить, щелкнув на кнопке
Если экран представляет собой сплошной чистый «лист» бумаги, поля которого не отображаются, то Word находится в режиме «Обычный»
Фрагмент текста удаляется с помощью клавиши
Если открывается очередной документ, то диалог «Открытие документа» предложит папку
Панель инструментов «Форматирования» отображает не все элементы оформления абзаца
Комбинация клавиш Shift + Enter используется для того, чтобы
Подчеркнут фрагмент текста. Чтобы отменить подчеркивание, надо щелкнуть на кнопке
Программу Word (как и любое приложение Windows) можно запустить через меню Пуск
Команда Новое в меню Окно создает новый документ
Текущая страница текста — это та страница, на которой находится текстовый курсор
Если маркер красной строки находится левее маркера отступа слева, то такая красная строка называется
В документ Word можно вставить таблицу Excel
Чтобы открыть существующий документ, надо щелкнуть на его значке при стандартной настройке мыши
Выделить фрагмент текста любого размера от положения курсора можно с помощью клавиши
Переключение между режимами вставки и замены символов с клавиатуры происходит с помощью клавиши
В первый раз Word (как и любое приложение Windows) предложит открыть документ из папки
В первый раз Word (как и любое приложение Windows) предложит открыть документ из папки «Мои документы»
В Word существует три типа списков.
Чтобы отформатировать фрагмент текста, необходимо установить курсор в любое место этого фрагмента
В окне Word отсутствует Линейка. Чтобы ее восстановить, надо
Панели инструментов в окне Word обычно расположены
Если вы находитесь в окне программы, например, Word, то создать новый документ можно, щелкнув на кнопке
В диалоге «Сохранение документа» имя документа вводится в поле списка
Если вы находитесь в окне программы, например, Word, то открыть существующий документ можно, выполнив в меню Файл команду
Выделение текста происходит с помощью клавиши
Если вы находитесь в окне программы, например, Word, то открыть существующий документ можно, щелкнув на кнопке
Перемещение текстового курсора в самый конец документа происходит с помощью клавиш
Какой кнопке соответствует команда Открыть в меню Файл
С помощью кнопок со стрелками вверх и вниз на вертикальной прокрутке можно перемещаться по документу
Какая команда меню Вид дублирует кнопку 
Весь текст можно выделить щелчком мыши на полосе выделения, удерживая зажатой клавишу
Текущая страница текста — это та страница,
В режиме предварительного просмотра текущая страница определяется по
Кнопке  соответствует комбинация клавиш
соответствует комбинация клавиш
Символ, находящийся справа от текстового курсора, удаляет клавиша
Если ярлычок ЗАМ на строке состояния черного цвета, значит, ввод текста происходит в режиме
Укажите символ разрыва строки
Чтобы узнать оформление того или иного абзаца, надо установить текстовый курсор
Панель инструментов «Форматирование» отображает все элементы оформления абзаца
Чтобы отформатировать фрагмент текста, необходимо выделить этот фрагмент
Если маркер красной строки находится на одном уровне с маркером отступа слева, то у абзаца нет красной строки
Форматирование по образцу надо использовать в том случае, если все абзацы текста должны быть отформатированы одинаково
Чтобы удалить нумерацию в верхнем или нижнем колонтитуле, надо выполнить команду Колонтитулы в меню
Верно ли, что формат цифр в номерах страниц нельзя изменить?
Если слово подчеркнуто красной линией, это всегда означает ошибку
В Word существует два типа списков
Сортировка данных в таблице производится по первому столбцу
Переместить курсор на ячейку вправо можно с помощью клавиши
Переместить курсор на ячейку влево можно с помощью клавиши
Чтобы отформатировать фрагмент текста, необходимо
В окне Word панели инструментов можно перетаскивать
Команда Разделить в меню Окно
Кнопка с изображением принтера на панели инструментов «Стандартная» печатает
Буфер обмена — это
Таблица в Word создается через меню
Непечатаемый символ «¶» показывает конец документа
Колесико на мышке заменяет вертикальную прокрутку
Какая из кнопок сохраняет документ?
Если ярлычок ЗАМ на строке состояния бледного цвета, значит, ввод текста происходит в режиме
Команда Предварительный просмотр находится в меню Вид
При вводе текста в режиме вставки символы, расположенные справа от курсора (если таковые есть), сдвигаются вправо
В режиме просмотра восстановить панель инструментов «Предварительный просмотр» можно щелчком правой кнопки мыши на
Чтобы открыть уже существующий документ, надо выполнить следующее действие
Через меню Таблица можно выделить несколько столбцов
Через меню Таблица можно выделить
Чтобы разбить один абзац на два («разрезать абзац»), используется клавиша
Что из перечисленного не входит в понятие форматирование текста?
Установить точку вставки в требуемое место текста можно щелчком мыши в этой позиции
Точка вставки – это курсор мыши в тексте
Команда Упорядочить все в меню Окно показывает окно активного документа
Возможность работать одновременно с несколькими документами называется
После нумерации страниц Word автоматически переходит в режим
В окне Word отсутствуют Панели инструментов «Стандартная» и «Форматирования». Чтобы их восстановить, надо
Какой кнопке соответствует команда Сохранить в меню Файл
Сколько документов одновременно может находиться в Word?
Точкой вставки называют
Для выделения одного абзаца нужно
Режим предварительного просмотра включается с помощью кнопки 
Если в режиме предварительного просмотра отсутствуют линейки, надо воспользоваться правилом
Переключение между режимами вставки и замены символов происходит
Какой командой меню Правка дублируется кнопка 
По умолчанию значение отступов слева и справа равняется нулю, а красная строка в абзацах отсутствует
Принудительный разрыв страницы устанавливается комбинацией клавиш
При проверке ошибок во всем документе местоположение текстового курсора
При проверке ошибок во всем документе текстовый курсор надо установить в начало документа
При выделении какой-либо части списка маркеры (номера) выделяются
Текст списка следует набирать
Команда Список… находится в меню
Переместить курсор в первую ячейку строки таблицы можно с помощью клавиш
Чтобы установить пароль на открытие документа, надо выполнить команду Параметры… в меню
Символ «¶» показывает
Чтобы разбить один абзац на два («разрезать»), используется клавиша Enter
Через меню Таблица можно выделить
Один щелчок на кнопке  позволяет отформатировать по образцу
позволяет отформатировать по образцу
Укажите основные режимы окна Word
Кнопке  соответствует комбинация клавиш
соответствует комбинация клавиш
Переключение между режимами вставки и замены происходит двойным щелчком на ярлычке ЗАП строки состояния
Установить точку вставки в требуемое место текста можно двойным щелчком мыши в этой позиции
Таблицу в Word можно создать с помощью кнопки
Чтобы узнать оформление того или иного абзаца, надо выделить любую строку абзаца
Одним щелчком на полосе выделения выделяется
Пустой абзац (пустая строка) добавляется клавишей
Переход между окнами документов осуществляется через меню
Чтобы открыть существующий документ надо дважды щелкнуть на его значке при стандартной настройке мыши
Тройным щелчком на полосе выделения выделяется весь текст
Удалить всю таблицу (предварительно выделив ее) можно с помощью клавиш
Установить границы абзаца можно через меню Формат с помощью команды
Прямое форматирование означает
Если окно Word представляет собой «лист» с полями вокруг него, то оно находится в режиме «Разметка страницы»
И папку, и документ можно найти, зная
При вводе текста в режиме замены символы, расположенные справа от курсора (если таковые есть), сдвигаются вправо
Количество одновременно просматриваемых страниц можно задать с помощью кнопки
Возможность работать одновременно с несколькими документами называется многооконный интерфейс
Программу Word (как и любое приложение Windows) можно запустить щелчком на ее значке при стандартной настройке мыши
Сколько линеек присутствует в окне Word, если оно находится в режиме «Разметка страницы»
Создав новый документ Word (как и документ любого приложения Windows), надо
Команда Новое в меню Окно
Запись «*.*» означает «все файлы»
Колесико на мышке заменяет горизонтальную прокрутку
Кнопке  соответствует комбинация клавиш Ctrl + V
соответствует комбинация клавиш Ctrl + V
Выйти из режима предварительного просмотра можно с помощью клавиши
Какая кнопка дублирует команду Открыть в меню Файл?
Для «склеивания» двух абзацев используется клавиша Delete
Текстовый курсор при перемещении по документу с помощью прокрутки тоже перемещается на новое место
Конец страницы в обычном режиме визуально определяется, если включен режим фоновой разбивки на страницы
Текст списка следует набирать без номеров
Если в окне Word отсутствует строка состояния, надо выполнить команду Параметры. Ее можно найти
Сортировка данных в таблице производится по
Запись «*.xls» означает «все файлы»
Команда Предварительный просмотр находится в меню
В режиме разметки страницы фоновая разбивка страницы видна
Какая клавиша перемещает текстовый курсор в конец строки?
Горизонтальная линейка указывает границы того абзаца, в котором находится текстовый курсор
Точка вставки – это
Диалог «Открытие документа» появляется, если щелкнуть на кнопке 
Какая клавиша перемещает текстовый курсор на начало строки?
Кнопке  соответствует комбинация клавиш
соответствует комбинация клавиш
Определить, в каком режиме происходит ввод текста, можно по
Курсор мыши на полосе выделения превращается в
Принудительный разрыв страницы удаляется клавишей
Какая клавиша ускоряет перемещение текстового курсора?
Выделить фрагмент текста любого размера от положения курсора можно с помощью клавиши
Более «крутые» элементы форматирования находятся в меню
Расстановка переносов в документе не зависит от того места, где находится текстовый курсор
Чтобы пропустить нумерацию в какой-либо части нумерованного списка, надо щелкнуть на кнопке
Список любого типа можно создать с помощью команды Список…
Документ можно найти, зная ключевые слова, входящие в текст
Принудительный разрыв страницы устанавливается через меню
Щелкнуть на кнопке  равносильно тому, что в меню Файл выполнить команду
равносильно тому, что в меню Файл выполнить команду
Пустой абзац (пустая строка) удаляется клавишей
В первый раз Word (как и любое приложение Windows) предложит открыть документ из папки «Program Files»
Список можно создать с помощью правила правой кнопки мыши
По какому ярлычку строки состояния можно определить, в каком режиме происходит ввод текста?
Если открывается очередной документ Word (и не только), то диалог «Открытие документа» предложит папку «Мои документы»
Если в режиме предварительного просмотра отсутствует панель инструментов «Предварительный просмотр», ее можно восстановить с помощью Правой кнопки мыши
Комбинация клавиш Ctlr + BackSpace удаляет
Ошибку можно исправить с помощью правила правой кнопки мыши
Через меню Таблица можно выделить несколько строк
Текстовый курсор при перемещении по документу с помощью прокрутки остается на прежнем месте
Чтобы вставить пустой абзац перед абзацем, текстовый курсор следует установить
Чтобы узнать оформление того или иного абзаца, надо установить текстовый курсор в любое место абзаца
Команда Номера страниц…находится в меню
В режиме предварительного просмотра курсор мыши на текущей странице имеет форму
Какая кнопка отменяет последнюю операцию с текстом?
Переход между окнами документов осуществляется через меню Вид
В режиме предварительного просмотра текущая страница определяется по горизонтальной линейке
Чтобы найти папку или документ, надо выполнить команду Найти-Файлы и папки… . Для этого надо щелкнуть на
Комбинация клавиш Shift + Enter используется для того, чтобы разбить абзац на два
Диалог «Открытие документа» появляется, если
Текст списка следует набирать с номерами
Программу Word (как и любое приложение Windows) можно запустить, открыв ее документ
Кнопка  панели инструментов «Стандартная» позволяет
панели инструментов «Стандартная» позволяет
Чтобы открыть существующий документ, надо щелкнуть на его значке при стандартной настройке мыши
Более «крутые» элементы форматирования находятся в меню Вид
Чтобы документ открывался в любой версии Word, надо изменить его
С помощью какой кнопки можно открыть существующий документ?
Чтобы пропустить нумерацию в какой-либо части маркированного списка, надо щелкнуть на кнопке
Чтобы сохранить документ в другой папке под тем же именем, надо в меню Файл выполнить команду
Многоуровневый список можно создать с помощью кнопки 
Чтобы открыть документ при стандартной настройке мыши, надо
Чем отличается текстовый курсор от курсора мыши?
Какая клавиша используется для «склеивания» двух абзацев?
Кнопка  дублируется командой Правописание… в меню
дублируется командой Правописание… в меню
Если открывается очередной документ, то диалог «Открытие документа» предложит папку «Windows»
Команде Создать в меню Файл соответствует кнопка
Если экран Word представляет собой «лист» с полями вокруг него, то Word находится в режиме «Обычный»
Главная / Офисные технологии /
Microsoft Word для начинающего пользователя / Тест 1
Упражнение 1:
Номер 1
Программу Word (как и любое приложение Windows) можно запустить щелчком на ее значке при стандартной настройке мыши
Ответ:
(1) да
(2) нет
Номер 2
В окне Word отсутствуют Панели инструментов "Стандартная" и "Форматирования". Чтобы их восстановить, надо
Ответ:
(1) использовать клавишу Esc
(2) зайти в меню Правка
(3) нажать на клавиши Ctrl + Esc
(4) зайти в меню Вид
Номер 3
Если в окне Word отсутствуют прокрутки, надо выполнить команду Параметры. Ее можно найти
Ответ:
(1) с помощью клавиши Esc
(2) с помощью клавиш Ctrl + Esc
(3) в меню Вид
(4) в меню Сервис
Номер 4
Укажите основные режимы окна Word
Ответ:
(1) структура
(2) обычный
(3) электронный документ
(4) разметка страницы
(5) главный документ
Номер 5
Если экран представляет собой сплошной чистый "лист" бумаги, поля которого не отображаются, то Word находится в режиме "Разметка страницы"
Ответ:
(1) да
(2) нет
Номер 6
Непечатаемый символ "¶" показывает конец абзаца
Ответ:
(1) да
(2) нет
Упражнение 2:
Номер 1
Программу Word (как и любое приложение Windows) можно запустить двойным щелчком на ее значке при стандартной настройке мыши
Ответ:
(1) да
(2) нет
Номер 2
В окне Word отсутствует Линейка. Чтобы ее восстановить, надо
Ответ:
(1) нажать на клавишу Esc
(2) зайти в меню Правка
(3) нажать на клавиши Ctrl + Esc
(4) зайти в меню Вид
Номер 3
Если в окне Word отсутствует строка состояния, надо выполнить команду Параметры. Ее можно найти
Ответ:
(1) нажав на клавишу Esc
(2) в меню Вид
(3) нажав на клавиши Ctrl + Esc
(4) в меню Сервис
Номер 4
При вводе текста лучше перевести Word в режим
Ответ:
(1) главный документ
(2) обычный
(3) электронный документ
Номер 5
Если экран представляет собой сплошной чистый "лист" бумаги, поля которого не отображаются, то Word находится в режиме "Обычный"
Ответ:
(1) да
(2) нет
Номер 6
Символ "¶" показывает
Ответ:
(1) конец документа
(2) конец абзаца
(3) конец слова
Упражнение 3:
Номер 1
Программу Word (как и любое приложение Windows) можно запустить через меню Пуск
Ответ:
(1) да
(2) нет
Номер 2
В окне Word панели инструментов можно перетаскивать
Ответ:
(1) да
(2) нет
Номер 3
Если в окне Word отсутствуют прокрутки, надо выполнить команду Параметры. Ее можно найти
Ответ:
(1) нажав на клавишу Esc
(2) в меню Вид
(3) нажав на клавиши Ctrl + Esc
(4) в меню Сервис
Номер 4
В режиме "Обычный" в окне Word находится
Ответ:
(1) одна линейка
(2) две линейки
Номер 5
Если экран Word представляет собой "лист" с полями вокруг него, то Word находится в режиме "Обычный"
Ответ:
(1) да
(2) нет
Номер 6
Непечатаемый символ "¶" показывает конец строки
Ответ:
(1) да
(2) нет
Упражнение 4:
Номер 1
Программу Word (как и любое приложение Windows) можно запустить, открыв ее документ
Ответ:
(1) да
(2) нет
Номер 2
Если кнопки на панелях инструментов в окне Word сильно мелкие, надо выполнить команду Настройка. Ее можно найти
Ответ:
(1) нажав на клавишу Esc
(2) нажав на клавиши Ctrl + Esc
(3) в меню Вид
Номер 3
Панели инструментов в окне Word обычно расположены
Ответ:
(1) внизу
(2) вверху
(3) справа
(4) слева
Номер 4
Сколько линеек присутствует в окне Word, если оно находится в режиме "Разметка страницы"
Ответ:
(1) одна
(2) две
Номер 5
Если окно Word представляет собой "лист" с полями вокруг него, то оно находится в режиме "Разметка страницы"
Ответ:
(1) да
(2) нет
Номер 6
Непечатаемый символ "¶" показывает конец документа
Ответ:
(1) да
(2) нет
Упражнение 5:
Номер 2
Какой кнопке соответствует команда Сохранить в меню Файл
Ответ:
(1) 
(2) 
(3) 
Номер 3
Если вы в первый раз выполняете сохранение документа, то диалог "Сохранение документа" предлагает сохранить его в папку
Ответ:
(1) Program Files
(2) Мои документы
(3) в вашу папку
Номер 4
В диалоге "Сохранение документа" папка, куда будет сохраняться документ, выбирается из списка:
Ответ:
(1) тип файла
(2) имя файла
(3) папка
Номер 5
Если вы находитесь в окне программы, например, Word, то создать новый документ можно, щелкнув на кнопке
Ответ:
(1) 
(2) 
(3) 
Номер 6
Создав новый документ Word (как и документ любого приложения Windows), надо
Ответ:
(1) начать работать с документом
(2) щелкнуть на кнопке 
(3) щелкнуть на кнопке 
Упражнение 6:
Номер 1
Какая из кнопок сохраняет документ?
Ответ:
(1) 
(2) 
(3) 
Номер 2
Щелкнуть на кнопкеравносильно тому, что в меню Файл выполнить команду
Ответ:
(1) открыть
(2) сохранить
(3) закрыть
Номер 3
Если вы в первый раз выполняете сохранение документа, то диалог "Сохранение документа" предлагает сохранить его в папку Windows
Ответ:
(1) да
(2) нет
Номер 4
В диалоге "Сохранение документа" имя документа вводится в поле списка
Ответ:
(1) тип файла
(2) папка
(3) имя файла
Номер 5
Команде Создать в меню Файл соответствует кнопка
Ответ:
(1) 
(2) 
(3) 
Номер 6
При сохранении очередного документа диалог "Сохранение документа" предложит папку
Ответ:
(1) Мои документы
(2) Windows
(3) с которой до этого работали
Упражнение 7:
Номер 1
Возможность работать одновременно с несколькими документами называется многооконный интерфейс
Ответ:
(1) да
(2) нет
Номер 2
Переход между окнами документов осуществляется через меню Вид
Ответ:
(1) да
(2) нет
Номер 3
Максимальное число документов, одновременно работающих в программе, не ограничено ничем
Ответ:
(1) да
(2) нет
Номер 4
Команда Новое в меню Окно
Ответ:
(1) создает новый документ
(2) открывает существующий документ
(3) создает дубль текущего окна
Номер 5
Команда Упорядочить все в меню Окно показывает окно активного документа
Ответ:
(1) да
(2) нет
Номер 6
Команда Разделить в меню Окно делит окна всех документов, работающих в программе
Ответ:
(1) да
(2) нет
Упражнение 8:
Номер 1
Возможность работать одновременно с несколькими документами называется
Ответ:
(1) многооконный интерфейс
(2) многоканальный режим
(3) многофункциональный подход
Номер 2
Переход между окнами документов осуществляется через меню
Ответ:
(1) Файл
(2) Вид
(3) Окно
(4) Правка
Номер 3
Сколько документов одновременно может находиться в Word?
Ответ:
(1) три
(2) сколько хочу
(3) столько, сколько «позволит» Word
Номер 4
Команда Упорядочить все в меню Окно показывает
Ответ:
(1) окно активного документа
(2) окна всех документов
(3) окно последнего открытого документа
Номер 5
Команда Новое в меню Окно создает новый документ
Ответ:
(1) да
(2) нет
Номер 6
Команда Разделить в меню Окно
Ответ:
(1) делит окна всех документов
(2) делит окно активного документа





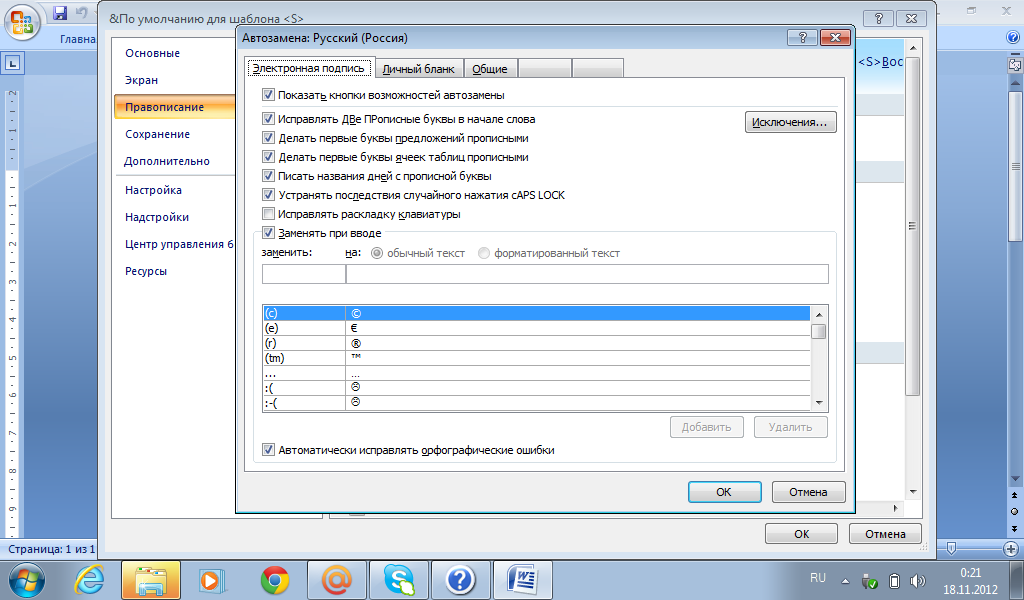
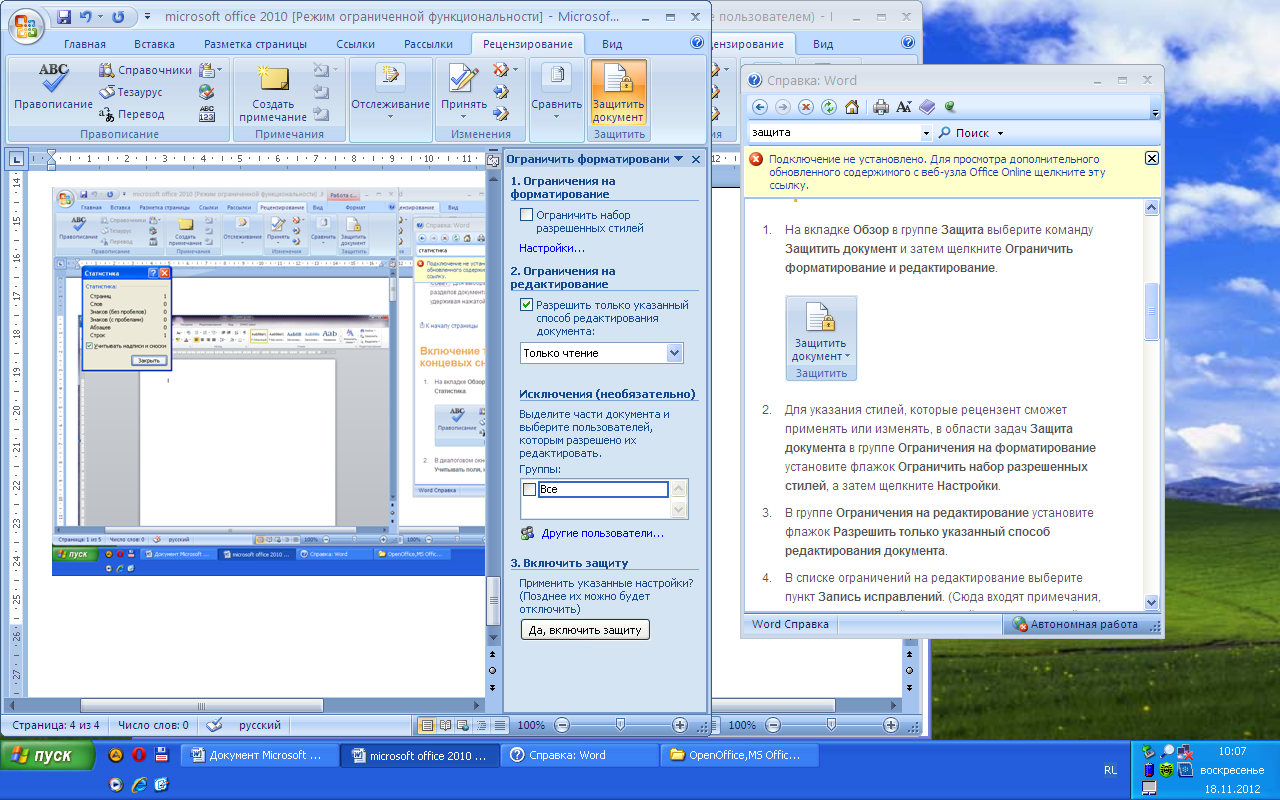

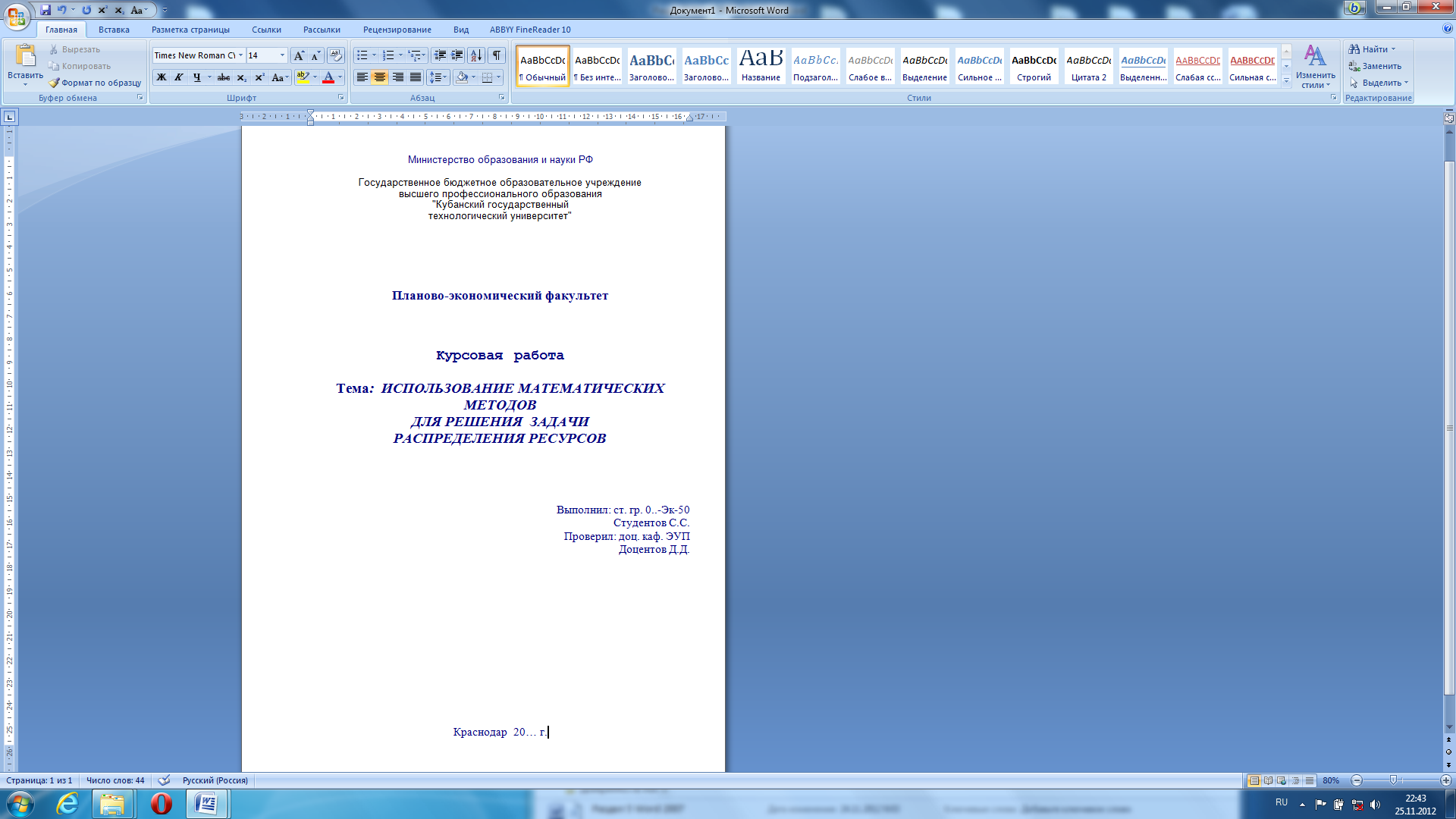
 позволяет отформатировать по образцу
позволяет отформатировать по образцу




 соответствует комбинация клавиш
соответствует комбинация клавиш

 соответствует комбинация клавиш
соответствует комбинация клавиш соответствует комбинация клавиш Ctrl + V
соответствует комбинация клавиш Ctrl + V
 равносильно тому, что в меню Файл выполнить команду
равносильно тому, что в меню Файл выполнить команду
 дублируется командой Правописание… в меню
дублируется командой Правописание… в меню