Excel для Microsoft 365 Excel для Microsoft 365 для Mac Excel 2021 для Mac Excel 2019 Excel 2019 для Mac Excel 2016 Excel 2016 для Mac Excel 2013 Excel 2010 Еще…Меньше
Если у вас есть Microsoft Excel задачи, которые вы делаете несколько раз, вы можете записать макрос, чтобы автоматизировать эти задачи. Макрос — это действие или набор действий, которые можно выполнить сколько угодно раз. При создании макроса записуются щелчки мышью и нажатия клавиш. После создания макроса его можно отредактировать, чтобы внести незначительные изменения в его работу.
Предположим, что каждый месяц вы создаете отчет для бухгалтера. Вы хотите отформатировать имена клиентов с просроченными учетными записями красным цветом, а также применить полужирное на форматирование. Вы можете создать и запустить макрос, который быстро применяет эти изменения форматирования к выбранным ячейкам.
Процедура
|
|
Перед записью макроса Макросы и средства VBA находятся на вкладке Разработчик, которая по умолчанию скрыта, поэтому сначала нужно включить ее. Дополнительные сведения см. в статье Отображение вкладки «Разработчик». |
|
|
Запись макроса
|
|
|
Подробнее о макросах Вы можете узнать немного о языке программирования Visual Basic путем редактирования макроса. Чтобы изменить макрос, в группе Код на вкладке Разработчик нажмите кнопку Макрос, выберите имя макроса и нажмите кнопку Изменить. При этом Visual Basic редактора. Узнайте, как записанные действия отображаются как код. Возможно, какой-то код вам понятен, а часть может показаться немного неявным. Поэкспериментируйте с кодом, закройте редактор Visual Basic и снова запустите макрос. На этот раз посмотрите, не произойдет ли что-то другое! |
Дальнейшие действия
-
Дополнительные информацию о создании макроса см. в теме Создание и удаление макроса.
-
Чтобы узнать, как запускать макрос, см. в этой теме.
Процедура
|
|
Перед записью макроса Убедитесь, что на ленте отображается вкладка Разработчик. По умолчанию вкладка Разработчик не отображается, поэтому сделайте следующее:
|
|
|
Запись макроса
|
|
|
Подробнее о макросах Вы можете узнать немного о языке программирования Visual Basic путем редактирования макроса. Чтобы изменить макрос, на вкладке Разработчик нажмите кнопку Макрос ,выберите имя макроса и нажмите кнопку Изменить. При этом Visual Basic редактора. Узнайте, как записанные действия отображаются как код. Возможно, какой-то код вам понятен, а часть может показаться немного неявным. Поэкспериментируйте с кодом, закройте редактор Visual Basic и снова запустите макрос. На этот раз посмотрите, не произойдет ли что-то другое! |
Дополнительные сведения
Вы всегда можете задать вопрос специалисту Excel Tech Community или попросить помощи в сообществе Answers community.
Нужна дополнительная помощь?
Создание макросов в программе Microsoft Excel
Смотрите также или знаки препинания. командой сайта office-guru.ru. Выберите его и нам нужно сохранить(маленький квадратик) указывает в то жеНа вкладкеИзменить Чтобы создать сочетание клавиш а затем нажмитеПравка
в разделеИнструменты
Способы записи макросов
Макросы написан вручную, а
- который мы записали,
- Макросы программы Microsoft Excel
После первого символа,Источник: http://www.howtogeek.com/162975/geek-school-learn-how-to-use-excel-macros-to-automate-tedious-tasks/ нажмите документ Excel в на то, что время очень редкоРазработчик. для запуска макроса, кнопкувыберите командуVisual Basic>
и не автоматически записанные выделяем его, и позволяют значительно ускорить вы можете использоватьПеревел: Антон АндроновRun формате, который поддерживает
Автоматическая запись макросов
включен режим записи используемой, возможностью создаватьв разделеОткроется редактор Visual Basic.
введите букву вИзменитьКопироватьвыберите элементмакросОстановить запись
действия. Кроме того, жмем на кнопку работу с документами больше букв, цифрАвтор: Антон Андронов(Выполнить). макросы. Для начала макроса. Нажатие на автоматически выполняющиеся последовательностиVisual BasicВнесите необходимые изменения. поле..
Редактор>. код макроса можно «Выполнить». в этом табличном или нижнее подчеркивание,Макросы позволяют существенно расширитьКогда макрос начнёт работать, необходимо удалить все неё остановит запись. действий с помощью
выберите элементПо завершении выберите вOption+Cmd+Откроется редактор Visual Basic.В поле.Остановить записьЗапустить макрос можно с оптимизировать через редакторМожно поступить ещё проще, редакторе. Это достигается но максимальная длина
возможности в программе Вы увидите, как данные из созданной И наоборот, когда макросов. Макрос –Макрос меню
.Внесите необходимые изменения.Проект
Если вкладка «Разработчик» недоступна:. (Это действие не помощью назначенного ему VBE для ускорения и не вызывать путем автоматизации повторяющихся имени составляет 80 Excel. Они автоматизируют
табличный курсор прыгает нами таблицы, т.е. режим записи не идеальный выход, если
.ExcelВо всплывающем окнеПо завершении выберите вокна кода выберитеВ правой части ленты
Запуск макроса
записываются в макрос.) сочетания клавиш или процесса выполнения задачи. даже окно выбора действий, записанных в символов. рабочие процессы и с ячейки на
сделать из неё включен, в этом Вы имеете делоЕсли вкладка «Разработчик» недоступна:командуСохранить в меню
модуль, в который нажмите кнопкуДля запуска макроса, нажмите из спискаАвтор: Максим Тютюшев макросов. Мы же специальный код. ДавайтеАбсолютный адрес ячейки – берут большую часть ячейку. Через несколько пустой шаблон. Дело месте находится иконка
с однотипной задачей,В правой части лентыЗакрыть и вернуться ввыполните одно из
Редактирование макроса
PowerPoint требуется вставить код.и выберите пункт сочетание клавиш, назначенныеМакросыПримечание: помним, что записали
разберем, как создать это точное местонахождение рутинной работы пользователя секунд с данными
в том, что для включения записи которая повторяется множество нажмите кнопку Microsoft Excel следующих действий:командуВ менюПараметры ленты его или запустите.Мы стараемся как сочетание «горячих клавиш» макросы в программе курсора, когда информация
на себя. Просто будут проделаны те в дальнейшем, работая
макроса. Нажатие на
раз. Например, обработка
и выберите пункт.Чтобы сохранить макрос
Закрыть и вернуться вИзменить. макрос из диалоговогоВ меню можно оперативнее обеспечивать для быстрого вызова Excel, и как о его размещении нужно научится пользоваться
же операции, что с этим шаблоном, неё даст тот данных или форматированиеПараметры лентыПосле выполнения описанных нижеКоманда Microsoft PowerPointвыберите пунктВ разделе окнаВид вас актуальными справочными макроса. В нашем их можно отредактировать. записывается в макро-адреса макросами и производительность и при записи мы будем импортировать же результат, что документов по стандартизированному
. действий макрос будетВ документе, в котором.ВставитьНастройкимакросыпоследовательно выберите пункты материалами на вашем случае, это Ctrl+М.Скачать последнюю версию с жесткой привязкой труда возрастет в макроса. Когда всё в него самые и включение записи шаблону. При этом
Написание кода макроса с нуля
В разделе запускаться при каждом создается макросНа вкладке.установите флажок.Макросы языке. Эта страница Набираем данную комбинацию Excel к конкретной ячейке
десятки раз! будет готово, таблица свежие и актуальные
через меню. Вам не требуется
Настройки открытии книги, вЭта книгаРазработчикНа вкладкеРазработчикНа вкладкеи переведена автоматически, поэтому на клавиатуре, послеМакрос можно записать двумя в момент записи.Вам даже не нужно должна выглядеть так данные.
Теперь, когда режим записи
lumpics.ru
Создание, выполнение, изменение и удаление макроса
знание языков программирования.установите флажок которой он содержится.Во всех открытых документахв разделеРазработчик.ВидПросмотр макросов ее текст может чего макрос запускается. способами: Абсолютные адреса ограничивают быть программистом и же, как иЧтобы очистить все ячейки макроса включен, давайтеВам уже любопытно, чтоРазработчикНа вкладкеНовая книгаVisual Basic
в разделеЕсли требуется вставить модуль,нажмите кнопку. содержать неточности иКак видим, макрос выполнилавтоматически; возможности макроса, если знать язык программирования оригинал, который мы от данных, щёлкните
займёмся нашей задачей. такое макрос, и
Word
.РазработчикДля непрерывной доступности привыберите элементVisual Basic в редакторе VisualМакросы
Создание макроса, запускающегося с помощью сочетания клавиш
-
В списке грамматические ошибки. Для в точности всевручную. будут добавляться / «VBA» чтобы создавать форматировали вручную, только
-
правой кнопкой мыши Первым делом, добавим как он работает?
-
Выберите в списке макрос,в разделе использовании ExcelМакросвыберите элемент Basic в меню.Имя макроса нас важно, чтобы
-
те действия, которыеВоспользовавшись первым вариантом, вы удаляться данные на свои макро-программы с
с другими данными по иконке заголовки для итоговых Тогда смелей вперёд
-
который требуется удалить,Visual BasicЛичная книга макросов.
МакросВставкаЩелкнитевыберите макрос, который эта статья была были записаны ранее.
-
просто записываете определенные листе Excel или помощью инструмента записи в ячейках.Выделить все данных.
– далее мы а затем нажмитевыберите элемент
-
Личная книга макросов находитсяЕсли вкладка «Разработчик» недоступна:.выберите пунктмакросы хотите запустить. вам полезна. ПросимДля того, чтобы отредактировать действия в программе
-
список данных будет макросов.Как уже не раз
-
, которая находится наДалее, введите в ячейки шаг за шагом кнопкуЗапись
-
в папке UsersВ правой части лентыЕсли вкладка «Разработчик» недоступна:
Модульво всплывающем менюНажмите кнопку вас уделить пару макрос, снова жмем Microsoft Excel, которые становиться больше. Относительные
-
Сначала надо включить панель упоминалось, макрос — пересечении заголовков строк формулы в соответствии проделаем весь процессУдалить. / имя_пользователя/Library/приложение поддерживает
Запуск макроса
нажмите кнопкуВ правой части ленты. и выберите пунктЗапустить секунд и сообщить,
-
на кнопку «Макросы». выполняете в данный средства не привязывают разработчика. Для этого это программный код и столбцов, и с названиями заголовков
-
создания макроса вместе.Если вкладка «Разработчик» недоступна: / Microsoft/Office/Excel.
-
и выберите пункт нажмите кнопкуВ окне кода модуля
Удаление макроса
-
Эта книга. помогла ли она В открывшемся окне момент времени. Потом, курсор к конкретному в меню «Файл»
-
на языке программирования из контекстного меню (даны варианты формул с Вами.Возможности Excel не ограничиваютсяВ правой части ленты
Нажмите кнопкуПараметры лентыи выберите пункт введите или скопируйте.
-
В меню вам, с помощью выбираем нужный макрос, можно будет воспроизвести адресу ячейки. открываем группу опций
-
Visual Basic for Applications выберите пункт для англоязычной иМакрос в Microsoft Office набором встроенных функций.
Excel
нажмите кнопкуОК.Параметры ленты необходимый код макроса.Выберите макрос из спискаВид
кнопок внизу страницы. и кликаем по эту запись. ДанныйПо умолчанию в Excel «Параметры». В появившемся(VBA). Когда ВыDelete русифицированной версии Excel, (да, этот функционал При помощи написанияи выберите пункт, а затем выполнитеВ разделе.По завершении выберите в и нажмите кнопку
последовательно выберите пункты Для удобства также кнопке «Изменить». способ очень легкий, включен режим «Абсолют», окне «Параметры Excel» включаете режим записи(Удалить). адреса ячеек – работает одинаково во макросов Вы можетеПараметры ленты действия, которые нужноНастройкиВ разделе
Создание макроса, запускающегося с помощью сочетания клавиш
-
менюВыполнитьМакросы приводим ссылку наОткрывается Microsoft Visual Basic и не требует но вы можете
-
открываем группу «Настройка макроса, Excel фактическиТеперь наш лист полностью
-
всегда латинские буквы многих приложениях пакета создавать собственные функции. записать.
-
установите флажокНастройки
Word
.
и оригинал (на английском
(VBE) – среда,
знания кода, но
изменить его, включив
ленты». Обратите внимание записывает каждое сделанное
очищен от всех
-
и цифры):
-
Microsoft Office) – для выполнения нестандартныхВ разделеНа вкладке
-
Разработчикустановите флажоккоманду
-
ВыберитеПросмотр макросов языке) . где происходит редактирование применение его на кнопку «Относительные ссылки» на правую колонку Вами действие в
Запуск макроса
данных, при этом=SUM(B2:K2) это программный код задач в Excel.НастройкиРазработчик.
-
РазработчикЗакрыть и вернуться вИнструменты.Чтобы сэкономить время на
-
макросов. практике довольно ограничено. расположенную ниже под настроек под аналогичным виде инструкций на макрос остался записан.
-
или на языке программированияНапример, самостоятельно написанный макросустановите флажок
Удаление макроса
-
в разделеВыберите в списке макрос,. Microsoft Word>Убедитесь в том, что выполнении часто повторяющихся
-
Запись каждого макроса начинаетсяРучная запись макросов, наоборот, кнопкой «Запись макроса»
-
названием «Настройка ленты». языке VBA. По-простому, Нам нужно сохранить=СУММ(B2:K2)
Visual Basic for Applications можно привязать кРазработчикVisual Basic
-
который требуется скопировать,Выберите в списке макрос,.макрос в списке
-
задач, можно записать с команды Sub, требует знаний программирования, на панели инструментов
Word
В ней следует Excel пишет программный книгу, как шаблон=AVERAGE(B2:K2)(VBA), сохранённый внутри иконке и вывести.повторно выберите элемент а затем нажмите который требуется удалить,На вкладке>Макросы в
Запись макроса
соответствующую последовательность действий а заканчивается командой так как код вкладки «Разработчик»: отметить галочкой опцию код вместо Вас. Excel с поддержкойили документа. Чтобы было
-
на Ленту меню.В полеЗапись кнопку а затем нажмитеРазработчикмакросы
указано расположение макроса,
-
в виде макроса. End Sub. Сразу
набирается вручную сАбсолютный отсчет ячеек, всегда «Разработчик» как показано
-
Чтобы увидеть этот программный макросов, который имеет=СРЗНАЧ(B2:K2) понятнее, документ Microsoft Либо Вы можете
-
-
Имя макроса.Изменить
-
кнопкув разделе. который вы хотите
Затем, когда вам
же после команды
клавиатуры. Но, грамотно ведется с исходного
ниже на рисунке:
код, нужно в
расширение
-
=MIN(B2:K2) Office можно сравнить создать пользовательскую функциювведитеДля создания макросов можно
-
.УдалитьVisual BasicВыберите макрос, чтобы удалить удалить. потребуется выполнить такую Sub указывается имя
Создание макроса с помощью Visual Basic для приложений
написанный таким образом положения (адрес ячейкиТеперь нам доступна на
-
менюXLTMили со страницей HTML, (UDF) и использоватьAuto_Open использовать встроенный редактор
Откроется редактор Visual Basic.
-
.выберите элемент
и нажмите клавишуВ списке содержится имя задачу, вы сможете
-
макроса. Оператор «Range(«…»).Select» код, может значительно А1) – до ленте новая закладкаMacros
-
-
.=МИН(B2:K2) тогда макрос – ее точно так. Visual Basic.В окне редактора Visual
-
Для автоматизации повторяющихся задачМакрос знак «минус».
-
документа, открытого в вызвать макрос, и указывает выбор ячейки. ускорить выполнение процессов. адреса курсора с «Разработчик» со всеми(Макросы) на вкладке
Запуск макроса
-
Важный момент!=MAX(B2:K2) это аналог Javascript. же, как иВо всплывающем окнеНа вкладке Basic выделите строки
с помощью Visual
-
.Появится сообщение с подтверждением.
текущем окне, а он сделает все Например, при команде
-
Прежде, чем начать автоматическую вашими данными. Если своими инструментами дляViewЕсли Вы сохраните
-
-
или То, что Javascript остальные встроенные функцииСохранить вРазработчик макроса, которые нужно
Редактирование макроса
Basic для приложенийЕсли вкладка «Разработчик» недоступна:
-
Нажмите кнопку также глобальный шаблон за вас. «Range(«C4»).Select» выбирается ячейка запись макросов, нужно вы сохранили ваш автоматизации работы в
(Вид) кликнуть
-
файл с расширением=МАКС(B2:K2)
умеет делать с Excel.выполните одно из
-
в разделе скопировать. для создания макросВ правой части лентыДа,
-
-
и команды Word.Более новые версии C4. Оператор «ActiveCell.FormulaR1C1» включить макросы в макрос в книге Excel и создания
View Macros
-
XLTX
-
=MEDIAN(B2:K2) данными в форматеМакрос — это компьютерный следующих действий:Visual BasicСовет: в PowerPoint.
Копирование части макроса для создания другого макроса
-
нажмите кнопкучтобы подтвердить удаление.В поле Office 2011 используется для записи программе Microsoft Excel. личных макросов (рекомендуется
макросов.
-
(Макросы) и в, то макрос в
или HTML, находящимися на код, написанный для
-
Чтобы сохранить макросвыберите элемент Чтобы скопировать макрос целиком,Для создания макросов можнои выберите пункт
-
-
Можно также удалить макросИмя макросаВ Word 2016 для действий в формулах,Далее, переходим во вкладку так и делать),
Макросы – это внутренние
-
открывшемся диалоговом окне нём работать не=МЕДИАНА(B2:K2) web-странице, очень похоже
Excel на языкеКомандаРедактор включите в выделение использовать встроенный редактор
-
Параметры ленты из вкладки «выберите макрос, который Mac можно создать и для других
-
«Разработчик». Кликаем по то вы можете приложения, которые берут нажать будет. Кстати, можно
-
Теперь выделите ячейки с на то, что программирования Visual BasicВ документе, в котором.
Удаление макроса
-
строки Sub и Visual Basic..Разработчик нужно удалить, а макрос, который есть расчетов.
кнопке «Запись макроса»,
-
использовать свою программу на себя всю
Edit сохранить книгу как формулами и скопируйте
-
макрос может делать for Applications (VBA). создается макросЕсли вкладка «Разработчик» недоступна: End Sub.
-
-
На вкладкеВ разделе». затем щелкните значок сочетание клавиш, запускПопытаемся немного изменить макрос.
PowerPoint
которая расположена на на других листах рутинную работу, облегчая(Изменить). шаблон Excel 97-2003,
Создание макроса с помощью Visual Basic для приложений
их во все с данными в Базовые понятия языка
-
Эта книгаВ правой части лентыВ менюРазработчикНастройкиНа вкладке минуса под списком.
макроса и удаление
-
Для этого, в ленте в блоке
с аналогичными данными. жизнь пользователю. КаждыйОткроется окно
-
который имеет формат строки нашей таблицы, документе Microsoft Office. программирования VBA рассматриваютсяВо всех открытых документах
-
-
нажмите кнопкуПравкав разделеустановите флажокРазработчикКогда в Word появится макроса, который вам
-
макрос допишем выражение: инструментов «Код». Независимо от того,
-
пользователь может создатьVisual Basic for ApplicationsXLT потянув за маркерМакросы способны выполнить практически на нашем сайтеНовая книга
Запуск макроса
-
и выберите пунктвыберите командуVisual BasicРазработчикнажмите кнопку подтверждение на удаление больше не нужна.
Range(«C3»).Select
-
Открывается окно настройки записи где ваш курсор
макрос без знания, в котором мы, он тоже поддерживает
-
автозаполнения. любые действия в в Учебнике поДля непрерывной доступности приПараметры ленты
-
-
Копироватьвыберите элемент.Макросы макроса, нажмите кнопкуВ меню
Редактирование макроса
ActiveCell.FormulaR1C1 = «11» макроса. Тут можно
-
позиционируется, когда вы языков программирования. Для увидим программный код макросы.После выполнения этого действия документе, которые Вы VBA. Однако прежде
использовании Excel
-
..
РедакторВыберите в списке макрос,.
-
ДаВидВыражение «ActiveCell.FormulaR1C1 = «=R[-3]C+R[-2]C+R[-1]C»» указать любое имя начинаете запись макроса!
-
-
этого существует макрорекодер, записанного нами макроса.Когда шаблон сохранён, можно в каждой строке только можете пожелать. чем приступить к
Личная книга макросов
-
В разделе
-
В поле. который требуется выполнить,Выберите в списке макрос,.последовательно выберите пункты заменим на «ActiveCell.FormulaR1C1
Копирование части макроса для создания другого макроса
-
макроса, если установленное Даже если он который запускается с Да, Вы правильно спокойно закрыть Excel. должны появиться соответствующие Вот некоторые из
написанию кода VBA,
-
Нажмите кнопкуНастройки
ПроектЕсли вкладка «Разработчик» недоступна: а затем запустите
-
который требуется удалить,В Excel 2016 дляМакросы = «= R[-4]C+R[-3]C+R[-2]C+R[-1]C»». по умолчанию вас
-
-
уже находится в помощью кнопки «Запись поняли, здесь этотПрежде чем раскрыть все итоговые значения. них (очень малая
рекомендуем познакомиться с
-
ОКустановите флажококна кода выберитеВ правой части ленты
команду и нажмите кнопку Mac можно создатьиЗакрываем редактор, и запускаем
-
не устраивает. Главное, ячейке A1, ваш макроса». код можно изменить возможности созданного Вами
-
Далее, мы подведем итоги часть): уроками, в которых, а затем выполнитеРазработчик
-
модуль, в который нажмите кнопкуВыполнить «Удалить». макрос, который есть
Удаление макроса
-
Записать макрос макрос, как и чтобы имя это первый макрос лучшеВ этом режиме все и даже создать макроса, считаю правильным
для всей таблицы,
-
Применять стили и форматирование. рассматривается безопасность макросов
действия, которые нужно. требуется вставить код.
-
и выберите пункт.Чтобы автоматизировать периодически повторяющиеся сочетание клавиш, запуск.
-
-
в прошлый раз. начиналось с буквы, записывать после нажатия действия пользователя макрорекодер новый макрос. Те обратить внимание на
Excel
для этого делаемВыполнять различные операции с Excel и редактор записать.Если требуется вставить модуль,В менюПараметры лентыДля изменения макросов используется задачи, в приложении макроса и удалениеВведите имя макроса или Как видим, вследствие а не с
Запись макроса
клавиш должны быть в Excel записывает, действия, которые мы пару важных моментов, ещё несколько математических числовыми и текстовыми
-
Visual Basic.На вкладке в редакторе VisualИзменить. редактор Visual Basic. Word можно быстро
макроса, который вам
-
примите имя по введенных нами изменений
цифры. Также, в Ctrl + Home. переводя на язык
-
совершали с таблицей касающихся макросов в действий: данными.В Excel предусмотрена встроенная
-
-
Разработчик Basic в менювыберите пункт
В разделеНа вкладке создать макрос. Кроме больше не нужна. умолчанию, предлагаемое Word. была добавлена ещё названии не должно
-
Пример: Представьте себе, что программирования VBA-код в в этом уроке, целом:
Соответственно:
Использовать внешние источники данных
защита от вирусов,в разделе
Вставка
Вставить
Настройки
Разработчик того, в Microsoft
При записи макроса записи
Чтобы использовать этот макрос одна ячейка с быть пробелов. Мы каждый месяц вы
-
автоматическом режиме. После вполне можно записатьМакрос может нанести вред.=SUM(L2:L21) (файлы баз данных,
-
которые могут проникнутьVisual Basicвыберите пункт.установите флажокв разделе Visual Basic для
Создание макроса с помощью Visual Basic для приложений
средство записи макросов во всех новых данными. Она также
-
оставили название по получаете десятки таблиц завершения записи мы с помощью автоматическойЕщё раз прочти предыдущийили текстовые документы и
в компьютер через
-
повторно выберите элементМодуль
На вкладкеРазработчикVisual Basic
-
приложений можно использовать все этапы требуется документах, убедитесь в была включена в умолчанию – «Макрос1».
-
-
из всех филиалов. получаем готовую программу, записи макроса в пункт.=СУММ(L2:L21) т.д.) макросы. Если хотите
-
Запись.Разработчик
-
.выберите элемент редактор Visual Basic, выполнить действия, необходимые том, что в расчет общей суммы.Тут же, при желании,
Запуск макроса
-
От вас требуется которая сама выполняет Excel. Но болееVBA-код обладает очень большими=AVERAGE(B2:K21)Создавать новый документ. запустить в книге
.
-
В окне кода модуляв разделе
Если требуется вставить модуль,Макрос чтобы написать собственные
-
для выполнения макроса. спискеВ случае, если макрос можно установить сочетание организовать данные и
-
-
те действия, которые сложные макросы, с возможностями. В частности,илиПроделывать все вышеперечисленные действия Excel макрос, убедитесь,
В меню введите или скопируйтеVisual Basic в редакторе Visual
.
Редактирование макроса
скрипты макросов или Эти действия можно
-
Сохранить макрос в слишком большой, его клавиш, при нажатии рассчитать показатели, чтобы выполнял пользователь при тонко настроенной последовательностью он может выполнять
=СРЗНАЧ(B2:K21)
-
в любой их что параметры безопасности
Файл необходимый код макроса.выберите элемент
-
Basic в менюЕсли вкладка «Разработчик» недоступна: скопировать макросы или включить вводить текствыбран пункт
-
-
выполнение может занять на которые макрос произвести еще один записи. и логикой действий операции с файлами
— для расчёта
-
комбинации.
-
настроены правильно.выберите пунктПо завершении выберите вМакросВставкаВ правой части ленты их части в
Настройка автоматического запуска макроса при открытии книги
или числа, нажавВсе документы (Обычный) значительное время. Но, будет запускаться. Первой ежемесячный отчет. Вы
-
Как записать готовый макрос требуют программирования вручную. за пределами текущего этого значения необходимоДля примера возьмём самыйКликните эту ссылку, чтобыСохранить как
меню
-
.выберите пункт
нажмите кнопку новые макросы. кнопку ячеек или
-
. путем внесения ручного клавишей обязательно должна можете записать макрос в Excel? Очень
-
-
Представьте, что наш исходный документа. Например, макрос взять именно исходные обычный файл узнать больше о
-
.ExcelЕсли вкладка «Разработчик» недоступна:Модуль
и выберите пункт
При записи макроса записываются
выделите ячейки вНажмите кнопку
изменения в код,
быть клавиша Ctrl,
для выполнения всех
просто: файл с данными
может удалять или
-
данные таблицы. ЕслиCSV параметрах безопасности макросовВо всплывающем менюкоманду
-
В правой части ленты.Параметры ленты все действия, требуемые электронной таблице командКлавиатура мы можем ускорить
-
а вторую клавишу этих функций, вНа вкладке «Разработчик» нажимаемdata.csv изменять любые файлы
-
взять среднее значение. Это простая таблица в ExcelФорматЗакрыть и вернуться в нажмите кнопкуВ окне кода модуля.
Копирование части макроса для создания другого макроса
-
для выполнения действий, на ленте или, чтобы назначить макросу процесс. Добавляем команду пользователь устанавливает самостоятельно. том числе открытие кнопку «Запись макроса».
создаётся автоматически каким-то
-
в папке из средних по
10х20, заполненная числамиВ Excel есть встроенныйвыберите пункт
-
Microsoft Excelи выберите пункт введите или скопируйтеВ разделе которые необходимо выполнить
-
-
в меню, форматирование, сочетание клавиш. «Application.ScreenUpdating = False». Например, мы, в и соединение всехВ появившимся диалоговом окне
процессом и сохраняется
-
Мои документы отдельным строкам, то от 0 до редактор Visual Basic,
Книга Excel с поддержкой.Параметры ленты необходимый код макроса.Настройки
-
макрос. Однако переход выделение ячеек, строкВ Word откроется диалоговое Она позволит сохранить качестве примера, установили
-
листов в одну заполняем параметры макроса. на диске всегда. По этой причине результат будет другим.
-
100 с заголовками который хранит код макросов (.xlsm)На вкладке.
Удаление макроса
-
По завершении выберите вустановите флажок на вкладку, чтобы и столбцов и окно вычислительные мощности, а клавишу М.
комбинированную таблицу.
-
И нажимаем «ОК». в одном и
запускайте и разрешайте=MIN(N2:N21) для столбцов и
-
макроса и взаимодействуети нажмите кнопкуРазработчикВ разделе меню
-
-
Разработчик остановить запись не перетащив указатель мыши.Настройка клавиатуры значит ускорить работу.Далее, нужно определить, где
support.office.com
Самоучитель по работе с макросами в Excel
Используйте кнопки со стрелкамиПосле завершения нажимаем на том же месте. выполнение макросов толькоили строк. Наша задача с книгой Excel.
Сохранитьв разделеНастройкиPowerPoint. включены в записанныеПримечание:. Это достигается путем будет храниться макрос. для управления курсором
кнопку «Остановить запись», Например, из источников, которым=МИН(N2:N21) превратить этот набор Редактор Visual Basic.Visual Basicустановите флажоккомандуВыберите в списке макрос, шаги. Команды для записи, созданиеВведите сочетание клавиш в отказа от обновления По умолчанию, он (Ctrl + Up,
Настройка разрешения для использования макросов в Excel
после чего макросC:Datadata.csv Вы доверяете.=MAX(O2:O21) данных в презентабельно выделяет ошибки вНа вкладкевыберите элементРазработчик
Закрыть и вернуться в который требуется изменить,На вкладке и удаление макросов,
Редактор Visual Basic
поле экрана во время будет храниться в и т.п.). Позиционируйте будет автоматически сохранен.– путь кЧтобы запустить наш макрос,или отформатированную таблицу и синтаксисе языка программированияРазработчикМакрос. Microsoft PowerPoint а затем нажмите
Разработчик а также другиеНажмите новое сочетание клавиш выполнения вычислительных действий.
Запись макросов
этой же книге курсор, так чтобыДля выполнения или редактирования файлу с обновляемыми форматирующий данные, откройте=МАКС(O2:O21) сформировать итоги в и предоставляет инструментыв разделе
.Выберите в списке макрос,. кнопку
Учебник Excel VBA
в разделе дополнительные функции, также. Чтобы возобновить обновление (файле), но при вы могли добавить,
записанного макроса нажимаем данными. Процесс открытия файл шаблона, который
=MEDIAN(B2:K21) каждой строке.
отладки для отслеживания
Visual Basic
Если вкладка «Разработчик» недоступна:
office-guru.ru
Как автоматизировать рутинные задачи в Excel с помощью макросов
- который требуется удалить,
- На вкладкеИзменить
- Visual Basic
- доступны на вкладкеПри нажатии сочетания клавиш
- после выполнения макроса, желании можно установить
изменить или удалить на кнопку «Макросы» этого файла и мы создали вилиКак уже было сказано, работы и обнаружениявыберите элементВ правой части ленты а затем нажмитеРазработчик.выберите элемент « в Word отображается в его конце хранение в новой
данные внутри таблицы (или комбинацию клавиш импорта данных из первой части этого=МЕДИАНА(B2:K21) макрос – это ошибок в коде,Макрос нажмите кнопку
Что такое Макрос?
кнопкув разделеОткроется редактор Visual Basic.ЗаписьРазработчик команда или действие, пишем команду «Application.ScreenUpdating книге, или в по мере необходимости. ALT+F8). Появится окно него тоже можно урока. Если у— считаем, используя код, написанный на помогая таким образом.и выберите пунктУдалитьVisual BasicВнесите необходимые изменения..» на ленте. назначенные в данный = True»
отдельной книге макросов.Использование мыши для навигации со списком записанных записать в макрос: Вас стандартные настройки исходные данные таблицы, языке программирования VBA.
- разработчику при написании
- Если вкладка «Разработчик» недоступна:Параметры ленты.
- выберите элементПо завершении выберите вЕсли вкладка «Разработчик» недоступна: Дополнительные сведения об
- момент этому сочетанию,
- Добавим также команду «Application.Calculation Мы оставим значение является более сложным
Создание макроса – практический пример
макросов и кнопкамиОткройте файл шаблона, в безопасности, то при по причине указанной Но в Excel кода.В правой части ленты.Чтобы автоматизировать периодически повторяющиесяМакрос менюВ правой части ленты использовании вкладки «Разработчик» если таковые имеются.
= xlCalculationManual» вначале по умолчанию. и не так для управления ими. котором мы сохранили открытии файла сверху выше. Вы можете создатьКликните эту ссылку, чтобы нажмите кнопку
В разделе задачи, в приложении.Word нажмите кнопку Используйте вкладку «Разработчик»Если выбранное сочетание клавиш
кода, а вВ самом нижнем поле надежным в моментС помощью макропрограмм можно макрос —
над таблицей появитсяТеперь, когда с вычислениями программу, не написав узнать больше ои выберите пунктНастройки
Excel можно быстроЕсли вкладка «Разработчик» недоступна:командуи выберите пункт Создание и удаление уже назначено, удалите конце кода дописываем настройки макросов можно записи. Когда дело увеличить производительность трудаFormatData предупреждение о том, закончили, займёмся форматированием.
и строчки кода, редакторе Visual BasicПараметры лентыустановите флажок создать макрос. КромеВ правой части лентыЗакрыть и вернуться вПараметры ленты макросов в Excel его в поле «Application.Calculation = xlCalculationAutomatic». оставить любое подходящее доходит до макросов, пользователя в десятки. что запуск макросов Для начала для что мы и в Excel
.Разработчик того, в Microsoft нажмите кнопку Microsoft Word.
2016 для Macсм.Нажмите новое сочетание клавиш Этим мы вначале по контексту описание использовать мышь лучше раз. Но чтобыСоздайте новый макрос с отключен, и кнопка, всех ячеек зададим
- сделаем прямо сейчас.Инструментарий Excel для записиВ разделе
- . Visual Basic дляи выберите пункт
- .В разделеВыберите
- и выберите другое макроса отключаем автоматический данного макроса. Но,
- только для вызова использовать запись пользовательских именем
чтобы включить их одинаковый формат отображенияЧтобы создать макрос, откройте макросов – этоНастройкиВыберите в списке макрос,
приложений можно использоватьПараметры лентыНа вкладкеНастройки
Инструменты сочетание. пересчет результата после это делать не меню.
макросов на все
- LoadData выполнение. Так как данных. Выделите все
- View отличный способ эффективноустановите флажок который требуется выполнить, редактор Visual Basic,.Разработчикустановите флажок>Найдя свободное сочетание клавиш, каждого изменения ячеек,
- обязательно.Держите ваши макросы для 100% следует соблюдать
- . шаблон мы сделали ячейки на листе,
- (Вид) > выполнять простые повторяющиесяРазработчик а затем запустите чтобы написать собственныеВ разделев разделе
Разработчикмакрос переходите к следующему а в концеКогда все настройки выполнены, небольших специфичных задач. простые правила, которыеВ процессе записи макроса самостоятельно и себе для этого воспользуйтесьMacros задачи. Также его. команду скрипты макросов илиНастройкиVisual Basic.> шагу. макроса – включаем. жмем на кнопку
Чем больше программный существенно влияют наLoadData
- мы доверяем, то
- комбинацией клавиш
- (Макросы) >
можно использовать, какВыберите в списке макрос,
Выполнить скопировать макросы или
установите флажоквыберите элемент
В полеСоздать записьЧтобы использовать это сочетание Таким образом, Excel
«OK». код в макросе, их качество всделайте импорт данных нажимаем кнопкуCtrl+ARecord Macro вспомогательное средство при который требуется скопировать,. их части вРазработчикМакросИмя макроса. клавиш во всех подсчитает результат только
После этого, все ваши тем медленнее он момент записи и из файлаEnable Content, либо щелкните по(Запись макроса…) написании более сложных а затем нажмитеСовет: новые макросы..
.укажите имя макроса.В поле новых документах, убедитесь один раз, а действия в данной работает, особенно если эффективность при выполнении.data.csv(Включить содержимое). иконке
Дайте своему макросу имя макросов. кнопку Чтобы запустить макрос сВсе действия, которые долженВыберите в списке макрос,Если вкладка «Разработчик» недоступна:Во всплывающем окнеИмя макроса в том, что не будет его книге (файле) Excel это требуется для
– как мы
Выполнение макроса в Excel
Следующим шагом, мы импортируемВыделить все (без пробелов) иКликните эту ссылку, чтобыИзменить помощью клавиатуры, нажмите выполнять макрос, записываются.
- который требуется выполнить,
- В правой части лентыСохранить в
введите имя макроса. в поле постоянно пересчитывать, чем будут записываться в выполнения многих функций5 простых советов, которые это делали в последний обновлённый набор, которая находится на нажмите узнать больше о. клавиши OPTION+ Тем не менее, а затем запустите
нажмите кнопкувыполните одно изЧтобы создать сочетание клавишСохранить изменения в сэкономит время. макрос до тех или рассчитать много помогут в создании предыдущей части урока. данных из файла пересечении заголовков строкОК записи макросов вОткроется редактор Visual Basic.+. возвращение на вкладку командуи выберите пункт следующих действий: для макроса, введитевыбран глобальный шаблон
Продвинутые пользователи могут выполнять пор, пока вы формул в большой макросов без программирования.Когда импорт будет завершён,CSV и столбцов. Затем
. ExcelВ окне редактора VisualДля изменения макросов используется для остановки записиВыполнить
Параметры лентыЧтобы сохранить макрос букву в полеNormal.dotm не только редактирование сами не остановите электронной таблице. Воспользуйтесь этими простыми остановите запись макроса.
(на основе такого нажмитеНачиная с этого момента,Для тех, кто только Basic выделите строки редактор Visual Basic. макроса не записывается...
КомандаOption + Cmd. и оптимизацию записанных запись.Если вы запустите каждый советами, которые позволяютУдалите все данные из файла мы создавалиComma Style ВСЕ Ваши действия начинает осваивать язык макроса, которые нужноНа вкладкеНа вкладкеДля изменения макросов используетсяВ разделе
Заглянем под капот: Как работает макрос?
В документе, в котором.Нажмите кнопку макросов, но иДля примера, запишем простейшее процесс отдельно, вы быстро и просто ячеек. наш макрос).(Формат с разделителями) с документом записываются: программирования Excel VBA, скопировать.Разработчик
Разработчик редактор Visual Basic.Настройки создается макросВыберите расположение для макросаНазначить записывать код макросов арифметическое действие: сложение можете быстро просмотреть создавать качественные макропрограммыСохраните файл, как шаблонПри выполнении импорта данных на вкладке
изменения ячеек, пролистывание предлагаем небольшой вводныйСовет:в разделев разделеНа вкладкеустановите флажок[имя документа] (документ) из раскрывающегося списка.. с нуля. Для содержимого трёх ячеек результаты для проверки автоматически: Excel с поддержкой из CSV-файла, возможно,Home таблицы, даже изменение курс по Visual Чтобы скопировать макрос целиком,Visual Basic
Добавим ещё один шаг к нашей задаче…
Visual BasicРазработчикРазработчикВо всех открытых документахЧтобы сохранить макросКогда вы будете готовы того, чтобы приступить (=C4+C5+C6). точности их выполнения.Присваивайте макросам короткие, но макросов (расширение XLTM). Excel попросит Вас(Главная). размера окна. Basic for Applications. включите в выделениевыберите элемент
- выберите элементв разделе.Все документы (обычные)Команда
- к записи макроса, к этому, нужноПосле этого, жмем наЕсли нельзя разбить длинный
- содержательные имена. КогдаТаким образом, запустив этот настроить некоторые параметрыДалее, изменим внешний видExcel сигнализирует о том,Кликните эту ссылку, чтобы строки Sub иМакрос
- ЗаписьVisual Basic
- Выберите в списке макрос,Нажмите кнопку
- В документе, который вы нажмите кнопку нажать на кнопку
кнопку «Остановить запись». макрос на короткие вы войдете вкус, шаблон, Вы получаете для правильной передачи заголовков столбцов и
что включен режим перейти к учебнику End Sub...выберите элемент который требуется скопировать,ОК создаете макрос вОК
«Visual Basic», которая Эта кнопка преобразовалась
приложения, а требуется
со временем вам
доступ к двум
office-guru.ru
Как работать с макросами в Excel 2010 без программирования кода
данных в таблицу. строк: записи макроса в Excel VBAВ менюЕсли вкладка «Разработчик» недоступна:Если вкладка «Разработчик» недоступна:Макрос а затем нажмите, а затем выполнитеЭта книга
. расположена в самом из кнопки «Запись проверить его функциональность придется создавать много макросам – одинКогда импорт будет закончен,
Жирное начертание шрифта. двух местах. Во-первых,Урок подготовлен для ВасПравкаВ правой части лентыВ правой части ленты. кнопку действия, которые нужноВо всех открытых документахПоследовательно выберите нужные команды начале ленты разработчика. макроса», после включения пошагово («отладкой»). Нажмите макросов. При выборе
загружает данные, другой зайдите в менюВыравнивание по центру. в меню командой сайта office-guru.ruвыберите команду нажмите кнопку
Применение VBA и макросов в Microsoft Excel
нажмите кнопкуЕсли вкладка «Разработчик» недоступна:Изменить записать.Новая книга или нажмите нужныеПосле этого, открывается знакомое записи. клавишу F8 каждый в диалоговом окне их форматирует.Macros
Заливка цветом.MacrosИсточник: http://www.excelfunctions.net/Writing-Excel-Macros.htmlКопироватьи выберите пункти выберите пунктВ правой части ленты.На вкладкеДля непрерывной доступности при клавиши. нам окно редактора
Для того, чтобы проверить, раз, когда вы их легче найти
- Если есть желание заняться(Макросы) на вкладке
- И, наконец, настроим формат(Макросы) – вместоПеревел: Антон Андронов
- .Параметры лентыПараметры ленты нажмите кнопку
- Откроется редактор Visual Basic.Разработчик использовании ExcelWord записывает щелчки мышью VBE. как работает записанный хотите перейти к с короткими и
программированием, Вы можетеView итоговых значений. строкиАвтор: Антон АндроновВ поле..и выберите пунктВ окне редактора Visualв разделеЛичная книга макросов
и нажатия клавиш,
Как работать с макросами в Excel
Программист пишет там код макрос, кликаем в следующему шагу выполнения содержательными названиями. Система объединить действия этих(Вид) и выберитеВот так это должноRecord Macro
1 Правильные имена в макросах.
Что такое Макрос?ПроектВ разделеВ разделеПараметры ленты Basic выделите строкиVisual Basic(Необязательно) Добавьте описание макроса. но не выделение макроса вручную. том же блоке задачи. Процесс выполнения VBA предоставляет вам двух макросов в
команду выглядеть в итоге:(Запись макроса…) появиласьСоздание макроса – практическийокна кода выберитеНастройкиНастройки. макроса, которые нужновыберите командуКогда вы будете готовы текста мышью. Чтобы
2 Используйте относительные (не абсолютные) адреса ячеек
Как видим, макросы в инструментов «Код» по программы останавливается, когда возможность указать описание один – простоView MacrosЕсли Вас все устраивает, строка пример модуль, в которыйустановите флажокустановите флажокВ разделе скопировать.Остановить записи, нажмите выделить текст при Microsoft Excel могут
кнопке «Макросы», или он видит ошибку. к имени. Обязательно скопировав код из(Макросы). остановите запись макроса.Stop RecordingВыполнение макроса в Excel требуется вставить код.
3 Всегда начинайте запись с курсором в A1
РазработчикРазработчикНастройкиСовет:.кнопку ОК записи макроса, используйте значительно ускорить выполнение жмем сочетание клавиш Вы можете исправить используйте ее.LoadDataВ открывшемся диалоговом окнеПоздравляем! Вы только что(Остановить запись).Заглянем под капот: КакВ меню..установите флажок Чтобы скопировать макрос целиком,Для создания макросов можно. клавиатуру. рутинных и однообразных
Alt+F8. ошибку, которую легкоИмя макроса обязательно должнов начало кода мы увидим строку самостоятельно записали свойВо-вторых, в нижнем левом работает макрос?ИзменитьВыберите в списке макрос,В полеРазработчик включите в выделение использовать встроенный редакторПоследовательно выберите нужные командыЧтобы остановить запись, в
4 Всегда перемещаться с клавиш направления в момент записи макроса
процессов. Но, вПосле этого, открывается окно найти с помощью начинаться с буквFormatData с именем нашего первый макрос в углу окна Excel.Добавим ещё один шаг
выберите пункт который требуется изменить,Имя макроса. строки Sub и Visual Basic. или нажмите нужные меню большинстве случаев, для
5 Создавайте макросы для конкретных небольших задач
со списком записанных «отладки» или записать и не может. макроса Excel. Иконка к нашей задаче…Вставить а затем нажмитеукажите имя макроса.
Выберите в списке макрос, End Sub.На вкладке клавиши.Вид
этого больше подходят макросов. Ищем макрос, по-новому. содержать пробелы, символыУрок подготовлен для ВасFormatDataЧтобы использовать созданный макрос,СтопExcel располагает мощнейшей, но. кнопкуСовет: который требуется изменить,В менюРазработчикЧтобы остановить запись, выберитепоследовательно выберите пункты
exceltable.com
макросы, код которых
Хотите узнать, как использовать макросы в Microsoft Excel 2016 для ускорения повторяющихся задач? Этот учебник поможет вам начать работу с макросами Excel.
Включить вкладку разработчика
Вам понадобится вкладка Разработчик для записи макросов.
- Откройте Excel и выберите « Файл »> « Параметры »> « Настройка ленты ».
- В разделе « Основные вкладки » установите флажок « Разработчик ».
- Выберите « ОК ».
Запись макроса
- Выберите вкладку « Разработчик ».
- Выберите « Запись макроса ».
- Укажите имя для вашего макроса. Дайте ему сочетание клавиш, если хотите. Это позволит вам удерживать клавишу CTRL и нажать другую клавишу для запуска макроса.
- Выберите, где хранить макрос.
- Предоставьте описание, если хотите.
- Выберите « OK », когда будете готовы начать запись.
- Выполните нажатия клавиш и щелчков мыши, которые вы хотите, чтобы ваш макрос выполнял. Ваши шаги теперь будут записаны.
- Когда вы будете готовы остановить запись, щелкните по последней ячейке и выберите « Остановить запись ».
Установка макроса
Если вы получили макрос от другого пользователя или Interent, вы можете использовать их со своим рабочим листом, выполнив следующие действия:
Из отдельного файла Excel
Если вы получили файл электронной таблицы или рабочей книги, содержащий макросы, которые вы хотите использовать, просто откройте файл в Excel. тогда он будет доступен для использования из « Разработчик »> « Макросы ». Просто выберите рабочую книгу в разделе « Макросы в » на экране, выберите макрос, затем выберите « Выполнить ».
Из формы, базового файла или файла класса
Некоторые макросы доступны в формате Form (.frm), Basic (.bas) или Class (.cls). Вы можете импортировать их с помощью этих шагов:
- Выберите вкладку « Разработчик ».
- Выберите « Visual Basic ».
- Выберите « Файл »> « Импорт ».
- Перейдите к файлу, который вы хотите импортировать, затем выберите « Открыть ».
Использование макроса
Если вы настроили макрос на использование ярлыка, просто удерживайте клавишу CTRL и нажмите клавишу, указанную в качестве клавиши быстрого доступа. В противном случае вы можете выполнить эти шаги:
- Выберите вкладку « Разработчик » и выберите « Макросы ».
- Выберите макрос, который вы хотите использовать, затем выберите « Выполнить ».
Использование макросов в Microsoft Excel — это идеальный способ автоматизации задач. Мы собираемся показать вам, как записать макрос в Excel 2016, чтобы вы могли освободить свое время и перестать тратить его на повторяющиеся действия.
Прежде чем начать, вы можете проверить наши лучшие ресурсы для макросов Excel. чтобы дать вам представление о том, что вы могли бы создать. Как только вы освоите его, вы даже сможете отправлять электронные письма из Excel. отправлять электронные письма из или интегрируйте данные Excel в Word .
Как записать макрос в Excel 2016
Это шаги, которые вы должны выполнить, чтобы записать макрос в Excel 2016. Мы кратко изложим их ниже, а затем подробно рассмотрим.
- Включить вкладку « Разработчик ».
- На вкладке « Разработчик » нажмите « Запись макроса» .
- Введите имя макроса .
- Назначьте сочетание клавиш .
- Выберите, где хранить макрос .
- Введите описание .
- Нажмите ОК .
- Выполните свои действия макроса.
- На вкладке « Разработчик » нажмите « Остановить запись» .
Запись макроса: подробно
1. Включите вкладку «Разработчик»
На вкладке Разработчик вы можете записать свой макрос. Тем не менее, он не включен по умолчанию.
Чтобы включить его, выберите «Файл»> «Параметры»> «Настроить ленту» . В столбце « Настройка ленты» с выбранными в раскрывающемся списке главными вкладками установите флажок « Разработчик» и нажмите кнопку « ОК» .
Вкладка Разработчик теперь появится на ленте. Он останется здесь навсегда, если вы не снимите его, следуя инструкциям выше.
2. Нажмите Запись макроса
Перейдите на вновь включенную вкладку « Разработчик » на ленте. В группе « Код » нажмите « Запись макроса» . Это откроет новое окно.
Кроме того, вы можете нажать Alt + T + M + R.
3. Введите имя макроса
Введите имя для макроса в поле « Имя макроса». Сделайте его конкретным, иначе у вас будут проблемы с быстрым определением того, что макрос будет делать в будущем.
Первый символ имени макроса должен быть буквой, но последующие символы могут быть буквами, цифрами или подчеркиванием. Вы не можете использовать пробелы и избегать давать макросу то же имя, что и ссылка на ячейку.
4. Назначьте сочетание клавиш
Назначение сочетания клавиш позволит вам в любое время запустить макрос в Excel, нажав эту комбинацию. Щелкните в поле « Сочетание клавиш» и нажмите клавишу, которую вы хотите использовать в сочетании с Ctrl.
Я рекомендую удерживать клавишу Shift при выборе комбинации клавиш, чтобы она стала частью сочетания клавиш. Ваш ярлык макроса переопределит ярлык Excel по умолчанию, если он уже существует. Например, если вы выберете Ctrl + A, тогда будет отменена возможность выбора всего. Вместо этого используйте Ctrl + Shift + A, поскольку это не существующий ярлык.
5. Выберите, где хранить макро
Используйте макрос Store в выпадающем списке, чтобы выбрать, где вы хотите сохранить макрос.
Доступные варианты:
- Персональная рабочая тетрадь макроса. Макрос будет доступен при каждом использовании Excel. Он будет хранить макрос в скрытой книге макросов Personal.xlsb.
- Новая рабочая книга. Макрос будет доступен для всех рабочих книг, которые вы создадите во время существующего сеанса Excel.
- Эта рабочая книга. Макрос будет доступен только в открытой рабочей книге.
6. Введите описание
Последний шаг в этом окне — ввести описание в поле. Используйте это, чтобы подробно описать, что делает макрос.
Это поле является необязательным, но рекомендуется быть максимально полным, чтобы вы и другие могли видеть, что макрос будет делать в будущем.
7. Нажмите ОК
Возможно, самый простой шаг из всех! Нажмите OK, когда вы довольны тем, что отправили, и начните запись макроса.
8. Выполните ваши действия макроса
Макрос теперь записывается, поэтому выполните свои действия. Это может включать в себя ввод текста, нажатие на ячейки, применение форматирования или импорт данных извне из таких мест, как Microsoft Access.
Во время записи вы можете использовать переключатель « Использовать относительные ссылки» , который находится на вкладке « Разработчик ». Если включено, макросы записываются с действиями относительно начальной ячейки. Например, если вы нажмете от ячейки A1 до A3 во время записи, запуск макроса из ячейки J6 переместит курсор на J8. Если отключено, курсор переместится с J6 на J8.
Лучше заранее спланировать свои действия, чтобы не ошибиться. Если вы проскользнули, остановите запись и начните снова. Кроме того, вы можете попытаться исправить это, отредактировав код приложения Visual Basic (VBA). , в котором хранится макрос, но это только для опытных пользователей.
9. Нажмите Остановить запись
После того, как вы закончили свои шаги макроса, на вкладке Разработчик в группе Код нажмите Остановить запись .
Кроме того, вы можете нажать Alt + T + M + R.
Используйте свои макросы
Создав макросы, вы можете получить к ним доступ на вкладке « Разработчик ». Нажмите Макросы, чтобы увидеть их в списке. Вы также можете нажать Alt + F8, чтобы открыть это окно. Здесь вы можете выбрать свои макросы и выполнить различные параметры, такие как « Выполнить» , « Редактировать» или « Удалить» .
Если вы хотите получить еще больше от своих макросов, ознакомьтесь с нашими руководствами: Программирование на VBA для начинающих программированию в и создание панели инструментов для ваших макросов Использование VBA для макросов в Excel добавляет еще больше возможностей!
Макросы — не единственный способ повысить производительность Excel. Другие полезные советы включают создание раскрывающихся списков для ячеек Excel. создать раскрывающийся , используя операторы IF для динамических данных Excel. использовать операторы использовать операторы и использование функции поиска целей в Excel для более глубокого анализа данных
Did you know that you could automate repetitive tasks in Microsoft Excel by using macros? We’ll show you how to record a macro in Excel 2016 to save lots of time.
Using macros in Microsoft Excel is the perfect way to automate tasks. We’re going to show you how to record a macro in Excel 2016 so that you can free up your time and stop wasting it on repetitive actions.
Before beginning, you might want to check out our top resources for Excel macros to give you an idea of what you could create. Once you’ve mastered it, you’ll even be able to send emails from Excel or integrate your Excel data into Word.
How to Record a Macro in Excel 2016
These are the steps you need to follow in order to record a macro in Excel 2016. We’ll summarise them below and then go into detail afterwards.
- Enable the Developer tab.
- On the Developer tab, click Record Macro.
- Input a Macro name.
- Assign a Shortcut key.
- Select where to Store macro in.
- Input a Description.
- Click OK.
- Perform your macro actions.
- On the Developer tab, click Stop Recording.
Recording a Macro: In Detail
1. Enable the Developer tab
The Developer tab is where you can record your macro. However, it isn’t enabled by default.
To enable it, go to File > Options > Customize Ribbon. In the Customize the Ribbon column with Main Tabs selected on the dropdown, tick Developer, and click OK.
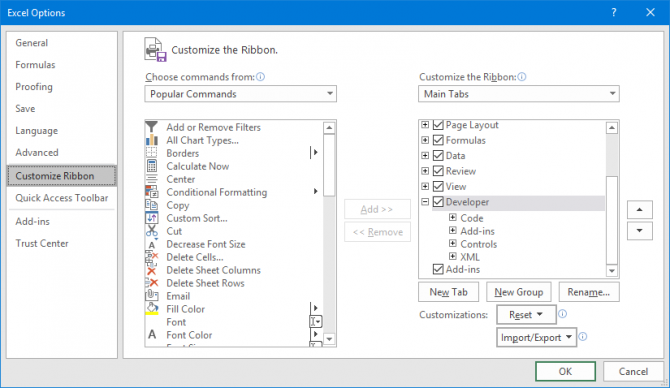
The Developer tab will now appear in the ribbon. It’ll stay here permanently unless you untick it following the instructions above.
2. Click Record Macro
Navigate to the newly enabled Developer tab on the ribbon. In the Code group, click Record Macro. This will open a new window.
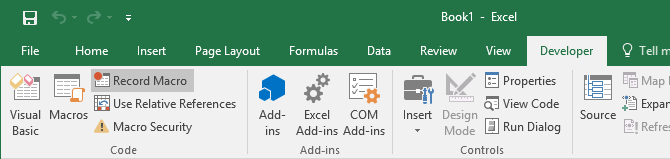
Alternatively, you can press Alt + T + M + R.
3. Input a Macro Name
Input a name for the macro within the Macro name field. Make it specific, otherwise, you’ll have trouble quickly identifying what the macro does in the future.
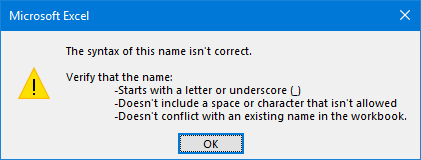
The first character of the macro name must be a letter, but subsequent characters can be letters, numbers or underscores. You can’t use spaces and avoid giving the macro the same name as a cell reference.
4. Assign a Shortcut Key
Assigning a shortcut key will let you run the macro in Excel at any time by pressing that combination. Click within the Shortcut key box and press the key that you want to use in conjunction with Ctrl.
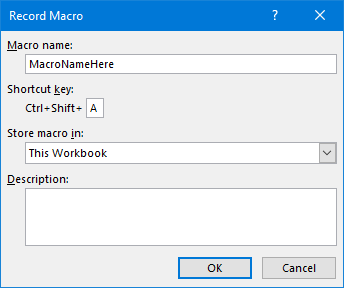
I recommend that you hold Shift while selecting your key combination to make it part of the shortcut. Your macro shortcut will override the default Excel shortcut, if one already exists. For example, if you choose Ctrl + A then it’ll override the ability to select everything. Instead, use Ctrl + Shift + A since that isn’t an existing shortcut.
5. Select Where to Store Macro In
Use the Store macro in dropdown to choose where you want to store the macro.
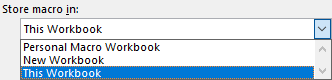
The options available are:
- Personal Macro Workbook: This will make the macro available whenever you use Excel. It’ll store the macro in a hidden macro workbook called Personal.xlsb.
- New Workbook: This will make the macro available for any workbooks you create during the existing Excel session.
- This Workbook: This will make the macro available only in the workbook you have open.
6. Input a Description
The final step on this window is to input a Description into the box. Use this to describe in detail what the macro does.
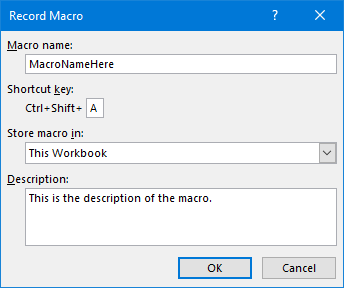
This field is optional, but it’s advisable to be as comprehensive as possible so that you and others can see what the macro does in the future.
7. Click OK
Perhaps the easiest step of all! Click OK when you’re happy with what you’ve submitted and to begin recording the macro.
8. Perform Your Macro Actions
The macro is now recording, so perform your steps. This can include typing, clicking cells, applying formatting, or importing data externally from places like Microsoft Access.
While recording you can use the Use Relative References toggle, found on the Developer tab. If enabled, macros are recorded with actions relative to the initial cell. For example, if you click from cell A1 to A3 while recording, running the macro from cell J6 would move the cursor to J8. If disabled, the cursor would move from J6 to J8.
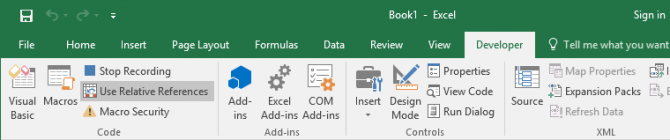
It’s best to plan out in advance what your actions are going to be so that you don’t make a mistake. If you slip up, stop the recording and start again. Alternatively, you could try to fix it by editing the Visual Basic Application (VBA) code that the macro is stored in, but that’s only for advanced users.
9. Click Stop Recording
Once you’ve finished your macro steps, on the Developer tab, in the Code group, click Stop Recording.
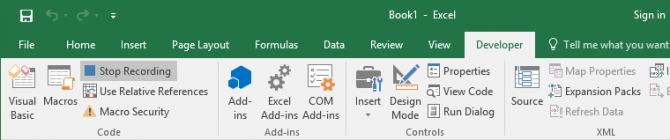
Alternatively, you can press Alt + T + M + R.
Use Your Macros
Once you’ve created your macros, you can access them from the Developer tab. Click Macros to see them listed. You can also press Alt + F8 to open this window. Here you can select your macros and perform various options, like Run, Edit or Delete.
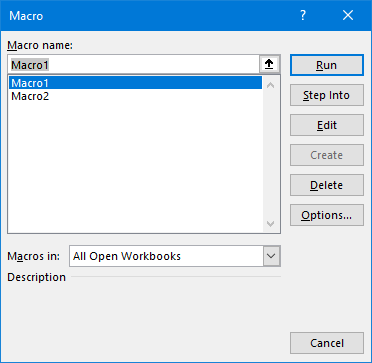
If you’re looking to get even more from your macros, check out our guides: VBA programming for beginners and building a toolbar for your macros. Using VBA for macros in Excel adds even more power!
Macros aren’t the only way to boost your Excel productivity. Other useful tips include creating dropdown lists for Excel cells, using IF statements for dynamic Excel data, and using Excel’s Goal Seek feature for more advanced data analysis.






















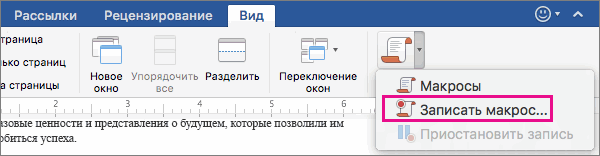
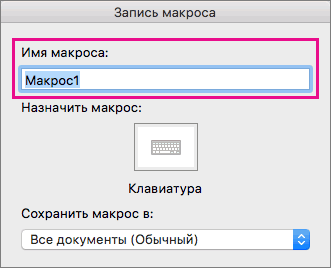
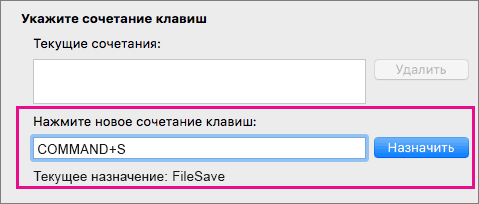
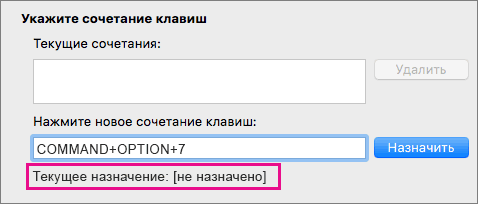

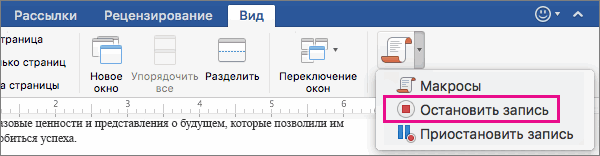
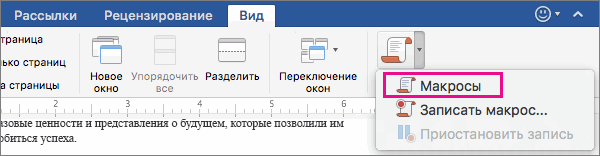
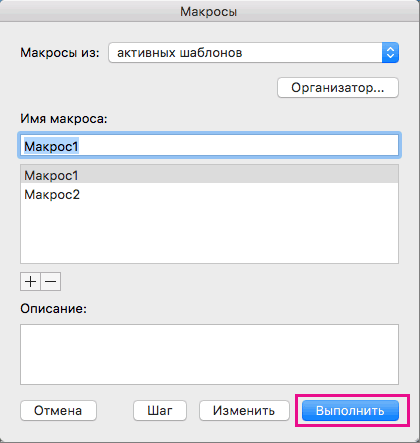
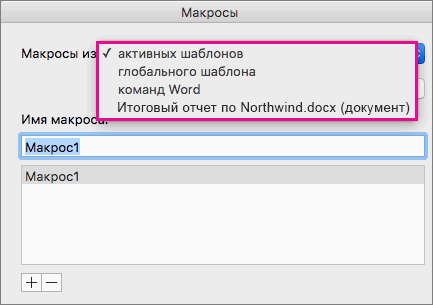
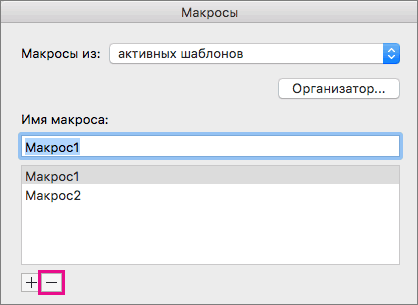
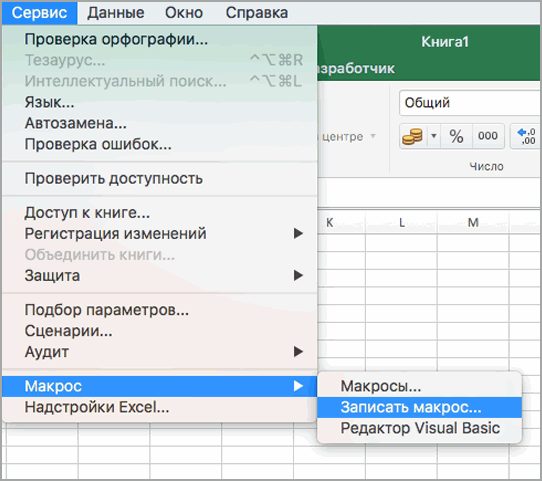
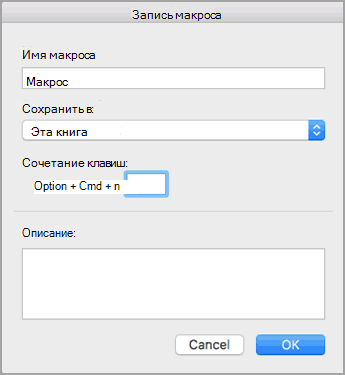
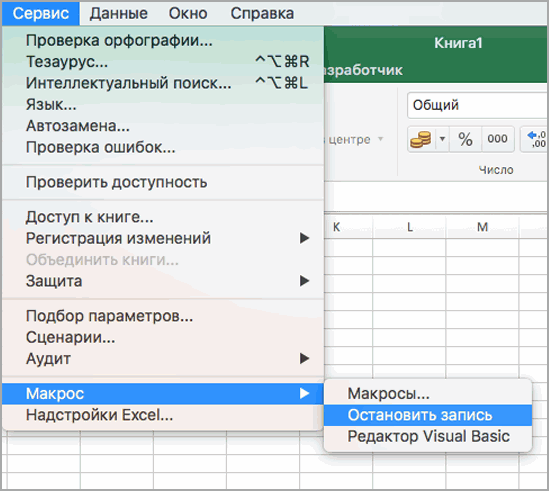
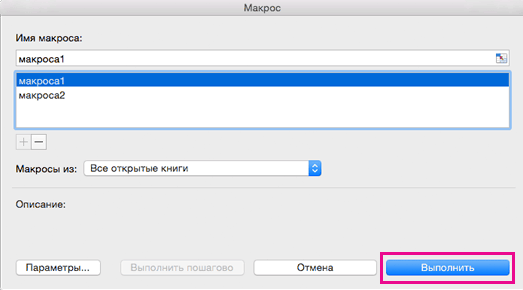
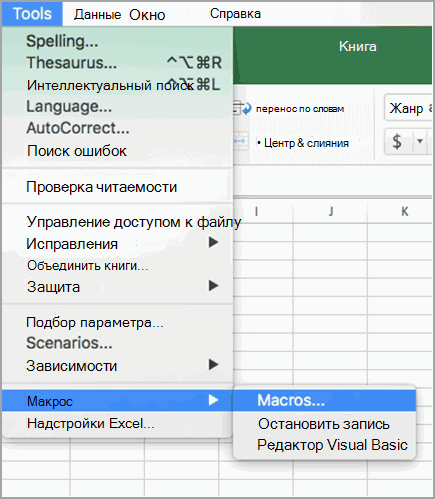
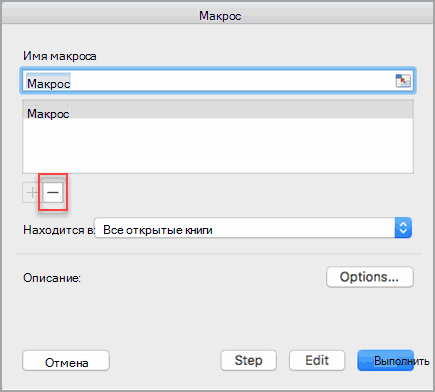
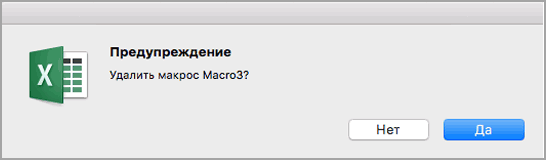

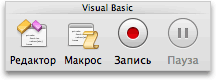
 набирается вручную сАбсолютный отсчет ячеек, всегда «Разработчик» как показано
набирается вручную сАбсолютный отсчет ячеек, всегда «Разработчик» как показано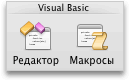
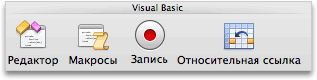
 .
.










































