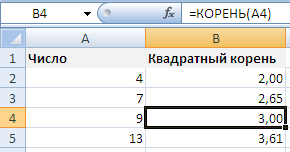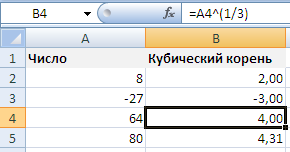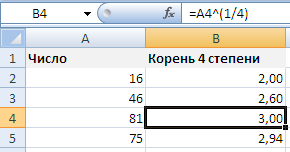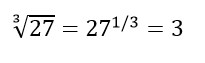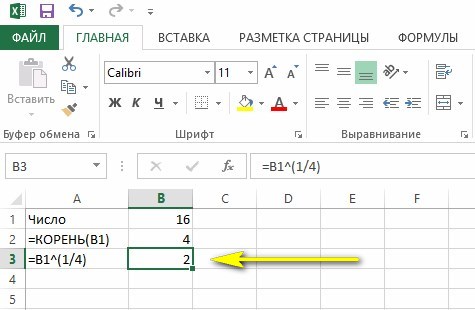Егорова Елена 
Отзыв о товаре ША PRO Анализ техники чтения по классам
и четвертям
Хочу выразить большую благодарность от лица педагогов начальных классов гимназии
«Пущино» программистам, создавшим эту замечательную программу! То, что раньше мы
делали «врукопашную», теперь можно оформить в таблицу и получить анализ по каждому
ученику и отчёт по классу. Великолепно, восторг! Преимущества мы оценили сразу. С
начала нового учебного года будем активно пользоваться. Поэтому никаких пожеланий у
нас пока нет, одни благодарности. Очень простая и понятная инструкция, что
немаловажно! Благодарю Вас и Ваших коллег за этот важный труд. Очень приятно, когда
коллеги понимают, как можно «упростить» работу учителя.
Наговицина Ольга Витальевна 
учитель химии и биологии, СОШ с. Чапаевка, Новоорский район, Оренбургская область
Отзыв о товаре ША Шаблон Excel Анализатор результатов ОГЭ
по ХИМИИ
Спасибо, аналитическая справка замечательная получается, ОГЭ химия и биология.
Очень облегчило аналитическую работу, выявляются узкие места в подготовке к
экзамену. Нагрузка у меня, как и у всех учителей большая. Ваш шаблон экономит
время, своим коллегам я Ваш шаблон показала, они так же его приобрели. Спасибо.
Чазова Александра 
Отзыв о товаре ША Шаблон Excel Анализатор результатов ОГЭ по
МАТЕМАТИКЕ
Очень хороший шаблон, удобен в использовании, анализ пробного тестирования
занял считанные минуты. Возникли проблемы с распечаткой отчёта, но надо ещё раз
разобраться. Большое спасибо за качественный анализатор.
Лосеева Татьяна Борисовна 
учитель начальных классов, МБОУ СОШ №1, г. Красновишерск, Пермский край
Отзыв о товаре Изготовление сертификата или свидетельства конкурса
Большое спасибо за оперативное изготовление сертификатов! Все очень красиво.
Мой ученик доволен, свой сертификат он вложил в портфолио.
Обязательно продолжим с Вами сотрудничество!
Язенина Ольга Анатольевна 
учитель начальных классов, ОГБОУ «Центр образования для детей с особыми образовательными потребностями г. Смоленска»
Отзыв о товаре Вебинар Как создать интересный урок:
инструменты и приемы
Я посмотрела вебинар! Осталась очень довольна полученной
информацией. Всё очень чётко, без «воды». Всё, что сказано, показано, очень
пригодится в практике любого педагога. И я тоже обязательно воспользуюсь
полезными материалами вебинара. Спасибо большое лектору за то, что она
поделилась своим опытом!
Арапханова Ашат 
ША Табель посещаемости + Сводная для ДОУ ОКУД
Хотела бы поблагодарить Вас за такую помощь. Разобралась сразу же, всё очень
аккуратно и оперативно. Нет ни одного недостатка. Я не пожалела, что доверилась и
приобрела у вас этот табель. Благодаря Вам сэкономила время, сейчас же
составляю табель для работников. Удачи и успехов Вам в дальнейшем!
Дамбаа Айсуу 
Отзыв о товаре ША Шаблон Excel Анализатор результатов ЕГЭ по
РУССКОМУ ЯЗЫКУ
Спасибо огромное, очень много экономит времени, т.к. анализ уже готовый, и
особенно радует, что есть варианты с сочинением, без сочинения, только анализ
сочинения! Превосходно!
Для извлечения корня в Excel и возведения числа в степень используются встроенные функции и математические операторы. Рассмотрим на примерах.
Примеры функции КОРЕНЬ в Excel
Встроенная функция КОРЕНЬ возвращает положительное значение квадратного корня. В меню «Функции» она находится в категории «Математические».
Синтаксис функции: =КОРЕНЬ(число).
Единственный и обязательный аргумент представляет собой положительное число, для которого функция вычисляет квадратный корень. Если аргумент имеет отрицательное значение, Excel вернет ошибку #ЧИСЛО!.
В качестве аргумента можно указывать конкретное значение либо ссылку на ячейку с числовым значением.
Рассмотрим примеры.
Функция вернула квадратный корень числа 36. Аргумент – определенное значение.
Аргумент функции – ссылка на ячейку с положительным значением 36.
Функция вернула ошибку, т.к. аргумент – ссылка на ячейку с отрицательным значением.
Функция ABS возвращает абсолютное значение числа -36. Ее использование позволило избежать ошибки при извлечении квадратного корня из отрицательного числа.
Функция извлекла квадратный корень от суммы 13 и значения ячейки C1.
Функция возведения в степень в Excel
Синтаксис функции: =СТЕПЕНЬ(значение; число). Оба аргумента обязательные.
Значение – любое вещественное числовое значение. Число – показатель степени, в которую нужно возвести заданное значение.
Рассмотрим примеры.
В ячейке C2 – результат возведения числа 10 в квадрат.
В качестве основания указана ссылка на ячейку с положительным значением 10.
Аргументы функции – ссылки на ячейки с дробными значениями. Результат – число 86,5, возведенное в степень 1,3.
Функция вернула число 100, возведенное к ¾.
Возведение к степени с помощью оператора
Для возведения числа к степени в Excel, можно воспользоваться математическим оператором «^». Для его введения нажать Shift + 6 (с английской раскладкой клавиатуры).
Чтобы Excel воспринимал вводимую информацию как формулу, сначала ставится знак «=». Далее водится цифра, которую нужно возвести в степень. А после значка «^» – значение степени.
Вместо любого значения данной математической формулы можно использовать ссылки на ячейки с цифрами.
Это удобно, если нужно возвести множество значений.
Скопировав формулу на весь столбец, быстро получили результаты возведения чисел в столбце A в третью степень.
Извлечение корней n-й степени
КОРЕНЬ – это функция квадратного корня в Excel. А как извлекать корень 3-й, 4-й и иной степеней?
Вспомним один из математических законов: чтобы извлечь корень n-й степени, необходимо возвести число в степень 1/n.
Например, чтобы извлечь кубический корень, возводим число в степень 1/3.
Воспользуемся формулой для извлечения корней разных степеней в Excel.
Формула вернула значение кубического корня из числа 21. Для возведения в дробную степень использовали оператор «^».
Обратите внимание! Дробная степень пишется в скобках.
Выполнили ту же задачу, но с использованием функции СТЕПЕНЬ.
Извлекли корень девятой степени из значения ячейки H1.
Извлекли корень пятой степени из суммы числа 9 и значения ячейки H1.
Те же математические операции можно выполнить с помощью функции СТЕПЕНЬ:
Таким образом, возвести в степень и извлечь корень n-й степени в Excel можно с помощью одной функции.
Как написать число в степени
Для корректного отображения числа в степени при демонстрации файла или его печати, необходимо произвести ряд манипуляций:
- Щелкаем по ячейке с числом правой кнопкой мыши. Выбираем «Формат ячеек» (или нажмите CTRL+1).
- В открывшемся меню переходим на вкладку «Число». Задаем «Текстовый» формат. Текстовый формат для значения в ячейке можно также задать через панель инструментов («Главная» – «Число»). После установки текстового формата цифра в ячейке становится слева.
- Рядом с цифрой вводим в ячейку значение со знаком «минус».
- Выделяем только значение степени («-3»). Вызываем меню «Формат ячеек». Устанавливаем видоизменение «Надстрочный». И нажимаем ОК.
Получили корректное отображение числа 5 в -3 степени.
Изучим особенности извлечения корня в Excel: от квадратного и кубического до произвольного корня n-й степени.
Операция нахождения корня числа широко применима в школьной математике (например, в теореме Пифагора и в поиске решений квадратных уравнений), финансовом анализе, или в быту, при определении длины стороны комнаты или участка зная площадь квадрата.
Квадратный корень вероятно является самым популярным среди всех степеней, вследствие чего в Excel существует стандартная функция позволяющая его найти.
Функция КОРЕНЬ в Excel
КОРЕНЬ(число)
Возвращает значение квадратного корня.
- Число (обязательный аргумент) — число, из которого извлекается квадратный корень.
Обратите внимание, что извлечь корень четной степени (в частности второй) в математике однозначно нельзя.
К примеру, корень из 4 может принимать как положительное значение (+2), так и отрицательное (-2), в связи с этим для четных степеней в Excel для определения знака применяется понятие арифметического корня, значение которого всегда неотрицательно, то есть в примере это число 2.
При работе с данной функцией учитывайте, что если аргумент функции является отрицательным, то в качестве ответа будет возвращена ошибка.
Поэтому найти корень из отрицательных чисел средствами Excel не получится, так как работа с комплексными числами в программе не предусмотрена.
Корень n-й степени в Excel
Для 2-й степени в Excel существует стандартная встроенная функция, но как вычислить корень для степеней большего порядка, в частности, третьей или четвертой степени?
Из школьного курса математики вспомним, что извлечение корня из числа является обратной операцией к возведению числа в степень:
Другими словами, чтобы найти корень n-й степени из числа необходимо возвести данное число в степень 1/n, к примеру, формула КОРЕНЬ эквивалентна возведению в степень 1/2 и т.д.
Примеры
Применим данную формулу для поиска корня 3 степени:
Как видим кубический корень можно извлечь и из отрицательных чисел, и проблемы однозначности при определении знака не стоит.
Аналогичные действия производим и для вычисления корня 4 степени:
Вместо математического символа ^ (Shift + 6 на клавиатуре в английской раскладке) можно также использовать функцию СТЕПЕНЬ.
Удачи вам и до скорых встреч на страницах блога Tutorexcel.ru!
Поделиться с друзьями:
Поиск по сайту:
Формула СТЕПЕНЬ в Excel возвращает переданное ей число, возведённое в указанную степень. Также формула позволяет получать корень числа. Функция СТЕПЕНЬ относится к группе математических формул.
В целом формула СТЕПЕНЬ не представляет сложности в использовании, но всё же нужно знать несколько её особенностей. Кроме того, поскольку это математическая функция, есть возможность её не использовать вообще, а пользоваться знаком операции.
Если в тексте что-то будет непонятно, скачайте прикреплённый после статьи файл формата Excel и посмотрите примеры использования. Эти же примеры рассмотрены на видео.
Для начала рассмотрим синтаксис формулы степени и её особенности.
Синтаксис формулы СТЕПЕНЬ
Поскольку формула СТЕПЕНЬ позволяет возвести в степень в Excel (как вполне прозрачно следует из названия), то также вполне очевидно, что данная функция будет принимать на входе только два аргумента, причём оба они будут обязательными.
Обобщённый синтаксис формулы выглядит так:
СТЕПЕНЬ(число; степень)
Первый аргумент «число» — это то число, которое мы будем возводить в степень. Можно указывать константу, адрес ячейки или имя переменной. В случае с переменными проследите за областью видимости, а также не стоит забывать, что переменная должна указывать на ячейку с числовым значением.
Второй аргумент «степень» — это также число. Оно показывает, в какую именно степень нужно возвести первый переданный функции аргумент. Здесь также можно использовать константу (если Вы заранее уверены, что значение степени менять не придётся), адрес ячейки или переменную.
Поскольку формула для возведения в степень в Excel простая, то можно её написать вручную (не забывайте разделять аргументы точкой с запятой). Если же в ячейке только эта формула, то можно для удобства воспользоваться Мастером функций.
Использование формулы степени в Excel
Чаще всего, чтобы потом не переделывать, в формулу СТЕПЕНЬ в качестве обоих аргументов передают адреса ячеек: в первой ячейке само число, а во второй — показатель степени числа. Это удобно и позволит в дальнейшем не переписывать формулу в ячейке.
При использовании в качестве аргументов других формул помните, что в некоторых случаях может получиться ошибка вида «#ЗНАЧ!» — проконтролируйте этот вопрос самостоятельно! В простых вычислениях проблем с ошибками обычно не возникает.
Для примера возведём число 10 в квадрат, использовав в качестве обоих аргументов простые константы (в реальных случаях это будут адреса ячеек, содержащие нужные нам данные). Возведение в степень в Excel в данном случае будет выглядеть следующим образом:
=СТЕПЕНЬ(10; 2)
Как обычно, запись функции начинается со знака равенства. Затем следует имя функции и пара круглых скобок, внутри которых через точку с запятой перечисляем аргументы. Результатом вычисления в данном примере будет число 100.
Больше примеров Вы можете посмотреть в прикреплённом файле Excel и на видео.
Также Вы можете воспользоваться нашим специальным видеокурсом для системного изучения Excel с нуля. Посмотрите примеры уроков и учебный план курса (всего 51 урок, 13 часов).
Как написать степень в Excel без формулы
В данном случае возникает одна из нечастых ситуаций, когда использование названия формулы не является обязательным. Дело в том, что возведение в степень в Excel разрешается с применением особого символа, а именно «^» (без кавычек разумеется).
Пример, рассмотренный выше, можно записать в данном случае более кратко: «=10^2» (также без кавычек).
Подобную краткую запись следует обязательно запомнить, поскольку в случае сложных вычислений это делает формулу более читабельной и короткой (или просто добавьте эту страницу в закладки, чтобы не искать второй раз).
Корень в степени в Excel
Обратите внимание, что как первый аргумент функции СТЕПЕНЬ (или её аналога «^»), так и второй могут быть не только целыми числами, но и дробными. Если с возведением дробного числа в целую степень обычно проблем не возникает (мало ли какие бывают числа), то вот про дробные степени очень часто забывают.
Вместо того чтобы искать в Excel формулу для извлечения корня n-й степени, просто используйте дробные степени.
Действительно, если вспомнить школьный курс элементарной математики, то легко выяснится, что квадратный корень соответствует степени «1/2» или «0,5» Вспомнив это, мы легко сможем использовать дробные степени для получения корня n-й степени в Excel. Давайте разберём несколько примеров.
Квадратный корень
Здесь будет запись вида «=СТЕПЕНЬ(100; 1/2)». На выходе мы получим число 10, то есть извлечём квадратный корень. Если использовать знак возведения в степень, то формула принимает вот такой вид: «=100^(1/2)».
В последнем варианте обратите внимание на круглые скобки. Их использование необходимо (и удобно) для соблюдения последовательности выполнения математических операций, для которых в Excel действуют в точности те же правила, что и везде.
Кубический корень
Здесь всё будет то же самое, только вместо дробной степени «1/2» мы используем одну треть. Обратите внимание на важную особенность: поскольку единица на три нацело не делится (получается 0,(3), то есть ноль целых и три в периоде), то для соблюдения точности стоит использовать именно запись вида «1/3». То же самое касается и других подобных степеней.
Таким образом, корень 3-й степени в Excel записывается так: «=СТЕПЕНЬ(1000; 1/3)» или же кратко «=1000^(1/3)». Результатом вычисления будет число 10.
Корень n-й степени
В принципе уже и так должно быть вполне понятно, что для вычисления корня n-й степени в Excel нужно использовать следующую обобщённую запись:
«=СТЕПЕНЬ(X; 1/N)» или кратко «=X^(1/N)»
Здесь «X» — это наше число, корень которого мы хотим получить, а «N» нужная нам степень корня.
Обратите внимание, что если N рассчитывается по другой формуле, то следует проследить чтобы не получалось нуля (деление на ноль).
Подведём итоги
Степень в Excel и извлечение корня n-й степени могут выполняться при помощи одной и той же формулы. Предпочтительнее использовать короткую запись из-за её удобства, но это уже дело каждого пользователя программы.
Теперь посмотрите видео, если остались вопросы. Стандартную справку по функции возведения в степень можно прочитать в PDF после статьи или в самой Excel.
Если придумаете интересный практический пример, опубликуйте его в комментарии после статьи — это поможет другим нашим читателям лучше понять программу.
Уникальная метка публикации: A799761C-E911-1E5D-DB31-78C5B773ACA3
Источник: //artemvm.info/information/uchebnye-stati/microsoft-office/formula-stepen-v-excel/
Вы можете просмотреть любой прикреплённый документ в виде PDF файла. Все документы открываются во всплывающем окне, поэтому для закрытия документа пожалуйста не используйте кнопку «Назад» браузера.
Вы можете скачать прикреплённые ниже файлы для ознакомления. Обычно здесь размещаются различные документы, а также другие файлы, имеющие непосредственное отношение к данной публикации.
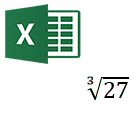
Давненько не писал никаких постов по Word и Excel на страницах блога. И вот, сравнительно не давно, получил довольно интересный вопрос от одного из читателей: «как извлечь корень n-ой степени из числа в Excel». Действительно, насколько я помнил, в Excel есть функция «КОРЕНЬ», но она извлекает только квадратный корень, если нужен корень любой другой степени?
И так…
Кстати, примеры ниже будут работать в Excel 2010-2013 (в остальных версиях их работу я не проверял, и сказать, будет ли работать — не могу).
Как известно из математики, корень любой степени n от числа будет равен возведению в степень этого же числа на 1/n. Чтобы было понятнее это правило, приведу небольшую картинку (см. ниже).
Корень третий степени из 27 равен 3 (3 * 3 * 3 = 27).
В Excel возвести в степень достаточно просто, для этого используется специальный значок ^ («крышка», обычно такой значок расположен на клавише «6» клавиатуры).
Т.е. чтобы извлечь корень n-ой степени из любого числа (например из 27), формулу нужно записать так:
=27^(1/3)
где 27 — число из которого извлекаем корень;
3 — степень.
Пример работы ниже на скриншоте.
Корень 4-й степени из 16 равен 2 (2*2*2*2 = 16).
Кстати, степень можно записывать и сразу в виде десятичного числа. К примеру вместо 1/4, можно записать 0,25, результат будет таким же, а наглядность выше (актуально при длинных формулах и больших расчетах).
На этом все, удачной работы в Excel…
- Распечатать
Оцените статью:
- 5
- 4
- 3
- 2
- 1
(5 голосов, среднее: 3.6 из 5)
Поделитесь с друзьями!