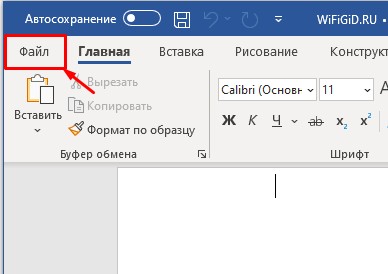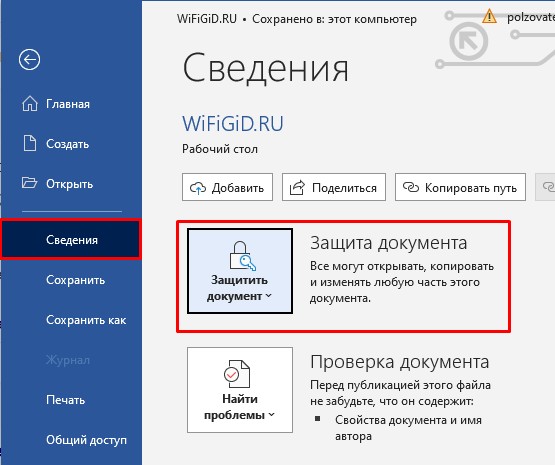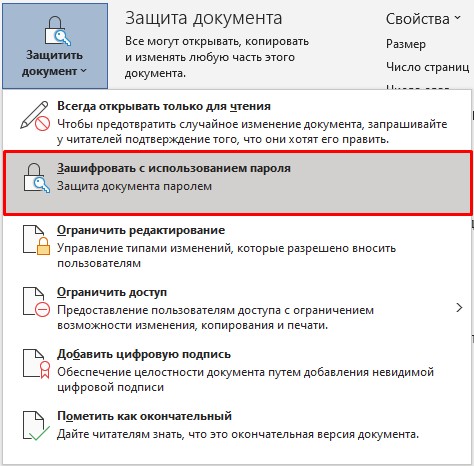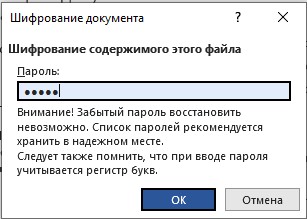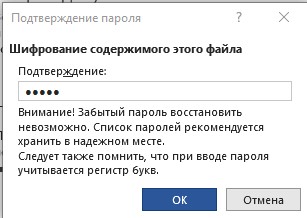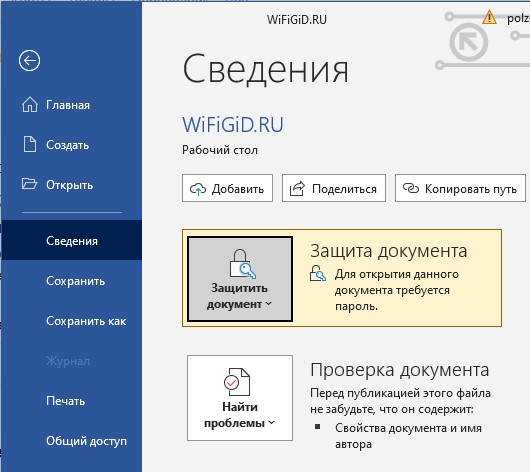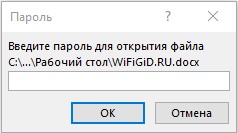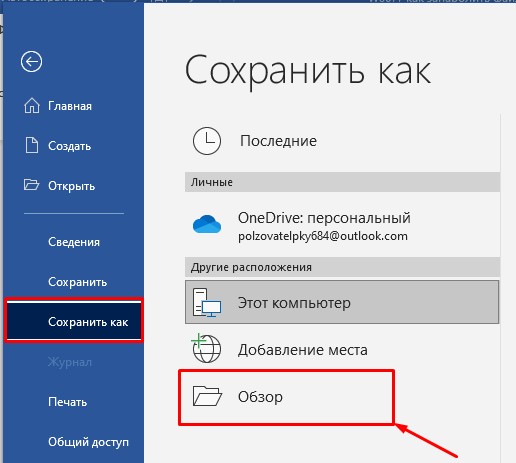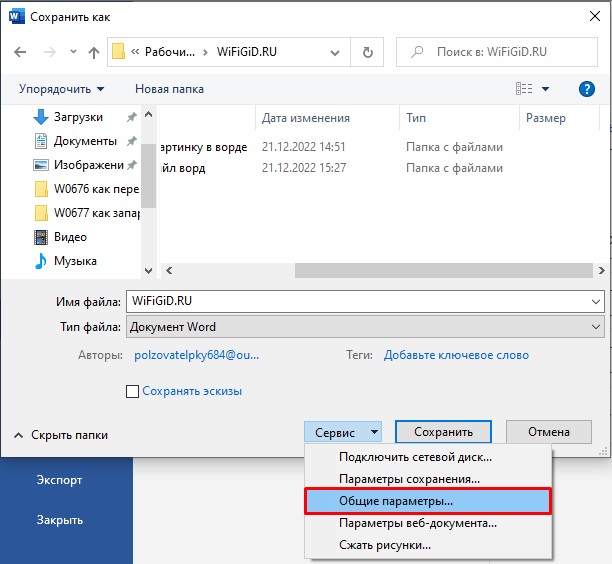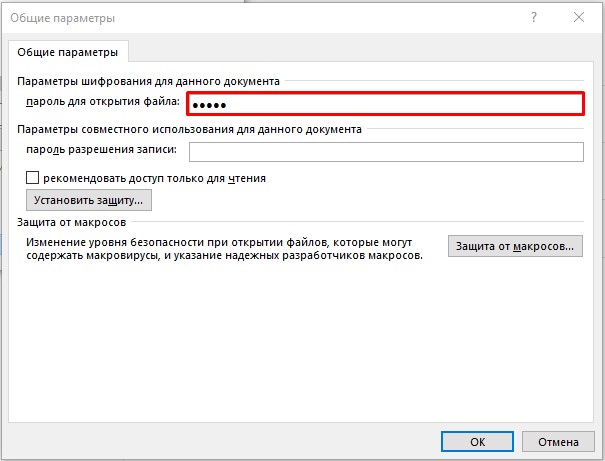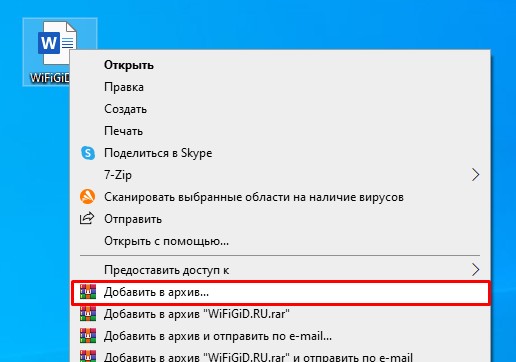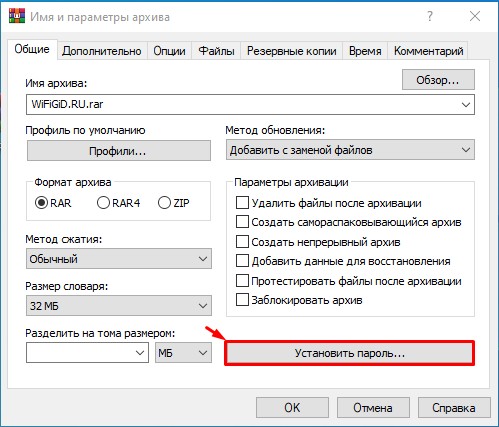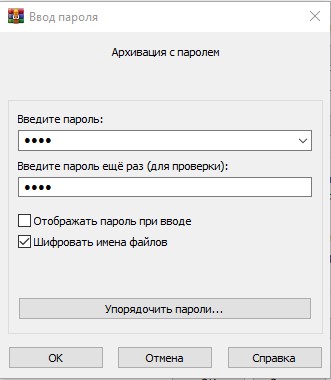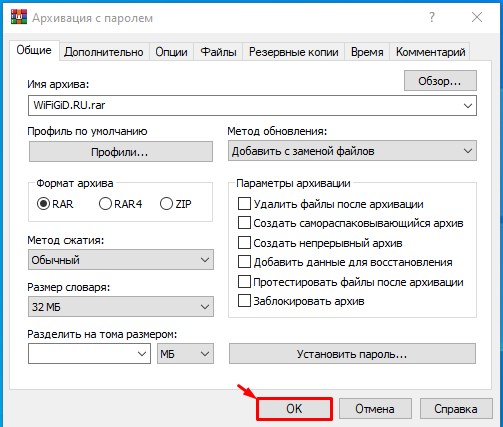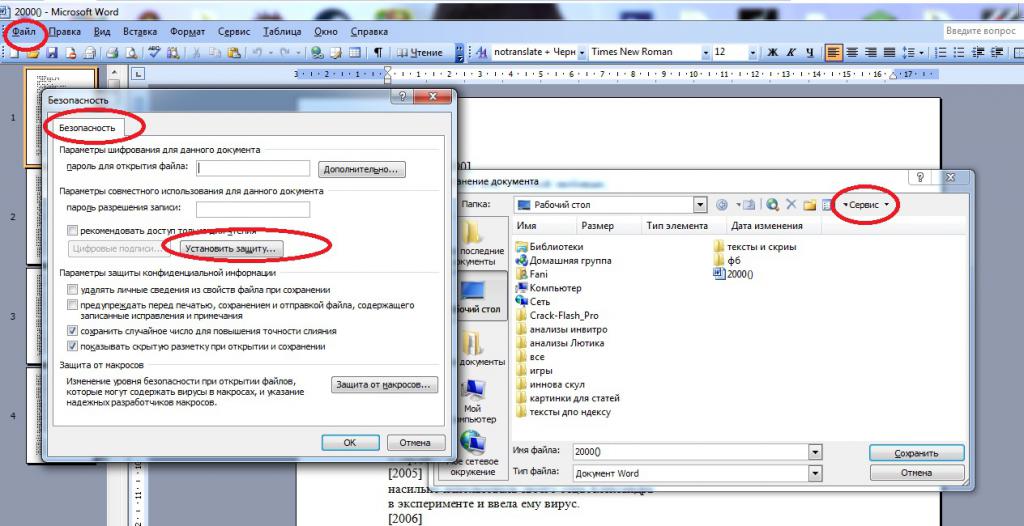Приветствую всех читателей блога. Если вы большую часть работы делаете на компьютере, за которым работаете не вы один, то в некоторых случаях личную информацию лучше защитить от нежелательного просмотра.
Как поставить пароль на папкуили файл тема нашей сегодняшней статьи. К сожалению разработчики Windows не позаботились о такой простой функции как возможность установки пароля для доступа к данным. Максимум что вам могут предложить, это ограничить доступ к данным определенным пользователям. Но так как мы привыкли работать за компьютером через одного пользователя, то данный способ нам ничего не даст. Как поставить пароль на папку?
Содержание
- Как поставить пароль на папку — 3 способа
- Поставить пароль на папку 2-й способ
- Пароль на папку — 3-й способ
Как поставить пароль на папку — 3 способа
1. Данный способ сработает для тех, кто хочет поставить пароль на текстовые файлы Word.
Чтоб поставить пароль на файл Word, необходимо перейти во вкладку: файл -> сведения -> разрешения -> зашифровать паролем
Высветится окошко в котором необходимо будет ввести пароль.
Вводим пароль. Обратите внимание на надпись снизу. Если вы забудете пароль, то доступ к файлу получить будет невозможно, поэтому советую вам записать свой пароль куда нибудь, чтобы не забыть.
В одной из следующих статей я расскажу вам о прекрасном способе не забывать пароли. Подпишитесь на обновления, чтобы не пропустить.
Для проверки правильности ввода введите пароль еще раз.
Все теперь для получения доступа к файлу необходимо будет ввести код.
Чтобы поставить пароль в старых версиях Word, перейдите в вкладку Сервис -> параметры -> вкладка безопасность
В самой верхней строке вводим пароль и подтверждаем его. Все! Пароль установлен.
к меню ↑
Поставить пароль на папку 2-й способ
Скачиваем программу Password Protect.
Как поставить пароль на папку с помощью — Password Protect. Распаковываем архив и запускаем программу. Это Portable версия, поэтому установка не потребуется.
Распаковываем один из архивов 600кб. Переходим в распакованную папку и запускаем программу Password Protect перед нами откроется такое окошко:
Нажимаем запереть папки. И выбираем из списка ту на которую вы хотите поставить пароль.
Вводим два раза один пароль и по желанию оставляем подсказку на случай, если вы забудете пароль.
Все пароль установлен. Теперь при обращении к папке необходимо будет ввести пароль. Таким образом вы можете устанавливать пароли на любые папки. Ну а чтобы скрыть файлы от лишних глаз, поместите их в папку с паролем.
к меню ↑
Пароль на папку — 3-й способ
Ставим пароль при помощи популярной программ архиватора — WinRar. Так как у многих данных архиватор установлен то давать ссылку на программу не буду. Если вдруг у вас этой программы не оказалось, то просто введите в любом поисковике скачать WinRar и скачайте программу по первой ссылке.
Данным способом мы ставим пароль на архив, в которым вы можете хранить файлы и другие данные вместе. Добавляем данные в архив
Откроется окошко создания архива
Переходим во вкладку дополнительно и нажимаем установить пароль. Откроется окошко установки пароля.
Вводим пароль два раза. Не забываем отметить галочкой — Шифровать имена файлов и нажимаем ОК.
Все создаем архив. Теперь чтобы открыть созданный архив необходимо будет ввести пароль.
Напоследок можете почитать еще об одном интересном способе скрыть файл от посторонних глаз.
Один из победителей конкурса кроссвордов ведет свой блог записки манимейкера — рекомендую ознакомится 😉
Ну вот и все теперь вы знаете как поставить пароль на папку или скрыть её. Поздравляю всех с праздником. Удачи!
Эксперт: Лиза

Word для Microsoft 365 Word для Microsoft 365 для Mac Word для Интернета Word 2021 Word 2021 для Mac Word 2019 Word 2019 для Mac Word 2016 Word 2016 для Mac Word 2013 Word 2010 Word для Mac 2011 Word Starter 2010 Еще…Меньше
Пароли необходимо вводить с учетом case и могут иметь длину не более 15 символов.
Если вы потеряли или забыли пароль, Word не сможет восстановить его. Храните копию пароля в безопасном месте или создайте надежный пароль, который сможете запомнить.
-
Перейдите в >файлов > защита > с помощью пароля.
-
Введите пароль, а затем еще раз, чтобы подтвердить его.
-
Сохраните файл, чтобы пароль вступил в силу.
-
Перейдите в >рецензии.
-
В разделе Безопасность можно выбрать, требуется ли вводить пароль для того, чтобы открыть документ, изменить документ или для того и другого. Введите каждый пароль повторно для подтверждения.
-
Нажмите кнопку ОК.
Важно:
Microsoft Office для Mac 2011 больше не поддерживается. Перейдите на Microsoft 365, чтобы работать удаленно с любого устройства и продолжать получать поддержку.
Обновить
-
В меню Word выберите пункт Настройки.
-
В ок Параметрывыберите безопасность
.
-
В поле Пароль для открытия введите пароль и нажмите кнопку ОК.
-
В диалоговом окне Подтверждение пароля введите пароль еще раз, а затем нажмите кнопку ОК.
-
Нажмите кнопку Сохранить
.
Word Online не можете зашифровать документ с помощью пароля и редактировать документы, зашифрованные с помощью пароля. Если вы хотите защитить файл паролем, нажмите кнопку Открыть в Word, чтобы открыть документ в классических версиях Word. После того как вы добавим защиту паролем, вам потребуется открыть документ с помощью классических программ Word.
Сброс пароля для ИТ-администраторов
Если вас беспокоит потеря доступа к защищенным паролем файлам Office пользователей в организации, возможно, вам будет необходимо использовать средство DocRecrypt. Обратите внимание, что средство DocRecrypt должно быть развернуто ДО того, как указанные файлы будут защищены паролем. DocRecrypt не сможет задним числом восстановить файлы, которые были защищены паролем до его развертывания. Дополнительные сведения см. в статье Удаление и сброс паролей файлов с помощью DocRecrypt.
Нужна дополнительная помощь?
Всем привет! Сегодня я расскажу вам, как запаролить файл Ворд. Хочется сразу предупредить, что во многих аналогичных статьях в интернете советуют использовать сторонние программы, типа Wise Folder Hider, чего я крайне не рекомендую делать. Из сторонних программ можно использовать только проверенные временем архиваторы. Про них мы также поговорим чуть ниже.
Также нет смысла вообще использовать какие-то программы, если у самого текстового редактора есть встроенная функция шифрования и добавления пароля. Вы дополнительно можете использовать пароль (или PIN-код) для авторизации в учетной записи Windows на начальном экране при загрузке компьютера. Читаем инструкции для:
- Windows 10
- Windows 11
Все проверенные методы я описал в статье ниже, но, если у вас возникнут какие-то дополнительные вопросы, пишите в комментариях.
Содержание
- Способ 1: Встроенная функция
- Способ 2: Параметры сохранения
- Способ 3: WinRAR и другие архиваторы
- Задать вопрос автору статьи
Способ 1: Встроенная функция
Давайте посмотрим, как поставить пароль на Word файл. Я всегда советую использовать именно встроенную функцию, а не сторонние программы. Во-первых, вы всегда сможете открыть данный файл в другом месте, где установлена такая же версия Ворда. Во-вторых, при использовании стороннего софта, вам нужно будет также устанавливать его на другой ПК. В-третьих, это просто удобно.
Читаем – как поставить пароль на папку в Windows.
- Откройте документ, который вы хотите запаролить.
- Откройте раздел «Файл» в левом верхнем углу окна программы.
- Перейдите во вкладку «Сведения» в левом блоке. В некоторых версиях название может отличаться. В более старых версиях Word пункт может называться как «Защита».
- Кликаем по кнопке «Защита документа».
- Выбираем функцию «Зашифровать с использованием пароля».
- Прежде чем мы продолжим, хочу сказать одну очень важную вещь. После того как вы введете пароль, весь документ будет зашифрован и восстановить его будет уже нельзя, если вы забудете пароль. Лучше всего сам пароль сохранить и записать в надежное и защищенное место. При вводе пароля обратите внимание на раскладку клавиатуры (Русская или Английская). Также обратите внимание на то, включен ли режим ввода больших букв (CapsLock). После этого введите пароль и нажмите «ОК».
- Для подтверждения действий вам нужно повторно ввести тот же самый пароль.
- Как только все будет готово, вы увидите, что функция защиты теперь включена. Сохраните документ, нажав:
Ctrl + S
- Закройте его и попробуйте открыть повторно – вас попросят ввести заветный ключ. Еще раз повторюсь, что, если вы потеряете пароль, документ нельзя будет восстановить, так как он будет зашифрован.
Способ 2: Параметры сохранения
Запаролить документ в Ворд можно при сохранении документа. По сути, это будет тот же самый метод, как и в первом способе, но шаги будут немного отличаться.
- Перейдите в раздел «Файл».
- Открываем пункт «Сохранить как» и жмем по кнопке «Обзор».
- Рядом с кнопкой сохранения нажмите «Сервис» – «Общие параметры».
- Теперь в первую строку введите пароль. Также вы можете установить другой ключ на разрешения записи и редактирования. Можно установить режим использования «Только для чтения». Как только все параметры будут введены, нажмите «ОК» и «Сохранить».
Способ 3: WinRAR и другие архиваторы
Запаролить вордовский документ можно с помощью любого архиватора. Можете использовать WinRAR или 7-Zip. Все подобные программы имеют функцию шифрования и защиту паролем. Плюс данного метода в том, что можно установить пароль сразу на большое количество документов, которые помещены в папку. Давайте покажу на примере WinRAR.
- Если у вас еще нет этого приложения – скачайте его с официального сайта.
- Устанавливаем программу. Ничего сложного там нет, просто запускаем exe-файл и действуем согласно инструкциям.
- Кликните правой кнопкой мыши по файлу и в дополнительном меню выберите команду «Добавить в архив…».
- Можете поменять название в строке «Имя архива». Далее внизу нажмите по кнопке «Установить пароль…».
- Два раза вводим ключ. Вы можете установить галочку «Шифровать имена файлов» – таким образом, даже если кто-то откроет архив, он не будет знать, какие файлы там хранятся. Если эту галочку убрать, то наименования будут отображаться при попытке открыть архив.
- Два раза жмем «ОК».
- Если документ очень большой по размеру, то нужно будет подождать. После завершения процедуры рядом с файлом вы увидите архив. Попробуйте его открыть – вас попросят ввести ключ.
Вот и все. Все популярные методы мы рассмотрели. Если у вас есть дополнения к статье – пишите в комментариях. Также можете задавать там же свои вопросы. Мы с портала WiFiGiD.RU стараемся помогать всем.
Обеспечение безопасности собственных электронных данных — забота каждого пользователя. Сегодня можно столкнуться с множеством различных приложений и утилит для защиты документов. Тем не менее зачастую самым лучшим способом обеспечения безопасности файлов и папок является их запароливание. Но каким образом можно провести соответствующие операции? Как поставить пароль на «вордовский» документ в Windows? Ниже будут представлены самые простые, но весьма надежные варианты развития событий.
Старые версии MS Word
Стоит обратить внимание на то, что алгоритм действий будет зависеть от используемой версии «Офиса». Многие до сих пор работают в «Ворде» 2003 года. Поэтому начнем рассмотрение процесса с этого приложения.
Как поставить пароль на «вордовский» документ? Пользователям MS Word 2003 придется действовать так:
- Открыть документ, который хочется запаролить.
- Нажать на кнопку «Файл» и кликнуть по «Сохранить как».
- Выбрать опцию «Сервис». Она находится в правой верхней части появившегося диалогового окошка.
- Щелкнуть по строке «Параметры безопасности…».
- Ввести придуманные пароли в специально отведенных строчках. Можно поставить запрет редактирования документа или оставить пассворд только для открытия файла.
- Нажать на кнопку «Установить защиту».
- Повторить пассворды, если этого потребует система.
- Подтвердить установку средств безопасности документов.
Вот и все. Теперь понятно, как поставить пароль на «вордовский» документ на редактирование или открытие. Но это только начало!
Word 2007
Теперь рассмотрим процесс на примере «Ворда» 2007 года. В данном случае придется несколько изменить порядок действий.
Дело все в том, что новые версии «Офиса» обладают обновленным интерфейсом. Пользователям сборки 2003 года он кажется неудобным. Некоторые функции отыскать в новом «Ворде» довольно трудно.
Как поставить пароль на «вордовский» документ? Если юзер работает в MS Word 2007, ему нужно:
- Нажать на пункт меню «Файл».
- Перейти в раздел «Подготовить».
- Выбрать операцию «Зашифровать документ». Для ограничения редактирования придется кликнуть по блоку «Ограничить разрешения».
- Указать пароли для тех или иных операций.
- Осуществить подтверждение установки средств безопасности.
Дело сделано. Остается сохранить файл, а затем перезапустить его. В зависимости от выбранных опций будет требоваться тот или иной пароль. Ограничения редактирования тоже успешно активируются.
Word 2010
Как поставить пароль на «вордовский» документ? Несколько вариантов развития событий мы уже изучили. А что делать, если юзер работает в «Ворде» 2010 года? По сравнению с версией приложения 2007 у утилиты выделяются определенные изменения интерфейса.
Чтобы поставить пассворд на файл, нужно придерживаться приблизительно такой инструкции:
- Зайти в тот или иной документ.
- Раскрыть пункт меню «Файл».
- Переключиться на раздел «Сведения».
- В появившемся меню щелкнуть по «Защитить документ».
- Выбрать операцию, которую хочется выполнить. Например, «Зашифровать паролем».
- На экране появится окно ввода пассворда. Сюда необходимо набрать тайный шифр.
После подтверждения проделанных действий изменения вступят в силу. В зависимости от выбранных параметров будет требоваться пароль для открытия «вордовского» документа или его редактирования. Все очень просто!
WinRar в помощь
Как поставить пароль на «вордовский» файл? Документы можно запароливать при помощи приложения WinRar. Аналогичным образом осуществляется обеспечение защиты тех или иных папок на компьютере.
Для того чтобы воспользоваться подобным советом, нужно:
- Кликнуть ПКМ по файлу или папке.
- Выбрать опцию «Добавить в архив…». Соответствующая команда высветится, если на компьютере есть WinRar.
- В появившемся окне зайти во вкладку «Дополнительно».
- Кликнуть по кнопке «Установить пароль».
- Ввести тайный шифр и подтвердить его.
- Осуществить создание архива с выбранными параметрами.
После окончания процедуры пользователь увидит Rar-архив с теми или иными документами. Его можно будет открыть только при наличии у пользователя указанного пароля.
Дополнительное ПО
Как поставить пароль на папку с «вордовским» документом? Еще одно неплохое решение — это использование бесплатных сторонних приложений. К примеру, подойдет Password Protect.
Пользователю нужно будет выполнить такие действия:
- Запустить приложение.
- Выбрать папки, которые хочется запаролить. Для этого достаточно поставить галочки в соответствующих окнах.
- Кликнуть по кнопке «Запереть…».
- Указать данные для получения доступа к файлам.
- Подтвердить процедуру.
Теперь ясно, как поставить пароль на «вордовский» документ в том или ином случае. Каждый пользователь сможет справиться с поставленной задачей за несколько минут!
Download Article
Download Article
This wikiHow teaches you how to lock a Microsoft Word document with a password. You can do this on both Windows and Mac versions of Microsoft Word, though you cannot password-protect a document from within OneDrive.
-
1
Open your Microsoft Word document. Double-click the Word document that you want to protect with a password. The document will open in Microsoft Word.
- If you haven’t yet created the document: open Microsoft Word, click Blank document, and create your document before continuing.
-
2
Click File. It’s a tab in the upper-left corner of the Word window. Doing so will open the File menu.
Advertisement
-
3
Click the Info tab. You’ll find this at the top of the column of options that’s on the far-left side of the window.
- If nothing happens when you click Info, you’re already on the Info tab.
-
4
Click Protect Document. It’s a lock icon below the document’s name near the top of the page. A drop-down menu will appear.
-
5
Click Encrypt with Password. This option is near the top of the drop-down menu. Clicking it prompts a window to open.
-
6
Enter a password. Type the password that you want to use into the «Password» text field in the middle of the window.
-
7
Click OK. It’s at the bottom of the pop-up window.
-
8
Re-enter the password, then click OK. This will confirm your password choice. Once you close the document, no one will be able to re-open it without typing in the password.
- You can still delete the document without opening it or entering the password.
Advertisement
-
1
Open your Microsoft Word document. Double-click the Word document that you want to protect with a password. The document will open in Microsoft Word.
- If you haven’t yet created the document, open Microsoft Word and create your document before continuing.
-
2
Click Review. This tab is at the top of the Microsoft Word window. Clicking Review prompts a toolbar to appear below the row of tabs at the top of the window.[1]
-
3
Click Protect Document. It’s a lock-shaped icon on the far-right side of the toolbar. A pop-up window will appear.
-
4
Enter a password. Type a password into the «Password» field at the top of the window. This will prevent people from being able to open the document without first entering the password.
- If you want to prevent people from modifying the document, type a password into the bottom text field on this window.
-
5
Click OK. It’s at the bottom of the pop-up window.
-
6
Re-enter your password(s), then click OK. This will confirm your password choice. Once you close the document, no one will be able to re-open it without typing in the password.
Advertisement
Add New Question
-
Question
How do I password protect a Word 2016 document?
Open the Word document, click on File then Info then Protect Document then Encrypt with Password, and then you enter the password to the text box to set a password on it.
-
Question
Instead of a password, could I set up a security question for a Word document?
No. Microsoft Office has no functionality like this.
-
Question
How does the recipient get the password to read an encrypted document?
You can send the password to the recipient directly via email, text, etc.
See more answers
Ask a Question
200 characters left
Include your email address to get a message when this question is answered.
Submit
Advertisement
-
If you choose to add a password for both opening and modifying a document on Mac, make sure that you use a different password for each option.
Thanks for submitting a tip for review!
Advertisement
-
If you forget your password, you won’t be able to recover the document.
Advertisement
About This Article
Article SummaryX
1. Open the document in Word.
2. Go to File > Info.
3. Click Protect Document.
4. Click Encrypt with Password.
5. Enter a password and click OK.
Did this summary help you?
Thanks to all authors for creating a page that has been read 1,181,281 times.
Is this article up to date?
Обеспечение безопасности собственных электронных данных — забота каждого пользователя. Сегодня можно столкнуться с множеством различных приложений и утилит для защиты документов. Тем не менее зачастую самым лучшим способом обеспечения безопасности файлов и папок является их запароливание. Но каким образом можно провести соответствующие операции? Как поставить пароль на «вордовский» документ в Windows? Ниже будут представлены самые простые, но весьма надежные варианты развития событий.
Старые версии MS Word
Стоит обратить внимание на то, что алгоритм действий будет зависеть от используемой версии «Офиса». Многие до сих пор работают в «Ворде» 2003 года. Поэтому начнем рассмотрение процесса с этого приложения.
Перед вами статья о том, как активировать Microsoft Office 2010 лицензионный на этапе установки…
Как поставить пароль на «вордовский» документ? Пользователям MS Word 2003 придется действовать так:
- Открыть документ, который хочется запаролить.
- Нажать на кнопку «Файл» и кликнуть по «Сохранить как».
- Выбрать опцию «Сервис». Она находится в правой верхней части появившегося диалогового окошка.
- Щелкнуть по строке «Параметры безопасности…».
- Ввести придуманные пароли в специально отведенных строчках. Можно поставить запрет редактирования документа или оставить пассворд только для открытия файла.
- Нажать на кнопку «Установить защиту».
- Повторить пассворды, если этого потребует система.
- Подтвердить установку средств безопасности документов.
Вот и все. Теперь понятно, как поставить пароль на «вордовский» документ на редактирование или открытие. Но это только начало!
Word 2007
Теперь рассмотрим процесс на примере «Ворда» 2007 года. В данном случае придется несколько изменить порядок действий.
Дело все в том, что новые версии «Офиса» обладают обновленным интерфейсом. Пользователям сборки 2003 года он кажется неудобным. Некоторые функции отыскать в новом «Ворде» довольно трудно.
Как поставить пароль на «вордовский» документ? Если юзер работает в MS Word 2007, ему нужно:
- Нажать на пункт меню «Файл».
- Перейти в раздел «Подготовить».
- Выбрать операцию «Зашифровать документ». Для ограничения редактирования придется кликнуть по блоку «Ограничить разрешения».
- Указать пароли для тех или иных операций.
- Осуществить подтверждение установки средств безопасности.
Дело сделано. Остается сохранить файл, а затем перезапустить его. В зависимости от выбранных опций будет требоваться тот или иной пароль. Ограничения редактирования тоже успешно активируются.
Очень часто у пользователей ПК возникает необходимость поставить заслон на доступ к ним. Для этого…
Word 2010
Как поставить пароль на «вордовский» документ? Несколько вариантов развития событий мы уже изучили. А что делать, если юзер работает в «Ворде» 2010 года? По сравнению с версией приложения 2007 у утилиты выделяются определенные изменения интерфейса.
Чтобы поставить пассворд на файл, нужно придерживаться приблизительно такой инструкции:
- Зайти в тот или иной документ.
- Раскрыть пункт меню «Файл».
- Переключиться на раздел «Сведения».
- В появившемся меню щелкнуть по «Защитить документ».
- Выбрать операцию, которую хочется выполнить. Например, «Зашифровать паролем».
- На экране появится окно ввода пассворда. Сюда необходимо набрать тайный шифр.
После подтверждения проделанных действий изменения вступят в силу. В зависимости от выбранных параметров будет требоваться пароль для открытия «вордовского» документа или его редактирования. Все очень просто!
В наш век компьютерных технологий для заверения документов стала применяться, так называемая…
WinRar в помощь
Как поставить пароль на «вордовский» файл? Документы можно запароливать при помощи приложения WinRar. Аналогичным образом осуществляется обеспечение защиты тех или иных папок на компьютере.
Для того чтобы воспользоваться подобным советом, нужно:
- Кликнуть ПКМ по файлу или папке.
- Выбрать опцию «Добавить в архив…». Соответствующая команда высветится, если на компьютере есть WinRar.
- В появившемся окне зайти во вкладку «Дополнительно».
- Кликнуть по кнопке «Установить пароль».
- Ввести тайный шифр и подтвердить его.
- Осуществить создание архива с выбранными параметрами.
После окончания процедуры пользователь увидит Rar-архив с теми или иными документами. Его можно будет открыть только при наличии у пользователя указанного пароля.
Дополнительное ПО
Как поставить пароль на папку с «вордовским» документом? Еще одно неплохое решение — это использование бесплатных сторонних приложений. К примеру, подойдет Password Protect.
Пользователю нужно будет выполнить такие действия:
- Запустить приложение.
- Выбрать папки, которые хочется запаролить. Для этого достаточно поставить галочки в соответствующих окнах.
- Кликнуть по кнопке «Запереть…».
- Указать данные для получения доступа к файлам.
- Подтвердить процедуру.
Теперь ясно, как поставить пароль на «вордовский» документ в том или ином случае. Каждый пользователь сможет справиться с поставленной задачей за несколько минут!














 .
. .
.