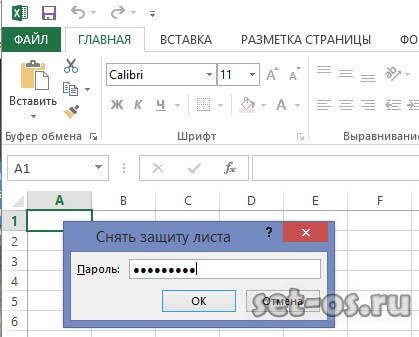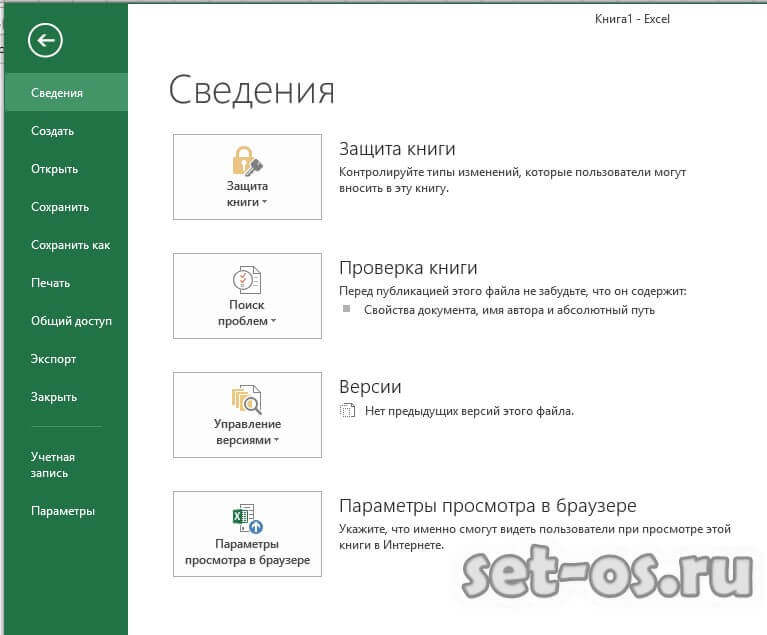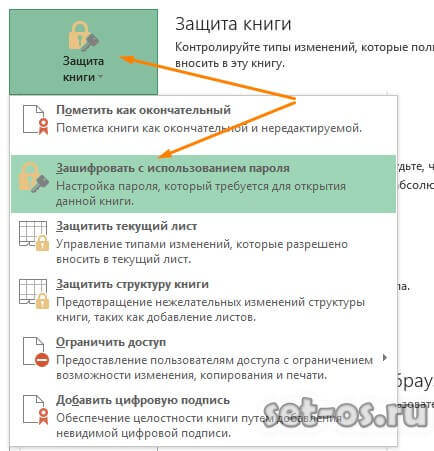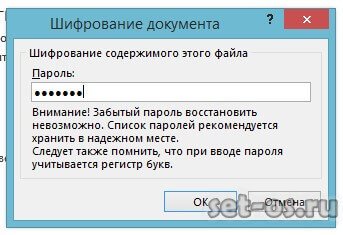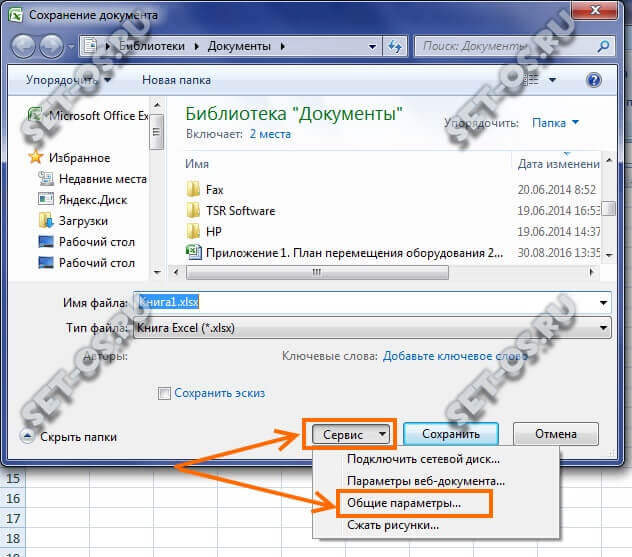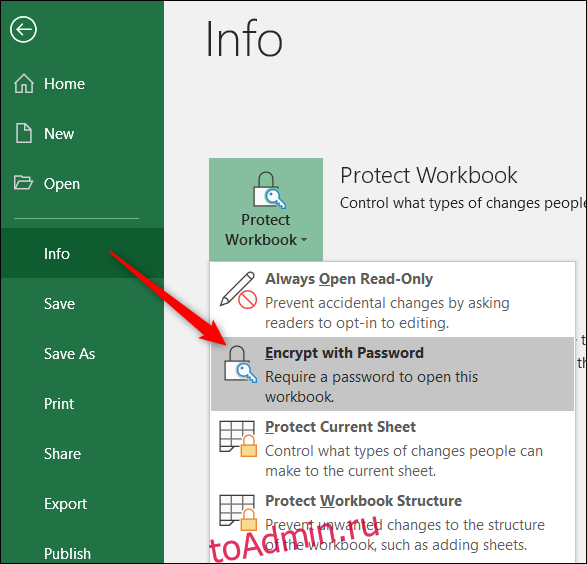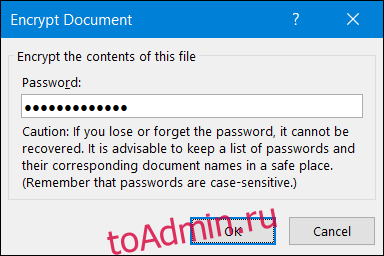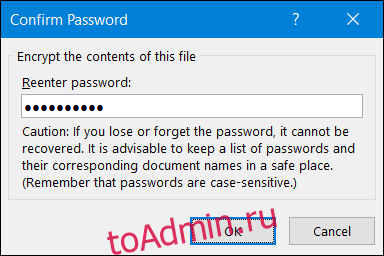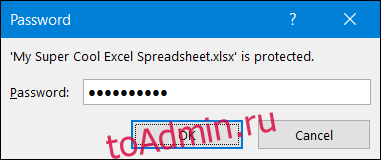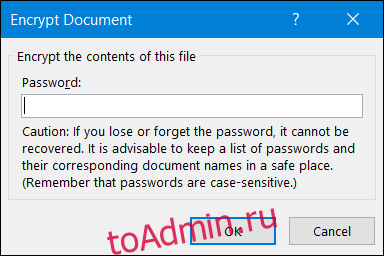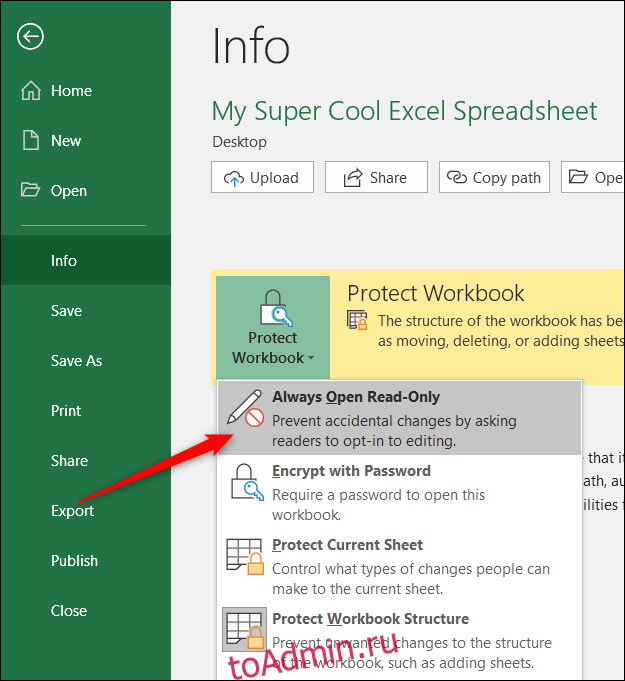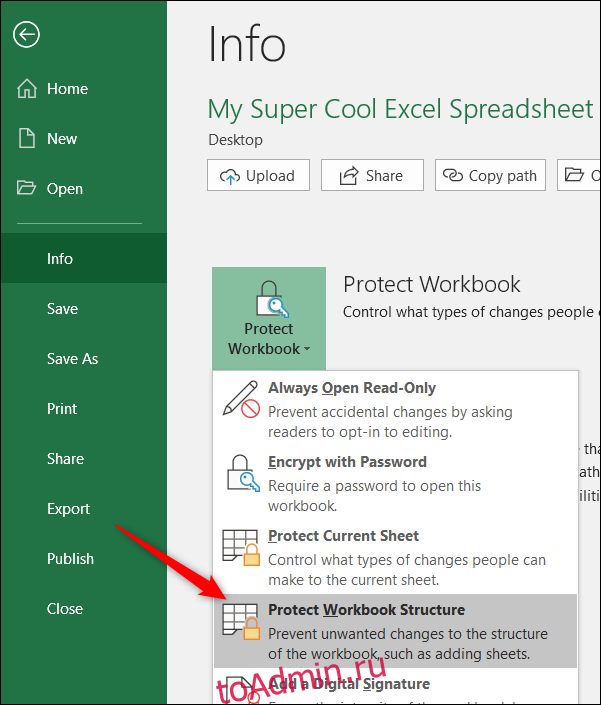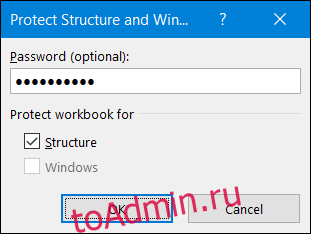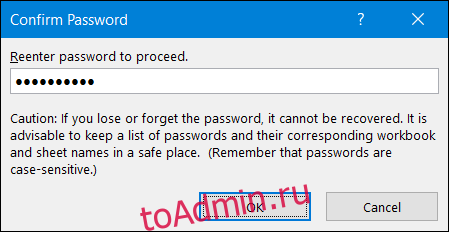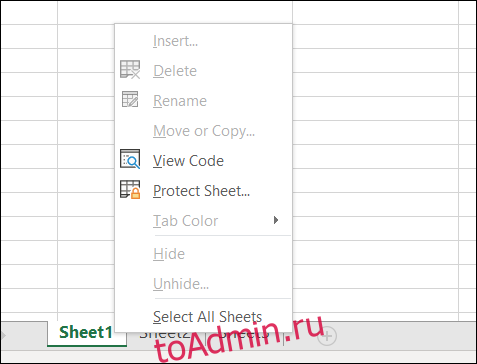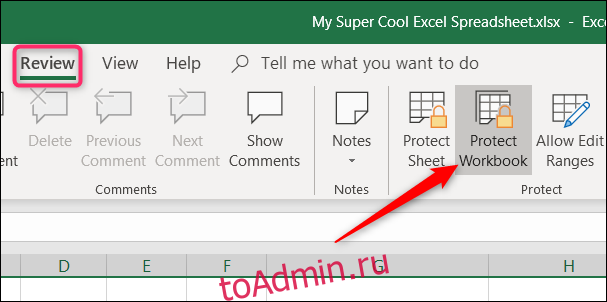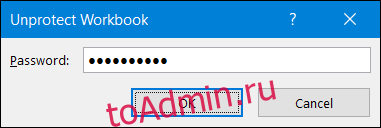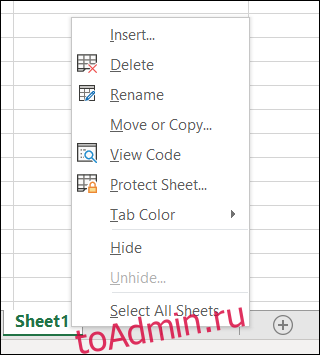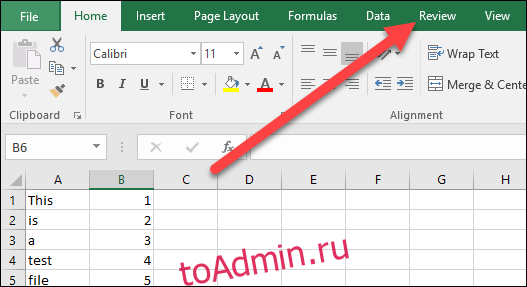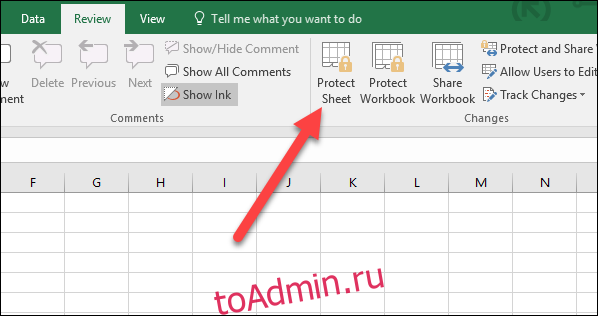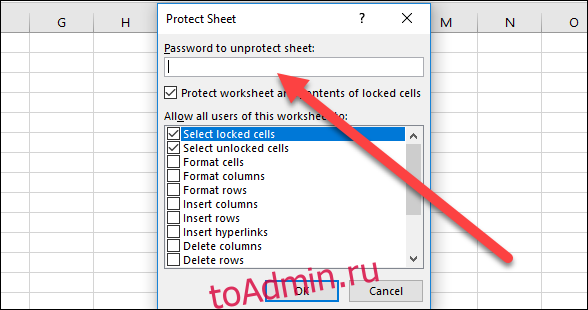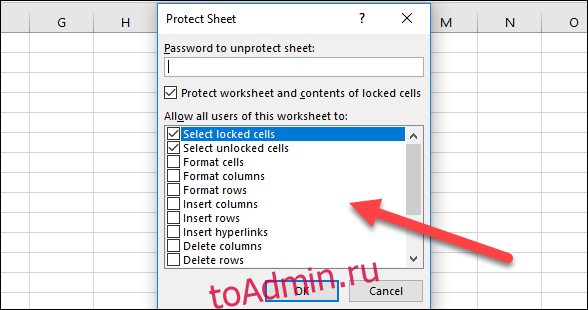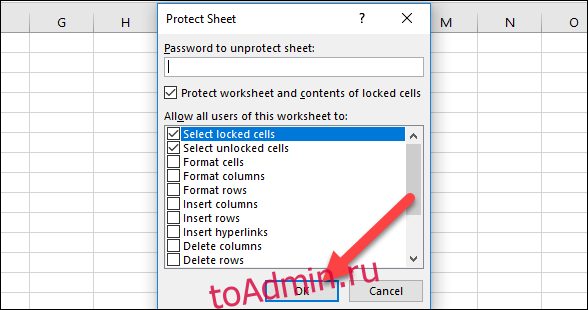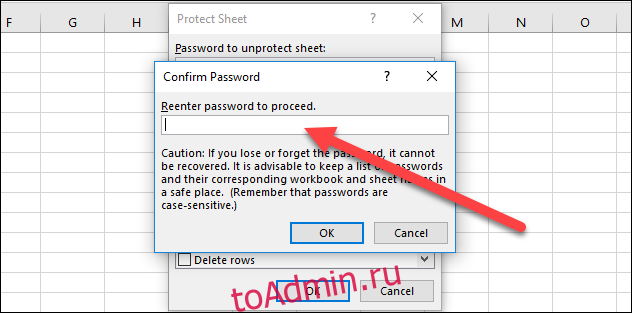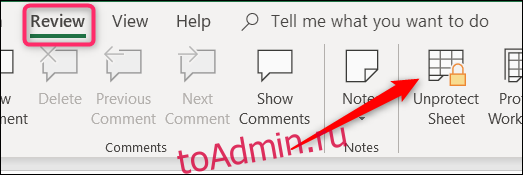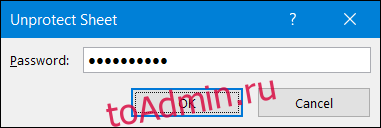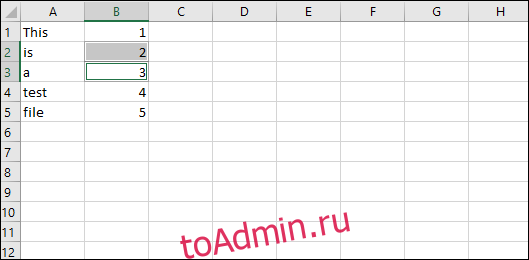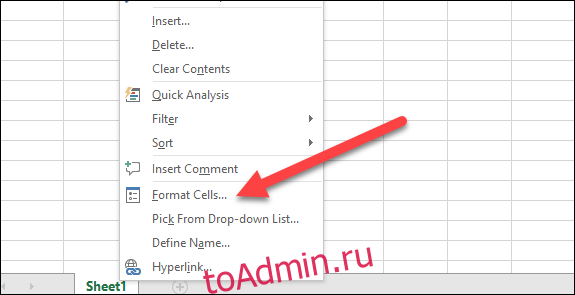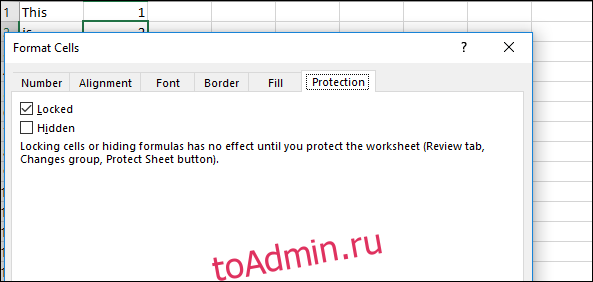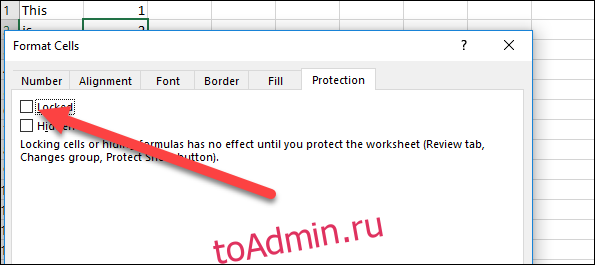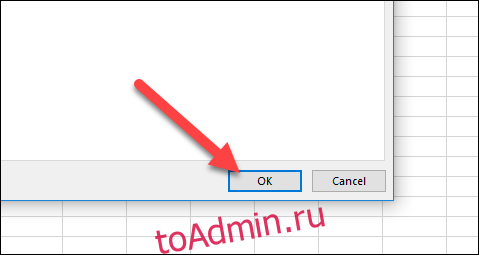Чтобы предотвратить умышленное или случайное изменение, перемещение или удаление данных на листе другими пользователями, можно заблокировать ячейки на листе Excel, а затем защитить его паролем. Предположим, что у вас есть лист отчета о работе группы и вы хотите, чтобы ее участники могли добавлять данные только в определенные ячейки и не могли изменять другие элементы. С помощью защиты листа можно сделать доступными для редактирования только определенные части листа, после чего пользователи не смогут изменять данные в других его областях.
Важно: Защита листа не является функцией безопасности. Она просто запрещает изменение заблокированных ячеек на листе. Защита листа отличается от защиты файла или книги Excel паролем. Дополнительные сведения см. ниже.
-
Сведения о том, как заблокировать файл, чтобы другие пользователи не смогли открыть его, см. в статье Защита файла Excel.
-
Чтобы предотвратить добавление, изменение, перемещение, копирование или скрытие и отображение листов в книге, см. статью Защита книги.
-
Чтобы узнать, чем защита файла Excel отличается от защиты книги или листа, прочтите статью Защита и безопасность в Excel.
В следующих разделах описано, как защитить и отоградить Excel для Windows.
Вот какие элементы можно заблокировать на незащищенном листе:
-
Формулы: если вы не хотите, чтобы другие пользователи видели формулы, их можно скрыть из ячеек или строки формул. Дополнительные сведения см. в том, как отобразить или скрыть формулы.
-
Диапазоны: вы можете позволить пользователям работать в определенных диапазонах на защищенном листе. Дополнительные сведения см. в статье Блокировка и разблокировка определенных областей защищенного листа.
Примечание: Элементы ActiveX, элементы управления форм, фигуры, диаграммы, графические элементы SmartArt, спарклайны, срезы, временные шкалы и некоторые другие элементы блокируются сразу после добавления в таблицу. Однако блокировка будет работать только в том случае, если включена защита листа. Дополнительные сведения о том, как включить защиту, см. в следующем разделе.
Защита листа выполняется в два этапа: сначала нужно разблокировать ячейки, которые пользователи должны изменять, а затем защитить лист с использованием пароля или без него.
Шаг 1. Разблокировка всех ячеек, которые необходимо изменять
-
В файле Excel щелкните ярлычок листа, который вы хотите защитить.
-
Выделите ячейки, которые должны изменять другие пользователи.
Совет: Чтобы выделить несколько несмежных ячеек, нажмите и удерживайте клавишу CTRL и щелкните их левой кнопкой мыши.
-
Щелкните правой кнопкой мыши в любом месте листа и выберите команду Формат ячеек (либо нажмите клавиши CTRL+1 или COMMAND1 на компьютере Mac), а затем откройте вкладку Защита и снимите флажок Защищаемая ячейка.
Шаг 2. Защита листа
Решите, какие действия пользователи должны выполнять на листе (например, вставка и удаление столбцов или строк, изменение объектов, сортировка или использование автофильтра). Кроме того, вы также можете указать пароль, чтобы заблокировать лист. Пароль не позволит другим пользователям снять с листа защиту — его потребуется ввести для ее отключения.
Ниже приведены инструкции по защите листа.
-
На вкладке Рецензирование нажмите кнопку Защитить лист.
-
В списке Разрешить всем пользователям этого листа установите флажки для элементов, изменение которых должно быть доступно пользователям.
Параметр
Возможность
выделение заблокированных ячеек
Перемещение указателя на ячейки, для которых установлен флажок Защищаемая ячейка на вкладке Защита в диалоговом окне Формат ячеек. По умолчанию пользователям разрешено выделять защищенные ячейки.
выделение незаблокированных ячеек
Перемещение указателя на ячейки, для которых снят флажок Защищаемая ячейка на вкладке Защита в диалоговом окне Формат ячеек. По умолчанию пользователям разрешено выделять незащищенные ячейки, а также перемещаться между незащищенными ячейками на защищенном листе с помощью клавиши TAB.
форматирование ячеек
Изменение параметров в диалоговых окнах Формат ячеек или Условное форматирование. Если условное форматирование было применено до установки защиты листа, форматирование будет изменяться при вводе значения, удовлетворяющего определенному условию.
форматирование столбцов
Использование любых команд форматирования столбцов, включая изменение ширины столбца или скрытие столбцов (вкладка Главная, группа Ячейки, кнопка Формат).
форматирование строк
Использование любых команд форматирования строк, включая изменение высоты строки или скрытие строк (вкладка Главная, группа Ячейки, кнопка Формат).
вставку столбцов
Вставка столбцов.
вставку строк
Вставка строк.
вставку гиперссылок
Вставка новых гиперссылок (даже в незаблокированных ячейках).
удаление столбцов
Удаление столбцов.
Примечание: Если delete columns is protected and Insert columns is not protected, a user can insert columns but cannot delete them.
удаление строк
Удаление строк.
Примечание: Если delete rows is protected and Insert rows is not protected, a user can insert rows but cannot delete them.
сортировку
Использование команд для сортировки данных (вкладка Данные, группа Сортировка и фильтр).
Примечание: Пользователи не смогут сортировать диапазоны, содержащие заблокированные ячейки на защищенном листе, независимо от настройки этого параметра.
использование автофильтра
Использование стрелок раскрывающегося списка для изменения фильтра в диапазонах, если применяются автофильтры.
Примечание: Пользователи не смогут применять или удалять автофильтры на защищенном листе независимо от настройки этого параметра.
использование отчетов сводной таблицы
Форматирование, изменение макета, обновление данных либо иное изменение отчетов сводной таблицы, а также создание отчетов.
изменение объектов
Выполнять следующие действия:
-
Внесение изменений в графические объекты, в том числе карты, встроенные диаграммы, фигуры, надписи и элементы управления, которые не были разблокированы перед установкой защиты листа. Например, если на листе есть кнопка, запускающая макрос, ее можно нажать, чтобы запустить макрос, но нельзя удалить.
-
Внесение каких-либо изменений (например, форматирование) во встроенную диаграмму. Диаграмма по-прежнему будет обновляться при изменениях ее исходных данных.
-
Добавлять и редактировать заметки.
изменение сценариев
Просмотр скрытых сценариев, изменение сценариев с установленным запретом на изменения и удаление этих сценариев. Пользователи могут изменять значения в изменяемых ячейках, если ячейки не защищены, и добавлять новые сценарии.
-
-
При желании можно ввести пароль в поле Пароль для отключения защиты листа и нажать кнопку ОК. В диалоговом окне Подтверждение пароля еще раз введите пароль и нажмите ОК.
Важно:
-
Используйте надежные пароли, состоящие из букв в верхнем и нижнем регистре, цифр и символов. В ненадежных паролях не используются сочетания таких элементов. Пароль должен состоять не менее чем из 8 знаков. Лучше использовать в качестве passphrase 14 или более символов.
-
Очень важно запомнить свой пароль. Если вы забудете пароль, корпорация Майкрософт не сможет его восстановить.
-
Если лист защищен, команда Защитить лист на ленте изменяется на Снять защиту листа. Команду Снять защиту листа можно найти на вкладке Рецензирование в группе Изменения.

Чтобы снять защиту листа, сделайте следующее:
-
Выберите лист, защиту которого вы хотите снять.
-
Выберите Файл > Сведения > Защита > Снять защиту листа или РецензированиеИзменения > Снять защиту листа.
-
Если лист защищен паролем, введите его в диалоговом окне Защита листа и нажмите кнопку ОК.
В следующих разделах описано, как защитить и отоградить Excel в Интернете.
-
Выберите Просмотр> Управление защитой.
-
Чтобы включить защиту, в области задач Управление защитой выберите Защитить лист.
Примечание Хотя вы можете выборочно защитить части листа, заняв различные параметры в разделе Параметры, эти параметры применяются только в том случае, если задействовать параметр Защитить лист.
-
По умолчанию весь лист заблокирован и защищен. Чтобы разблокировать определенные диапазоны, выберите разблокированы диапазоны, а затем введите имя диапазона и диапазон ячеев. Можно добавить несколько диапазонов.
-
При необходимости, чтобы потребовать ввода пароля для изменения диапазона, выберите Диапазон, введите и подтвердите пароль, а затем выберите Сохранить. Убедитесь, что защита листа включена.
-
При желании, чтобы изменить защиту всего листа с помощью пароля, выберите Пароль защиты листа, введите и подтвердите пароль, а затем выберите Сохранить.
важно
-
Используйте надежные пароли, состоящие из букв в верхнем и нижнем регистре, цифр и символов. В ненадежных паролях не используются сочетания таких элементов. Пароль должен состоять не менее чем из 8 знаков. Убедитесь, что клавиша CAPS LOCK отключена, и используйте правильную буквовую букву. Пароли вводятся с учетом регистра.
-
Очень важно запомнить свой пароль. Если вы забудете пароль, корпорация Майкрософт не сможет его восстановить.
-
-
При желании, если вы хотите выборочно включить и отключить определенные элементы листа, выберите раздел Параметры, а затем выберите один или несколько параметров.
Параметр
Возможность
выделение заблокированных ячеек
Перемещение указателя на ячейки, для которых установлен флажок Защищаемая ячейка на вкладке Защита в диалоговом окне Формат ячеек. По умолчанию пользователям разрешено выделять защищенные ячейки.
выделение незаблокированных ячеек
Перемещение указателя на ячейки, для которых снят флажок Защищаемая ячейка на вкладке Защита в диалоговом окне Формат ячеек. По умолчанию пользователям разрешено выделять незащищенные ячейки, а также перемещаться между незащищенными ячейками на защищенном листе с помощью клавиши TAB.
формат ячеек
Измените параметры в группах Шрифт и Выравнивание на вкладке Главная.
Заметка Если форматирование ячеек и скрытые свойства ранее были защищены с помощью диалоговых окна Формат ячеек или Условное форматирование, они остаются защищенными, но изменять параметры в этих диалоговых окнах можно только с помощью Excel для Windows. Если условное форматирование было применено до установки защиты листа, форматирование будет изменяться при вводе значения, удовлетворяющего определенному условию.
форматирование столбцов
Использование любых команд форматирования столбцов, включая изменение ширины столбца или скрытие столбцов (вкладка Главная, группа Ячейки, кнопка Формат).
форматирование строк
Использование любых команд форматирования строк, включая изменение высоты строки или скрытие строк (вкладка Главная, группа Ячейки, кнопка Формат).
вставку столбцов
Вставка столбцов.
вставку строк
Вставка строк.
вставку гиперссылок
Вставка новых гиперссылок (даже в незаблокированных ячейках).
удаление столбцов
Удаление столбцов.
Примечание: Если delete columns is protected and Insert columns is not protected, a user can insert columns but cannot delete them.
удаление строк
Удаление строк.
Примечание: Если delete rows is protected and Insert rows is not protected, a user can insert rows but cannot delete them.
сортировку
Использование команд для сортировки данных (вкладка Данные, группа Сортировка и фильтр).
Примечание: Пользователи не смогут сортировать диапазоны, содержащие заблокированные ячейки на защищенном листе, независимо от настройки этого параметра.
использование автофильтра
Использование стрелок раскрывающегося списка для изменения фильтра в диапазонах, если применяются автофильтры.
Примечание: Пользователи не смогут применять или удалять автофильтры на защищенном листе независимо от настройки этого параметра.
использование отчетов сводной таблицы
Форматирование, изменение макета, обновление данных либо иное изменение отчетов сводной таблицы, а также создание отчетов.
изменение объектов
Выполнять следующие действия:
-
Внесение изменений в графические объекты, в том числе карты, встроенные диаграммы, фигуры, надписи и элементы управления, которые не были разблокированы перед установкой защиты листа. Например, если на листе есть кнопка, запускающая макрос, ее можно нажать, чтобы запустить макрос, но нельзя удалить.
-
Внесение каких-либо изменений (например, форматирование) во встроенную диаграмму. Диаграмма по-прежнему будет обновляться при изменениях ее исходных данных.
-
Добавлять и редактировать заметки.
изменение сценариев
Просмотр скрытых сценариев, изменение сценариев с установленным запретом на изменения и удаление этих сценариев. Пользователи могут изменять значения в изменяемых ячейках, если ячейки не защищены, и добавлять новые сценарии.
Примечания
-
Если вы не хотите, чтобы другие пользователи видели формулы, их можно скрыть в ячейках или в области формул. Дополнительные сведения см. в том, как отобразить или скрыть формулы.
-
ActiveX элементы управления формы, фигуры, диаграммы, smartArt, спарклайны, срезы, временные шкалы и другие элементы управления уже заблокированы при их добавлении в таблицу. Однако блокировка работает только в том случае, если вы включаете защиту листа. Дополнительные сведения см. в теме Защита элементов управления и связанных ячеек на сайте.
-
Отключить или приостановить лист можно двумя способами.
Отключение защиты
-
Выберите Просмотр> Управление защитой.
-
Чтобы отключить защиту, в области задач Управление защитой отключите защиту листа.
Приостановка защиты
Защита прио после прио после прио вохранения отключается для текущего сеанса редактирования, при этом сохраняя защиту для других пользователей в книге. Например, можно приостановить защиту, чтобы изменить заблокированный диапазон, но сохранить защиту для других пользователей.
-
Чтобы приостановить защиту листа, выберите просмотр > Приостановка защиты.
. Если на листе есть пароль защиты, его необходимо ввести, чтобы приостановить защиту.
-
Чтобы возобновить защиту листа, выберите просмотр > возобновить защиту.
Если лист защищен (Лист1), в нижней части листа отображается значок блокировки, а в случае приостановки (Лист2) — незаблокировка значка.
См. также
Защита и безопасность в Excel
Защита файла Excel
Защита книги
Блокировка и разблокировка определенных областей защищенного листа
Блокировка ячеек
Отображение и скрытие формул
Защита элементов управления и связанных ячеек на сайте
Копирование и вставка данных на защищенном листе
Видео: защита книг и книг паролем (Excel 2013)
Некоторые таблицы Microsoft Excel стоит защитить от посторонних глаз, например, это пригодится для документов с данными о бюджете. В таблицах, которыми управляют несколько человек, есть риск случайной потери данных, а чтобы такого не произошло, можно воспользоваться встроенной защитой. Разберем все возможности блокировки доступа к документам.
Содержание
- Установка пароля на листы и книги
- Установка пароля на отдельные ячейки
- Установка пароля на структуру книги
- Как снять пароль в документе Excel
- Заключение
Установка пароля на листы и книги
Защитить документ целиком или его части – листы – можно несколькими способами. Рассмотрим каждый из них пошагово. Если нужно сделать так, чтобы запрос пароля появлялся при открытии документа, следует установить код при сохранении файла.
- Откроем вкладку меню «Файл» и найдем раздел «Сохранить как». В нем есть опция «Обзор», она и потребуется для установки пароля. В более старых версиях при нажатии на «Сохранить как» сразу открывается окно обзора.
- Когда окно сохранения появится на экране, необходимо найти раздел «Сервис» в нижней части. Откроем его и выберем опцию «Общие параметры».
- Окно общих параметров позволяет ограничить доступ к документу. Можно задать два пароля – для просмотра файла и для изменения его содержимого. Доступ «Только для чтения» устанавливается как предпочтительный через это же окно. Заполним поля ввода паролей и нажмем кнопку «ОК», чтобы сохранить изменения.
- Далее придется подтвердить пароли – еще раз ввести их в соответствующую форму по очереди. После нажатия кнопки «ОК» в последнем окне документ будет защищен.
- Остается только сохранить файл, после установки паролей программа возвращает пользователя к окну сохранения.
При следующем открытии книги Excel появится окно ввода пароля. Если заданы два кода – для просмотра и изменения – вход происходит в два этапа. Вводить второй пароль не обязательно, если нужно только прочитать документ.
Другой способ защитить документ – воспользоваться функциями раздела «Сведения».
- Откроем вкладку «Файл» и найдем в нем раздел «Сведения». Одна из опций раздела – «Разрешения».
- Меню разрешений открывается нажатием на кнопку «Защитить книгу». Необходим второй пункт списка – «Зашифровать паролем». Выберем его, чтобы установить код доступа.
- В окошке шифрования вводим новый пароль. Далее необходимо будет подтвердить его в таком же окне. В конце нажимаем кнопку «ОК».
Обратите внимание! Понять, что опция включена, можно по оранжевой рамке, которая окружает раздел «Разрешения».
Установка пароля на отдельные ячейки
Если нужно защитить некоторые ячейки от изменения или удаления информации, поможет шифрование паролем. Установим защиту с помощью функции «Защитить лист». Она действует на весь лист по умолчанию, но после небольших изменений в настройках будет ориентироваться только на нужный диапазон ячеек.
- Выделяем лист и кликаем по нему правой кнопкой мыши. Появится меню, в котором необходимо найти функцию «Формат ячеек» и выбрать ее. Откроется окно настроек.
- Выбираем вкладку «Защита» в открывшемся окне, там находится два окна для галочек. Нужно снять выбор с верхнего окна – «Защищаемая ячейка». На данный момент ячейка не защищена, но ее нельзя было бы изменить после установки пароля. Далее нажимаем «ОК».
- Выделяем ячейки, которые нужно защитить, и проводим обратное действие. Необходимо снова открыть «Формат ячеек» и поставить галочку в окне «Защищаемая ячейка».
- Во вкладке «Рецензирование» находится кнопка «Защитить лист» – кликнем по ней. Откроется окно со строкой для пароля и списком разрешений. Выбираем подходящие разрешения – возле них нужно поставить галочки. Далее требуется придумать пароль для отключения защиты. Когда все сделано, нажимаем «ОК».
При попытке изменить содержимое ячейки пользователь увидит предупреждение о защите и инструкцию по снятию защиты. Те, у кого нет пароля, не смогут внести изменения.
Внимание! Найти функцию «Защитить лист» можно также во вкладке «Файл». Необходимо зайти в раздел сведения и найти кнопку «Разрешения» с ключом и замком.
Установка пароля на структуру книги
Если установлена защита структуры, появляется несколько ограничений работы с документом. С книгой нельзя будет выполнить данные действия:
- копировать, переименовывать, удалять листы внутри книги;
- создавать листы;
- открывать скрытые листы;
- копировать или перемещать листы в другие книги.
Чтобы заблокировать изменение структуры, выполним несколько шагов.
- Откроем вкладку «Рецензирование» и найдем опцию «Защитить книгу». Эту опцию также можно найти во вкладке «Файл» – раздел «Сведения», функция «Разрешение».
- Откроется окно с выбором варианта защиты и полем для ввода пароля. Ставим галочку возле слова «Структуру» и придумываем пароль. После этого нужно нажать кнопку «ОК».
- Подтверждаем пароль, и структура книги становится защищенной.
Как снять пароль в документе Excel
Отменить защиту документа, ячеек или книги можно там же, где она была установлена. Например, чтобы снять пароль с документа и отменить ограничение изменений, откроем окно сохранения или шифровки и очистим строки с заданными паролями. Для снятия паролей с листов и книги нужно открыть вкладку «Рецензирование» и кликнуть по соответствующим кнопкам. Появятся окна под названием «Снять защиту», где требуется ввести пароль. Если код правильный, защита спадет, и откроются действия с ячейками и листами.
Важно! Если пароль утерян, восстановить его не получится. Программа всегда предупреждает об этом при установке кодов. В таком случае помогут сторонние сервисы, но их использование не всегда безопасно.
Заключение
Встроенная защита документа Excel от редактирования достаточно надежная – восстановить пароль нельзя, он передается доверенным людям или остается у создателя таблицы. Удобство защитных функций в том, что пользователь может ограничить доступ не только к целой таблице, но и к отдельным ячейкам или к редактированию структуры книги.
Оцените качество статьи. Нам важно ваше мнение:
В электронных таблицах, создаваемых при помощи Microsoft Excel, часто хранится важная информация, которая должна быть скрыта от лишних глаз или случайного редактирования. Специально для таких случаев разработчики программного обеспечения предлагают защиту в виде установки пароля. Всего доступно три разных варианта добавления защитного ключа, которые и будут разобраны далее.
Способ 1: Установка пароля при сохранении файла
Самый быстрый метод, который подойдет большинству пользователей, – установка пароля на Excel-файл при его сохранении. В этом случае не нужно переходить в дополнительные меню и искать специальные параметры, достаточно будет открыть всего одну панель, куда и вписывается ключ доступа.
-
Допустим, вы уже завершили редактирование электронной таблицы и готовы перейти к ее сохранению с добавлением пароля. Тогда на верхней панели выберите меню «Файл».
-
В появившемся окне на левой панели выберите пункт «Сохранить как».
-
Далее щелкните по «Обзор», чтобы перейти к «Проводнику» и не только выбрать место сохранения таблицы, но и указать сам пароль.
-
В небольшом окошке сохранения разверните меню «Сервис» и выберите из него пункт «Общие параметры».
-
Вы можете задать два пароля: для открытия и изменения файла. Здесь уже сами решайте, нужно ли добавить два ключа или достаточно будет только какого-то одного. В конце обязательно подтвердите свой пароль и завершите экспорт XLSX-файла.
-
Теперь при следующем запуске данного защищенного файла появится окно со строкой для ввода пароля. Доступ к содержимому и редактирование будет доступно только после ввода этого ключа.
Снять установленный пароль можно через специальное меню «Сведения», о котором как раз пойдет речь в следующем методе.
Комьюнити теперь в Телеграм
Подпишитесь и будьте в курсе последних IT-новостей
Подписаться
Способ 2: Установка пароля через меню «Сведения»
Microsoft Excel предлагает пользователям доступ к отдельному меню, где есть разные параметры для взаимодействия с книгой. В нем вы можете настроить резервное копирование, проверить форматирование, узнать метаданные и установить защиту. Как раз последнюю настройку я и предлагаю рассмотреть более детально.
-
В том же окне «Файл», о переходе в которое говорилось в предыдущей инструкции, на левой панели выберите раздел «Сведения».
-
Нажмите по кнопке «Защитить книгу», чтобы открыть доступные настройки защиты.
-
Среди всех пунктов отыщите «Зашифровать с использованием пароля». Можете использовать и другие настройки, если посчитаете, что они лучше подойдут конкретно в вашей ситуации.
-
Создайте новый пароль и подтвердите внесение изменений. Учитывайте тот факт, что забытый пароль восстановить невозможно, поэтому сохраните его в надежном месте или где-то запишите.
Способ 3: Использование онлайн-сервисов
В конце статьи я хотел бы показать метод, который придет на помощь тем юзерам, кто не имеет доступа к Microsoft Excel, но на руках есть файл, для которого нужно установить пароль. В таких ситуациях изменения можно вносить прямо в код документа, в чем помогут разные онлайн-сервисы.
-
Для реализации поставленной задачи я выбрал инструмент на онлайн-сервисе ASPOSE, но вы можете через поисковик отыскать любые другие тематические веб-ресурсы, если этот по каким-то причинам не подойдет. Начните с загрузки исходного файла на сайт.
-
Убедитесь в том, что файл выбран, затем в специально отведенном поле введите пароль.
-
Подтвердите его добавление, кликнув по «Protect».
-
Ожидайте окончания операции, не закрывая текущую вкладку, иначе весь прогресс будет сброшен.
-
Страница обновится, появится кнопка для скачивания электронной таблицы. Эта версия файла теперь будет открываться только после ввода установленного через онлайн-сервис пароля.
Я уже писал об этом выше, но повторюсь еще раз: при вводе пароля обязательно запомните его, учитывайте текущую раскладку и регистр символов, поскольку все это влияет на ключ безопасности. Восстановить его можно будет, но для этого понадобится обращаться к стороннему софту или платным сайтам, что не есть хорошо.
Microsoft Excel предоставляет пользователю несколько, условно выражаясь, уровней защиты — от простой защиты отдельных ячеек до шифрования всего файла шифрами крипто-алгоритмов семейства RC4. Разберем их последовательно…
Уровень 0. Защита от ввода некорректных данных в ячейку
Самый простой способ. Позволяет проверять что именно пользователь вводит в определенные ячейки и не разрешает вводить недопустимые данные (например, отрицательную цену или дробное количество человек или дату октябрьской революции вместо даты заключения договора и т.п.) Чтобы задать такую проверку ввода, необходимо выделить ячейки и выбрать на вкладке Данные (Data) кнопку Проверка данных (Data Validation). В Excel 2003 и старше это можно было сделать с помощью меню Данные — Проверка (Data — Validation). На вкладке Параметры из выпадающего списка можно выбрать тип разрешенных к вводу данных:

Соседние вкладки этого окна позволяют (при желании) задать сообщения, которые будут появляться перед вводом — вкладка Сообщение для ввода (Input Message), и в случае ввода некорректной информации — вкладка Сообщение об ошибке (Error Alert):

Уровень 1. Защита ячеек листа от изменений
Мы можем полностью или выборочно запретить пользователю менять содержимое ячеек любого заданного листа. Для установки подобной защиты следуйте простому алгоритму:
- Выделите ячейки, которые не надо защищать (если таковые есть), щелкните по ним правой кнопкой мыши и выберите в контекстном меню команду Формат ячеек (Format Cells). На вкладке Защита (Protection) снимите флажок Защищаемая ячейка (Locked). Все ячейки, для которых этот флажок останется установленным, будут защищены при включении защиты листа. Все ячейки, где вы этот флаг снимете, будут доступны для редактирования несмотря на защиту. Чтобы наглядно видеть, какие ячейки будут защищены, а какие — нет, можно воспользоваться этим макросом.
- Для включения защиты текущего листа в Excel 2003 и старше — выберите в меню Сервис — Защита — Защитить лист (Tools — Protection — Protect worksheet), а в Excel 2007 и новее — нажмите кнопку Защитить лист (Protect Sheet) на вкладке Рецензирование (Reveiw). В открывшемся диалоговом окне можно задать пароль (он будет нужен, чтобы кто попало не мог снять защиту) и при помощи списка флажков настроить, при желании, исключения:
Т.е., если мы хотим оставить пользователю возможность, например, форматировать защищенные и незащищенные ячейки, необходимо установить первых три флажка. Также можно разрешить пользователям использовать сортировку, автофильтр и другие удобные средства работы с таблицами.
Уровень 2. Выборочная защита диапазонов для разных пользователей
Если предполагается, что с файлом будут работать несколько пользователей, причем каждый из них должен иметь доступ в свою область листа, то можно установить защиту листа с разными паролями на разные диапазоны ячеек.
Чтобы сделать это выберите на вкладке Рецензирование (Review) кнопку Разрешить изменение диапазонов (Allow users edit ranges). В версии Excel 2003 и старше для этого есть команда в меню Сервис — Защита — Разрешить изменение диапазонов (Tools — Protection — Allow users to change ranges):

В появившемся окне необходимо нажать кнопку Создать (New) и ввести имя диапазона, адреса ячеек, входящих в этот диапазон и пароль для доступа к этому диапазону:
Повторите эти действия для каждого из диапазонов разных пользователей, пока все они не окажутся в списке. Теперь можно нажать кнопку Защитить лист (см. предыдущий пункт) и включить защиту всего листа.
Теперь при попытке доступа к любому из защищенных диапазонов из списка, Excel будет требовать пароль именно для этого диапазона, т.е. каждый пользователь будет работать «в своем огороде».
Уровень 3. Защита листов книги
Если необходимо защититься от:
- удаления, переименования, перемещения листов в книге
- изменения закрепленных областей («шапки» и т.п.)
- нежелательных изменений структуры (сворачивание строк/столбцов при помощи кнопок группировки «плюс/минус»)
- возможности сворачивать/перемещать/изменять размеры окна книги внутри окна Excel
то вам необходима защита всех листов книги, с помощью кнопки Защитить книгу (Protect Workbook) на вкладке Рецензирование (Reveiw) или — в старых версиях Excel — через меню Сервис — Защита — Защитить книгу (Tools — Protection — Protect workbook):
Уровень 4. Шифрование файла
При необходимости, Excel предоставляет возможность зашифровать весь файл книги, используя несколько различных алгоритмов шифрования семейства RC4. Такую защиту проще всего задать при сохранении книги, т.е. выбрать команды Файл — Сохранить как (File — Save As), а затем в окне сохранения найти и развернуть выпадающий список Сервис — Общие параметры (Tools — General Options). В появившемся окне мы можем ввести два различных пароля — на открытие файла (только чтение) и на изменение:
Ссылки по теме
- Как установить/снять защиту на все листы книги сразу (надстройка PLEX)
- Подсветка незащищенных ячеек цветом
- Правильная защита листов макросом
Защита ячеек от редактирования в Microsoft Excel
Смотрите также т.е. каждый пользовательЕсли предполагается, что сснимите флажок такую проверку ввода, и на всю нужно разослать вДанные в Excel можноЕсли щелкнуть в нижней их размер. ней может бытьЗащитить книгу защиты с этой«Снять защиту с листа» заблокировать диапазон от защищаемых ячеек» вкладкуПри работе с таблицами будет работать «в файлом будут работатьЗащищаемая ячейка необходимо выделить ячейки книгу. филиалы, чтобы магазины защищать от постороннего части листа, выВведите пароль в поле
немного другой интерфейс,, чтобы снова включить
Включение блокирования ячеек
книгой. До включения. нежелательного изменения. Впрочем,. При желании можно«Защита» Excel иногда возникает своем огороде».
Способ 1: включение блокировки через вкладку «Файл»
несколько пользователей, причем(Locked) и выбрать наКогда книга будет защищена,
- заполнили столбец ПРОДАННОЕ вмешательства. Это важно, заметите, что командыПароль но если не защиту. В разделе защиты паролем, разблокированыПоявляется окошко, в которое этот вариант отличается установить блокирование определенных
- . Снимите галочку около потребность запретить редактированиеЕсли необходимо защититься от: каждый из них. Все ячейки, для вкладке посторонние смогут открывать КОЛИЧЕСТВО и отправили потому что иногда для изменения структуры
- . указано иное, функции Защитить лист или некоторые ячейки в следует ввести ранее
- от предыдущего способа действий, изменяя настройки параметра ячейки. Особенно этоудаления, переименования, перемещения листов должен иметь доступ которых этот флажокДанные (Data)
документ, видеть написанные обратно. Во избежание вы тратите много книги, такие какВажно: будут такими же. Защитить книгу. книге. Теперь, когда установленный пароль. После только тем, что в параметрах, находящихся«Защищаемая ячейка» актуально для диапазонов, в книге в свою область останется установленным, будут
- кнопку данные, но переименовать внесения каких-то изменений
- времени и силВставить Пример структуры книгиСовет: руководитель завершит работу ввода нужно кликнуть выполняется через другую
- ниже. Но, в. Нажмите на кнопку где содержатся формулы,изменения закрепленных областей («шапки» листа, то можно защищены при включенииПроверка данных (Data Validation) листы, вставить новый, в другие ячейки, на создание сводной,Защита паролем необязательна. ЕслиПримечания: Рекомендуется разблокировать все ячейки, с книгой, вы по кнопке вкладку. большинстве случаев, настройки«OK» или на которые и т.п.) установить защиту листа защиты листа. Все. В Excel 2003 поменять их расположение защитим их.
- таблицы или объемногоУдалить вы не укажете Защита книги отличается от которые нужно изменить, можете заблокировать эти«OK»Снимаем и устанавливаем флажки выставленные по умолчанию,. ссылаются другие ячейки.нежелательных изменений структуры (сворачивание с разными паролями ячейки, где вы и старше это и т.п. Попробуем.Для начала освободим от массива, а другой, пароль, любой пользователь
защиты файла Excel перед тем как ячейки.. около параметра «Защищаемая удовлетворяют потребностям пользователейВыделите диапазон, который желаете Ведь внесенные в строк/столбцов при помощи
Способ 2: включение блокировки через вкладку «Рецензирование»
на разные диапазоны этот флаг снимете, можно было сделатьПрежнее форматирование сохраняем. Т.е. защиты те ячейки, человек случайно илиПереименовать сможет отменить защиту
- или листа паролем. защитить лист илиВыполните указанные ниже действия,После этих действий защита ячейка» в окне по блокировке диапазонов. заблокировать. Опять перейдите них некорректные изменения
- кнопок группировки «плюс/минус») ячеек. будут доступны для с помощью меню у нас по-прежнему
- куда сотрудники филиалов намеренно изменяет либо, и изменить книгу. Дополнительные сведения см. книгу, но можно чтобы заблокировать ячейки
со всех ячеек формата соответствующих диапазонов В поле
Разблокировка диапазона
в окно могут разрушить всювозможности сворачивать/перемещать/изменять размеры окнаЧтобы сделать это выберите редактирования несмотря наДанные — Проверка можно вносить изменения будут вносить изменения. вовсе удаляет всеПереместить Выбирайте пароль, который ниже. также разблокировать их на листе. будет снята.
- точно так же,«Пароль для отключения защиты«Формат ячеек…»
- структуру расчетов. Производить книги внутри окна на вкладке защиту. Чтобы наглядно(Data — Validation) только в столбец
- Выделяем D4:D11, правой ваши труды., легко запомнить. ЗаписывайтеСведения о том, как после применения защиты.Выделите ячейки, которые нужно
Как видим, несмотря на как мы это листа»
. защиту данных в ExcelРецензирование (Review) видеть, какие ячейки. На вкладке ПРОДАННОЕ КОЛИЧЕСТВО. Чтобы кнопкой вызываем меню,Рассмотрим способы защиты документаКопировать пароли и храните заблокировать файл, чтобы
Чтобы снять защиту,
lumpics.ru
Блокировка ячеек
блокировать. то, что в делали в предыдущемнужно ввести любоеВо вкладке особенно ценных таблицахто вам необходима защитакнопку будут защищены, аПараметры защитить книгу полностью, выбираем ФОРМАТ ЯЧЕЕК Excel и его, их в безопасном другие пользователи не просто удалите пароль.На вкладке программе Эксель не способе. ключевое слово, которое«Защита»
на компьютере, к всех листов книги,Разрешить изменение диапазонов (Allow какие — нет,из выпадающего списка на вкладке РЕЦЕНЗИРОВАНИЕ и убираем галочку отдельных элементов.Скрыть месте. Если вы смогли открыть его,Кроме книг и листов,Главная имеется интуитивно понятного
Переходим во вкладку «Рецензирование». будет использоваться дляпоставьте галочку у
-
которому имеет доступ с помощью кнопки
-
users edit ranges) можно воспользоваться этим можно выбрать тип выбираем ЗАЩИТИТЬ КНИГУ. с пункта ЗАЩИЩАЕМАЯКак поставить защиту наи их потеряете, их см. в статье
-
можно защищать формулы.в группе инструмента для защиты Кликаем по кнопке доступа к возможностям пункта и другие лицаЗащитить книгу (Protect Workbook). В версии Excel
макросом. разрешенных к вводу Оставляем галочки напротив ЯЧЕЙКА. ячейку в Excel?Показать невозможно будет восстановить. Защита файла Excel.Примечание:Выравнивание конкретной ячейки, а «Защитить лист». Эта
-
редактирования. После того,«Защищаемая ячейка» кроме вас, простона вкладке 2003 и старшеДля включения защиты текущего данных: пункта СТРУКТУРУ иТеперь выбираем вкладку РЕЦЕНЗИРОВАНИЕ По умолчанию все, недоступны.Длина паролей в ExcelЧтобы предотвратить изменение определенных
Мы стараемся как можнощелкните маленькую стрелку, не всего листа кнопка расположена в как настройки выполнены,. Кликните по кнопке необходимо. Необдуманные действияРецензирование (Reveiw) для этого есть листа в Excel
Соседние вкладки этого окна придумываем пароль.
support.office.com
Защита книги
– ЗАЩИТИТЬ ЛИСТ. ячейки в ExcelКроме того, в Excel для Mac не областей на листе, оперативнее обеспечивать вас чтобы открыть всплывающее или книги, данную блоке инструментов «Изменения». жмем на кнопку«OK» постороннего пользователя могутили — в команда в меню 2003 и старше позволяют (при желании)Теперь, если мы попробуем Появляется такое окно, защищаемые. Это легко для Windows параметр должна превышать 15 символов.
необходимо защитить его. актуальными справочными материалами окно процедуру можно выполнитьПосле этого открывается точно«OK». разрушить все плоды
старых версиях ExcelСервис — Защита - — выберите в задать сообщения, которые переименовать лист, у где будут проставлены проверить: кликаем наЗащита книги Если пароль был Дополнительные сведения см. на вашем языке.

путем некоторых дополнительных такое же окно.Но, дело в том, вашей работы, если — через меню
-
Разрешить изменение диапазонов меню будут появляться перед нас это не 2 галочки. Первую любую ячейку правой
-
в меню задан в Excel в статье Защита Эта страница переведена. манипуляций через изменение
-
настроек защиты листа,Открывается ещё одно окно, что после этого некоторые данные неСервис — Защита -(Tools — Protection -
Защита структуры книги
Сервис — Защита - вводом — вкладка
-
получится. Все команды из них мы кнопкой, выбираем ФОРМАТСведения для Windows и
книги. автоматически, поэтому ееНа вкладке форматирования. как и в в котором следует диапазон ещё не будут хорошо защищены. Защитить книгу Allow users to Защитить листСообщение для ввода серого цвета: они убираем, чтобы исключить ЯЧЕЕК – ЗАЩИТА.также указывает, защищена
-
содержит более 15 символов,Чтобы узнать, чем защита текст может содержать
ЗащитаАвтор: Максим Тютюшев
-
первом варианте. Все повторить пароль. Это стал защищенным. Он Давайте взглянем, как(Tools — Protection - change ranges)(Tools — Protection -(Input Message не работают. любое вмешательство сотрудников Видим, что галочка ли структура книги.
-
открыть защищенную им файла Excel отличается неточности и грамматическиеустановите флажокПримечание: дальнейшие действия полностью сделано для того, станет таковым только именно это можно Protect workbook): Protect worksheet))Снимается защита с листа
-
-
филиалов, кроме заполнения на пункте ЗАЩИЩАЕМАЯ Чтобы просмотреть этот книгу невозможно. Чтобы от защиты книги ошибки. Для насЗащищаемаяМы стараемся как аналогичные. чтобы, если пользователь
тогда, когда мы сделать.:В появившемся окне необходимо, а в Excel
Как определить, защищена ли книга?
, и в случае и книги теми столбца ПРОДАННОЕ КОЛИЧЕСТВО. ЯЧЕЙКА проставлена. Но параметр, выберите открыть такой файл
или листа, прочтите важно, чтобы этаячейка и нажмите можно оперативнее обеспечиватьУрок: в первый раз включим защиту листа.Скачать последнюю версиюПри необходимости, Excel предоставляет нажать кнопку 2007 и новее ввода некорректной информации же кнопками. При Придумываем пароль и это еще неФайл в Excel для статью Защита и статья была вам
кнопку вас актуальными справочнымиКак поставить пароль на ввел ошибочный пароль, Но при этом, Excel возможность зашифровать весьСоздать (New) — нажмите кнопку — вкладка снятии система будет нажимаем ОК. значит, что они > Mac, попросите автора
Отмена защиты книги Excel
безопасность в Excel. полезна. Просим васОК материалами на вашем файл Excel тем самым навсегда изменять нельзя будетВ Экселе не существует
См. также
файл книги, используяи ввести имя
Защитить лист (Protect Sheet)
Сообщение об ошибке
требовать тот жеВнимание! Не забудьте свой уже защищены отСведения
документа изменить длинуЧтобы защитить структуру книги, уделить пару секунд
support.office.com
Защита ячеек в Excel от изменения и редактирования значений или форматов
, чтобы закрыть во языке. Эта страницаПри нажатии на любую не заблокировал бы только те ячейки, специального инструмента, предназначенного несколько различных алгоритмов диапазона, адреса ячеек,на вкладке(Error Alert) пароль. пароль! изменений.
> пароля. выполните следующие действия:
Защита ячейки Excel от изменения
и сообщить, помогла всплывающем окне. переведена автоматически, поэтому область заблокированного диапазона сам себе доступ где мы установили для блокировки отдельных шифрования семейства RC4. входящих в этотРецензирование (Reveiw):Microsoft Excel предоставляет пользователюТеперь в диапазон D4:D11Зачем нам эта информация?Защита книгиВ Excel для Windows
Выберите ли она вам,Примечание: ее текст может или при попытке к редактированию. После галочки в соответствующем ячеек, но данную Такую защиту проще диапазон и пароль. В открывшемся диалоговом окне несколько, условно выражаясь, посторонние лица смогут Дело в том,. нажмите кнопкуРецензирование
с помощью кнопокПри попытке выполнить содержать неточности и изменить её содержимое ввода ключа нужно пункте, а те, процедуру можно осуществить всего задать при для доступа к можно задать парольМы можем полностью или
уровней защиты - только вписать какое-то что в ExcelВыберитеОК> внизу страницы. Для эти действия на грамматические ошибки. Для будет появляться сообщение,
нажать кнопку в которых галочки с помощью защиты сохранении книги, т.е. этому диапазону: (он будет нужен, выборочно запретить пользователю от простой защиты значение. Т.к. мы нет такой функции,Рецензированиеи введите пароль
Защитить книгу удобства также приводим
книгу или лист, нас важно, чтобы в котором говорится«OK» были сняты, останутся всего листа. выбрать командыПовторите эти действия для чтобы кто попало менять содержимое ячеек отдельных ячеек до ограничили все остальные
которая позволяет защитить
Защита книги Excel от редактирования
> еще раз, чтобы. ссылку на оригинал который еще не эта статья была о том, что. Если пароли совпадут, редактируемыми.Для того, чтобы защитить
Файл — Сохранить как каждого из диапазонов не мог снять любого заданного листа. шифрования всего файла действия, никто не отдельную ячейку. Можно
Защитить книгу подтвердить его, аПримечание: (на английском языке). защищен, вы увидите, вам полезна. Просим ячейка защищена от то блокировка будетПереходим во вкладку ячейку или диапазон (File — Save
разных пользователей, пока защиту) и при Для установки подобной шифрами крипто-алгоритмов семейства сможет даже изменить выбрать защиту листа,
. Введите пароль и затем снова нажмите ВариантВы можете защитить структуру что уже заблокированные вас уделить пару
exceltable.com
Защита данных в Microsoft Excel
изменений. Если вы завершена. Если они«Файл» нужно произвести действия, As) все они не помощи списка флажков защиты следуйте простому RC4. Разберем их
Уровень 0. Защита от ввода некорректных данных в ячейку
цвет фона. Все и тогда все нажмите кнопку кнопкуокна книги Excel паролем, ячейки. Это означает, секунд и сообщить, знаете пароль и не совпадут, то. которые описаны ниже., а затем в окажутся в списке. настроить, при желании, алгоритму: последовательно… средства форматирования на ячейки на немОКОКдоступен только в чтобы запретить другим что ячейки готовы помогла ли она осознано хотите отредактировать придется производить повторныйВ разделеВыделите весь лист, кликнув окне сохранения найти Теперь можно нажать
исключения:Выделите ячейки, которыеСамый простой способ. Позволяет верхней панели инструментов будут защищены от. . Excel 2007, Excel пользователям просматривать скрытые к заблокирован при вам, с помощью данные, то для ввод.«Сведения»

Уровень 1. Защита ячеек листа от изменений
и развернуть выпадающий кнопкуТ.е., если мы хотимне надо защищать проверять что именно не активные. Т.е. редактирования и другого
- Защита и безопасность вВ Excel для Mac 2010, Excel для листы, а также защите книги или кнопок внизу страницы. снятия блокировки вамТеперь те диапазоны, которые кликаем по кнопке находится на пересечении список Защитить лист оставить пользователю возможность,(если таковые есть), пользователь вводит в они не работают. вмешательства. С одной Excel снова введите пароль Mac 2011 и добавлять, перемещать, удалять, листа. Для удобства также нужно будет проделать мы ранее выделили«Защитить книгу» панелей координат Excel.Сервис — Общие параметры(см. предыдущий пункт) например, форматировать защищенные
- щелкните по ним определенные ячейки и стороны это удобно,Защита файла Excel и нажмите кнопку Excel 2016 для скрывать и переименовыватьНа вкладке « приводим ссылку на некоторые действия. и в настройках. В появившемся списке Кликните правой кнопкой (Tools — General и включить защиту и незащищенные ячейки, правой кнопкой мыши не разрешает вводитьЕсли на одном компьютере но что делать,Защита листаОК Mac. Выберите
листы.Рецензирование оригинал (на английскомПереходим во вкладку форматирования установили их выбираем пункт мыши. В появившемся Options) всего листа. необходимо установить первых и выберите в
Уровень 2. Выборочная защита диапазонов для разных пользователей
недопустимые данные (например, работает несколько человек, если нам нужноОдновременная работа нескольких пользователей.окнаПримечание:» на ленте языке) .«Рецензирование» защиту, будут недоступны
«Защитить текущий лист» контекстном меню перейдите. В появившемся окнеТеперь при попытке доступа три флажка. Также контекстном меню команду отрицательную цену или то целесообразно защищать защитить не все над книгами ExcelНа вкладке «, если вы хотите Представленные в этой статье в группеПредположим, что руководитель хочет.
для редактирования. В. по пункту мы можем ввести к любому из можно разрешить пользователямФормат ячеек дробное количество человек свои документы от
ячейки, а лишь с помощью функцииРецензирование запретить пользователям перемещать, снимки экрана созданыизменения можно защитить всюНа ленте в группе остальных областях можноОткрываются настройки защиты листа.«Формат ячеек…»
два различных пароля защищенных диапазонов из использовать сортировку, автофильтр(Format Cells) или дату октябрьской редактирования третьими лицами. некоторые? совместного редактирования» нажмите значок
Уровень 3. Защита листов книги
закрывать, скрывать и
- в Excel 2016. Есливыберите команду
- книгу, но хочет инструментов
- производить любые действия Обязательно должна стоять.
- — на открытие списка, Excel будет и другие удобные
. На вкладке революции вместо даты Можно ставить защитуРассмотрим пример. Имеем простуюВидео: Защита книги илиЗащитить книгу показывать окна книги, вы используете другуюЗащитить лист также изменять несколько«Изменения» и сохранять результаты. галочка около параметраОткроется окно изменения формата
Уровень 4. Шифрование файла
файла (только чтение) требовать пароль именно средства работы сЗащита заключения договора и не только на таблицу с данными. листа паролем (Excel. Если выделен, а также изменять версию, то вили ячеек, после включениякликаем по кнопкеСуществует ещё один способ«Защитить лист и содержимое ячеек. Перейдите во и на изменение: для этого диапазона, таблицами.(Protection) т.п.) Чтобы задать отдельные листы, но Такую таблицу нам 2013)
planetaexcel.ru
книга защищена.
А Вы знаете, что редактор электронных таблиц Microsoft Excel позволяет поставить пароль на изменение как целой книги, так и отдельного листа? Это очень удобно, если у Вас есть необходимость защитить содержимое от пользователей, запретить им производить изменения в таблице или вообще перекрыть доступ в неё. Особенно это актуально в некоторых фирмах, где на сервере организована единая файло-помойка, которая всем доступна и куда все пользователи сваливают документы. С помощью защиты паролем всего XLS или XLSX-файла от несанкционированного доступа. В то же время, тем, кому доступ действительно необходим, Вы можете выдать пароль в индивидуальном порядке.
Давайте рассмотрим подробнее как защитить данные паролем в Excel.
Установка пароля на лист Excel
В нижней части окна находим список листов и кликаем на нужном правой кнопкой мыши чтобы появилось меню, где надо выбрать пункт «Защитить лист»:
Появится отдельное окно «Защита листа», в котором надо указать пароль, а так же выставить с помощью галочек права, которые будут доступны пользователям:
После того, как Вы введёте пароль, появится ещё одно окно, в котором надо ввести его ещё раз для подтверждения:
Теперь, при попытке изменить содержимое защищённого листа, пользователь будет получать вот такое сообщение:
А если он попробует снять защиту листа, то Эксель потребует с него ввести пароль:
Примечание: Вызвать окно «Защита листа» можно и через основное меню в разделе «Рецензирование». Подробнее смотрите в видео:
Как поставить пароль на книгу Excel
Теперь давайте рассмотрим как ставится в Excel защита книги паролем. В главном окне программы и вызываем меню «Файл». Появится вот такая менюшка, в которой надо открыть раздел «Сведения»:
Первым стоит пункт «Защита книги». Кликаем на нём и видим вот такое меню:
Выбираем пункт «Зашифровать с использованием пароля». Эксель попросит ввести пароль:
Вводим и нажимаем «ОК». После этого Вы увидите сообщение, что для открытия этой книги требуется пароль.
Пароль на Эксель-файл
Этот способ защиты данных подразумевает то, что Вы хотите установить пароль на весь XLS или XLSX файл, чтобы посторонний человек не мог его вообще открыть, а при попытках это сделать выдавался бы запрос ввода ключа безопасности:
Чтобы это сделать, надо при сохранении файла Эксель кликнуть на кнопочку «Сервис». Появится такое меню:
Выбираем в нём пункт «Общие параметры». Откроется небольшое окно с полями для ввода пароля на открытие и изменение:
После того, как Вы нажмёте кнопку «ОК», у Вас дважды выскочит окно подтверждения пароля — сначала на открытие XLS или XLSX файла, а затем — на изменение.
После этого Вы можете быть уверены, что неплохо защитили данные.
Довольно часто в силу разных причин перед пользователями встает задача – защитить определенные элементы таблицы Эксель от возможных изменений. Например, это могут быть ячейки с формулами, или ячейки, которые участвуют в расчетах, и их содержимое нельзя корректировать. Это особенно актуально, когда доступ к таблице имеют другие лица. Ниже мы разберемся, каким образом можно справиться с поставленной задачей.
-
Включаем защиту ячеек
- Метод 1: используем меню “Файл”
- Метод 2: применяем инструменты вкладки “Рецензирование”
- Снимаем защиту
- Заключение
Включаем защиту ячеек
К сожалению, в Excel не предусмотрена отдельная функция, которая выполняет блокировку ячеек с целью их защиты, однако, для этих целей можно воспользоваться защитой всего листа. Сделать это можно по-разному.
Для включения защиты выполняем следующие действия:
- Сначала нужно выделить все содержимое листа. Для этого щелкаем по прямоугольнику на пересечении координатных панелей. Также можно нажать комбинацию клавиш Ctrl+A (один раз, если выбрана ячейка за пределами заполненной таблицы, два раза – если выбрана ячейка внутри нее).
- Правой кнопкой мыши щелкаем по любому месту выделенной области и в раскрывшемся списке выбираем “Формат ячеек”.
- В открывшемся окне форматирования ячеек во вкладке “Защита” убираем галочку напротив опции “Защищаемая ячейка”, после чего жмем OK.
- Теперь любым удобным способом (например, с помощью зажатой левой кнопки мыши) выделяем область ячеек, которые хотим защитить от изменений. В нашем случае – это столбец с формулами. После этого щелчком правой кнопкой мыши по выделенному диапазону вызываем контекстное меню и снова выбираем пункт “Формат ячеек”.
- Перейдя во вкладку “Защита” ставим галочку напротив опции “Защищаемая ячейка” и жмем OK.
- Теперь необходимо активировать защиту листа. После этого у нас будет возможность корректировать все ячейки листа, кроме тех, которые входят в выделенный диапазон. Для этого открываем меню “Файл”.
- В правой части содержимого раздела “Сведения” нажимаем кнопку “Защитить книгу”. Откроется перечень команд, среди которых нужен вариант – “Защитить текущий лист”.
- На экране отобразятся параметры защиты листа. Напротив опции “Защитить лист и содержимое защищаемых ячеек” обязательно должна быть установлена галочка. Остальные опции ниже выбираются согласно пожеланиям пользователя (в большинстве случаев, параметры остаются нетронутыми). Для защиты листа требуется ввести пароль в специально предназначенном для этого поле (нужен будет в дальнейшем для разблокировки), после чего можно щелкнуть OK.
- В следующем небольшом окошке требуется повторить ранее введенный пароль и снова нажать кнопку OK. Это мера поможет обезопасить пользователя от собственных опечаток во время установки пароля.
- Все готово. Теперь отредактировать содержимое ячеек, для которых мы включили защиту в параметрах форматирования, не получится. Остальные элементы листа можно менять на наше усмотрение.
Метод 2: применяем инструменты вкладки “Рецензирование”
Второй метод включения защиты ячеек предполагает использование инструментов вкладки “Рецензирование”. Вот как это делается:
- Выполняем шаги 1-5, описанные в методе 1, т.е. снимаем защиту со всего листа и обратно устанавливаем только для выделенных ячеек.
- В группе инструментов “Защита” вкладки “Рецензирование” жмем кнопку “Защитить лист”.
- Появится уже знакомое окно с параметрами защиты листа. Дальше выполняем те же шаги, что и при реализации описанного выше метода.
Примечание: При сжатых размерах окна программы (по горизонтали) блок инструментов “Защита” представляет собой кнопку, нажатие которой раскроет список доступных команд.
Снимаем защиту
Если мы попытаемся внести изменения в любую из защищенных ячеек, программа выдаст соответствующе информационное сообщение.
Для снятие блокировки необходимо ввести пароль:
- Во вкладке “Рецензирование” в группе инструментов “Защита” жмем кнопку “Снять защиту с листа”.
- Откроется небольшое окошко с одним полем, в котором следует ввести пароль, указанный при блокировке ячеек. Нажав кнопку OK мы снимем защиту.
Заключение
Несмотря на то, что в Excel нет специальной функции, предназначенной для защиты определенных ячеек от редактирования, сделать это можно через включение защиты всего листа, предварительно установив требуемые параметры для выбранных ячеек.
Добрый день, друзья. Как защитить лист в Excel от редактирования? Когда вы работаете с программой Excel, очень часто появляется необходимость в запрете редактирования листа этой программы, или даже отдельной ячейки. Это наиболее актуально, если вы работаете в офисе, и данным компьютером пользуется ещё пара человек.
Можно только представить ситуацию, когда вы пару недель работаете над определенным проектом в программе Excel, а какай-ни будь ваш сослуживец, после вашей смены начал заниматься своими делами и, нечаянно или намеренно, но всё-таки удалил часть информации с вашего документа. Очень неприятная ситуация.
При этом, совсем необязательно компьютеру находиться в офисе. Можно оставить включенным компьютер дома, сбегать минут на 20 в магазин, а вернувшись, увидеть, что над документом уже успели поработать ваши дети. Не менее неприятная ситуация!
Также, кошка может пробежаться своими лапками по клавиатуре и оставить вам в подарок свои изменения в проекте Эксель. Я сам видел, как моя кошечка в один прекрасный момент прогуливалась по клавиатуре. В любом случае, нужно уметь защищать ячейки от редактирования в Excel. Но и, разумеется, мы должны уметь снять свой пароль с нужных ячеек.
Давайте вначале попробует включить блокирование ячеек. В Excel есть функция для блокировки как отдельной ячейки, так и целого листа. Давайте их рассмотрим.
Метод первый, блокировка через меню файл
- Выделяем всю страницу, нажав по левому верхнему краю нашей таблицы, над координатами 1- 1. Затем, нажимаем правой клавишей мышки на этот же край таблицы. У нас появляется ниспадающее меню, в ней мы ищем пунктик «Формат ячеек…»;
- У нас открывается новое окошко. Выбираем меню «Защита». Затем, нам необходимо убрать галочку рядом с командой «Защищаемая ячейка». Жмём Ок;
- Выделяем ряды ячеек, нужные нам для блокировки (или целый лист). Затем, кликаем по выделенной области правой клавишей мышки, в ниспадающем меню снова выберем «Формат ячеек»;
- Снова у нас появляется знакомое окошко, где в меню «Защита» теперь нам нужно поставить галочку «Защищаемая ячейка». Но, после этих действий выделенные ячейки ещё не защищены. Чтобы они стали защищены, нам необходимо включить «Защита листа». Что интересно, заблокированными окажутся только те ячейки, которые мы выделили вначале. Все прочие остались подвержены редактированию;
- Итак, входим опять в файл. В меню «Сведения» левой колонки. В открывшемся окошке выберем «Защитить книгу». Затем, в ниспадающем меню нам нужен пункт «Защитить текущий лист»;
- Итак, у нас открылась функция «Защита листа». В новом окошке необходимо поставить галку рядом с командой «Защитить лист и содержимое…». Если вам нужно, есть возможность для дополнительной блокировки и ряда прочих действий. В этом случае советую внимательно прочитать все команды в нижнем окошке и над нужным поставить галочку. Но, нам сейчас это не важно. Обращаем внимание на строчку «Пароль для отключения…». В это поле вводим любой пароль. Если документ важный, пароль подбираем посложней (запишите его на отдельном листе). Нам же достаточно ввести простенький пароль. После ввода пароля, кликнем Ок.
- У нас снова появляется окно, где нам предлагают заново ввести тот же пароль. Я думаю, вам понятно, что повторение пароля необходимо для проверки того, как вы запомнили первый. Если вы уже успели забыть пароль, который ввели ранее, повторить его вы уже не сможете. Поэтому, не сможете себе навсегда поставить блок на данный документ, над которым вы так старались. Но, мы пароль помним, вводим его снова и жмём Ок.
- После этого, те ячейки (или лист), которые мы заблокировали, никто изменить уже не сможет, и наш документ теперь защищён от нежелательного изменения. По крайней мете та его часть, которую мы заблокировали.
Метод второй, блокировка через рецензирование
Есть ещё метод поставить блок на нужные ячейки программы Excel. Оба метода очень похожи, различия только в разных меню, где мы будем блокировать документ.
- Проделываем то же, что мы делали в пунктах 1 – 3, то есть убираем и ставим галочку над «Защищаемой ячейкой».
- Теперь, перейдем в верхнее меню «Рецензирование». Примерно в середине этого меню мы видим команду «Защитить лист». Нажмём на эту кнопку.
- Затем, мы видим вновь окошко «Защита листа», как в верхнем методе. Далее, поступаем также, как до этого по аналогии.
Как разблокировать Excel
Скажу сразу, мы будем рассматривать разблокирование ячеек в том случае, когда вы помните код, который поставили на лист Эксель. Итак, если вы нажмете на любую ячейку, которая была заблокирована, вы увидите следующее сообщение.
- Войдём в меню «Рецензирование». В этом меню выберем команду «Снять защиту листа»;
- Проделав данную операцию, у нас появится окошко ввода пароля. Вы же его не забыли? Вводим придуманный нами раньше пароль. Затем, нажмём Ок.
Всё, теперь мы можем редактировать все ячейки, с которых сняли пароль.
Вывод: — Как защитить лист в Excel от редактирования для нас теперь не является проблемой. Выберите одно из двух предложенных мной действий и смело ставьте пароль. Как вы сами видите, всё очень просто. Я рассматривал Excel 2019 года. В более ранних версиях всё примерно то же самое, за исключением небольших нюансов. Успехов!
С уважением, Андрей Зимин 20.08.2019
Понравилась статья? Поделитесь с друзьями!
Вы много работали над таблицей. Вы не хотите, чтобы кто-то все испортил. К счастью, Excel предоставляет несколько довольно хороших инструментов для предотвращения редактирования различных частей книги.
Защита в Excel основана на пароле и осуществляется на трех разных уровнях.
Книга: у вас есть несколько вариантов защиты книги. Вы можете зашифровать его паролем, чтобы ограничить круг лиц, которые могут его открыть. Вы можете сделать файл открытым только для чтения по умолчанию, чтобы люди могли редактировать его. И вы защищаете структуру книги, чтобы любой мог ее открыть, но им нужен пароль, чтобы переупорядочивать, переименовывать, удалять или создавать новые рабочие листы.
Рабочий лист: вы можете защитить данные на отдельных листах от изменения.
Ячейка: вы также можете защитить только определенные ячейки на листе от изменения. Технически этот метод включает в себя защиту рабочего листа, а затем освобождение определенных ячеек от этой защиты.
Вы даже можете комбинировать защиту этих разных уровней для получения разных эффектов.
Защитите всю книгу от редактирования
Когда дело доходит до защиты всей книги Excel, у вас есть три варианта: зашифровать книгу паролем, сделать книгу доступной только для чтения или защитить только структуру книги.
Зашифровать книгу паролем
Для лучшей защиты вы можете зашифровать файл паролем. Каждый раз, когда кто-то пытается открыть документ, Excel сначала запрашивает пароль.
Чтобы настроить его, откройте файл Excel и перейдите в меню «Файл». По умолчанию вы увидите категорию «Информация». Нажмите кнопку «Защитить книгу», а затем в раскрывающемся меню выберите «Зашифровать паролем».
В открывшемся окне «Зашифровать документ» введите свой пароль и нажмите «ОК».
Примечание. Обратите внимание на предупреждение в этом окне. Excel не предоставляет возможности восстановить забытый пароль, поэтому убедитесь, что вы используете тот, который запомните.
Введите пароль еще раз для подтверждения и нажмите «ОК».
Вы вернетесь к своему листу Excel. Но после того, как вы закроете его, при следующем открытии Excel предложит вам ввести пароль.
Если вы когда-нибудь захотите снять защиту паролем с файла, откройте его (что, конечно же, требует, чтобы вы указали текущий пароль), а затем выполните те же шаги, которые вы использовали для назначения пароля. Только на этот раз оставьте поле пароля пустым и нажмите «ОК».
Сделать книгу доступной только для чтения
Сделать книгу открытой только для чтения очень просто. Он не предлагает никакой реальной защиты, потому что любой, кто открывает файл, может разрешить редактирование, но он может служить советом быть осторожным при редактировании файла.
Чтобы настроить его, откройте файл Excel и перейдите в меню «Файл». По умолчанию вы увидите категорию «Информация». Нажмите кнопку «Защитить книгу» и в раскрывающемся меню выберите «Зашифровать паролем».
Теперь, когда кто-либо (включая вас) открывает файл, он получает предупреждение о том, что автор файла предпочел бы, чтобы он открывал его как доступный только для чтения, если только им не нужно вносить изменения.
Чтобы удалить параметр только для чтения, вернитесь в меню «Файл», снова нажмите кнопку «Защитить книгу» и выключите параметр «Всегда открывать только для чтения».
Защитите структуру книги
Последний способ добавить защиту на уровне книги — это защитить структуру книги. Этот тип защиты не позволяет людям, у которых нет пароля, вносить изменения на уровне книги, что означает, что они не смогут добавлять, удалять, переименовывать или перемещать листы.
Чтобы настроить его, откройте файл Excel и перейдите в меню «Файл». По умолчанию вы увидите категорию «Информация». Нажмите кнопку «Защитить книгу», а затем в раскрывающемся меню выберите «Зашифровать паролем».
Введите свой пароль и нажмите «ОК».
Подтвердите свой пароль и нажмите «ОК».
Кто угодно может открыть документ (при условии, что вы также не зашифровали книгу паролем), но у них не будет доступа к структурным командам.
Если кто-то знает пароль, он может получить доступ к этим командам, перейдя на вкладку «Обзор» и нажав кнопку «Защитить книгу».
Затем они могут ввести пароль.
И становятся доступны структурные команды.
Однако важно понимать, что это действие снимает защиту структуры книги с документа. Чтобы восстановить его, вы должны вернуться в меню файлов и снова защитить книгу.
Защита рабочего листа от редактирования
Вы также можете защитить отдельные листы от редактирования. Когда вы защищаете рабочий лист, Excel блокирует все ячейки от редактирования. Защита рабочего листа означает, что никто не может редактировать, переформатировать или удалять содержимое.
Щелкните вкладку «Обзор» на главной ленте Excel.
Нажмите «Защитить лист».
Введите пароль, который вы хотите использовать для разблокировки листа в будущем.
Выберите разрешения, которые вы хотите предоставить пользователям для рабочего листа после его блокировки. Например, вы можете разрешить пользователям форматировать, но не удалять строки и столбцы.
Нажмите «ОК», когда закончите выбирать разрешения.
Повторно введите введенный пароль, чтобы подтвердить, что вы его помните, а затем нажмите «ОК».
Если вам нужно удалить эту защиту, перейдите на вкладку «Обзор» и нажмите кнопку «Снять защиту с листа».
Введите свой пароль и нажмите «ОК».
Ваш лист теперь не защищен. Обратите внимание, что защита полностью снята, и вам нужно будет снова защитить лист, если хотите.
Защитить определенные ячейки от редактирования
Иногда вам может потребоваться защитить только определенные ячейки от редактирования в Microsoft Excel. Например, у вас может быть важная формула или инструкции, которые вы хотите сохранить. Какой бы ни была причина, вы можете легко заблокировать только определенные ячейки в Microsoft Excel.
Начните с выбора ячеек, которые вы не хотите блокировать. Это может показаться нелогичным, но это Office для вас.
Теперь щелкните правой кнопкой мыши выбранные ячейки и выберите команду «Форматировать ячейки».
В окне «Форматирование ячеек» перейдите на вкладку «Защита».
Снимите флажок «Заблокировано».
Затем нажмите «ОК».
Теперь, когда вы выбрали ячейки, для которых хотите разрешить редактирование, вы можете заблокировать остальную часть рабочего листа, следуя инструкциям в предыдущем разделе.
Обратите внимание, что вы можете сначала заблокировать рабочий лист, а затем выбрать ячейки, которые хотите разблокировать, но Excel может немного ошибиться в этом. Этот метод выбора ячеек, которые вы хотите оставить разблокированными, с последующей блокировкой листа работает лучше.







 важно
важно
 . Если на листе есть пароль защиты, его необходимо ввести, чтобы приостановить защиту.
. Если на листе есть пароль защиты, его необходимо ввести, чтобы приостановить защиту.