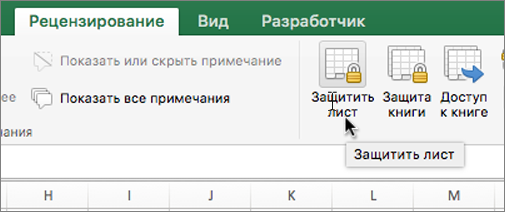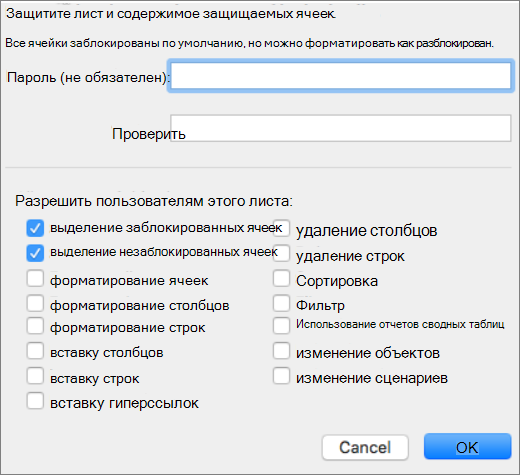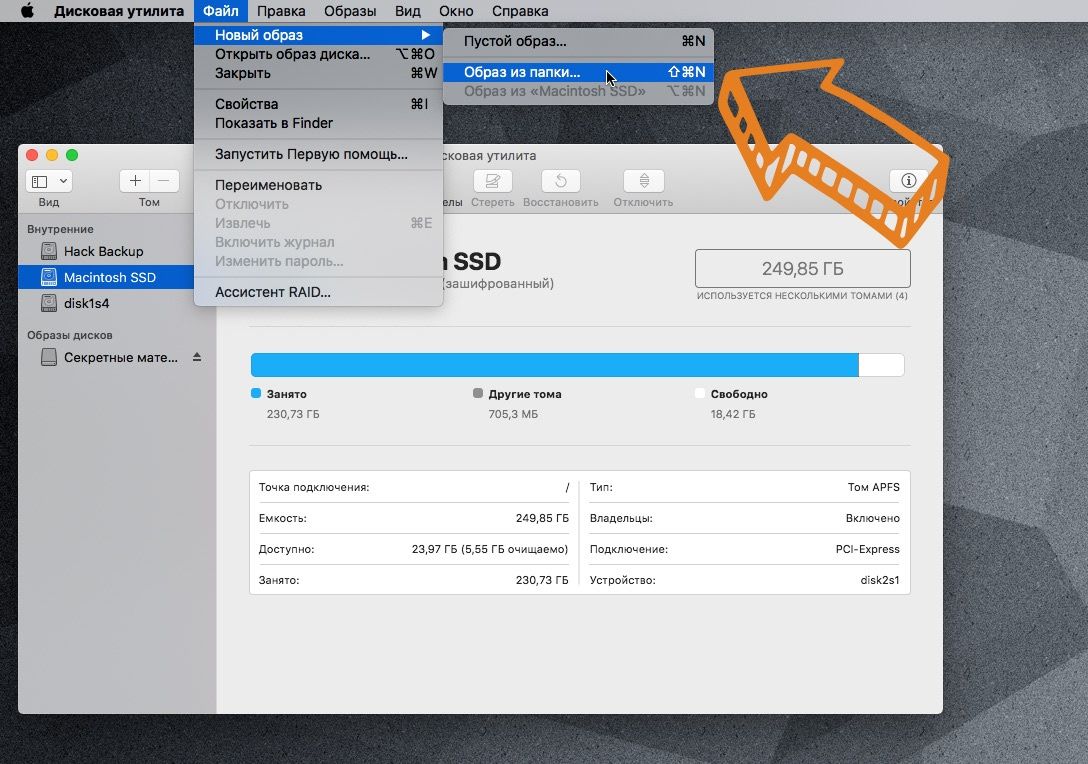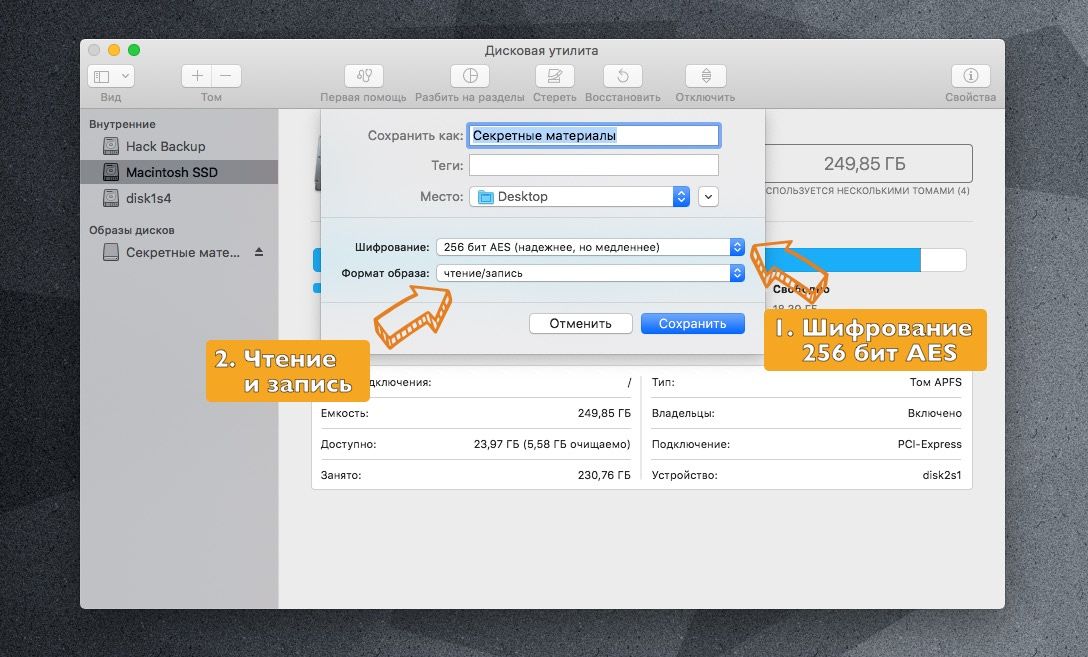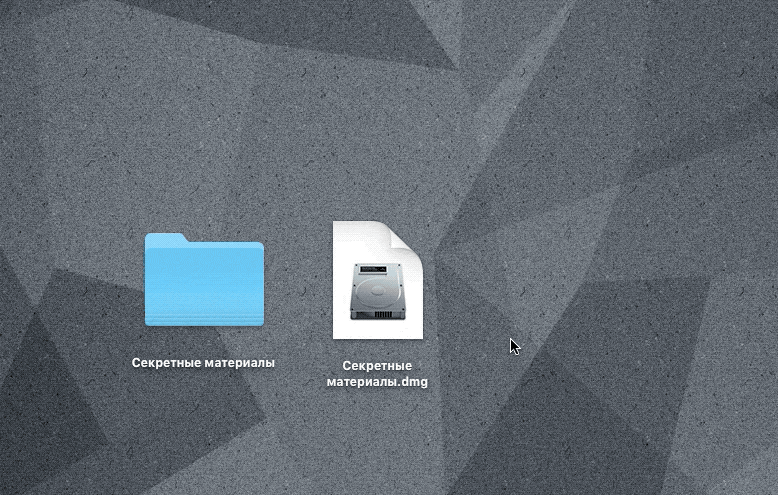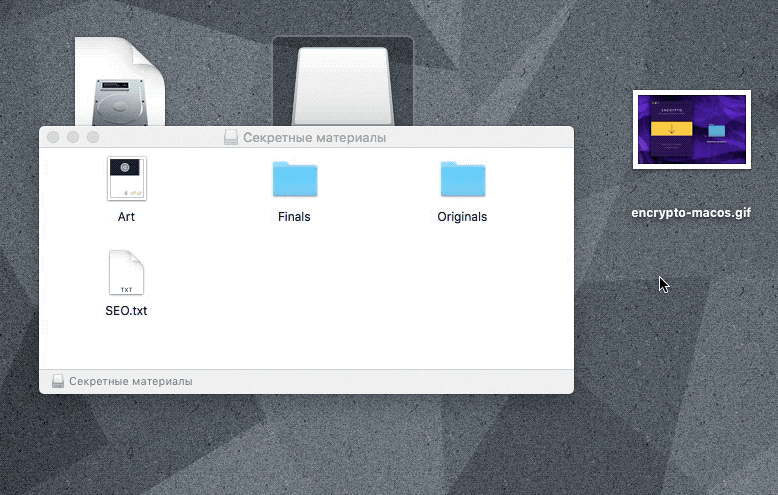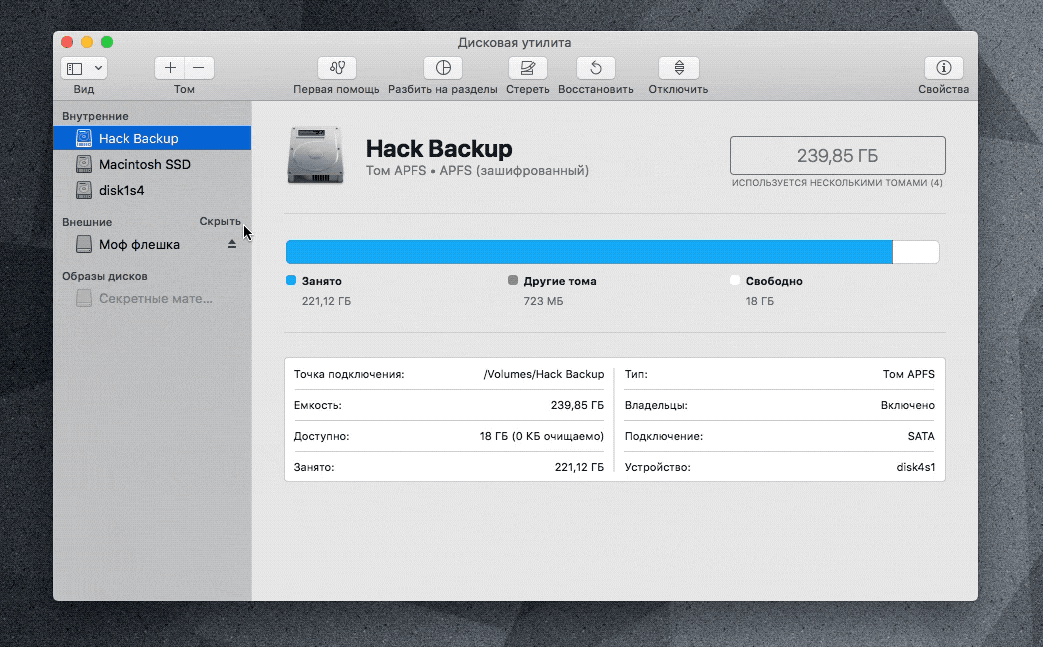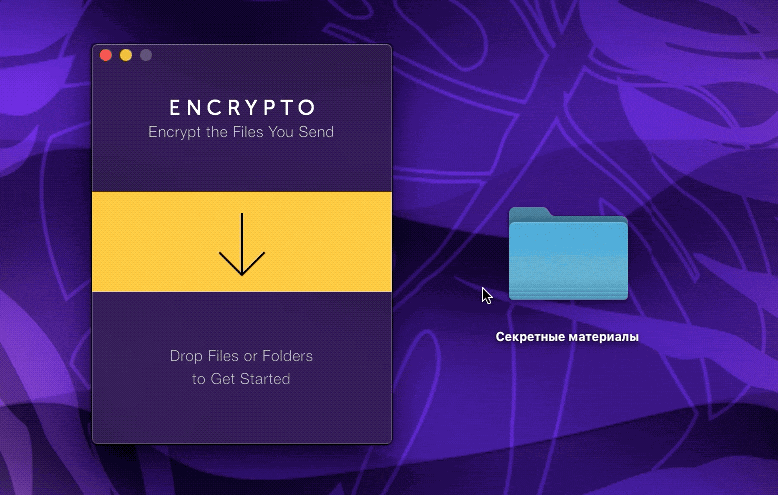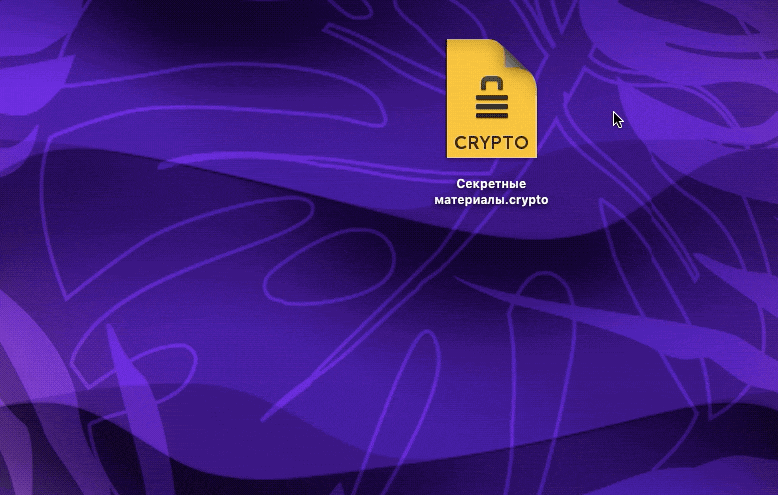Чтобы предотвратить умышленное или случайное изменение, перемещение или удаление данных на листе другими пользователями, можно заблокировать ячейки на листе Excel, а затем защитить его паролем. Предположим, что у вас есть лист отчета о работе группы и вы хотите, чтобы ее участники могли добавлять данные только в определенные ячейки и не могли изменять другие элементы. С помощью защиты листа можно сделать доступными для редактирования только определенные части листа, после чего пользователи не смогут изменять данные в других его областях.
Внимание: Длина паролей в Excel для Mac не должна превышать 15 символов. Если пароль содержит более 15 символов, открыть книги и документы, защищенные паролем в версии Excel или Word для Windows, невозможно. Чтобы открыть такой файл в Office для Mac, попросите автора документа изменить длину пароля. Защиту элементов листа и книги не следует путать с защитой паролем на уровне книги. Защита элементов не позволяет защитить книгу от злоумышленников. Для дополнительного уровня безопасности необходимо защитить весь файл книги с помощью пароля.
Защита элементов листа
Защита листа выполняется в два этапа: сначала нужно разблокировать ячейки, которые пользователи должны изменять, а затем защитить лист с использованием пароля или без него.
-
Откройте лист, который нужно защитить.
-
На вкладке Рецензирование нажмите кнопку Защитить лист.
-
В списке Разрешить пользователям этого листа выберите элементы, которые пользователи должны иметь возможность изменять.
Параметр
Возможность
выделение заблокированных ячеек
Перемещение указателя на ячейки, для которых установлен флажок Защищаемая ячейка на вкладке Защита в диалоговом окне Формат ячеек. По умолчанию пользователям разрешено выделять защищенные ячейки.
выделение незаблокированных ячеек
Перемещение указателя на ячейки, для которых снят флажок Защищаемая ячейка на вкладке Защита в диалоговом окне Формат ячеек. По умолчанию пользователям разрешено выделять незащищенные ячейки, а также перемещаться между незащищенными ячейками на защищенном листе с помощью клавиши TAB.
форматирование ячеек
Изменение параметров в диалоговых окнах Формат ячеек или Условное форматирование. Если условное форматирование было применено до установки защиты листа, форматирование будет изменяться при вводе значения, удовлетворяющего определенному условию.
форматирование столбцов
Использование любых команд форматирования столбцов, включая изменение ширины столбца или скрытие столбцов (вкладка Главная, группа Ячейки, кнопка Формат).
форматирование строк
Использование любых команд форматирования строк, включая изменение высоты строки или скрытие строк (вкладка Главная, группа Ячейки, кнопка Формат).
вставку столбцов
Вставка столбцов.
вставку строк
Вставка строк.
вставку гиперссылок
Вставка новых гиперссылок (даже в незаблокированных ячейках).
удаление столбцов
Удаление столбцов.
Примечание: Если delete columns is protected and Insert columns is not protected, a user can insert columns but cannot delete them.
удаление строк
Удаление строк.
Примечание: Если delete rows is protected and Insert rows is not protected, a user can insert rows but cannot delete them.
Сортировка
Используйте любые команды для сортировки данных.
Примечание: Пользователи не смогут сортировать диапазоны, содержащие заблокированные ячейки на защищенном листе, независимо от настройки этого параметра.
Фильтр
Используйте любые команды для фильтрации данных.
использование отчетов сводной таблицы
Форматирование, изменение макета, обновление данных либо иное изменение отчетов сводной таблицы, а также создание отчетов.
изменение объектов
Выполнять следующие действия:
-
Внесение изменений в графические объекты, в том числе карты, встроенные диаграммы, фигуры, надписи и элементы управления, которые не были разблокированы перед установкой защиты листа. Например, если на листе есть кнопка, запускающая макрос, ее можно нажать, чтобы запустить макрос, но нельзя удалить.
-
Внесение каких-либо изменений (например, форматирование) во встроенную диаграмму. Диаграмма по-прежнему будет обновляться при изменениях ее исходных данных.
-
Добавление или редактирование примечаний.
изменение сценариев
Просмотр скрытых сценариев, изменение сценариев с установленным запретом на изменения и удаление этих сценариев. Пользователи могут изменять значения в изменяемых ячейках, если ячейки не защищены, и добавлять новые сценарии.
-
-
Необязательно. Введите пароль для листа и введите его еще раз в области Проверка.
Примечание: Защита листа или книги паролем необязательна. Если вы не укажете пароль, любой пользователь сможет отменить защиту листа и изменить данные в защищенных ячейках. Если вы все же введете пароль, запомните его или запишите и сохраните в безопасном месте. Если вы потеряете пароль, вы не сможете получить доступ к защищенным частям на листе.
-
Нажмите кнопку ОК.
Если лист защищен, команда Защитить лист на ленте изменяется на Снять защиту листа.
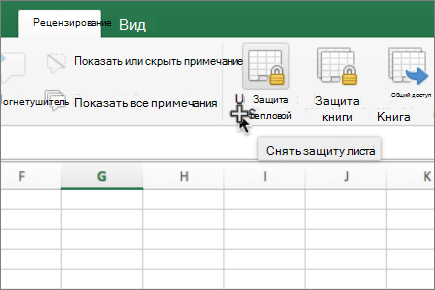
-
Выберите защищенный лист.
-
На вкладке Рецензирование нажмите кнопку Снять защиту листа.
-
При запросе введите пароль защищенного листа.
После этого можно разблокировать графические объекты, объекты и формулы. Дополнительные сведения см. в последующих разделах.
После этого можно разблокировать графические объекты, объекты, диапазоны и формулы. Дополнительные сведения см. ниже.
|
Задача |
Необходимые действия |
|---|---|
|
Разблокировка ячеек, которые пользователи должны иметь возможность изменять |
Выберем каждую ячейку или диапазон. В меню Форматвыберите пунктЯчейки, перейдите на вкладку Защита и скройте поле Заблокировано. |
|
Разблокировка любого рисунка, который пользователи должны иметь возможность изменять |
Выберите рисунок, а затем в меню Формат выберите команду для типа рисунка, который вы хотите разблокировать: Фигура,Текстили Рисунок. В области навигации щелкнитеСвойства и скройте поле Заблокировано. |
|
Разблокировка любого объекта или управления, которые пользователи должны иметь возможность изменять |
Выберите объект или объект или объект, а затем в меню Формат выберите пункт Формат объекта или Управление. Перейдите на вкладку Защита и скройте поле Блокировка. Если текст присутствует, скройте его. |
|
Скрытие формул, которые не должны быть видны пользователям |
Выберем ячейки, содержащие формулы. В меню Форматвыберите пунктЯчейки, перейдите на вкладку Защита и выберите пункт Скрытый. |
Защита элементов листа
Защита листа выполняется в два этапа: сначала нужно разблокировать ячейки, которые пользователи должны изменять, а затем защитить лист с использованием пароля или без него.
-
Откройте лист, который нужно защитить.
-
На вкладке Рецензия в области Защита нажмитекнопку Лист.
-
В списке Разрешить пользователям этого листа выберите элементы, которые пользователи должны иметь возможность изменять.
Параметр
Возможность
выделение заблокированных ячеек
Перемещение указателя на ячейки, для которых установлен флажок Защищаемая ячейка на вкладке Защита в диалоговом окне Формат ячеек. По умолчанию пользователям разрешено выделять защищенные ячейки.
выделение незаблокированных ячеек
Перемещение указателя на ячейки, для которых снят флажок Защищаемая ячейка на вкладке Защита в диалоговом окне Формат ячеек. По умолчанию пользователям разрешено выделять незащищенные ячейки, а также перемещаться между незащищенными ячейками на защищенном листе с помощью клавиши TAB.
форматирование ячеек
Изменение параметров в диалоговых окнах Формат ячеек или Условное форматирование. Если условное форматирование было применено до установки защиты листа, форматирование будет изменяться при вводе значения, удовлетворяющего определенному условию.
форматирование столбцов
Использование любых команд форматирования столбцов, включая изменение ширины столбца или скрытие столбцов (вкладка Главная, группа Ячейки, кнопка Формат).
форматирование строк
Использование любых команд форматирования строк, включая изменение высоты строки или скрытие строк (вкладка Главная, группа Ячейки, кнопка Формат).
вставку столбцов
Вставка столбцов.
вставку строк
Вставка строк.
вставку гиперссылок
Вставка новых гиперссылок (даже в незаблокированных ячейках).
удаление столбцов
Удаление столбцов.
Примечание: Если delete columns is protected and Insert columns is not protected, a user can insert columns but cannot delete them.
удаление строк
Удаление строк.
Примечание: Если delete rows is protected and Insert rows is not protected, a user can insert rows but cannot delete them.
Сортировка
Используйте любые команды для сортировки данных.
Примечание: Пользователи не смогут сортировать диапазоны, содержащие заблокированные ячейки на защищенном листе, независимо от настройки этого параметра.
Фильтр
Используйте любые команды для фильтрации данных.
использование отчетов сводной таблицы
Форматирование, изменение макета, обновление данных либо иное изменение отчетов сводной таблицы, а также создание отчетов.
изменение объектов
Выполнять следующие действия:
-
Внесение изменений в графические объекты, в том числе карты, встроенные диаграммы, фигуры, надписи и элементы управления, которые не были разблокированы перед установкой защиты листа. Например, если на листе есть кнопка, запускающая макрос, ее можно нажать, чтобы запустить макрос, но нельзя удалить.
-
Внесение каких-либо изменений (например, форматирование) во встроенную диаграмму. Диаграмма по-прежнему будет обновляться при изменениях ее исходных данных.
-
Добавление или редактирование примечаний.
изменение сценариев
Просмотр скрытых сценариев, изменение сценариев с установленным запретом на изменения и удаление этих сценариев. Пользователи могут изменять значения в изменяемых ячейках, если ячейки не защищены, и добавлять новые сценарии.
-
-
Необязательно. Введите пароль для листа и введите его еще раз в области Проверка.
Примечание: Защита листа или книги паролем необязательна. Если вы не укажете пароль, любой пользователь сможет отменить защиту листа и изменить данные в защищенных ячейках. Если вы все же введете пароль, запомните его или запишите и сохраните в безопасном месте. Если вы потеряете пароль, вы не сможете получить доступ к защищенным частям на листе.
-
Нажмите кнопку ОК.
Параметр Лист на ленте отображается включенным, когда лист защищен.
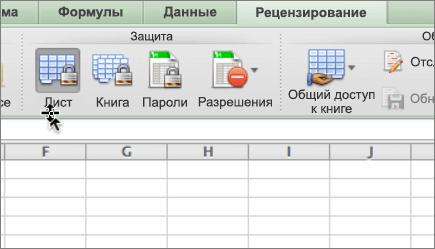
-
Выберите защищенный лист.
-
На вкладке Рецензия в области Защита нажмитекнопку Лист.
-
При запросе введите пароль защищенного листа.
После этого можно разблокировать графические объекты, объекты и формулы. Дополнительные сведения см. в последующих разделах.
После этого можно разблокировать графические объекты, объекты, диапазоны и формулы. Дополнительные сведения см. ниже.
|
Задача |
Необходимые действия |
|---|---|
|
Разблокировка ячеек, которые пользователи должны иметь возможность изменять |
Выберем каждую ячейку или диапазон. В меню Форматвыберите пунктЯчейки, перейдите на вкладку Защита и скройте поле Заблокировано. |
|
Разблокировка любого рисунка, который пользователи должны иметь возможность изменять |
Выберите рисунок, а затем в меню Формат выберите команду для типа рисунка, который вы хотите разблокировать: Фигура,Текстили Рисунок. В области навигации щелкнитеСвойства и скройте поле Заблокировано. |
|
Разблокировка любого объекта или управления, которые пользователи должны иметь возможность изменять |
Выберите объект или объект или объект, а затем в меню Формат выберите пункт Формат объекта или Управление. Перейдите на вкладку Защита и скройте поле Заблокировано. Если текст присутствует, скройте его. |
|
Скрытие формул, которые не должны быть видны пользователям |
Выберем ячейки, содержащие формулы. В меню Форматвыберите пунктЯчейки, перейдите на вкладку Защита и выберите пункт Скрытый. |
Помогите нам улучшить Excel
Если вам требуется какая-либо возможность, отправьте свой отзыв, чтобы помочь нам определить приоритеты новых функций для будущих обновлений. Дополнительные сведения см. в статье Как оставить отзыв по Microsoft Office?
См. также
Защита книги
Ограничение разрешений на доступ к содержимому в файле
Документы, созданные в текстовом редакторе Microsoft Word или Pages, могут содержать вашу личную и конфиденциальную информацию, поэтому важно позаботится об их безопасности и защитить паролем.
Если вы храните конфиденциальную информацию, такую как финансовые, платежные, учетные и контактные данные или личные записи в ваших документах, защитите их паролем что бы скрыть от посторонних глаз.
Установка пароля на документ в Microsoft Word
Открыв документ .docx, выберите «Рецензирование«, нажмите «Защитить» и выберите «Защитить документ«.
В разделе безопасность установите пароль на открытие и изменение документа, нажмите «OK» введите пароль еще раз и подтвердите изменения.
Установка пароля на документ в программе Pages
Откройте документ и выберите Файл>Задать пароль в меню верхней части экрана.
В появившемся диалоговом окне «Запрашивать пароль для открытия этого документа» введите пароль и подтверждение, затем если хотите, добавьте подсказку. Если установить флажок «Запомнить этот пароль в связке ключей«, вам не придется вводить его каждый раз, когда открываете файл. Но будьте осторожны, все кто использует ваш Mac смогут его прочесть. Нажмите «Задать пароль» и документ будет защищен.
Важно: Если вы забудете пароль то восстановить его не сможете. Храните дубликат пароля в безопасном месте или создайте такой, который сможете легко запомнить.
Microsoft Excel — отличный инструмент для создания электронных таблиц и форматирования табличных данных в соответствии с вашими потребностями. Если члены вашей команды в офисе или друзья по колледжу работают над одним и тем же рабочим листом Excel, вы можете отслеживать изменения, чтобы гарантировать своевременное выполнение задач ответственными лицами.
Если вы работаете с важным рабочим листом, содержащим конфиденциальную статистику и информацию о компании, лучше всего защитить этот файл Excel паролем. В этом посте мы покажем вам, как добавить пароль к рабочему листу Microsoft Excel в Windows и Mac.
Давайте сначала покажем вам, как добавить пароль к рабочему листу Microsoft Excel на вашем ПК с Windows. Мы используем Майкрософт 365 учетная запись, чтобы показать вам шаги. Обратите внимание, что вы не сможете получить доступ и извлечь данные из электронной таблицы или книги, если забудете пароль. Вот шаги.
Шаг 1: Щелкните значок «Пуск» на ПК с Windows, найдите Microsoft Excel и нажмите Enter.
Шаг 2: Откройте файл Excel, который вы хотите защитить паролем.
Шаг 3: Нажмите «Файл» в верхнем левом углу.
Шаг 4: Нажмите «Информация» в меню слева.
Шаг 5: Нажмите «Защитить книгу».
Шаг 6: Выберите «Зашифровать с паролем» из вариантов.
Шаг 7: Введите свой пароль и нажмите «ОК».
Шаг 8: Повторно введите свой пароль и нажмите «ОК» для подтверждения.
Шаг 9: Вернитесь к своей электронной таблице и нажмите Control + S, чтобы сохранить.
Ваш файл электронной таблицы Excel теперь защищен паролем. Вы можете поделиться этим паролем со своими доверенными контактами, чтобы предотвратить нежелательный доступ к данным.
Дополнительный совет — удалите пароль из рабочего листа Microsoft Excel
Вот как вы можете удалить пароль с рабочего листа Excel на ПК с Windows.
Шаг 1: Щелкните значок «Пуск» на ПК с Windows, найдите Microsoft Excel и нажмите Enter.
Шаг 2: Откройте файл Excel, из которого вы хотите удалить пароль.
Шаг 3: Нажмите «Файл» в верхнем левом углу.
Шаг 4: Нажмите «Информация» в меню слева.
Шаг 5: Нажмите «Защитить книгу».
Шаг 6: Выберите «Зашифровать с паролем» из вариантов.
Шаг 7: Выберите свой предыдущий пароль и нажмите «Удалить», чтобы удалить его.
Шаг 8: Нажмите «ОК», чтобы сохранить изменения.
Вы успешно удалили пароль с рабочего листа Microsoft Excel.
Добавить пароль в Microsoft Excel на Mac
Если вы используете приложение Microsoft Excel на своем Mac, мы рекомендуем установить его последнюю версию, а затем выполнить шаги по добавлению пароля.
Шаг 1. Нажмите Command + пробел, чтобы открыть поиск Spotlight, введите Майкрософт Эксель, и нажмите «Возврат».
Шаг 2: Откройте файл Excel, в который вы хотите добавить пароль.
Шаг 3: После открытия файла нажмите «Обзор» в верхней строке меню.
Шаг 4: Нажмите «Защитить лист» или «Защитить книгу», если у вас более одной электронной таблицы.
Шаг 5: Введите пароль дважды, чтобы подтвердить его.
Вы также можете выбрать разрешения на редактирование, доступ к которым возможен только после ввода пароля.
Шаг 6: Нажмите «ОК» в правом нижнем углу для подтверждения.
Шаг 7: Нажмите Command + S, чтобы сохранить изменения.
Теперь вы защитили свой рабочий лист Excel паролем.
Дополнительный совет — удалите пароль из рабочего листа Microsoft Excel
Вот как вы можете удалить пароль с листа Microsoft Excel на Mac. Обратите внимание, что вам придется ввести пароль еще раз, чтобы завершить действие.
Шаг 1. Нажмите Command + пробел, чтобы открыть поиск Spotlight, введите Майкрософт Эксель, и нажмите «Возврат».
Шаг 2: Откройте файл Excel, в который вы хотите добавить пароль.
Шаг 3: После открытия файла нажмите «Обзор» в верхней строке меню.
Шаг 4: Нажмите «Снять защиту с листа» или «Снять защиту с книги».
Шаг 5: Введите свой пароль и нажмите «ОК» для подтверждения.
Шаг 6: Выберите ранее введенный пароль и нажмите Удалить.
Шаг 7: Нажмите «ОК» для подтверждения.
Ваш рабочий лист Microsoft Excel больше не защищен паролем.
В качестве альтернативы, вот как вы можете установить пароль для вашего файла Excel.
Шаг 1: Откройте файл электронной таблицы на вашем Mac и нажмите «Файл» в верхнем левом углу.
Шаг 2: Нажмите «Пароли».
Шаг 3: Введите свой пароль, чтобы открыть файл и/или изменить его содержимое. Затем нажмите «ОК».
Шаг 4: Введите пароль еще раз и нажмите «ОК» для подтверждения.
Чтобы удалить пароль, выполните шаги, указанные ниже.
Шаг 1: Откройте файл Excel на своем Mac и нажмите «Файл» в верхнем левом углу.
Шаг 2: Нажмите «Пароли».
Шаг 3: Выберите ранее введенный пароль и нажмите Удалить.
Шаг 4: Нажмите «ОК», чтобы сохранить изменения.
Защитите свой рабочий лист
Эти шаги помогут вам добавить пароль на лист Microsoft Excel. Вы также можете прочитать наш пост о лучших способах переименования листа в Microsoft Excel.
Post Views: 45
Установка пароля на файлы в программе Microsoft Excel
Зачастую, при работе с документами, в Microsoft Excel нужно закрыть к ним доступ от посторонних лиц и наилучшим решением в данном случае будет — поставить пароль.
И если вам понадобилось сделать это — все просто, ведь компания Microsoft уже давно предусмотрела и сделала такую возможность в своем продукте, так что у вас точно не появиться с этим проблем.
Так, как новые версии пакета Office выходят довольно часто, и в них добавляют довольно хороший и нужный функционал + поддержка новых изданий Windows — дам в этой статье описание для нескольких версий Excel: старых и новых.
Также запаролить файлы Excel (.XLS, .XLSX и т.д.) можно и с помощью архива, об этом мы писали в статье — как поставить пароль на архив. Не забывайте составлять только сложные пароли, чтобы их было невозможно подобрать. Ну и, конечно, старайтесь их запоминать, ведь в Эксель нет функции их восстановления.
[expert_bq id=»1570″]Как видим, программа Microsoft Excel предлагает сразу несколько способов защитить файл паролем, как от преднамеренного взлома, так и от неумышленных действий. Если же вы хотите что-то уточнить, обращайтесь ко мне![/expert_bq]
Для того чтобы установить пароль для своего документа Excel, нужно выполнить следующее действие: выбрать в строке меню Microsoft Exсel вкладку «Сервис» далее в раскрывшемся списке Microsoft Exсel выбрать вкладку «Параметры».
Как надежно защитить паролем Zip файл на Mac
- Для открытия — не откроется без ввода
- Для изменения — откроется без ввода, но в режиме чтения, можно будет даже, что-то поменять, но сохранить не получится — не совсем понятная функция, т.к. книгу все равно можно будет сохранить под другим именем
После этого, каждый раз при открытии этой книги XLS, будет открываться окошко с требованием ввести ранее заданный вами пароль, т.е. никто кроме вас не сможет посмотреть, что там и уж тем более выполнять какие-либо редактирующие действия.
В общем сегодня я вам покажу как поставить пароль на файл excel, если вы еще этого не знаете. Причем все эти способы прекрасно работают как в версии 2010, так и в версии 2013. Поехали!
Парольная защита на открытие
Всё. Теперь выйдите и экселя и откройте этот документ снова. Вам выскочит окно, где вам нужно будет ввести ваш пароль. Только не забывайте пароли от документа, иначе, в отличие от других интернет-сервисов, восстановить по e-mail или телефону вы не сможете.
Защита от редактирования
Кроме обычной парольной защиты вы можете заблокировать какие-то конкретные функции на отдельном листе, либо на всей книге целиком. Давайте посмотрим как это делается.
Ну что? Всё получилось? Я думаю, что проблем у вас не должно было возникнуть. Но если всё таки есть проблемы, то обращайтесь. Помогу вам).
Альтернативный способ
Теперь попробуем зайти в сохраненный документ и увидим как это работает в действии. Если вы ставили оба пароля, то сначала вам придется прорваться через защиту на открытие, а потом через защиту на редактирование (либо же открыть документ только для чтения).
В общем как видите, способов для защиты экселевского документа целая куча. Так что можете выбирать любой.
Ну а на этом я статью заканчиваю. Я очень надеюсь, что данные советы вам пригодятся в жизни. Обязательно подписывайтесь на обновления моего блога, чтобы быть в курсе всего самого интересного. Всего вам наилучшего. Увидимся в других статьях. Пока-пока!
[expert_bq id=»1570″]Обязательно запомните свой пароль, потому что он понадобится вам каждый раз, когда вам нужно будет открывать заархивированный файл. Если же вы хотите что-то уточнить, обращайтесь ко мне![/expert_bq]
Наконец, вы узнали, как защитить паролем a почтовый файл на Mac, Надеемся, что вы сможете применить эти методы, чтобы обезопасить себя и гарантировать, что у вас не будет никаких данных.
Как на Mac создать архив с паролем без стороннего софта — Блог re: Store Digest
Если мы остановим выбор на пункте «Зашифровать паролем», то откроется окно, в которое следует ввести ключевое слово. Этот пароль соответствует ключу для открытия книги, который мы применяли в предыдущем способе при сохранении файла. После ввода данных жмем на кнопку «OK». Теперь без знания ключа файл никто не сможет открыть.
Часть 2. Защита паролем Zip-файла на Mac с помощью терминала
Другим безопасным и бесплатным способом защиты zip-файлов является использование терминала или командной строки.
Теперь вы увидите файл с именем « archivename.zip ». Теперь он зашифрован с помощью предоставленного пароля. Обязательно запомните свой пароль, потому что он понадобится вам каждый раз, когда вам нужно будет открывать заархивированный файл.
Для сжатия нескольких файлов внутри папки вы можете просто изменить команду с помощью флага -er, чтобы она выглядела так: zip -er archive. zip /path/to/directory/
Эта команда важна для шифрования zip нескольких файлов под OS X Mavericks.
Чтобы распаковать файлы, вы можете ввести эти команды в терминале: unzip filename.zip .
Однако вам не нужно использовать Терминал при доступе или открытии защищенного паролем zip-файла. Если вы не очень опытны в использовании терминала, вы можете легко открыть сжатый из Mac OS X Finder или в Windows, используя стандартные приложения для разархивирования.
Просто дважды щелкните по сжатому файлу и затем введите пароль, который вы установили, и файлы будут распакованы.
[expert_bq id=»1570″]Зная, как поставить пароль на файл Excel, и какой-то элемент документа, можно самому регулировать доступ к той или иной информации. Если же вы хотите что-то уточнить, обращайтесь ко мне![/expert_bq]
Зная, как снять защиту с ячейки в Excel, вы сможете вернуть нормальный доступ к информации. В большинстве случаев пароль устанавливается на весь файл или лист, поэтому приходится его убирать и для них.
Как поставить пароль на файл Excel, установить и запаролить ячейки –. Новости и советы
- Перейдите в Файл, а затем Печать.
- Найдите кнопку PDF внутри окна «Печать» и выберите «Сохранить как PDF»
- Нажмите Безопасность Доступные опции
- Выберите желаемую защиту паролем. Введите желаемый пароль в зависимости от типа защиты, которую вы хотите использовать. Нажмите OK, чтобы сохранить изменения.
Бывают ситуации, когда можно поставить пароль на весь документ Excel, но в этом нет необходимости и достаточно одного листа. Такая работа выполняется в два этапа. Сначала разблокируются ячейки, которые подлежат изменению. На втором шаге осуществляется защита листа Excel от изменений паролем или без него. Рассмотрим оба этапа подробнее.
Как защитить паролем файл или папку в macOS 🧐
Рассказал про три бесплатных способа зашифровать файлы и папки в macOS. Используйте, когда надо спрятать какие-то фото или видео от посторонних глаз.
10 нояб. 2018 г.
• 3 min read
Шифрование — самый надежный способ защитить чувствительную информацию. Зашифрованные файлы и папки невозможно открыть и посмотреть без ввода пароля.
Сейчас я расскажу про три способа, как можно зашифровать любые фотографии, видео или документы:
- Создание зашифрованных папок через Дисковую утилиту macOS;
- Создание зашифрованной USB-флешки;
- Шифрование любых файлов и папок при помощи утилиты Encrypto.
Что такое шифрование файлов
Шифрование, это преобразование файла по определенному алгоритму. Такой файл нельзя открыть и просмотреть, пока вы не введете ключ для дешифровки. В нашем случае ключ — это обычный пароль, который вы придумываете в момент шифрования файла.
1. Как поставить пароль на папку
Шифровать папки можно при помощи стандартных средств macOS. Для этого:
- Откройте
Программы ▸ Утилиты ▸ Дисковая утилита; - Нажмите
Файл ▸ Новый образ ▸ Образ из папки...и выберете папку, на которую хотите поставить пароль;
- В появившемся окне укажите алгоритм шифрования 256 бит AES, а также формат образа Чтение / запись. Последнее нужно для того, чтобы в будущем вы могли добавлять или удалять файлы из зашифрованной папки.
В момент выбора алгоритма шифрования вас также попросят ввести пароль.
- Через несколько секунд зашифрованная папка с расширением .dmg появится рядом с оригинальной папкой. Двойной клик на ней откроет окошко ввода вашего пароля. А после ввода смонтирует папку на Рабочий стол в виде внешнего накопителя.
- Чтобы добавить новые файлы в зашифрованную папку — кликнте по ней, введите пароль, а затем перетяните в нее нужные файлы. После этого нажмите на образе правой кнопкой, а затем «Извлечь».
Плюс этого метода в том, что шифрование происходит через стандартные функции macOS, поэтому вы без проблем сможете открыть свои файлы на любом другом компьютере.
Обратите внимание, что защищенная папка не подменяет собой оригинальную. Поэтому не забывайте удалять оригинал и очистить корзину. Если же вы используете сервисы резервного копирования вроде Time Machine, убедитесь, что незашифрованные файлы вы удалили и там.
2. Как поставить пароль на флешку
Иногда нужно не просто зашифровать файлы, но еще и убрать их подальше с компьютера. В этом случае удобнее сделать зашифрованную флешку, которая будет просить вас ввести пароль, каждый раз, когда вы будите подключать к Mac’у.
Для этого нам также понадобится Дисковая утилита:
- Откройте
Программы ▸ Утилиты ▸ Дисковая утилита; - Выберете свой диск справа и нажмите
Стереть; - В разделе Формат выберете
APFS (зашифрованный); - Введите пароль для шифрования диска.
Зашифрованная флешка работает точно также как и обычная, просто каждый раз при подключении ее к компьютеру вам нужно будет вводить пароль. Если вы случайно потеряете такую флешку, то никто без пароля содержимое просмотреть не сможет.
3. Как поставить пароль на файл или папку при помощи Encrypto
Шифровать файлы через Encrypto удобнее, чем через Дисковую утилиту.
Чтобы зашифровать файл, нужно просто перетащить его на окно Encrypto и задать желаемый пароль. Расшифровка происходит по двойному клику на файл.
Минус этого способа в том, что для расшифровки файлов на другом компьютере вам понадобится установить Encrypto. Благо приложение бесплатное, есть версия для macOS и Windows.
👉 Скачать Encrypto, бесплатно
В электронных таблицах, создаваемых при помощи Microsoft Excel, часто хранится важная информация, которая должна быть скрыта от лишних глаз или случайного редактирования. Специально для таких случаев разработчики программного обеспечения предлагают защиту в виде установки пароля. Всего доступно три разных варианта добавления защитного ключа, которые и будут разобраны далее.
Способ 1: Установка пароля при сохранении файла
Самый быстрый метод, который подойдет большинству пользователей, – установка пароля на Excel-файл при его сохранении. В этом случае не нужно переходить в дополнительные меню и искать специальные параметры, достаточно будет открыть всего одну панель, куда и вписывается ключ доступа.
-
Допустим, вы уже завершили редактирование электронной таблицы и готовы перейти к ее сохранению с добавлением пароля. Тогда на верхней панели выберите меню «Файл».
-
В появившемся окне на левой панели выберите пункт «Сохранить как».
-
Далее щелкните по «Обзор», чтобы перейти к «Проводнику» и не только выбрать место сохранения таблицы, но и указать сам пароль.
-
В небольшом окошке сохранения разверните меню «Сервис» и выберите из него пункт «Общие параметры».
-
Вы можете задать два пароля: для открытия и изменения файла. Здесь уже сами решайте, нужно ли добавить два ключа или достаточно будет только какого-то одного. В конце обязательно подтвердите свой пароль и завершите экспорт XLSX-файла.
-
Теперь при следующем запуске данного защищенного файла появится окно со строкой для ввода пароля. Доступ к содержимому и редактирование будет доступно только после ввода этого ключа.
Снять установленный пароль можно через специальное меню «Сведения», о котором как раз пойдет речь в следующем методе.
Комьюнити теперь в Телеграм
Подпишитесь и будьте в курсе последних IT-новостей
Подписаться
Способ 2: Установка пароля через меню «Сведения»
Microsoft Excel предлагает пользователям доступ к отдельному меню, где есть разные параметры для взаимодействия с книгой. В нем вы можете настроить резервное копирование, проверить форматирование, узнать метаданные и установить защиту. Как раз последнюю настройку я и предлагаю рассмотреть более детально.
-
В том же окне «Файл», о переходе в которое говорилось в предыдущей инструкции, на левой панели выберите раздел «Сведения».
-
Нажмите по кнопке «Защитить книгу», чтобы открыть доступные настройки защиты.
-
Среди всех пунктов отыщите «Зашифровать с использованием пароля». Можете использовать и другие настройки, если посчитаете, что они лучше подойдут конкретно в вашей ситуации.
-
Создайте новый пароль и подтвердите внесение изменений. Учитывайте тот факт, что забытый пароль восстановить невозможно, поэтому сохраните его в надежном месте или где-то запишите.
Способ 3: Использование онлайн-сервисов
В конце статьи я хотел бы показать метод, который придет на помощь тем юзерам, кто не имеет доступа к Microsoft Excel, но на руках есть файл, для которого нужно установить пароль. В таких ситуациях изменения можно вносить прямо в код документа, в чем помогут разные онлайн-сервисы.
-
Для реализации поставленной задачи я выбрал инструмент на онлайн-сервисе ASPOSE, но вы можете через поисковик отыскать любые другие тематические веб-ресурсы, если этот по каким-то причинам не подойдет. Начните с загрузки исходного файла на сайт.
-
Убедитесь в том, что файл выбран, затем в специально отведенном поле введите пароль.
-
Подтвердите его добавление, кликнув по «Protect».
-
Ожидайте окончания операции, не закрывая текущую вкладку, иначе весь прогресс будет сброшен.
-
Страница обновится, появится кнопка для скачивания электронной таблицы. Эта версия файла теперь будет открываться только после ввода установленного через онлайн-сервис пароля.
Я уже писал об этом выше, но повторюсь еще раз: при вводе пароля обязательно запомните его, учитывайте текущую раскладку и регистр символов, поскольку все это влияет на ключ безопасности. Восстановить его можно будет, но для этого понадобится обращаться к стороннему софту или платным сайтам, что не есть хорошо.
Вы должны научиться защищать паролем файл Excel на MacBook и iMac, чтобы защитить книги Excel от злоумышленников.
Microsoft Excel — одно из наиболее широко используемых приложений для анализа, визуализации и хранения данных. Он одинаково нравится пользователям ПК с Windows и Mac. На Mac Excel предлагает почти все функции, которые вы найдете на ПК с Windows, включая функции защиты данных и безопасности.
Если вы новичок в Microsoft Excel или Excel на Mac и не знаете, как использовать функцию защиты паролем Excel, продолжайте читать эту статью до конца. Я объясню все методы, которые вы можете использовать на Mac для защиты рабочих листов, элементов рабочего листа, содержимого рабочего листа и рабочих книг в Excel с помощью пароля.
Что такое защита рабочего листа в Excel?
Любой может открыть файл Excel и внести изменения в содержимое документа. Они могут сделать это на вашем компьютере или их компьютерах. Изменения в файле Excel могут заключаться в удалении таблиц важных данных, изменении данных для повышения или снижения производительности, перемещении данных, чтобы ваш файл Excel стал пустым, и т. д.
Чтобы помочь вам защитить такие нежелательные изменения вашего файла Excel, Microsoft позволяет защитить файл паролем. Защита паролем может быть на уровне рабочего листа или на уровне всей рабочей книги.
Узнайте ниже, почему вы всегда должны защищать файлы Excel паролем:
- Вы должны зашифровать или защитить паролем связанный с работой файл Excel, когда отправляете кому-либо электронное письмо. Это предотвращает открытие и доступ к конфиденциальным рабочим данным непредусмотренными получателями электронной почты, если вы случайно отправили электронное письмо не тому получателю.
- В центрах ввода данных или в файлах Excel, содержащих большую базу данных, вы можете защитить важные разделы файла с помощью надежного пароля. Таким образом, операторы ввода данных не могут случайно удалить базу данных.
- Вы делитесь планом проекта через диаграмму Ганта Excel с членами команды. Вы должны заблокировать диапазоны ячеек рабочего листа паролем, чтобы члены команды могли видеть файл только для чтения.
- Предположим, вы храните конфиденциальные личные данные, мысли, идеи, программные коды, пароли и т. д. на листе Excel. Возможно, вы захотите защитить его паролем. Без пароля разблокировать книгу невозможно.
Теперь, когда вы знакомы с полезностью функции защиты паролем Excel, давайте рассмотрим различные варианты блокировки файла Excel с помощью пароля. Вы также узнаете, как разблокировать файл Excel.
Также читайте:Как добавить решатель в Excel на Mac для легкого анализа «что, если»
Как защитить паролем файл Excel на Mac: приложение Excel для Mac
Зашифровать с помощью пароля, используя «Сохранить как»
Если вы собираетесь сохранить книгу Excel, прежде чем поделиться ею со своей командой, и забыли защитить ее паролем, еще не поздно. Вы по-прежнему можете установить пароль для открытия и изменения файла, выполнив следующие действия:
- Нажмите Сдвиг + Команда + С чтобы начать сохранение файла Excel на Mac.
- Или нажмите Файл а затем выберите Сохранить как из контекстного меню.
- Сохранить как появится интерфейс.
- Там дайте имя нужному файлу и нажмите Параметры.
- Введите пароль для следующей опции. Вы можете использовать одинаковые или разные пароли:
- Пароль для открытия
- Пароль для изменения
Если вы хотите удалить защиту паролем, просто откройте файл с существующим паролем. Теперь сохраните его снова из Сохранить как и нажмите Параметры. Затем удалите пароли и сохраните файл.
Используйте меню «Файл» на панели инструментов Mac
Вот как вы можете найти функцию защиты паролем Excel на панели инструментов Mac:
- Откройте файл Excel, который вы хотите зашифровать паролем.
- Нажмите на Файл меню, чтобы открыть контекстное меню.
- Теперь нажмите Пароли.
- Введите тот же или другой пароль для Пароль для открытия и Пароль для изменения вариант.
- Нажмите ХОРОШО.
- Вам необходимо повторно ввести вышеуказанные пароли для подтверждения.
Вот и все! Вы успешно зашифровали документ Excel.
Теперь, если вы хотите узнать, как удалить пароли из Excel из Файл меню, просто повторите вышеуказанные шаги. В форме, где нужно ввести пароль, удалите существующие и нажмите ХОРОШО для удаления шифрования.
Также читайте:Как экспортировать контакты в Excel с вашего Mac и iPhone
Защита паролем Excel на вкладке «Рецензирование»
Вышеупомянутые методы защиты паролем файла Excel не позволяют настраивать лист Excel или содержимое книги, которые вы можете заблокировать. Если вам нужно использовать расширенное шифрование, выполните следующие действия:
- Откройте целевой файл в Excel для Mac и щелкните значок Обзор вкладка в меню ленты.
- Внутри Обзор, вы найдете два варианта шифрования:
- Защитный лист: чтобы заблокировать рабочие листы, но оставить рабочую книгу открытой
- Защитить книгу: чтобы заблокировать всю книгу
- Если вы выберете Рабочая тетрадь, введите пароль и подтвердите его. Затем установите флажок для Защитить структуру и нажмите ХОРОШО.
- Кроме того, вы можете нажать Защитить лист на Обзор меню и введите пароль, чтобы заблокировать все ячейки.
- Здесь вы можете отметить функции, которые Excel не будет блокировать, даже если вы зашифруете рабочий лист с помощью пароля.
Речь идет о защите паролем файла Excel. Вы должны заниматься Защитить лист и Защитить книгу вместе для максимальной защиты от кражи данных или манипуляций.
Чтобы разблокировать книгу или лист Excel, перейдите к Обзор и нажмите Снять защиту с листа. Это снимет защиту паролем. Не забудьте сохранить файл Excel после отключения шифрования.
Как защитить паролем файл Excel на Mac: Excel Web App
Ниже приведены способы шифрования электронной таблицы Excel с помощью пароля. Эти шаги действительны для всех выпусков macOS, поскольку вы получаете доступ к облачному веб-приложению Excel в Интернете.
Используйте защиту паролем Excel от проверки
Ниже приведены шаги для шифрования веб-документов Excel:
- Доступ к Microsoft Office портал в Safari, используя идентификатор и пароль учетной записи подписки Microsoft 365.
- Нажать на Excel значок на левой панели навигации, чтобы открыть его онлайн-версию.
- Вы можете создать новую книгу Excel или загрузить существующую книгу из своей учетной записи Microsoft.
- В веб-приложении Excel щелкните значок Обзор вкладку в меню ленты Excel.
- Внутри Защита командное меню, вы должны найти Управление защитой. Нажмите на это.
- Откроется правая панель навигации. Там включите Защитный лист вариант.
- Теперь прокрутите вниз и разверните Пароль защиты листа вариант.
- Введите пароль и подтвердите его.
- Нажмите на Сохранять кнопка.
Если вам нужно изменить или снять защиту паролем, вот как вы можете это сделать:
- Откройте защищенный паролем документ Excel в веб-приложении Excel.
- Нажмите Обзор а затем выберите Управление защитой.
- Выберите Изменить пароль кнопка в Пароль защиты листа раздел.
- Теперь вы можете ввести новый пароль или просто нажать Сохранять чтобы удалить пароль.
- Не забудьте выключить Защитный лист вариант.
Используйте пароль Excel для защиты от общего доступа
Вы можете мгновенно добавить пароль к конфиденциальному файлу Excel во время совместного использования из Excel в веб-приложении. Вот как:
- Откройте целевой файл Excel и нажмите кнопку Делиться кнопку в правом верхнем углу.
- Снова нажмите на Делиться в контекстном меню.
- Нажмите на Можно редактировать или Карандаш икона.
- Выбрать Делиться настройками вариант.
- В открывшейся форме прокрутите вниз и нажмите кнопку Установка пароля поле.
- Введите пароль и нажмите кнопку Применять кнопку для шифрования документа.
- Не забудьте поделиться паролем вместе со ссылкой для обмена документами с получателями.
Хотите узнать, как удалить пароли из Excel по ссылке для обмена документами в Интернете? Просто создайте еще одну ссылку для общего доступа, не устанавливая пароль.
Недостатки защиты паролем Excel на Mac
Процесс защиты паролем файла Excel на Mac довольно прост. Невооруженным глазом вы не найдете никаких недостатков. Но если вы глубоко погрузитесь в функцию защиты паролем в приложении Excel для ПК с Windows и Mac, вы обнаружите серьезный недостаток.
Приложение Excel для Mac принимает только пароли к листам или книгам длиной до 15 символов. Вы не сможете ввести более надежный пароль, чем 15 символов. По той же причине файлы Excel, защищенные паролем в другом месте с использованием более 15 символов, не будут открываться в приложении Excel для Mac.
Вы должны использовать Excel для Windows, чтобы разблокировать файл и повторно зашифровать его с помощью пароля длиной не более 15 символов. Затем импортируйте его на MacBook или iMac, и вы сможете снова разблокировать документ Excel в macOS.
Заключение
Теперь вы знаете, как защитить паролем рабочий лист или книгу Excel на MacBook и iMac. Если вам нравится использовать приложение Excel для Mac, попробуйте методы, упомянутые для классического приложения. Кроме того, вы можете проверить метод защиты файла Excel с помощью его веб-приложения.
Если вы знаете какие-либо другие способы защиты паролем книги Excel, не забудьте прокомментировать ниже. Поделитесь статьей со своим другом или коллегой, которые часто работают с приложением Excel для Mac. Они скажут вам спасибо за эту помощь!
Далее, как исправить срок действия сеанса аутентификации истек: ошибка MS Office на Mac.