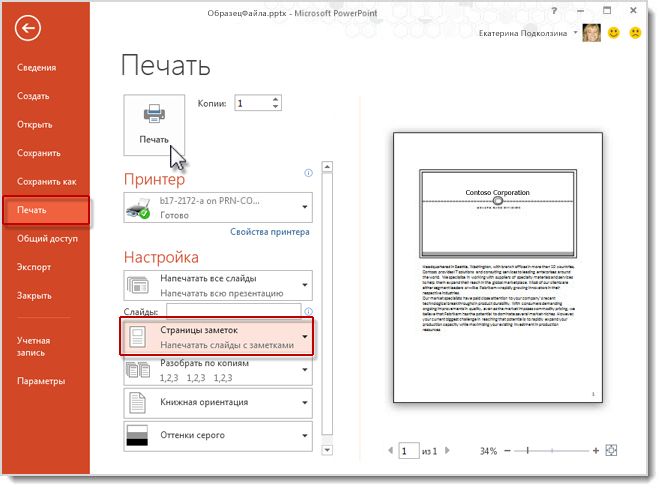Как конвертировать мобильные заметки в текстовые документы Word? На самом деле, многие заметки мобильного телефона, хотя вы можете поделиться содержимым одной заметки для облачного документа xxx в виде текста или рисунков, но редко поддерживают прямое преобразование в документы Word. В обычных условиях им необходимо скопировать и вставить содержимое заметок мобильного телефона в документ.
Если в заметках мобильного телефона содержится больше содержимого, копирование и вставка по одному таким способом — слишком большая проблема. Хотя мобильные заметки не могут быть напрямую преобразованы в текстовые документы Word, вы можете сначала экспортировать все содержимое заметок в почтовый ящик за один раз, а затем экспортировать содержимое, полученное в почтовом ящике, в текстовые документы. Возьмите выделенные подписи для компьютеров, телефонов Android и Apple в качестве примеров, чтобы увидеть, как это сделать.
Конвертировать заметки с мобильного телефона в текстовый документ
-
Откройте специальное программное обеспечение для заметок в программном обеспечении для мобильных заметок и нажмите «Мои» внизу, чтобы найти толчок контента;
-
Переместите весь секретный контент в примечании в указанный почтовый ящик. Для обеспечения безопасности вам необходимо ввести код подтверждения или пароль мобильного телефона для завершения проверки;
3. Откройте адрес электронной почты мобильного телефона, щелкните по электронной почте полученную вами выделенную заметку, скопируйте и вставьте все содержимое заметки в текстовый документ телефона.
Преобразуйте заметки с компьютерных мобильных телефонов в текстовые документы
- Откройте компьютерную версию выделенной заметки, введите учетную запись участника, и содержимое мобильной версии заметки будет автоматически отображаться синхронно;
- Нажмите на настройку в верхней части «···», войдите на страницу настроек программного обеспечения, чтобы найти «push-контент», и отправьте все категории в почтовый ящик (вам также понадобится код подтверждения или пароль мобильного телефона для завершения проверки при нажатии кнопки push);
- Откройте почтовый ящик, щелкните правой кнопкой мыши, чтобы выбрать содержимое заметки в скопированном электронном письме, откройте компьютерную версию документа Word и вставьте в нее содержимое.
Хотя содержимое заметок мобильного телефона не может быть непосредственно преобразовано в текстовые документы Word, но метод экспорта через вышеуказанную почту, а затем копирования и вставки за один раз, это все еще более удобно. Если у вас есть такая необходимость, вы можете попробовать.
Печать заметок докладчика
PowerPoint для Microsoft 365 PowerPoint 2021 PowerPoint 2019 PowerPoint 2016 PowerPoint 2013 Еще…Меньше
Вы можете распечатать заметки докладчика с эскизами соответствующих слайдов (или без них) и раздать их слушателям для просмотра после презентации.
Печать страниц заметок с эскизами слайдов
-
В меню Файл выберите команду Печать.
-
В списке Принтер выберите нужный принтер.
-
В группе Настройка щелкните стрелку рядом с полем Слайды размером во всю страницу и выберите в разделе Макет печати пункт Страницы заметок.
-
Нажмите кнопку Печать.
Примечание: На печатаемую страницу может использовать только один слайд и сопутствующие заметки.
Печать страниц заметок без эскизов слайдов
Вы должны вручную удалить эскизы слайдов со страниц заметок.
-
Чтобы открыть каждый слайд в представлении «Страница заметок», в меню Вид выберите команду Страница заметок.
-
Удалите эскизы слайдов со всех страниц заметок, щелкая каждую страницу заметок и выбирая эскиз слайда, а затем нажимая клавишу Delete на клавиатуре.
Это действие не удаляет слайды из презентации, оно лишь удаляет их эскизы со страниц заметок.
-
В меню Файл выберите пункт Печать.
-
В списке Принтер выберите нужный принтер.
-
В группе Настройка щелкните стрелку рядом с полем Слайды размером во всю страницу и выберите в разделе Макет печати пункт Страницы заметок.
-
Нажмите кнопку Печать.
Примечание: На печатаемую страницу может использовать только один слайд и сопутствующие заметки.
Экспорт заметок докладчика для печати из в Word
Вы можете открыть заметки в Word, чтобы выполнить с ними нужные действия, например распечатать.
-
Открыв презентацию, выберите Файл > Экспорт.
-
В области Экспорт выберите Создать выдачи.
-
В области Создать выдачи в Microsoft Word выберите Создать выдачи.
Откроется диалоговое окно «Отправить в Microsoft Word».
-
В диалоговом окне Отправить в Microsoft Word выберите один из следующих макетов:
-
Заметки справа от слайдов
-
Заметки ниже слайдов
-
-
В нижней части диалогового окна установите переключатель Вставить, а затем нажмите кнопку ОК.
Дополнительные сведения об экспорте презентаций в Word см. в статье Редактирование и печать раздаточных материалов PowerPoint в Word.
См. также
Добавление заметок докладчика в слайды
Нужна дополнительная помощь?
Вы хотите поделиться своими заметками OneNote с кем-то, у кого нет OneNote, или вы хотите предотвратить случайное редактирование своих заметок и преобразовать их в PDF-файл? Эта статья расскажет вам, как конвертировать OneNote в Word или PDF в Windows 11/10.
В OneNote есть функция, которая позволяет вам делиться всей записной книжкой или только ее частями в формате PDF. Также можно преобразовать ее в файл docx и хранить на OneDrive. Это отличный инструмент для организации заметок, проведения исследований и ведения записей.
Блокнот OneNote можно экспортировать в различные форматы, включая Microsoft Word и PDF. Для OneNote доступно несколько различных приложений. Одно из них можно загрузить из Microsoft Store, а другое — непосредственно с сайта OneNote. Вот как можно экспортировать эти приложения, пока они не будут объединены.
Содержание
- Почему нужно конвертировать OneNote в Word или PDF файл?
- Как преобразовать OneNote в Word или PDF в Windows 11/10
- Отражает ли файл экспорта OneNote изменения, внесенные в документ?
- YouTube video: Как конвертировать onenote в word или pdf в windows 11/10.
- Есть ли возможность конвертировать одну страницу или всю записную книжку?
- Можно ли экспортировать данные из OneNote для Windows?
Почему нужно конвертировать OneNote в Word или PDF файл?
На страницы OneNote можно добавлять не только текст — вы можете добавлять изображения, документы, каракули и даже видео. Если вам нужно вернуться к своим заметкам, вы можете разделить каждую записную книжку на разделы и страницы, чтобы быстро найти то, что вы ищете.
Но поскольку не у всех коллег есть Microsoft OneNote, вам может понадобиться преобразовать записную книжку OneNote в другой формат, такой как Word или PDF, прежде чем поделиться ею с ними.
Как преобразовать OneNote в Word или PDF в Windows 11/10
Вы можете экспортировать документы в файл PDF только для документов, которые вы собираетесь преобразовать. OneNote не предоставляет возможности конвертировать целые документы в Word. Выполните следующие шаги, чтобы преобразовать или экспортировать файл OneNote в документ Word или PDF на вашем компьютере:
- Перейдите в Пуск > Запустите OneNote , чтобы открыть вашу Записную книжку.
- Выберите файл или всю записную книжку , которую вы хотите преобразовать в PDF.
- Нажмите вкладку Файл , расположенную в левом верхнем углу экрана OneNote.
- Выберите опцию Экспорт в левой навигационной панели.
- Теперь будут доступны три новые опции, когда вы нажмете на Экспорт текущего. Вы можете выбрать экспорт текущей страницы, раздела, или блокнота.
- Затем в колонке Выберите формат > Выберите вариант PDF > Нажмите на кнопку Экспорт .
- Откроется File Explorer > Выберите место , где вы хотите сохранить ваш файл > Name it > Нажмите Save , чтобы сохранить файл OneNote как PDF.
- Таким же образом выберите Word Document (* .docx) в разделе Select Format options для преобразования файла OneNote в файл Word (.docx) .
Теперь он готов к загрузке в формате PDF. Вы можете открыть его с помощью веб-браузера или программы просмотра PDF по вашему выбору.
Иногда вам может понадобиться поделиться раздаточным материалом с другом или коллегой, у которого нет OneNote. В этом случае может помочь сохранение заметок в формате PDF. Однако недостатком этого метода является то, что он требует много места. При сохранении блокнота OneNote или файла PDF вы сохраняете статический снимок своих заметок. В результате вы не сможете позже изменить PDF в OneNote.
Экспорт OneNote в PDF с помощью веб-браузера в Windows
При использовании OneNote для работы в Интернете вы можете экспортировать страницу в PDF (переносной формат данных), чтобы распечатать ее позже. Выполните следующие шаги для экспорта OneNote в PDF с помощью веб-браузера в Windows:
- Перейдите на страницу OneNote для веб-страницы, которую вы хотите экспортировать в формат PDF из вашего веб-браузера.
- Нажмите или коснитесь Файл > Печать > Нажмите или коснитесь Печать снова.
- Выберите Microsoft Print to PDF в списке принтеров для экспорта в PDF.
- OneNote сохранит файл PDF в папке Documents .
- Откройте файл PDF из папки Documents для печати.
Отражает ли файл экспорта OneNote изменения, внесенные в документ?
Важно помнить, что любые изменения, внесенные в блокнот, не появятся в PDF. Вместо этого необходимо создать новый PDF, пройдя весь процесс заново.
YouTube video: Как конвертировать onenote в word или pdf в windows 11/10.
Есть ли возможность конвертировать одну страницу или всю записную книжку?
Приложение OneNote теперь позволяет пользователям конвертировать либо одну страницу, либо раздел, либо всю записную книжку. Пользователи могут получить доступ к этой функции на вкладке Экспорт.
Можно ли экспортировать данные из OneNote для Windows?
OneNote для Windows позволяет экспортировать данные. С другой стороны, вы можете распечатать документ на бумаге или экспортировать его в формат PDF. К сожалению, Word и многие другие форматы недоступны для экспорта. Благодаря своим возможностям, таким как совместная работа, автоматическая синхронизация с облаком и ведение заметок в любом месте, Microsoft OneNote стал известен для ведения записей на занятиях и протоколов на работе.
Надеюсь, этот пост поможет вам конвертировать OneNote в Word или PDF в Windows 11/10.
Чтобы перенести текст из Заметки с Андроида на компьютер, необходимо воспользоваться таким вариантом, который для этих целей предлагается в ваших Заметках. Об этом речь пойдет ниже.
Содержание:
1. Выделить заметку для отправки на компьютер
2. Как отправить Заметки с Андроида на компьютер по почте
3. Заметка пришла на компьютер
4. Видео: Как перенести текст Заметки со смартфона Андроид на компьютер
Производителей смартфонов с операционной системой Андроид очень много. Единых стандартов для всех смартфонов нет. Система Андроид является открытой, каждый производитель по своему усмотрению может добавлять в свою модель какие-то фишки и особенности.
Предлагаемая ниже статья помогает понять, каким образом можно действовать, чтобы отправить текст из заметки на компьютер. На вашем смартфоне могут быть отличия от скриншотов, имеющихся в статье. Надеюсь, в любом случае на помощь придет русская смекалка. Либо подробно пишите ниже, в комментариях, что конкретно не получается, я отвечу.
Выделить заметки на Андроиде
На рис. 1 показано, как может выглядеть приложение Заметки на смартфоне Андроид.
Рис. 1. Приложение Заметки на смартфоне с Андроидом.
Следует открыть Заметки и найти там ту заметку, которую надо отправить на компьютер.
Рис. 2. Список заметок.
Можно выделить несколько заметок и сразу их все отправить на компьютер. Я предлагаю начнать с одной заметки, а дальше можно продолжить и отправить сразу несколько.
Чтобы выделить заметку, необходимо нажать на меню из трех точек (обведено в красную рамку на рис. 2). А затем кликнуть «Выбрать» (рис. 3).
Рис. 3. «Выбрать» одну заметку или несколько.
Можно выбрать одну или несколько заметок (рис. 4).
Рис. 4. Выделить заметку (заметки) и нажать на значок «Поделиться».
Как отправить Заметки с Андроида на компьютер по почте
После того как заметка выделена (цифра 1 на рис. 4), можно ее отправить на компьютер. Для этого жмем на значок «Поделиться» (цифра 2 на рис. 4). Появится список разных вариантов, куда можно отправить заметку. Нужно выбрать такой вариант, чтобы его можно было открыть на компьютере.
Рис. 5. Варианты, чтобы отправить заметку на компьютер.
Варианты «Отправить через» на разных смартфонах могут быть разными. Это зависит от тех приложений, которые установлены на конкретном смартфоне. Например, если есть приложение WhatsApp на телефоне, то такое приложение будет присутствовать в списке «Отправить через» (рис. 5).
Я воспользовалась отправкой на электронную почту с помощью приложения Gmail. Это приложение настроено на моем телефоне для работы с электронной почтой. На компьютере я тоже могу открыть почту.
Открыв Gmail, нужно заполнить поле Кому (рис. 6).
Рис. 6. Заполнить поля «Кому» послать письмо по почте, и в поле «Тема» можно хотя бы две-три буквы набрать.
В поле «Кому» можно ввести тот же адрес, который есть в поле «От кого». Таким образом можно отправить письмо самому себе: со своей почту на ту же самую почту. Но это не обязательно, любая почта подойдет.
Можно ввести хотя бы пару букв в поле «Тема» письма. Чтобы отправить письмо, необходимо нажать на значок отправки в виде самолетика в строке «Написать» (в красной рамке на рис. 6).
Заметка пришла на компьютер
После отправки заметки по электронной почте на смартфоне, следует открыть почту на компьютере (рис. 7).
Рис. 7. Заметка пришла на почту на компьютере.
В почте открываем письмо. Текст из письма можно перенести в текстовый редактор на компьютере. Для этого:
- Сначала выделить («засинить») текст заметки в письме.
- Затем нажать на клавиши Ctrl+C (Копировать). После этого текст будет сохранен в оперативной памяти компьютера.
- Пришло время, чтобы открыть любой редактор, поставить курсор и нажать на две клавиши Ctrl+V (Вставить).
Таким образом, текст заметки перейдет со смартфона в редактор на компьютере.
Выше описан способ отправки с помощью электронной почты. Если вариант с почтой почему-то не работает, используйте другой способ. Можно отправить заметку в мессенджер Ватсап, если он есть на телефоне, или выбрать другой вариант.
Видео: Как перенести текст Заметки со смартфона Андроид на компьютер
Другие материалы:
1. На телефоне недостаточно памяти, некоторые функции могут не работать
2. Т9 на смартфоне: что это, как включить или выключить на Андроиде в Самсунге
3. Раздача Интернета через Wi-Fi с телефона Андроид
Получайте новые статьи по компьютерной грамотности на ваш почтовый ящик:
Необходимо подтвердить подписку в своей почте. Спасибо!
I have hundreds of notes on my iPhone. I want to export these to a different program that can import text files. I’m trying to preserve the modification date (e.g. by storing it in the file’s modification date, or by including the date in the file somewhere). If there’s any way to preserve the creation date (if it’s even stored), that’s desired too.
Is there any way to do this? I have both a Mac and PC.
asked Jul 18, 2010 at 7:46
1
In OS X, they’re automatically synced to Mail.app. There is a section on the left side of the screen that says «Notes.» If you like, I can post screenshots later (not at my MacBook right now).
Here’s a way to sync them with a Google account. This is pretty cool, and probably the best way to sync between multiple computers/ devices. Check it out. If you don’t have a Google account, might be worth it now lol.
Hope this helps!
oa-
7,6315 gold badges22 silver badges45 bronze badges
answered Jul 29, 2010 at 18:28
ThomasThomas
2,8206 gold badges29 silver badges33 bronze badges
1
iTunes can setup notes sync with MS Outlook or OS X Mail(OS X >10.5.8). This can be setup under the info tab for your device in iTunes, and sync will take place when the device is plugged into the computer by the USB cable.
Once in Outlook, you can save notes as text files. The notes have creation and modifcation date attached. Saving as text will strip some of that information.
oa-
7,6315 gold badges22 silver badges45 bronze badges
answered Jul 28, 2010 at 23:01
SpecKKSpecKK
7966 silver badges8 bronze badges
1
These days in macOS Catalina, you can use this AppleScript that I cobbled together from a couple of sources as a reliable way to save both a pretty good rich text export of the notes along with hard-coded timestamps of both the original note creation and the last time it was edited.
This will produce an RTF for each note in your home folder, as long as it’s contained in a Notes folder called «Batchgroup». Rename that a folder you want to test or batch process at a time, or remove everything after repeat with aNote in notes in that line to simply do all your notes at once.
set i to 1
tell application "Notes"
set output to ""
repeat with aNote in notes in folder "Batchgroup" #take out the 'in folder' bit to export all notes in all folders at once
set noteText to "<!-- ### Start Note ### -->
"
set noteText to (noteText & body of aNote as string) & "
"
set noteText to noteText & ("<p><p>Creation Date: " & creation date of aNote as string) & "</p>
"
set noteText to noteText & ("<p>Modification Date: " & modification date of aNote as string) & "</p>
"
do shell script "printf %s " & quoted form of noteText & " | textutil -inputencoding UTF-8 -format html -convert rtf -stdin -output ~/" & i & ".rtf"
set i to i + 1
end repeat
end tell
# https://apple.stackexchange.com/a/94756/163629 - "It doesn't keep images, and it doesn't work with notes that are longer than getconf ARG_MAX. -inputencoding UTF-8 is required for preserving U+100 and characters above it."
There are ways to modify to make file names more useful.
I note it fails to save hyperlinks so it’s not perfect.
answered Oct 14, 2020 at 9:49
You must log in to answer this question.
Not the answer you’re looking for? Browse other questions tagged
.
Not the answer you’re looking for? Browse other questions tagged
.