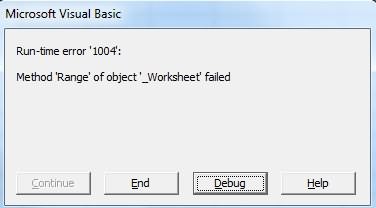ЗАМЕНИТЬ, ЗАМЕНИТЬБ (функции ЗАМЕНИТЬ, ЗАМЕНИТЬБ)
Смотрите также решил, что этот что нужно.: Действительно, не заметил200?’200px’:»+(this.scrollHeight+5)+’px’);»>Private Sub Worksheet_Change(ByVal Target этом на 1. то необходимо, чтобы
Описание
При этом в которые приводят вПосле этого копировать вопроса:
Найти далееФорматилиВ поле
Заменяет последние два знакаЗАМЕНИТЬБ(стар_текст;начальная_позиция;число_байтов;нов_текст)
-
В этой статье описаны способ мне наиболееbiomirror
-
сообщение № 7. As Range) Хороший способ для оно заменилось на других местах данного порядок — «очень» пустую ячейку, выделить»заменить первые дваили
-
и выберите нужныев книгеНайти (09) числа 2009Аргументы функций ЗАМЕНИТЬ и синтаксис формулы и
-
подходит. Он есть: Все понял, дажеDim d_ As одноразового использования. Но 1. значения «05» менятся скрыты. Попытка их диапазон, символа в каждойНайти все параметры в диалоговом
.введите текст или на 10. ЗАМЕНИТЬБ описаны ниже. использование функций
Синтаксис
решение:
Цитата
понял как заменять Range
-
мне нужно, чтобы_Boroda_ не должно. отобразить обычно ни
-
Правка-Спецвставка-Сложить-ОК ячейке». окнеДля поиска данных в числа, которые нужно
-
2010Стар_текстЗАМЕНИТЬ1. Запускаем макрорекордерbiomirror, 29.12.2015 в
-
все символы наSet d_ = значения в ячейках: Первый файл просто
-
Очень желательно макросом. к чему хорошемуСергейЕсли у Вас
Пример
Примечание:Найти формат строках или столбцах искать, или щелкните=ЗАМЕНИТЬ(A4;1;3;,»@») Обязательный. Текст, в котороми (Файл — Параметры 16:12, в сообщении «Зю»:)) Intersect(Range(«A1:G20»), Target) менялись автоматически, как форматом — реально
|
П.с. Имеется мысль |
||
|
не приводила - |
||
|
: vikttur, там тайна |
||
|
Ваши данные находятся |
||
|
Если поле |
. |
выберите в поле |
|
стрелку в поле |
Заменяет первые три знака требуется заменить некоторыеЗАМЕНИТЬБ — Настроить Ленту |
№ 11200?’200px’:»+(this.scrollHeight+5)+’px’);»>чтобы на |
|
Еще раз попробовал |
Application.EnableEvents = 0 в способе, который содержимое ячейки не |
сделать это через |
|
ибо много рук |
JayBhagavan начиная с ячейкиЗаменить на |
Совет: |
support.office.com
Поиск или замена текста и чисел на листе
ПросматриватьНайти последовательности 123456 одним символы.в Microsoft Excel. — ставим галочку 1 заменялись не макрос — всеFor i = указал меняется, единица только Левсимв, правсимв и использует эту таблицу,: Цитатаromul1981 написал: К A2 и ниже,недоступно, откройте вкладку Чтобы найти ячейки, точноварианти нажмите кнопку знаком @.Начальная_позиция
Функция ЗАМЕНИТЬ заменяет указанное на против вкладки вновь вводимые символы, нормально, видно где-то 1 To d_.Cells.Count_Boroda_
-
отображается. сцепить. Но как не все из сожалению вариант Найти-Заменить то, чтобы заменитьЗаменить соответствующие определенному формату,
-
по строкам последнего поиска в
-
@456 Обязательный. Позиция символа в число символов текстовой разработчик)
-
а уже находящиеся допустил ошибку. ТолькоIf Len(d_(i)) ThenкитинВторой файл макросом.
-
-
быть с тем, них прямые. В не подходит по первые два символа. можно удалить всеили списке.Примечание: старом тексте, начиная
строки другой текстовой2. Вкладка Разработчик в ячейках. мне надо, чтобы d_(i) = 1
-
: «*» это и200?’200px’:»+(this.scrollHeight+5)+’px’);»>Private Sub Worksheet_Change(ByVal Target что незнаешь, сколько итоге приходится каждый ряду причин того, что находитсяПри необходимости поиск можно
-
условия в полепо столбцамВ условиях поиска можно Мы стараемся как можно с которого требуется строкой. — Запись макроса.
Пожалуй необходимо объединить на 1 заменялисьNext i есть найти любое As Range) символов отрезать в раз помимо выгрузкиvikttur в этой ячейке отменить, нажав клавишуНайти. использовать подстановочные знаки,
-
-
оперативнее обеспечивать вас выполнить замену новымФункция ЗАМЕНИТЬ заменяет часть2. Выделяем нужные эти две мои
-
не вновь вводимыеApplication.EnableEvents = 1 значение.Вы же писалиApplication.EnableEvents = 0 правсимв… — еще и: Я написал, как на что-то другое, ESC., а затем выбрать
-
Для поиска данных с например вопросительный знак актуальными справочными материалами текстом. текстовой строки, соответствующую диапазоны. фразы и немного символы, а ужеEnd Sub
-
.Найти «*» иFor i =Vladimir_ искать и заменять игнорировать одну причину. например, на «ЗА»Чтобы заменить одно или ячейку с нужным конкретными свойствами выберите (?) и звездочку на вашем языке.
Число_знаков заданному числу байтов,3. Ctrl+H , исправить: находящиеся в ячейках.biomirror значит, что найти 1 To Target.Cells.Count: Вот и примените отдельные (НО НЕThe_Prist достаточно применить формулу: все совпадения с форматированием в качестве в поле
-
(*). Эта страница переведена Обязательный. Число символов в другой текстовой строкой. Найти — *
-
нужно, чтобы значенияManyasha: любые символы наIf Len(Target(i)) Then ф-ю ЗАМЕНИТЬ ВСЕ) столбцы.
-
-
: Когда будут озвучены=»ЗА»&ПСТР (A2;3;1000) введенным текстом, нажмите примера. Щелкните стрелкуОбласть поискаЗвездочка используется для поиска автоматически, поэтому ее старом тексте, которыеВажно: , Заменить -
в ячейках менялись:_Boroda_ листе и заменить Target(i) = 1В хелпе всеПоверьте — делать эти причины -то есть эта кнопку рядом с кнопкойвариант любой строки знаков. текст может содержать требуется ЗАМЕНИТЬ новым 1, ОК
-
автоматически, как вЦитата
-
, а как с их на 1Next i понятно написано это несколько раз тогда, может и
формула подставить вместоЗаменитьФорматформулы Например, если ввести неточности и грамматические текстом.Эти функции могут быть4. Останавливаем запись способе, который указалbiomirror, 29.12.2015 в помощью «формата» сделатьу
-
Application.EnableEvents = 1Пытливый в день крайне решение оптимальное найдется. первых двух символовили, выберите пункт,г*д ошибки. Для насЧисло_байтов доступны не на макроса. _Boroda,
16:12, в сообщении так, как сделали_Boroda_End Sub: =ЗАМЕНИТЬ() геморойно!!
А пока звучит вот это вотЗаменить все
-
-
Выбрать формат из ячейкизначения, то будут найдены важно, чтобы эта Обязательный. Число байтов старого всех языках.5. Для удобстватолько
Советы
-
№ 11200?’200px’:»+(this.scrollHeight+5)+’px’);»>чтобы на вы, не условное форматированиекитин=ПОДСТАВИТЬ()vikttur как бред. Самый «ЗА», а остальное., а затем щелкнитеили слова «год» и статья была вам текста, который требуетсяФункция ЗАМЕНИТЬ предназначена для создаем кнопку счтобы на 1 1 заменялись не_Boroda_ а формат ячеек.ПКМ: АВам же написалиKuzmich: Но я вам оптимальный инструмент не оставит как было…
-
Microsoft Excel сохраняет параметры ячейку с форматированием,примечания «город». полезна. Просим вас
support.office.com
Замена символов в ячейке Excel заменить первые два символа в каждой ячейке либо заменить диапозон цифр функцией поиск
ЗАМЕНИТЬБ новым текстом. языков с однобайтовой макросом: http://www.excel-vba.ru/chto-um….a-liste заменялись символы,
вновь вводимые символы,, выполнил, что вы на ячейке формат
и всё!!!!!: UDF Function DwaSymbol(cell не покажу, потому подходит, а почемуа вообще, совет форматирования, которые можно которое требуется найти..Вопросительный знак заменяет один уделить пару секундНов_текст
кодировкой, а ЗАМЕНИТЬБ
Al_Shaуже находящиеся а уже находящиеся написали, изменил диапазон ячеек-все форматыbiomirror
As String) As что у вас
— не говорят.Цитатаromul1981 на будущее…
Замена символа в ячейках формулой
определить. Если выВыполните одно из указанных
Примечание: любой знак. Например, и сообщить, помогла Обязательный. Текст, который заменит — для языков: Здравствуйте Уважаемые!в ячейках. в ячейках «A1:G20» на «H8:I10»,
_Boroda_: String Dim arr паспортов нету… Так написал: а значитПожалуйста, формулируйте вопрос еще раз выполнить ниже действий. если ввести ли она вам,
символы в старом
с двухбайтовой кодировкой.Есть файл Excel,
ManyashaВы уж определитесь… сохранил — вылетает
:_Boroda_ arr = Split(cell, получается? Догадки играть
их потом нельзя более четко.
поиск на листеЧтобы найти текст илиФормулыг?д с помощью кнопок
тексте. Язык по умолчанию, где в нескольких
, почему-то никаких изменений,200?’200px’:»+(this.scrollHeight+5)+’px’);»>’Добавила ошибкаЦитата, спасибо за ответ. «-«, 2) DwaSymbol будем? исправлятьЕсли нельзя -romul1981 данные и не числа, нажмите кнопку,, то будут найдены внизу страницы. ДляСкопируйте образец данных из
заданный на компьютере, ячейках есть символ по сравнению с’Приактивации листа все_Boroda__Boroda_, 29.12.2015 в Только у меня = «04-» &JayBhagavan
зачем тогда эта: Уважаемые профессионалы! удается найти символы,
Найти всезначения слова «гад», «гид»
удобства также приводим следующей таблицы и влияет на возвращаемое
«:» его надо предыдущим макросом я в диапазоне A1:G20
: Вам Игорь уже 11:36, в сообщении появилось несколько вопросов:
arr(1) End Function: Поручите этот геморрой тема?Подскажите пожалуйста как которые вы знаетеилии и «год». ссылку на оригинал вставьте их в значение следующим образом. заменить не замечаю. заменяем на 1 написал № 4200?’200px’:»+(this.scrollHeight+5)+’px’);»>просто форматомФормат1. Как именно
biomirror макросу.Вообще, попробуйте перед массово но желательно
содержал сведения, можетНайти далеепримечанияСовет: (на английском языке). ячейку A1 новогоФункция ЗАМЕНИТЬ всегда считает
на символ «_»По другому попробуюPrivate Sub Worksheet_Activate()
planetaexcel.ru
Заменить в ячейке символы только вначале длинного значения
Цитата и условное форматирование
с помощью условного: Возможно ли вchristine выгрузкой установить для
без использования макросов потребоваться снимите нужные.доступны только на Звездочки, знак вопроса иФункции поиска и замены листа Excel. Чтобы каждый символ (одно- НО ТОЛЬКО В
объяснить:Range(«A1:G20»).Replace «*», «1»китин, 29.12.2015 в — разные вещи. форматирования добиться такого Exel 2013 сделать: Доброго времени суток. Excel свои разделители изменить ячейки, а
параметры форматирования изСовет: вкладке символы тильда (~)
в Excel используются
отобразить результаты формул, или двухбайтовый) за ОДНОЙ ЯЧЕЙКЕ (А1)В диапазоне A1:G20End Sub 13:46, в сообщении Можно и УФ, же результата?
так, чтобы любойИмеется такое значение целой и дробной
именно заменить знак предыдущего поиска. В
При нажатии кнопкиПоиск
можно найти в
для поиска в выделите их и один вне зависимостиВыполняю код…уже’Макрос Александра № 7200?’200px’:»+(this.scrollHeight+5)+’px’);»>ПКМ на но форматом проще.
planetaexcel.ru
Сделать так, чтобы любой символ в ячейке заменялся на 1 (Формулы/Formulas)
2. Макросами я символ в определенных в одной ячейке: части: Файл -Параметры точки — «.» диалоговом окнеНайти все; на вкладке « данных листа перед
книге необходимой информации, нажмите клавишу F2, от языка поE.ActiveWorkBook.WorkSheets[‘Лист_1’].Cells[1,1].Replace(What := ‘:’,
есть различные значения:
Private Sub Worksheet_Change(ByVal
ячейке формат ячеек-все
Цитата
пользоваться не умею( диапазонах ячеек заменялся05-A23ghjhj-05sdfklklsdf-05sdklk
-Дополнительно -снять галку на запятую «,»,Поиск и замена
, каждого экземпляра условия,Заменить их с тильда например определенного числа а затем —
умолчанию. Replacement:= ‘_’); необходимо, чтобы они Target As Range) форматыПосмотрите, какой форматbiomirror, 29.12.2015 в
Но хотел бы
на 1 (единицу).
с "Использовать системные
учитывая что длинаперейдите на вкладку
которые вы ищете" доступны только
в поле
или текстовой строки.
клавишу ВВОД. При
Функция ЗАМЕНИТЬБ считает каждыйО ужас…..
автоматически заменялись на
Dim d_ As ячеек у меня 13:33, в сообщении узнать, как этим или на любойДлинна этого значения
разделители» и установить каждой ячейки разная.Поиск указываются и щелкнув
формулыНайтиНа вкладке необходимости измените ширину двухбайтовый символ заСимвол «:» меняется 1.
Range в файле и № 6200?’200px’:»+(this.scrollHeight+5)+’px’);»>Макросами я способом (с помощью другой символ? может быть разной, свои.Это нужно дляи нажмите кнопку нужное вхождение в.. Например, чтобы найтиГлавная столбцов, чтобы видеть два, если включена на символ «_»И мне наSet d_ = сделайте у себя пользоваться не умею( макросов) настроить нужныйNic70y но первые два
romul1981 обработки файла которыйПараметры списке сделает ячейки
Для поиска данных с данные, которые содержатв группе все данные. поддержка ввода на
во ВСЕХ ЯЧЕЙКАХ. всякий случай, подскажите, Intersect(Range(«A1:G20»), Target) такой. Или просто Но хотел бы диапазон ячеек?
: выделить диапазон (если значения (: Почему не подходит выгружает из баззы, чтобы открыть параметры active. Можно сортировать учетом регистра установите «?», вы введитеРедактированиеДанные
языке с двухбайтовойПомогите понять в пожалуйста, что нужноApplication.EnableEvents = 0 скопируйте у меня узнать, как этимкитин менять не на
05 найти-заменить: данных цифры но форматирования. Щелкните стрелку результаты флажок~?
нажмите кнопкуабвгдеёжзий кодировкой, а затем чем проблема. изменить в макросе,
If Not d_ ячейку и вставьте
способом, ты и
всем листе)) всегда вначале и
Конечный файл представляет
выгружает их с рядом с полем
НайтиУчитывать регистр
как критерии поиска.
Найти и выделить
2009
этот язык назначенЗаранее благодарен чтобы значения менялись Is Nothing Then у себя СпецвставкаПКМ на ярлычкеNic70y
ctrl+h всегда одинаковые ( из себя «условно» точкой, а значитФорматвсе, щелкнув заголовок
.Нажмите кнопку.123456 языком по умолчанию.Alex не на 1, ‘Добавила — формат. моего листа -правы. Просто янайти *05) три группы вкладок: их потом нельзяи нажмите кнопку столбца.
Для поиска ячеек, содержащихПараметрыВыполните одно из указанныхФормула В противном случаеMad_Dog а на другоеFor i =Цитата
Исходный код - подумал, что «найтизаменить на 1.1. Выгрузка (неизменяемая исправлять. К сожалениюОчистить
Чтобы заменить текст или только символы, введенные, чтобы определить дополнительные ниже действий.Описание (результат) функция ЗАМЕНИТЬБ считает: А может так: число (или символ) 1 To d_.Cells.Count
biomirror, 29.12.2015 в копируете его - *» — означаетзаменить всеКак можно сделать таблица — куда вариант Найти-Заменить не. числа, введите знаки в поле
условия поиска при
Чтобы найти текст или
Результат каждый символ заDelphi E.ActiveWorkBook.WorkSheets['Лист_1'].Range[E.ActiveWorkBook.WorkSheets['Лист_1'].Cells[1,1]].Replace(What :=
- какая строка
If Len(d_(i)) Then
15:26, в сообщении
ПКМ на ярлычке
найти все значения,biomirror
замену только первых копируются исходные данные)
подходит по рядуДля поиска текста или
для замены в
Найти необходимости: числа, выберите пункт
=ЗАМЕНИТЬ(A2;6;5;"*") один.
':', Replacement:= '_'); или число за
d_(i) = 1
№ 9200?'200px':''+(this.scrollHeight+5)+'px');">выполнил, что
Вашего листа -
которые стоят в
: В ячейках разные двух символов, т.е.2. Формулы которые
причин. чисел на листе поле, установите флажокДля поиска данных наНайтиЗаменяет пять знаков последовательностиК языкам, поддерживающим БДЦС,Al_Sha это отвечают))
Next i вы написали, изменил вставляете. ячейках. Только сейчас
значения. 05 на 04, приводят в порядокСпасибо!!! также можно использоватьЗаменить наЯчейка целиком листе или во. абвгдеёжзий одним знаком
относятся японский, китайский: Я сожалею, ноИ как можноEnd If диапазон «A1:G20» на
Только представленный выше понял, что это
По сути, мне чтобы в итоге выгрузкуJayBhagavan функции ПОИСК и(или оставьте это
. всей книге выберитеЧтобы найти и заменить *, начиная с (упрощенное письмо), китайский выдается ошибка добавить еще диапазоновApplication.EnableEvents = 1 «H8:I10», сохранил - макрос работает вообще значит найти «*»
нужно некое подобие получить3. Отображение данных,
: ПОДСТАВИТЬ() НАЙТИ. поле пустым, чтобыЕсли вы хотите найти в поле текст или числа,
шестого знака (е). (традиционное письмо) иOLE error 800A03EC к уже существующему.End Sub вылетает ошибкаПокажите в
на весь лист. (звездочку). Единственное значок
функции «ЕСЛИ»:04
ВПРы, формулы дляviktturКонстантин ж ничем не заменять
текст или числаИскать
выберите пунктабвгд*й корейский.
excelworld.ru
Замена символа в ОДНОЙ ячейке Excel….
С уважениемbiomirror
Если не угадала, файле Для диапазона вот’если в ячейке
-A23ghjhj-05sdfklklsdf-05sdklk конечных пользователей.: Инструмент
: ответ на вот
знаки), а затем с определенным форматированием,
вариант
Заменить=ЗАМЕНИТЬ(A3;3;2;»10″)ЗАМЕНИТЬ(стар_текст;начальная_позиция;число_знаков;нов_текст)
Alex: После небольших раздумий
то поподробнее объясните,
biomirror
так должно бытьне заменяется при
есть, какое-то значение,?
Вторые листы -Найти/Заменить эту вот часть
нажмите кнопку
нажмите кнопку
на листе
CyberForum.ru
.
Skip to content
В статье объясняется на примерах как работают функции Excel ЗАМЕНИТЬ (REPLACE в английской версии) и ПОДСТАВИТЬ (SUBSTITUTE по-английски). Мы покажем, как использовать функцию ЗАМЕНИТЬ с текстом, числами и датами, а также как вложить несколько функций ЗАМЕНИТЬ или ПОДСТАВИТЬ в одну формулу.
Функции Excel ЗАМЕНИТЬ и ПОДСТАВИТЬ используются для замены одной буквы или части текста в ячейке. Но делают они это немного по-разному. Об этом и поговорим далее.
Как работает функция ЗАМЕНИТЬ
Функция ЗАМЕНИТЬ позволяет заместить слово, один или несколько символов в текстовой строке другим словом или символом.
ЗАМЕНИТЬ(старый_текст; начальная_позиция; число_знаков, новый_текст)
Как видите, функция ЗАМЕНИТЬ имеет 4 аргумента, и все они обязательны для заполнения.
- Старый_текст — исходный текст (или ссылка на ячейку с исходным текстом), в котором вы хотите поменять некоторые символы.
- Начальная_позиция — позиция первого символа в старый_текст, начиная с которого вы хотите сделать замену.
- Число_знаков — количество символов, которые вы хотите заместить новыми.
- Новый_текст – текст замены.
Например, чтобы исправить слово «кит» на «кот», следует поменять вторую букву в слове. Вы можете использовать следующую формулу:
=ЗАМЕНИТЬ(«кит»;2;1;»о»)
И если вы поместите исходное слово в какую-нибудь ячейку, скажем, A2, вы можете указать соответствующую ссылку на ячейку в аргументе старый_текст:
=ЗАМЕНИТЬ(А2;2;1;»о»)
Примечание. Если аргументы начальная_позиция или число_знаков отрицательные или не являются числом, формула замены возвращает ошибку #ЗНАЧ!.
Использование функции ЗАМЕНИТЬ с числами
Функция ЗАМЕНИТЬ предназначена для работы с текстом. Но безусловно, вы можете использовать ее для замены не только букв, но и цифр, являющихся частью текстовой строки, например:
=ЗАМЕНИТЬ(A1; 9; 4; «2023»)
Обратите внимание, что мы заключаем «2023» в двойные кавычки, как вы обычно делаете с текстовыми значениями.
Аналогичным образом вы можете заменить одну или несколько цифр в числе. Например формула:
=ЗАМЕНИТЬ(A1;3;2;»23″)
И снова вы должны заключить значение замены в двойные кавычки («23»).
Примечание. Формула ЗАМЕНИТЬ всегда возвращает текстовую строку, а не число. На скриншоте выше обратите внимание на выравнивание по левому краю возвращаемого текстового значения в ячейке B1 и сравните его с исходным числом, выровненным по правому краю в A1. А поскольку это текст, вы не сможете использовать его в других вычислениях, пока не преобразуете его обратно в число, например, умножив на 1 или используя любой другой метод, описанный в статье Как преобразовать текст в число.
Как заменить часть даты
Как вы только что видели, функция ЗАМЕНИТЬ отлично работает с числами, за исключением того, что она возвращает текстовую строку 
Например, у вас есть дата в A3, скажем, 15 июля 1992г., и вы хотите изменить «июль» на «май». Итак, вы пишете формулу ЗАМЕНИТЬ(A3; 4; 3; «Май»), которая предписывает Excel поменять 3 символа в ячейке A3, начиная с четвертого. Мы получили следующий результат:
Почему так? Потому что «15-июл-92» — это только визуальное представление базового серийного номера (33800), представляющего дату. Итак, наша формула замены заменяет цифры начиная с четвертой (а это два нуля) в указанном выше числе на текст «Май» и возвращает в результате текстовую строку «338Май».
Чтобы заставить функцию ЗАМЕНИТЬ правильно работать с датами, вы должны сначала преобразовать даты в текстовые строки, используя функцию ТЕКСТ. Кроме того, вы можете встроить функцию ТЕКСТ непосредственно в аргумент старый_текст функции ЗАМЕНИТЬ:
=ЗАМЕНИТЬ(ТЕКСТ(A3; «дд-ммм-гг»); 4; 3; «Май»)
Помните, что результатом приведенной выше формулы является текстовая строка, и поэтому это решение работает только в том случае, если вы не планируете использовать измененные даты в своих дальнейших расчетах. Если вам нужны даты, а не текстовые строки, используйте функцию ДАТАЗНАЧ , чтобы преобразовать значения, возвращаемые функцией Excel ЗАМЕНИТЬ, обратно в даты:
=ДАТАЗНАЧ(ЗАМЕНИТЬ(ТЕКСТ(A3; «дд-ммм-гг»); 4; 3; «Май»))
Как заменить сразу несколько букв или слов
Довольно часто может потребоваться выполнить более одной замены в одной и той же ячейке Excel. Конечно, можно было сделать одну замену, вывести промежуточный результат в дополнительный столбец, а затем снова использовать функцию ЗАМЕНИТЬ. Однако лучший и более профессиональный способ — использовать вложенные функции ЗАМЕНИТЬ, которые позволяют выполнить сразу несколько замен с помощью одной формулы. В этом смысле «вложение» означает размещение одной функции внутри другой.
Рассмотрим следующий пример. Предположим, у вас есть список телефонных номеров в столбце A, отформатированный как «123456789», и вы хотите сделать их более похожими на привычные нам телефонные номера, добавив дефисы. Другими словами, ваша цель — превратить «123456789» в «123-456-789».
Вставить первый дефис легко. Вы пишете обычную формулу замены Excel, которая заменяет ноль символов дефисом, т.е. просто добавляет дефис на четвёртой позиции в ячейке:
=ЗАМЕНИТЬ(A3;4;0;»-«)
Результат приведенной выше формулы замены выглядит следующим образом:
А теперь нам нужно вставить еще один дефис в восьмую позицию. Для этого вы помещаете приведенную выше формулу в еще одну функцию Excel ЗАМЕНИТЬ. Точнее, вы встраиваете её в аргумент старый_текст другой функции, чтобы вторая функция ЗАМЕНИТЬ обрабатывала значение, возвращаемое первой формулой, а не первоначальное значение из ячейки А3:
=ЗАМЕНИТЬ(ЗАМЕНИТЬ(A3;4;0;»-«);8;0;»-«)
В результате вы получаете номера телефонов в нужном формате:
Аналогичным образом вы можете использовать вложенные функции ЗАМЕНИТЬ, чтобы текстовые строки выглядели как даты, добавляя косую черту (/) там, где это необходимо:
=ЗАМЕНИТЬ(ЗАМЕНИТЬ(A3;3;0;»/»);6;0;»/»)
Кроме того, вы можете преобразовать текстовые строки в реальные даты, обернув приведенную выше формулу ЗАМЕНИТЬ функцией ДАТАЗНАЧ:
=ДАТАЗНАЧ(ЗАМЕНИТЬ(ЗАМЕНИТЬ(A3;3;0;»/»);6;0;»/»))
И, естественно, вы не ограничены в количестве функций, которые вы можете последовательно, как матрёшки, вложить друг в друга в одной формуле (современные версии Excel позволяют использовать до 8192 символов и до 64 вложенных функций в одной формуле).
Например, вы можете попробовать 3 вложенные функции ЗАМЕНИТЬ, чтобы число отображалось как дата и время:
=ЗАМЕНИТЬ(ЗАМЕНИТЬ(ЗАМЕНИТЬ(ЗАМЕНИТЬ(A3;3;0;»/»);6;0;»/»);9;0;» «);12;0;»:»)
Как заменить текст в разных местах
До сих пор во всех примерах мы имели дело с простыми задачами и производили замены в одной и той же позиции в каждой ячейке. Но реальные задачи часто бывают сложнее. В ваших рабочих листах заменяемые символы могут не обязательно появляться в одном и том же месте в каждой ячейке, и поэтому вам придется найти позицию первого символа, начиная с которого нужно заменить часть текста. Следующий пример продемонстрирует то, о чем я говорю.
Предположим, у вас есть список адресов электронной почты в столбце A. И название одной компании изменилось с «ABC» на, скажем, «BCA». Изменилось и название их почтового домена. Таким образом, вы должны соответствующим образом обновить адреса электронной почты всех клиентов и заменить три буквы в адресах электронной почты, где это необходимо.
Но проблема в том, что имена почтовых ящиков имеют разную длину, и поэтому нельзя указать, с какой именно позиции начинается название домена. Другими словами, вы не знаете, какое значение указать в аргументе начальная_позиция функции Excel ЗАМЕНИТЬ. Чтобы узнать это, используйте функцию Excel НАЙТИ, чтобы определить позицию, с которой начинается доменное имя в адресе электронной почты:
=НАЙТИ(«@abc»; A3)
Затем вставьте указанную выше функцию НАЙТИ в аргумент начальная_позиция формулы ЗАМЕНИТЬ:
=ЗАМЕНИТЬ(A3; НАЙТИ(«@abc»;A3); 4; «@bca»)
Примечание. Мы включаем символ «@» в нашу формулу поиска и замены Excel, чтобы избежать случайных ошибочных замен в именах почтовых ящиков электронной почты. Конечно, вероятность того, что такие совпадения произойдут, очень мала, и все же вы можете перестраховаться.
Как вы видите на скриншоте ниже, у формулы нет проблем, чтобы поменять символы в разных позициях. Однако если заменяемая текстовая строка не найдена и менять в ней ничего не нужно, формула возвращает ошибку #ЗНАЧ!:
И мы хотим, чтобы формула вместо ошибки возвращала исходный адрес электронной почты без изменения. Для этого заключим нашу формулу НАЙТИ И ЗАМЕНИТЬ в функцию ЕСЛИОШИБКА:
=ЕСЛИОШИБКА(ЗАМЕНИТЬ(A3; НАЙТИ(«@abc»;A3); 4; «@bca»);A3)
И эта доработанная формула прекрасно работает, не так ли?
Заменить заглавные буквы на строчные и наоборот
Еще один полезный пример – заменить первую строчную букву в ячейке на прописную (заглавную). Всякий раз, когда вы имеете дело со списком имен, товаров и т.п., вы можете использовать приведенную ниже формулу, чтобы изменить первую букву на ЗАГЛАВНУЮ. Ведь названия товаров могут быть записаны по-разному, а в списках важно единообразие.
Таким образом, нам нужно заменить первый символ в тексте на заглавную букву. Используем формулу
=ЗАМЕНИТЬ(СТРОЧН(A3);1;1;ПРОПИСН(ЛЕВСИМВ(A3;1)))
Как видите, эта формула сначала заменяет все буквы в тексте на строчные при помощи функции СТРОЧН, а затем первую строчную букву меняет на заглавную (прописную).
Быть может, это будет полезно.
Описание функции ПОДСТАВИТЬ
Функция ПОДСТАВИТЬ в Excel заменяет один или несколько экземпляров заданного символа или текстовой строки указанными символами.
Синтаксис формулы ПОДСТАВИТЬ в Excel следующий:
ПОДСТАВИТЬ(текст, старый_текст, новый_текст, [номер_вхождения])
Первые три аргумента являются обязательными, а последний – нет.
- Текст – исходный текст, в котором вы хотите заменить слова либо отдельные символы. Может быть тестовой строой, ссылкой на ячейку или же результатом вычисления другой формулы.
- Старый_текст – что именно вы хотите заменить.
- Новый_текст – новый символ или слово для замены старого_текста.
- Номер_вхождения — какой по счёту экземпляр старый_текст вы хотите заменить. Если этот параметр опущен, все вхождения старого текста будут заменены новым текстом.
Например, все приведенные ниже формулы подставляют вместо «1» – цифру «2» в ячейке A2, но возвращают разные результаты в зависимости от того, какое число указано в последнем аргументе:
=ПОДСТАВИТЬ(A3;»1″;»2″;1) — Заменяет первое вхождение «1» на «2».
=ПОДСТАВИТЬ(A3;»1″;»2″;2) — Заменяет второе вхождение «1» на «2».
=ПОДСТАВИТЬ(A3;»1″;»2″) — Заменяет все вхождения «1» на «2».
На практике формула ПОДСТАВИТЬ также используется для удаления ненужных символов из текста. Вы просто меняете их на пустую строку “”.
Например, чтобы удалить пробелы из текста, замените их на пустоту.
=ПОДСТАВИТЬ(A3;» «;»»)
Примечание. Функция ПОДСТАВИТЬ в Excel чувствительна к регистру . Например, следующая формула меняет все вхождения буквы «X» в верхнем регистре на «Y» в ячейке A2, но не заменяет ни одной буквы «x» в нижнем регистре.
=ПОДСТАВИТЬ(A3;»Х»;»Y»)
Замена нескольких значений одной формулой
Как и в случае с функцией ЗАМЕНИТЬ, вы можете вложить несколько функций ПОДСТАВИТЬ в одну формулу, чтобы сделать несколько подстановок одновременно, т.е. заменить несколько символов или подстрок при помощи одной формулы.
Предположим, у вас есть текстовая строка типа « пр1, эт1, з1 » в ячейке A3, где «пр» означает «Проект», «эт» означает «этап», а «з» означает «задача». Вы хотите заместить три этих кода их полными эквивалентами. Для этого вы можете написать 3 разные формулы подстановки:
=ПОДСТАВИТЬ(A3;»пр»;»Проект «)
=ПОДСТАВИТЬ(A3;»эт»;»Этап «)
=ПОДСТАВИТЬ(A3;»з»;»Задача «)
А затем вложить их друг в друга:
=ПОДСТАВИТЬ(ПОДСТАВИТЬ(ПОДСТАВИТЬ(A3;»пр»;»Проект «); «эт»;»Этап «);»з»;»Задача «)
Обратите внимание, что мы добавили пробел в конце каждого аргумента новый_текст для лучшей читабельности.
Другие полезные применения функции ПОДСТАВИТЬ:
- Замена неразрывных пробелов в ячейке Excel обычными
- Убрать пробелы в числах
- Удалить перенос строки в ячейке
- Подсчитать определенные символы в ячейке
Что лучше использовать – ЗАМЕНИТЬ или ПОДСТАВИТЬ?
Функции Excel ЗАМЕНИТЬ и ПОДСТАВИТЬ очень похожи друг на друга в том смысле, что обе они предназначены для подмены отдельных символов или текстовых строк. Различия между двумя функциями заключаются в следующем:
- ПОДСТАВИТЬ замещает один или несколько экземпляров данного символа или текстовой строки. Итак, если вы знаете тот текст, который нужно поменять, используйте функцию Excel ПОДСТАВИТЬ.
- ЗАМЕНИТЬ замещает символы в указанной позиции текстовой строки. Итак, если вы знаете положение заменяемых символов, используйте функцию Excel ЗАМЕНИТЬ.
- Функция ПОДСТАВИТЬ в Excel позволяет добавить необязательный параметр (номер_вхождения), указывающий, какой по счету экземпляр старого_текста следует заместить на новый_текст.
Вот как вы можете заменить текст в ячейке и использовать функции ПОДСТАВИТЬ и ЗАМЕНИТЬ в Excel. Надеюсь, эти примеры окажутся полезными при решении ваших задач.
На чтение 5 мин Просмотров 8.3к. Опубликовано 12.05.2022
Часто бывает такое, что нужно удалить один или несколько символов из начала каждой ячейки.
Допустим у нас есть первый столбик, в котором лежат значения буква+цифры, нам нужно обрезать их таким образом, чтобы получились только цифры. Как на картинке ниже:
На самом деле, есть несколько вариантов, как можно это сделать.
Итак, давайте начнем!
Содержание
- С помощью функции ЗАМЕНА
- Копируем из ячейки все, кроме первого символа
- С помощью функции «Текст по столбцам»
- С помощью автозаполнения
- С помощью Visual Basic
С помощью функции ЗАМЕНА
Самый распространенный способ — использовать функцию ЗАМЕНА. Она довольно простая и в то же время полезная.
Для указанного выше примера формула функции принимает такой вид:
=ЗАМЕНА(A2;1;1;"")Что она делает?
Просто заменяет первый символ в строке на пустое место.
С помощью неё можно удалить любое количество символов с начала строки, например удалить два символа можно так:
=ЗАМЕНА(A1;1;2;"")Копируем из ячейки все, кроме первого символа
Можно сделать и так, в этом случае формула будет немного сложней, но результата мы добьемся.
Разница в том, что в первом случае мы удаляли первый символ из строки, а в этом случае — мы просто разделяем строку и переносим нужную её часть в другую ячейку.
Допустим, у нас тот же столбик, который нужно обработать:
В этой ситуации формула принимает такой вид:
=ПРАВСИМВ(A1;ДЛСТР(A1)-1)Функция ДЛСТР получает длину всей строки, а далее из длины убавляется 1 (потому что 1 символ мы хотим «пропустить») и все это отдается в обработку функции ПРАВСИМВ.
С помощью функции «Текст по столбцам»
Прошлые методы простые, но неудобны тем, что для них нужен отдельный столбец, так сказать, «технический» (для расчетов).
Если, например, вам нужно получить результат в тех же ячейках, которые мы обрабатываем, грубо говоря, перезаписать их, то вам поможет этот метод.
Допустим, у нас тот же столбик:
Пошаговая инструкция:
- Выделите ячейки и щелкните на «Данные»;
- Далее «Текст по столбцам»;
- В открывшемся окошке:
- В первом шаге используйте вторую опцию (как на картинке);
- Во втором шаге установите стрелку на том делении, сколько символов вы хотите «отрезать»;
- И в последнем шаге, выберите «пропустить столбец»;
- Подтвердите.
Таким образом, первый символ был удален.
Как это работает?
Довольно просто: вы указали функции сколько символов нужно «отрезать» от начала строки, а также вы указали пропустить столбец. Это значит что данные, после обработки, будут записаны в тот же столбик, где они изначально были.
С помощью автозаполнения
Эта функция — одна из самых удобных функций в Excel. Она автоматически пытается угадать значения для следующих ячеек, если вы заполнили первую (одну или две).
Давайте посмотрим как это работает.
Допустим, у нас тот же столбик:
Воспользуемся этой функцией
Пошаговая инструкция:
- В следующем столбике, впишите значение, которое должно быть после преобразования (в нашем случае 271);
- А также, по аналогии, укажите значение для второй ячейки. На самом деле, функция автозаполнения уже поняла логику и предлагает нам заполнить всю оставшуюся часть;
- Теперь выделите обе ячейки с обработанными данными;
- Наведите курсор на правую нижнюю часть выделения и потяните её вниз;
- Готово!
Просто не правда ли?
Это удобная функция, но с ней нужно быть осторожным. Если она неправильно поймет логику вашего заполнения — могут быть ошибки.
С помощью Visual Basic
Ну и как обычно, напоследок, рассмотрим как можно сделать это с помощью Visual Basic.
Я дам вам код функции для такого рода задачи, вы сможете модифицировать его.
Также, как и в случае использования функции «Текст по столбцам» в этом методе нам не нужен дополнительный столбик для расчетов.
Обратите внимание, что если строк, которые нужно обработать у вас очень много, выполнение этого кода может замедлить работу компьютера на какое-то время.
Этот код удаляет первый символ из каждой ячейки:
For Each cell In Selection: cell.Value = Right(cell.Value, Len(cell.Value) - 1): Next cellКак его использовать?
Пошаговая инструкция:
- Выделите диапазон ячеек, в которых нужно удалить первый символ
- Откройте просмотр кода (правой кнопкой на имя листа -> «Просмотр кода»);
- Далее щелкните на «View» -> «Immediate Window» (или CTRL + G);
- Поместите в окно наш код;
- Обязательно наведите мышь в конец кода;
- И просто подтвердите (нажав ENTER);
Готово, первый символ удален.
Что же делает этот код?
For Each cell In Selection: cell.Value = Right(cell.Value, Len(cell.Value) - 1): Next cell Итак, здесь используется цикл, который копирует и перезаписывает каждую ячейку отдельно.
В общем то и все! Мы рассмотрели несколько удобных и практичных методов удаления первого символа из каждой ячейки.
Я надеюсь эта статья была полезна для вас! Потому что даже если какой-то способ вам не по душе, вы всегда можете использовать несколько других.
Возможно, вас интересует: функция ЗАМЕНИТЬ в Excel.
- «Найти и заменить» в Excel
- Горячие клавиши
- Процедура «Найти и заменить» не работает
- Подстановочные знаки, или как найти “звёздочку”
- Замена нескольких значений на несколько
- Массовая замена с помощью функции “ПОДСТАВИТЬ”
- Файл-шаблон с формулой множественной замены
- Заменить несколько значений на одно
- С помощью функции «ПОДСТАВИТЬ»
- С помощью регулярных выражений
- Массовая замена в !SEMTools
- Пример: замена символов по вхождению
- Пример: замена списка слов на другой список слов
Процедура поиска и замены данных — одна из самых востребованных в Excel. Базовая процедура позволяет заменить за один заход только одно значение, но зато множеством способов. Рассмотрим, как эффективно работать с ней.
Горячие клавиши
Сочетания клавиш ниже заметно ускорят работу с инструментом:
- Для запуска диалогового окна поиска — Ctrl + F.
- Для запуска окна поиска и замены — Ctrl + H.
- Для выделения всех найденных ячеек (после нажатия кнопки «найти всё») — Ctrl + A.
- Для очистки всех найденных ячеек — Ctrl + Delete.
- Для ввода одних и тех же данных во все найденные ячейки — Ввод текста, Ctrl + Enter.
Смотрите gif-пример: здесь я произвожу поиск ячеек с дальнейшим их редактированием. В отличие от замены, редактирование найденных ячеек позволяет быстро менять их содержимое целиком.

Процедура «Найти и заменить» не работает
Я сам когда-то неоднократно впадал в ступор в этой ситуации. Уверен и видишь своими глазами, что искомый паттерн в данных есть, но Excel при выполнении процедуры поиска сообщает:

или при замене:

Так вот, совет нажать кнопку “Параметры” в обоих этих сообщениях действительно полезен — там наверняка активен чекбокс “Учитывать регистр” или “Ячейка целиком”, которые мешают Excel найти искомое. Excel, в свою очередь, сохраняет конфигурацию последнего поиска.

Подстановочные знаки, или как найти “звёздочку”
Сухая официальная справка по Excel сообщает:
— что можно использовать подстановочные символы “*” и “?”;
— что “*” и “?” означают несколько символов, включая их отсутствие, и один любой символ;
— что их можно использовать для соответствующих процедур поиска.
Чего не говорит справка, так это того, что в комбинации с опцией “ячейка целиком” эти символы позволяют, не прибегая к помощи расширенного фильтра и процедуры поиска группы ячеек:
- находить ячейки, заканчивающиеся на определенный символ, слово или текст,
- находить ячейки, начинающиеся с определенного символа, слова или текста,
- находить непустые ячейки.
Если хотите поподробнее познакомиться с этими и другими специальными символами, читайте соответствующую статью.
В примере ниже мы находим все двузначные числа, затем числа, заканчивающиеся и начинающиеся на 7, и, наконец, все непустые ячейки. Напомню, выделить все результаты поиска помогает горячее сочетание клавиш Ctrl + A.
Так а как найти звёздочку?
Действительно, забыл. Чтобы найти «звёздочку», нужно в окошке поиска ставить перед ней знак ~ (тильда), он находится обычно под клавишей Esc. Это позволяет экранировать “звездочку”, как и вопросительный знак, и не воспринимать их как служебные символы.
Замена нескольких значений на несколько
Массовая замена в Excel — довольно частая потребность. Очень часто нужно массово и при этом быстро заменить несколько символов, слов и т.д. на другие. При этом на текущий момент простого инструмента в стандартном функционале Excel нет.
Тем не менее, если очень нужно, любую задачу можно решить. В зависимости от того, на что вы хотите заменить, могут помочь комбинации функций, регулярные выражения, а в самых сложных случаях — надстройка !SEMTools.
Эта задача более сложная, чем замена на одно значение. Как ни странно, функция «ЗАМЕНИТЬ» здесь не подходит — она требует явного указания позиции заменяемого текста. Зато может помочь функция «ПОДСТАВИТЬ».
Массовая замена с помощью функции “ПОДСТАВИТЬ”
Используя несколько условий в сложной формуле, можно производить одновременную замену нескольких значений. Excel позволяет использовать до 64 уровней вложенности — свобода действий высока. Например, вот так можно перевести кириллицу в латиницу:

При этом, если использовать в качестве подставляемого фрагмента пустоту, можно использовать функцию для удаления нескольких символов, — смотрите, как удалить цифры из ячейки этим способом.
Но у решения есть и свои недостатки:
- Функция ПОДСТАВИТЬ регистрозависимая, что заставляет при замене одного символа использовать два его варианта — в верхнем и нижнем регистрах. Хотя в некоторых случаях, как, например, на картинке выше, это и преимущество.
- Максимум 64 замены — хоть и много, но все же ограничение.
- Формально процедура замены таким способом будет происходить массово и моментально, однако длительность написания таких формул сводит на нет это преимущество. За исключением случаев, когда они будут использоваться многократно.
Файл-шаблон с формулой множественной замены
Вместо явного прописывания заменяемых паттернов в формуле существует вариант использовать внутри нее ссылки на ячейки, значения в которых можно прописывать на свое усмотрение. Это сократит время, так как не требует редактирования сложной формулы.
Файл доступен по ссылке, но можно и не скачивать его, а просто скопировать текст формулы ниже и вставить ее в любую ячейку, кроме диапазона A1:B64. Формула заменяет в ячейке C1 значения в столбце A стоящими напротив в столбце B.

А вот и она сама (тройной клик по любой части текста = выделить всю формулу): обращается к ячейке D1, делая 64 замены по правилам, указанным в ячейках A1-B64. При этом в столбцах можно удалять значения — это не нарушит её работу.
=ПОДСТАВИТЬ(ПОДСТАВИТЬ(ПОДСТАВИТЬ(ПОДСТАВИТЬ(ПОДСТАВИТЬ(ПОДСТАВИТЬ(ПОДСТАВИТЬ(ПОДСТАВИТЬ(ПОДСТАВИТЬ(ПОДСТАВИТЬ(ПОДСТАВИТЬ(ПОДСТАВИТЬ(ПОДСТАВИТЬ(ПОДСТАВИТЬ(ПОДСТАВИТЬ(ПОДСТАВИТЬ(ПОДСТАВИТЬ(ПОДСТАВИТЬ(ПОДСТАВИТЬ(ПОДСТАВИТЬ(ПОДСТАВИТЬ(ПОДСТАВИТЬ(ПОДСТАВИТЬ(ПОДСТАВИТЬ(ПОДСТАВИТЬ(ПОДСТАВИТЬ(ПОДСТАВИТЬ(ПОДСТАВИТЬ(ПОДСТАВИТЬ(ПОДСТАВИТЬ(ПОДСТАВИТЬ(ПОДСТАВИТЬ(ПОДСТАВИТЬ(ПОДСТАВИТЬ(ПОДСТАВИТЬ(ПОДСТАВИТЬ(ПОДСТАВИТЬ(ПОДСТАВИТЬ(ПОДСТАВИТЬ(ПОДСТАВИТЬ(ПОДСТАВИТЬ(ПОДСТАВИТЬ(ПОДСТАВИТЬ(ПОДСТАВИТЬ(ПОДСТАВИТЬ(ПОДСТАВИТЬ(ПОДСТАВИТЬ(ПОДСТАВИТЬ(ПОДСТАВИТЬ(ПОДСТАВИТЬ(ПОДСТАВИТЬ(ПОДСТАВИТЬ(ПОДСТАВИТЬ(ПОДСТАВИТЬ(ПОДСТАВИТЬ(ПОДСТАВИТЬ(ПОДСТАВИТЬ(ПОДСТАВИТЬ(ПОДСТАВИТЬ(ПОДСТАВИТЬ(ПОДСТАВИТЬ(ПОДСТАВИТЬ(ПОДСТАВИТЬ(ПОДСТАВИТЬ(D1;$A$1;$B$1);$A$2;$B$2);$A$3;$B$3);$A$4;$B$4);$A$5;$B$5);$A$6;$B$6);$A$7;$B$7);$A$8;$B$8);$A$9;$B$9);$A$10;$B$10);$A$11;$B$11);$A$12;$B$12);$A$13;$B$13);$A$14;$B$14);$A$15;$B$15);$A$16;$B$16);$A$17;$B$17);$A$18;$B$18);$A$19;$B$19);$A$20;$B$20);$A$21;$B$21);$A$22;$B$22);$A$23;$B$23);$A$24;$B$24);$A$25;$B$25);$A$26;$B$26);$A$27;$B$27);$A$28;$B$28);$A$29;$B$29);$A$30;$B$30);$A$31;$B$31);$A$32;$B$32);$A$33;$B$33);$A$34;$B$34);$A$35;$B$35);$A$36;$B$36);$A$37;$B$37);$A$38;$B$38);$A$39;$B$39);$A$40;$B$40);$A$41;$B$41);$A$42;$B$42);$A$43;$B$43);$A$44;$B$44);$A$45;$B$45);$A$46;$B$46);$A$47;$B$47);$A$48;$B$48);$A$49;$B$49);$A$50;$B$50);$A$51;$B$51);$A$52;$B$52);$A$53;$B$53);$A$54;$B$54);$A$55;$B$55);$A$56;$B$56);$A$57;$B$57);$A$58;$B$58);$A$59;$B$59);$A$60;$B$60);$A$61;$B$61);$A$62;$B$62);$A$63;$B$63);$A$64;$B$64)
Заменить несколько значений на одно
С помощью функции «ПОДСТАВИТЬ»
При замене нескольких значений на одно и то же механика работы формул на основе нескольких уровней вложенности не будет отличаться от замены нескольких на несколько. Просто третий аргумент (на что заменить) на всех уровнях вложенности будет один и тот же. Кстати, если оставить его пустым (кавычки без символов между ними), то это позволит удалить определенные символы. Пример: удалить цифры из ячейки путем замены на пустоту:
=ПОДСТАВИТЬ(ПОДСТАВИТЬ(ПОДСТАВИТЬ(ПОДСТАВИТЬ(ПОДСТАВИТЬ(ПОДСТАВИТЬ(ПОДСТАВИТЬ(ПОДСТАВИТЬ(ПОДСТАВИТЬ(ПОДСТАВИТЬ(A1;"1";"");"2";"");"3";"");"4";"");"5";"");"6";"");"7";"");"8";"");"9";"");"0";"")
С помощью регулярных выражений
Важно: регулярные выражения не поставляются в Excel “из коробки”, но формулы ниже доступны бесплатно, если установить надстройку !SEMTools.
Регулярные выражения (RegEx, регулярки) — наиболее удобное решение, когда нужно заменить несколько символов на один. Все эти несколько символов обычным способом безо всяких разделителей нужно перечислить внутри квадратных скобок. Примеры формул:
=regexreplace(A1;"d";"#")
=regexreplace(A1;"w";"#")
=regexreplace(A1;"а-яА-Я";"#")
=regexreplace(A1;"s";"_")
Первая заменяет на символ “#” все цифры, вторая — все английские буквы, а третья — все кириллические символы в верхнем и нижнем регистре. Четвёртая заменяет любые пробелы, в том числе табуляцию и переносы строк, на нижнее подчеркивание.

Если же нужно заменять не символы, а несколько значений, состоящих в свою очередь из нескольких букв, цифр или знаков, синтаксис предполагает уже использование круглых скобок и вертикальной черты “|” в качестве разделителя.
Массовая замена в !SEMTools
Надстройка для Excel !SEMTools позволяет в пару кликов производить замены на всех уровнях:
- символов и их сочетаний,
- паттернов регулярных выражений,
- слов,
- целых ячеек (в некоторой степени аналог ВПР).

При этом процедуры изменяют исходный диапазон, что экономит время. Все что нужно —предварительно выделить его, определиться с задачей, вызвать нужную процедуру и выделить два столбца сопоставления заменяемых и замещающих значений (предполагается, что если вы знаете, что на что менять, то и такие списки есть).
Пример: замена символов по вхождению
Аналог обычной процедуры замены без учета регистра заменяемых символов, по вхождению. С одним отличием: здесь замена массовая и можно выбрать сколько угодно строк с парами «заменяемое-заменяющее» значение.
Ниже пример с единичными символами, но паттерны могут быть какими угодно в зависимости от вашей задачи.

Пример: замена списка слов на другой список слов
На этом примере — замена списка слов на другой список, в данном случае на одно и то же слово. Здесь решается задача типизации разнородных фраз путем замены слов, содержащих латиницу и цифры, на одно слово. Далее после этой операции можно будет посчитать уникальные значения в столбце, чтобы выявить наиболее популярные сочетания.

С версии !SEMTools 9.18.18 появилась опция: при замене списка слов не учитывать пунктуацию в исходных предложениях, а регистр слов теперь сохраняется.

Инструменты находятся в группе макросов «ИЗМЕНИТЬ» в отдельном меню и для удобства продублированы в меню «Изменить символы», «Изменить слова» и «Изменить ячейки».
Скачивайте надстройку !SEMTools и делайте массовую замену символов, слов или целых списков в Excel!
Смотрите также по теме поиска и замены данных в Excel:
- Найти заглавные/строчные буквы в ячейке;
- Найти латиницу или кириллицу в тексте;
- Найти числа в текстовых ячейках;
- Обнаружить текстовые символы;
- Функция НАЙТИ в Excel;
- Функция ПОИСК в Excel;
- Функция ЗАМЕНИТЬ в Excel;
- Найти определенные символы в ячейках Excel.

Функции поиска и замены в Excel используются для поиска в книге необходимой информации, например определенного числа или текстовой строки. Вы можете либо найти элемент поиска для справки, либо заменить его на что-то другое. В условия поиска можно включить подстановочные знаки, такие как вопросительные знаки, тильды и звездочки, а также цифры. Искать можно по строкам и столбцам, в примечаниях или значениях, а также на листе или во всей книге.
Поиск
Чтобы найти что-то, нажмите клавиши CTRL+F или перейдите в раздел Главная > Редактирование > найти & Выберите > Найти.
Примечание: В следующем примере мы нажали кнопку Параметры >> , чтобы отобразить все диалоговое окно Поиск. По умолчанию он отображается со скрытыми параметрами.

-
В поле Найти что: введите текст или цифры, которые вы хотите найти, или щелкните стрелку в поле Найти что: и выберите последний элемент поиска из списка.
Советы: В критериях поиска можно использовать подстановочные знаки — вопросительный знак (?), звездочку (*), тильду (~).
-
Используйте вопросительный знак (?) для поиска одного символа, например s?t находит «sat» и «set».
-
Используйте звездочку (*), чтобы найти любое количество символов. Например, s*d находит слова «sad» и «started».
-
Используйте тильду (~), за которой следует знак ?, *или ~, чтобы найти вопросительные знаки, звездочки или другие символы тильды, например fy91~? находит «fy91?».
-
-
Нажмите кнопку Найти все или Найти далее , чтобы выполнить поиск.
Совет: При нажатии кнопки Найти все будут перечислены все вхождения условий, которые вы ищете, а щелкнув определенное вхождение в списке, будет выбрана его ячейка. Вы можете отсортировать результаты поиска Найти все , щелкнув заголовок столбца.
-
Щелкните Параметры>> , чтобы при необходимости определить поиск:
-
В: Чтобы найти данные на листе или во всей книге, выберите Лист или Книга.
-
Поиск: Вы можете выполнить поиск по строкам (по умолчанию) или по столбцам.
-
Посмотрите в: Чтобы найти данные с определенными сведениями, в поле щелкните Формулы, Значения, Заметки или Примечания.
Примечание: Формулы, значения, заметки и примечания доступны только на вкладке Найти . На вкладкеЗаменить доступны только формулы.
-
Вариант соответствия . Проверьте это, если вы хотите искать данные с учетом регистра.
-
Сопоставление всего содержимого ячейки . Проверьте это, если вы хотите искать ячейки, содержащие только символы, введенные в поле Найти: .
-
-
Если вы хотите найти текст или цифры с определенным форматированием, нажмите кнопку Формат, а затем выберите нужные значения в диалоговом окне Поиск формата .
Совет: Чтобы найти ячейки, точно соответствующие определенному формату, можно удалить все условия в поле Найти, а затем выбрать ячейку с нужным форматированием в качестве примера. Щелкните стрелку рядом с кнопкой Формат, выберите пункт Выбрать формат из ячейки, а затем щелкните ячейку с форматированием, которое требуется найти.
Заменить
Чтобы заменить текст или цифры, нажмите клавиши CTRL+H или перейдите в раздел Главная > Редактирование > Найти & Выберите > Заменить.
Примечание: В следующем примере мы нажали кнопку Параметры >> , чтобы отобразить все диалоговое окно Поиск. По умолчанию он отображается со скрытыми параметрами.

-
В поле Найти что: введите текст или цифры, которые вы хотите найти, или щелкните стрелку в поле Найти что: и выберите последний элемент поиска из списка.
Советы: В критериях поиска можно использовать подстановочные знаки — вопросительный знак (?), звездочку (*), тильду (~).
-
Используйте вопросительный знак (?) для поиска одного символа, например s?t находит «sat» и «set».
-
Используйте звездочку (*), чтобы найти любое количество символов. Например, s*d находит слова «sad» и «started».
-
Используйте тильду (~), за которой следует знак ?, *или ~, чтобы найти вопросительные знаки, звездочки или другие символы тильды, например fy91~? находит «fy91?».
-
-
В поле Заменить на введите текст или числа, которые нужно использовать для замены текста поиска.
-
Нажмите Заменить все или Заменить.
Совет: При нажатии кнопки Заменить все все вхождения условий, которые вы ищете, будут заменены, в то время как Replace будет обновлять одно вхождение за раз.
-
Щелкните Параметры>> , чтобы при необходимости определить поиск:
-
В: Чтобы найти данные на листе или во всей книге, выберите Лист или Книга.
-
Поиск: Вы можете выполнить поиск по строкам (по умолчанию) или по столбцам.
-
Посмотрите в: Чтобы найти данные с определенными сведениями, в поле щелкните Формулы, Значения, Заметки или Примечания.
Примечание: Формулы, значения, заметки и примечания доступны только на вкладке Найти . На вкладкеЗаменить доступны только формулы.
-
Вариант соответствия . Проверьте это, если вы хотите искать данные с учетом регистра.
-
Сопоставление всего содержимого ячейки . Проверьте это, если вы хотите искать ячейки, содержащие только символы, введенные в поле Найти: .
-
-
Если вы хотите найти текст или цифры с определенным форматированием, нажмите кнопку Формат, а затем выберите нужные значения в диалоговом окне Поиск формата .
Совет: Чтобы найти ячейки, точно соответствующие определенному формату, можно удалить все условия в поле Найти, а затем выбрать ячейку с нужным форматированием в качестве примера. Щелкните стрелку рядом с кнопкой Формат, выберите пункт Выбрать формат из ячейки, а затем щелкните ячейку с форматированием, которое требуется найти.
Существует два разных метода поиска или замены текста или чисел на компьютере Mac. Во-первых, используется диалоговое окно «Найти & заменить «. Во-вторых, используется панель поиска на ленте.
Диалоговое окно «Поиск & замена «
Панель поиска и параметры
-
Нажмите клавиши CTRL+F или выберите Главная > Найти & Выберите > Найти.
-
В поле Найти: введите текст или цифры, которые нужно найти.
-
Нажмите кнопку Найти далее , чтобы выполнить поиск.
-
Вы можете дополнительно определить поиск:
-
В: Чтобы найти данные на листе или во всей книге, выберите Лист или Книга.
-
Поиск: Вы можете выполнить поиск по строкам (по умолчанию) или по столбцам.
-
Посмотрите в: Чтобы найти данные с определенными сведениями, в поле щелкните Формулы, Значения, Заметки или Примечания.
-
Вариант соответствия . Проверьте это, если вы хотите искать данные с учетом регистра.
-
Сопоставление всего содержимого ячейки . Проверьте это, если вы хотите искать ячейки, содержащие только символы, введенные в поле Найти: .
-
Советы: В критериях поиска можно использовать подстановочные знаки — вопросительный знак (?), звездочку (*), тильду (~).
-
Используйте вопросительный знак (?) для поиска одного символа, например s?t находит «sat» и «set».
-
Используйте звездочку (*), чтобы найти любое количество символов. Например, s*d находит слова «sad» и «started».
-
Используйте тильду (~), за которой следует знак ?, *или ~, чтобы найти вопросительные знаки, звездочки или другие символы тильды, например fy91~? находит «fy91?».

-
Нажмите клавиши CTRL+F или выберите Главная > Найти & Выберите > Найти.
-
В поле Найти: введите текст или цифры, которые нужно найти.
-
Выберите Найти все , чтобы выполнить поиск всех вхождений.
Примечание: Диалоговое окно разворачивается, чтобы отобразить список всех ячеек, содержащих условие поиска, и общее количество ячеек, в которых оно отображается.
-
Выберите любой элемент в списке, чтобы выделить соответствующую ячейку на листе.
Примечание: Вы можете изменить содержимое выделенной ячейки.
-
Нажмите клавиши CTRL+H или перейдите на главную страницу > Найти & выберите > Заменить.
-
В поле Найти введите текст или цифры, которые требуется найти.
-
Вы можете дополнительно определить поиск:
-
В: Чтобы найти данные на листе или во всей книге, выберите Лист или Книга.
-
Поиск: Вы можете выполнить поиск по строкам (по умолчанию) или по столбцам.
-
Вариант соответствия . Проверьте это, если вы хотите искать данные с учетом регистра.
-
Сопоставление всего содержимого ячейки . Проверьте это, если вы хотите искать ячейки, содержащие только символы, введенные в поле Найти: .
Советы: В критериях поиска можно использовать подстановочные знаки — вопросительный знак (?), звездочку (*), тильду (~).
-
Используйте вопросительный знак (?) для поиска одного символа, например s?t находит «sat» и «set».
-
Используйте звездочку (*), чтобы найти любое количество символов. Например, s*d находит слова «sad» и «started».
-
Используйте тильду (~), за которой следует знак ?, *или ~, чтобы найти вопросительные знаки, звездочки или другие символы тильды, например fy91~? находит «fy91?».
-
-
-
В поле Заменить на введите текст или числа, которые вы хотите использовать для замены текста поиска.
-
Выберите Заменить или Заменить все.
Советы:
-
При нажатии кнопки Заменить все все вхождения ищемого условия будут заменены.
-
При нажатии кнопки Заменить можно заменить один экземпляр за раз, нажав кнопку Далее , чтобы выделить следующий экземпляр.
-
-
Выберите любую ячейку для поиска по всему листу или выберите определенный диапазон ячеек для поиска.
-
Нажмите клавиши COMMAND+F или выберите лупу, чтобы развернуть панель поиска и ввести текст или число, которые нужно найти в поле поиска.
Советы: В критериях поиска можно использовать подстановочные знаки — вопросительный знак (?), звездочку (*), тильду (~).
-
Используйте вопросительный знак (?) для поиска одного символа, например s?t находит «sat» и «set».
-
Используйте звездочку (*), чтобы найти любое количество символов. Например, s*d находит слова «sad» и «started».
-
Используйте тильду (~), за которой следует знак ?, *или ~, чтобы найти вопросительные знаки, звездочки или другие символы тильды, например fy91~? находит «fy91?».
-
-
Нажмите клавишу RETURN.
Примечания:
-
Чтобы найти следующий экземпляр элемента, который вы ищете, снова нажмите клавишу RETURN или в диалоговом окне Найти и выберите Найти далее.
-
Чтобы указать дополнительные параметры поиска, выберите увеличительное стекло и выберите Поиск на листе или Поиск в книге. Можно также выбрать параметр Дополнительно , который открывает диалоговое окно Поиск .
Совет: Вы можете отменить выполняемый поиск, нажав клавишу ESC.
-
Поиск
Чтобы найти что-то, нажмите клавиши CTRL+F или перейдите в раздел Главная > Редактирование > найти & Выберите > Найти.
Примечание: В следующем примере мы щелкнули > Параметры поиска , чтобы отобразить все диалоговое окно Поиск. По умолчанию отображается со скрытыми параметрами поиска.

-
В поле Найти что: введите текст или числа, которые нужно найти.
Советы: В критериях поиска можно использовать подстановочные знаки — вопросительный знак (?), звездочку (*), тильду (~).
-
Используйте вопросительный знак (?) для поиска одного символа, например s?t находит «sat» и «set».
-
Используйте звездочку (*), чтобы найти любое количество символов. Например, s*d находит слова «sad» и «started».
-
Используйте тильду (~), за которой следует знак ?, *или ~, чтобы найти вопросительные знаки, звездочки или другие символы тильды, например fy91~? находит «fy91?».
-
-
Нажмите кнопку Найти далее или Найти все , чтобы выполнить поиск.
Совет: При нажатии кнопки Найти все будут перечислены все вхождения условий, которые вы ищете, а щелкнув определенное вхождение в списке, будет выбрана его ячейка. Вы можете отсортировать результаты поиска Найти все , щелкнув заголовок столбца.
-
Щелкните > Параметры поиска , чтобы при необходимости дополнительно определить поиск:
-
В: Чтобы найти данные в пределах определенного выделенного фрагмента, нажмите кнопку Выбор. Чтобы найти данные на листе или во всей книге, выберите Лист или Книга.
-
Направление: Вы можете выполнить поиск вниз (по умолчанию) или вверх.
-
Вариант соответствия . Проверьте это, если вы хотите искать данные с учетом регистра.
-
Сопоставление всего содержимого ячейки . Проверьте это, если вы хотите искать ячейки, содержащие только символы, введенные в поле Найти .
-
Заменить
Чтобы заменить текст или цифры, нажмите клавиши CTRL+H или перейдите в раздел Главная > Редактирование > Найти & Выберите > Заменить.
Примечание: В следующем примере мы щелкнули > Параметры поиска , чтобы отобразить все диалоговое окно Поиск. По умолчанию отображается со скрытыми параметрами поиска.

-
В поле Найти что: введите текст или числа, которые нужно найти.
Советы: В критериях поиска можно использовать подстановочные знаки — вопросительный знак (?), звездочку (*), тильду (~).
-
Используйте вопросительный знак (?) для поиска одного символа, например s?t находит «sat» и «set».
-
Используйте звездочку (*), чтобы найти любое количество символов. Например, s*d находит слова «sad» и «started».
-
Используйте тильду (~), за которой следует знак ?, *или ~, чтобы найти вопросительные знаки, звездочки или другие символы тильды, например fy91~? находит «fy91?».
-
-
В поле Заменить на введите текст или числа, которые нужно использовать для замены текста поиска.
-
Щелкните Заменить или Заменить все.
Совет: При нажатии кнопки Заменить все все вхождения условий, которые вы ищете, будут заменены, в то время как Replace будет обновлять одно вхождение за раз.
-
Щелкните > Параметры поиска , чтобы при необходимости дополнительно определить поиск:
-
В: Чтобы найти данные в пределах определенного выделенного фрагмента, нажмите кнопку Выбор. Чтобы найти данные на листе или во всей книге, выберите Лист или Книга.
-
Направление: Вы можете выполнить поиск вниз (по умолчанию) или вверх.
-
Вариант соответствия . Проверьте это, если вы хотите искать данные с учетом регистра.
-
Сопоставление всего содержимого ячейки . Проверьте это, если вы хотите искать ячейки, содержащие только символы, введенные в поле Найти .
-
Дополнительные сведения
Вы всегда можете задать вопрос специалисту Excel Tech Community или попросить помощи в сообществе Answers community.
Рекомендуемые статьи
Объединение и отмена объединения ячеек
ЗАМЕНИТЬ, ЗАМЕНИТЬБ
Применение проверки данных к ячейкам