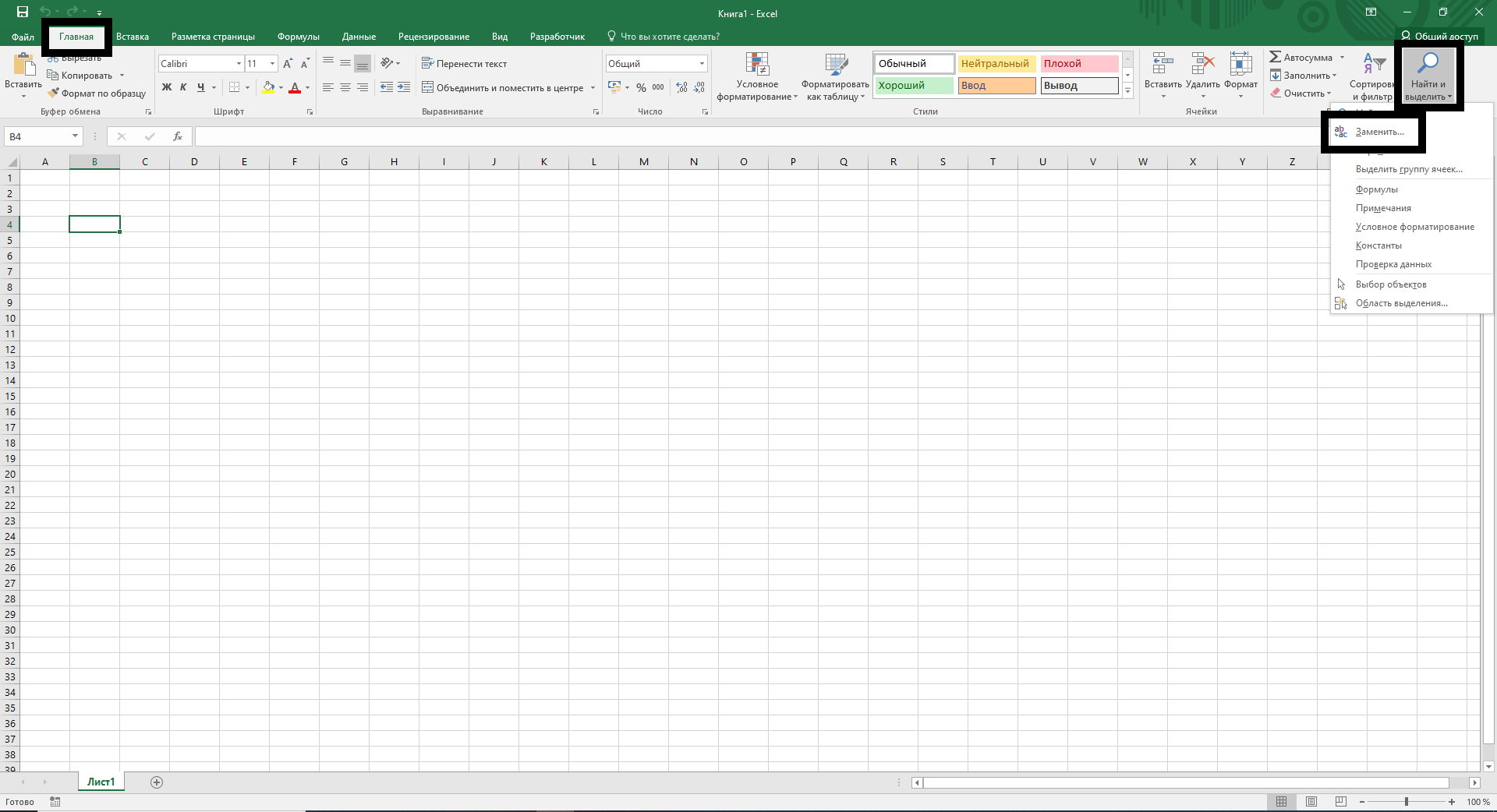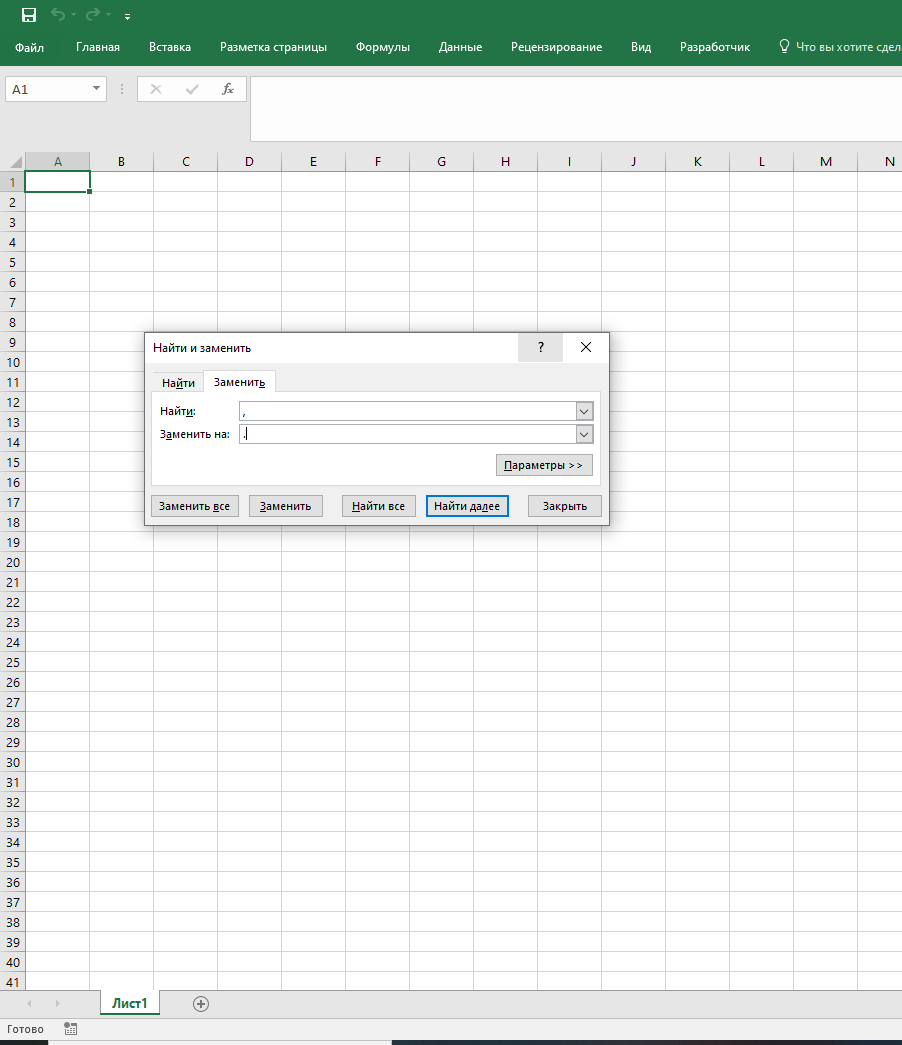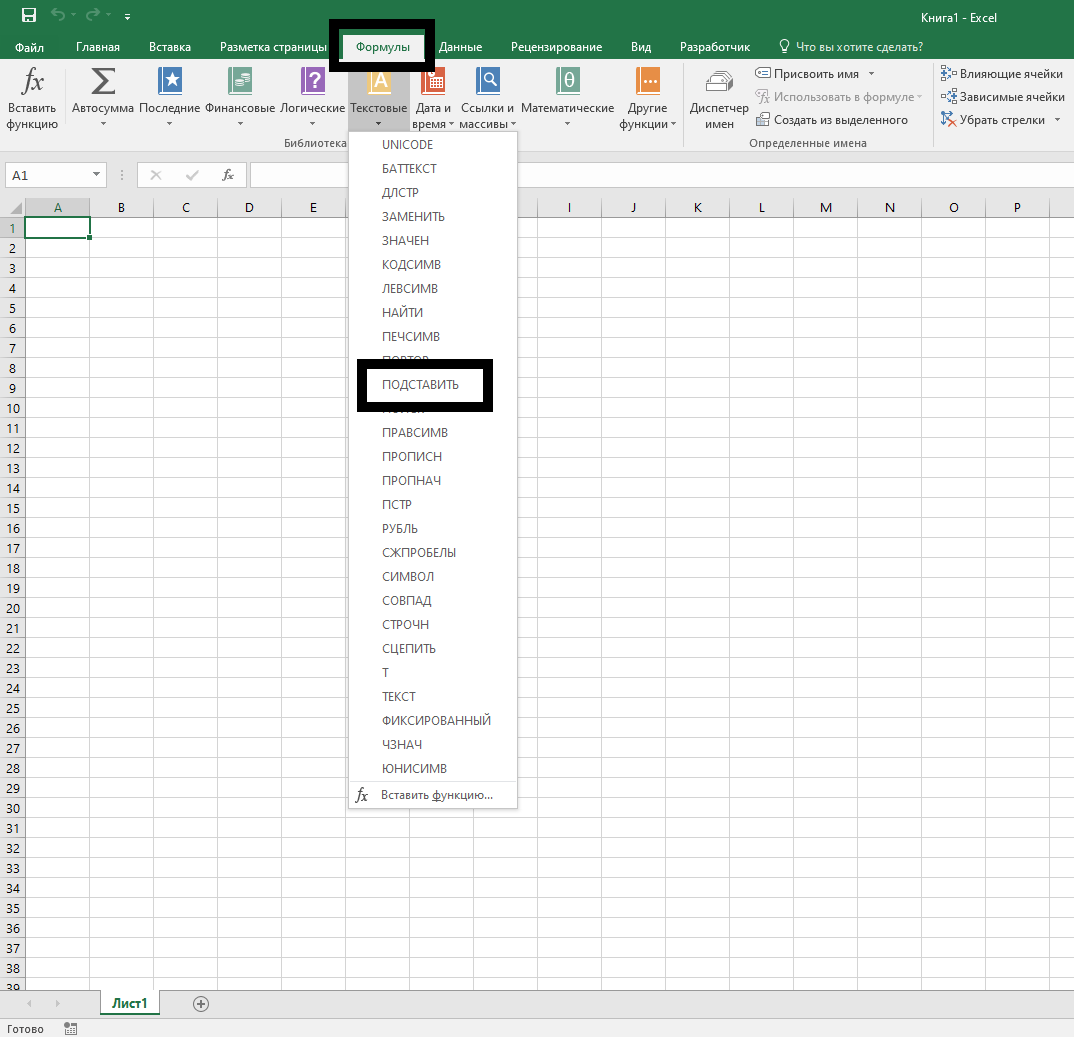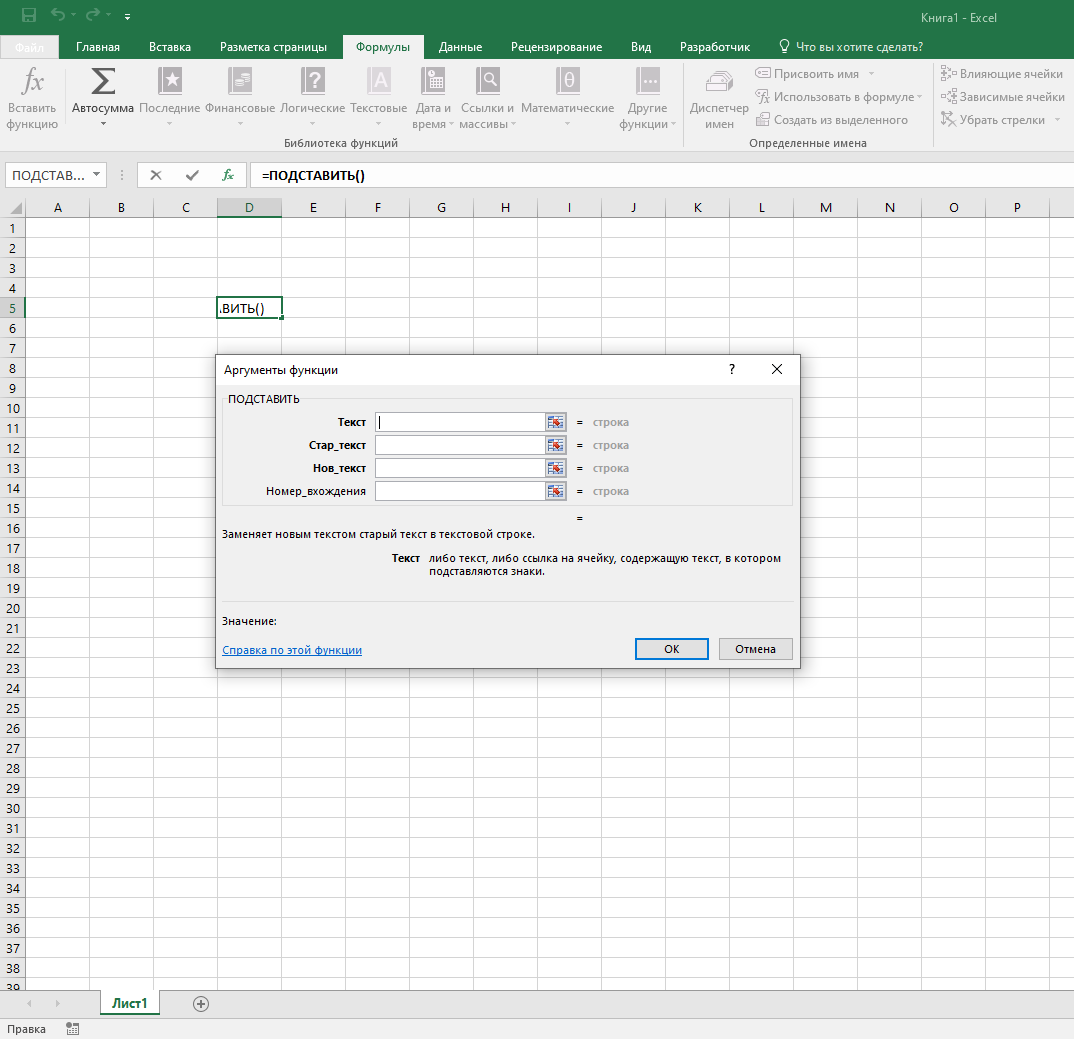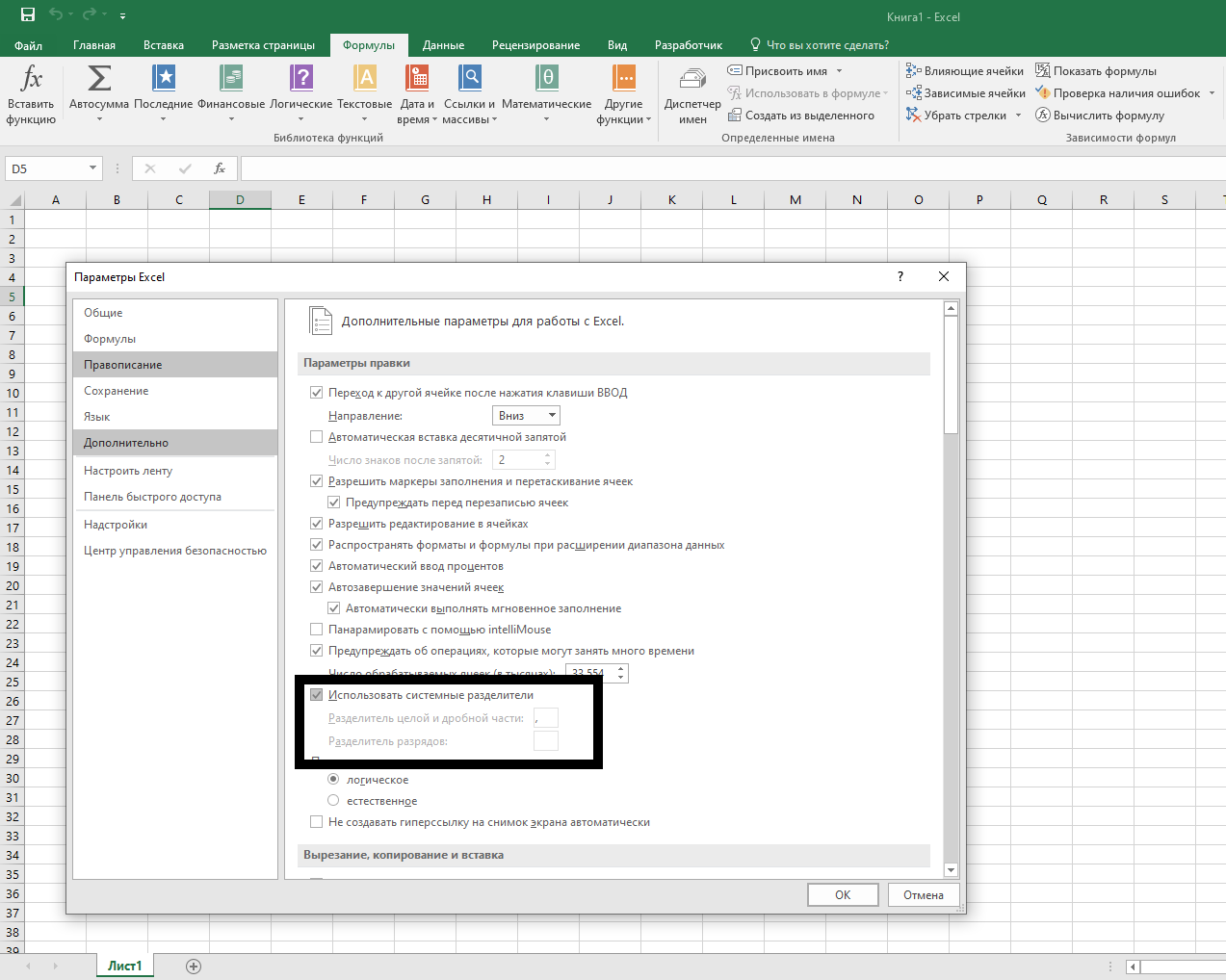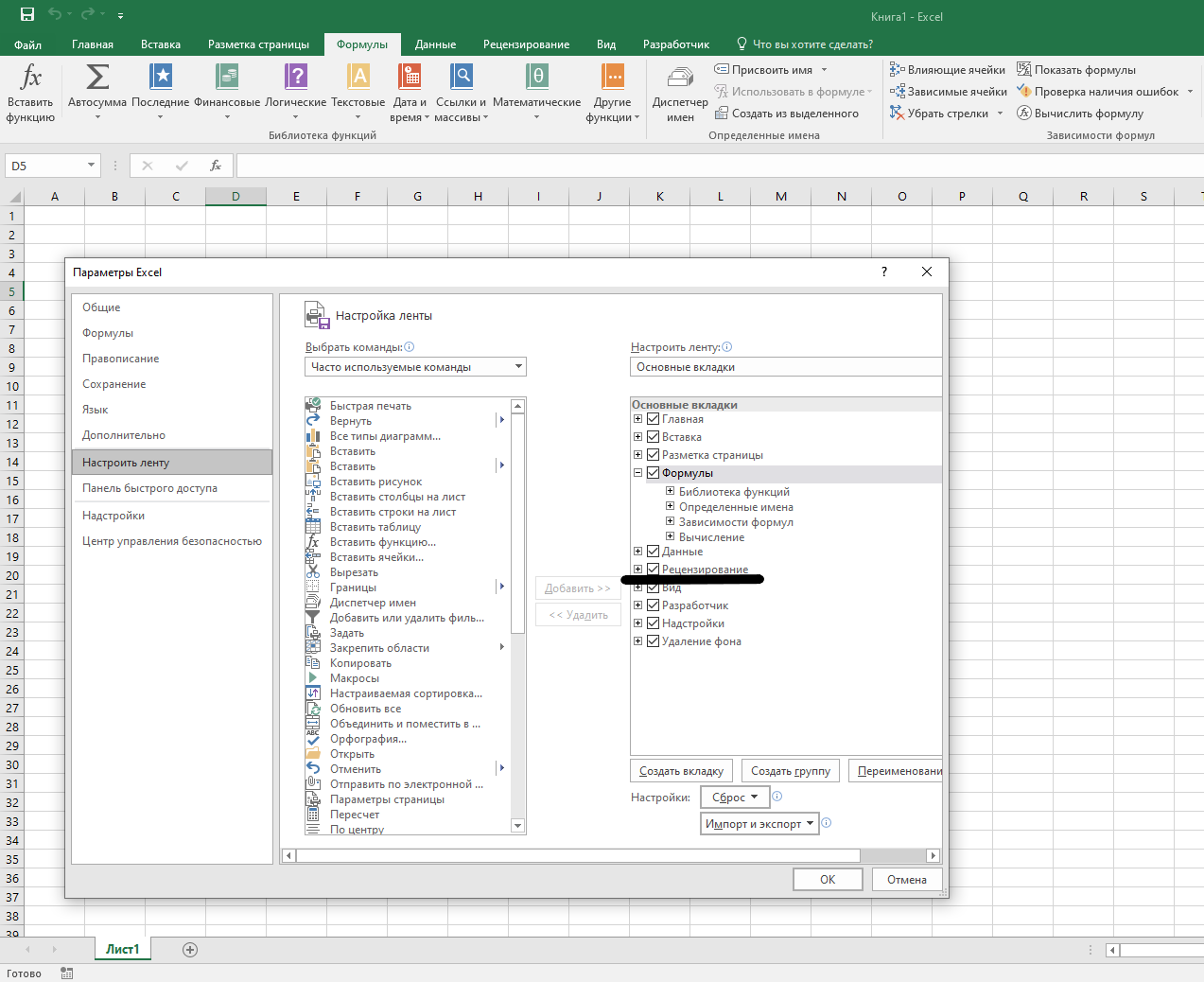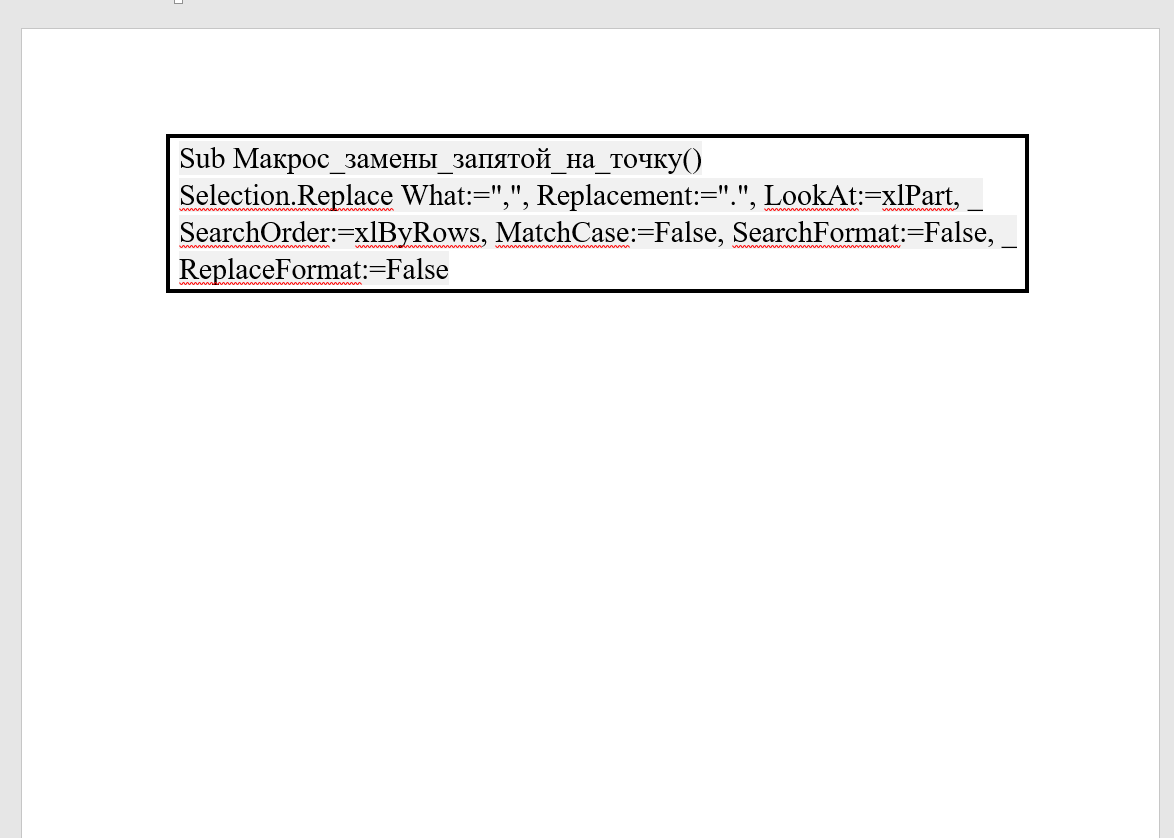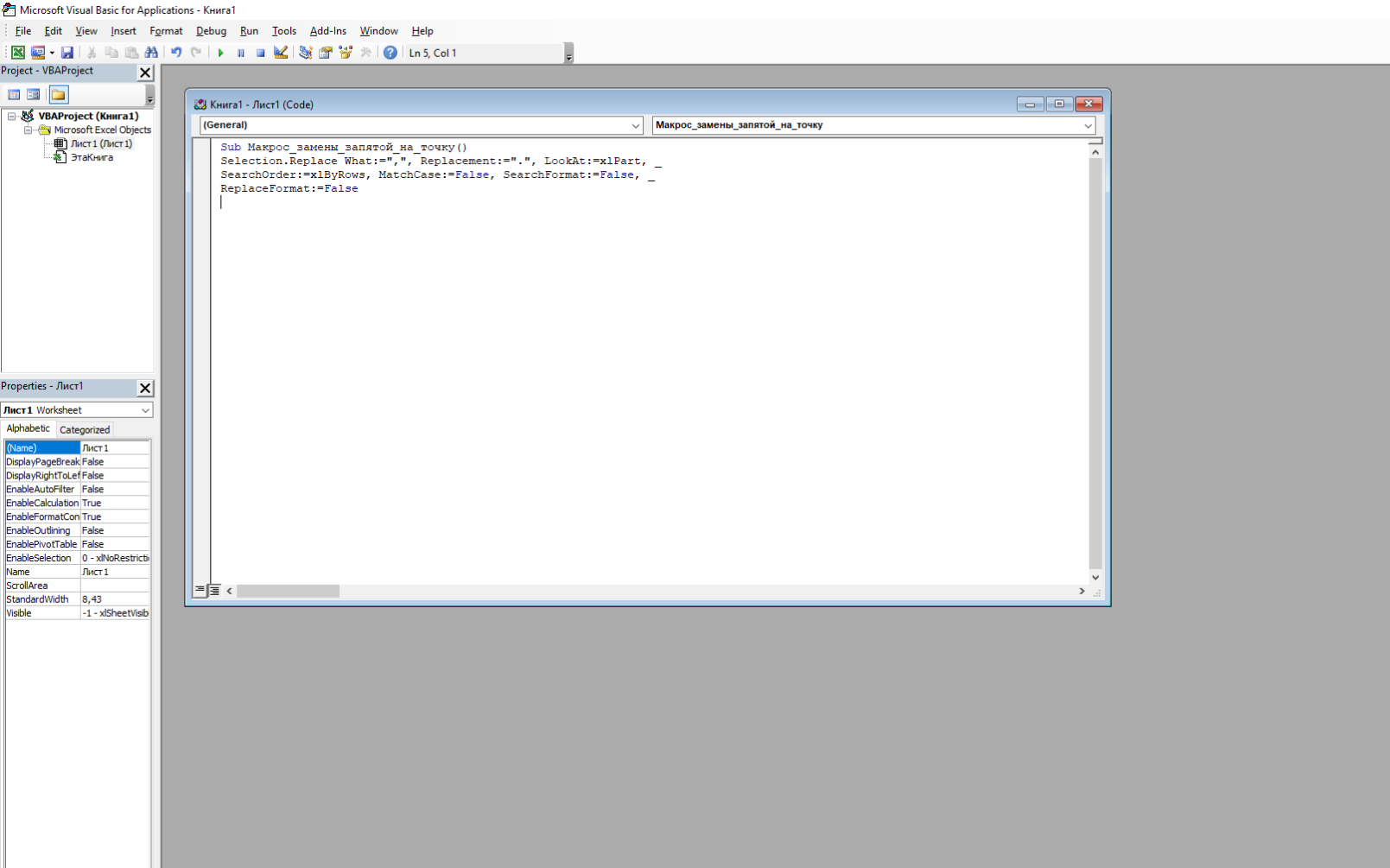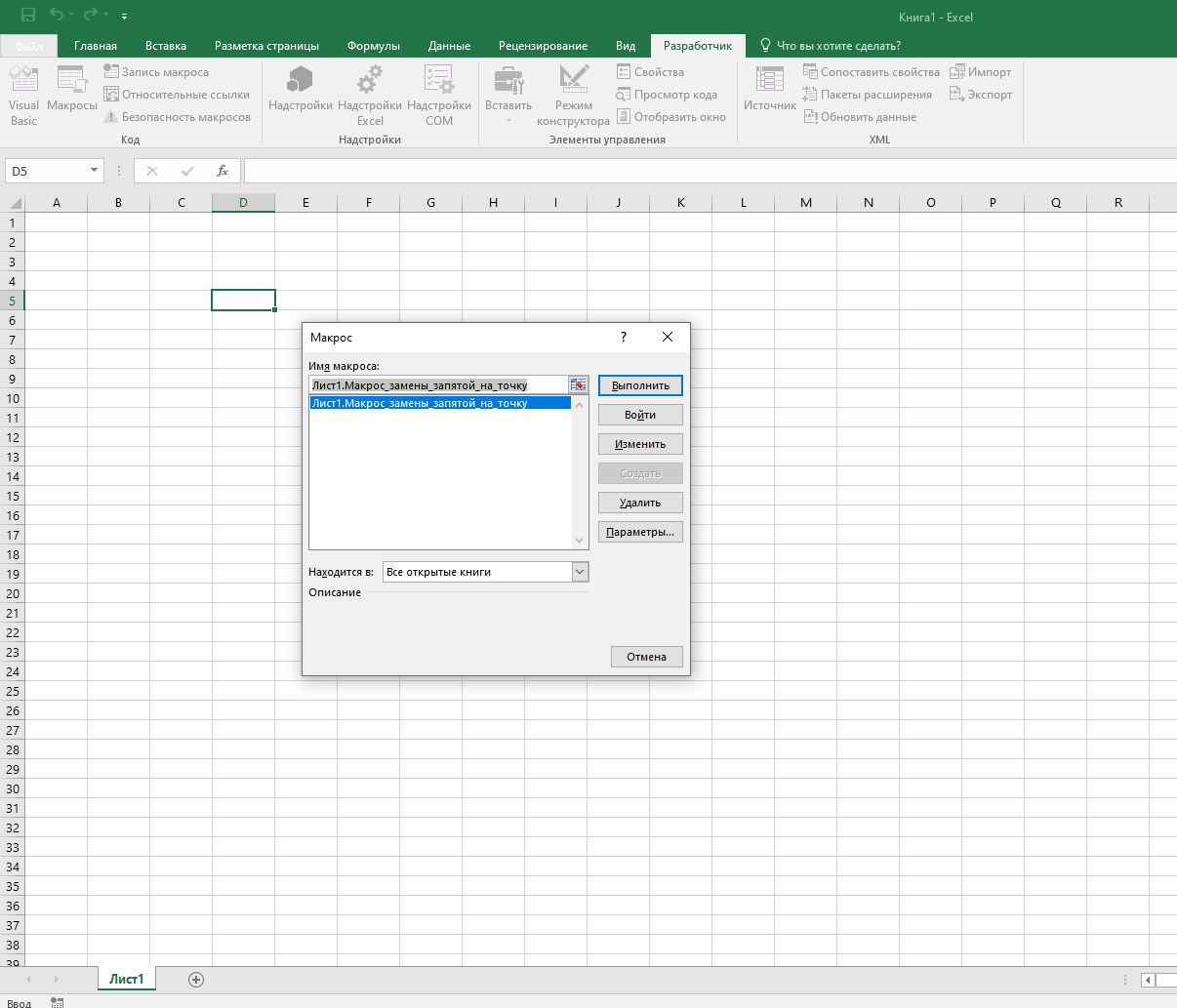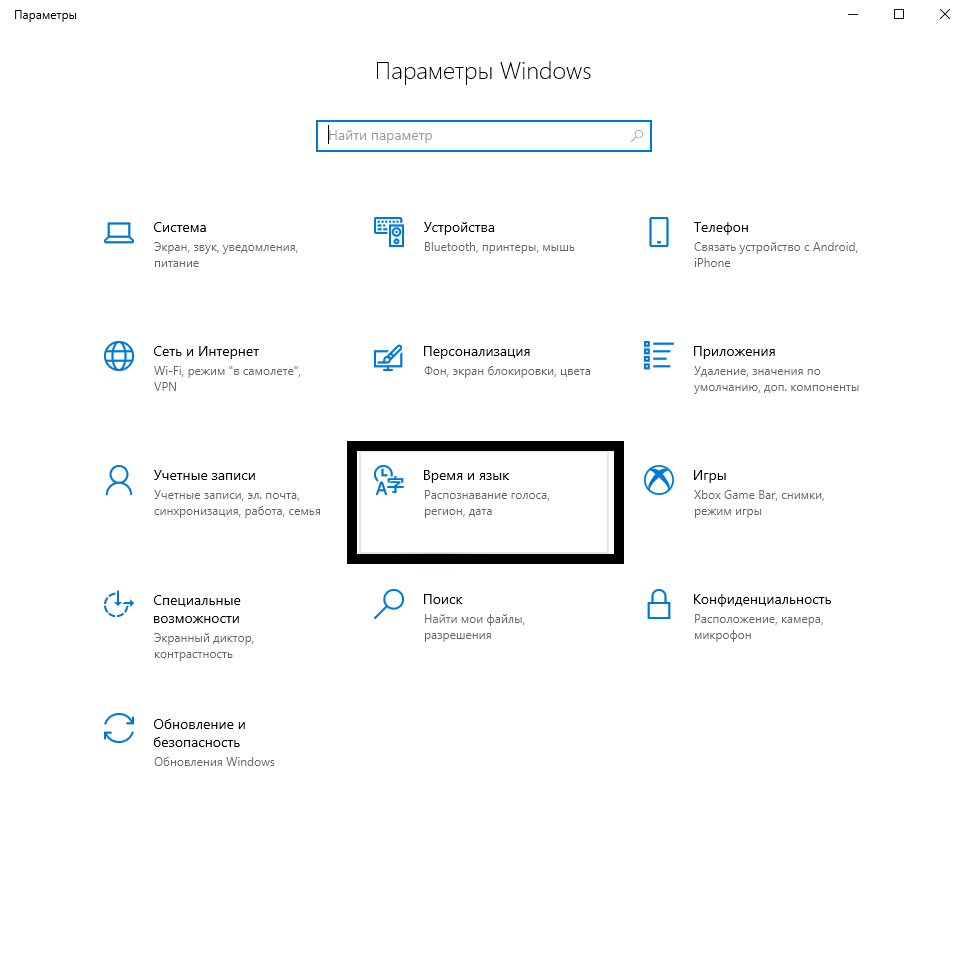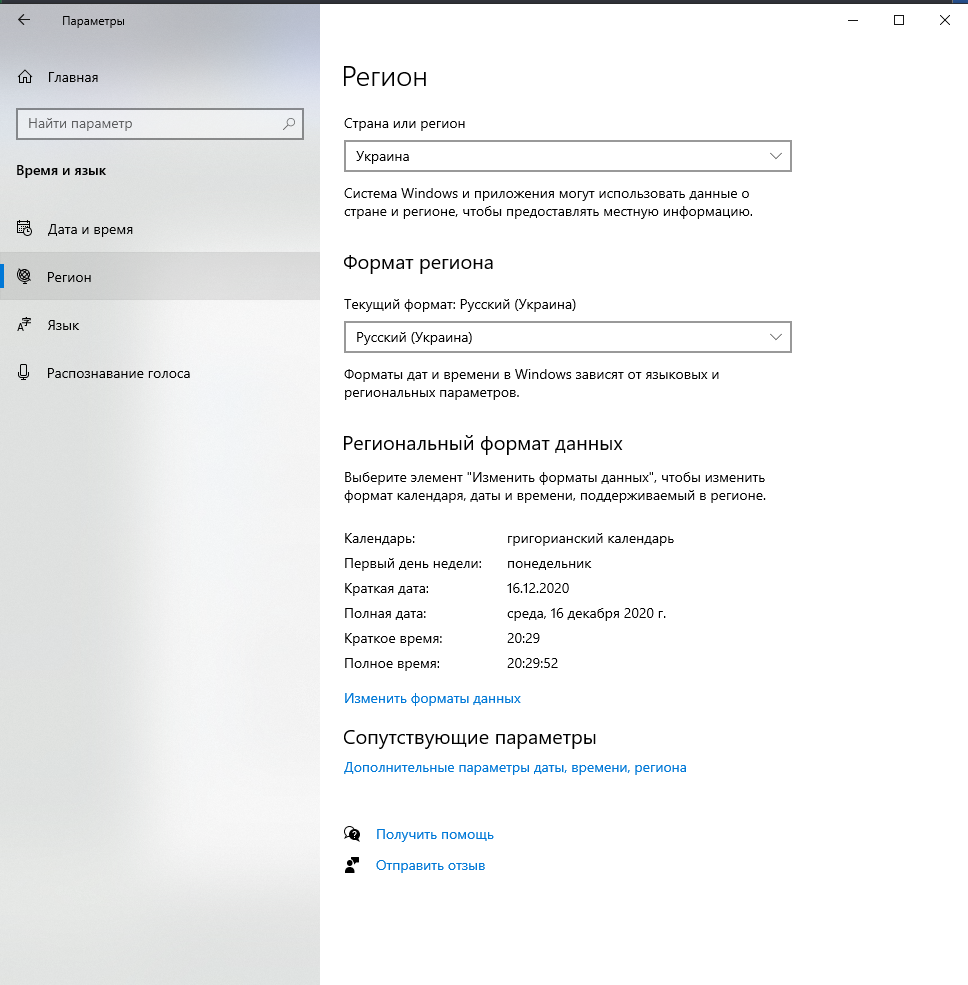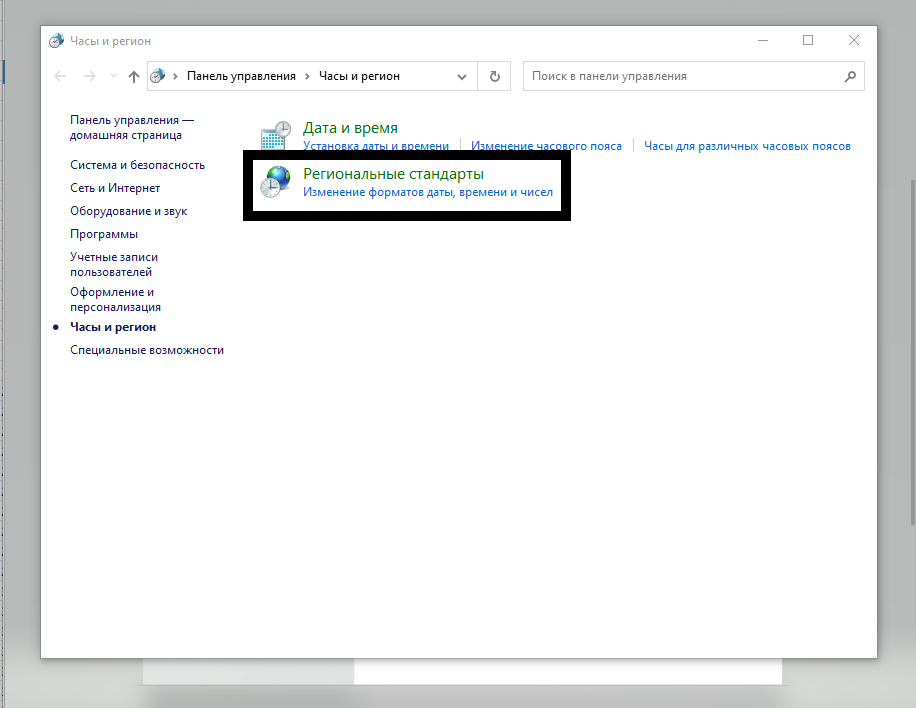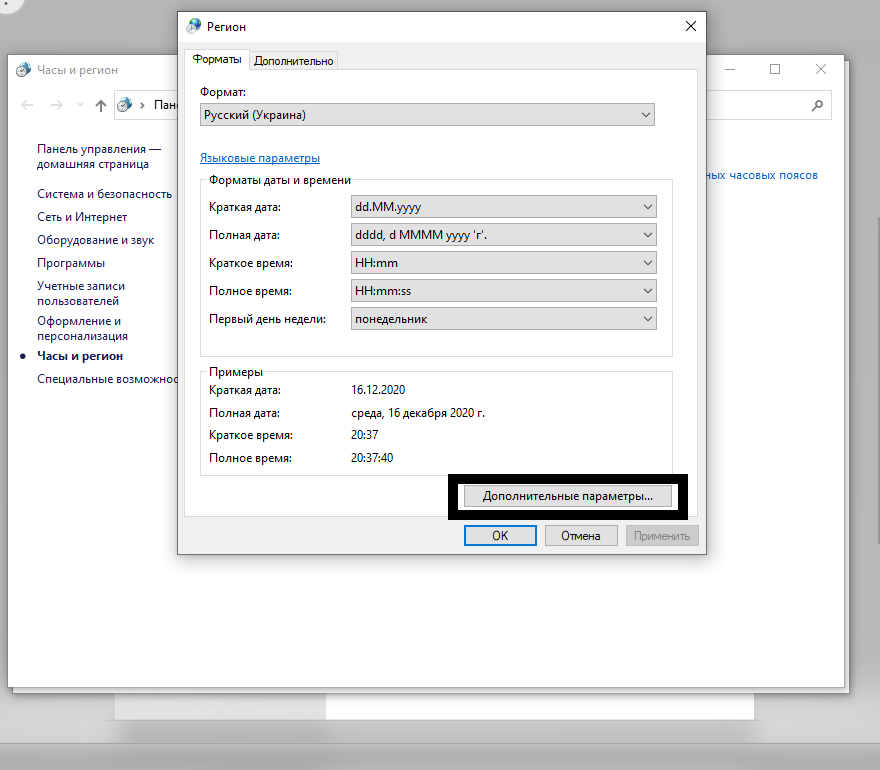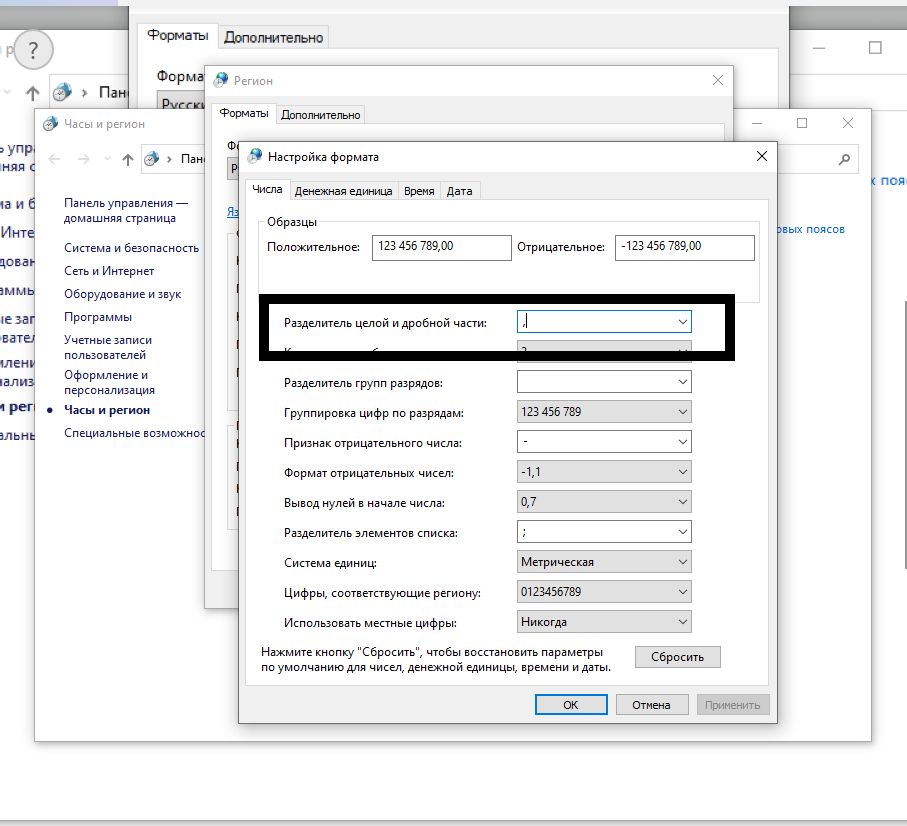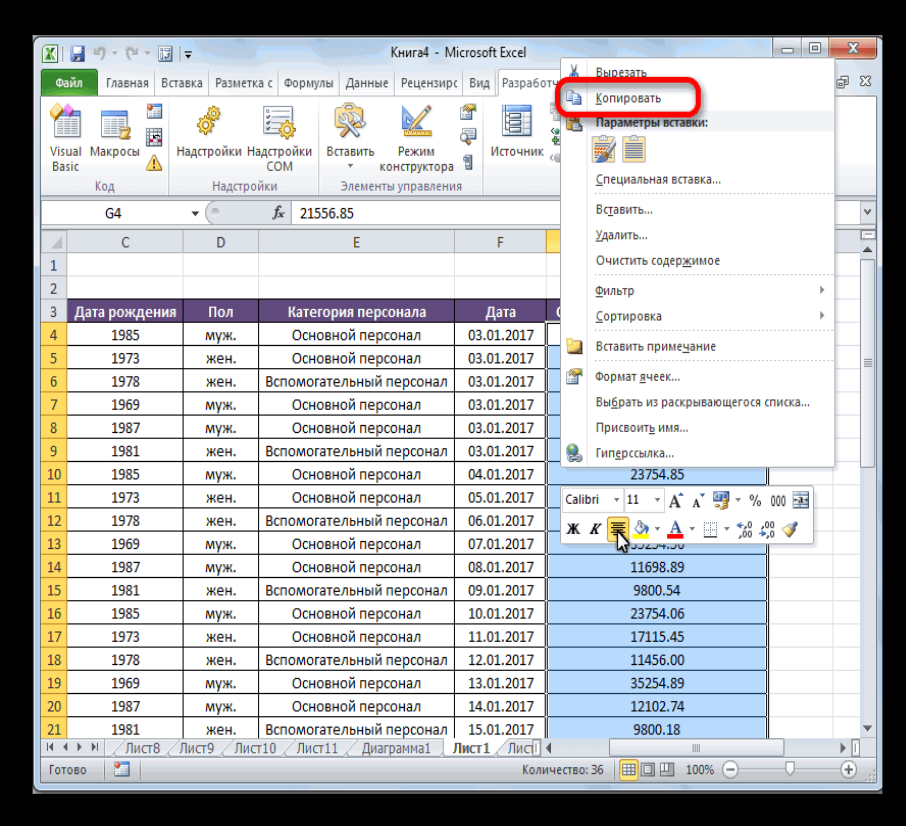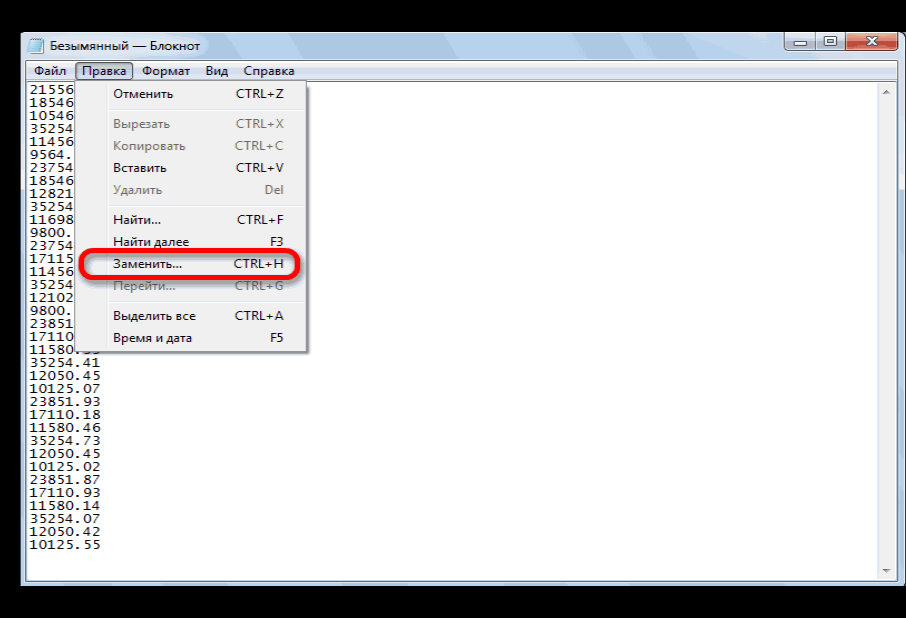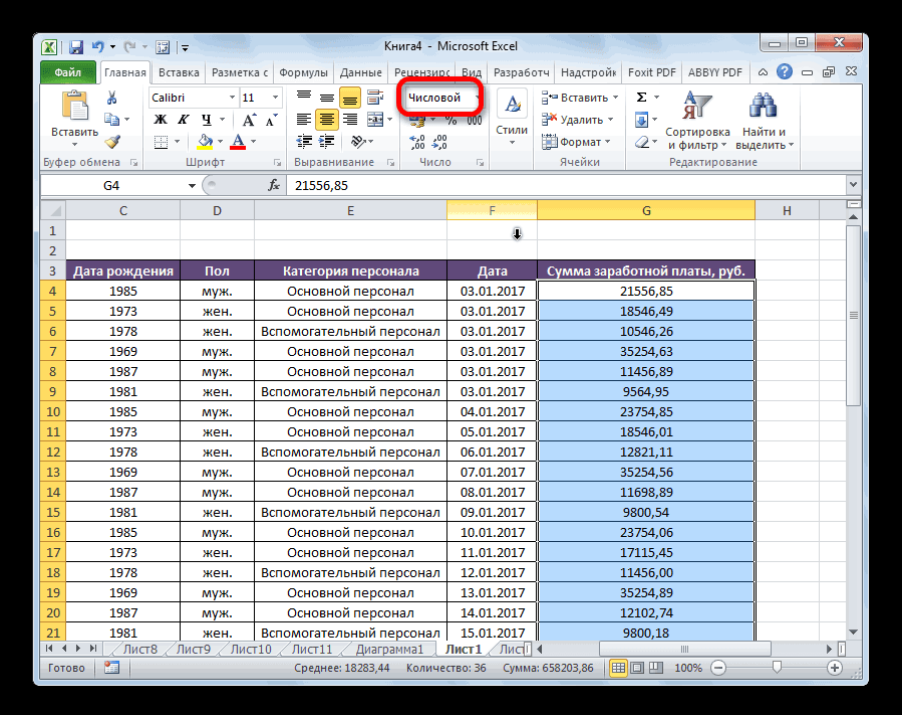В работе программы Excel все функционирует в соответствии с прописанными формулами и функциями. Даже из-за одной-единственной точки или запятой вся бухгалтерия может дать сбой. А это значит, что каждому пользователю программы будет полезным узнать, как быстро найти допущенную ошибку и исправить ее.
Содержание
- Процедура замены
- Метод 1: применяем инструмент «Найти и заменить»
- Метод 2: используем функцию «ПОДСТАВИТЬ»
- Метод 3: настраиваем параметры Excel
- Метод 4: используем специальный макрос
- Метод 5: меняем системные настройки компьютера
- Дополнительный метод: замена точки на запятую в Excel через Блокнот
- Заключение
Процедура замены
В русскоязычном варианте Excel для обозначения десятичных дробей используется запятая, а вот в английской программе – точки. Часто такая ошибка возникает вследствие работы на двух языках или из-за недостатка знаний.
Для начала стоит определиться с причинами, по которым возникла необходимость замены запятой на точку. В некоторых случаях это вызвано более привлекательным визуальным отображением, а не функциональными требованиями. Но если требование замены продиктовано необходимостью проведения расчетов, то к выбору метода замены запятых на точки следует отнестись серьезно. В зависимости от целей замены метод будет разный.
Метод 1: применяем инструмент «Найти и заменить»
Одним из самых простых и наиболее известных методов замены запятой на точку является применение инструмента под названием «Найти и заменить». К сожалению, этот способ не подходит в случае функциональных дробей. Во время замены запятой на точку при использовании данного метода значения ячеек будет трансформировано в формат текста. Рассмотрим механизм метода «Найти и заменить»:
- Выделяем конкретный диапазон ячеек, нуждающихся в замене. При нажатии правой клавишей мышки на выделенной области всплывает меню. Здесь выбираем пункт под названием «Формат ячеек». Данную функцию можно вызвать комбинацией на клавиатуре Ctrl+1.
- При активации «Формат ячеек» открывается окно форматирования. В параметре «Число» следует выбрать критерий «Текстовый». Для сохранения внесенных изменений обязательно нужно нажать «ОК». Если просто закрыть окно форматирования, то все изменения утратят свою силу.
- Переходим к следующему шагу. Снова выделяем необходимое количество ячеек. В активной вкладке «Главная» находим блок функций «Редактирование», выбираем «Найти и выделить». В появившемся после этого меню следует активировать параметр «Заменить».
- Далее открывается окно под названием «Найти и заменить» для заполнения двух параметров «Найти» – вносится символ, слово или цифра, а в «Заменить на» следует указать символ, слово или цифру, на который будет произведена замена. Таким образом, в строчке «Найти» будет символ «,», а в строчке «Заменить на» – «.».
- После заполнения параметров нажимаем «Заменить все». После чего появится небольшое сообщение о количестве произведенных замен. Нажимаем «ОК».
Данный метод позволяет заменить все запятые на точки в выбранной области ячеек. Процедура несложная и быстро выполнимая. Минусом такого способа является замена формата на текстовый, что исключает в дальнейшем проведение каких-либо расчетов.
Метод 2: используем функцию «ПОДСТАВИТЬ»
Метод основан на использовании соответствующей одноименной функции. При выборе этого способа необходимо преобразовать данные ячеек, а потом, скопировав их, вставить на место исходных данных.
- Выделив пустую ячейку, рядом с ячейкой, которая подлежит изменениям. Активируем «Вставить функцию» – символ в строчке функций «fx».
- В появившемся окошке с доступными функциями находим подраздел «Текстовые». Выбираем формулу под названием «Подставить» и сохраняем выбор нажатием кнопки «ОК».
- Появляется окно для заполнения обязательных к заполнению параметров – «Текст», «Старый текст» и «Новый текст». Параметр «Текст» предполагает внесение адреса ячейки с исходным значением. Строчка «Старый текст» предназначена для указания символа, подлежащего замене, то есть «,», а в параметр «Новый текст» вносим «.». Когда все параметры заполнены, нажимает «ОК». В активной ячейке появится такая надпись =ПОДСТАВИТЬ (С4; “,”; ”.”).
- В результате значение ячейки изменено успешно. Данные манипуляции следует повторить для всех остальных ячеек.
- У данного метода также есть существенный минус. Если замене подлежит всего несколько значений, то повтор действий не займет много времени. Но как быть в случае необходимости изменения довольно большого массива данных. Можно, например, использовать маркер заполнения ячеек.
- Для реализации этого пункта необходимо установить указатель курсора в правый нижний угол активной ячейки с уже введенной функцией. При этом появится крестик – так называемый маркер заполнения. Нажав на левую клавишу мышки, следует перетянуть этот крестик вдоль столбца со значениями, которые нуждаются в изменении.
- В результате в выделенном столбике появятся уже измененные значения – вместо запятых в десятичных дробях теперь появились точки. Теперь необходимо все полученные трансформированные значения скопировать и перенести в ячейки исходных цифр. Выделяем измененные ячейки. Нажимаем кнопку «Копировать» в «Главной» вкладке.
- При нажатии правой кнопкой компьютерной мышки по выделенным ячейкам появляется меню с категорией «Параметры вставки», находим и выбираем параметр «Значения». Схематически этот пункт отображен в виде кнопки «123».
- Значения с изменениями будут перемещены в соответствующие ячейки. Для удаления ненужных значений в этом же меню выбираем категорию «Очистить содержимое».
Таким образом, замена запятых на место точек в выбранной области значений осуществлена, а ненужные значения удалены.
Метод 3: настраиваем параметры Excel
Путем настройки некоторых параметров программы Excel также можно добиться замены символа «,» на «.». При этом формат ячеек останется числовым, а не поменяется на текстовый.
- Активировав вкладку «Файл», выбираем блок «Параметры».
- Следует перейти в категорию «Дополнительно» и найти «Параметры правки». Возле критерия «Использовать системные разделители» снимаем флажок. В строчке «Разделитель целой и дробной части» меняем точку, которая стоит по умолчанию, на запятую.
После внесенных изменений в программных настройках Excel разделительным знаком для обозначения дробей теперь является точка.
Метод 4: используем специальный макрос
Еще один метод подмены точками запятых в Excel предполагает применение макросов. Но прежде чем их использовать, следует учитывать тот момент, что в программе макросы отключены по умолчанию. Значит для начала работы необходимо включить вкладку «Разработчик» и активировать макросы.
Режим «Разработчик» включается через параметры программы. В подразделе под названием «Настроить ленту», далее в категории «Основные вкладки» находим пункт «Разработчик», напротив которого ставим галочку. Активируются настройки после нажатия кнопки «ОК».
- Вкладка «Разработчик» → блок «Код», нажимаем кнопку под названием «Visual Basic».
- Откроется окошко редактора макросов. В этом окне нужно ввести следующий программный код:
На этом этапе завершаем работу в редакторе, просто закрыв окно редактора.
- Выбираем ячейки, в которых будут проведены изменения. Нажимает кнопку «Макросы», которая находится в блоке инструментов.
- При этом появляется окно с указанием имеющихся макросов. Выбираем недавно созданный макрос. Выделив макрос, нажимаем «Выполнить» для его активации.
- Замена выполнена – вместо запятых появились точки.
Применение этого метода требует особого внимания. После активации макроса вернуть все обратно уже нельзя. При выделении ячеек с определенными значениями нужно удостовериться в том, что изменения будут произведены только с теми данными, которые действительно в этом нуждаются.
Метод 5: меняем системные настройки компьютера
Этот способ не слишком распространен, тем не менее он тоже используется для замены запятых точками при выполнении расчетов в документах Excel. Будем менять настройки непосредственно в программном обеспечении. Рассмотрим этот процесс на примере ПО Windows 10 Pro.
- Отправляемся в «Панель управления», которую можно вызвать через «Пуск».
- В категории «Время и язык» выбираем параметр «Регион».
- После этого откроется окошко. Здесь активируем «Дополнительные параметры даты, времени, региона».
- Откроется новое окошко, в котором переходим на «Региональные стандарты».
- Теперь переходим во вкладку «Форматы» и внизу окошка активируем «Дополнительные параметры…».
- Далее в категории «Числа» указываем необходимый символ разделителя в строчке «Разделитель целой и дробной части». После внесенных изменений нажимаем «ОК».
В результате нашей работы запятые в ячейках-полях таблиц Excel, заполненных числовыми значениями, будут автоматически трансформироваться в точки. В данном случае формат ячейки не имеет значения, будь то «Общий» либо «Числовой».
Важно! Во время переноса файла на другой компьютер со стандартными настройка могут появиться проблемы с процессом вычислений.
Дополнительный метод: замена точки на запятую в Excel через Блокнот
В программном обеспечении Windows есть программка «Блокнот», которая функционирует на основе минимального количества функций, настроек. «Блокнотом» можно воспользоваться в качестве посредника для копирования, предварительного просмотра данных.
- Нужно выделить необходимый диапазон ячеек и скопировать его. Открываем «Блокнот» и вставляем скопированные значения в открывшееся окно.
- Во вкладке «Правка» выбираем категорию «Заменить». В качестве горячих клавиш используется комбинация «CTRL+H». Появляется окошко, в котором заполняем поля. В строчку «Что» вводим «,», в строчку «Чем» – «.». Когда поля заполнены, кликаем «Заменить все».
После данных манипуляций во вставленном тексте все запятые трансформировались в точки. Теперь осталось лишь еще раз скопировать измененные дробные значения и вставить их в таблицу документа Excel.
Заключение
В статье были рассмотрены самые эффективные и популярные методы осуществления замены символа запятой в десятичных дробях на точки в таблицах Excel. Чаще всего пользователи отдают предпочтение встроенному инструменту «Найти и заменить» для визуально привлекательного вида числовых значений, а для проведения вычислений применяется функция «ПОДСТАВИТЬ».
Оцените качество статьи. Нам важно ваше мнение:
|
Господа, доброго дня! Помогите пожалуйста удалить знак «;» во всех ячейках. Файл во вложении если что, заранее спасибо! |
|
|
Mershik Пользователь Сообщений: 8277 |
Vakhtang0770, покажите в ФАЙЛЕ каким должен быть результат?! Не бойтесь совершенства. Вам его не достичь. |
|
IKor Пользователь Сообщений: 1167 |
Vakhtang0770, Удачи! |
|
Vakhtang0770 Пользователь Сообщений: 15 |
#4 20.01.2020 12:34:41
Вот таким, только формат желательно в текстовый не переделывать Прикрепленные файлы
|
||
|
Mershik Пользователь Сообщений: 8277 |
#5 20.01.2020 12:39:33 Vakhtang0770,
а как если содержание пробела допустимо только в текстовых ячейках. Не бойтесь совершенства. Вам его не достичь. |
||
|
RAN Пользователь Сообщений: 7091 |
Ниче не понял. |
|
Vakhtang0770 Пользователь Сообщений: 15 |
#7 20.01.2020 12:44:48
Пусть тогда в текстовом формате будет, только как избежать изменения тех ячеек, где прописано только одно значение, оно тогда тоже переходит в ненужный формат. Прикрепленные файлы
|
||
|
Vakhtang0770 Пользователь Сообщений: 15 |
#8 20.01.2020 12:47:32
Я просил поменять название темы. Нужно удалить знак ; во всех ячейках, и оставить в формате: число число число |
||
|
aibolit Пользователь Сообщений: 27 |
#9 20.01.2020 12:55:16 не совсем понимаю что именно вам надо. но надеюсь что эта формула поможет.
|
||
|
Vakhtang0770 Пользователь Сообщений: 15 |
#10 20.01.2020 13:06:05
Мне нужно добиться того, чтобы везде символ ; был заменен на пробел |
||
|
RAN Пользователь Сообщений: 7091 |
|
|
Nordheim Пользователь Сообщений: 3154 |
#12 20.01.2020 13:11:54
такой формат в итоге будет текстом «Все гениальное просто, а все простое гениально!!!» |
||
|
aibolit Пользователь Сообщений: 27 |
#13 20.01.2020 13:16:23 эта формула это и меняет при добавление в доп. столбец. Если вы ходите заменить это через ctrl+h. попробуйте заменить «;» на 2 пробела будет как вы хотите |
Если вы попали на эту статью, значит тоже столкнулись с проблемой, что русской версии Excel числа можно разделять только запятой. А если к вам перекочевал документ из англоязычной версии или из Google Docs (а у меня еще и через импорты программ), то их числа с точками будут открываться как обычные строки, а все формулы будут поломаны. Ну ничего страшного, в этой статье мы обсудим рабочие варианты как можно правильно массово заменить точку на запятую в Excel. Попробую сделать все как можно проще и без воды. Поехали!
Если наоборот понадобится заменить запятую на точку, эти способы тоже отлично подойдут – просто нужно поменять местами вводимые знаки.
Содержание
- Способ 1 – Простая замена
- Способ 2 – Формула (для продвинутых)
- Способ 3 – Макрос (для очень продвинутых)
- Способ 4 – Блокнот и CSV
- Способ 5 – Меняем настройки
- Видео по теме
- Задать вопрос автору статьи
Способ 1 – Простая замена
Лично для меня проще выделить проблемные строки или столбцы в документе и просто провести замену одного символа на другой. Показываю на боевом примере.
- Итак, имеем стандартную таблицу, но замечаем в ней, что числа в некотором столбце отображаются как простые строки (если определять на глаз – то правильные числа по умолчанию выравниваются вправо, а вот строки в лево). С такими «числами» в формулах не поработать. Нужно исправлять.
- Выделяем эти данные. Делайте это как удобнее вам – выделю целый столбец щелчком по его заголовку (здесь буква «I»). Вы можете просто выделить их мышкой, как и любые другие файлы в Windows. Можно щелкнуть в начале, зажать Shift и щелкнуть по последней ячейке – так будет выделен весь диапазон. А вообще на нашем сайте есть отдельная статья по профессиональному выделению ячеек в Excel. Переходим и читаем. А к этому моменту я буду считать, что вы все успешно выделили.
- Полдела сделано, теперь переходим к замене. На первой вкладке «Главная» находим кнопку «Найти и выделить», щелкаем по ней, а в выпадающем списке выбираем «Заменить» (а можно было просто сразу использовать сочетание клавиши Ctrl + H).
- В появившемся окошке в поле «Найти» вводим точку, а в поле «Заменить на» запятую. Все остальное можно оставить как есть (а можно и пробежаться глазами, вдруг чего пригодится) и нажимаем на кнопку «Заменить все».
- После успешной замены строки автоматически становятся числами:
А еще обратите в окне замены напротив поля «Заменить на» есть кнопка «Формат». Вот там можно вручную задать выходной формат ячеек, например, числовой, т.к. в некоторых случаях запятая успешно заменяется, но ячейка остается текстовой.
Способ 2 – Формула (для продвинутых)
Способа выше хватит для большинства читателей этой статьи. Но в некоторых случаях нужно провести замену формулой. Минус этого способа – придется перемещать данные в новую ячейку, но на практике это обычно нам и нужно.
Можете пользоваться мастером функций, но я сразу здесь пишу верный вариант (на примере ячейки А2, вы подставляете свои):
=ПОДСТАВИТЬ(A2;”.”;”,”)
Вроде бы все просто – какую ячейку меняем (А2), что в ней меняем (точку), на что меняем (запятая). В формуле есть кавычки, но они необходимы для подставки именно текста. Далее можно спокойно это формулу применить ко всем нужным ячейкам привычным для вас способом. Но у этого варианта есть минус – выходная строка останется строкой, так что не забываем после через формат ячейки поменять ее на число.
Способ 3 – Макрос (для очень продвинутых)
Если вы очень продвинутый и просто искали, какая функция отвечает за замену точки на запятую на уровне языка макросов офиса, привожу пример:
Sub my_replacer()
Selection.Replace What:=”.”, Replacement:=”,”
End Sub
Умышленно не показываю реализацию, так как новичкам кроме первого способа такого не нужно. Опытные же или применят макрос сами, или зададут правильный вопрос в комментариях.
Способ 4 – Блокнот и CSV
Если ваш файл не XLSX, а еще старого формата CSV, то его можно спокойно открыть через блокнот и произвести замену там. Мне нравится этот способ, когда точка встречается не просто в одном столбце, а хаотично разбросана по всему документу. Тогда я делаю так:
- Щелкаю правой кнопкой мыши по файлу CSV, выбираю «Открыть с помощью» и открываю его через «Блокнот» или аналог вроде «NotePad++». Результат уже открытого файла CSV:
- Выделяю весь текст (Ctrl + A) и делаю привычную нам замену точки на запятую через пункт «Изменить – Заменить». После замены не забываем сохранить файл.
Способ 5 – Меняем настройки
Хардкорный вариант, когда очень часто приходится работать именно с точечным разделителем. Ведь можно просто заставить Excel считать разделителем точку вместо запятой Немного не совсем по теме статьи, но ведь вполне рабочее решение.
- Переходим в «Файл – Параметры».
- В открывшихся параметрах слева выбираем «Дополнительно», ищем раздел «Параметры правки». И тут снимаем галочку с «Использовать системные разделители», а в поле «Разделитель целой и дробной части» указываем точку. Пользуемся.
Такое же можно провернуть на уровне самой Windows (в настройках форматов «Язык и региональные стандарты»), но это уж точно выходит за пределы статьи. Надеюсь, то такого никому не захочется идти. Суть метода – делаем в Windows забугорный разделитель, а Excel сам подхватит правильную настройку, тогда и не нужно будет менять точку на запятую.
Видео по теме
Содержание
- Способы смены точки на запятую
- Способ 1: инструмент «Найти и заменить»
- Способ 2: использование функции ПОДСТАВИТЬ
- Способ 3: применение макроса
- Способ 4: использование Блокнота
- Способ 5: изменение настроек Excel
- Способ 6: изменение системных настроек
- Вопросы и ответы
Многие пользователи программы Эксель сталкиваются с вопросом замены точек на запятые в таблице. Это чаще всего связано с тем, что в англоязычных странах принято отделять десятичные дроби от целого числа точкой, а у нас – запятой. Хуже всего то, что числа с точкой не воспринимаются в русскоязычных версиях Excel, как числовой формат. Поэтому, именно данное направление замены настолько актуально. Давайте разберемся, как поменять точки на запятые в программе Microsoft Excel различными способами.
Способы смены точки на запятую
Существует несколько проверенных способов смены точки на запятую в программе Эксель. Одни из них полностью решаются с помощью функционала данного приложения, а для применения других требуется использование сторонних программ.
Способ 1: инструмент «Найти и заменить»
Самый простой способ замены точек на запятые — это воспользоваться возможностями, которые предоставляет инструмент «Найти и заменить». Но, и с ним нужно вести себя осторожно. Ведь, при неправильном его использовании будут заменены все точки на листе, даже в тех местах, где они действительно нужны, например, в датах. Поэтому, этим способом нужно пользоваться осторожно.
- Находясь во вкладке «Главная», в группе инструментов «Редактирование» на ленте жмем на кнопку «Найти и выделить». В появившемся меню переходим по пункту «Заменить».
- Открывается окно «Найти и заменить». В поле «Найти» вставляем знак точки (.). В поле «Заменить» — знак запятой (,). Кликаем по кнопке «Параметры».
- Открываются дополнительные настройки поиска и замены. Напротив параметра «Заменить на…» кликаем по кнопке «Формат».
- Открывается окно, в котором мы сразу можем установить формат изменяемой ячейки, какой бы она до этого не была. В нашем случае главное установить числовой формат данных. Во вкладке «Число» среди наборов числовых форматов выделяем пункт «Числовой». Жмем на кнопку «OK».
- После того, как мы вернулись в окно «Найти и заменить», выделяем весь диапазон ячеек на листе, где нужно будет выполнить замену точки на запятую. Это очень важно, ведь если вы не выделите диапазон, то замена произойдет по всему листу, что не всегда нужно. Затем, жмем на кнопку «Заменить все».
Как видим, замена выполнена успешно.
Урок: замена символов в Excel
Способ 2: использование функции ПОДСТАВИТЬ
Ещё одним вариантом замены точки на запятую является использование функции ПОДСТАВИТЬ. Правда, при использовании этой функции замена происходит не в исходных ячейках, а отображается в отдельной колонке.
- Выделяем ячейку, которая станет самой первой в колонке для вывода измененных данных. Кликаем по кнопке «Вставить функцию», которая располагается слева от места нахождения строки функций.
- Запускается Мастер функций. В списке, представленном в открытом окне, ищем функцию ПОДСТАВИТЬ. Выделяем её и жмем на кнопку «OK».
- Активируется окно аргументов функции. В поле «Текст» нужно ввести координаты первой ячейки столбца, где располагаются числа с точками. Это можно сделать, просто выделив эту ячейку на листе с помощью мыши. В поле «Стар_текст» вставляем точку (.). В поле «Нов_текст» ставим запятую (,). Поле «Номер_вхождения» заполнять не нужно. Сама функция будет иметь такой шаблон: «=ПОДСТАВИТЬ(адрес_ячейки;».»;»,»)». Жмем на кнопку «OK».
- Как видим, в новой ячейке у числа уже вместо точки запятая. Теперь нам нужно сделать подобную операцию для всех других ячеек столбца. Конечно, вводить для каждого числа функцию не нужно, есть намного более быстрый способ выполнить преобразование. Становимся на правый нижний край ячейки, которая содержит преобразованные данные. Появляется маркер заполнения. Удерживая левую кнопку мыши, тянем его вниз до нижней границы области, содержащей преобразуемые данные.
- Теперь нам нужно присвоить ячейкам числовой формат. Выделяем всю область преобразованных данных. На ленте во вкладке «Главная» ищем блок инструментов «Число». В выпадающем списке меняем формат на числовой.
На этом преобразование данных закончено.
Способ 3: применение макроса
Заменить точку на запятую в Экселе можно также при помощи макроса.
- Прежде всего, нужно включить макросы и вкладку «Разработчик», если они у вас не включены.
- Переходим во вкладку «Разработчик».
- Жмем на кнопку «Visual Basic».
- В открывшееся окно редактора вставляем следующий код:
Sub Макрос_замены_точки_на_запятую()
Selection.Replace What:=".", Replacement:=","
End SubЗакрываем редактор.
- Выделяем область ячеек на листе, которую нужно преобразовать. Во вкладке «Разработчик» жмем на кнопку «Макросы».
- В открывшемся окне представлен список макросов. Выбираем из списка «Макрос замены запятых на точки». Жмем на кнопку «Выполнить».
После этого, выполняется преобразование точек на запятые в выделенном диапазоне ячеек.
Внимание! Очень внимательно применяйте данный способ. Последствия действия этого макроса необратимы, поэтому выделяйте только те ячейки, к которым желаете его применить.
Урок: как создать макрос в Microsoft Excel
Способ 4: использование Блокнота
Следующий способ предполагает копирование данных в стандартный текстовый редактор Windows Блокнот, и изменение их в этой программе.
- Выделяем в Excel область ячеек, в которых нужно заменить точку на запятую. Кликаем правой кнопкой мыши. В контекстном меню выбираем пункт «Копировать».
- Открываем Блокнот. Делаем клик правой кнопкой мыши, и в появившемся списке кликаем по пункту «Вставить».
- Кликаем по пункту меню «Правка». В появившемся списке выбираем пункт «Заменить». Или же, можно просто набрать на клавиатуре комбинацию клавиш Ctrl+H.
- Открывается окно поиска и замены. В поле «Что» ставим точку. В поле «Чем» — запятую. Жмем на кнопку «Заменить все».
- Выделяем измененные данные в Блокноте. Кликаем правой кнопкой мыши, и в списке выбираем пункт «Копировать». Или жмем на клавиатуре сочетание клавиш Ctrl+C.
- Возвращаемся в Эксель. Выделяем диапазон ячеек, где следует заменить значения. Кликаем по нему правой кнопкой. В появившемся меню в разделе «Параметры вставки» кликаем по кнопке «Сохранить только текст». Либо, жмем сочетание клавиш Ctrl+V.
- На весь диапазон ячеек устанавливаем числовой формат тем же способом, как делали это ранее.
Способ 5: изменение настроек Excel
Как один из способов преобразования точки в запятые, можно использовать изменение настроек программы Excel.
- Переходим во вкладку «Файл».
- Выбираем раздел «Параметры».
- Переходим в пункт «Дополнительно».
- В разделе настроек «Параметры правки» снимаем галочку с пункта «Использовать системные разделители». В активировавшееся поле «Разделитель целой и дробной части» ставим точку. Жмем на кнопку «OK».
- Но, данные сами собой не изменятся. Копируем их в Блокнот, а после вставляем на то же место обычным способом.
- После завершения операции рекомендуется вернуть настройки Эксель по умолчанию.
Способ 6: изменение системных настроек
Этот способ похож на предыдущий. Только на этот раз мы меняем не настройки Excel. А системные настройки Windows.
- Через меню «Пуск» входим в «Панель управления».
- В Панели управления переходим в раздел «Часы, язык и регион».
- Переходим в подраздел «Язык и региональные стандарты».
- В открывшемся окне во вкладке «Форматы» жмем на кнопку «Дополнительные настройки».
- В поле «Разделитель целой и дробной части» меняем запятую на точку. Жмем на кнопку «OK».
- Копируем данные через Блокнот в Excel.
- Возвращаем прежние настройки Windows.
Последний пункт очень важен. Если его не выполнить, то вы не сможете проводить привычные арифметические действия с преобразованными данными. Кроме того, возможно некорректно будут работать и другие программы, установленные на компьютере.
Как видим, существует несколько способов замены точки на запятую в программе Microsoft Excel. Конечно, большинство пользователей предпочитают для данной процедуры использовать наиболее легкий и удобный инструмент «Найти и заменить». Но, к сожалению, в некоторых случаях с его помощью не удаётся корректно преобразовать данные. Вот тогда на помощь могут прийти и другие варианты решения проблемы.
|
Замена одиноких точек на многоточия, а тире — на пробелы. |
||||||||
Ответить |
||||||||
Ответить |
||||||||
Ответить |
||||||||
Ответить |
||||||||
Ответить |
||||||||
Ответить |