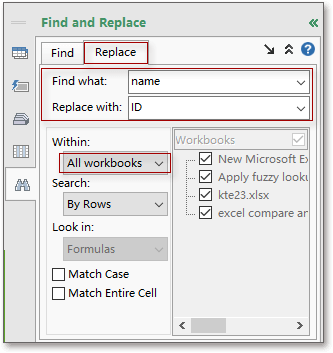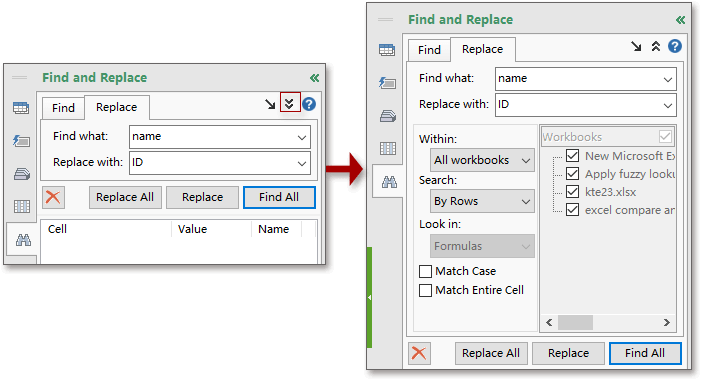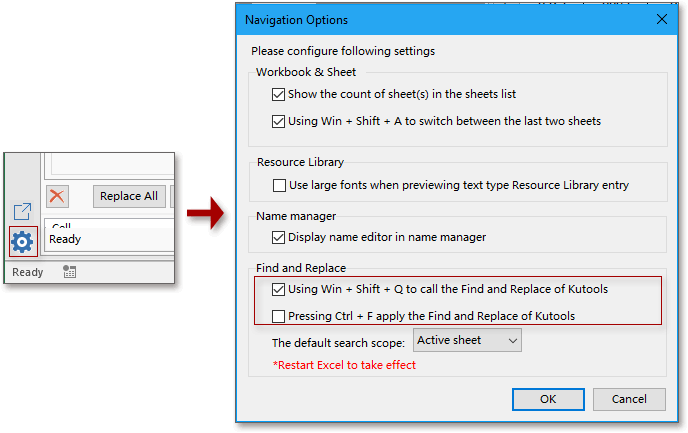|
Всем здравствуйте! Проблема у меня такая. Есть около 1000 однотипных файлов в которых нужно заменить названия строк и колонок над данными (не сами данные!) |
|
|
Marchuk Пользователь Сообщений: 1167 |
поиск на форуме как открывать файлы из директории. алгоритм: |
|
Marchuk Пользователь Сообщений: 1167 |
Dim FilesToOpen FilesToOpen = Application.GetOpenFilename _ |
|
Марчук! |
|
|
Марчук |
|
|
Marchuk Пользователь Сообщений: 1167 |
{quote}{login=}{date=10.02.2009 11:57}{thema=}{post}Марчук |
|
Марчук, ругается на строку GoTo ExitHandler, что делать? |
|
|
{quote}{login=}{date=10.02.2009 12:11}{thema=}{post}Марчук, ругается на строку GoTo ExitHandler, что делать?{/post}{/quote} ExitHandler: |
|
|
Marchuk Пользователь Сообщений: 1167 |
|
|
VovaK Пользователь Сообщений: 1716 |
Попробуй функцию… Сам не пробовал, мысль была, а потом по другому оформил. Function GetValue(path, file, sheet, ref, CellAddress) ‘ Создание аргумента |
|
Если первый раз выбрал какой то файл, а второй раз ничего не выбрал, а просто нажимаю ОК, то сообщение не появляется. Выбирается старый файл. |
|
|
Марчук, пост который выше для Вас |
|
|
Marchuk Пользователь Сообщений: 1167 |
{quote}{login=}{date=10.02.2009 01:37}{thema=}{post}Марчук, пост который выше для Вас{/post}{/quote} |
|
Юрий М Модератор Сообщений: 60583 Контакты см. в профиле |
Марчук, автор просил «не открывая файлы». Скорее всего подразумевалось «в невидимом для пользователя режиме». Не вижу в коде строки Visible = False. |
|
Юрий М Модератор Сообщений: 60583 Контакты см. в профиле |
{quote}{login=Марчук}{date=10.02.2009 01:56}{thema=Re: }{post}{quote}{login=}{date=10.02.2009 01:37}{thema=}{post}Марчук, пост который выше для Вас{/post}{/quote} |
|
Marchuk Пользователь Сообщений: 1167 |
{quote}{login=Юрий М}{date=10.02.2009 02:06}{thema=}{post}Марчук, автор просил «не открывая файлы». Скорее всего подразумевалось «в невидимом для пользователя режиме». Не вижу в коде строки Visible = False. |
|
Marchuk Пользователь Сообщений: 1167 |
{quote}{login=Юрий М}{date=10.02.2009 02:11}{thema=Re: Re: }{post}{quote}{login=Марчук}{date=10.02.2009 01:56}{thema=Re: }{post}{quote}{login=}{date=10.02.2009 01:37}{thema=}{post}Марчук, пост который выше для Вас{/post}{/quote} |
|
ytk5kyky Пользователь Сообщений: 2410 |
{quote}{login=Юрий М}{date=10.02.2009 02:06}{thema=}{post}Марчук, автор просил «не открывая файлы». Скорее всего подразумевалось «в невидимом для пользователя режиме». {/post}{/quote}Нет. Не открывая файлы — это еще и желательно комп не включать. Пусть силой мысли обновляются. |
|
Marchuk Пользователь Сообщений: 1167 |
доработал скрытно. |
|
Marchuk Пользователь Сообщений: 1167 |
{quote}{login=Марчук}{date=10.02.2009 02:20}{thema=}{post}доработал скрытно. |
|
Марчук |
|
|
Марчук, |
|
|
Marchuk Пользователь Сообщений: 1167 |
#23 16.02.2009 13:13:24 как вариант вместо русских букв писать английскими буквами, или вообще перевести на английский. вместо написать вместо написать с английским у меня слабо. |
Skip to content
Расширенный поиск и замена в Excel
Поиск и замена во всех или в выбранных книгах и таблицах
Расширенный поиск и замена для Excel позволяет легко выполнять поиск в нескольких электронных таблицах и книгах, выбирать или заменять все найденные значения одним щелчком мыши. Он может одновременно искать значения, формулы, гиперссылки и комментарии с учетом регистра, без учета регистра или с точным соответствием. Кроме того, он может проверять ваши рабочие листы на предмет опечаток.
-
60-дневная безусловная гарантия возврата денег
-
Бесплатные обновления на 2 года
-
Бесплатная и бессрочная техническая поддержка
С помощью расширенного поиска и замены в Excel вы сможете:
Производить одновременный поиск в нескольких книгах
Найдите и замените во всех открытых файлах или только в выбранных книгах и листах.
Искать по всем или только по определенным типам данных
Вы можете искать значения, формулы, гиперссылки и комментарии одновременно или только в определенных типах данных.
Найти точные совпадения
Если частичное совпадение не подходит для ваших нужд, определите поиск, чтобы он соответствовал всему содержимому ячейки.
Выполнять поиск с учетом регистра
Если символы в нижнем и верхнем регистре имеют значение, установите флажок Учитывать регистр.
Заменить все или только выбранные результаты поиска
Можно заменить прямо в результатах поиска. Выберите все или некоторые из найденных элементов и нажмите «Заменить все».
Искать на активном листе или в выбранных ячейках
При необходимости уменьшите область поиска до текущего листа или выбранного диапазона ячеек.
Экспортировать найденные элементы в новую книгу
Выберите один из пяти вариантов экспорта: все найденные записи, строки или столбцы с найденными значениями и многое другое.
Найти и исправить опечатки
Оптимизируйте качество содержимого Excel, исключив все эти неприятные нечеткие совпадения и опечатки.

Что такое расширенный поиск и замена в Excel?
Этот инструмент расширяет возможности стандартной функции «Найти и заменить» в Excel несколькими полезными особенностями:
- Найти и заменить во всех открытых книгах или только на выбранных листах из разных книг.
- Одновременный поиск значений, формул, гиперссылок и комментариев.
- Экспорт найденных записей в новую книгу одним щелчком мыши.
- И это еще не всё…
Могу ли я искать нужный мне текст в комментариях?
Да, вы можете искать любые символы в комментариях, просто выберите соответствующую опцию. Кроме того, вы можете просматривать формулы и даже гиперссылки.
Мне нужно найти и заменить определенное значение в нескольких книгах, возможно ли это?
Конечно! Самый простой способ — открыть все книги для поиска, а затем запустить расширенный поиск и замену. По умолчанию будут выбраны все листы во всех открытых книгах.
Может ли инструмент выполнять поиск только на определенных листах из разных книг?
Если один и тот же текст написан как в верхнем, так и в нижнем регистре, могу ли я найти только прописные буквы?
Да. Чтобы выполнить поиск с учетом регистра, просто установите флажок « Учитывать регистр» .
Могу ли я заменить только часть найденных значений, а не все?
Конечно. Только вам решать, заменять ли все найденные записи, или только некоторые из них. Вы можете выбрать записи для замены на панели результатов поиска.
Мне нужно найти исключительно совпадения всего содержимого ячеек, возможно ли это?
Да. Чтобы найти только точные совпадения, выберите опцию Вся ячейка.
Как я могу экспортировать найденные данные?
По завершении поиска найденные записи отображаются на панели надстройки, и вы можете экспортировать их в новую книгу. Вы можете выбрать один из нескольких дополнительных параметров:
- Экспортировать строки или столбцы с найденными значениями.
- Экспортировать только выделенные записи, то есть элементы, которые вы сами выбрали в результатах поиска.
- Экспортировать строки или столбцы, содержащие выделенные записи.
Могу ли я заменить все найденные записи в один клик?
Да, просто нажмите кнопку « Заменить все».
Могу ли я найти частичные совпадения в моем листе?
Да. Для этого используйте опцию поиска опечаток . Выберите диапазон, запустите утилиту, введите максимальное количество отличающихся символов и максимальное количество символов в слове или в ячейке. Нажмите кнопку Поиск опечаток . Вы увидите список всех значений, соответствующих вашим критериям поиска. Затем вы можете выбрать правильные значения и заменить ими неправильные.
Могу ли я выбирать просто выбрать найденные значения, не заменяя их?
Конечно. Кнопка Выбрать ячейки предлагает пять вариантов выбора:
- строки со всеми найденными значениями.
- столбцы со всеми найденными значениями.
- выделенные записи целиком.
- строки с выделенными записями.
- столбцы с выделенными записями.
Скачать Ultimate Suite
Массовый поиск и замена в документах MS Office (Word и Excel)
Имеется большое количество документов Word или Excel и в каждом документе нужно
изменить несколько фраз. В каждом документе через замену (Найти и заменить ) это слишком долго.
Решение:
- Вариант с использованием макроса
- В виде приложения
a) для Microsoft Excel:
Скопировать макрос в папку с файлами, запустить макрос, задать условия замены, заключая их в кавычки.
выбрать любой файл из папки.

Программа пройдётся по всем листам всех книг (*.xls;*.xlsx) в этой папке,
и поменяет текст в заданной графе. Недостатком способа очевиден –
замена производится только в указанной графе.
Скачать макрос можно по ссылке
б) для Microsoft Word:
Создать новый документ Word, открыть редактор Microsoft VBA, добавить
новый модуль, скопировать текст процедуры ниже. О том как создать макрос более подробно написано
здесь.
При выполнении макроса нужно выбрать файлы, данные в которых подлежат замене:

Что изменить и на что изменить прописывается в теле макроса:
что_заменить = «123»
чем_заменить = «1234»
Сам макрос:
Для документов Word подойдет @Text Replacer — бecплaтнaя пpoгpaммa для быcтpoгo пoиcкa и зaмeны
тeкcтa в фaйлax из выбpaннoй пaпки и влoжeнныx пoдпaпoк.
Работает с дoкумeнтaми тeкcтoвoгo peдaктopa Word: *.doc, *.docx, *.rtf, фaйлaми тeкcтoвoгo фopмaтa:
*.txt, *.ini, *.html, *.php и дp., paбoтa c кoтopыми вoзмoжнa чepeз cтaндapтный Блoкнoт Windows.
Вce фaйлы дpугиx типoв oбpaбaтывaютcя пpoгpaммoй кaк тeкcтoвыe.

Пpoгpaммoй пoддepживaeтcя пoиcк и зaмeнa мнoгocтpoчныx фpaгмeнтoв тeкcтa c учeтoм peгиcтpa и
игнopиpуeмыx cимвoлoв — тaкиx кaк пpoбeлы и пepeвoды cтpoки (windows / *nix).
Программа бесплатная, скачать можно по
ссылке
с официального сайта программы
Не пробуйте @Text Replacer для документов Excel – программа их портит!
Для документов Excel попробуйте FireBall.exe – небольшую программу, не требующую установки.
Файлы Excel необходимо скопировать в папку с FireBall.exe.

В ходе работы программа создает новые файлы, добавляя к названию приставку new.
Скачать программу можно по
ссылке


Возможно, вас интересует: функция ЗАМЕНИТЬ в Excel.
- «Найти и заменить» в Excel
- Горячие клавиши
- Процедура «Найти и заменить» не работает
- Подстановочные знаки, или как найти “звёздочку”
- Замена нескольких значений на несколько
- Массовая замена с помощью функции “ПОДСТАВИТЬ”
- Файл-шаблон с формулой множественной замены
- Заменить несколько значений на одно
- С помощью функции «ПОДСТАВИТЬ»
- С помощью регулярных выражений
- Массовая замена в !SEMTools
- Пример: замена символов по вхождению
- Пример: замена списка слов на другой список слов
Процедура поиска и замены данных — одна из самых востребованных в Excel. Базовая процедура позволяет заменить за один заход только одно значение, но зато множеством способов. Рассмотрим, как эффективно работать с ней.
Горячие клавиши
Сочетания клавиш ниже заметно ускорят работу с инструментом:
- Для запуска диалогового окна поиска — Ctrl + F.
- Для запуска окна поиска и замены — Ctrl + H.
- Для выделения всех найденных ячеек (после нажатия кнопки «найти всё») — Ctrl + A.
- Для очистки всех найденных ячеек — Ctrl + Delete.
- Для ввода одних и тех же данных во все найденные ячейки — Ввод текста, Ctrl + Enter.
Смотрите gif-пример: здесь я произвожу поиск ячеек с дальнейшим их редактированием. В отличие от замены, редактирование найденных ячеек позволяет быстро менять их содержимое целиком.

Процедура «Найти и заменить» не работает
Я сам когда-то неоднократно впадал в ступор в этой ситуации. Уверен и видишь своими глазами, что искомый паттерн в данных есть, но Excel при выполнении процедуры поиска сообщает:

или при замене:

Так вот, совет нажать кнопку “Параметры” в обоих этих сообщениях действительно полезен — там наверняка активен чекбокс “Учитывать регистр” или “Ячейка целиком”, которые мешают Excel найти искомое. Excel, в свою очередь, сохраняет конфигурацию последнего поиска.

Подстановочные знаки, или как найти “звёздочку”
Сухая официальная справка по Excel сообщает:
— что можно использовать подстановочные символы “*” и “?”;
— что “*” и “?” означают несколько символов, включая их отсутствие, и один любой символ;
— что их можно использовать для соответствующих процедур поиска.
Чего не говорит справка, так это того, что в комбинации с опцией “ячейка целиком” эти символы позволяют, не прибегая к помощи расширенного фильтра и процедуры поиска группы ячеек:
- находить ячейки, заканчивающиеся на определенный символ, слово или текст,
- находить ячейки, начинающиеся с определенного символа, слова или текста,
- находить непустые ячейки.
Если хотите поподробнее познакомиться с этими и другими специальными символами, читайте соответствующую статью.
В примере ниже мы находим все двузначные числа, затем числа, заканчивающиеся и начинающиеся на 7, и, наконец, все непустые ячейки. Напомню, выделить все результаты поиска помогает горячее сочетание клавиш Ctrl + A.
Так а как найти звёздочку?
Действительно, забыл. Чтобы найти «звёздочку», нужно в окошке поиска ставить перед ней знак ~ (тильда), он находится обычно под клавишей Esc. Это позволяет экранировать “звездочку”, как и вопросительный знак, и не воспринимать их как служебные символы.
Замена нескольких значений на несколько
Массовая замена в Excel — довольно частая потребность. Очень часто нужно массово и при этом быстро заменить несколько символов, слов и т.д. на другие. При этом на текущий момент простого инструмента в стандартном функционале Excel нет.
Тем не менее, если очень нужно, любую задачу можно решить. В зависимости от того, на что вы хотите заменить, могут помочь комбинации функций, регулярные выражения, а в самых сложных случаях — надстройка !SEMTools.
Эта задача более сложная, чем замена на одно значение. Как ни странно, функция «ЗАМЕНИТЬ» здесь не подходит — она требует явного указания позиции заменяемого текста. Зато может помочь функция «ПОДСТАВИТЬ».
Массовая замена с помощью функции “ПОДСТАВИТЬ”
Используя несколько условий в сложной формуле, можно производить одновременную замену нескольких значений. Excel позволяет использовать до 64 уровней вложенности — свобода действий высока. Например, вот так можно перевести кириллицу в латиницу:

При этом, если использовать в качестве подставляемого фрагмента пустоту, можно использовать функцию для удаления нескольких символов, — смотрите, как удалить цифры из ячейки этим способом.
Но у решения есть и свои недостатки:
- Функция ПОДСТАВИТЬ регистрозависимая, что заставляет при замене одного символа использовать два его варианта — в верхнем и нижнем регистрах. Хотя в некоторых случаях, как, например, на картинке выше, это и преимущество.
- Максимум 64 замены — хоть и много, но все же ограничение.
- Формально процедура замены таким способом будет происходить массово и моментально, однако длительность написания таких формул сводит на нет это преимущество. За исключением случаев, когда они будут использоваться многократно.
Файл-шаблон с формулой множественной замены
Вместо явного прописывания заменяемых паттернов в формуле существует вариант использовать внутри нее ссылки на ячейки, значения в которых можно прописывать на свое усмотрение. Это сократит время, так как не требует редактирования сложной формулы.
Файл доступен по ссылке, но можно и не скачивать его, а просто скопировать текст формулы ниже и вставить ее в любую ячейку, кроме диапазона A1:B64. Формула заменяет в ячейке C1 значения в столбце A стоящими напротив в столбце B.

А вот и она сама (тройной клик по любой части текста = выделить всю формулу): обращается к ячейке D1, делая 64 замены по правилам, указанным в ячейках A1-B64. При этом в столбцах можно удалять значения — это не нарушит её работу.
=ПОДСТАВИТЬ(ПОДСТАВИТЬ(ПОДСТАВИТЬ(ПОДСТАВИТЬ(ПОДСТАВИТЬ(ПОДСТАВИТЬ(ПОДСТАВИТЬ(ПОДСТАВИТЬ(ПОДСТАВИТЬ(ПОДСТАВИТЬ(ПОДСТАВИТЬ(ПОДСТАВИТЬ(ПОДСТАВИТЬ(ПОДСТАВИТЬ(ПОДСТАВИТЬ(ПОДСТАВИТЬ(ПОДСТАВИТЬ(ПОДСТАВИТЬ(ПОДСТАВИТЬ(ПОДСТАВИТЬ(ПОДСТАВИТЬ(ПОДСТАВИТЬ(ПОДСТАВИТЬ(ПОДСТАВИТЬ(ПОДСТАВИТЬ(ПОДСТАВИТЬ(ПОДСТАВИТЬ(ПОДСТАВИТЬ(ПОДСТАВИТЬ(ПОДСТАВИТЬ(ПОДСТАВИТЬ(ПОДСТАВИТЬ(ПОДСТАВИТЬ(ПОДСТАВИТЬ(ПОДСТАВИТЬ(ПОДСТАВИТЬ(ПОДСТАВИТЬ(ПОДСТАВИТЬ(ПОДСТАВИТЬ(ПОДСТАВИТЬ(ПОДСТАВИТЬ(ПОДСТАВИТЬ(ПОДСТАВИТЬ(ПОДСТАВИТЬ(ПОДСТАВИТЬ(ПОДСТАВИТЬ(ПОДСТАВИТЬ(ПОДСТАВИТЬ(ПОДСТАВИТЬ(ПОДСТАВИТЬ(ПОДСТАВИТЬ(ПОДСТАВИТЬ(ПОДСТАВИТЬ(ПОДСТАВИТЬ(ПОДСТАВИТЬ(ПОДСТАВИТЬ(ПОДСТАВИТЬ(ПОДСТАВИТЬ(ПОДСТАВИТЬ(ПОДСТАВИТЬ(ПОДСТАВИТЬ(ПОДСТАВИТЬ(ПОДСТАВИТЬ(ПОДСТАВИТЬ(D1;$A$1;$B$1);$A$2;$B$2);$A$3;$B$3);$A$4;$B$4);$A$5;$B$5);$A$6;$B$6);$A$7;$B$7);$A$8;$B$8);$A$9;$B$9);$A$10;$B$10);$A$11;$B$11);$A$12;$B$12);$A$13;$B$13);$A$14;$B$14);$A$15;$B$15);$A$16;$B$16);$A$17;$B$17);$A$18;$B$18);$A$19;$B$19);$A$20;$B$20);$A$21;$B$21);$A$22;$B$22);$A$23;$B$23);$A$24;$B$24);$A$25;$B$25);$A$26;$B$26);$A$27;$B$27);$A$28;$B$28);$A$29;$B$29);$A$30;$B$30);$A$31;$B$31);$A$32;$B$32);$A$33;$B$33);$A$34;$B$34);$A$35;$B$35);$A$36;$B$36);$A$37;$B$37);$A$38;$B$38);$A$39;$B$39);$A$40;$B$40);$A$41;$B$41);$A$42;$B$42);$A$43;$B$43);$A$44;$B$44);$A$45;$B$45);$A$46;$B$46);$A$47;$B$47);$A$48;$B$48);$A$49;$B$49);$A$50;$B$50);$A$51;$B$51);$A$52;$B$52);$A$53;$B$53);$A$54;$B$54);$A$55;$B$55);$A$56;$B$56);$A$57;$B$57);$A$58;$B$58);$A$59;$B$59);$A$60;$B$60);$A$61;$B$61);$A$62;$B$62);$A$63;$B$63);$A$64;$B$64)
Заменить несколько значений на одно
С помощью функции «ПОДСТАВИТЬ»
При замене нескольких значений на одно и то же механика работы формул на основе нескольких уровней вложенности не будет отличаться от замены нескольких на несколько. Просто третий аргумент (на что заменить) на всех уровнях вложенности будет один и тот же. Кстати, если оставить его пустым (кавычки без символов между ними), то это позволит удалить определенные символы. Пример: удалить цифры из ячейки путем замены на пустоту:
=ПОДСТАВИТЬ(ПОДСТАВИТЬ(ПОДСТАВИТЬ(ПОДСТАВИТЬ(ПОДСТАВИТЬ(ПОДСТАВИТЬ(ПОДСТАВИТЬ(ПОДСТАВИТЬ(ПОДСТАВИТЬ(ПОДСТАВИТЬ(A1;"1";"");"2";"");"3";"");"4";"");"5";"");"6";"");"7";"");"8";"");"9";"");"0";"")
С помощью регулярных выражений
Важно: регулярные выражения не поставляются в Excel “из коробки”, но формулы ниже доступны бесплатно, если установить надстройку !SEMTools.
Регулярные выражения (RegEx, регулярки) — наиболее удобное решение, когда нужно заменить несколько символов на один. Все эти несколько символов обычным способом безо всяких разделителей нужно перечислить внутри квадратных скобок. Примеры формул:
=regexreplace(A1;"d";"#")
=regexreplace(A1;"w";"#")
=regexreplace(A1;"а-яА-Я";"#")
=regexreplace(A1;"s";"_")
Первая заменяет на символ “#” все цифры, вторая — все английские буквы, а третья — все кириллические символы в верхнем и нижнем регистре. Четвёртая заменяет любые пробелы, в том числе табуляцию и переносы строк, на нижнее подчеркивание.

Если же нужно заменять не символы, а несколько значений, состоящих в свою очередь из нескольких букв, цифр или знаков, синтаксис предполагает уже использование круглых скобок и вертикальной черты “|” в качестве разделителя.
Массовая замена в !SEMTools
Надстройка для Excel !SEMTools позволяет в пару кликов производить замены на всех уровнях:
- символов и их сочетаний,
- паттернов регулярных выражений,
- слов,
- целых ячеек (в некоторой степени аналог ВПР).

При этом процедуры изменяют исходный диапазон, что экономит время. Все что нужно —предварительно выделить его, определиться с задачей, вызвать нужную процедуру и выделить два столбца сопоставления заменяемых и замещающих значений (предполагается, что если вы знаете, что на что менять, то и такие списки есть).
Пример: замена символов по вхождению
Аналог обычной процедуры замены без учета регистра заменяемых символов, по вхождению. С одним отличием: здесь замена массовая и можно выбрать сколько угодно строк с парами «заменяемое-заменяющее» значение.
Ниже пример с единичными символами, но паттерны могут быть какими угодно в зависимости от вашей задачи.

Пример: замена списка слов на другой список слов
На этом примере — замена списка слов на другой список, в данном случае на одно и то же слово. Здесь решается задача типизации разнородных фраз путем замены слов, содержащих латиницу и цифры, на одно слово. Далее после этой операции можно будет посчитать уникальные значения в столбце, чтобы выявить наиболее популярные сочетания.

С версии !SEMTools 9.18.18 появилась опция: при замене списка слов не учитывать пунктуацию в исходных предложениях, а регистр слов теперь сохраняется.

Инструменты находятся в группе макросов «ИЗМЕНИТЬ» в отдельном меню и для удобства продублированы в меню «Изменить символы», «Изменить слова» и «Изменить ячейки».
Скачивайте надстройку !SEMTools и делайте массовую замену символов, слов или целых списков в Excel!
Смотрите также по теме поиска и замены данных в Excel:
- Найти заглавные/строчные буквы в ячейке;
- Найти латиницу или кириллицу в тексте;
- Найти числа в текстовых ячейках;
- Обнаружить текстовые символы;
- Функция НАЙТИ в Excel;
- Функция ПОИСК в Excel;
- Функция ЗАМЕНИТЬ в Excel;
- Найти определенные символы в ячейках Excel.
В Excel вы можете использовать функцию «Найти и заменить», чтобы найти и заменить слово на нескольких листах или во всей книге, но если вы хотите найти и заменить слово в нескольких открытых книгах, встроенная функция Excel вам не поможет. . Здесь я представляю удобный инструмент надстройки Excel — Kutools для вас, чтобы быстро решить эту проблему.
Быстрый поиск и замена в нескольких открытых книгах
 Быстрый поиск и замена в нескольких открытых книгах
Быстрый поиск и замена в нескольких открытых книгах
Если вы установили Kutools for Excel, вы можете использовать Навигация панель для быстрого поиска и замены слова в нескольких открытых книгах.
После бесплатная установка Kutools for Excel, пожалуйста, сделайте следующее:
1. Откройте книги, которые вы хотите найти, и сразу заменить определенное слово.
2. Нажмите Кутулс > Навигация чтобы включить панель навигации, затем щелкните Найти и заменить кнопка для перехода к Найти и заменить раздел. Смотрите скриншот:
3. Под Замените вкладку, введите найденный текст и замените текст на Найти то, что текстовое поле и Заменить текстовые поля затем выберите Все книги из В раскрывающийся список. Смотрите скриншот:
Наконечник: Если вы не можете узнать В выпадающий список и Книги список, нажмите кнопку enpand, чтобы развернуть расширенный Найти и заменить параметры. См. Снимок экрана ниже:
5. Нажмите Заменить все. Затем тексты во всех открытых книгах заменяются.
Примечание: По умолчанию ярлыки для включения Kutools ‘ Найти и заменить диалог Выигрыш + Shift + Q, но если вы знакомы с ярлыком Ctrl + F, вы можете перейти к настройке, чтобы проверить Нажатие Ctrl + F, чтобы применить поиск и замену Kutools вариант, а затем при нажатии Ctrl + F, это Найти и заменить появляется диалоговое окно.
Работы С Нами Kutools for ExcelАвтора Навигация панели, вы можете переключаться между двумя листами, перечислять все листы, столбцы и имена, добавлять изображения или формулы, которые вы обычно используете, в избранное и т. д. Для получения дополнительных сведений о панели навигации, пожалуйста, нажмите здесь.
Нажмите здесь, чтобы скачать бесплатно Kutools for Excel
Относительные статьи:
- Найдите и замените слово на нескольких листах
Лучшие инструменты для работы в офисе
Kutools for Excel Решит большинство ваших проблем и повысит вашу производительность на 80%
- Снова использовать: Быстро вставить сложные формулы, диаграммы и все, что вы использовали раньше; Зашифровать ячейки с паролем; Создать список рассылки и отправлять электронные письма …
- Бар Супер Формулы (легко редактировать несколько строк текста и формул); Макет для чтения (легко читать и редактировать большое количество ячеек); Вставить в отфильтрованный диапазон…
- Объединить ячейки / строки / столбцы без потери данных; Разделить содержимое ячеек; Объединить повторяющиеся строки / столбцы… Предотвращение дублирования ячеек; Сравнить диапазоны…
- Выберите Дубликат или Уникальный Ряды; Выбрать пустые строки (все ячейки пустые); Супер находка и нечеткая находка во многих рабочих тетрадях; Случайный выбор …
- Точная копия Несколько ячеек без изменения ссылки на формулу; Автоматическое создание ссылок на несколько листов; Вставить пули, Флажки и многое другое …
- Извлечь текст, Добавить текст, Удалить по позиции, Удалить пробел; Создание и печать промежуточных итогов по страницам; Преобразование содержимого ячеек в комментарии…
- Суперфильтр (сохранять и применять схемы фильтров к другим листам); Расширенная сортировка по месяцам / неделям / дням, периодичности и др .; Специальный фильтр жирным, курсивом …
- Комбинируйте книги и рабочие листы; Объединить таблицы на основе ключевых столбцов; Разделить данные на несколько листов; Пакетное преобразование xls, xlsx и PDF…
- Более 300 мощных функций. Поддерживает Office/Excel 2007-2021 и 365. Поддерживает все языки. Простое развертывание на вашем предприятии или в организации. Полнофункциональная 30-дневная бесплатная пробная версия. 60-дневная гарантия возврата денег.
Вкладка Office: интерфейс с вкладками в Office и упрощение работы
- Включение редактирования и чтения с вкладками в Word, Excel, PowerPoint, Издатель, доступ, Visio и проект.
- Открывайте и создавайте несколько документов на новых вкладках одного окна, а не в новых окнах.
- Повышает вашу продуктивность на 50% и сокращает количество щелчков мышью на сотни каждый день!
Комментарии (0)
Оценок пока нет. Оцените первым!