На чтение 2 мин. Просмотров 249 Опубликовано 23.05.2021
Например, у вас есть список формул, показанный как = Sheet1! (ячейка) +1 , теперь вы хотите заменить все Sheet1 в формулах с Sheet3 , как показано на скриншоте ниже, как вы можете быстро решить это в Excel?
Перемещение или замена ссылок в формуле Excel
Перемещение или замена ссылок в формуле Excel

Потрясающе! Использование эффективных вкладок в Excel, таких как Chrome, Firefox и Safari!
Сэкономьте 50% своего времени и уменьшите тысячи щелчков мышью каждый день!
Если вы хотите переместить или заменить конкретную ссылку во всех формулах диапазона или листа, вы можете применить Найти и заменить , чтобы решить эту проблему.
1. Выберите диапазон или лист, на котором вы хотите использовать формулы, нажмите клавиши Ctrl + H , чтобы открыть диалоговое окно Найти и заменить . См. Снимок экрана:

2. Нажмите Параметры , чтобы развернуть диалоговое окно, введите ссылку, которую вы хотите найти, в текстовое поле Найти , введите новую ссылку, которую вы используете в Заменить с помощью и выберите Формулы в раскрывающемся списке Искать в . См. Снимок экрана:

3. Нажмите Заменить все , тогда все ссылки в выделенном или активном листе будут заменены новым.
Совет.
1. Если вы хотите переместить ссылки, вам просто нужно ничего не оставлять в текстовом поле Заменить на в текстовом поле Найти и заменить диалоговое окно.
2. Если вы хотите найти или заменить символы или ссылки в нескольких книгах или листах, вы можете применить расширенную функцию Найти и заменить в Kutools for Excel , которая может сделаю вам одолжение. Полная функциональность без ограничений в течение 60 дней, пожалуйста, скачайте и получите бесплатную пробную версию сейчас.

Например, у вас есть список формул, показанный как = Лист1! (Ячейка) +1, теперь вы хотите заменить все Sheet1 в формулах с Sheet3 как показано на скриншоте ниже, как вы можете быстро решить эту проблему в Excel?
Перемещение или замена ссылок в формуле Excel
Перемещение или замена ссылок в формуле Excel
Если вы хотите переместить или заменить конкретную ссылку во всех формулах диапазона или листа, вы можете применить Найти и заменить утилита для ее решения.
1. Выберите диапазон или лист, на котором вы хотите использовать формулы, нажмите Ctrl + H ключи, чтобы показать Найти и заменить диалог. Смотрите скриншот:
2. Нажмите Опции чтобы развернуть диалоговое окно, введите ссылку, которую хотите найти в Найти то, что текстовое поле, введите новую ссылку, которую вы используете в Заменить диалоговое окно и выберите Формулы в Заглянуть раскрывающийся список. Смотрите скриншот:
3. Нажмите Заменить все, то все ссылки в выбранном или активном листе были заменены на новые.
Наконечник.
1. Если вы хотите переместить ссылки, вам просто нужно ничего не оставлять in Заменить текстовое поле в Найти и заменить Диалог.
2. Если вы хотите найти или заменить символы или ссылки в нескольких книгах или листах, вы можете применить Kutools for Excelпродвинутый Найти и заменить функция, которая может оказать вам любезную услугу. Полная функция без ограничений в течение 60 дней, пожалуйста, скачайте и получите бесплатную пробную версию сейчас.
Лучшие инструменты для работы в офисе
Kutools for Excel Решит большинство ваших проблем и повысит вашу производительность на 80%
- Снова использовать: Быстро вставить сложные формулы, диаграммы и все, что вы использовали раньше; Зашифровать ячейки с паролем; Создать список рассылки и отправлять электронные письма …
- Бар Супер Формулы (легко редактировать несколько строк текста и формул); Макет для чтения (легко читать и редактировать большое количество ячеек); Вставить в отфильтрованный диапазон…
- Объединить ячейки / строки / столбцы без потери данных; Разделить содержимое ячеек; Объединить повторяющиеся строки / столбцы… Предотвращение дублирования ячеек; Сравнить диапазоны…
- Выберите Дубликат или Уникальный Ряды; Выбрать пустые строки (все ячейки пустые); Супер находка и нечеткая находка во многих рабочих тетрадях; Случайный выбор …
- Точная копия Несколько ячеек без изменения ссылки на формулу; Автоматическое создание ссылок на несколько листов; Вставить пули, Флажки и многое другое …
- Извлечь текст, Добавить текст, Удалить по позиции, Удалить пробел; Создание и печать промежуточных итогов по страницам; Преобразование содержимого ячеек в комментарии…
- Суперфильтр (сохранять и применять схемы фильтров к другим листам); Расширенная сортировка по месяцам / неделям / дням, периодичности и др .; Специальный фильтр жирным, курсивом …
- Комбинируйте книги и рабочие листы; Объединить таблицы на основе ключевых столбцов; Разделить данные на несколько листов; Пакетное преобразование xls, xlsx и PDF…
- Более 300 мощных функций. Поддерживает Office/Excel 2007-2021 и 365. Поддерживает все языки. Простое развертывание на вашем предприятии или в организации. Полнофункциональная 30-дневная бесплатная пробная версия. 60-дневная гарантия возврата денег.
Вкладка Office: интерфейс с вкладками в Office и упрощение работы
- Включение редактирования и чтения с вкладками в Word, Excel, PowerPoint, Издатель, доступ, Visio и проект.
- Открывайте и создавайте несколько документов на новых вкладках одного окна, а не в новых окнах.
- Повышает вашу продуктивность на 50% и сокращает количество щелчков мышью на сотни каждый день!
Комментарии (0)
Оценок пока нет. Оцените первым!
Видео: Как убрать ноль при вычислениях в формулах Excel
Работа с формулами Excel предполагает не только написать формулу, но и заменить ссылки в формулах, при необходимости.
Чтобы поменять в формулах Excel ссылки на другой лист, нужно воспользоваться функцией «Найти и выделить».
Допустим, мы копируем лист Excel (лист 1) с таблицей, в которой есть формулы со ссылкой на «лист 2». Нам надо поменять в скопированной таблице в формулах ссылку «лист 2» на ссылку «лист 3».
Удобнее здесь выделить диапазон и заменить разом ссылку во всех нужных нам формулах. Делают это с помощью макросов.
Но мы применим другой вариант, немного трудоемкий, но все равно легче и быстрее, чем вручную писать ссылку в каждой формуле. Делаем замену ссылки функцией «Найти и выделить», расположенной на закладке «Главная».
Но, здесь есть нюансы, поэтому рассмотрим подробно на примере. В примере все таблицы придуманы для этого примера, поэтому не ищите в них бухгалтерскую логику. Итак, есть первый лист «январь», в нем, список сотрудников и их доход.
Второй лист «касса январь», в нем — суммы по сотрудникам.
Третий лист «Итого», в нем таблица «итого январь».
В таблицу «итого январь» переносится по формуле из листа «январь» итоговая сумма по каждому сотруднику и из листа «касса январь» переносится сумма по каждому сотруднику. Получается, в таблице «итого январь» на странице «Итого» стоят в формулах ссылки на страницы «январь» и «касса январь».
Смотрите строку формул. Здесь стоит абсолютная ссылка, но может стоять и относительная. Есть еще такие же два листа, но: «февраль» и «касса февраль».
Для этих таблиц мы на листе «Итого» копируем таблицу «итого январь» и назовем ее «итого февраль». В этой, скопированной таблице «итого февраль» на листе «Итого», нам надо изменить ссылки с январских листов на февральские листы.
- В таблице, в которой будем менять ссылки, выделяем нужные ячейки (диапазон ячеек). Диапазон ячеек быстрее и удобнее выбрать по имени диапазона, особенно, если ячейки не смежные.
- На закладке «Главная» в разделе «Редактирование» нажимаем кнопку «Найти и выделить». В строке «Найти» пишем ссылку, которую будем менять.
Нажимаем кнопку «Найти все». Вышел список ячеек с формулами с ссылкой «январь!». Нюанс! Благодаря тому, что мы предварительно отметили диапазон с нужными нам ячейками, в списке будут показаны ячейки только из отмеченного диапазона.
Если бы не выделяли предварительно диапазон, то в списке были бы ячейки со всего листа. В т.ч., и за январь, где нам не надо менять ссылки. Это бы затруднило нашу работу.
Нажимаем вкладку «Заменить» и в строке «Заменить на» пишем новую ссылку, которую нам надо. А вот теперь придется поработать над каждой ячейкой. Наводим курсор на каждую строку списка ячеек и затем нажимаем кнопку «Заменить».
Если нужно поменять ссылку в формуле Excel на всем листе, то нажмем кнопку «Заменить все», и заменятся ссылки во всех формулах листа, даже в тех, которых нет в списке. Можно настроить список для удобной ориентировки в нем – это кнопка «Параметры».
Здесь можно настроить просмотр списка по строкам или по столбцам, искать формулы на этом листе или в книге. Всё, ссылки в формулах заменены. Также меняем ссылки «`касса январь`!» на ссылку «`касса февраль`!».
В этом названии ссылки нужно указывать и одинарные кавычки, писать строго, как написано в формуле.
В таблице Excel можно закрепить верхние строки (шапку таблицы) и левые столбцы в таблице. И, тогда, при прокрутке таблицы вниз или в сторону, эти строки и столбцы всегда будут видны на экране монитора. Так удобнее работать с большой таблицей.
Excel для Microsoft 365 Excel для Интернета Excel 2019 Excel 2016 Excel 2013 Excel 2010 Excel 2007 Еще…Меньше
ссылка на ячейку указывает на ячейку или диапазон ячеек листа. Ссылки можно применять в формула, чтобы указать приложению Microsoft Office Excel на значения или данные, которые нужно использовать в формуле.
Ссылки на ячейки можно использовать в одной или нескольких формулах для указания на следующие элементы:
-
данные из одной или нескольких смежных ячеек на листе;
-
данные из разных областей листа;
-
данные на других листах той же книги.
Например:
|
Формула |
Объект ссылки |
Возвращаемое значение |
|---|---|---|
|
=C2 |
Ячейка C2 |
Значение в ячейке C2 |
|
=A1:F4 |
Ячейки A1–F4 |
Значения во всех ячейках, но после ввода формулы необходимо нажать сочетание клавиш Ctrl+Shift+Enter. Примечание. Эта функция не работает в Excel в Интернете. |
|
=Актив-Пассив |
Ячейки с именами «Актив» и «Пассив» |
Разность значений в ячейках «Актив» и «Пассив» |
|
{=Неделя1+Неделя2} |
Диапазоны ячеек «Неделя1» и «Неделя2» |
Сумма значений в диапазонах ячеек «Неделя1» и «Неделя2» как формула массива |
|
=Лист2!B2 |
Ячейка B2 на листе Лист2 |
Значение в ячейке B2 на листе Лист2 |
-
Щелкните ячейку, в которую нужно ввести формулу.
-
В строка формул
введите = (знак равенства).
-
Выполните одно из следующих действий.
-
Создайте ссылку на одну или несколько ячеек. Чтобы создать ссылку, выделите ячейку или диапазон ячеек на том же листе.
Можно переместить границу выделения, перетащив границу ячейки, или перетащить угол границы, чтобы расширить выделение.
-
Создайте ссылку на определенное имя. Чтобы создать ссылку на определенное имя, выполните одно из указанных ниже действий.
-
Введите имя.
-
Нажмите клавишу F3, выберите имя в поле Вставить имя и нажмите кнопку ОК.
Примечание: Если в углу цветной границы нет квадратного маркера, значит это ссылка на именованный диапазон.
-
-
-
Выполните одно из указанных ниже действий.
-
Если требуется создать ссылку в отдельной ячейке, нажмите клавишу ВВОД.
-
Если требуется создать ссылку в формула массива (например A1:G4), нажмите сочетание клавиш CTRL+SHIFT+ВВОД.
Ссылка может быть одной ячейкой или диапазоном, а формула массива может возвращать одно или несколько значений.
Примечание: Если у вас установлена текущая версия Microsoft 365, можно просто ввести формулу в верхней левой ячейке диапазона вывода и нажать клавишу ВВОД, чтобы подтвердить использование формулы динамического массива. Иначе формулу необходимо вводить с использованием прежней версии массива, выбрав диапазон вывода, введя формулу в левой верхней ячейке диапазона и нажав клавиши CTRL+SHIFT+ВВОД для подтверждения. Excel автоматически вставляет фигурные скобки в начале и конце формулы. Дополнительные сведения о формулах массива см. в статье Использование формул массива: рекомендации и примеры.
-
На ячейки, расположенные на других листах в той же книге, можно сослаться, вставив перед ссылкой на ячейку имя листа с восклицательным знаком (!). В приведенном ниже примере функция СРЗНАЧ используется для расчета среднего значения в диапазоне B1:B10 на листе «Маркетинг» в той же книге.
1. Ссылка на лист «Маркетинг».
2. Ссылка на диапазон ячеек с B1 по B10 включительно.
3. Ссылка на лист, отделенная от ссылки на диапазон значений.
-
Щелкните ячейку, в которую нужно ввести формулу.
-
В строка формул
введите = (знак равенства) и формулу, которую нужно использовать.
-
Щелкните ярлычок листа, на который нужно сослаться.
-
Выделите ячейку или диапазон ячеек, на которые нужно сослаться.
Примечание: Если имя другого листа содержит знаки, не являющиеся буквами, необходимо заключить имя (или путь) в одинарные кавычки (‘).
Также можно скопировать и вставить ссылку на ячейку, а затем воспользоваться командой Ссылки на ячейки для создания ссылки на ячейку. Эту команду можно использовать в указанных ниже случаях.
-
Для отображения важных данных в более заметном месте. Предположим, существует книга с множеством листов, на каждом из которых есть ячейка, отображающая итоговые данные по другим ячейкам этого листа. Чтобы выделить такие итоговые ячейки, можно создать ссылки на них с первого листа книги, которые позволят увидеть итоговые данные из всей книги на ее первом листе.
-
Для упрощения ссылок на ячейки между листами и книгами. Команда Ссылки на ячейки автоматически вставляет выражения с правильным синтаксисом.
-
Выделите ячейку с данными, ссылку на которую необходимо создать.
-
Нажмите клавиши CTRL+C или перейдите на вкладку Главная и в группе Буфер обмена щелкните Копировать
.
-
Нажмите клавиши CTRL+V или перейдите на вкладку Главная и в группе Буфер обмена щелкните Вставить
.
По умолчанию при вставке скопированных данных отображается кнопка Параметры вставки
.
-
Нажмите кнопку Параметры вставки, а затем выберите пункт Вставить связь
.
-
Дважды щелкните ячейку, содержащую формулу, которую нужно изменить. Каждая ячейка или диапазон ячеек в Excel, на которые ссылается формула, выделяются своим цветом.
-
Выполните одно из указанных ниже действий.
-
Чтобы переместить ссылку на ячейку или диапазон, перетащите цветную границу к новой ячейке или диапазону.
-
Чтобы изменить количество ячеек в диапазоне, перетащите угол границы.
-
В строка формул выделите ссылку в формуле и введите новую ссылку
.
-
Нажмите клавишу F3, выберите имя в поле Вставить имя и нажмите кнопку ОК.
-
-
Нажмите клавишу ВВОД или, в случае формула массива, клавиши CTRL+SHIFT+ВВОД.
Примечание: Если у вас установлена текущая версия Microsoft 365, можно просто ввести формулу в верхней левой ячейке диапазона вывода и нажать клавишу ВВОД, чтобы подтвердить использование формулы динамического массива. Иначе формулу необходимо вводить с использованием прежней версии массива, выбрав диапазон вывода, введя формулу в левой верхней ячейке диапазона и нажав клавиши CTRL+SHIFT+ВВОД для подтверждения. Excel автоматически вставляет фигурные скобки в начале и конце формулы. Дополнительные сведения о формулах массива см. в статье Использование формул массива: рекомендации и примеры.
Если после ввода ссылки на ячейку в формулу задается имя для ссылки на ячейку, иногда требуется заменить существующие ссылки на ячейки определенными именами.
-
Выполните одно из указанных ниже действий.
-
Выделите диапазон ячеек, содержащих формулы, в которых необходимо заменить ссылки на ячейки определенными именами.
-
Чтобы заменить ссылки именами во всех формулах листа, выделите одну пустую ячейку.
-
-
На вкладке Формулы в группе Определенные имена щелкните стрелку рядом с кнопкой Присвоить имя и выберите команду Применить имена.
-
Выберите имена в поле Применить имена, а затем нажмите кнопку ОК.
-
Выделите ячейку с формулой.
-
В строке формул строка формул
выделите ссылку, которую нужно изменить.
-
Для переключения между типами ссылок нажмите клавишу F4.
Дополнительные сведения о разных типах ссылок на ячейки см. в статье Обзор формул.
-
Щелкните ячейку, в которую нужно ввести формулу.
-
В строка формул
введите = (знак равенства).
-
Выделите ячейку или диапазон ячеек на том же листе. Можно переместить границу выделения, перетащив границу ячейки, или перетащить угол границы, чтобы расширить выделение.
-
Выполните одно из указанных ниже действий.
-
Если требуется создать ссылку в отдельной ячейке, нажмите клавишу ВВОД.
-
Если требуется создать ссылку в формула массива (например A1:G4), нажмите сочетание клавиш CTRL+SHIFT+ВВОД.
Ссылка может быть одной ячейкой или диапазоном, а формула массива может возвращать одно или несколько значений.
Примечание: Если у вас установлена текущая версия Microsoft 365, можно просто ввести формулу в верхней левой ячейке диапазона вывода и нажать клавишу ВВОД, чтобы подтвердить использование формулы динамического массива. Иначе формулу необходимо вводить с использованием прежней версии массива, выбрав диапазон вывода, введя формулу в левой верхней ячейке диапазона и нажав клавиши CTRL+SHIFT+ВВОД для подтверждения. Excel автоматически вставляет фигурные скобки в начале и конце формулы. Дополнительные сведения о формулах массива см. в статье Использование формул массива: рекомендации и примеры.
-
На ячейки, расположенные на других листах в той же книге, можно сослаться, вставив перед ссылкой на ячейку имя листа с восклицательным знаком (!). В приведенном ниже примере функция СРЗНАЧ используется для расчета среднего значения в диапазоне B1:B10 на листе «Маркетинг» в той же книге.
1. Ссылка на лист «Маркетинг».
2. Ссылка на диапазон ячеек с B1 по B10 включительно.
3. Ссылка на лист, отделенная от ссылки на диапазон значений.
-
Щелкните ячейку, в которую нужно ввести формулу.
-
В строка формул
введите = (знак равенства) и формулу, которую нужно использовать.
-
Щелкните ярлычок листа, на который нужно сослаться.
-
Выделите ячейку или диапазон ячеек, на которые нужно сослаться.
Примечание: Если имя другого листа содержит знаки, не являющиеся буквами, необходимо заключить имя (или путь) в одинарные кавычки (‘).
-
Дважды щелкните ячейку, содержащую формулу, которую нужно изменить. Каждая ячейка или диапазон ячеек в Excel, на которые ссылается формула, выделяются своим цветом.
-
Выполните одно из указанных ниже действий.
-
Чтобы переместить ссылку на ячейку или диапазон, перетащите цветную границу к новой ячейке или диапазону.
-
Чтобы изменить количество ячеек в диапазоне, перетащите угол границы.
-
В строка формул
выделите ссылку в формуле и введите новую ссылку.
-
-
Нажмите клавишу ВВОД или, в случае формула массива, клавиши CTRL+SHIFT+ВВОД.
Примечание: Если у вас установлена текущая версия Microsoft 365, можно просто ввести формулу в верхней левой ячейке диапазона вывода и нажать клавишу ВВОД, чтобы подтвердить использование формулы динамического массива. Иначе формулу необходимо вводить с использованием прежней версии массива, выбрав диапазон вывода, введя формулу в левой верхней ячейке диапазона и нажав клавиши CTRL+SHIFT+ВВОД для подтверждения. Excel автоматически вставляет фигурные скобки в начале и конце формулы. Дополнительные сведения о формулах массива см. в статье Использование формул массива: рекомендации и примеры.
-
Выделите ячейку с формулой.
-
В строке формул строка формул
выделите ссылку, которую нужно изменить.
-
Для переключения между типами ссылок нажмите клавишу F4.
Дополнительные сведения о разных типах ссылок на ячейки см. в статье Обзор формул.
Дополнительные сведения
Вы всегда можете задать вопрос специалисту Excel Tech Community или попросить помощи в сообществе Answers community.
Нужна дополнительная помощь?
MulTEx »
17 Февраль 2014 22746 просмотров
Замена ссылок в формулах на их значения
Данная функция является частью надстройки MulTEx
Вызов команды:
MulTEx -группа Ячейки/Диапазоны —Ячейки —Замена ссылок в формулах на значения ячеек
Команда преобразует ссылки на ячейки в формуле на значения ячеек, на которые ведут эти ссылки. К примеру на листе есть формула: =A1*A14+(5+C13)*C14 /B11
И необходимо понять какие значения скрываются за ссылками на ячейки. Т.е. из приведенной выше формулы надо сделать что-то вроде: =10*5,2+(5+5)*10 /7,8
Можно это сделать и вручную, конечно. Для одной формулы. И если ссылок не очень много и не ссылаются они на другие листы или книги. Но вот если формул, которые надо преобразовать много, то сделать это будет не так-то просто и тем более не быстро. А с помощью данной команды это можно сделать буквально за несколько секунд и практически не прилагая усилий. Все, что потребуется, это определить диапазон с формулами и метод отображения преобразованных формул.
Диапазон с формулами(Лист1!$B$3:$D$16) — указывается диапазон, формулы из которого необходимо преобразовать.
Метод вывода:
- В комментарии к ячейкам с формулами — преобразованная формула будет записана в примечание к ячейке, в которой расположена эта формула.
Примечание создается автоматически внутри команды. Пожалуй самый удобный метод, т.к. и формула остается неизменной, и ячейки рядом. Но, как можно догадаться, если в ячейке до этого уже было какое-либо примечание — оно будет перезаписано. Т.е. старое примечание будет удалено без возможности восстановления. - В ячейки правее ячеек с формулами — преобразованная формула будет выведена в ячейку, которая расположена правее ячейки с формулой:
С одной стороны это вполне наглядно, но с другой стороны не всегда удобно. Если в ячейках правее есть какие-то значения, то они будут удалены и на их место будет записана расшифровка формулы. - Заменить ссылки на их значения прямо в формуле — преобразование ссылок на ячейки в значения производится непосредственно внутри формулы. Может пригодиться, если необходимо оставить и формулу и возможность проследить этапы вычислений. В данном случае полностью теряется возможность проследить из каких ячеек взяты те или иные значения, т.к. исходная формула полностью заменяется. При использовании данного метода действия команды по преобразованию формул можно отменить, нажав кнопку возврата значений на панели Excel или сочетание клавиш Ctrl+Z
Выводить значения с точностью как на экране — если установлен, то значения ссылок выводятся так же, как они отображаются в ячейках. К примеру, если в ячейке A14 отображается значение «5,2» это не всегда означает, что само значение ячейки так же «5,2». Если к ячейке применен формат Числовой с количеством знаков после запятой 1, а в ячейке значится «5,159», то это значение тоже будет отображаться как «5,2». Это следует учитывать, применяя данную команду. Если флажок для данной опции не установлен, то в преобразованной формуле будут использованы реальные значения ячеек, несмотря на примененные к ним числовые форматы.
Проверять вложенность формул в ссылках — Если установлен, то при обнаружении внутри формулы ссылок на другие ячейки,которые так же содержат формулы — формулы этих ячеек так же будут разобраны и все ссылки в них заменены на значения. Используется в случаях, если формулы имеют множество связей друг с другом и надо проследить все значения.
Не выводить [значение недоступно] — данная опция необходима в случаях, когда в формуле присутствуют ссылки на другие книги и эти книги закрыты. Получить значение таких ссылок в этом случае невозможно. Поэтому для таких ссылок замена происходит следующим образом: путь к книге будет оставлен без изменений, а имя книги, листа и адрес ячеек будут заменены на [значение недоступно]. Однако, далеко не всегда требуется скрывать источник ссылки. К тому же, если выбран пункт Заменить ссылки на их значения прямо в формуле — текст [значение недоступно] вызовет ошибку формулы. Но если ссылку оставить без изменений, то формула будет работать.
Не выводить [ссылок на другие ячейки нет] — Если установлен, то для ячеек, не содержащих ссылок, будет возвращено значение пусто, а не текст [ссылок на другие ячейки нет]. Пригодится в случае, если применяется метод Заменить ссылки на их значения прямо в формуле, т.к. в этом случае лишний текст может привести к ошибке расчетов формулы.
Не заменять именованные диапазоны на значения — Если установлен, то ссылки на именованные диапазоны внутри формулы не будут заменяться значениями, а имена останутся «как есть». Может пригодится, если именованные диапазоны были созданы специально для удобства разбора формулы. В этом случае замена их на значения может только запутать.
Если в какой-либо из ячеек не будет ссылок на другие ячейки, а просто текстовая формула, то как результат отобразится сама формула. Если при этом пункт Не выводить [ссылок на другие ячейки нет] не отмечен, то за формулой так же будет дописан текст: «[ссылок на другие ячейки нет]».
Если в формуле применяются функции (ВПР, СЧЁТЕСЛИ, МИН, МАКС и т.д.), то их имена будут отображены без искажений (=СУММ(5,2;7,8)+ЦЕЛОЕ(5/11))
Если присутствуют ссылки на ячейки из других листов или книг, то они отображаются как и все остальные — просто значениями. Если в формуле есть ссылка на другую книгу, которая в настоящий момент закрыта — то сам путь к книге будет оставлен без изменений, а имя книги, листа и адрес ячеек будут заменены на [значение недоступно]. Если при этом установлен флажок Не выводить [значение недоступно], то ссылка пропускается и ничем не заменяется.
Если в формулах встречаются ссылки на массивы ячеек (A14:B16) — будут отображены все значения непустых ячеек массива (как и положено массиву в фигурных скобках: {5,2;4:6}. Для русской локализации двоеточием разделяются строки, а точкой-с-запятой — столбцы).
Так же см.:
Вставить значения


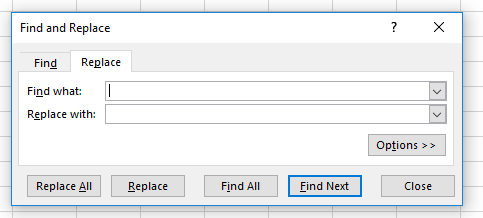
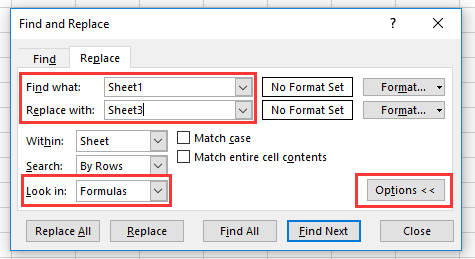
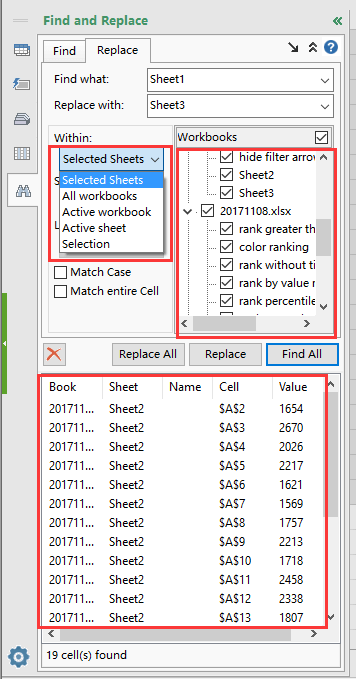


 введите = (знак равенства).
введите = (знак равенства).
 .
.
 .
. .
. .
.


