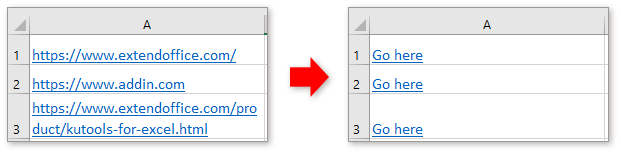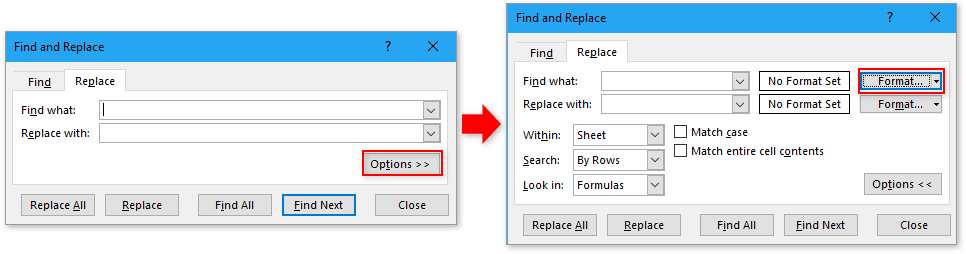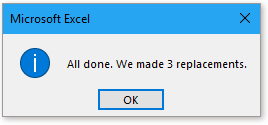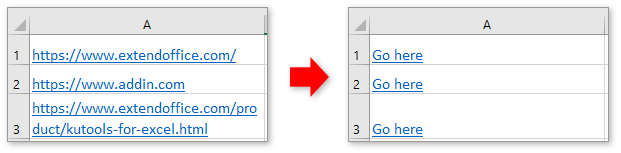Хитрости »
30 Май 2011 156289 просмотров
Как массово изменить гиперссылки?
В этой статье я покажу как можно быстро и качественно изменить адреса гиперссылок на листе Excel.
Существуют ситуации, когда на листе есть много гиперссылок(если еще на знакомы с гиперссылками — Что такое гиперссылка?) на различные папки или интернет ресурсы. И иногда случаются ситуации когда адреса этих гиперссылок надо поменять. Как правило это происходит если либо домен сменился, либо на сервере добавилась директория и эти изменения надо отразить в гиперссылках, либо все просто было перемещено в другую папку. Для примера возьмем такие исходные данные: надо заменить текст ссылки .excel_vba на текст excel-vba.
Прежде чем начать замену необходимо еще определить каким способом установлена гиперссылка. Если установлена через формулу ГИПЕРССЫЛКА(HYPERLINK), то все просто:
- выделяем диапазон с гиперссылками;
- жмем Ctrl+H.
- Найти: .excel_vba
- Заменить на: excel-vba
- Жмем кнопочку «Параметры» и устанавливаем Область поиска — Формулы и снимаем галочку «Ячейка целиком«
- Жмем «Заменить все«
Теперь адреса ссылок должны поменяться.
Все гораздо сложнее, если гиперссылки были созданы через стандартное меню: правый клик мыши на ячейке — Гиперссылка. Тут фокус с заменой через Ctrl+H не пройдет. В таких случаях придется прибегнуть к помощи VBA(Visual Basic for Applications) или как еще называют эти коды — макросы. Текст такого макроса:
Sub Replace_Hyperlink() Dim rCell As Range, rRange As Range, sWhatRep As String, sRep As String On Error Resume Next Set rRange = Application.InputBox("Укажите диапазон для замены", "Выбор данных", Type:=8) If rRange Is Nothing Then Exit Sub sWhatRep = InputBox("Что меняем?", "Ввод данных", ".excel_vba") sRep = InputBox("На что меняем?", "Ввод данных", "excel-vba") If sWhatRep = "" Then Exit Sub If sRep = "" Then If MsgBox("Хотите заменить " & sWhatRep & " на пусто?", vbCritical + vbYesNo, "Предупреждение") = vbNo Then Exit Sub End If Application.ScreenUpdating = 0 For Each rCell In rRange If rCell.Hyperlinks.Count > 0 Then If rCell.Hyperlinks(1).Address = rCell.Value Then rCell = Replace(rCell.Value, sWhatRep, sRep) End If If rCell.Hyperlinks(1).Address <> "" Then rCell.Hyperlinks(1).Address = Replace(rCell.Hyperlinks(1).Address, sWhatRep, sRep) End If If rCell.Hyperlinks(1).SubAddress <> "" Then rCell.Hyperlinks(1).SubAddress = Replace(rCell.Hyperlinks(1).SubAddress, sWhatRep, sRep) End If End If Next rCell Application.ScreenUpdating = 1 End Sub
Как все это использовать:
- создаем стандартный модуль и помещаем в него код макроса выше
- жмем Alt+F11 и выбираем макрос Replace_Hyperlink (или создаем кнопку для вызова макроса на листе)
- в первом диалоговом окне указываем в каком диапазоне надо найти гиперссылки и заменить в них адрес
- во втором диалоговом окне указываем какой текст заменить
- в третьем диалоговом окне указываем на что заменить указанный в первом окне текст
Примерно так же можно заменить гиперссылки в объектах на листе(например, картинках и кнопках):
Sub Replace_Hyperlink_inShape() Dim oSh As Shape, sWhatRep As String, sRep As String Dim s As String sWhatRep = InputBox("Что меняем?", "Ввод данных", "www.excel-vba.com") sRep = InputBox("На что меняем?", "Ввод данных", "www.excel-vba.ru") On Error Resume Next For Each oSh In ActiveSheet.Shapes s = "" s = oSh.Hyperlink.Address If s <> "" Then oSh.Hyperlink.Address = Replace(oSh.Hyperlink.Address, sWhatRep, sRep) End If Next End Sub
Данные код работает почти так же как и предыдущий:
- создаем стандартный модуль и помещаем в него код макроса выше
- жмем Alt+F11 и выбираем макрос Replace_Hyperlink_inShape (или создаем кнопку для вызова макроса на листе)
- в первом диалоговом окне указываем какой текст заменить
- во втором диалоговом окне на что заменить указанный в первом окне текст
Гиперссылки всех объектов на листе будут изменены. Если у объекта нет гиперссылки — объект будет пропущен.
Чтобы
заменить гиперссылки только в выделенных объектах
необходимо строку
For Each oSh In ActiveSheet.Shapes
заменить на такую:
For Each oSh In Selection.ShapeRange
тогда надо будет выделить объекты на листе, для которых необходимо заменить гиперссылки, и запустить макрос.
Скачать пример

Так же см.:
Что такое гиперссылка?
Статья помогла? Поделись ссылкой с друзьями!
Видеоуроки
Поиск по меткам
Access
apple watch
Multex
Power Query и Power BI
VBA управление кодами
Бесплатные надстройки
Дата и время
Записки
ИП
Надстройки
Печать
Политика Конфиденциальности
Почта
Программы
Работа с приложениями
Разработка приложений
Росстат
Тренинги и вебинары
Финансовые
Форматирование
Функции Excel
акции MulTEx
ссылки
статистика
Всем привет! Как-то на работе столкнулся на работе с интересной задачей. Во время работе Excel выдал ошибку и закрыл окно. После попытки открыть файла оказалось, что все гиперссылки в документе изменили часть своего пути.
Решение
- Открываем VBA (Visual Basic for Applications) через Alt+F11
- В окне Project-VBAProject (левой верхнее) правой кнопкой мыши делаем Insert — Module
- В появившемся большом окне вставляем код макроса вида с нашими ссылками (первая ссылка — что нужно поменять, вторая — на что нужно поменять)
Sub Hyper()
For i = 1 To ActiveSheet.Hyperlinks.Count
ActiveSheet.Hyperlinks(i).Address = Replace(ActiveSheet.Hyperlinks(i).Address, "../../../AppData/Roaming/Microsoft/Excel/", "UsersUserDesktopФирмаДоговора")
Next
End Sub
4. Закрываем VBA.
5. Через Сервис — Макрос — Макросы ( или по Alt+F8) выбираем макрос и нажимаем «Выполнить».
Пути гиперссылкок будут заменены. Проверено — работает!
Спасибо за помощь http://forum.ixbt.com/topic.cgi?id=23:33826
Posted in WINDOWS and tagged excel.
Содержание
- Как массово изменить гиперссылки?
- Как массово изменить гиперссылки?
- Как массово изменить гиперссылки в Excel?
- Все гораздо сложнее, если гиперссылки были созданы через стандартное меню:
- Excel массово изменить ссылки
- Пакетное переименование сразу нескольких гиперссылок в Excel
- Переименование гиперссылок на основе текста в другом столбце
- Пакетное преобразование гиперссылок в текстовое содержимое или извлечение гиперссылок из ячеек
- Переименуйте все гиперссылки с одинаковым отображаемым текстом
- Скачать образец файла
- Другие операции (статьи), связанные с гиперссылкой
В этой статье я покажу как можно быстро и качественно изменить адреса гиперссылок на листе Excel.
Существуют ситуации, когда на листе есть много гиперссылок(если еще на знакомы с гиперссылками — Что такое гиперссылка?) на различные папки или интернет ресурсы. И иногда случаются ситуации когда адреса этих гиперссылок надо поменять. Как правило это происходит если либо домен сменился, либо на сервере добавилась директория и эти изменения надо отразить в гиперссылках, либо все просто было перемещено в другую папку. Для примера возьмем такие исходные данные: надо заменить текст ссылки .excel_vba на текст excel-vba .
Прежде чем начать замену необходимо еще определить каким способом установлена гиперссылка. Если установлена через формулу ГИПЕРССЫЛКА (HYPERLINK) , то все просто:
- выделяем диапазон с гиперссылками;
- жмем Ctrl + H .
- Найти: .excel_vba
- Заменить на: excel-vba
- Жмем кнопочку «Параметры» и устанавливаем Область поиска — Формулы и снимаем галочку «Ячейка целиком«
- Жмем «Заменить все«
Теперь адреса ссылок должны поменяться.
Все гораздо сложнее, если гиперссылки были созданы через стандартное меню: правый клик мыши на ячейке — Гиперссылка. Тут фокус с заменой через Ctrl + H не пройдет. В таких случаях придется прибегнуть к помощи VBA(Visual Basic for Applications) или как еще называют эти коды — макросы. Текст такого макроса:
Sub Replace_Hyperlink() Dim rCell As Range, rRange As Range, sWhatRep As String, sRep As String On Error Resume Next Set rRange = Application.InputBox(«Укажите диапазон для замены», «Выбор данных», Type:=8) If rRange Is Nothing Then Exit Sub sWhatRep = InputBox(«Что меняем?», «Ввод данных», «.excel_vba») sRep = InputBox(«На что меняем?», «Ввод данных», «excel-vba») If sWhatRep = «» Then Exit Sub If sRep = «» Then If MsgBox(«Хотите заменить » & sWhatRep & » на пусто?», vbCritical + vbYesNo, «Предупреждение») = vbNo Then Exit Sub End If Application.ScreenUpdating = 0 For Each rCell In rRange If rCell.Hyperlinks.Count > 0 Then If rCell.Hyperlinks(1).Address = rCell.Value Then rCell = Replace(rCell.Value, sWhatRep, sRep) End If If rCell.Hyperlinks(1).Address <> «» Then rCell.Hyperlinks(1).Address = Replace(rCell.Hyperlinks(1).Address, sWhatRep, sRep) End If If rCell.Hyperlinks(1).SubAddress <> «» Then rCell.Hyperlinks(1).SubAddress = Replace(rCell.Hyperlinks(1).SubAddress, sWhatRep, sRep) End If End If Next rCell Application.ScreenUpdating = 1 End Sub
Как все это использовать:
- создаем стандартный модуль и помещаем в него код макроса выше
- жмем Alt + F11 и выбираем макрос Replace_Hyperlink (или создаем кнопку для вызова макроса на листе)
- в первом диалоговом окне указываем в каком диапазоне надо найти гиперссылки и заменить в них адрес
- во втором диалоговом окне указываем какой текст заменить
- в третьем диалоговом окне указываем на что заменить указанный в первом окне текст
Примерно так же можно заменить гиперссылки в объектах на листе(например, картинках и кнопках):
Sub Replace_Hyperlink_inShape() Dim oSh As Shape, sWhatRep As String, sRep As String Dim s As String sWhatRep = InputBox(«Что меняем?», «Ввод данных», «www.excel-vba.com») sRep = InputBox(«На что меняем?», «Ввод данных», «www.excel-vba.ru») On Error Resume Next For Each oSh In ActiveSheet.Shapes s = «» s = oSh.Hyperlink.Address If s <> «» Then oSh.Hyperlink.Address = Replace(oSh.Hyperlink.Address, sWhatRep, sRep) End If Next End Sub
Данные код работает почти так же как и предыдущий:
- создаем стандартный модуль и помещаем в него код макроса выше
- жмем Alt + F11 и выбираем макрос Replace_Hyperlink_inShape (или создаем кнопку для вызова макроса на листе)
- в первом диалоговом окне указываем какой текст заменить
- во втором диалоговом окне на что заменить указанный в первом окне текст
Гиперссылки всех объектов на листе будут изменены. Если у объекта нет гиперссылки — объект будет пропущен.
Чтобы заменить гиперссылки только в выделенных объектах необходимо строку
For Each oSh In ActiveSheet.Shapes
заменить на такую:
For Each oSh In Selection.ShapeRange
тогда надо будет выделить объекты на листе, для которых необходимо заменить гиперссылки, и запустить макрос.

Статья помогла? Поделись ссылкой с друзьями!
Источник
В этой статье я покажу как можно быстро и качественно изменить адреса гиперссылок на листе Excel.
Существуют ситуации, когда на листе есть много гиперссылок(если еще на знакомы с гиперссылками — Что такое гиперссылка?) на различные папки или интернет ресурсы. И иногда случаются ситуации когда адреса этих гиперссылок надо поменять. Как правило это происходит если либо домен сменился, либо на сервере добавилась директория и эти изменения надо отразить в гиперссылках, либо все просто было перемещено в другую папку. Для примера возьмем такие исходные данные: надо заменить текст ссылки .excel_vba на текст excel-vba .
Прежде чем начать замену необходимо еще определить каким способом установлена гиперссылка. Если установлена через формулу ГИПЕРССЫЛКА (HYPERLINK) , то все просто:
- выделяем диапазон с гиперссылками;
- жмем Ctrl + H .
- Найти: .excel_vba
- Заменить на: excel-vba
- Жмем кнопочку «Параметры» и устанавливаем Область поиска — Формулы и снимаем галочку «Ячейка целиком«
- Жмем «Заменить все«
Теперь адреса ссылок должны поменяться.
Все гораздо сложнее, если гиперссылки были созданы через стандартное меню: правый клик мыши на ячейке — Гиперссылка. Тут фокус с заменой через Ctrl + H не пройдет. В таких случаях придется прибегнуть к помощи VBA(Visual Basic for Applications) или как еще называют эти коды — макросы. Текст такого макроса:
Sub Replace_Hyperlink() Dim rCell As Range, rRange As Range, sWhatRep As String, sRep As String On Error Resume Next Set rRange = Application.InputBox(«Укажите диапазон для замены», «Выбор данных», Type:=8) If rRange Is Nothing Then Exit Sub sWhatRep = InputBox(«Что меняем?», «Ввод данных», «.excel_vba») sRep = InputBox(«На что меняем?», «Ввод данных», «excel-vba») If sWhatRep = «» Then Exit Sub If sRep = «» Then If MsgBox(«Хотите заменить » & sWhatRep & » на пусто?», vbCritical + vbYesNo, «Предупреждение») = vbNo Then Exit Sub End If Application.ScreenUpdating = 0 For Each rCell In rRange If rCell.Hyperlinks.Count > 0 Then If rCell.Hyperlinks(1).Address = rCell.Value Then rCell = Replace(rCell.Value, sWhatRep, sRep) End If If rCell.Hyperlinks(1).Address <> «» Then rCell.Hyperlinks(1).Address = Replace(rCell.Hyperlinks(1).Address, sWhatRep, sRep) End If If rCell.Hyperlinks(1).SubAddress <> «» Then rCell.Hyperlinks(1).SubAddress = Replace(rCell.Hyperlinks(1).SubAddress, sWhatRep, sRep) End If End If Next rCell Application.ScreenUpdating = 1 End Sub
Как все это использовать:
- создаем стандартный модуль и помещаем в него код макроса выше
- жмем Alt + F11 и выбираем макрос Replace_Hyperlink (или создаем кнопку для вызова макроса на листе)
- в первом диалоговом окне указываем в каком диапазоне надо найти гиперссылки и заменить в них адрес
- во втором диалоговом окне указываем какой текст заменить
- в третьем диалоговом окне указываем на что заменить указанный в первом окне текст
Примерно так же можно заменить гиперссылки в объектах на листе(например, картинках и кнопках):
Sub Replace_Hyperlink_inShape() Dim oSh As Shape, sWhatRep As String, sRep As String Dim s As String sWhatRep = InputBox(«Что меняем?», «Ввод данных», «www.excel-vba.com») sRep = InputBox(«На что меняем?», «Ввод данных», «www.excel-vba.ru») On Error Resume Next For Each oSh In ActiveSheet.Shapes s = «» s = oSh.Hyperlink.Address If s <> «» Then oSh.Hyperlink.Address = Replace(oSh.Hyperlink.Address, sWhatRep, sRep) End If Next End Sub
Данные код работает почти так же как и предыдущий:
- создаем стандартный модуль и помещаем в него код макроса выше
- жмем Alt + F11 и выбираем макрос Replace_Hyperlink_inShape (или создаем кнопку для вызова макроса на листе)
- в первом диалоговом окне указываем какой текст заменить
- во втором диалоговом окне на что заменить указанный в первом окне текст
Гиперссылки всех объектов на листе будут изменены. Если у объекта нет гиперссылки — объект будет пропущен.
Чтобы заменить гиперссылки только в выделенных объектах необходимо строку
For Each oSh In ActiveSheet.Shapes
заменить на такую:
For Each oSh In Selection.ShapeRange
тогда надо будет выделить объекты на листе, для которых необходимо заменить гиперссылки, и запустить макрос.

Статья помогла? Поделись ссылкой с друзьями!
Источник
В этой статье я покажу как можно быстро и качественно изменить адреса гиперссылок на листе Excel.
Существуют ситуации, когда на листе есть много гиперссылок(если еще на знакомы с гиперссылками на различные папки или интернет ресурсы. И иногда случаются ситуации когда адреса этих гиперссылок надо поменять. Как правило это происходит если либо домен сменился, либо на сервере добавилась директория и эти изменения надо отразить в гиперссылках, либо все просто было перемещено в другую папку. Для примера возьмем такие исходные данные: надо заменить текст ссылки .excel_vba на текст excel-vba .
Прежде чем начать замену необходимо еще определить каким способом установлена гиперссылка. Если установлена через формулу ГИПЕРССЫЛКА, то все просто:
- выделяем диапазон с гиперссылками;
- жмем Ctrl+H.
- Найти: .excel_vba
- Заменить на: excel-vba
- Жмем кнопочку «Параметры» и устанавливаем Область поиска — Формулы и снимаем галочку «Ячейка целиком«
- Жмем «Заменить все«
Теперь адреса ссылок должны поменяться.
правый клик мыши на ячейке — Гиперссылка. Тут фокус с заменой через Ctrl+H не пройдет. В таких случаях придется прибегнуть к помощи VBA(Visual Basic for Applications) или как чаще называют эти коды — макросы. Текст такого макроса:
Как все это использовать:
- создаем стандартный модуль и помещаем в него код макроса выше
- жмем Alt+F11 и выбираем макрос Replace_Hyperlink (или создаем кнопку для вызова макроса на листе)
- в первом диалоговом окне указываем в каком диапазоне надо найти гиперссылки и заменить в них адрес
- во втором диалоговом окне указываем какой текст заменить
- в третьем диалоговом окне указываем на что заменить указанный в первом окне текст
Примерно так же можно заменить гиперссылки в объектах на листе(например, картинках и кнопках):
Данные код работает почти так же как и предыдущий:
- создаем стандартный модуль и помещаем в него код макроса выше
- жмем Alt+F11 и выбираем макрос Replace_Hyperlink_inShape (или создаем кнопку для вызова макроса на листе)
- в первом диалоговом окне указываем какой текст заменить
- во втором диалоговом окне на что заменить указанный в первом окне текст
Гиперссылки всех объектов на листе будут изменены. Если у объекта нет гиперссылки — объект будет пропущен.
Чтобы заменить гиперссылки только в выделенных объектах необходимо строку
For Each oSh In ActiveSheet.Shapes
заменить на такую:
For Each oSh In Selection.ShapeRange
тогда надо будет выделить объекты на листе, для которых необходимо заменить гиперссылки, и запустить макрос.
Скачать пример: 
Источник
Excel массово изменить ссылки
Как мы знаем, гиперссылки в Excel состоят из двух частей: одна — это адрес гиперссылки, а другая — отображаемый текст. В некоторых случаях вы можете захотеть переименовать весь отображаемый текст гиперссылок. Как быстро справиться с этой работой? Здесь, в этом руководстве, предлагаются два метода переименования гиперссылок в двух разных случаях:
1 Переименовать гиперссылки на основе текста в другом столбце
2 Переименуйте все гиперссылки с одинаковым отображаемым текстом
Если вы хотите изменить отображаемый текст гиперссылок на основе значений другого столбца, вы можете использовать формулу ниже
В формуле A1 — это расположение адреса, B1 — отображаемый текст.
Нажмите Enter и перетащите маркер автозаполнения над ячейками, чтобы применить эту формулу.
Возможно, вас заинтересует эта утилита:
Если вы хотите заменить содержимое ячейки адресами гиперссылок, вы можете выбрать Содержимое ячейки заменяет адреса гиперссылок вариант в Конвертировать гиперссылки полезности Kutools for Excel, если вы хотите извлечь все гиперссылки из диапазона ячеек, выберите Адреса гиперссылок заменяют содержимое ячейки опцию. Нажмите для 30 дней бесплатного пробного периода! 
Если вы хотите переименовать все гиперссылки с одинаковым отображаемым текстом, вы можете использовать функцию «Найти и заменить».
1. Выберите все гиперссылки, отображаемый текст которых вы хотите изменить, и нажмите Ctrl + Н тo отображать Найти и заменить Диалог.
2. Нажмите Опции кнопку, чтобы развернуть диалоговое окно, затем щелкните Формат.
3. Затем в Найти формат диалога под шрифт вкладка, выберите Один из раскрывающегося списка подчеркивание. Нажмите OK вернуться в Найти и заменить Диалог.
4. Тип * в Найти то, что текстовое поле, затем в Заменить текстовое поле, введите нужный текст для отображения. Нажмите Заменить всеи нажмите OK > Закрыть закрыть все диалоги.
Теперь все гиперссылки переименованы в одинаковый текст.
Скачать образец файла
Быстро создать гиперссылку на конкретный лист в другой книге
В Excel мы можем создать гиперссылку на веб-адрес, чтобы быстро открыть веб-сайт, щелкнув его, но пробовали ли вы когда-нибудь создать гиперссылку на конкретный рабочий лист в другой книге? В этой статье вы можете найти решение.
Создать гиперссылку на диаграмму в Excel
В Excel создать гиперссылку легко для большинства пользователей, но пробовали ли вы когда-нибудь создать гиперссылку на диаграмму в Excel, что означает щелчок по значению, а затем ссылку на диаграмму на другом листе? Как правило, нет возможности напрямую создать гиперссылку на диаграмму, но здесь, в этой статье, я могу представить интересный способ ее решения.
Запретить / отключить автоматические гиперссылки в Excel
Как все мы знаем, Excel автоматически создает интерактивные гиперссылки, когда мы вводим веб-адреса в ячейки. Может быть, иногда это немного раздражает. Сегодня я познакомлю вас с некоторыми быстрыми приемами, позволяющими предотвратить автоматические гиперссылки в Excel.
Преобразование нескольких адресов электронной почты в гиперссылки в Excel
Если у вас есть список адресов электронной почты в виде обычного текста на листе, и теперь вы хотите преобразовать эти адреса электронной почты в гиперссылки, которые можно отправлять по электронной почте, щелкая адреса. Конечно, вы можете преобразовать их в адреса электронной почты с гиперссылками, но этот метод будет утомительным, если необходимо преобразовать несколько адресов. В этой статье я расскажу о некоторых хороших приемах для решения этой задачи.
Источник
В этой статье я покажу как можно быстро и качественно изменить адреса гиперссылок на листе Excel.
Существуют ситуации, когда на листе есть много гиперссылок(если еще на знакомы с гиперссылками на различные папки или интернет ресурсы. И иногда случаются ситуации когда адреса этих гиперссылок надо поменять. Как правило это происходит если либо домен сменился, либо на сервере добавилась директория и эти изменения надо отразить в гиперссылках, либо все просто было перемещено в другую папку. Для примера возьмем такие исходные данные: надо заменить текст ссылки <f-с1>.excel_vba</f-с1> на текст <f-с2>excel-vba</f-с2>.
Прежде чем начать замену необходимо еще определить каким способом установлена гиперссылка. Если установлена через формулу ГИПЕРССЫЛКА, то все просто:
- выделяем диапазон с гиперссылками;
- жмем Ctrl+H.
- Найти: <f-с1>.excel_vba</f-с1>
- Заменить на: <f-с2>excel-vba</f-с2>
- Жмем кнопочку «Параметры» и устанавливаем Область поиска — Формулы и снимаем галочку «Ячейка целиком«
- Жмем «Заменить все«
Теперь адреса ссылок должны поменяться.
Все гораздо сложнее, если гиперссылки были созданы через стандартное меню:
правый клик мыши на ячейке — Гиперссылка. Тут фокус с заменой через Ctrl+H не пройдет. В таких случаях придется прибегнуть к помощи VBA(Visual Basic for Applications) или как чаще называют эти коды — макросы. Текст такого макроса:
Sub Replace_Hyperlink()
Dim rCell As Range, rRange As Range, sWhatRep As String, sRep As String
On Error Resume Next
Set rRange = Application.InputBox("Укажите диапазон для замены", "Выбор данных", Type:=8)
If rRange Is Nothing Then Exit Sub
sWhatRep = InputBox("Что меняем?", "Ввод данных", ".excel_vba")
sRep = InputBox("На что меняем?", "Ввод данных", "excel-vba")
If sWhatRep = "" Then Exit Sub
If sRep = "" Then
If MsgBox("Хотите заменить " & sWhatRep & " на пусто?", vbCritical + vbYesNo, "Предупреждение") = vbNo Then Exit Sub
End If
Application.ScreenUpdating = 0
For Each rCell In rRange
If rCell.Hyperlinks.Count > 0 Then
If rCell.Hyperlinks(1).Address = rCell.Value Then
rCell = Replace(rCell.Value, sWhatRep, sRep)
End If
If rCell.Hyperlinks(1).Address <> "" Then
rCell.Hyperlinks(1).Address = Replace(rCell.Hyperlinks(1).Address, sWhatRep, sRep)
End If
If rCell.Hyperlinks(1).SubAddress <> "" Then
rCell.Hyperlinks(1).SubAddress = Replace(rCell.Hyperlinks(1).SubAddress, sWhatRep, sRep)
End If
End If
Next rCell
Application.ScreenUpdating = 1
End Sub
Как все это использовать:
- создаем стандартный модуль и помещаем в него код макроса выше
- жмем Alt+F11 и выбираем макрос Replace_Hyperlink (или создаем кнопку для вызова макроса на листе)
- в первом диалоговом окне указываем в каком диапазоне надо найти гиперссылки и заменить в них адрес
- во втором диалоговом окне указываем какой текст заменить
- в третьем диалоговом окне указываем на что заменить указанный в первом окне текст
Примерно так же можно заменить гиперссылки в объектах на листе(например, картинках и кнопках):
Sub Replace_Hyperlink_inShape()
Dim oSh As Shape, sWhatRep As String, sRep As String
Dim s As String
sWhatRep = InputBox("Что меняем?", "Ввод данных", "www.excel-vba.com")
sRep = InputBox("На что меняем?", "Ввод данных", "www.excel-vba.ru")
On Error Resume Next
For Each oSh In ActiveSheet.Shapes
s = ""
s = oSh.Hyperlink.Address
If s <> "" Then
oSh.Hyperlink.Address = Replace(oSh.Hyperlink.Address, sWhatRep, sRep)
End If
Next
End Sub
Данные код работает почти так же как и предыдущий:
- создаем стандартный модуль и помещаем в него код макроса выше
- жмем Alt+F11 и выбираем макрос Replace_Hyperlink_inShape (или создаем кнопку для вызова макроса на листе)
- в первом диалоговом окне указываем какой текст заменить
- во втором диалоговом окне на что заменить указанный в первом окне текст
Гиперссылки всех объектов на листе будут изменены. Если у объекта нет гиперссылки — объект будет пропущен.
Чтобы заменить гиперссылки только в выделенных объектах необходимо строку
For Each oSh In ActiveSheet.Shapes
заменить на такую:
For Each oSh In Selection.ShapeRange
тогда надо будет выделить объекты на листе, для которых необходимо заменить гиперссылки, и запустить макрос.
Скачать пример: 
За материал поклон Дмитрию: https://www.excel-vba.ru/chto-umeet-excel/kak-massovo-izmenit-giperssylki/
Join @AdmNtsRu on Telegram
Смотрите также:

КАК МАССОВО ИЗМЕНИТЬ ГИПЕРССЫЛКИ?
В этой статье я покажу как
можно быстро и качественно изменить адреса гиперссылок на листе Excel.
Существуют ситуации, когда на
листе есть много гиперссылок(если еще на знакомы с гиперссылками — Что такое гиперссылка?) на различные папки или
интернет ресурсы. И иногда случаются ситуации когда адреса этих гиперссылок
надо поменять. Как правило это происходит если либо домен сменился, либо на
сервере добавилась директория и эти изменения надо отразить в гиперссылках, либо
все просто было перемещено в другую папку. Для примера возьмем такие исходные
данные: надо заменить текст ссылки .excel_vba на текст excel-vba.
Прежде чем начать замену
необходимо еще определить каким способом установлена гиперссылка. Если
установлена через формулу ГИПЕРССЫЛКА, то все просто:
- выделяем диапазон с гиперссылками;
- жмем Ctrl+H.
- Найти: .excel_vba
- Заменить на: excel-vba
- Жмем кнопочку «Параметры» и устанавливаем Область поиска — Формулы и снимаем галочку «Ячейка
целиком«
- Жмем «Заменить все«

Теперь адреса ссылок должны
поменяться.
Все гораздо сложнее,
если гиперссылки были созданы через стандартное меню: правый клик мыши на
ячейке — Гиперссылка. Тут фокус с заменой через Ctrl+H не пройдет. В таких случаях придется прибегнуть к помощи
VBA(Visual Basic for Applications) или как чаще называют эти коды — макросы.
Текст такого макроса:
|
1 2 3 4 5 6 7 8 9 10 11 12 13 14 15 16 17 18 19 20 21 22 23 |
Sub Replace_Hyperlink() Dim rCell As Range, rRange As Range, sWhatRep As String, sRep As String On Error Resume Next Set rRange = Application.InputBox(«Укажите диапазон для замены», «Выбор данных», Type:=8) If rRange Is Nothing Then Exit Sub sWhatRep = InputBox(«Что меняем?», «Ввод данных», «.excel_vba») sRep = InputBox(«На что меняем?», «Ввод данных», «excel-vba») If sWhatRep = «» Then Exit Sub If sRep = «» Then If MsgBox(«Хотите заменить » & sWhatRep & » на пусто?», vbCritical + vbYesNo, «Предупреждение») = vbNo Then Exit Sub End If Application.ScreenUpdating = 0 For Each rCell In rRange If rCell.Hyperlinks.Count > 0 Then If rCell.Hyperlinks(1).Address = rCell.Value Then rCell = Replace(rCell.Value, sWhatRep, sRep) End If rCell.Hyperlinks(1).Address = Replace(rCell.Hyperlinks(1).Address, sWhatRep, sRep) rCell.Hyperlinks(1).SubAddress = Replace(rCell.Hyperlinks(1).SubAddress, sWhatRep, sRep) End If Next rCell Application.ScreenUpdating = 1 End Sub |
Как все это использовать:
- создаем стандартный модуль и помещаем в него код макроса выше
- жмем Alt+F11 и выбираем
макрос Replace_Hyperlink (или создаем кнопку для вызова макроса на листе) - в
первом диалоговом окне указываем в каком диапазоне надо найти гиперссылки
и заменить в них адрес - во
втором диалоговом окне указываем какой текст заменить - в
третьем диалоговом окне указываем на что заменить указанный в первом окне
текст
Примерно так же можно заменить
гиперссылки в объектах на листе(например, картинках и кнопках):
|
1 2 3 4 5 6 7 8 9 10 11 12 13 14 15 16 |
Sub Replace_Hyperlink_inShape() Dim oSh As Shape, sWhatRep As String, sRep As String Dim s As String sWhatRep = InputBox(«Что меняем?», «Ввод данных», «www.excel-vba.com«) sRep = InputBox(«На что меняем?», «Ввод данных», «www.excel-vba.ru«) On Error Resume Next For Each oSh In ActiveSheet.Shapes s = «» s = oSh.Hyperlink.Address If s <> «» Then oSh.Hyperlink.Address = Replace(oSh.Hyperlink.Address, sWhatRep, sRep) End If Next End Sub |
Данные код работает почти так
же как и предыдущий:
- создаем стандартный модуль и помещаем в него код макроса выше
- жмем Alt+F11 и выбираем
макрос Replace_Hyperlink_inShape (или создаем кнопку для вызова макроса на листе) - в
первом диалоговом окне указываем какой текст заменить - во
втором диалоговом окне на что заменить указанный в первом окне текст
Гиперссылки всех объектов на
листе будут изменены. Если у объекта нет гиперссылки — объект будет пропущен.
Чтобы заменить гиперссылки только в выделенных объектах необходимо строку
For Each oSh In
ActiveSheet.Shapes
заменить на такую:
For Each oSh In
Selection.ShapeRange
тогда надо будет выделить
объекты на листе, для которых необходимо заменить гиперссылки, и запустить
макрос.
@Qairat
frontend developer, angular 2+
Всем Привет!
Такая ситуация. Есть такой файл:
И везде на гипперссылках написано слово parsing/Licenses/Details/и свое значение.
Теперь мне надо поменять там слово parsing на другое слово.
Как можно сделать сразу везде?
Помогите.
Там более 20 тысяч строк.
-
Вопрос заданболее трёх лет назад
-
2264 просмотра
Alt+F11
Sub FixLinks()
Dim hLink As Hyperlink
Dim sOld As String
Dim sNew As String
sOld = "http://parsing"
sNew = "http://newsite"
For Each hLink In ActiveSheet.Hyperlinks
hLink.Address = Replace(hLink.Address, sOld, sNew)
Next hLink
End Subвыполнить
Пригласить эксперта
-
Показать ещё
Загружается…
15 апр. 2023, в 19:47
15000 руб./за проект
15 апр. 2023, в 19:35
Цена договорная
15 апр. 2023, в 19:01
10000 руб./за проект
Минуточку внимания
Макрос для исправление повреждённых гиперссылок во всей книге:
Sub ЗаменаИспорченныхГиперссылок() On Error Resume Next Dim hl As Hyperlink, oldString As String, newString As String, sh As Worksheet ' часть гиперссылки, подлежащая замене oldString = "C:Documents and settingsБухгалтерApplication data" ' на что заменяем newString = "\адрес_сервера" For Each sh In ActiveWorkbook.Worksheets ' перебираем все листы в активной книге For Each hl In sh.Hyperlinks ' перебираем все гиперссылки на листе If hl.Address Like oldString & "*" Then hl.Address = Replace(hl.Address, oldString, newString) End If Next Next sh End Sub
Макрос может быть полезен для замены абсолютных гиперссылок на относительные, а также помогает вернуть работоспособность ссылок после случайного сохранения файла Excel в другой папке (на другом диске).
Если нужно заменить несколько вариантов неверных ссылок, код будет таким:
Sub ЗаменаИспорченныхГиперссылок_2() On Error Resume Next Dim hl As Hyperlink, newString$, sh As Worksheet ' часть гиперссылки, подлежащая замене oldString1 = "C:Documents and settingsБухгалтер1" oldString2 = "C:Documents and settingsБухгалтер2" ' на что заменяем newString = "\адрес_сервера" For Each sh In ActiveWorkbook.Worksheets ' перебираем все листы в активной книге For Each hl In sh.Hyperlinks ' перебираем все гиперссылки на листе If hl.Address Like oldString1 & "*" Then hl.Address = Replace(hl.Address, oldString1, newString) If hl.Address Like oldString2 & "*" Then hl.Address = Replace(hl.Address, oldString2, newString) Next Next sh End Sub
Расширенная версия этого макроса учитывает, что слеш в ссылках может быть как прямым, так и обратным, а также выводит информацию о количестве произведённых замен, и список ссылок из файла, которые не были обработаны (к которым замены не были применены)
Sub ЗаменаИспорченныхГиперссылок2() On Error Resume Next Dim hl As Hyperlink, oldString$, newString$, sh As Worksheet, n&, msg$, coll As New Collection, Item ' часть гиперссылки, подлежащая замене oldString = "../../AppData/Roaming/Microsoft/Excel/" ' на что заменяем newString = "C:UsersAdminDesktopОТЧЁТЫ ВСЕ" For Each sh In ActiveWorkbook.Worksheets ' перебираем все листы в активной книге For Each hl In sh.Hyperlinks ' перебираем все гиперссылки на листе ' Debug.Print hl.Address If (hl.Address Like oldString & "*") Or (hl.Address Like Replace(oldString, "/", "") & "*") Then hl.Address = Replace(hl.Address, oldString, newString, , , vbTextCompare) hl.Address = Replace(hl.Address, Replace(oldString, "/", ""), newString, , , vbTextCompare) n = n + 1 Else If InStr(1, hl.Address, "mailto", vbTextCompare) = 0 Then coll.Add hl.Address, UCase(hl.Address) End If Next Next sh For Each Item In coll msg$ = msg$ & Item & vbNewLine Next MsgBox "Заменено гиперссылок: " & n & IIf(Len(msg$), vbNewLine & vbNewLine & _ "Также в файле найдены ссылки на:" & vbNewLine & msg$, ""), vbInformation End Sub
|
Kazakoff Пользователь Сообщений: 9 |
Доброе время суток! |
|
tgoring Пользователь Сообщений: 3 |
#2 19.06.2014 14:30:53 Ссылки все на одном листе?
Изменить нужно то, что в кавычках. |
||
|
The_Prist Пользователь Сообщений: 14182 Профессиональная разработка приложений для MS Office |
Даже самый простой вопрос можно превратить в огромную проблему. Достаточно не уметь формулировать вопросы… |
|
Kazakoff Пользователь Сообщений: 9 |
нет, ссылки во всей книге. в итоге надо чтобы удалилась чать пути /../../../Папка/Папка/ и осталось только название файла и ячейки…. |
|
Kazakoff Пользователь Сообщений: 9 |
The_Prist,это мне не помогло, дело в том, что каждая гиперссылка в файле 1 имеет адрес разной ячейки второстепенного файла, поэтому мне необходимо только удалить первую часть адреса |
|
The_Prist Пользователь Сообщений: 14182 Профессиональная разработка приложений для MS Office |
Т.е. попробовать лень? Код принимает в качестве аргумента не полный адрес — а часть. Как раз первую часть ссылок(одинаковую) указываете. Если надо удалить — в качестве заменяемого адреса пусто. Даже самый простой вопрос можно превратить в огромную проблему. Достаточно не уметь формулировать вопросы… |
|
Kazakoff Пользователь Сообщений: 9 |
#7 19.06.2014 17:45:19 The_Prist, не думаю, что я ленивый человек. Пробовал я много чего. К примеру:
комп думает три секунды и…..ничего не меняется |
||
|
vikttur Пользователь Сообщений: 47199 |
Кнопка для форматирования кода в сообщении |
|
Finswimmer Пользователь Сообщений: 424 |
#9 19.06.2014 17:49:07 Вот таким кодом я вытаскивал весь адрес из гиперссылки. А доработать чтобы остались названия ячейки, не сложно
|
||
|
Kazakoff Пользователь Сообщений: 9 |
#10 19.06.2014 17:49:56 Спасибо vikttur, ,
|
||
|
Kazakoff Пользователь Сообщений: 9 |
#11 19.06.2014 17:53:10 пробовал также:
не хочет работать и все тут. Я уже и в параметрах безопасности макросам все разрешил… |
||
|
Игорь Пользователь Сообщений: 3631 |
Кросс: http://programmersforum.ru/showthread.php?t=262907Kazakoff , нет файла — нет помощи |
|
Kazakoff Пользователь Сообщений: 9 |
я прошу прощения. вот создал пример, там должен быть макрос test2. Может я чего не догоняю, но он не срабатывает. |
|
The_Prist Пользователь Сообщений: 14182 Профессиональная разработка приложений для MS Office |
Попробовал заменить «……..COMMONTDMaintenanceТранспортная сетьТранспортная сеть» на пусто своим кодом — все заменилось, никаких проблем. И код в книге работает. Даже самый простой вопрос можно превратить в огромную проблему. Достаточно не уметь формулировать вопросы… |
|
Kazakoff Пользователь Сообщений: 9 |
программа сама почему-то заменила все пробелы на «%20» |
|
The_Prist Пользователь Сообщений: 14182 Профессиональная разработка приложений для MS Office |
Какая такая программа?
Даже самый простой вопрос можно превратить в огромную проблему. Достаточно не уметь формулировать вопросы… |
|
Kazakoff Пользователь Сообщений: 9 |
The_Prist,большущее Вам спасибо, поставили меня на правильный путь!!! %20 — это эксель так заменил все пробелы в ссылках. и я тупо копировал путь из ссылки в макрос с процентами, убрал и все получилось. Спасибо, что потратили на меня время!! |
|
4vaker Пользователь Сообщений: 26 |
#19 20.08.2014 20:05:03 Добрый вечер!
Например «июль» на «август». |
||
|
а через обычную замену Ctrl-H по части формулы — не работает? |
|
|
4vaker Пользователь Сообщений: 26 |
работает, но надо каждой ячейке нажимать ENTER, а ячеек слишком дохрена, это никак не вариант. |
|
зачем жать Enter, если есть кнопка «заменить все»? |
|
|
4vaker Пользователь Сообщений: 26 |
как же Вы не понимаете, мне нужно указать диапазон, потому что в некоторых ячейках менять ту же самую часть формулы не надо |
|
как же мне было понять, если вы об этом не говорили? |
|
|
4vaker Пользователь Сообщений: 26 |
Вот, пожалста. |
|
JayBhagavan Пользователь Сообщений: 11833 ПОЛ: МУЖСКОЙ | Win10x64, MSO2019x64 |
4vaker, формируйте пути через сцепку текстовых констант с переменной частью. Конкретней не скажу. В примере не показано что есть, а что надо получить. Хотя прочтение правил сэкономило бы Ваше время и время помогающих. ДобРа. <#0> |
|
4vaker Пользователь Сообщений: 26 |
Нужно из столба «Е» сделать столб «Х». |
|
JayBhagavan Пользователь Сообщений: 11833 ПОЛ: МУЖСКОЙ | Win10x64, MSO2019x64 |
#28 21.08.2014 11:01:10 Замените:
на
<#0> |
||||
|
Максим Зеленский Пользователь Сообщений: 4646 Microsoft MVP |
#29 21.08.2014 11:38:37 вообще-то там код подсвечен красным из-за несоблюдения синтаксиса. Если вам надо изменить строку, которая содержит кавычки, то ее надо тогда прописать так:
только макрос ничего не меняет, так как нет гиперссылок в ячейках.
F1 творит чудеса |
|||
|
4vaker Пользователь Сообщений: 26 |
#30 21.08.2014 13:00:39 Кажется я не с того начал. Значит давайте сначала. Изменено: 4vaker — 21.08.2014 13:12:07 |
На чтение 4 мин. Просмотров 103 Опубликовано 20.05.2021
Для некоторых целей вы можете создать несколько гиперссылок для ваших данных на листе, и все гиперссылки связаны с одним и тем же путем или адресом файла, но теперь вам нужно заменить эту гиперссылку путь с другим адресом за раз. Изменение пути гиперссылок по отдельности может занять много времени, есть ли быстрый способ решить эту проблему?
Измените несколько путей гиперссылок одновременно на листе с помощью VBA код
Одновременное изменение нескольких путей гиперссылок на листе/книге/нескольких листах/выделенном фрагменте с помощью замечательной функции
Содержание
- Одновременное изменение нескольких путей гиперссылок на листе с помощью кода VBA
- Одновременное изменение нескольких путей гиперссылок на листе/книге /несколько листов/выделение с удивительной функцией
- Другие относительные статьи:
Предположим, у вас есть список данных с такими же гиперссылками, как следующие показан снимок экрана, и с помощью кода VBA вы можете быстро заменить старый путь или адрес файла на листе новым.

1. Удерживая нажатыми клавиши ALT + F11 , откроется кнопка Окно Microsoft Visual Basic для приложений .
2. Нажмите Вставить > Модуль и вставьте следующий m acro в окне модуля .
Код VBA: одновременное изменение нескольких путей гиперссылок
3 . Затем нажмите клавишу F5 , чтобы запустить этот код, и окно подсказки, позволяющее ввести ваш старый адрес гиперссылки в поле Старый текст . См. Снимок экрана:

4 . Нажмите OK , и появится другое окно подсказки, напоминающее вам о вводе нового адреса гиперссылки, который вы хотите использовать.

5 . А затем нажмите ОК , все те же старые адреса гиперссылок были сразу заменены новыми. См. Скриншоты:
Если вы хотите заменить пути гиперссылок из выделения, нескольких листов, текущей рабочей книги или нескольких книг, как вы могли бы это сделать? С помощью функции Найти и заменить в Kutools for Excel вы можете быстро справиться с этой задачей.
Примечание. Чтобы применить эту утилиту Найти и заменить , сначала вы должны загрузить Kutools for Excel , а затем быстро и легко применить эту функцию..
После установки Kutools for Excel , сделайте следующее:
1 . Нажмите Kutools > Навигация , см. Снимок экрана:

2 . В открывшейся панели навигации нажмите вкладку Найти и заменить , в панели Найти и заменить нажмите Заменить и выполните следующие операции:
- Введите текст старой гиперссылки, которую вы хотите найти, в Найдите то, что , а затем введите новый текст гиперссылки, который вы хотите заменить, в текстовое поле Заменить на ;
- Укажите область, в которой вы хотите чтобы найти и заменить путь гиперссылки в раскрывающемся списке Внутри ;
- Затем выберите Гиперссылки в раскрывающемся списке Искать в;
- Наконец, нажмите кнопку Найти все , все соответствующие ячейки, содержащие конкретный текст гиперссылки, перечислены в нижнем списке.

3 . Затем нажмите кнопку Заменить все , старые пути гиперссылок были сразу изменены на новые, см. Снимок экрана:

Нажмите, чтобы загрузить Kutools for Excel в бесплатную пробную версию!
Другие относительные статьи:
- Извлечь фактические адреса из гиперссылок
- Предположим, у вас есть диапазон ячеек, содержащих гиперссылки, и теперь вам нужно увидеть реальное назначение гиперссылок и извлечь их из гиперссылки, как показано на следующем снимке экрана. Есть ли простые способы быстро решить эту проблему?
- Преобразовать URL-адреса изображений в фактические изображения в Excel
- Если у вас есть список URL-адресов изображений в столбце A, и теперь вы хотите загрузить соответствующие изображения из URL-адресов и отобразить их в соседнем столбце B, как показано слева показан снимок экрана. Как в Excel можно быстро и легко извлекать реальные изображения из URL-адресов изображений?
- Преобразование текста URL в гиперссылку в Excel
- Предположим, у вас есть несколько URL-адресов на вашем листе, но они не связаны, и теперь вам нужно преобразовать все несвязанные URL-адреса в интерактивные гиперссылки, как показано на следующих снимках экрана. Конечно, вы можете дважды щелкнуть их один за другим, чтобы сделать их интерактивными, но это займет много времени, если URL-адресов много.. Как можно в Excel автоматически преобразовать несколько несвязанных URL в гиперссылки, по которым можно щелкнуть?
- Открыть определенную страницу Документа PDF из гиперссылки Excel
- Когда вы связываете ячейку с файлом PDF, обычно вы переходите на первую страницу файла PDF, когда щелкаете, чтобы открыть гиперссылку. Если вам нужно напрямую перейти к определенной странице PDF-файла, щелкнув гиперссылку, эта статья может оказать вам услугу.
Как мы знаем, гиперссылки в Excel состоят из двух частей: одна — это адрес гиперссылки, а другая — отображаемый текст. В некоторых случаях вы можете захотеть переименовать весь отображаемый текст гиперссылок. Как быстро справиться с этой работой? Здесь, в этом руководстве, предлагаются два метода переименования гиперссылок в двух разных случаях:
1 Переименовать гиперссылки на основе текста в другом столбце
2 Переименуйте все гиперссылки с одинаковым отображаемым текстом
Скачать образец файла
Переименование гиперссылок на основе текста в другом столбце
Если вы хотите изменить отображаемый текст гиперссылок на основе значений другого столбца, вы можете использовать формулу ниже
= ГИПЕРССЫЛКА (A1; B1)
В формуле A1 — это расположение адреса, B1 — отображаемый текст.
Нажмите Enter и перетащите маркер автозаполнения над ячейками, чтобы применить эту формулу.
Возможно, вас заинтересует эта утилита:
Переименуйте все гиперссылки с одинаковым отображаемым текстом
Если вы хотите переименовать все гиперссылки с одинаковым отображаемым текстом, вы можете использовать функцию «Найти и заменить».
1. Выберите все гиперссылки, отображаемый текст которых вы хотите изменить, и нажмите Ctrl + Н тo отображать Найти и заменить Диалог.
2. Нажмите Опции кнопку, чтобы развернуть диалоговое окно, затем щелкните Формат.
3. Затем в Найти формат диалога под шрифт вкладка, выберите Один из раскрывающегося списка подчеркивание. Нажмите OK вернуться в Найти и заменить Диалог.
4. Тип * в Найти то, что текстовое поле, затем в Заменить текстовое поле, введите нужный текст для отображения. Нажмите Заменить всеи нажмите OK > Закрыть закрыть все диалоги.
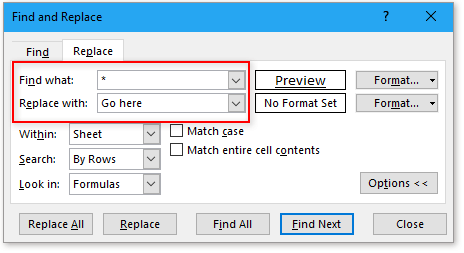
Теперь все гиперссылки переименованы в одинаковый текст.
Скачать образец файла
Нажмите, чтобы загрузить образец файла
Другие операции (статьи), связанные с гиперссылкой
Быстро создать гиперссылку на конкретный лист в другой книге
В Excel мы можем создать гиперссылку на веб-адрес, чтобы быстро открыть веб-сайт, щелкнув его, но пробовали ли вы когда-нибудь создать гиперссылку на конкретный рабочий лист в другой книге? В этой статье вы можете найти решение.
Создать гиперссылку на диаграмму в Excel
В Excel создать гиперссылку легко для большинства пользователей, но пробовали ли вы когда-нибудь создать гиперссылку на диаграмму в Excel, что означает щелчок по значению, а затем ссылку на диаграмму на другом листе? Как правило, нет возможности напрямую создать гиперссылку на диаграмму, но здесь, в этой статье, я могу представить интересный способ ее решения.
Запретить / отключить автоматические гиперссылки в Excel
Как все мы знаем, Excel автоматически создает интерактивные гиперссылки, когда мы вводим веб-адреса в ячейки. Может быть, иногда это немного раздражает. Сегодня я познакомлю вас с некоторыми быстрыми приемами, позволяющими предотвратить автоматические гиперссылки в Excel.
Преобразование нескольких адресов электронной почты в гиперссылки в Excel
Если у вас есть список адресов электронной почты в виде обычного текста на листе, и теперь вы хотите преобразовать эти адреса электронной почты в гиперссылки, которые можно отправлять по электронной почте, щелкая адреса. Конечно, вы можете преобразовать их в адреса электронной почты с гиперссылками, но этот метод будет утомительным, если необходимо преобразовать несколько адресов. В этой статье я расскажу о некоторых хороших приемах для решения этой задачи.
Лучшие инструменты для работы в офисе
Kutools for Excel Решит большинство ваших проблем и повысит вашу производительность на 80%
- Бар Супер Формулы (легко редактировать несколько строк текста и формул); Макет для чтения (легко читать и редактировать большое количество ячеек); Вставить в отфильтрованный диапазон…
- Объединить ячейки / строки / столбцы и хранение данных; Разделить содержимое ячеек; Объедините повторяющиеся строки и сумму / среднее значение… Предотвращение дублирования ячеек; Сравнить диапазоны…
- Выберите Дубликат или Уникальный Ряды; Выбрать пустые строки (все ячейки пустые); Супер находка и нечеткая находка во многих рабочих тетрадях; Случайный выбор …
- Точная копия Несколько ячеек без изменения ссылки на формулу; Автоматическое создание ссылок на несколько листов; Вставить пули, Флажки и многое другое …
- Избранные и быстро вставляйте формулы, Диапазоны, диаграммы и изображения; Зашифровать ячейки с паролем; Создать список рассылки и отправлять электронные письма …
- Извлечь текст, Добавить текст, Удалить по позиции, Удалить пробел; Создание и печать промежуточных итогов по страницам; Преобразование содержимого ячеек в комментарии…
- Суперфильтр (сохранять и применять схемы фильтров к другим листам); Расширенная сортировка по месяцам / неделям / дням, периодичности и др .; Специальный фильтр жирным, курсивом …
- Комбинируйте книги и рабочие листы; Объединить таблицы на основе ключевых столбцов; Разделить данные на несколько листов; Пакетное преобразование xls, xlsx и PDF…
- Группировка сводной таблицы по номер недели, день недели и другое … Показать разблокированные, заблокированные ячейки разными цветами; Выделите ячейки, у которых есть формула / имя…
Вкладка Office — предоставляет интерфейс с вкладками в Office и значительно упрощает вашу работу
- Включение редактирования и чтения с вкладками в Word, Excel, PowerPoint, Издатель, доступ, Visio и проект.
- Открывайте и создавайте несколько документов на новых вкладках одного окна, а не в новых окнах.
- Повышает вашу продуктивность на 50% и сокращает количество щелчков мышью на сотни каждый день!