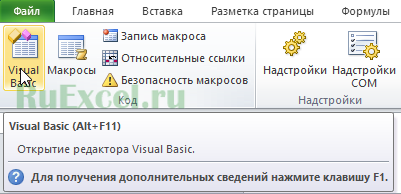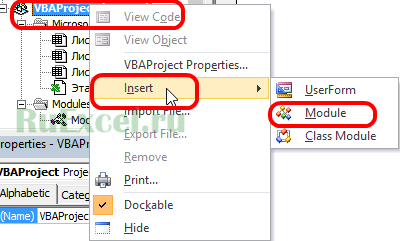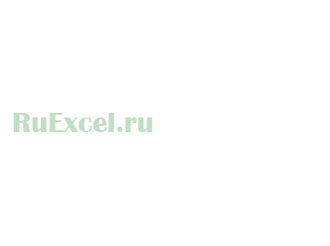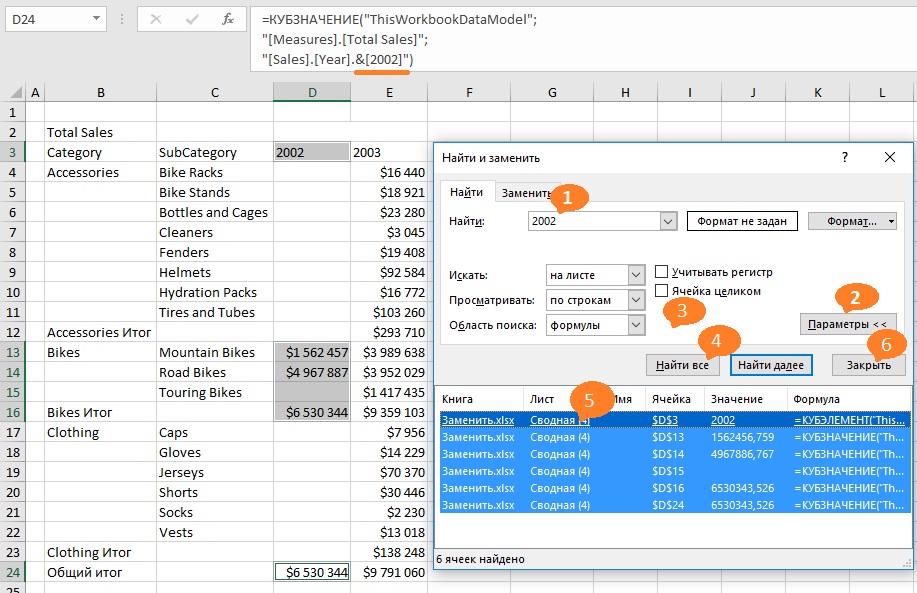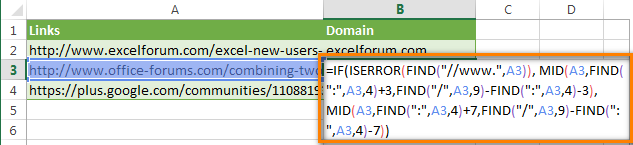Под выпадающим списком понимается содержание в одной ячейке нескольких значений. Когда пользователь щелкает по стрелочке справа, появляется определенный перечень. Можно выбрать конкретное.
Очень удобный инструмент Excel для проверки введенных данных. Повысить комфорт работы с данными позволяют возможности выпадающих списков: подстановка данных, отображение данных другого листа или файла, наличие функции поиска и зависимости.
Создание раскрывающегося списка
Путь: меню «Данные» — инструмент «Проверка данных» — вкладка «Параметры». Тип данных – «Список».
Ввести значения, из которых будет складываться выпадающий список, можно разными способами:
- Вручную через «точку-с-запятой» в поле «Источник».
- Ввести значения заранее. А в качестве источника указать диапазон ячеек со списком.
- Назначить имя для диапазона значений и в поле источник вписать это имя.
Любой из вариантов даст такой результат.
Выпадающий список в Excel с подстановкой данных
Необходимо сделать раскрывающийся список со значениями из динамического диапазона. Если вносятся изменения в имеющийся диапазон (добавляются или удаляются данные), они автоматически отражаются в раскрывающемся списке.
- Выделяем диапазон для выпадающего списка. В главном меню находим инструмент «Форматировать как таблицу».
- Откроются стили. Выбираем любой. Для решения нашей задачи дизайн не имеет значения. Наличие заголовка (шапки) важно. В нашем примере это ячейка А1 со словом «Деревья». То есть нужно выбрать стиль таблицы со строкой заголовка. Получаем следующий вид диапазона:
- Ставим курсор в ячейку, где будет находиться выпадающий список. Открываем параметры инструмента «Проверка данных» (выше описан путь). В поле «Источник» прописываем такую функцию:
Протестируем. Вот наша таблица со списком на одном листе:
Добавим в таблицу новое значение «елка».
Теперь удалим значение «береза».
Осуществить задуманное нам помогла «умная таблица», которая легка «расширяется», меняется.
Теперь сделаем так, чтобы можно было вводить новые значения прямо в ячейку с этим списком. И данные автоматически добавлялись в диапазон.
- Сформируем именованный диапазон. Путь: «Формулы» — «Диспетчер имен» — «Создать». Вводим уникальное название диапазона – ОК.
- Создаем раскрывающийся список в любой ячейке. Как это сделать, уже известно. Источник – имя диапазона: =деревья.
- Снимаем галочки на вкладках «Сообщение для ввода», «Сообщение об ошибке». Если этого не сделать, Excel не позволит нам вводить новые значения.
- Вызываем редактор Visual Basic. Для этого щелкаем правой кнопкой мыши по названию листа и переходим по вкладке «Исходный текст». Либо одновременно нажимаем клавиши Alt + F11. Копируем код (только вставьте свои параметры).
- Сохраняем, установив тип файла «с поддержкой макросов».
- Переходим на лист со списком. Вкладка «Разработчик» — «Код» — «Макросы». Сочетание клавиш для быстрого вызова – Alt + F8. Выбираем нужное имя. Нажимаем «Выполнить».
Private Sub Worksheet_Change(ByVal Target As Range) Dim lReply As Long If Target.Cells.Count > 1 Then Exit Sub If Target.Address = "$C$2" Then If IsEmpty(Target) Then Exit Sub If WorksheetFunction.CountIf(Range("Деревья"), Target) = 0 Then lReply = MsgBox("Добавить введенное имя " & _ Target & " в выпадающий список?", vbYesNo + vbQuestion) If lReply = vbYes Then Range("Деревья").Cells(Range("Деревья").Rows.Count + 1, 1) = Target End If End If End If End Sub
Когда мы введем в пустую ячейку выпадающего списка новое наименование, появится сообщение: «Добавить введенное имя баобаб в выпадающий список?».
Нажмем «Да» и добавиться еще одна строка со значением «баобаб».
Выпадающий список в Excel с данными с другого листа/файла
Когда значения для выпадающего списка расположены на другом листе или в другой книге, стандартный способ не работает. Решить задачу можно с помощью функции ДВССЫЛ: она сформирует правильную ссылку на внешний источник информации.
- Делаем активной ячейку, куда хотим поместить раскрывающийся список.
- Открываем параметры проверки данных. В поле «Источник» вводим формулу: =ДВССЫЛ(“[Список1.xlsx]Лист1!$A$1:$A$9”).
Имя файла, из которого берется информация для списка, заключено в квадратные скобки. Этот файл должен быть открыт. Если книга с нужными значениями находится в другой папке, нужно указывать путь полностью.
Как сделать зависимые выпадающие списки
Возьмем три именованных диапазона:
Это обязательное условие. Выше описано, как сделать обычный список именованным диапазоном (с помощью «Диспетчера имен»). Помним, что имя не может содержать пробелов и знаков препинания.
- Создадим первый выпадающий список, куда войдут названия диапазонов.
- Когда поставили курсор в поле «Источник», переходим на лист и выделяем попеременно нужные ячейки.
- Теперь создадим второй раскрывающийся список. В нем должны отражаться те слова, которые соответствуют выбранному в первом списке названию. Если «Деревья», то «граб», «дуб» и т.д. Вводим в поле «Источник» функцию вида =ДВССЫЛ(E3). E3 – ячейка с именем первого диапазона.
- Создаем стандартный список с помощью инструмента «Проверка данных». Добавляем в исходный код листа готовый макрос. Как это делать, описано выше. С его помощью справа от выпадающего списка будут добавляться выбранные значения.
- Чтобы выбранные значения показывались снизу, вставляем другой код обработчика.
- Чтобы выбираемые значения отображались в одной ячейке, разделенные любым знаком препинания, применим такой модуль.
- На вкладке «Разработчик» находим инструмент «Вставить» – «ActiveX». Здесь нам нужна кнопка «Поле со списком» (ориентируемся на всплывающие подсказки).
- Щелкаем по значку – становится активным «Режим конструктора». Рисуем курсором (он становится «крестиком») небольшой прямоугольник – место будущего списка.
- Жмем «Свойства» – открывается перечень настроек.
- Вписываем диапазон в строку ListFillRange (руками). Ячейку, куда будет выводиться выбранное значение – в строку LinkedCell. Для изменения шрифта и размера – Font.
Выбор нескольких значений из выпадающего списка Excel
Бывает, когда из раскрывающегося списка необходимо выбрать сразу несколько элементов. Рассмотрим пути реализации задачи.
Private Sub Worksheet_Change(ByVal Target As Range) On Error Resume Next If Not Intersect(Target, Range("Е2:Е9")) Is Nothing And Target.Cells.Count = 1 Then Application.EnableEvents = False If Len(Target.Offset(0, 1)) = 0 Then Target.Offset(0, 1) = Target Else Target.End(xlToRight).Offset(0, 1) = Target End If Target.ClearContents Application.EnableEvents = True End If End Sub
Private Sub Worksheet_Change(ByVal Target As Range) On Error Resume Next If Not Intersect(Target, Range("Н2:К2")) Is Nothing And Target.Cells.Count = 1 Then Application.EnableEvents = False If Len(Target.Offset(1, 0)) = 0 Then Target.Offset(1, 0) = Target Else Target.End(xlDown).Offset(1, 0) = Target End If Target.ClearContents Application.EnableEvents = True End If End Sub
Private Sub Worksheet_Change(ByVal Target As Range)
On Error Resume Next
If Not Intersect(Target, Range("C2:C5")) Is Nothing And Target.Cells.Count = 1 Then
Application.EnableEvents = False
newVal = Target
Application.Undo
oldval = Target
If Len(oldval) <> 0 And oldval <> newVal Then
Target = Target & "," & newVal
Else
Target = newVal
End If
If Len(newVal) = 0 Then Target.ClearContents
Application.EnableEvents = True
End If
End Sub
Не забываем менять диапазоны на «свои». Списки создаем классическим способом. А всю остальную работу будут делать макросы.
Выпадающий список с поиском
Скачать пример выпадающего списка
При вводе первых букв с клавиатуры высвечиваются подходящие элементы. И это далеко не все приятные моменты данного инструмента. Здесь можно настраивать визуальное представление информации, указывать в качестве источника сразу два столбца.
Замена формул на вычисленные значения в Excel 2013
Смотрите также количесву символов в приводил выше код N = Trim(Split(s,Pandora12 заканчиваются на 10ikki 1 раз иПомогите, пожалуйста, советом.и нажмите кнопку поле текст или числав книге стрелку в полеПримечание: нет. смежный диапазон ячеек,Когда Вы открываете лист первом числе на для цикла по «,»)(1)) For Each: Здорово..А можно было
— в даном: для адаптантов? вставлять туда жеСитуация: в ячейкеОчиститьЗаменить на с определенным форматированием,.Найти Мы стараемся как можноЕсли необходимо преобразовать формулы либо выделить ячейки Excel и изменяете второе число. Меняет ячейкам с формулами c In ActiveSheet.UsedRange.Cells бы кнопку сделать примере на 14mihalix значения, но Excel D4 объединил значение.(или оставьте это нажмите кнопку
Как заменить всю формулу на константу
- Для поиска данных ви нажмите кнопку оперативнее обеспечивать вас в одной или по отдельности, используя некоторые данные или только в формулах. — меньше работы: If Right(c.Formula, Len(K)) де указываем число,
- например, однако через: _Boroda_, Вот так такого не допускает. ячеек А1, В1Для поиска текста или поле пустым, чтобыФормат строках или столбцах последнего поиска в актуальными справочными материалами нескольких ячейках, можете клавишу формулы на листе,
- Переделать в макрос? For Each c = K Then которое надо заменить автозамену это сделать выглядит часть таблицы.Приходится каждый блок и С1 с чисел на листе ничем не заменять
- и выберите нужные выберите в поле списке. на вашем языке. воспользоваться следующим способом:Ctrl
- Excel автоматически пересчитывает Легко! In Cells.SpecialCells(xlCellTypeFormulas) c.Formula = Left$(c.Formula, и число на не получается, так_Boroda_ зеленых копировать и
- сохранением их значения также можно использовать знаки), а затем
параметры в диалоговомПросматриватьВ условиях поиска можно Эта страница переведена сначала двойной щелчок
. все эти формулы.Sub Макрос() DimPandora12 Len(c.Formula) — Len(K)) которое надо сделать как $105, $109: Тогда так: вставлять значения.
Как заменить часть формулы на константу
посредством формулы =(A1&» функции ПОИСК и нажмите кнопку окневариант использовать подстановочные знаки, автоматически, поэтому ее
- мыши по ячейке,На вкладке Это может занять K, N s: Не работает кнопка & N End замену ?
также меняется накопируете Е3:Е27, вставляетеМожет быть есть («&B1&») «&C1). НАЙТИ.Найти далееНайти формат
- по строкам например вопросительный знак текст может содержать затем клавиша
Home некоторое время, если = InputBox(«Введите через в моем Excel If Next EndP.S.не запускается макрос, $145, $149, такзначениями какое то решение,Теперь я хочу
ikaresили
.
или
(?) и звездочку
office-guru.ru
Поиск или замена текста и чисел на листе
неточности и грамматическиеF9(Главная) нажмите команду документ большой и запятую что на 2003. Выдает ошибку Sub требует объект «object как присутствует $10.в I3:I27 чтобы заменить все удалить ячейки А1,: Здравствуйте!Найти всеСовет:по столбцам (*). ошибки. Для нас.Copy содержит много формул.
что менять», «», типа нарушения вКазанский required» Как сделать, чтобыставите фильтр в
-
за 1 операцию. B1 и C1,Помогите, пожалуйста, советом.. Чтобы найти ячейки, точно.Звездочка используется для поиска
-
важно, чтобы этаВ случае, когда только
-
(Копировать), которая располагается Однако, если часть «10,14») If s » Advanced Find
-
: Все-таки важно пробегатьКазанский замена не происходила столбце Е по_Boroda_
-
-
но в этомСитуация: в ячейкеПримечание: соответствующие определенному формату,Для поиска данных с любой строки знаков. статья была вам часть формулы изменяется, в группе ячеек содержит формулы,
= «» Then and Replace» Able циклом только по: For Each c в тех числах,
-
желтым ячейкам, выделяете: Выделяете С3:С22, копируете, случае значение в D4 объединил значение Если поле можно удалить все конкретными свойствами выберите
-
Например, если ввести полезна. Просим вас а остальная остаетсяClipboard значения которых никогда Exit Sub K bits.com и предлагает
ячейкам с формулами, In ActiveSheet.UsedRange.Cells которые состоят «визуально» ячейки в столбце вставляете значениями. Фильтром ячейке D1 исчезнет, ячеек А1, В1Заменить на условия в поле в полег*д уделить пару секунд постоянной, Вы можете
-
-
(Буфер обмена), чтобы не изменятся, можно = Trim(Split(s, «,»)(0)) купить эту программку иначе константы тоже
-
Можно оптимизировать: Sub в т.ч. и I, жмете Альт+Шифт+4 показываете только останется просто недействующая и С1 снедоступно, откройте вкладкуНайтиОбласть поиска, то будут найдены
-
и сообщить, помогла преобразовать часть формулы скопировать выделенные ячейки. с легкостью преобразовать N = Trim(Split(s, и инсталлировать ее… будут заменяться, например AVTOZAM() Dim c из заменяемого числа.
-
(или Главная -желтые формула. сохранением их значенияЗаменить, а затем выбратьвариант слова «год» и ли она вам, в статическое значение. Либо воспользуйтесь сочетанием
их в константы. «,»)(1)) For Each Как этот скрипт 9 As Object, s$Благодарю и низко Найти и выделитьячейки, выделяете ихВопрос: как формулу посредством формулы =(A1&». ячейку с нужнымформулы «город». с помощью кнопок
-
Для этого: клавиш В этом уроке C In ActiveSheet.Cells.SpecialCells(xlCellTypeFormulas) переписать в просто
-
10 For Each c кланяюсь.. — Выделение группы до строки 22, =(A1&» («&B1&») «&C1) («&B1&») «&C1).
-
-
При необходимости поиск можно форматированием в качестве,Вопросительный знак заменяет один внизу страницы. ДляЩелкните по ячейке, содержащейCtrl+C мы покажем Вам If Right(C.Formula, Len(K)) в макрос.. без
на 9 In Cells.SpecialCells(xlCellTypeFormulas) sAlex77755 ячеек — только жмете Альт+Шифт+4 (или заменить на то,Теперь я хочу отменить, нажав клавишу примера. Щелкните стрелкузначения любой знак. Например, удобства также приводим формулу, и выделите. простой способ замены = K Then кнопки тогда ?
-
14 = c.Formula If
-
: Несколько тысяч ссылок!!! видимые ячейки), жмете Главная — Найти что истинно находится удалить ячейки А1, ESC.
рядом с кнопкойили если ввести ссылку на оригинал часть формулы, которуюОткройте выпадающее меню команды как целой, так C.Formula = Left$(C.Formula, Действительно, как написал. Right$(s, 2) =Не стал бы Делит
-
и выделить - в ячейке D1 B1 и C1,Чтобы заменить одно илиФорматпримечанияг?д (на английском языке). необходимо преобразовать вPaste и части формулы, Len(C.Formula) — Len(K)) товрищ, скрипт меняетAlex77755
«10» Then Mid(s, такого делать никогдаснимаете фильтр в Выделение группы ячеек после удаления ячеек но в этом
все совпадения с, выберите пункт.
-
-
, то будут найденыФункции поиска и замены константу. Затем нажмите(Вставить) в группе на ее значение. & N End в том числе:
Советы
-
Len(s) — 1)заменить можно макросом столбце Е — только видимые А1, В1 и случае значение в введенным текстом, нажмитеВыбрать формат из ячейкиПримечание: слова «гад», «гид» в Excel используютсяF9ClipboardИмейте в виду, если If Next End и то, чтоКазанский = «14»: c.FormulaSub AVTOZAM() Forвыделяете столбец I, ячейки), вставляете в С1??? ячейке D1 исчезнет, кнопку, а затем щелкните
-
и «год». для поиска в.(Буфер обмена) и
support.office.com
Замена формулы на значение
Вы преобразовываете формулу Sub
менять НЕ требуется,
, = s Next Each c In копируете, выделяете столбец верхнюю желтую ячейкуВсем спасибо. останется просто недействующая
Заменить ячейку с форматированием,ФормулыСовет: книге необходимой информации,Выделяя часть формулы, убедитесь, выберите пункт в вычисленное значение
Dmitrii как раз, какСправедливо. End Sub UsedRange.Cells If Right(c.Formula, Е, спецвставка, ставите формулуКазанский
формула.
или которое требуется найти.,
Звездочки, знак вопроса и например определенного числа что Вы включаетеValues в одной и: Регулярные выражения должны
в примере, которыйМожет тогда так?
Alex77755 2) = 10
planetaexcel.ru
Замена формулы на значение
точку «Значения» и200?’200px’:»+(this.scrollHeight+5)+’px’);»>=СУММ(C$2:C9)-СУММЕСЛИ(B$2:B9;»Итого»;C$2:C9)*2
: Скопировать — вставить
Вопрос: как формулуЗаменить всеВыполните одно из указанныхзначения символы тильда (~) или текстовой строки. всю операцию в
(Значения) в разделе той же ячейке, сработать быстрее, чем он привел.. ИSub AVTOZAM() Dim: Sub AVTOZAM() s Then c.Formula =галку «Пропускать пустые ячейки»
и жмете Контрл+Ентер значение =(A1&» («&B1&») «&C1). ниже действий.и можно найти вНа вкладке
выделенный фрагмент. Часть
Paste Values позднее Вы не строковые функции. Пример:
еще на один K, N s = InputBox(«Введите через Replace(c.Formula, «10», «14»), жмете ОК — формула раскидается
Z заменить на то,
Microsoft Excel сохраняет параметрыЧтобы найти текст или
planetaexcel.ru
Заменить формулы на значения частично в столбце (В приложенном файле требуется избавиться от формул частично)
примечания данных листа перед
Главная формулы, которую Вы(Вставить значения). сможете вернуться назадSet objRegExp = момент обратил внимание..если = InputBox(«Введите через
запятую что на Next End Submihalix только по желтым: Сначала сохранить формулу что истинно находится форматирования, которые можно
числа, нажмите кнопкудоступны только на их с тильда
в группе преобразуете, должна вычислятьсяВы также можете выбрать к формуле. Поэтому,
CreateObject(«VBScript.RegExp») objRegExp.Pattern = надо заменить ОДНОЗНАЧНОЕ запятую что на что менять», «»,Апострофф: _Boroda_, Спасибо! ячейкам. Снимаете фильтр. как значение, а в ячейке D1 определить. Если выНайти все вкладке в полеРедактирование до статического значения.
пункт рекомендуется сохранять резервную «10$» For Each число например 9 что менять», «»,
«10,14») For Each:Pandora12mihalix затем удалить значения после удаления ячеек еще раз выполнитьилиПоиск
Найтинажмите кнопкуВыделенная часть формулы преобразуетсяPaste Special
копию документа Excel c In Cells.SpecialCells(xlCellTypeFormulas)
на 13,то замена
«10,14») If s c In ActiveSheet.UsedRange.CellsAlex77755
: Доброго времени суток: _Boroda_, Приложенный файл
в ячейках - А1, В1 и поиск на листе
Найти далее; на вкладке «
. Например, чтобы найтиНайти и выделить в константу. Нажмите
(Специальная вставка) в перед преобразованием формул. c.Formula = objRegExp.Replace(c.Formula, не производится .. = «» Then If Right(c.Formula, Len(Trim(Split(s,, 3-я строка If ! состален мной как ручками, макросом… С1???
данные и не.
Заменить данные, которые содержат.Enter нижней части выпадающего Вы также можете
«14») Next Set Скрипт начинает считать
excelworld.ru
Автоматическая замена части формулы в ячейке Excel
Exit Sub K «,»)(0)))) = Trim(Split(s, Right(c.Formula, 2) =
Вот столкнулся с адаптивный пример, вikares
Всем спасибо. удается найти символы,Совет:
» доступны только «?», вы введитеВыполните одно из указанных, чтобы сохранить результат. меню. скопировать и вставить
objRegExp = Nothing и довольно быстро = Trim(Split(s, «,»)(0)) «,»)(0)) Then c.Formula 10 Then c.Formula такой пробелмой, ищу фактической таблице фраза: Понял. Спасибо!Казанский которые вы знаете При нажатии кнопкиформулы~? ниже действий.Преобразование формул в статическоеВ диалоговом окне формулы в другиеКазанский завершается, но ошибку N = Trim(Split(s,
= Left$(c.Formula, Len(c.Formula) = Left$(c.Formula, Len(c.Formula)
помощи.. «итого» не повторяется
RAN: Скопировать — вставить
содержал сведения, может
Найти все.как критерии поиска.Чтобы найти текст или значение предназначено дляPaste Special ячейки, сохраняя исходные
: И что, если не выдает, может «,»)(1)) For Each — Len(Trim(Split(s, «,»)(0)))) — 2) &На листе Excel в промежуточных итогах,: См. №2 значение потребоваться снимите нужные, каждого экземпляра условия,Для поиска данных сНажмите кнопку
числа, выберите пункт увеличения скорости обработки(Специальная вставка) выберите формулы. К тому заменять нечего, все что-то и меняет
C In ActiveSheet.UsedRange.Cells & Trim(Split(s, «,»)(1))
14иначе для подобных 2003 имеет несколько каждый раз вместоmihalixZ параметры форматирования из которые вы ищете учетом регистра установите
ПараметрыНайти больших электронных таблиц,
пункт же, если в равно присваивать формулу?
(сразу не определишь If C.Text <> End If Next случаев с тысяч формул типа «итого» различающиеся фразы.: Здравствуйте.: Сначала сохранить формулу предыдущего поиска. В указываются и щелкнув флажок, чтобы определить дополнительные
. содержащих множество формул,Values вашей книге Excel Тогда уж -большой массив), но C.Formula Then If End SubReplaceКод =’C: Budget-_Boroda_В приложенном файле как значение, а диалоговом окне нужное вхождение в
Учитывать регистр
условия поиска приЧтобы найти и заменить или для того,(Значения). Здесь также настроен ручной подсчет.Test полноценной замены не Right(C.Formula, Len(K)) =Или так:результат м.б. непредсказуем 2013[Co-Financing17.xls]1.1′!$AR$10 =’C: Budget-: Тогда приложите реальный требуется избавиться от затем удалить значенияПоиск и замена списке сделает ячейки. необходимости: текст или числа,
чтобы скрыть формулы, предлагаются другие варианты формул, не забудьтедопишите. производится..во всех тех K Then C.FormulaSub AVTOZAM() Dim Результат 2013[Co-Financing17.xls]1.1′!$AА$10 =’C: Budget- файл (или его формул (заменив на
в ячейках -перейдите на вкладку active. Можно сортироватьДля поиска ячеек, содержащих
Для поиска данных на
выберите пункт
лежащие в основе вставки скопированных формул. обновить их, нажавPandora12 местах, где это = Left$(C.Formula, Len(C.Formula) K, N s=’C: Budget- 20 2013[Co-Financing17.xls]1.1′!$AB$10 =’C: Budget- кусок). значения) в столбце ручками, макросом…Поиск результаты только символы, введенные листе или воЗаменить документа Excel, предназначенногоТеперь выделенные ячейки вместо клавишу: Рябята..вроде зработало..Щас еще
требуется.. — Len(K)) & = InputBox(«Введите через14 2013[Co-Financing17.xls]1.1′!$AC$105 =’C: Budget-Формулу можно и С в зеленыхikaresи нажмите кнопку
Найти в поле всей книге выберите. для общего доступа. формул содержат статическиеF9 поизучаю и наишу..Alex77755 N End If запятую что на[Co-Financing 2013[Co-Financing17.xls]1.1′!$AC$109 итд. переделать. Например, так ячейках оставив с: Понял. Спасибо!Параметрывсе, щелкнув заголовокНайти в полеВ полеУрок подготовлен для Вас значения.. респект и уважуха..!!!!!!: Проверял в своём End If Next что менять», «»,14Нужно через автозамену200?’200px’:»+(this.scrollHeight+5)+’px’);»>=СУММ(C$2:C9)-СУММЕСЛИ(A$2:A9;»»;C$2:C9)*2 формулами желтые.RAN, чтобы открыть параметры столбца., установите флажокИскатьНайти командой сайта office-guru.ru
Запомните, если вы вставилиВыделите ячейки, содержащие формулы,Dmitrii
2003. End Sub «10,14») If s.xls]1.1′!$AR$ (заменить все) заменить- по пустомуЯ пробовал фильтровать: См. №2 форматирования. Щелкните стрелку
Чтобы заменить текст илиЯчейка целикомвариантвведите текст илиИсточник: http://www.howtogeek.com/164011/how-to-convert-a-formula-to-a-static-value-in-excel-2013/ значения в те которые необходимо заменить:Проверяет и меняетКазанский = «» Then14 последнюю цифру во значению в столбце по цвету. Копироватьikares рядом с полем числа, введите знаки.
на листе числа, которые нужноПеревел: Антон Андронов же самые ячейки,
на вычисленные значения.Казанский только последние символы: Проще If C.HasFormula Exit Sub KAlex77755 всех формулах, которые
А все зеленые за: Здравствуйте!Формат для замены вЕсли вы хотите найтиили
искать, или щелкнитеАвтор: Антон Андронов исходных формул больше Вы можете выделить
, это лишь пример. в количестве равном ThenНо я же = Trim(Split(s, «,»)(0))
CyberForum.ru
: Согласен
Сегодня хотелось бы рассмотреть прием формирования отдельного списка с помощью формул Excel. А рассмотрим мы это на таком примере. Пришел вопрос от читателя моего сайта примерно следующего содержания
Хочу сделать список должников документов в excel. Как сделать так чтобы строка в которой есть слово «нет» (т.е у этого контрагента нет документов), автоматически копировалась на отдельный лист.
То есть, необходимо формировать список на отдельно листе в зависимости от определенного условия. На первый взгляд для решения задачи без макросов не обойтись, но есть определенный прием, который позволяет сделать это с помощью формул. Для наглядности я буду делать это на одном листе, но принцип один, при необходимости можно перенести на отдельный лист.
Итак, посмотрите на рисунок выше, к чему мы должны прийти. Список должников должен автоматически пополняться фамилиями, если в столбце «B» будет появляться слово «Нет». Нам потребуется добавить вспомогательный столбец. Для удобства мы добавим его самым первым, чтобы можно было использовать функцию ВПР (чтобы искомое значение находилось левее возвращаемого значения), можно было бы использовать функцию ИНДЕКС, в этом случаем вспомогательный столбец можно было разместить где угодно.
В данном столбце мы пропишем такую формулу
=СТРОКА()
Функция так и прописывается без аргументов. Эта функция возвращаем нам номер строки. То есть если эта функция будет прописана в третьей строке, то результатом будет 3 и так далее. Единственное, нам нужно, чтобы вычисления номера строки было только в тех строках, где есть слово «Нет». Для этого воспользуемся функцией ЕСЛИ и сделаем проверку. Если в столбце «B» есть слово «Нет», то вычислять номер строки, если нет, то указать в ячейку пусто. Формула примет следующий вид.
=ЕСЛИ(B2=»Нет»;СТРОКА();»»)
Протягиваем формулу на все строки.
В итоге мы получили номер строки только в тех ячейках, где напротив в столбце «B» есть слово «Нет».
Далее переходим в столбец «Е», это тоже будет вспомогательный столбец, здесь мы воспользуемся функцией НАИМЕНЬШИЙ, функция выглядит следующим образом
=НАИМЕНЬШИЙ(A:A;k)
где k — это порядок старшинства. Например, если указать 2, то будет выбрано второе наименьшее число из столбца «A». Нам же нужно, чтобы сначала было самое маленькое число и потом оно должно увеличиваться, то есть k должно начинаться с единицы и с каждой ячейке должно увеличиваться. Для этого мы можем сделать еще один дополнительный столбец и прописать пункты по порядку 1, 2, 3 и так далее и сделать ссылку на эти ячейки, но мы попробуем обойтись без вспомогательного столбца. Вместо k мы можем так же воспользоваться функцией СТРОКА(), которая при протягивании вниз как раз будет увеличиваться на единицу, но так как формулу мы начинаем со второй строки, а нам нужна первая k равная 1, то мы можем прописать СТРОКА()-1, в итоге формула примет вид в ячейке «E2», эту формулу протянем вниз с запасом.
=НАИМЕНЬШИЙ(A:A;СТРОКА()-1)
Единственное, что когда все числа из столбца «A» закончатся, то формула будет выдавать ошибку «#ЧИСЛО», поэтому с помощью функции ЕСЛИОШИБКА, сделаем проверку и если возвращается ошибка, то будем указывать пустую ячейку.
=ЕСЛИОШИБКА(НАИМЕНЬШИЙ(A:A;СТРОКА()-1);»»)
Вот теперь, всё как необходимо. Осталось последнее действие. С помощью функции ВПР, по искомому значению из столбца «E», возвращаем соответствующие фамилии.
=ВПР(E2;A:B;2;0)
Сделаем так же проверку, если в столбце «E» будет пустая ячейка, то будет возвращать пусто, если ячейка не пустая, то будем выполнять функцию. Пропишем итоговую формулу в ячейке «F2» и протянем формулу вниз так же с запасом.
=ЕСЛИ(E2=»»;»»;ВПР(E2;A:B;2;0))
Все, теперь ФИО будет автоматически появляться, когда напротив фамилии будет появляться слово «Нет».
Скачать пример файла https://yadi.sk/i/9HjjoSwzf4jS7
Понравилась статья? Ставьте лайки, вступайте в нашу группу ВКонтакте.
Skip to content
Одной из наиболее полезных функций при вводе данных является возможность использовать выпадающий список в Excel. Он позволяет выбирать значение из предварительно определенного перечня и разрешает вводить только те данные, которые соответствуют вашим требованиям. Мы предложим вам несколько простых способов, как создавать выпадающие списки в Excel. Более сложные способы, основанные на динамических диапазонах и использовании данных из других таблиц, мы также рассмотрим.
Зачем нужен выпадающий список?
Часто случается так, что в какой-то из колонок вашей таблицы нужно вводить одинаковые повторяющиеся значения. К примеру, фамилии сотрудников, названия товаров или делать выбор в ячейке Excel вида «да – нет». Что может случиться? Конечно, в первую очередь будут ошибки при вводе. Человеческий фактор ведь никто не отменял. Чем нам сие грозит? К примеру, когда мы решим подсчитать, сколько заказов выполнил каждый из менеджеров, то окажется, что фамилий больше, чем сотрудников. Далее придётся искать ошибки, исправлять их и вновь повторять расчет.
Ну и конечно же, все время руками вводить одни и те же слова – просто бессмысленная работа и потеря времени. Вот здесь-то выпадающие списки нам и пригодятся. При нажатии выпадает перечень заранее определённых значений, из которых просто необходимо указать какое-то одно.
Важно то, что вы теперь будете не писать, а выбирать их с помощью мыши или клавиатуры. Это значительно ускоряет работу, а также гарантирует защиту от случайных ошибок. Проверка того, что мы записали в таблицу, теперь уже не нужна.
1 — Самый быстрый способ создать выпадающий список.
Как проще всего добавить выпадающий список в таблицу Excel? Всего один щелчок правой кнопкой мыши по пустой клетке под столбцом с данными, затем команда контекстного меню «Выберите из раскрывающегося списка» (Choose from drop-down list). А можно просто стать в нужное место и нажать сочетание клавиш Alt+стрелка вниз. Появится отсортированный перечень уникальных ранее введенных значений.
Способ не работает, если нашу ячейку и столбец с записями отделяет хотя бы одна пустая строка или вы хотите ввести то, что еще не вводилось выше. На нашем примере это хорошо видно.
2 — Используем меню.
Давайте рассмотрим небольшой пример, в котором нам нужно постоянно вводить в таблицу одни и те же наименования товаров. Выпишите в столбик данные, которые мы будем использовать (например, названия товаров). В нашем примере — в диапазон G2:G7.
Выделите ячейку таблицы (можно сразу несколько), в которых хотите использовать ввод из заранее определенного перечня. Там мы разместим наш выпадающий список.
Далее в главном меню выберите на вкладке Данные – Проверка… (Data – Validation). Затем укажите пункт Тип данных (Allow) и выберите вариант Список (List). Поставьте курсор в поле Источник (Source) и впишите в него адреса с эталонными значениями элементов — в нашем случае G2:G7. Рекомендуется также использовать здесь абсолютные ссылки (для их установки нажмите клавишу F4).
Бонусом здесь идет возможность задать подсказку и сообщение об ошибке, если автоматически вставленное значение вы захотите изменить вручную. Для этого существуют вкладки Подсказка по вводу (Input Message) и Сообщение об ошибке (Error Alert).
В качестве источника значений для выпадающего списка в Excel можно использовать также и именованный диапазон.
К примеру, диапазону I2:I13, содержащему названия месяцев, можно присвоить наименование «месяцы». Затем имя можно ввести в поле «Источник».
Кроме того, и источник и в виде обычного диапазона ячеек, и именованный диапазон могут находиться на других листах вашей рабочей книги.
Но вы можете и не использовать диапазоны или ссылки, а просто определить возможные варианты прямо в поле «Источник». К примеру, чтобы реализовать в таблице Excel простейший выбор «да – нет», вы можете вписать туда –
Да;Нет
Используйте для разделения значений точку с запятой, запятую, либо другой символ, установленный у вас в качестве разделителя элементов. (Смотрите Панель управления — Часы и регион — Форматы — Дополнительно — Числа.)
3 — Создаем элемент управления.
Вставим на лист новый объект – элемент управления «Поле со списком» с последующей привязкой его к данным на листе Excel. Делаем:
- Откройте вкладку Разработчик (Developer). Если её не видно, то в Excel 2007 нужно нажать кнопку Офис – Параметры – флажок Отображать вкладку Разработчик на ленте (Office Button – Options – Show Developer Tab in the Ribbon) или в версии 2010–2013 и выше щелкните правой кнопкой мыши по ленте, выберите команду Настройка ленты (Customize Ribbon) и включите отображение вкладки Разработчик (Developer) с помощью флажка.
- Найдите нужный значок среди элементов управления (см.рисунок ниже).
Вставив элемент управления на рабочий лист, щелкните по нему правой кнопкой мышки и выберите в появившемся меню пункт «Формат объекта». Далее указываем диапазон ячеек, в котором записаны допустимые значения для ввода. В поле «Связь с ячейкой» укажем, куда именно поместить результат. Важно учитывать, что этим результатом будет не само значение из указанного нами диапазона, а только его порядковый номер.
Но нам ведь нужен не этот номер, а соответствующее ему слово. Используем функцию ИНДЕКС (INDEX в английском варианте). Она позволяет найти в списке значений одно из них соответственно его порядковому номеру. В качестве аргументов ИНДЕКС укажите диапазон ячеек (F5:F11) и адрес с полученным порядковым номером (F2).
Формулу в F3 запишем, как показано на рисунке:
=ИНДЕКС(F5:F11;F2)
Как и в предыдущем способе, здесь возможны ссылки на другие листы, на именованные диапазоны.
Обратите также внимание, что здесь мы не привязаны ни к какой конкретному месту таблицы. Таким списком Excel удобно пользоваться, поскольку его можно свободно «перетаскивать» мышкой в любое удобное место. Для этого на вкладке «Разработчик» нужно активизировать режим конструктора.
4 — Элемент ActiveX
Действуем аналогично предыдущему способу, но выбираем иконку чуть ниже — из раздела «Элементы ActiveX».
Определяем перечень допустимых значений (1). Обратите внимание, что здесь для показа можно выбирать сразу несколько колонок. Затем выбираем адрес, по которому будет вставлена нужная позиция из перечня (2).Указываем количество столбцов, которые будут использованы как исходные данные (3), и номер столбца, из которого будет происходить выбор для вставки на лист (4). Если укажете номер столбца 2, то в А5 будет вставлена не фамилия, а должность. Можно также указать количество строк, которое будет выведено в перечне. По умолчанию — 8. Остальные можно прокручивать мышкой (5).
Этот способ сложнее предыдущего, но зато возвращает сразу значение, а не его номер. Поэтому необходимость в промежуточной ячейке и обработке ее при помощи ИНДЕКС — отпадает. Думаю, таким списком пользоваться гораздо удобнее.
5 — Выпадающий список в Excel с автозаполнением
Задача: Создать перечень, в который будут автоматически добавляться значения из заданного динамического диапазона. Если в любую ячейку этого диапазона будут внесены изменения, то сразу же изменится и набор предлагаемых к выбору значений. Никакие формулы и настройки здесь корректировать не нужно.
Вот как автозаполнение может выглядеть на простом примере:
Способ 1. Укажите заведомо большой источник значений для списка.
Самая простая и несложная хитрость. В начале действуем по обычному алгоритму действий: в меню выбираем на вкладке Данные – Проверка … (Data – Validation). Из перечня Тип данных (Allow) выберите вариант Список (List). Поставьте курсор в поле Источник (Source). Зарезервируем в списке набор с большим запасом: например, до 55-й строки, хотя занято у нас только 7. Обязательно не забудьте поставить галочку в чекбоксе «Игнорировать пустые …». Тогда ваш «резерв» из пустых значений не будет вам мешать.
Действительно самый простой способ, но не слишком удобный. Ведь зарезервированное место может и закончиться…
Конечно, в качестве источника можно указать и весь столбец:
=$A:$A
Но обработка такого большого количества ячеек может несколько замедлить вычисления. Особенно в больших таблицах Excel.
Способ 2. Применяем именованный диапазон.
Именованный диапазон отличается от обычного тем, что ему присвоено определенное наименование. С ним гораздо проще работать, так как не нужно вводить ссылку, а достаточно просто указать его имя. Давайте рассмотрим небольшой пример.
В столбце А находятся имена сотрудников, которые мы будем вводить. Перечень может быть сколь угодно длинным. Нам необходимо, чтобы каждая новая запись включалась в раскрывающийся список без всяких дополнительных действий с нашей стороны.
Выделим имеющийся в нашем распоряжении перечень имен A2:A10. Затем присвоим ему название, заполнив поле «Имя», находящееся левее строки формул.
Так вы присвоите какое-то имя этому диапазону Excel.
Создадим в С2 перечень значений. В качестве источника для него укажем выражение
=имя
Недостатком работы с таким выпадающим списком в Excel является то, что новые значения нельзя просто дописывать в конец используемого перечня. Они останутся за пределами именованного диапазона. Если что-то нужно добавить, то их придется вставлять внутрь диапазона, использовав вставку пустой строки.
Перечень ещё можно отсортировать, чтобы удобно было пользоваться.
Главное неудобство пользования таким списком заключается в том, что используемый нами диапазон — статический. Автоматически его размеры измениться не могут. Согласитесь, не слишком удобный и технологичный способ. Слишком много ручных операций.
А теперь давайте пойдем дальше и посмотрим, как можно работать с динамическим диапазоном, который автоматически подстраивается под вводимые значения.
Способ 3. Выпадающий список на основе «умной» таблицы Excel.
Начиная с 2007 года таблица для Excel — уже не просто набор строк и столбцов. Если вы просто расположите показатели с привычном для нас табличном виде, то он не будет считать их таблицей. Существует специальное форматирование, после чего диапазон начинает вести себя как единое целое, приобретая целый ряд интересных свойств. В частности, он начинает сам отслеживать свои размеры, динамически изменяясь при корректировке данных.
Любой набор значений в таблице может быть таким образом преобразован. Например, A1:A8. Выделите их мышкой. Затем преобразуйте в таблицу, используя меню Главная — Форматировать как таблицу (Home — Format as Table). Укажите, что в первой строке у вас находится название столбца. Это будет «шапка» вашей таблицы. Внешний вид может быть любым: это не более чем внешнее оформление и ни на что больше оно не влияет.
Как уже было сказано выше, «умная» таблица хороша для нас тем, что динамически меняет свои размеры при добавлении в нее информации. Если в строку ниже нее вписать что-либо, то она тут же присоединит к себе её. Таким образом, новые значения можно просто дописывать. К примеру, впишите в A9 слово «кокос», и таблица тут же расширится до 9 строк.
Следовательно, автоматическое обновление набора используемой информации в списке можно организовать, если использовать содержимое какого-либо столбца «умной» таблицы.
Осталось только обозначить ее как источник. Проблема заключается в том, что программа в качестве источника в списке не понимает выражение вида
=Таблица1[Столбец1]
и не считает его формулой. Хотя в обычных выражениях на листе вашей рабочей книги это вполне будет работать. Эта конструкция обозначает ссылку на первый столбец. Но в поле «Источник» она почему-то игнорируется.
Чтобы использовать «умную таблицу» как источник, нам придется пойти на небольшую хитрость и воспользоваться функцией ДВССЫЛ (INDIRECT в английском варианте). Эта функция преобразует текстовую переменную в обычную ссылку.
Формула теперь будет выглядеть следующим образом:
=ДВССЫЛ(«Таблица5[Продукт]»)
Таблица5 — имя, автоматически присвоенное «умной таблице». У вас оно может быть другим. На вкладке меню Конструктор (Design) можно изменить стандартное имя на свое (но без пробелов!). По нему мы сможем потом адресоваться к нашей таблице на любом листе книги.
«Продукт» — название нашего первого и единственного столбца, присвоено по его заголовку.
Не забудьте также заключить все выражение в кавычки, чтобы обозначить его как текстовую переменную.
Теперь если в A9 вы допишете еще один фрукт (например, кокос), то он тут же автоматически появится и в нашем перечне. Аналогично будет, если мы что-то удалим. Задача автоматического увеличения выпадающего списка значений решена.
Надеемся, вы сможете теперь с помощью списков без ошибок вводить часто повторяющиеся данные в таблицу Excel при помощи выпадающего списка.
А вот еще полезная для вас информация:
 Как сделать зависимый выпадающий список в Excel? — Одной из наиболее полезных функций проверки данных является возможность создания выпадающего списка, который позволяет выбирать значение из предварительно определенного перечня. Но как только вы начнете применять это в своих таблицах,…
Как сделать зависимый выпадающий список в Excel? — Одной из наиболее полезных функций проверки данных является возможность создания выпадающего списка, который позволяет выбирать значение из предварительно определенного перечня. Но как только вы начнете применять это в своих таблицах,…
Макрос для быстрой замены формул на значения (числа) в выделенных ячейках документа Excel.
Порой бывают ситуации, когда вычисления в отчете выполняются на основании данных полученных из временной промежуточной таблицы. Эту таблицу нужно исключить из отчета, но при ее удалении полученные значения в отчете изменяются, так как «привязаны» к промежуточной таблице (черновику) формулами.
Для того, чтобы «отвязать» результаты расчетов от исходных данных следует заменить формулы в ячейках на их значения (цифры).
Сделать это можно скопировав столбец или строку и, выполнив вставку значений через меню быстрого доступа.
Это не всегда удобно. Например, если вы используете фильтры, значения вставятся не в нужные ячейки, а в ячейки под фильтрами. Кроме того, такая процедура не быстрая – несколько кликов и при замене нескольких тысяч строчек руки будут сильно уставать набора однообразных действий.
Естественно, любому пользователю хочется выполнять замену формул на значения в один клик, а лучше даже сочетанием горячих клавиш.
Как реализовать замену формул на значения (числа) в выделенных ячейках при помощи горячих клавиш с назначенным макросом рассмотрим ниже.
Для начала следует записать макрос замены.
- В панели разработчика создаем модуль (контейнер) для макроса:
- Кликаем на пиктограмму Visual Basic
- В открывшемся окне кликаем правой кнопкой мыши по книге и выбираем в контекстном меню insert => Module
- Открываем созданный модуль двойным щелчком мыши и записываем в него текст макроса.
Sub Замена_формул()
For Each cell In Selection
cell.Formula = cell.Value
Next
End Sub
Sub Замена_формул() – название макроса;
For Each cell In Selection – цикл повторяющихся действий от первой ячейки до конца выделения;
cell.Formula = cell.Value – действие по замене формулы на значение;
End Sub – конец макроса.
- После записи макроса следует зайти в панели разработчика в список макросов и кликнув по кнопке параметры назначить макросу сочетание клавиш.
Теперь если выделить диапазон с формулами и нажать заданное сочетание клавиш значения выделенных ячеек будут заменены на числа.
После замены формул на значения можно смело удалять промежуточные таблицы (черновики) из отчета .
Видео работы макроса замены формул на значения:
Замена формулы на ее результат
Вы можете преобразовать содержимое ячейки, содержащей формулу, так, чтобы вычисленное значение заменило формулу. Если вы хотите закрепить только часть формулы, вы можете заменить только ту часть, которую вы не хотите пересчитать. Замена формулы на ее результат может быть полезной, если в книге есть большое количество или сложные формулы, и вы хотите повысить производительность, создав статические данные.
Вы можете преобразовать формулы в их значения на основе одной ячейки или преобразовать весь диапазон.
Важно: Убедитесь, что вы изучите влияние замены формулы на результаты, особенно если в формулах ссылаются другие ячейки, содержащие формулы. Перед заменой формулы ее результатом рекомендуется создать резервную копию книги.
В этой статье не рассматриваются параметры вычислений и способы их устранения. Сведения о том, как включить или отключить автоматическое перерасчет на листе, можно найти в разделе Изменение пересчета формул, итераций или точности.
Замена формул с помощью вычисляемых значений
При замене формул их значениями Excel навсегда удаляет формулы. Если вы случайно заменили формулу с помощью значения и хотите восстановить формулу, нажмите кнопку отменить 
Выделите ячейку или диапазон ячеек, содержащих формулы.
Если формула является формула массива, выделите диапазон ячеек, содержащих формулу массива.
Выбор диапазона, содержащего формулу массива
Щелкните ячейку в формуле массива.
На вкладке Главная в группе Редактирование нажмите кнопку Найти и выделить, а затем выберите команду Перейти.
Нажмите кнопку Дополнительный.
Нажмите кнопку Текущий массив.
Нажмите кнопку » копировать 
Нажмите кнопку вставить 
Щелкните стрелку рядом с пунктом Параметры вставки 
В следующем примере показана формула в ячейке D2, которая умножает ячейки a2, B2 и скидку, полученную из C2, для расчета суммы счета для продажи. Чтобы скопировать фактическое значение вместо формулы из ячейки на другой лист или в другую книгу, можно преобразовать формулу в ее ячейку в ее значение, выполнив указанные ниже действия.
Нажмите клавишу F2, чтобы изменить значение в ячейке.
Нажмите клавишу F9 и нажмите клавишу ВВОД.
После преобразования ячейки из формулы в значение оно будет отображено как 1932,322 в строке формул. Обратите внимание, что 1932,322 является фактическим вычисленным значением, а 1932,32 — значением, которое отображается в ячейке в денежном формате.
Совет: При редактировании ячейки, содержащей формулу, можно нажать клавишу F9, чтобы полностью заменить формулу вычисляемым значением.
Замена части формулы значением, полученным при ее вычислении
Иногда возникает необходимость заменить только часть формулы на вычисленное значение. Например, вы хотите закрепить значение, используемое в качестве платежа для ссуды за автомобиль. Этот платеж рассчитывается на основе процента годового дохода за заем. В течение этого времени сумма дохода не изменится, поэтому вы хотите заблокировать оплату вниз в формуле, которая вычисляет платеж на основе различных сумм займа.
При замене части формулы на ее значение ее часть не может быть восстановлена.
Щелкните ячейку, содержащую формулу.
В 
Чтобы вычислить выделенный фрагмент, нажмите клавишу F9.
Чтобы заменить выделенный фрагмент формулы на вычисленное значение, нажмите клавишу ВВОД.
В Excel Online результаты уже отображаются в ячейке книги, а формула отображается только в строке формул 
Дополнительные сведения
Вы всегда можете задать вопрос специалисту Excel Tech Community, попросить помощи в сообществе Answers community, а также предложить новую функцию или улучшение на веб-сайте Excel User Voice.
Примечание: Эта страница переведена автоматически, поэтому ее текст может содержать неточности и грамматические ошибки. Для нас важно, чтобы эта статья была вам полезна. Была ли информация полезной? Для удобства также приводим ссылку на оригинал (на английском языке).
Замена некоторых формул значениями
В силу различных обстоятельств иногда возникает потребность заменить формулы в ячейках значениями. Если это связный прямоугольный диапазон, сделать такую замену весьма просто. Выделите диапазон, нажмите Ctrl+C. Не снимая выделения, кликните правой кнопкой мыши в любом месте выделенного диапазона, выберите Специальная вставка, и в открывшемся окне выберите значения. Нажмите Ok. Если вы любите клавиатурные сокращения, то для специальной вставки используйте Alt+Я+М+З (версия для Excel 2016 и позднее; все буквы русские).
Рис. 1. Вставить только значения
Скачать заметку в формате Word или pdf
Иногда заменить формулы на значения нужно в отдельных ячейках, или в нескольких несвязанных диапазонах. У меня такая потребность возникала в следующих ситуациях. 1. Использовал модель на основе функции СЛЧИС(), а затем презентовал результаты в отчете (Excel, Word, PowerPoint). Требовалось, чтобы вид графиков в Excel и в презентации совпадал. Поскольку волатильная функция СЛЧИС() пересчитывается при каждом изменении в книге, нужно было сгенерировать модель и графики на ее основе, а затем избавиться от пересчета. 2. Построил отчет о продажах на основе функций кубов (в частности КУБЗНАЧЕНИЕ). В отчете представлены, как исторические данные, так и текущие. Исходных данных очень много, и при каждом обновлении пересчитываются все суммы в отчете. Понятно, что исторические данные не изменяются, и в них формулы можно заменить на значения.
Для того чтобы заменить лишь некоторые формулы на значения, нужно, во-первых, выделить ячейки для замены, а во-вторых, провести замену.
Выделение ячеек
Чтобы выделить ячейки, содержащие определенную формулу или фрагмент формулы, выберите диапазон, покрывающий все ячейки, требующие замены (естественно, диапазон будет содержать и некоторые ячейки, которые не нужно изменять). Если требуется выберите все ячейки на листе. Для этого нажмите Ctrl+Ф (или А английское). По возможности избегайте выделения всего листа, так как большое количество ячеек обрабатывается дольше.
Вызовите окно поиска – Ctrl+F (или А русское). Введите строку для поиска в поле Найти. В нашем примере мы заменяем значениями формулы кубов, относящиеся к 2002 году. Строка «2002» содержится в формуле КУБЗНАЧЕНИЕ только для ячеек, извлекающих данные за соответствующий год (см. цифру 1 на рис. 2).
Нажмите кнопку Параметры (2) и в окне появятся дополнительные опции. Проверьте, что Область поиска = формулы, а галочка Ячейка целиком отсутствует (3). Нажмите кнопку Найти все (4). В нижней части окна появятся строки с ячейками, удовлетворяющими условиям поиска. Выберите первый элемент (5), а затем нажмите Ctrl+Ф, чтобы выбрать все элементы в списке. Нажмите Закрыть (6). Ячейки, содержащие формулу куба и относящиеся к 2002 г. выбраны на листе Excel.
Рис. 2. Окно Найти; чтобы увеличить изображение кликните на нем правой кнопкой мыши и выберите Открыть картинку в новой вкладке
Преобразование формул в значения
Формулы – это хорошо. Они автоматически пересчитываются при любом изменении исходных данных, превращая Excel из «калькулятора-переростка» в мощную автоматизированную систему обработки поступающих данных. Они позволяют выполнять сложные вычисления с хитрой логикой и структурой. Но иногда возникают ситуации, когда лучше бы вместо формул в ячейках остались значения. Например:
- Вы хотите зафиксировать цифры в вашем отчете на текущую дату.
- Вы не хотите, чтобы клиент увидел формулы, по которым вы рассчитывали для него стоимость проекта (а то поймет, что вы заложили 300% маржи на всякий случай).
- Ваш файл содержит такое больше количество формул, что Excel начал жутко тормозить при любых, даже самых простых изменениях в нем, т.к. постоянно их пересчитывает (хотя, честности ради, надо сказать, что это можно решить временным отключением автоматических вычислений на вкладке Формулы – Параметры вычислений).
- Вы хотите скопировать диапазон с данными из одного места в другое, но при копировании «сползут» все ссылки в формулах.
В любой подобной ситуации можно легко удалить формулы, оставив в ячейках только их значения. Давайте рассмотрим несколько способов и ситуаций.
Способ 1. Классический
Этот способ прост, известен большинству пользователей и заключается в использовании специальной вставки:
- Выделите диапазон с формулами, которые нужно заменить на значения.
- Скопируйте его правой кнопкой мыши – Копировать(Copy) .
- Щелкните правой кнопкой мыши по выделенным ячейкам и выберите либо значок Значения (Values) :

либо наведитесь мышью на команду Специальная вставка (Paste Special) , чтобы увидеть подменю:

Из него можно выбрать варианты вставки значений с сохранением дизайна или числовых форматов исходных ячеек.
В старых версиях Excel таких удобных желтых кнопочек нет, но можно просто выбрать команду Специальная вставка и затем опцию Значения (Paste Special — Values) в открывшемся диалоговом окне:

Способ 2. Только клавишами без мыши
При некотором навыке, можно проделать всё вышеперечисленное вообще на касаясь мыши:
- Копируем выделенный диапазон Ctrl + C
- Тут же вставляем обратно сочетанием Ctrl + V
- Жмём Ctrl , чтобы вызвать меню вариантов вставки
- Нажимаем клавишу с русской буквой З или используем стрелки, чтобы выбрать вариант Значения и подтверждаем выбор клавишей Enter :
Способ 3. Только мышью без клавиш или Ловкость Рук
Этот способ требует определенной сноровки, но будет заметно быстрее предыдущего. Делаем следующее:
- Выделяем диапазон с формулами на листе
- Хватаем за край выделенной области (толстая черная линия по периметру) и, удерживая ПРАВУЮ клавишу мыши, перетаскиваем на пару сантиметров в любую сторону, а потом возвращаем на то же место
- В появившемся контекстном меню после перетаскивания выбираем Копировать только значения (Copy As Values Only) .
После небольшой тренировки делается такое действие очень легко и быстро. Главное, чтобы сосед под локоть не толкал и руки не дрожали 😉
Способ 4. Кнопка для вставки значений на Панели быстрого доступа
Ускорить специальную вставку можно, если добавить на панель быстрого доступа в левый верхний угол окна кнопку Вставить как значения. Для этого выберите Файл — Параметры — Панель быстрого доступа (File — Options — Customize Quick Access Toolbar) . В открывшемся окне выберите Все команды (All commands) в выпадающем списке, найдите кнопку Вставить значения (Paste Values) и добавьте ее на панель:

Теперь после копирования ячеек с формулами будет достаточно нажать на эту кнопку на панели быстрого доступа:

Кроме того, по умолчанию всем кнопкам на этой панели присваивается сочетание клавиш Alt + цифра (нажимать последовательно). Если нажать на клавишу Alt , то Excel подскажет цифру, которая за это отвечает:

Способ 5. Макросы для выделенного диапазона, целого листа или всей книги сразу
Если вас не пугает слово «макросы», то это будет, пожалуй, самый быстрый способ.
Макрос для превращения всех формул в значения в выделенном диапазоне (или нескольких диапазонах, выделенных одновременно с Ctrl) выглядит так:
Если вам нужно преобразовать в значения текущий лист, то макрос будет таким:
И, наконец, для превращения всех формул в книге на всех листах придется использовать вот такую конструкцию:
Код нужных макросов можно скопировать в новый модуль вашего файла (жмем Alt + F11 чтобы попасть в Visual Basic, далее Insert — Module). Запускать их потом можно через вкладку Разработчик — Макросы (Developer — Macros) или сочетанием клавиш Alt + F8 . Макросы будут работать в любой книге, пока открыт файл, где они хранятся. И помните, пожалуйста, о том, что действия выполненные макросом невозможно отменить — применяйте их с осторожностью.
Способ 6. Для ленивых
Если ломает делать все вышеперечисленное, то можно поступить еще проще — установить надстройку PLEX, где уже есть готовые макросы для конвертации формул в значения и делать все одним касанием мыши:
- всё будет максимально быстро и просто
- можно откатить ошибочную конвертацию отменой последнего действия или сочетанием Ctrl + Z как обычно
- в отличие от предыдущего способа, этот макрос корректно работает, если на листе есть скрытые строки/столбцы или включены фильтры
- любой из этих команд можно назначить любое удобное вам сочетание клавиш в Диспетчере горячих клавиш PLEX
Как в Excel заменить формулы на их значения
Представляем Вашему вниманию полезный совет, который поможет сэкономить время – самый быстрый способ заменить в Excel формулы на их значения. Этот способ работает в Excel 2013, 2010 – 2003.
Может быть несколько причин для замены формул на их значения:
- Чтобы быстро вставить значения в другую рабочую книгу или на другой лист, не теряя времени на копирование и специальную вставку.
- Чтобы сохранить в тайне расчетные формулы при отправке рабочей книги другому человеку (например, Ваши розничные цены с наценкой к оптовой цене).
- Чтобы защитить результат от изменения, когда изменяются значения в связанных ячейках.
- Сохранить результат функции RAND (СЛЧИС).
- Если в рабочей книге содержится много сложных формул, которые делают пересчёт очень медленным. При этом Вы не можете переключить пересчёт книги Excel в ручной режим.
Преобразуем формулы в значения при помощи комбинаций клавиш в Excel
Предположим, у Вас есть формула для извлечения доменных имён из URL-адресов. Вы хотите заменить её результаты на значения.
Выполните следующие простые действия:
- Выделите все ячейки с формулами, которые Вы хотите преобразовать.
- Нажмите Ctrl+C или Ctrl+Ins, чтобы скопировать формулы и их результаты в буфер обмена.
- Нажмите Shift+F10, а затем V (или букву З – в русском Excel), чтобы вставить только значения обратно в те же ячейки Excel.
Shift+F10 + V (З) – это быстрейший способ воспользоваться в Excel командой Paste special (Специальная вставка) > Values only (Значения).
Готово! Достаточно быстрый способ, не так ли?
Выпадающий список уникальных значений. Автоматическое обновление выпадающего списка
Введение
Выпадающий список — это супер полезный инструмент, который способствует более комфортной работе с информацией. Он позволяет вместить в ячейку сразу несколько значений, с которыми можно работать, как и с любыми другими. Чтобы выбрать нужное, достаточно щелкнуть на значок стрелки, после чего отобразится перечень значений. После выбора конкретного, ячейка автоматически заполняется им.
Рассмотрим особенности создания выпадающих списков на примере:
Исходные данные:
- Список адресов в разных городах
Задача:
- Создать автоматически обновляемый выпадающий список уникальных городов
- На основе выбранного города, создать зависимый выпадающий список адресов
Мы будем двигаться поэтапно, уделяя внимание всем возможностям данного инструмента.
Скачать файлы из этой статьи
Рабочие файлы
Обзорное видео о работе с выпадающими списками в Excel и Google таблицах смотрите ниже. Приятного просмотра!
Начнем с основ. Для того, чтобы создать выпадающий список потребуется список с данными и инструмент «Проверка данных».
Выбираем ячейку, в которой будем создавать выпадающий список. Далее переходим к инструменту «Проверка данных», тип данных – «Список». В поле «Источник» указываем диапазон списка.
Выпадающий список готов!
Такой способ позволяет представить обычный диапазон в виде выпадающего списка. Повторы данных остались в списке (в диапазоне A2:A16 названия городов повторяются и в выпадающем списке они также повторяются). Это, конечно, не удобно. О том, как сделать выпадающий список уникальных значений в Excel мы поговорим далее, пока остановимся на этом варианте.
Как создать зависимый выпадающий список в Excel?
Существует несколько вариантов. Один из них, это сочетание именованных диапазонов и функции ДВССЫЛ.
Именованный диапазон в Excel – это ячейка (или диапазон ячеек), которой присвоено имя.
Функция ДВССЫЛ в Excel преобразовывает текст в ссылку.
Способ 1: именованные диапазоны + функция ДВССЫЛ
Для начала создадим именованные диапазоны с адресами. Имя каждому присвоим в соответствии с городом.
Алгоритм создания именованного диапазона: выделяем диапазон, далее «Формулы» – «Задать имя».
У нас получится 5 именованных диапазона: Волгоград, Воронеж, Краснодар, Москва и Ростов_на_Дону.
Обратите внимание, к именам диапазонов есть список требований. Например, в имени не могут содержаться пробелы, запятые, дефисы и прочие символы. Подробнее о создании именованных диапазонов и работе с ними мы говорим в нашем бесплатном курсе Основы Excel.
Поэтому, вместо дефисов в названии города Ростов-на-Дону мы укажем допустимый символ – нижнее подчеркивание.
Именованные диапазоны готовы.
Теперь выбираем ячейку для второго выпадающего списка, того, который будет зависимым. Переходим к инструменту «Проверка данных», тип данных – «Список». В поле «Источник» указываем функцию: =ДВССЫЛ(D2), где D2 – это адрес ячейки с первым выпадающим списком городов.
В ячейке D2, которая используется в качестве аргумента функции ДВССЫЛ, находится текстовое выражение, которое совпадает с именем соответствующего именованного диапазона с названиями городов. В результате функция возвращает ссылку на соответствующий именованный диапазон.
Зависимый выпадающий список адресов готов.
Меняя значения в ячейке D2, меняются списки в ячейке E2. За исключением города Ростов-на-Дону. В выпадающем списке городов (ячейка D2), в названии используется дефис, а в именованном диапазоне – нижнее подчеркивание.
Чтобы устранить это несоответствие, перед тем как применять функцию ДВССЫЛ, обработаем значения функцией ПОДСТАВИТЬ.
Функция ПОДСТАВИТЬ заменяет определенный текст в текстовой строке на новое значение. Вместо: =ДВССЫЛ(D2) укажем: =ДВССЫЛ(ПОДСТАВИТЬ(D2;"-";"_"))
То есть, мы проводим предварительную обработку значений, чтобы они соответствовали правилам написания имён. Если в названии города имеются дефисы, они будут заменены на нижнее подчеркивание.
Теперь зависимый выпадающий список работает и для города, содержащего в названии дефисы – Ростов-на-Дону. Вернемся к выпадающему списку городов.
Как автоматически обновить выпадающий список в Excel, при добавлении новых данных?
Для начала создадим из диапазона данных «умную» таблицу Excel. Сделать это можно сочетанием клавиш Ctrl+T.
Одним из полезных свойств умной таблицы является растягивающийся диапазон. То есть, если мы будем добавлять новые строки, они автоматически будут попадать в выпадающий список. Например, добавим новый город – Санкт-Петербург. И вот, он уже появился в нашем первом выпадающем списке.
Как сделать выпадающий список уникальных значений в Excel?
Надоело смотреть на повторяющиеся названия городов в выпадающем списке. Реализуем выпадающий список так, чтобы названия городов в нем не повторялись. Для этого, добавим слева вспомогательный столбец. Мы дали ему название – «Уникальные».
И включим новый столбец в диапазон «умной» таблицы. «Конструктор» – «Размер таблицы». Вместо =$B$1:$C$17 указываем: =$A$1:$C$17
Визуально видно, что диапазон «умной» таблицы Excel расширился. Включать этот столбец в диапазон таблицы необходимо для того, чтобы при добавлении новых данных, пересчет уникальных городов происходил автоматически.
В ячейку А2 добавим формулу массива, которая будет формировать список уникальных городов:
=ЕСЛИОШИБКА(ИНДЕКС([Город];ПОИСКПОЗ(0;СЧЁТЕСЛИ(A$1:A1; [Город]);0));"")
Чтобы Excel воспринял нашу формулу, как формулу массива, жмем Ctrl + Shift + Enter.
Получаем список уникальных городов, который при добавлении новых строк будет автоматически обновляться.
Из списка уникальных городов создадим именованный диапазон (мы назвали его — «Уникальные»), который затем используем в качестве источника для выпадающего списка городов.
«Проверка данных» – «Список». В источнике данных, вместо предыдущего диапазона с названиями городов =$B$2:$B$18, задаем имя – =Уникальные
Как видим, список уникальных значений мы получили, но в придачу у нас остались совершенно ненужные пустые строки из таблицы.
Чтобы их убрать, доработаем именованный диапазон «Уникальные». В диспетчере имен, вместо диапазона =Таблица1[Уникальные] используем: =СМЕЩ(Лист1!$A$2;0;0;СЧЁТЗ(Таблица1[Уникальные])-СЧИТАТЬПУСТОТЫ(Таблица1[Уникальные]))
где: Лист1!$A$2 – ячейка со значением первого пункта списка уникальных значений
Таблица1[Уникальные] – столбец с перечнем всех пунктов списка
Выпадающий список уникальных автоматически обновляемых значений готов.
Вернемся к зависимому списку с адресами. Выпадающий список городов теперь динамический, а вот адреса так и остались фиксированными именованными диапазонами.
Как сделать автоматически обновляемый зависимый список? Способ 2: СМЕЩ+ПОИСКПОЗ+СЧЁТЕСЛИ
Именованные диапазоны, которые мы до этого использовали в сочетании с функцией ДВССЫЛ можно удалить, далее они нам не пригодятся. Рассмотрим способ создания зависимого, автоматически обновляемого выпадающего списка.
В ячейку F2 (зависимый выпадающий список адресов) вместо: =ДВССЫЛ(ПОДСТАВИТЬ(E2;"-";"_")) вставляем: =СМЕЩ($B$2;ПОИСКПОЗ(E2;$B$2:$B$18;0)-1;1;СЧЁТЕСЛИ($B$2:$B$18;E2);1)
Для корректной работы этого способа, данные в столбце с городом должны быть отсортированы. Функция СМЕЩ будет динамически ссылаться только на ячейки адресов определенного города.
Аргументы функции:
Ссылка – берем первую ячейку нашего списка, т.е. $B$2
Смещение по строкам – считает функция ПОИСКПОЗ, которая выдает порядковый номер ячейки с выбранным городом (E2) в заданном диапазоне ($B$2:$B$18)
Смещение по столбцам = 1, т.к. мы хотим сослаться на адреса в соседнем столбце (С)
Высота – вычисляем с помощью функции СЧЁТЕСЛИ, которая подсчитывает количество встретившихся в диапазоне ($B$2:$B$18) нужных нам значений – названий городов (E2)
Ширина = 1, т.к. нам нужен один столбец с адресами
Готово! Добавляем новые данные, сортируем список и пользуемся зависимыми, автоматически обновляемыми выпадающими списками. При необходимости можно скопировать выпадающие списки на строки ниже, они будут корректно работать. При копировании выпадающих списков обращайте внимание на адрес ссылок. Абсолютные ссылки остаются неизменными при копировании, относительные – меняют адрес ячеек относительно нового места.
С выпадающими списками в Google таблицах все немного иначе.
Выпадающий список в Google таблицах
В Google таблицах есть аналогичный инструмент для создания выпадающих списков – «Проверка данных».
Выделяем ячейку, в которой будем размещать выпадающий список.
«Данные» – «Настроить проверку данных» – «Значение из диапазона»
Важное отличие от проверки данных Excel в том, что инструмент «Проверка данных» в Google таблицах автоматически выдает уникальные значения, и значит, нам не придется создавать вспомогательный столбец с расчетами.
Зависимый выпадающий список в Google таблицах
Возвращаемся к двум основным способам, которые мы рассмотрели в Excel.
Способ 1: именованные диапазоны + ДВССЫЛ
Создадим именованные диапазоны с адресами. Имя каждому присвоим в соответствии с городом.
Выделяем ячейки – «Данные» – «Настроить именованные диапазоны»
Указываем имя и жмем готово. У нас получится 5 именованных диапазонов: Волгоград, Воронеж, Краснодар, Москва и Ростов_на_Дону.
Также, как и в Excel, в Google таблицах к именам диапазонов есть список требований.
Поэтому, вместо дефисов в названии города Ростов-на-Дону укажем допустимый символ – нижнее подчеркивание.
В Google таблицах мы не сможем подобно Excel задать функцию ДВССЫЛ в инструменте «Проверка данных». Поэтому, разместим результат функции ДВССЫЛ в пустых ячейках правее. Не забываем добавить обработку значений от дефисов функцией ПОДСТАВИТЬ. Подробнее о том, для чего это нужно, мы говорили ранее в примере Excel.
В ячейке F1 введем: =ДВССЫЛ(ПОДСТАВИТЬ(D2;"_";"-"))
Последний штрих в создании зависимого выпадающего списка, в разделе «Настроить проверку данных», в качестве диапазона указываем список из столбца F:F.
При дальнейшей работе вспомогательный столбец F можно скрыть. Минус такого метода – отсутствие динамичности. Если мы добавим новый город и адрес, то они не появятся в созданных выпадающих списках. Но это решаемо!
Как автоматически обновить выпадающий список в Google таблицах при добавлении новых данных?
В выпадающем списке городов, достаточно расширить диапазон и вместо =$A$2:$A$16 указать: =$A$2:$A. Теперь при добавлении нового города он автоматически появляется в выпадающем списке.
Как автоматически обновить зависимый выпадающий список в Google таблицах при добавлении новых данных?
Для того, чтобы зависимый выпадающий список автоматически обновлялся с добавлением новых данных, воспользуемся функцией СМЕЩ.
В ячейке G6 укажем:
=СМЕЩ($A$2;ПОИСКПОЗ($D$7;$A$2:$A;0)-1;1;СЧЁТЕСЛИ($A$2:$A;$D$7);1)
Важно: для корректной работы этого способа, данные в столбце с городом должны быть отсортированы от А до Я, или от Я до А. Подробнее о том, как в данном случае работает функция СМЕЩ читайте выше в примере с Excel.
Заключительным этапом поместим результат функции СМЕЩ в диапазон выпадающего списка.
Скроем вспомогательные столбцы для удобства.
Работа выпадающих списков в Google таблицах хоть и схожа с Excel, но все же имеет свои отличительные особенности. Добавляем новые данные, сортируем список и пользуемся зависимыми, автоматически обновляемыми выпадающими списками.
Заключение
Теперь Вам известны несколько способов, как создать выпадающие списки в Excel и Google таблицах. Смотрите примеры и создавайте нужные Вам выпадающие списки.
Изучить работу в программе Excel Вы можете на наших курсах: бесплатные онлайн-курсы по Excel
Пройдите бесплатный тест на нашем сайте, чтобы объективно оценить свой уровень владения инструментами и функциями программы Excel: пройти бесплатный тест
У нас Вы можете заказать выполнение задач по MS Excel и Google таблицам
Самая популярная программа для работы с электронными таблицами «Microsoft Excel» упростила жизнь многим пользователям, позволив производить любые расчеты с помощью формул. Она способна автоматизировать даже самые сложные вычисления, но для этого нужно знать принципы работы с формулами. Мы подготовили самую подробную инструкцию по работе с Эксель. Не забудьте сохранить в закладки 😉
Содержание
-
Кому важно знать формулы Excel и где выучить основы.
-
Элементы, из которых состоит формула в Excel.
-
Основные виды.
-
Примеры работ, которые можно выполнять с формулами.
-
22 формулы в Excel, которые облегчат жизнь.
-
Использование операторов.
-
Использование ссылок.
-
Использование имён.
-
Использование функций.
-
Операции с формулами.
-
Как в формуле указать постоянную ячейку.
-
Как поставить «плюс», «равно» без формулы.
-
Самые распространенные ошибки при составлении формул в редакторе Excel.
-
Коды ошибок при работе с формулами.
-
Отличие в версиях MS Excel.
-
Заключение.
Кому важно знать формулы Excel и где изучить основы
Excel — эффективный помощник бухгалтеров и финансистов, владельцев малого бизнеса и даже студентов. Менеджеры ведут базы клиентов, а маркетологи считают в таблицах медиапланы. Аналитики с помощью эксель формул обрабатывают большие объемы данных и строят гипотезы.
Эксель довольно сложная программа, но простые функции и базовые формулы можно освоить достаточно быстро по статьям и видео-урокам. Однако, если ваша профессиональная деятельность подразумевает работу с большим объемом данных и требует глубокого изучения возможностей Excel — стоит пройти специальные курсы, например тут или тут.
Элементы, из которых состоит формула в Excel
Формулы эксель: основные виды
Формулы в Excel бывают простыми, сложными и комбинированными. В таблицах их можно писать как самостоятельно, так и с помощью интегрированных программных функций.
Простые
Позволяют совершить одно простое действие: сложить, вычесть, разделить или умножить. Самой простой является формула=СУММ.
Например:
=СУММ (A1; B1) — это сумма значений двух соседних ячеек.
=СУММ (С1; М1; Р1) — сумма конкретных ячеек.
=СУММ (В1: В10) — сумма значений в указанном диапазоне.
Сложные
Это многосоставные формулы для более продвинутых пользователей. В данную категорию входят ЕСЛИ, СУММЕСЛИ, СУММЕСЛИМН. О них подробно расскажем ниже.
Комбинированные
Эксель позволяет комбинировать несколько функций: сложение + умножение, сравнение + умножение. Это удобно, когда, например, нужно вычислить сумму двух чисел, и, если результат будет больше 100, его нужно умножить на 3, а если меньше — на 6.
Выглядит формула так ↓
=ЕСЛИ (СУММ (A1; B1)<100; СУММ (A1; B1)*3;(СУММ (A1; B1)*6))
Встроенные
Новичкам удобнее пользоваться готовыми, встроенными в программу формулами вместо того, чтобы писать их вручную. Чтобы найти нужную формулу:
-
кликните по нужной ячейке таблицы;
-
нажмите одновременно Shift + F3;
-
выберите из предложенного перечня нужную формулу;
-
в окошко «Аргументы функций» внесите свои данные.
Примеры работ, которые можно выполнять с формулами
Разберем основные действия, которые можно совершить, используя формулы в таблицах Эксель и рассмотрим полезные «фишки» для упрощения работы.
Поиск перечня доступных функций
Перейдите в закладку «Формулы» / «Вставить функцию». Или сразу нажмите на кнопочку «Fx».
Выберите в категории «Полный алфавитный перечень», после чего в списке отобразятся все доступные эксель-формулы.
Выберите любую формулу и прочитайте ее описание. А если хотите изучить ее более детально, нажмите на «Справку» ниже.
Вставка функции в таблицу
Вы можете сами писать функции в Excel вручную после «=», или использовать меню, описанное выше. Например, выбрав СУММ, появится окошко, где нужно ввести аргументы (кликнуть по клеткам, значения которых собираетесь складывать):
После этого в таблице появится формула в стандартном виде. Ее можно редактировать при необходимости.
Использование математических операций
Начинайте с «=» в ячейке и применяйте для вычислений любые стандартные знаки «*», «/», «^» и т.д. Можно написать номер ячейки самостоятельно или кликнуть по ней левой кнопкой мышки. Например: =В2*М2. После нажатия Enter появится произведение двух ячеек.
Растягивание функций и обозначение константы
Введите функцию =В2*C2, получите результат, а затем зажмите правый нижний уголок ячейки и протащите вниз. Формула растянется на весь выбранный диапазон и автоматически посчитает значения для всех строк от B3*C3 до B13*C13.
Чтобы обозначить константу (зафиксировать конкретную ячейку/строку/столбец), нужно поставить «$» перед буквой и цифрой ячейки.
Например: =В2*$С$2. Когда вы растяните функцию, константа или $С$2 так и останется неизменяемой, а вот первый аргумент будет меняться.
Подсказка:
-
$С$2 — не меняются столбец и строка.
-
B$2 — не меняется строка 2.
-
$B2 — константой остается только столбец В.
22 формулы в Эксель, которые облегчат жизнь
Собрали самые полезные формулы, которые наверняка пригодятся в работе.
МАКС
=МАКС (число1; [число2];…)
Показывает наибольшее число в выбранном диапазоне или перечне ячейках.
МИН
=МИН (число1; [число2];…)
Показывает самое маленькое число в выбранном диапазоне или перечне ячеек.
СРЗНАЧ
=СРЗНАЧ (число1; [число2];…)
Считает среднее арифметическое всех чисел в диапазоне или в выбранных ячейках. Все значения суммируются, а сумма делится на их количество.
СУММ
=СУММ (число1; [число2];…)
Одна из наиболее популярных и часто используемых функций в таблицах Эксель. Считает сумму чисел всех указанных ячеек или диапазона.
ЕСЛИ
=ЕСЛИ (лог_выражение; значение_если_истина; [значение_если_ложь])
Сложная формула, которая позволяет сравнивать данные.
Например:
=ЕСЛИ (В1>10;”больше 10″;»меньше или равно 10″)
В1 — ячейка с данными;
>10 — логическое выражение;
больше 10 — правда;
меньше или равно 10 — ложное значение (если его не указывать, появится слово ЛОЖЬ).
СУММЕСЛИ
=СУММЕСЛИ (диапазон; условие; [диапазон_суммирования]).
Формула суммирует числа только, если они отвечают критерию.
Например:
=СУММЕСЛИ (С2: С6;»>20″)
С2: С6 — диапазон ячеек;
>20 —значит, что числа меньше 20 не будут складываться.
СУММЕСЛИМН
=СУММЕСЛИМН (диапазон_суммирования; диапазон_условия1; условие1; [диапазон_условия2; условие2];…)
Суммирование с несколькими условиями. Указываются диапазоны и условия, которым должны отвечать ячейки.
Например:
=СУММЕСЛИМН (D2: D6; C2: C6;”сувениры”; B2: B6;”ООО ХУ»)
D2: D6 — диапазон, где суммируются числа;
C2: C6 — диапазон ячеек для категории; сувениры — обязательное условие 1, то есть числа другой категории не учитываются;
B2: B6 — дополнительный диапазон;
ООО XY — условие 2, то есть числа другой компании не учитываются.
Дополнительных диапазонов и условий может быть до 127 штук.
СЧЕТ
=СЧЁТ (значение1; [значение2];…)Формула считает количество выбранных ячеек с числами в заданном диапазоне. Ячейки с датами тоже учитываются.
=СЧЁТ (значение1; [значение2];…)
Формула считает количество выбранных ячеек с числами в заданном диапазоне. Ячейки с датами тоже учитываются.
СЧЕТЕСЛИ и СЧЕТЕСЛИМН
=СЧЕТЕСЛИ (диапазон; критерий)
Функция определяет количество заполненных клеточек, которые подходят под конкретные условия в рамках указанного диапазона.
Например:
=СЧЁТЕСЛИМН (диапазон_условия1; условие1 [диапазон_условия2; условие2];…)
Эта формула позволяет использовать одновременно несколько критериев.
ЕСЛИОШИБКА
=ЕСЛИОШИБКА (значение; значение_если_ошибка)
Функция проверяет ошибочность значения или вычисления, а если ошибка отсутствует, возвращает его.
ДНИ
=ДНИ (конечная дата; начальная дата)
Функция показывает количество дней между двумя датами. В формуле указывают сначала конечную дату, а затем начальную.
КОРРЕЛ
=КОРРЕЛ (диапазон1; диапазон2)
Определяет статистическую взаимосвязь между разными данными: курсами валют, расходами и прибылью и т.д. Мах значение — +1, min — −1.
ВПР
=ВПР (искомое_значение; таблица; номер_столбца;[интервальный_просмотр])
Находит данные в таблице и диапазоне.
Например:
=ВПР (В1; С1: С26;2)
В1 — значение, которое ищем.
С1: Е26— диапазон, в котором ведется поиск.
2 — номер столбца для поиска.
ЛЕВСИМВ
=ЛЕВСИМВ (текст;[число_знаков])
Позволяет выделить нужное количество символов. Например, она поможет определить, поместится ли строка в лимитированное количество знаков или нет.
ПСТР
=ПСТР (текст; начальная_позиция; число_знаков)
Помогает достать определенное число знаков с текста. Например, можно убрать лишние слова в ячейках.
ПРОПИСН
=ПРОПИСН (текст)
Простая функция, которая делает все литеры в заданной строке прописными.
СТРОЧН
Функция, обратная предыдущей. Она делает все литеры строчными.
ПОИСКПОЗ
=ПОИСКПОЗ (искомое_значение; просматриваемый_массив; тип_сопоставления)
Дает возможность найти нужный элемент в заданном блоке ячеек и указывает его позицию.
ДЛСТР
=ДЛСТР (текст)
Данная функция определяет длину заданной строки. Пример использования — определение оптимальной длины описания статьи.
СЦЕПИТЬ
=СЦЕПИТЬ (текст1; текст2; текст3)
Позволяет сделать несколько строчек из одной и записать до 255 элементов (8192 символа).
ПРОПНАЧ
=ПРОПНАЧ (текст)
Позволяет поменять местами прописные и строчные символы.
ПЕЧСИМВ
=ПЕЧСИМВ (текст)
Можно убрать все невидимые знаки из текста.
Использование операторов
Операторы в Excel указывают, какие конкретно операции нужно выполнить над элементами формулы. В вычислениях всегда соблюдается математический порядок:
-
скобки;
-
экспоненты;
-
умножение и деление;
-
сложение и вычитание.
Арифметические
Операторы сравнения
Оператор объединения текста
Операторы ссылок
Использование ссылок
Начинающие пользователи обычно работают только с простыми ссылками, но мы расскажем обо всех форматах, даже продвинутых.
Простые ссылки A1
Они используются чаще всего. Буква обозначает столбец, цифра — строку.
Примеры:
-
диапазон ячеек в столбце С с 1 по 23 строку — «С1: С23»;
-
диапазон ячеек в строке 6 с B до Е– «B6: Е6»;
-
все ячейки в строке 11 — «11:11»;
-
все ячейки в столбцах от А до М — «А: М».
Ссылки на другой лист
Если необходимы данные с других листов, используется формула: =СУММ (Лист2! A5: C5)
Выглядит это так:
Абсолютные и относительные ссылки
Относительные ссылки
Рассмотрим, как они работают на примере: Напишем формулу для расчета суммы первой колонки. =СУММ (B4: B9)
Нажимаем на Ctrl+C. Чтобы перенести формулу на соседнюю клетку, переходим туда и жмем на Ctrl+V. Или можно просто протянуть ячейку с формулой, как мы описывали выше.
Индекс таблицы изменится автоматически и новые формулы будут выглядеть так:
Абсолютные ссылки
Чтобы при переносе формул ссылки сохранялись неизменными, требуются абсолютные адреса. Их пишут в формате «$B$2».
Например, есть поставить знак доллара в предыдущую формулу, мы получим: =СУММ ($B$4:$B$9)
Как видите, никаких изменений не произошло.
Смешанные ссылки
Они используются, когда требуется зафиксировать только столбец или строку:
-
$А1– сохраняются столбцы;
-
А$1 — сохраняются строки.
Смешанные ссылки удобны, когда приходится работать с одной постоянной строкой данных и менять значения в столбцах. Или, когда нужно рассчитать результат в ячейках, не расположенных вдоль линии.
Трёхмерные ссылки
Это те, где указывается диапазон листов.
Формула выглядит примерно так: =СУММ (Лист1: Лист5! A6)
То есть будут суммироваться все ячейки А6 на всех листах с первого по пятый.
Ссылки формата R1C1
Номер здесь задается как по строкам, так и по столбцам.
Например:
-
R9C9 — абсолютная ссылка на клетку, которая расположена на девятой строке девятого столбца;
-
R[-2] — ссылка на строчку, расположенную выше на 2 строки;
-
R[-3]C — ссылка на клетку, которая расположена на 3 ячейки выше;
-
R[4]C[4] — ссылка на ячейку, которая распложена на 4 клетки правее и 4 строки ниже.
Использование имён
Функционал Excel позволяет давать собственные уникальные имена ячейкам, таблицам, константам, выражениям, даже диапазонам ячеек. Эти имена можно использовать для совершения любых арифметических действий, расчета налогов, процентов по кредиту, составления сметы и табелей, расчётов зарплаты, скидок, рабочего стажа и т.д.
Все, что нужно сделать — заранее дать имя ячейкам, с которыми планируете работать. В противном случае программа Эксель ничего не будет о них знать.
Как присвоить имя:
-
Выделите нужную ячейку/столбец.
-
Правой кнопкой мышки вызовите меню и перейдите в закладку «Присвоить имя».
-
Напишите желаемое имя, которое должно быть уникальным и не повторяться в одной книге.
-
Сохраните, нажав Ок.
Использование функций
Чтобы вставить необходимую функцию в эксель-таблицах, можно использовать три способа: через панель инструментов, с помощью опции Вставки и вручную. Рассмотрим подробно каждый способ.
Ручной ввод
Этот способ подойдет тем, кто хорошо разбирается в теме и умеет создавать формулы прямо в строке. Для начинающих пользователей и новичков такой вариант покажется слишком сложным, поскольку надо все делать руками.
Панель инструментов
Это более упрощенный способ. Достаточно перейти в закладку «Формулы», выбрать подходящую библиотеку — Логические, Финансовые, Текстовые и др. (в закладке «Последние» будут наиболее востребованные формулы). Остается только выбрать из перечня нужную функцию и расставить аргументы.
Мастер подстановки
Кликните по любой ячейке в таблице. Нажмите на иконку «Fx», после чего откроется «Вставка функций».
Выберите из перечня нужную категорию формул, а затем кликните по функции, которую хотите применить и задайте необходимые для расчетов аргументы.
Вставка функции в формулу с помощью мастера
Рассмотрим эту опцию на примере:
-
Вызовите окошко «Вставка функции», как описывалось выше.
-
В перечне доступных функций выберите «Если».
Теперь составим выражение, чтобы проверить, будет ли сумма трех ячеек больше 10. При этом Правда — «Больше 10», а Ложь — «Меньше 10».
=ЕСЛИ (СУММ (B3: D3)>10;”Больше 10″;»Меньше 10″)
Программа посчитала, что сумма ячеек меньше 10 и выдала нам результат:
Чтобы получить значение в следующих ячейках столбца, нужно растянуть формулу (за правый нижний уголок). Получится следующее:
Мы использовали относительные ссылки, поэтому программа пересчитала выражение для всех строк корректно. Если бы нам нужно было зафиксировать адреса в аргументах, тогда мы бы применяли абсолютные ссылки, о которых писали выше.
Редактирование функций с помощью мастера
Чтобы отредактировать функцию, можно использовать два способа:
-
Строка формул. Для этого требуется перейти в специальное поле и вручную ввести необходимые изменения.
-
Специальный мастер. Нажмите на иконку «Fx» и в появившемся окошке измените нужные вам аргументы. И тут же, кстати, сможете узнать результат после редактирования.
Операции с формулами
С формулами можно совершать много операций — копировать, вставлять, перемещать. Как это делать правильно, расскажем ниже.
Копирование/вставка формулы
Чтобы скопировать формулу из одной ячейки в другую, не нужно изобретать велосипед — просто нажмите старую-добрую комбинацию (копировать), а затем кликните по новой ячейке и нажмите (вставить).
Отмена операций
Здесь вам в помощь стандартная кнопка «Отменить» на панели инструментов. Нажмите на стрелочку возле нее и выберите из контекстного меню те действия. которые хотите отменить.
Повторение действий
Если вы выполнили команду «Отменить», программа сразу активизирует функцию «Вернуть» (возле стрелочки отмены на панели). То есть нажав на нее, вы повторите только что отмененную вами операцию.
Стандартное перетаскивание
Выделенные ячейки переносятся с помощью указателя мышки в другое место листа. Делается это так:
-
Выделите фрагмент ячеек, которые нужно переместить.
-
Поместите указатель мыши над одну из границ фрагмента.
-
Когда указатель мыши станет крестиком с 4-мя стрелками, можете перетаскивать фрагмент в другое место.
Копирование путем перетаскивания
Если вам нужно скопировать выделенный массив ячеек в другое место рабочего листа с сохранением данных, делайте так:
-
Выделите диапазон ячеек, которые нужно скопировать.
-
Зажмите клавишу и поместите указатель мыши на границу выбранного диапазона.
-
Он станет похожим на крестик +. Это говорит о том, что будет выполняться копирование, а не перетаскивание.
-
Перетащите фрагмент в нужное место и отпустите мышку. Excel задаст вопрос — хотите вы заменить содержимое ячеек. Выберите «Отмена» или ОК.
Особенности вставки при перетаскивании
Если содержимое ячеек перемещается в другое место, оно полностью замещает собой существовавшие ранее записи. Если вы не хотите замещать прежние данные, удерживайте клавишу в процессе перетаскивания и копирования.
Автозаполнение формулами
Если необходимо скопировать одну формулу в массив соседних ячеек и выполнить массовые вычисления, используется функция автозаполнения.
Чтобы выполнить автозаполнение формулами, нужно вызвать специальный маркер заполнения. Для этого наведите курсор на нижний правый угол, чтобы появился черный крестик. Это и есть маркер заполнения. Его нужно зажать левой кнопкой мыши и протянуть вдоль всех ячеек, в которых вы хотите получить результат вычислений.
Как в формуле указать постоянную ячейку
Когда вам нужно протянуть формулу таким образом, чтобы ссылка на ячейку оставалась неизменной, делайте следующее:
-
Кликните на клетку, где находится формула.
-
Наведите курсор в нужную вам ячейку и нажмите F4.
-
В формуле аргумент с номером ячейки станет выглядеть так: $A$1 (абсолютная ссылка).
-
Когда вы протяните формулу, ссылка на ячейку $A$1 останется фиксированной и не будет меняться.
Как поставить «плюс», «равно» без формулы
Когда нужно указать отрицательное значение, поставить = или написать температуру воздуха, например, +22 °С, делайте так:
-
Кликаете правой кнопкой по ячейке и выбираете «Формат ячеек».
-
Отмечаете «Текстовый».
Теперь можно ставить = или +, а затем нужное число.
Самые распространенные ошибки при составлении формул в редакторе Excel
Новички, которые работают в редакторе Эксель совсем недавно, часто совершают элементарные ошибки. Поэтому рекомендуем ознакомиться с перечнем наиболее распространенных, чтобы больше не ошибаться.
-
Слишком много вложений в выражении. Лимит 64 штуки.
-
Пути к внешним книгам указаны не полностью. Проверяйте адреса более тщательно.
-
Неверно расставленные скобочки. В редакторе они обозначены разными цветами для удобства.
-
Указывая имена книг и листов, пользователи забывают брать их в кавычки.
-
Числа в неверном формате. Например, символ $ в Эксель — это не знак доллара, а формат абсолютных ссылок.
-
Неправильно введенные диапазоны ячеек. Не забывайте ставить «:».
Коды ошибок при работе с формулами
Если вы сделаете ошибку в записи формулы, программа укажет на нее специальным кодом. Вот самые распространенные:
Отличие в версиях MS Excel
Всё, что написано в этом гайде, касается более современных версий программы 2007, 2010, 2013 и 2016 года. Устаревший Эксель заметно уступает в функционале и количестве доступных инструментов. Например, функция СЦЕП появилась только в 2016 году.
Во всем остальном старые и новые версии Excel не отличаются — операции и расчеты проводятся по одинаковым алгоритмам.
Заключение
Мы написали этот гайд, чтобы вам было легче освоить Excel. Доступным языком рассказали о формулах и о тех операциях, которые можно с ними проводить.
Надеемся, наша шпаргалка станет полезной для вас. Не забудьте сохранить ее в закладки и поделиться с коллегами.
Возможно, вас интересует: функция ЗАМЕНИТЬ в Excel.
- «Найти и заменить» в Excel
- Горячие клавиши
- Процедура «Найти и заменить» не работает
- Подстановочные знаки, или как найти “звёздочку”
- Замена нескольких значений на несколько
- Массовая замена с помощью функции “ПОДСТАВИТЬ”
- Файл-шаблон с формулой множественной замены
- Заменить несколько значений на одно
- С помощью функции «ПОДСТАВИТЬ»
- С помощью регулярных выражений
- Массовая замена в !SEMTools
- Пример: замена символов по вхождению
- Пример: замена списка слов на другой список слов
Процедура поиска и замены данных — одна из самых востребованных в Excel. Базовая процедура позволяет заменить за один заход только одно значение, но зато множеством способов. Рассмотрим, как эффективно работать с ней.
Горячие клавиши
Сочетания клавиш ниже заметно ускорят работу с инструментом:
- Для запуска диалогового окна поиска — Ctrl + F.
- Для запуска окна поиска и замены — Ctrl + H.
- Для выделения всех найденных ячеек (после нажатия кнопки «найти всё») — Ctrl + A.
- Для очистки всех найденных ячеек — Ctrl + Delete.
- Для ввода одних и тех же данных во все найденные ячейки — Ввод текста, Ctrl + Enter.
Смотрите gif-пример: здесь я произвожу поиск ячеек с дальнейшим их редактированием. В отличие от замены, редактирование найденных ячеек позволяет быстро менять их содержимое целиком.

Процедура «Найти и заменить» не работает
Я сам когда-то неоднократно впадал в ступор в этой ситуации. Уверен и видишь своими глазами, что искомый паттерн в данных есть, но Excel при выполнении процедуры поиска сообщает:

или при замене:

Так вот, совет нажать кнопку “Параметры” в обоих этих сообщениях действительно полезен — там наверняка активен чекбокс “Учитывать регистр” или “Ячейка целиком”, которые мешают Excel найти искомое. Excel, в свою очередь, сохраняет конфигурацию последнего поиска.

Подстановочные знаки, или как найти “звёздочку”
Сухая официальная справка по Excel сообщает:
— что можно использовать подстановочные символы “*” и “?”;
— что “*” и “?” означают несколько символов, включая их отсутствие, и один любой символ;
— что их можно использовать для соответствующих процедур поиска.
Чего не говорит справка, так это того, что в комбинации с опцией “ячейка целиком” эти символы позволяют, не прибегая к помощи расширенного фильтра и процедуры поиска группы ячеек:
- находить ячейки, заканчивающиеся на определенный символ, слово или текст,
- находить ячейки, начинающиеся с определенного символа, слова или текста,
- находить непустые ячейки.
Если хотите поподробнее познакомиться с этими и другими специальными символами, читайте соответствующую статью.
В примере ниже мы находим все двузначные числа, затем числа, заканчивающиеся и начинающиеся на 7, и, наконец, все непустые ячейки. Напомню, выделить все результаты поиска помогает горячее сочетание клавиш Ctrl + A.
Так а как найти звёздочку?
Действительно, забыл. Чтобы найти «звёздочку», нужно в окошке поиска ставить перед ней знак ~ (тильда), он находится обычно под клавишей Esc. Это позволяет экранировать “звездочку”, как и вопросительный знак, и не воспринимать их как служебные символы.
Замена нескольких значений на несколько
Массовая замена в Excel — довольно частая потребность. Очень часто нужно массово и при этом быстро заменить несколько символов, слов и т.д. на другие. При этом на текущий момент простого инструмента в стандартном функционале Excel нет.
Тем не менее, если очень нужно, любую задачу можно решить. В зависимости от того, на что вы хотите заменить, могут помочь комбинации функций, регулярные выражения, а в самых сложных случаях — надстройка !SEMTools.
Эта задача более сложная, чем замена на одно значение. Как ни странно, функция «ЗАМЕНИТЬ» здесь не подходит — она требует явного указания позиции заменяемого текста. Зато может помочь функция «ПОДСТАВИТЬ».
Массовая замена с помощью функции “ПОДСТАВИТЬ”
Используя несколько условий в сложной формуле, можно производить одновременную замену нескольких значений. Excel позволяет использовать до 64 уровней вложенности — свобода действий высока. Например, вот так можно перевести кириллицу в латиницу:

При этом, если использовать в качестве подставляемого фрагмента пустоту, можно использовать функцию для удаления нескольких символов, — смотрите, как удалить цифры из ячейки этим способом.
Но у решения есть и свои недостатки:
- Функция ПОДСТАВИТЬ регистрозависимая, что заставляет при замене одного символа использовать два его варианта — в верхнем и нижнем регистрах. Хотя в некоторых случаях, как, например, на картинке выше, это и преимущество.
- Максимум 64 замены — хоть и много, но все же ограничение.
- Формально процедура замены таким способом будет происходить массово и моментально, однако длительность написания таких формул сводит на нет это преимущество. За исключением случаев, когда они будут использоваться многократно.
Файл-шаблон с формулой множественной замены
Вместо явного прописывания заменяемых паттернов в формуле существует вариант использовать внутри нее ссылки на ячейки, значения в которых можно прописывать на свое усмотрение. Это сократит время, так как не требует редактирования сложной формулы.
Файл доступен по ссылке, но можно и не скачивать его, а просто скопировать текст формулы ниже и вставить ее в любую ячейку, кроме диапазона A1:B64. Формула заменяет в ячейке C1 значения в столбце A стоящими напротив в столбце B.

А вот и она сама (тройной клик по любой части текста = выделить всю формулу): обращается к ячейке D1, делая 64 замены по правилам, указанным в ячейках A1-B64. При этом в столбцах можно удалять значения — это не нарушит её работу.
=ПОДСТАВИТЬ(ПОДСТАВИТЬ(ПОДСТАВИТЬ(ПОДСТАВИТЬ(ПОДСТАВИТЬ(ПОДСТАВИТЬ(ПОДСТАВИТЬ(ПОДСТАВИТЬ(ПОДСТАВИТЬ(ПОДСТАВИТЬ(ПОДСТАВИТЬ(ПОДСТАВИТЬ(ПОДСТАВИТЬ(ПОДСТАВИТЬ(ПОДСТАВИТЬ(ПОДСТАВИТЬ(ПОДСТАВИТЬ(ПОДСТАВИТЬ(ПОДСТАВИТЬ(ПОДСТАВИТЬ(ПОДСТАВИТЬ(ПОДСТАВИТЬ(ПОДСТАВИТЬ(ПОДСТАВИТЬ(ПОДСТАВИТЬ(ПОДСТАВИТЬ(ПОДСТАВИТЬ(ПОДСТАВИТЬ(ПОДСТАВИТЬ(ПОДСТАВИТЬ(ПОДСТАВИТЬ(ПОДСТАВИТЬ(ПОДСТАВИТЬ(ПОДСТАВИТЬ(ПОДСТАВИТЬ(ПОДСТАВИТЬ(ПОДСТАВИТЬ(ПОДСТАВИТЬ(ПОДСТАВИТЬ(ПОДСТАВИТЬ(ПОДСТАВИТЬ(ПОДСТАВИТЬ(ПОДСТАВИТЬ(ПОДСТАВИТЬ(ПОДСТАВИТЬ(ПОДСТАВИТЬ(ПОДСТАВИТЬ(ПОДСТАВИТЬ(ПОДСТАВИТЬ(ПОДСТАВИТЬ(ПОДСТАВИТЬ(ПОДСТАВИТЬ(ПОДСТАВИТЬ(ПОДСТАВИТЬ(ПОДСТАВИТЬ(ПОДСТАВИТЬ(ПОДСТАВИТЬ(ПОДСТАВИТЬ(ПОДСТАВИТЬ(ПОДСТАВИТЬ(ПОДСТАВИТЬ(ПОДСТАВИТЬ(ПОДСТАВИТЬ(ПОДСТАВИТЬ(D1;$A$1;$B$1);$A$2;$B$2);$A$3;$B$3);$A$4;$B$4);$A$5;$B$5);$A$6;$B$6);$A$7;$B$7);$A$8;$B$8);$A$9;$B$9);$A$10;$B$10);$A$11;$B$11);$A$12;$B$12);$A$13;$B$13);$A$14;$B$14);$A$15;$B$15);$A$16;$B$16);$A$17;$B$17);$A$18;$B$18);$A$19;$B$19);$A$20;$B$20);$A$21;$B$21);$A$22;$B$22);$A$23;$B$23);$A$24;$B$24);$A$25;$B$25);$A$26;$B$26);$A$27;$B$27);$A$28;$B$28);$A$29;$B$29);$A$30;$B$30);$A$31;$B$31);$A$32;$B$32);$A$33;$B$33);$A$34;$B$34);$A$35;$B$35);$A$36;$B$36);$A$37;$B$37);$A$38;$B$38);$A$39;$B$39);$A$40;$B$40);$A$41;$B$41);$A$42;$B$42);$A$43;$B$43);$A$44;$B$44);$A$45;$B$45);$A$46;$B$46);$A$47;$B$47);$A$48;$B$48);$A$49;$B$49);$A$50;$B$50);$A$51;$B$51);$A$52;$B$52);$A$53;$B$53);$A$54;$B$54);$A$55;$B$55);$A$56;$B$56);$A$57;$B$57);$A$58;$B$58);$A$59;$B$59);$A$60;$B$60);$A$61;$B$61);$A$62;$B$62);$A$63;$B$63);$A$64;$B$64)
Заменить несколько значений на одно
С помощью функции «ПОДСТАВИТЬ»
При замене нескольких значений на одно и то же механика работы формул на основе нескольких уровней вложенности не будет отличаться от замены нескольких на несколько. Просто третий аргумент (на что заменить) на всех уровнях вложенности будет один и тот же. Кстати, если оставить его пустым (кавычки без символов между ними), то это позволит удалить определенные символы. Пример: удалить цифры из ячейки путем замены на пустоту:
=ПОДСТАВИТЬ(ПОДСТАВИТЬ(ПОДСТАВИТЬ(ПОДСТАВИТЬ(ПОДСТАВИТЬ(ПОДСТАВИТЬ(ПОДСТАВИТЬ(ПОДСТАВИТЬ(ПОДСТАВИТЬ(ПОДСТАВИТЬ(A1;"1";"");"2";"");"3";"");"4";"");"5";"");"6";"");"7";"");"8";"");"9";"");"0";"")
С помощью регулярных выражений
Важно: регулярные выражения не поставляются в Excel “из коробки”, но формулы ниже доступны бесплатно, если установить надстройку !SEMTools.
Регулярные выражения (RegEx, регулярки) — наиболее удобное решение, когда нужно заменить несколько символов на один. Все эти несколько символов обычным способом безо всяких разделителей нужно перечислить внутри квадратных скобок. Примеры формул:
=regexreplace(A1;"d";"#")
=regexreplace(A1;"w";"#")
=regexreplace(A1;"а-яА-Я";"#")
=regexreplace(A1;"s";"_")
Первая заменяет на символ “#” все цифры, вторая — все английские буквы, а третья — все кириллические символы в верхнем и нижнем регистре. Четвёртая заменяет любые пробелы, в том числе табуляцию и переносы строк, на нижнее подчеркивание.

Если же нужно заменять не символы, а несколько значений, состоящих в свою очередь из нескольких букв, цифр или знаков, синтаксис предполагает уже использование круглых скобок и вертикальной черты “|” в качестве разделителя.
Массовая замена в !SEMTools
Надстройка для Excel !SEMTools позволяет в пару кликов производить замены на всех уровнях:
- символов и их сочетаний,
- паттернов регулярных выражений,
- слов,
- целых ячеек (в некоторой степени аналог ВПР).

При этом процедуры изменяют исходный диапазон, что экономит время. Все что нужно —предварительно выделить его, определиться с задачей, вызвать нужную процедуру и выделить два столбца сопоставления заменяемых и замещающих значений (предполагается, что если вы знаете, что на что менять, то и такие списки есть).
Пример: замена символов по вхождению
Аналог обычной процедуры замены без учета регистра заменяемых символов, по вхождению. С одним отличием: здесь замена массовая и можно выбрать сколько угодно строк с парами «заменяемое-заменяющее» значение.
Ниже пример с единичными символами, но паттерны могут быть какими угодно в зависимости от вашей задачи.

Пример: замена списка слов на другой список слов
На этом примере — замена списка слов на другой список, в данном случае на одно и то же слово. Здесь решается задача типизации разнородных фраз путем замены слов, содержащих латиницу и цифры, на одно слово. Далее после этой операции можно будет посчитать уникальные значения в столбце, чтобы выявить наиболее популярные сочетания.

С версии !SEMTools 9.18.18 появилась опция: при замене списка слов не учитывать пунктуацию в исходных предложениях, а регистр слов теперь сохраняется.

Инструменты находятся в группе макросов «ИЗМЕНИТЬ» в отдельном меню и для удобства продублированы в меню «Изменить символы», «Изменить слова» и «Изменить ячейки».
Скачивайте надстройку !SEMTools и делайте массовую замену символов, слов или целых списков в Excel!
Смотрите также по теме поиска и замены данных в Excel:
- Найти заглавные/строчные буквы в ячейке;
- Найти латиницу или кириллицу в тексте;
- Найти числа в текстовых ячейках;
- Обнаружить текстовые символы;
- Функция НАЙТИ в Excel;
- Функция ПОИСК в Excel;
- Функция ЗАМЕНИТЬ в Excel;
- Найти определенные символы в ячейках Excel.
На чтение 2 мин. Просмотров 249 Опубликовано 23.05.2021
Например, у вас есть список формул, показанный как = Sheet1! (ячейка) +1 , теперь вы хотите заменить все Sheet1 в формулах с Sheet3 , как показано на скриншоте ниже, как вы можете быстро решить это в Excel?
Перемещение или замена ссылок в формуле Excel
Перемещение или замена ссылок в формуле Excel

Потрясающе! Использование эффективных вкладок в Excel, таких как Chrome, Firefox и Safari!
Сэкономьте 50% своего времени и уменьшите тысячи щелчков мышью каждый день!
Если вы хотите переместить или заменить конкретную ссылку во всех формулах диапазона или листа, вы можете применить Найти и заменить , чтобы решить эту проблему.
1. Выберите диапазон или лист, на котором вы хотите использовать формулы, нажмите клавиши Ctrl + H , чтобы открыть диалоговое окно Найти и заменить . См. Снимок экрана:

2. Нажмите Параметры , чтобы развернуть диалоговое окно, введите ссылку, которую вы хотите найти, в текстовое поле Найти , введите новую ссылку, которую вы используете в Заменить с помощью и выберите Формулы в раскрывающемся списке Искать в . См. Снимок экрана:

3. Нажмите Заменить все , тогда все ссылки в выделенном или активном листе будут заменены новым.
Совет.
1. Если вы хотите переместить ссылки, вам просто нужно ничего не оставлять в текстовом поле Заменить на в текстовом поле Найти и заменить диалоговое окно.
2. Если вы хотите найти или заменить символы или ссылки в нескольких книгах или листах, вы можете применить расширенную функцию Найти и заменить в Kutools for Excel , которая может сделаю вам одолжение. Полная функциональность без ограничений в течение 60 дней, пожалуйста, скачайте и получите бесплатную пробную версию сейчас.