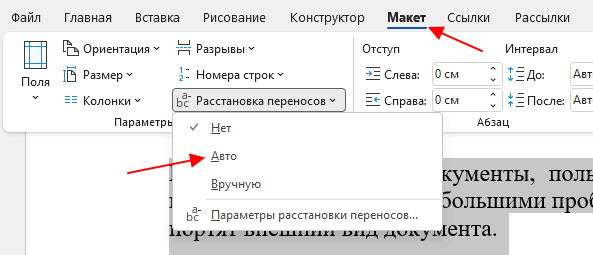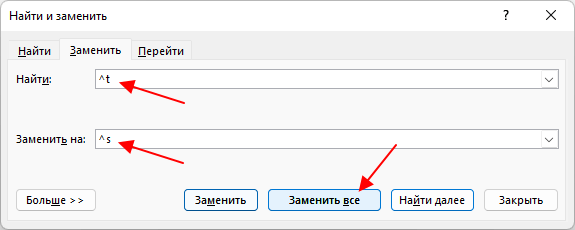���������, ���������� �������, ��� �������� � ��������� ����� ��������� �� ������? ���������� � ������� Microsoft Word.
���� � Word’e, ���� � ��������, �� � � ������ ����������:
1 ����������� ���� ��������� � ����� ������
2 ������ ctrl+h
3 �������� ��������� �� ������ � ���� ��� ������
4 �� ������ ���� ������� ����������� ���������� ��������
5 ������� ������, ��������� �������� � ������
� ����� ����� ����� �������� ���������� ^t �� ������. ^t � ������ ������ �������� ���������. ������ ������ ��������� � ������� «^» ����� ���������� ����� � ��� �� ������ ������ ����� (����� � �� ������� ^p, ��� �������� ����� ������ (�.�. Enter)
�������, ������ �ӣ �� ������� ������� 

�������, ������ �ӣ �� ������� ������� 

��� �� �������� ������� ���� �����. ������, ��� ������ �������� � ������� ����� ������ ���� ������. ��������, ���� �����, ������� «��-�������������», ����� ������ ������� ����� � ����� ������ ����� ������, � ��������� ������ ������ ���� �� ����� ������ �������.
^p^p �������� �� @@,
����� ^p �������� �� ������,
����� @@ �������� �� ^p
(������ @@ — ��� ������, ��� ���������� � ������ �� �����������)
�ݣ ������: � Excel ���� �������, ��� ������ «������� ��� ��������» ����� ������, ���� «���������» �� �� ��� ������� — «�������», «���» � «��������».
��������� �������, �ģ�� � ����, �������� «����������� ������� — ������ �����».
Ctrl+H, ������ «������» �� «^t»
Ctrl+A, �ģ�� ������� � Excel, �������� «����������� ������� — ������ �����».
��������� ����� ������, ����� ������ ������������ ��� ������� 
Если вам нужно переформатировать документ, может потребоваться замена табуляции на пробелы. Есть ли более быстрый способ преобразовать табуляции в пробелы в Word? Это руководство покажет вам некоторые методы преобразования табуляции в пробелы в словах следующим образом:
Преобразуйте вкладки в пробелы с помощью функции поиска и замены
Преобразование вкладок в пробелы с кодом VBA
Преобразование табуляции в пробелы с помощью Kutools for Word
 Преобразуйте вкладки в пробелы с помощью функции поиска и замены
Преобразуйте вкладки в пробелы с помощью функции поиска и замены
Удивительный! Используйте эффективные вкладки в Word (Office), например Chrome, Firefox и New Internet Explorer!
Подробнее Скачать бесплатно
Вместо того, чтобы поочередно заменять табуляции на пробелы, для преобразования табуляции в пробелы обычно используется функция Word «Найти и заменить».
Шаг 1: нажмите Главная > Замените для открытия Найти и заменить окно;
Шаг 2: нажмите Больше кнопка, чтобы открыть больше Параметры поиска;
Шаг 2. Поместите курсор в поле «Найти» и выберите Символ табуляции из раскрывающегося меню Special (или введите «^ t» в поле «Найти») ;
Шаг 3. Введите пробел (нажмите кнопку пробела на клавиатуре) в поле Заменить поле;
Шаг 4: нажмите Заменить все.
 Преобразование вкладок в пробелы с кодом VBA
Преобразование вкладок в пробелы с кодом VBA
Вы можете запустить макрос для преобразования всех символов табуляции в пробелы, если вы хорошо разбираетесь в коде VBA.
Шаг 1. Нажмите «Alt-F11”, Чтобы открыть Окно Microsoft Visual Basic для приложений;
Шаг 2: нажмите Модули на Вставить вкладку, скопируйте и вставьте следующий код VBA в окно модуля;
Шаг 3: Затем нажмите Run кнопку, чтобы применить VBA.
VBA: преобразование вкладок в пробелы в Word:
Sub Replacetabswithspaces()
Selection.Find.ClearFormatting
Selection.Find.Replacement.ClearFormatting
With Selection.Find
.Text = "^t"
.Replacement.Text = " "
.Forward = True
.Wrap = wdFindContinue
.Format = False
.MatchCase = False
.MatchWholeWord = False
.MatchByte = False
.MatchAllWordForms = False
.MatchSoundsLike = False
.MatchWildcards = False
.MatchFuzzy = False
End With
Selection.Find.Execute Replace:=wdReplaceAll
End Sub Преобразование табуляции в пробелы с помощью Kutools for Word
Преобразование табуляции в пробелы с помощью Kutools for Word
Самый простой способ преобразовать вкладки в пробелы может быть с помощью Kutools for Word. После того, как вы выберете весь документ или его часть, всего один щелчок сразу преобразует все символы табуляции в пробелы.
Kutools for Word, удобная надстройка, включает группы инструментов, облегчающих вашу работу и расширяющих ваши возможности обработки текстовых документов. Бесплатная пробная версия на 45 дней! Get It Now!
Нажмите Кутулс > Tab в пробел на Пункт группа. Смотрите скриншот:
Для получения более подробной информации о Преобразование табуляции в пробелы of Kutools for Word, пожалуйста, посетите: Tab to Space описание функции.
Рекомендуемые инструменты для повышения производительности Word
Kutools For Word — Более 100 расширенных функций для Word, сэкономьте 50% времени
- Сложные и повторяющиеся операции можно производить разово за секунды.
- Вставляйте сразу несколько изображений из папок в документ Word.
- Объединяйте и объединяйте несколько файлов Word из папок в одну в желаемом порядке.
- Разделите текущий документ на отдельные документы в соответствии с заголовком, разрывом раздела или другими критериями.
- Преобразование файлов между Doc и Docx, Docx и PDF, набор инструментов для общих преобразований и выбора и т. Д.
Комментарии (4)
Оценок пока нет. Оцените первым!
Иногда при редактировании текста в Word перед пользователем встает неразрешимая проблема: как уменьшить интервал между словами? Если овладеть этим умением, то можно преобразовать текст в любой приятный для глаз вид.
Содержание
- Подробная инструкция
- Шаг 1: Проверка форматирования текста.
- Шаг 2: Смена выравнивания текста.
- Шаг 3: Проверка наличия знаков табуляции.
- Замена знаков табуляции пробелом.
- Замена двойных пробелов одинарным.
- Заключение
Подробная инструкция
Чтобы разобраться в этом непростом вопросе, нам потребуется детально рассмотреть каждое действие.
Шаг 1: Проверка форматирования текста.
Стоит посмотреть, какое выбрано выравнивание текста. Для этого необходимо перейти на вкладку «Главная» и посмотреть раздел «Абзац». Если стоит «Выровнять по ширине», то неудивительно, что пробелы стали длинными. В таком режиме начало и конец каждой строки будут совпадать с предыдущими.
Дело в том, что редактор автоматически растягивает текст в тех местах, где знаков не хватает.
Шаг 2: Смена выравнивания текста.
Для того, чтобы убрать слишком длинные интервалы между словами, необходимо на вкладке «Главная», в разделе «Абзац» выбрать «Выровнять по левому краю».
По сравнению с предыдущим состоянием видно, что расстояние между словами стало стандартного размера.
Если вы не хотите переходить по разным вкладкам, то можете воспользоваться комбинациями клавиш. Для выделения текста используйте сочетание CTRL + A. Чтобы выполнить выравнивание по левому краю, нажмите CTRL + L.
Шаг 3: Проверка наличия знаков табуляции.
Зачастую оказывается, что вместо пробелов использовалась табуляция. Для проверки необходимо включить непечатаемые символы. Перейдите на вкладку «Главная». В разделе «Абзац» находится кнопка «Отобразить все знаки». Обычные пробелы будут обозначены приподнятыми точками, а знаки табуляции — стрелками вправо.
Замена знаков табуляции пробелом.
Для того, чтобы убрать табуляцию и поставить вместо нее обычные пробелы, необходимо на вкладке «Главная» в поле «Редактирование» нажать на кнопку «Заменить».
В окно поиска скопируйте одну из табуляций, а в строку замены поставьте обычный пробел. Обратите внимание, что поля останутся пустыми, так как будут заполнены только пробелами.
Если все сделано правильно, то Word известит вас о количестве таких замен.
Замена двойных пробелов одинарным.
Бывают случаи, когда пользователь ставит по ошибке двойной пробел. Для того, чтобы убрать подобные помарки, необходимо воспользоваться заменой, как и в прошлом пункте.
В поле поиска скопируйте двойной пробел, в окно замены поставьте одинарный. Нажмите на кнопку «Заменить все».
Заключение
Несмотря на большое количество проверок всех причин длинных интервалов, это необходимо делать. Владение подобной функцией здорово пригодится при редактировании документов любого типа. Надеемся, что в этой статье вы найдете ответы на все вопросы. Желаем удачи.
Как убрать большие пробелы между словами в Word
Редактируя текстовые документы, пользователи часто сталкиваются с строками, в которых слова разделятся большими пробелами. Такие строки очень заметны в тексте и портят внешний вид документа.
В данном материале мы рассмотрим три наиболее вероятные причины, которые могут приводить к возникновению подобной проблемы, а также расскажем, как убрать большие проблемы между словами в Word в каждом из этих случаев. Советы, приведенные в статье, одинаково актуальны как для Word 2007, 2010, 2013, 2016, так и для Word 2003.
Выравнивание по ширине
Самая распространенная причина появления больших пробелов между словами это выравнивание по ширине. При некоторой конфигурации слов и длинны строки текстовый редактор Word допускает ошибку и выравнивает текст таким образом, что в строке появляются так называемые большие пробелы.
Решить эту проблему можно по-разному. Если форматирование документа позволяет, то можно просто выровнять текст по левому краю листа. Это можно сделать с помощью кнопки на вкладке «Главная» или с помощью комбинации клавиш CTRL-L.
Если способ выравнивания текста изменять нельзя, то можно поступить иначе. Вы можете принудительно заменить все пробелы в этой строке на символ неразрывного пробела. Делается это очень просто, выделяете большой пробел и нажимаете комбинацию клавиш CTRL-SHIFT-пробел.
В результате большой пробел заменяется на обычный короткий. При этом данная замена происходит вне зависимости от конфигурации строки. Повторите эту замену для всех пробелов в строке, и вы решите проблему больших пробелов.
Еще один вариант — это расстановка переносов. Если текст должен выравниваться по ширине, то вы можете убрать большие пробелы с помощью переносов. Для этого выделите текст, перейдите на вкладку «Макет» (или «Разметка страницы»), откройте меню «Расстановка переносов» и выберите «Авто».
После расстановки переносов большие промежутки между словами должны исчезнуть.
Непечатаемый символ «Конец строки»
При нажатии клавиши Enter в текст вставляется непечатаемый символ «Конец абзаца» и выполняет переход к следующему абзацу. Но, если нажать клавишу Enter вместе с клавишей SHIFT, то вместо перехода к следующему абзацу будет выполнен переход к следующей строке. И если при этом в тексте используется выравнивание по ширине, то скорее всего получится строка с большими пробелами.
Для того чтобы обнаружить данную проблему необходимо нажать на кнопку «Отобразить все символы». В Word 2007, 2010, 2013 и 2016 она находится на вкладке «Главная».
В Word 2003 данная кнопка находится просто на панели инструментов.
После включения кнопки «Отобразить все символы» посмотрите в конец строки с большими пробелами. Если там есть символ в виде изогнутой влево стрелки (как на клавише Enter), то его нужно удалить.
Для того чтобы удалить символ «Конец строки» и тем самым убрать большие пробелы между словами необходимо установить курсор между текстом и символом «Конец строки», после чего просто нажать на клавишу DELETE.
Символы табуляции
В некоторых случаях большие пробелы между словами появляются из-за символов табуляции, которые были вставлены в строку текста вместо обычных пробелов. Данная проблема обнаруживается точно также, как и символ «Конец строки». Все что вам нужно сделать, это нажать на кнопку «Отобразить все символы» и изучить строку.
Символы табуляции будут отображаться в тексте в виде длинных стрелок, направленных вправо. Для того чтобы удалить их и убрать большие пробелы между словами просто выделите стрелки мышкой и нажмите на клавишу ПРОБЕЛ.
Если в тексте много символов табуляции, то вы можете сэкономить время и заменить их на обычные пробелы с помощью поиска. Для этого скопируйте один из символов табуляции и нажмите комбинацию клавиш CTRL-H. В появившемся окне вставьте скопированный символ табуляции в поле «Найти» и обычный пробел в поле «Заменить на», после чего нажмите на кнопку «Заменить все».
Также для замены табуляций на пробелы можно использовать сокращения ^t и ^s. Сокращение ^t обозначает табуляцию (tab), а сокращение ^s — пробел (space).
В результате такой замены все символы табуляции в вашем документе Word будет заменены на обычные пробелы.
Посмотрите также:
- Как перевернуть страницу в Word
- Как построить график в Excel
- Как сделать альбомную страницу в Word
- Как сделать вертикальный текст в Word
- Как закрепить область в Экселе
Автор
Александр Степушин
Создатель сайта comp-security.net, автор более 2000 статей о ремонте компьютеров, работе с программами, настройке операционных систем.
Остались вопросы?
Задайте вопрос в комментариях под статьей или на странице
«Задать вопрос»
и вы обязательно получите ответ.
Оглавление
- Включение знака табуляции
- Настройка табуляции: с помощью линейки
- Включение табуляции: посредством окна «Абзац»
- Удаление табуляции
Не самый удачный способ использовать знак пробела для выравнивания текста по левому краю или по правому. Ведь в итоге при коррекции слова или внесении хотя бы одной цифры, текст начнет бегать по всей строке или, еще хуже, перепрыгивать на следующую строку. Именно для правильного выравнивания и существует знак табуляции в Ворде. Разобравшись с ним, сделать оглавление или список литературы окажется легкой задачей. Сначала отобразим все вскрытые символы по тексту.
Включение знака табуляции
Необходимо перейти в основной раздел «Главная», в области «Абзац» нажать на «Отобразить все знаки».
По всему тексту отобразятся все скрытые символы.
С помощью данной функции можно легко определить где стоит двойной пробел, ведь именно из-за повторного пробела порой создается лишняя страница.
Настройка табуляции: с помощью линейки
На пересечении горизонтальной линейки и вертикальной есть кнопка, с помощью которой можно задать вид табуляции. Выглядит она следующим образом.
Если линейка не отображается, можете прочитать нашу статью «Как включить линейку в Ворде».
По левому краю
Чтобы текст находился друг под другом, и был выровнен по левому краю, необходимо:
- Нажимать по кнопке
до тех пор, пока не появится такой символ
(при наведении на него будет всплывать название «По левому краю»);
- Написать слово или фразу и поставить курсор мыши перед словом;
- Навести указатель мыши на линейку, а именно на нужное значение (в нашем случае на 2) и кликнуть. Появится символ табуляции «По левому краю»;
- Нажать на клавишу TAB (находится рядом с буквой «Й»).
- Вот такой результат получился.

Фраза расположена под нужным числовым пунктом, прилегает к левому краю. Если включить скрытые символы, то можно увидеть стрелку перед фразой, что доказывает наличие табуляции и использование клавиши TAB, а не обычного пробела.
По центру
Для того чтобы слово разместить по центру, устанавливаете такой знак 
Ставите указатель мыши перед предложением или словом. Далее кликаете по горизонтальной линейке на то значение, которое нужно (допустим 8,25).
Это значение является центром, так как ширина рабочей области листа составляет 16,5.
Выбирайте значение исходя из ваших размеров и требований.
Далее нажмите кнопку «TAB».
Вот результат.
По правому краю
Отобразить текст по правому краю, поможет знак табуляции 
- Устанавливаете знак «По правому краю».
- Курсор ставите перед числом или словом;
- Кликаете на линейке по соответствующей цифре, тем самым устанавливаете знак табуляции;
- Жмёте на «TAB».
- Результат.
Можно легко сделать все три основных вида табуляции в одной строке и не запутаться.
Важно знать! Не ставьте обычные пробелы ни перед словом, ни после него. Иначе слова будут смещаться неправильно, и внешний вид будет испорчен.
По разделителю
Данный знак табуляции подойдет для установки границ при написании содержания в курсовой работе. Кнопка «По разделителю» имеет точку над символом, это не позволит запутаться в знаках.
Переместить цифры с помощью разделителя можно так:
- Установите знак «По разделителю»;
- Курсор оставьте перед цифрой;
- Задайте значение на линейке;
- Нажмите «TAB».
- Нужно повторять шаги с 1-4 пункт для каждой новой строки. И вот в итоге, что должно получиться.
Внимание! Если в документе уже стоят несколько видов табуляции, при создании нового знака, в момент нажатия «таба» курсор будет прыгать по каждому ранее установленному знаку табуляции. В итоге после нескольких нажатий слово окажется в нужном месте. Наглядный пример на картинке ниже.
Позиция табуляции: «С чертой»
Вставить черту посредством табуляции можно так:
- Включить символ «С чертой»;
- Указатель мыши убрать в начало слова;
- Нажать клавишу «TAB».
- Повторить шаги с 1 по 3 пункт на каждой строке. Результат ниже.
Включение табуляции: посредством окна «Абзац»
Для того чтобы установить определенные числовые значения, заполнитель строки и выравнивание нужно выполнить следующие настройки табуляции:
- Во вкладке «Главная» в области «Абзац» нажать на кнопку-стрелку;
- В подразделе «Отступы и интервалы» нажать на «Табуляция»;
- В открывшемся окне настроек, указываете все необходимые параметры. Допустим, надо установить фразу по центру листа. Для этого указываете в поле «Позиции табуляции» число, которое означает значение на горизонтальной линейке.
- Далее в поле «Выравнивание» поставить «По центру»;
- В «Заполнителе» соответствующий вид, если он необходим.
- Нажимаете «Установить» и «ОК».
- При нажатии на «TAB» сработает настройка табуляции, и фраза установится в нужном месте. Знак табуляции появится на линейке. Вот результат.
Для установки нескольких табуляций нужно создать соответствующие числовые значения, вид выравнивания и заполнитель. Нажать «установить» и повторить данную настройку нужное количество раз. И при нажатии на «TAB» на линейке будет выстраиваться табуляция в установленном виде и фразы встанут под заданными числовыми позициями.
Удаление табуляции
Удалить все значения табуляции можно двумя способами.
Первый способ:
- Навести курсор мыши на значок, расположенный на линейке, и нажать, должна появиться вертикальная пунктирная линия.
- Утянуть знак табуляции в пустое место. Позиция символа исчезнет.
Способ второй:
Зайти в «Абзац» — «Табуляция».
В открывшемся окне выбрать позицию из списка и нажать «Удалить». Если нужно стереть все значения нажмите «Удалить все» и кликните по «ОК».