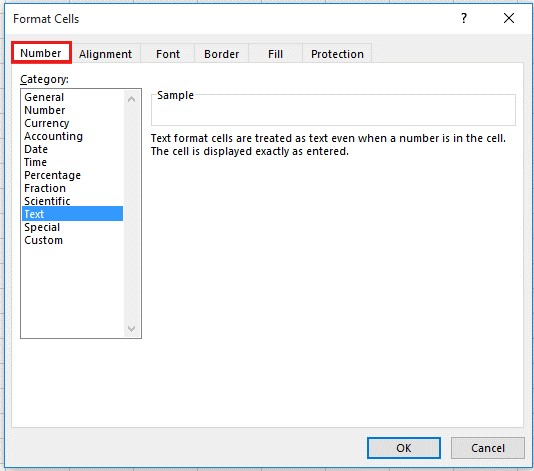|
Заменить последние две цифры ячейки на 90 |
||||||||
Ответить |
||||||||
Ответить |
||||||||
Ответить |
||||||||
Ответить |
Skip to content
В статье объясняется на примерах как работают функции Excel ЗАМЕНИТЬ (REPLACE в английской версии) и ПОДСТАВИТЬ (SUBSTITUTE по-английски). Мы покажем, как использовать функцию ЗАМЕНИТЬ с текстом, числами и датами, а также как вложить несколько функций ЗАМЕНИТЬ или ПОДСТАВИТЬ в одну формулу.
Функции Excel ЗАМЕНИТЬ и ПОДСТАВИТЬ используются для замены одной буквы или части текста в ячейке. Но делают они это немного по-разному. Об этом и поговорим далее.
Как работает функция ЗАМЕНИТЬ
Функция ЗАМЕНИТЬ позволяет заместить слово, один или несколько символов в текстовой строке другим словом или символом.
ЗАМЕНИТЬ(старый_текст; начальная_позиция; число_знаков, новый_текст)
Как видите, функция ЗАМЕНИТЬ имеет 4 аргумента, и все они обязательны для заполнения.
- Старый_текст — исходный текст (или ссылка на ячейку с исходным текстом), в котором вы хотите поменять некоторые символы.
- Начальная_позиция — позиция первого символа в старый_текст, начиная с которого вы хотите сделать замену.
- Число_знаков — количество символов, которые вы хотите заместить новыми.
- Новый_текст – текст замены.
Например, чтобы исправить слово «кит» на «кот», следует поменять вторую букву в слове. Вы можете использовать следующую формулу:
=ЗАМЕНИТЬ(«кит»;2;1;»о»)
И если вы поместите исходное слово в какую-нибудь ячейку, скажем, A2, вы можете указать соответствующую ссылку на ячейку в аргументе старый_текст:
=ЗАМЕНИТЬ(А2;2;1;»о»)
Примечание. Если аргументы начальная_позиция или число_знаков отрицательные или не являются числом, формула замены возвращает ошибку #ЗНАЧ!.
Использование функции ЗАМЕНИТЬ с числами
Функция ЗАМЕНИТЬ предназначена для работы с текстом. Но безусловно, вы можете использовать ее для замены не только букв, но и цифр, являющихся частью текстовой строки, например:
=ЗАМЕНИТЬ(A1; 9; 4; «2023»)
Обратите внимание, что мы заключаем «2023» в двойные кавычки, как вы обычно делаете с текстовыми значениями.
Аналогичным образом вы можете заменить одну или несколько цифр в числе. Например формула:
=ЗАМЕНИТЬ(A1;3;2;»23″)
И снова вы должны заключить значение замены в двойные кавычки («23»).
Примечание. Формула ЗАМЕНИТЬ всегда возвращает текстовую строку, а не число. На скриншоте выше обратите внимание на выравнивание по левому краю возвращаемого текстового значения в ячейке B1 и сравните его с исходным числом, выровненным по правому краю в A1. А поскольку это текст, вы не сможете использовать его в других вычислениях, пока не преобразуете его обратно в число, например, умножив на 1 или используя любой другой метод, описанный в статье Как преобразовать текст в число.
Как заменить часть даты
Как вы только что видели, функция ЗАМЕНИТЬ отлично работает с числами, за исключением того, что она возвращает текстовую строку 
Например, у вас есть дата в A3, скажем, 15 июля 1992г., и вы хотите изменить «июль» на «май». Итак, вы пишете формулу ЗАМЕНИТЬ(A3; 4; 3; «Май»), которая предписывает Excel поменять 3 символа в ячейке A3, начиная с четвертого. Мы получили следующий результат:
Почему так? Потому что «15-июл-92» — это только визуальное представление базового серийного номера (33800), представляющего дату. Итак, наша формула замены заменяет цифры начиная с четвертой (а это два нуля) в указанном выше числе на текст «Май» и возвращает в результате текстовую строку «338Май».
Чтобы заставить функцию ЗАМЕНИТЬ правильно работать с датами, вы должны сначала преобразовать даты в текстовые строки, используя функцию ТЕКСТ. Кроме того, вы можете встроить функцию ТЕКСТ непосредственно в аргумент старый_текст функции ЗАМЕНИТЬ:
=ЗАМЕНИТЬ(ТЕКСТ(A3; «дд-ммм-гг»); 4; 3; «Май»)
Помните, что результатом приведенной выше формулы является текстовая строка, и поэтому это решение работает только в том случае, если вы не планируете использовать измененные даты в своих дальнейших расчетах. Если вам нужны даты, а не текстовые строки, используйте функцию ДАТАЗНАЧ , чтобы преобразовать значения, возвращаемые функцией Excel ЗАМЕНИТЬ, обратно в даты:
=ДАТАЗНАЧ(ЗАМЕНИТЬ(ТЕКСТ(A3; «дд-ммм-гг»); 4; 3; «Май»))
Как заменить сразу несколько букв или слов
Довольно часто может потребоваться выполнить более одной замены в одной и той же ячейке Excel. Конечно, можно было сделать одну замену, вывести промежуточный результат в дополнительный столбец, а затем снова использовать функцию ЗАМЕНИТЬ. Однако лучший и более профессиональный способ — использовать вложенные функции ЗАМЕНИТЬ, которые позволяют выполнить сразу несколько замен с помощью одной формулы. В этом смысле «вложение» означает размещение одной функции внутри другой.
Рассмотрим следующий пример. Предположим, у вас есть список телефонных номеров в столбце A, отформатированный как «123456789», и вы хотите сделать их более похожими на привычные нам телефонные номера, добавив дефисы. Другими словами, ваша цель — превратить «123456789» в «123-456-789».
Вставить первый дефис легко. Вы пишете обычную формулу замены Excel, которая заменяет ноль символов дефисом, т.е. просто добавляет дефис на четвёртой позиции в ячейке:
=ЗАМЕНИТЬ(A3;4;0;»-«)
Результат приведенной выше формулы замены выглядит следующим образом:
А теперь нам нужно вставить еще один дефис в восьмую позицию. Для этого вы помещаете приведенную выше формулу в еще одну функцию Excel ЗАМЕНИТЬ. Точнее, вы встраиваете её в аргумент старый_текст другой функции, чтобы вторая функция ЗАМЕНИТЬ обрабатывала значение, возвращаемое первой формулой, а не первоначальное значение из ячейки А3:
=ЗАМЕНИТЬ(ЗАМЕНИТЬ(A3;4;0;»-«);8;0;»-«)
В результате вы получаете номера телефонов в нужном формате:
Аналогичным образом вы можете использовать вложенные функции ЗАМЕНИТЬ, чтобы текстовые строки выглядели как даты, добавляя косую черту (/) там, где это необходимо:
=ЗАМЕНИТЬ(ЗАМЕНИТЬ(A3;3;0;»/»);6;0;»/»)
Кроме того, вы можете преобразовать текстовые строки в реальные даты, обернув приведенную выше формулу ЗАМЕНИТЬ функцией ДАТАЗНАЧ:
=ДАТАЗНАЧ(ЗАМЕНИТЬ(ЗАМЕНИТЬ(A3;3;0;»/»);6;0;»/»))
И, естественно, вы не ограничены в количестве функций, которые вы можете последовательно, как матрёшки, вложить друг в друга в одной формуле (современные версии Excel позволяют использовать до 8192 символов и до 64 вложенных функций в одной формуле).
Например, вы можете попробовать 3 вложенные функции ЗАМЕНИТЬ, чтобы число отображалось как дата и время:
=ЗАМЕНИТЬ(ЗАМЕНИТЬ(ЗАМЕНИТЬ(ЗАМЕНИТЬ(A3;3;0;»/»);6;0;»/»);9;0;» «);12;0;»:»)
Как заменить текст в разных местах
До сих пор во всех примерах мы имели дело с простыми задачами и производили замены в одной и той же позиции в каждой ячейке. Но реальные задачи часто бывают сложнее. В ваших рабочих листах заменяемые символы могут не обязательно появляться в одном и том же месте в каждой ячейке, и поэтому вам придется найти позицию первого символа, начиная с которого нужно заменить часть текста. Следующий пример продемонстрирует то, о чем я говорю.
Предположим, у вас есть список адресов электронной почты в столбце A. И название одной компании изменилось с «ABC» на, скажем, «BCA». Изменилось и название их почтового домена. Таким образом, вы должны соответствующим образом обновить адреса электронной почты всех клиентов и заменить три буквы в адресах электронной почты, где это необходимо.
Но проблема в том, что имена почтовых ящиков имеют разную длину, и поэтому нельзя указать, с какой именно позиции начинается название домена. Другими словами, вы не знаете, какое значение указать в аргументе начальная_позиция функции Excel ЗАМЕНИТЬ. Чтобы узнать это, используйте функцию Excel НАЙТИ, чтобы определить позицию, с которой начинается доменное имя в адресе электронной почты:
=НАЙТИ(«@abc»; A3)
Затем вставьте указанную выше функцию НАЙТИ в аргумент начальная_позиция формулы ЗАМЕНИТЬ:
=ЗАМЕНИТЬ(A3; НАЙТИ(«@abc»;A3); 4; «@bca»)
Примечание. Мы включаем символ «@» в нашу формулу поиска и замены Excel, чтобы избежать случайных ошибочных замен в именах почтовых ящиков электронной почты. Конечно, вероятность того, что такие совпадения произойдут, очень мала, и все же вы можете перестраховаться.
Как вы видите на скриншоте ниже, у формулы нет проблем, чтобы поменять символы в разных позициях. Однако если заменяемая текстовая строка не найдена и менять в ней ничего не нужно, формула возвращает ошибку #ЗНАЧ!:
И мы хотим, чтобы формула вместо ошибки возвращала исходный адрес электронной почты без изменения. Для этого заключим нашу формулу НАЙТИ И ЗАМЕНИТЬ в функцию ЕСЛИОШИБКА:
=ЕСЛИОШИБКА(ЗАМЕНИТЬ(A3; НАЙТИ(«@abc»;A3); 4; «@bca»);A3)
И эта доработанная формула прекрасно работает, не так ли?
Заменить заглавные буквы на строчные и наоборот
Еще один полезный пример – заменить первую строчную букву в ячейке на прописную (заглавную). Всякий раз, когда вы имеете дело со списком имен, товаров и т.п., вы можете использовать приведенную ниже формулу, чтобы изменить первую букву на ЗАГЛАВНУЮ. Ведь названия товаров могут быть записаны по-разному, а в списках важно единообразие.
Таким образом, нам нужно заменить первый символ в тексте на заглавную букву. Используем формулу
=ЗАМЕНИТЬ(СТРОЧН(A3);1;1;ПРОПИСН(ЛЕВСИМВ(A3;1)))
Как видите, эта формула сначала заменяет все буквы в тексте на строчные при помощи функции СТРОЧН, а затем первую строчную букву меняет на заглавную (прописную).
Быть может, это будет полезно.
Описание функции ПОДСТАВИТЬ
Функция ПОДСТАВИТЬ в Excel заменяет один или несколько экземпляров заданного символа или текстовой строки указанными символами.
Синтаксис формулы ПОДСТАВИТЬ в Excel следующий:
ПОДСТАВИТЬ(текст, старый_текст, новый_текст, [номер_вхождения])
Первые три аргумента являются обязательными, а последний – нет.
- Текст – исходный текст, в котором вы хотите заменить слова либо отдельные символы. Может быть тестовой строой, ссылкой на ячейку или же результатом вычисления другой формулы.
- Старый_текст – что именно вы хотите заменить.
- Новый_текст – новый символ или слово для замены старого_текста.
- Номер_вхождения — какой по счёту экземпляр старый_текст вы хотите заменить. Если этот параметр опущен, все вхождения старого текста будут заменены новым текстом.
Например, все приведенные ниже формулы подставляют вместо «1» – цифру «2» в ячейке A2, но возвращают разные результаты в зависимости от того, какое число указано в последнем аргументе:
=ПОДСТАВИТЬ(A3;»1″;»2″;1) — Заменяет первое вхождение «1» на «2».
=ПОДСТАВИТЬ(A3;»1″;»2″;2) — Заменяет второе вхождение «1» на «2».
=ПОДСТАВИТЬ(A3;»1″;»2″) — Заменяет все вхождения «1» на «2».
На практике формула ПОДСТАВИТЬ также используется для удаления ненужных символов из текста. Вы просто меняете их на пустую строку “”.
Например, чтобы удалить пробелы из текста, замените их на пустоту.
=ПОДСТАВИТЬ(A3;» «;»»)
Примечание. Функция ПОДСТАВИТЬ в Excel чувствительна к регистру . Например, следующая формула меняет все вхождения буквы «X» в верхнем регистре на «Y» в ячейке A2, но не заменяет ни одной буквы «x» в нижнем регистре.
=ПОДСТАВИТЬ(A3;»Х»;»Y»)
Замена нескольких значений одной формулой
Как и в случае с функцией ЗАМЕНИТЬ, вы можете вложить несколько функций ПОДСТАВИТЬ в одну формулу, чтобы сделать несколько подстановок одновременно, т.е. заменить несколько символов или подстрок при помощи одной формулы.
Предположим, у вас есть текстовая строка типа « пр1, эт1, з1 » в ячейке A3, где «пр» означает «Проект», «эт» означает «этап», а «з» означает «задача». Вы хотите заместить три этих кода их полными эквивалентами. Для этого вы можете написать 3 разные формулы подстановки:
=ПОДСТАВИТЬ(A3;»пр»;»Проект «)
=ПОДСТАВИТЬ(A3;»эт»;»Этап «)
=ПОДСТАВИТЬ(A3;»з»;»Задача «)
А затем вложить их друг в друга:
=ПОДСТАВИТЬ(ПОДСТАВИТЬ(ПОДСТАВИТЬ(A3;»пр»;»Проект «); «эт»;»Этап «);»з»;»Задача «)
Обратите внимание, что мы добавили пробел в конце каждого аргумента новый_текст для лучшей читабельности.
Другие полезные применения функции ПОДСТАВИТЬ:
- Замена неразрывных пробелов в ячейке Excel обычными
- Убрать пробелы в числах
- Удалить перенос строки в ячейке
- Подсчитать определенные символы в ячейке
Что лучше использовать – ЗАМЕНИТЬ или ПОДСТАВИТЬ?
Функции Excel ЗАМЕНИТЬ и ПОДСТАВИТЬ очень похожи друг на друга в том смысле, что обе они предназначены для подмены отдельных символов или текстовых строк. Различия между двумя функциями заключаются в следующем:
- ПОДСТАВИТЬ замещает один или несколько экземпляров данного символа или текстовой строки. Итак, если вы знаете тот текст, который нужно поменять, используйте функцию Excel ПОДСТАВИТЬ.
- ЗАМЕНИТЬ замещает символы в указанной позиции текстовой строки. Итак, если вы знаете положение заменяемых символов, используйте функцию Excel ЗАМЕНИТЬ.
- Функция ПОДСТАВИТЬ в Excel позволяет добавить необязательный параметр (номер_вхождения), указывающий, какой по счету экземпляр старого_текста следует заместить на новый_текст.
Вот как вы можете заменить текст в ячейке и использовать функции ПОДСТАВИТЬ и ЗАМЕНИТЬ в Excel. Надеюсь, эти примеры окажутся полезными при решении ваших задач.
Как изменить последнюю цифру в числе во всем столбце?
Модератор:Naeel Maqsudov
-
caa
- Сообщения:2
- Зарегистрирован:24 май 2006, 08:45
Привет всем!
Помогите, пожалуйста, кто не занят!
Нужно изменить последнюю цифру во всех позициях в прайсе, например, на девятку. Как это сделать, голову ломаю. Начальник просит. Помогите. Заранее спасибо.
-
Игорь Акопян
- Сообщения:1419
- Зарегистрирован:13 окт 2004, 17:11
- Откуда:СПБ
- Контактная информация:
24 май 2006, 09:30
мысль навскидку — привести к строке, заменить последний символ, и обратно в число
-
Zigi
- Сообщения:32
- Зарегистрирован:18 янв 2005, 16:45
- Откуда:СПб
24 май 2006, 09:59
=ЗНАЧЕН(СЦЕПИТЬ(ЛЕВСИМВ(A1;ДЛСТР(A1)-1);»9″)).
-
caa
- Сообщения:2
- Зарегистрирован:24 май 2006, 08:45
24 май 2006, 10:22
Я вот такое придумал =ROUND(A1/10;0)*10+$C$1
А как эту функцию в макрос засунуть ?
Здравствуйте! Подскажите пожалуйста решение следующей задачи:
Имеется Excel-таблица, например прайс-лист.
Вопрос такой:
Какую надо написать формулу в Excel-таблице и куда и её вставить, чтобы конечная цифра 3 всех чисел в таблице, целая часть которых
оканчивается на эту цифру, поменялась по всей таблице на конечную цифру 5 в целой части числа.
Например:
1. Целое число 1923.00 должно стать после изменения 1925.00, 73.00 должно стать 75.00, 156743.00 должно стать 156745.00 и т.д., и т.п.
2. Целое число 1923.54 должно стать после изменения 1925.54, 73.54 должно стать 75.54, 156743.54 должно стать 156745.54 и т.д., и т.п.
То есть должно поменяться конечное целое число !!! Дробная часть, остается без изменений !!!
Что и как надо написать и сделать !!! Жду ответа…
——————————————————
С Уважением, Юрий
Формулами можно, но это доп.столбец будет.
Пойдёт? Иначе макросом только.
Жмем Контрл+Н, в «Найти» пишем «3,», в «Заменить» пишем «5,»
или формулой
=ПОДСТАВИТЬ(E1;»3,»;»5,»)
Если версия англицкая, то вместо запятой ставим точку
Разрядность должна быть больше 0 знаков посла запятой
Скажи мне, кудесник, любимец ба’гов…
Яндекс-деньги: 41001632713405
Webmoney: R289877159277; Z102172301748; E177867141995
Пойдет все !!! Мне нужен думаю с макросами, если будет меняться тот столбец, где стоят требуемые числа! Но также буду благодарен и за формулы !!!
Что с формулой =ПОДСТАВИТЬ(E1;»3,»;»5,») не получается или я что-то не правильно делаю !
В данном случае, применение текстовых функций неоправдано
=ЕСЛИ(ОТБР(A1)-ОКРУГЛ(A1;-1)=3;ОКРВВЕРХ(ОТБР(A1);5)+ОСТАТ(A1;1);A1)
Webmoney: E350157549801 Z116603216205 R268084006579
ЦитироватьВ данном случае, применение текстовых функций неоправдано
это почему же?
смотрим вложение
Скажи мне, кудесник, любимец ба’гов…
Яндекс-деньги: 41001632713405
Webmoney: R289877159277; Z102172301748; E177867141995
еще варианты:
=A1+(ОСТАТ(ЦЕЛОЕ(A1);10)=3)*2 для положительных чисел
=A1+(ОСТАТ(ЦЕЛОЕ(ABS(A1));10)=3)*2*ЗНАК(A1) для любых чисел
Цитата: MCH от 09.11.2010, 23:51
Цитата: _Boroda_ от 09.11.2010, 23:38
это почему же?ПОДСТАВИТЬ без ТЕКСТ не обрабатывает целые числа, с функцией ТЕКСТ — округляет
Михаил, поздравляю с регистрацией!
Вообще-то, под словами «В данном случае, применение текстовых функций неоправдано», я имел ввиду несколько иное:
Как известно, Экселю с текстом работать более затруднительно чем с числами и если есть возможность применения числовых/математических функций, почему бы не воспользоваться такой возможностью?
Webmoney: E350157549801 Z116603216205 R268084006579
Спасибо за ответы, будем пробовать !!!
Макрос
Sub tt()
For Each cc In [f1:f37].Cells
If Fix(cc.Value) - Fix(cc.Value / 10) * 10 = 3 Then cc.Value = cc.Value + 2
Next
End Sub
webmoney: E265281470651 Z422237915069 R41892628200
не буду писать свою формулу
хотя ладно
не прочитал как следует
=ЗНАЧЕН(ПОДСТАВИТЬ(ЦЕЛОЕ(ABS(T10));3;5;(ДЛСТР(T10)-(ДЛСТР(ОКРУГЛ(ОСТАТ(T10;1);2))-1)))+ОСТАТ(ABS(T10);1))
вот такой вот геморрой))))
Спасибо всем за ответы !!!
Практически все формулы рабочие — теперь менеджеры в Офисе спокойно переделывают прайсы на то, что им надо !!!
Все это требовалось сделать для переделки всех ценников, получаемых от поставщиков и далее отправлемых в магазины, под определенную рекламную компанию !
Потом формулу, написанную для Excel, загоним в 1С8.
Ещё раз всем спасибо, была бы моя воля — всем бы выдал премию ))
—————————
С Уважением, Юрий Белов
— IT-менеджер компании розничной торговли по продаже бытовой техники.
Последние цифры заменяются на ноли при введении длинных чисел в ячейки Excel
При введении числа, содержащего более 15 цифр в ячейку в Microsoft Excel, Excel заменяет любые цифры после пятнадцатого разряда на ноли. Например, введите идентификационный номер кредитной карты в следующем формате:
В этом случае Excel заменяет последнюю цифру на ноль.
Причина
Excel следует спецификации IEEE 754 в отношении хранения и вычисления чисел с плавающей точкой. Excel сохраняет только 15 значащих цифр числа и изменяет цифры после пятнадцатого разряда на ноль
Обходной путь
Добавить кавычку
Чтобы предотвратить изменение цифр на ноли, добавьте одинарную кавычку перед вводом числа.
Для этого выделите пустую ячейку, введите одну кавычку (‘), а затем введите число. Все цифры отображаются в ячейке.
Формат ячеек
Чтобы не вводить кавычку в каждой ячейке, перед вводом каких-либо данных можно задать для этих ячеек текстовый формат.
Выберите все затронутые ячейки и нажмите Ctrl+1, чтобы открыть диалоговое окно Формат ячеек.
На вкладке Число выберите Текст из списка Категория, а затем выберите ОК.
Дополнительная информация
Это происходит только в том случае, если для ячейки задан формат Число, а введенное число содержит более 15 цифр. В форматированные в виде текста ячейки можно ввести до 32 767 символов. На листе Excel отображается до 1024 символов.
Так как настраиваемые форматы чисел предназначены для работы в основном с числами, невозможно создать настраиваемый формат номеров, который хранит более 15 цифр. Например, нельзя использовать следующий формат для хранения 16-символьного удостоверения кредитной карты в виде числа:
Однако, если ввести такое число в ячейке, которая форматирована как текст, все символы остаются в том виде, в котором они введены, так как Excel сохраняет это число в виде текста, а не числа.
excel заменяет последние цифры на нули
EXCEL хранит и выполняет вычисления с точностью 15 значащих цифр. Поэтому, не получится ввести 20-и значное число без того, чтобы EXCEL автоматически округлил его с точностью до 100 тыс. Используем текстовый формат для отображения таких чисел.
То, что вычисления в EXCEL производятся с точностью 15 значащих цифр, проявляется, например, при записи в ячейку целого двадцатизначного числа.
После нажатия клавиши ENTER происходит округление целого числа до 15 значащих цифр, последние цифры заменяются нулями (см. Строку формул на рисунке ниже). К числу будет применен экспоненциальный формат (см. ячейку А1 на рисунке ниже).
Увеличить точность вычислений в EXCEL нельзя. Однако, если не предполагается участие чисел в математических операциях, то для их хранения можно использовать текстовый формат. Такое решение подходит, например, для хранения номеров банковских счетов.
Для перевода ячейки в текстовый формат достаточно поставить перед значением апостроф (‘) или перед вводом изменить формат ячейки (CTRL+1) на Текстовый.
Примечание. При подсчете таких значений могут возникнуть сложности (см. статью Подсчет ТЕКСТовых значений с единственным критерием в MS EXCEL).
Примечание: Мы стараемся как можно оперативнее обеспечивать вас актуальными справочными материалами на вашем языке. Эта страница переведена автоматически, поэтому ее текст может содержать неточности и грамматические ошибки. Для нас важно, чтобы эта статья была вам полезна. Просим вас уделить пару секунд и сообщить, помогла ли она вам, с помощью кнопок внизу страницы. Для удобства также приводим ссылку на оригинал (на английском языке).
Вам когда-нибудь приходилось импортировать или вводить в Excel данные, содержащие начальные нули (например, 00123) или большие числа (например, 1234 5678 9087 6543)? Это могут быть номера социального страхования, телефонные номера, номера кредитных карт, коды продуктов, номера счетов или почтовые индексы. Excel автоматически удаляет начальные нули и преобразует большие числа в экспоненциальное представление (например, 1,23E+15), чтобы их можно было использовать в формулах и математических операциях. В этой статье объясняется, как сохранить данные в исходном формате, который Excel обрабатывает как текст.
Преобразование чисел в текст при импорте текстовых данных
Для форматирования отдельных столбцов в виде текста при импорте данных в Excel используйте функцию Получить и преобразовать (Power Query). В этом случае импортируется текстовый файл, однако данные проходят те же этапы преобразования, что и при импорте из других источников, таких как XML, Интернет, JSON и т. д.
Откройте вкладку Данные, нажмите кнопку Получить данные и выберите вариант Из текстового/CSV-файла. Если вы не видите кнопку Получить данные, выберите Создать запрос > Из файла > Из текста, найдите нужный файл и нажмите кнопку Импорт.
Excel загрузит данные в область предварительного просмотра. Нажмите кнопку ” изменить ” в области предварительного просмотра, чтобы загрузить Редактор запросов.
Если какие-либо столбцы нужно преобразовать в текст, выделите их, щелкнув заголовок, затем выберите Главная > Преобразовать > Тип данных > Текст.
Совет: Чтобы выбрать несколько столбцов, щелкните их левой кнопкой мыши, удерживая нажатой клавишу CTRL.
В диалоговом окне Изменение типа столбца выберите команду Заменить текущие, и Excel преобразует выделенные столбцы в текст.

По завершении нажмите кнопку Закрыть и загрузить, и Excel вернет данные запроса на лист.
Если в дальнейшем ваши данные изменятся, на вкладке Данные нажмите кнопку Обновить, и Excel их автоматически обновит и преобразует.
В Excel 2010 и Excel 2013 импортировать текстовые файлы и преобразовывать числа в текст можно двумя способами. Рекомендуется использовать Power Query (для этого нужно скачать надстройку Power Query). Если надстройку Power Query скачать не удается, можно воспользоваться мастером импорта текста. В этом случае импортируется текстовый файл, однако данные проходят те же этапы преобразования, что и при импорте из других источников, таких как XML, Интернет, JSON и т. д.
На ленте откройте вкладку Power Query и выберите Получение внешних данных > Из текста.
Excel загрузит данные в область предварительного просмотра. Нажмите кнопку ” изменить ” в области предварительного просмотра, чтобы загрузить Редактор запросов.
Если какие-либо столбцы нужно преобразовать в текст, выделите их, щелкнув заголовок, затем выберите Главная > Преобразовать > Тип данных > Текст.
Совет: Чтобы выбрать несколько столбцов, щелкните их левой кнопкой мыши, удерживая нажатой клавишу CTRL.
В диалоговом окне Изменение типа столбца выберите команду Заменить текущие, и Excel преобразует выделенные столбцы в текст.

По завершении нажмите кнопку Закрыть и загрузить, и Excel вернет данные запроса на лист.
Если в дальнейшем ваши данные изменятся, на вкладке Данные нажмите кнопку Обновить, и Excel их автоматически обновит и преобразует.
Применение пользовательского формата для сохранения начальных нулей
Если эту задачу необходимо решить в пределах книги, поскольку она не используется другими программами в качестве источника данных, для сохранения начальных нулей можно использовать пользовательский или специальный формат. Этот способ подходит для цифровых кодов, содержащих менее 16 цифр. Цифровые коды также можно отформатировать с использованием дефисов или других знаков препинания. Например, чтобы сделать телефонные номера более удобными для чтения, можно добавить дефисы между международным кодом, кодом области, префиксом и остальными цифрами.
Почему excel меняет цифры
Автор Александр Привизенцев задал вопрос в разделе Программное обеспечение
Эксель 2003 при вводе в ячейку 20-значного числа (номер счета) последние три-четыре цифры заменяет на ноль. Как исправить и получил лучший ответ
Ответ от Почтальон Печкин[гуру]
поставьте текстовый формат и тогда уже пропишите число, либо пропишите формулой =”12345678901234567891″
Тема: Длинное число в Excel
киник 
- Просмотр профиля
- Сообщения форума
- Блог
- Просмотр профиля
- Сообщения форума
- Блог
- Домашняя страница
Клерк 
- Просмотр профиля
- Сообщения форума
- Блог
- Просмотр профиля
- Сообщения форума
- Блог
- Просмотр профиля
- Сообщения форума
- Блог
- Домашняя страница
Клерк 
- Просмотр профиля
- Сообщения форума
- Блог
- Просмотр профиля
- Сообщения форума
- Блог
Сообщение от ЕВС
Ошибочка
Вы нам показали экспоненциальную запись числа. Excel так «нещадно» поступает, если для отображения числа недостаточно ширины столбца. Он (Excel) по доброте своей неодушевленной пытается нам помочь.
Наибольшее возможное число в Excel — 9E+307.
Сообщение от YUM
Не Станиславский, но не верю
Очень хочется увидеть в Excel ЧИСЛОВУЮ запись ЧИСЛА длиной более 15 знаков с младшими разрядами, отличными от нуля.
Сообщение от YUM
Сообщение от vikttur
- Просмотр профиля
- Сообщения форума
- Блог
Клерк 
Сообщение от vikttur
Сообщение от office.microsoft.com:
- Просмотр профиля
- Сообщения форума
- Блог
Ворчун (может, и не совсем старый? ), мой текст относился к сообщению YUM о возможности ввода такого длинного числа. Потому-то и «Очень хочется увидеть. «.
Сообщение от Аноним
Сообщение от vikttur
- Просмотр профиля
- Сообщения форума
- Блог
Я не пытаюсь доказать, что р/счет — число или не число.
Разговор о конкретной ситуации: при заполнении листа данными введенная в ячейку информация была воспринята Excel’ем как число.
Почему? Потому что для него это число.
Как обойти? Показать табличному монстру, что это текст.
- Просмотр профиля
- Сообщения форума
- Блог
Доброго времени суток, уважаемые)
При составление различных расчетных таблиц в EXSEL получается вот какая ситуация: при расчете 10839,60 * 2,6% = 281,8296. По-моему мнению, это 281,83, а по EXSEL так и есть 281,8296. Даже если выставить формат ячейки «числовой»- «2 знака после запятой», EXSEL все равно держит «в уме» остальные цифры и при суммировании их учитывает.
Когда в таблице 20 строк (например, по количеству человек) итоговая сумма, чаще всего, получается на 1 или 2 копейки больше. Приходится каждый раз копировать полученные значения, вставлять через «Специальная вставка» — «значение» в эту же колонку, и в ручную убирать лишнее знаки после запятой.
Может быть есть какие-то настройки.
- Просмотр профиля
- Сообщения форума
- Блог
- Домашняя страница
Клерк 
- Просмотр профиля
- Сообщения форума
- Блог
- Просмотр профиля
- Сообщения форума
- Блог
Доброго времени суток, уважаемые)
При составление различных расчетных таблиц в EXSEL получается вот какая ситуация: при расчете 10839,60 * 2,6% = 281,8296. По-моему мнению, это 281,83, а по EXSEL так и есть 281,8296. Даже если выставить формат ячейки «числовой»- «2 знака после запятой», EXSEL все равно держит «в уме» остальные цифры и при суммировании их учитывает.
Когда в таблице 20 строк (например, по количеству человек) итоговая сумма, чаще всего, получается на 1 или 2 копейки больше. Приходится каждый раз копировать полученные значения, вставлять через «Специальная вставка» — «значение» в эту же колонку, и в ручную убирать лишнее знаки после запятой.
Может быть есть какие-то настройки.
- Просмотр профиля
- Сообщения форума
- Блог
Клерк 
Сообщение от konowalowadiana
Когда в таблице 20 строк (например, по количеству человек) итоговая сумма, чаще всего, получается на 1 или 2 копейки больше.
Может быть есть какие-то настройки.
есть: параметры — вычисления — точность как на экране. позволяет избавиться от многочисленных «ОКРУГЛ()» в ячейках.
Но копейка всё равно может вылезти.
Ибо:
1,00/3,00=0,33
0,33*3,00=0,99
- Просмотр профиля
- Сообщения форума
- Блог
Сообщение от konowalowadiana
Доброго времени суток, уважаемые)
При составление различных расчетных таблиц в EXSEL получается вот какая ситуация: при расчете 10839,60 * 2,6% = 281,8296. По-моему мнению, это 281,83, а по EXSEL так и есть 281,8296. Даже если выставить формат ячейки «числовой»- «2 знака после запятой», EXSEL все равно держит «в уме» остальные цифры и при суммировании их учитывает.
Когда в таблице 20 строк (например, по количеству человек) итоговая сумма, чаще всего, получается на 1 или 2 копейки больше. Приходится каждый раз копировать полученные значения, вставлять через «Специальная вставка» — «значение» в эту же колонку, и в ручную убирать лишнее знаки после запятой.