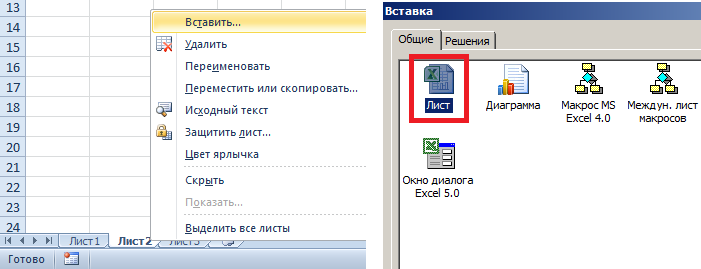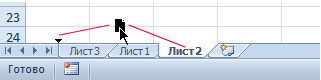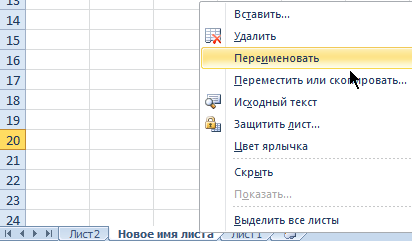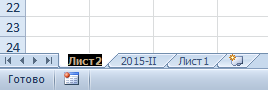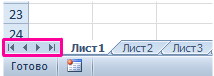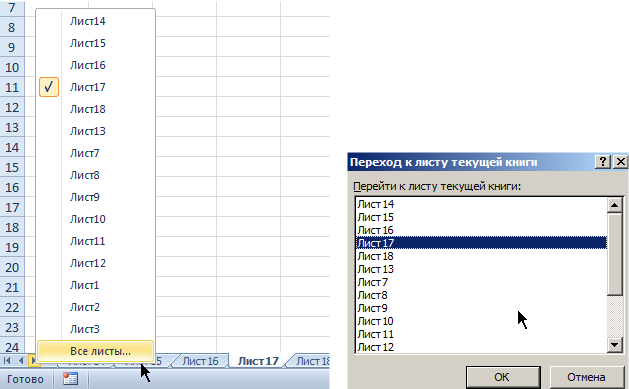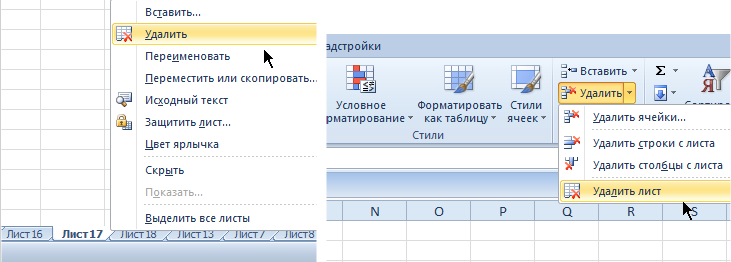|
Roger Пользователь Сообщений: 11 |
Добрый день, уважаемые форумчане. Не подскажете, есть ли какой-то трюк, который позволит вставить лист из другой книги в текущую с заменой листа в текущей книге при совпадении названий листов в обеих книгах? В норме эксель этого сделать не даёт, но вдруг есть хитрый
ход? Проблема в том, что я не придумал другого варианта обновлять данные на листах, из-за «умных» таблиц просто расшарить файл на сетевом диске не получается, в Sharepoint «умные» таблицы тоже не работают, т.к. web-application их не поддерживает. Поэтому прорабатываю вариант разделить книгу между пользователями, а потом просто брать по необходимости листы из их книг и вставлять в общую книгу, где с этих листов данные аггрегируются в одной общей таблице, которой я уже пользуюсь, а чтобы при этом формулы со ссылками на листы в общей таблице не «слетели», нужно чтобы листы с новыми данными копировались с тем же именем. Изменено: Roger — 03.07.2017 18:24:20 |
|
Сергей П Пользователь Сообщений: 67 |
Roger, листы как отдельные книги можно отдать пользователям, а потом не вставлять их как Вы хотите, т.к. Excel добавит к имени листа …(1), …(2) |
|
yozhik Пользователь Сообщений: 957 |
можно раздать всем пользователям по одинаковому макросу, который будет из их книги с активного листа переносить нужные данные (не обязательно весь лист) в общую книгу на лист, с таким же названием, как и активный |
|
Юрий М Модератор Сообщений: 60583 Контакты см. в профиле |
По вопросу: проверять наличие в книге листа с таким именем: если уже имеется — удаляем и вставляем новый. |
|
Roger Пользователь Сообщений: 11 |
Добрый день. Юрий М , спасибо за предложенный вариант решения. Это один из вариантов, которые я пробовал, но при удалении листа слетают формулы в общей таблице, которые аггрегируют данные со всех листов, т.к. в этих формулах естественно ссылки на листы. они заменяются на #REF! и автоматически, конечно, не восстанавливаются. Изменено: Roger — 04.07.2017 10:32:15 |
|
Roger Пользователь Сообщений: 11 |
Сергей П , спасибо, в принципе приемлемый вариант хотя и слегка «сложноватый» Изменено: Roger — 04.07.2017 10:35:52 |
|
Roger Пользователь Сообщений: 11 |
yozhik, спасибо. Очевидно, самый интересный вариант. А можно сделать, чтобы этот макрос срабатывал при сохранении файла? Или при другом «триггере», чтобы пользователю не нужно было нажимать дополнительные кнопки для того, чтобы макрос срабатывал? Я не очень верю в то, что мои коллеги не будут забывать это делать… ))) Изменено: Roger — 04.07.2017 10:59:41 |
|
olerusya Пользователь Сообщений: 5 |
Доброго дня. Для вашей задачи идеально подходит надстройка для Excel Power Query. Очень хорошая штука. Мало информации на русском языке, но на ютюбе есть хорошие видео. |
|
Все верно olerusya написал. Power Query вам в помощь. |
|
|
Roger Пользователь Сообщений: 11 |
Спасибо, O lerusya . Изменено: Roger — 04.07.2017 16:19:16 |
|
Roger Пользователь Сообщений: 11 |
Спасибо всем, кто потратил время на ответ! Думаю, что просто раздам файлы пользователям, а с их итоговых таблиц буду тянуть данные в один общий файл через связи. тогда у меня будет одна общая таблица с актуальными агреггированными данными со всех объектов. По крайней мере пока, как паллиатив. А тем временем буду думать над вашими вариантами, ещё раз спасибо за предложенную помощь. |
|
Максим Зеленский Пользователь Сообщений: 4646 Microsoft MVP |
#12 04.07.2017 18:50:13
любопытно. Power Query может брать данные не только из таблиц, а из всего UsedRange. F1 творит чудеса |
||
|
Roger Пользователь Сообщений: 11 |
Максим Зеленский, |
|
Максим Зеленский Пользователь Сообщений: 4646 Microsoft MVP |
#14 06.07.2017 13:05:57
нет. Форматы типа цвет ячейки, формат шрифта и отступы и УФ не тащит, только значения и форматы данных также может различать (дата, текст, число). Если известны условия УФ, то их можно использовать внутри PQ, если это зачем-то нужно. Но на 90% уверен, что УФ для ваших целей внутри PQ не нужен — вы можете применить его потом к результирующей таблице, выведенной из PQ на лист. Ведь задача-то — собрать данные, вот собрать PQ умеет лихо.
одну таблицу — в виде одной таблицы. Но таблиц PQ может выводить несколько, и отформатировать их можно также по-разному. Зависит от нужного итогового формата.
связями с других листов вы форматирование не перетащите. F1 творит чудеса |
||||||
|
Roger Пользователь Сообщений: 11 |
#15 06.07.2017 15:06:31 Максим Зеленский, спасибо. P.S. Господа администраторы, можно закрывать тему, с благодарностью |
Вставка листа
-
Нажмите значок «плюс» Новый лист
в нижней части книги.
-
Можно также на вкладке Главная нажать кнопку Вставить и выбрать команду Вставить лист.
Переименование листа
-
Чтобы быстро переименовать лист, дважды щелкните его имя на ярлычке Лист.
-
Или щелкните ярлычок Лист правой кнопкой мыши, выберите команду Переименовать и введите новое имя.
Перемещение листа
-
Чтобы переместить ярлычок в конец, щелкните правой кнопкой мыши ярлычок Лист и выберите Переместить или скопировать > (переместить в конец) > ОК.
-
Или щелкните и перетащите ярлычок в любое место.
Удаление листа
-
Щелкните правой кнопкой мыши ярлычок Лист и выберите команду
Удалить.
-
Можно также выбрать лист, а затем на вкладке Главная нажать кнопку Удалить и выбрать команду Удалить лист.
Примечание: Ярлычки листов отображаются по умолчанию. Если вы не видите их, щелкните Параметры > Дополнительно > Показать параметры для следующей книги > Показывать ярлычки листов.
Чтобы вставить новый лист, выполните одно из следующих действий.
-
Чтобы быстро вставить новый лист после существующих, щелкните вкладку Вставить лист в нижней части экрана.
-
Чтобы вставить новый лист перед существующим, выберите нужный лист и затем на вкладке Главная в группе Ячейки нажмите кнопку Вставить, а потом выберите пункт Вставить лист.
Совет: Можно также щелкнуть правой кнопкой мыши ярлычок существующего листа и выбрать команду Вставить. На вкладке Общие щелкните Лист, а затем нажмите кнопку ОК.
Примечание: Чтобы изменить порядок следования листов в книге, щелкните ярлычок листа, который необходимо переместить, и перетащите его в необходимое местоположение.
Выберите нужное действие
-
Одновременная вставка нескольких листов
-
Изменение количества листов по умолчанию в новой книге
-
Вставка нового листа, основанного на настраиваемом шаблоне
-
Переименование листа
-
Удаление одного или нескольких листов
Одновременная вставка нескольких листов
-
Удерживая нажатой клавишу SHIFT, выберите столько ярлычков листов книги, сколько листов требуется вставить в открытую книгу.
Например, если требуется добавить три новых листа, выберите три ярлычка существующих листов.
-
На вкладке Главная в группе Ячейки щелкните Вставить, а затем выберите Вставить лист.
Совет: Можно также щелкнуть выделенные ярлычки листов правой кнопкой мыши, а затем выбрать пункт Вставить. На вкладке Общие щелкните Лист, а затем нажмите кнопку ОК.
-
Чтобы изменить порядок следования листов в книге, щелкните ярлычок листа, который необходимо переместить, и перетащите его в необходимое местоположение.
Изменение количества листов по умолчанию в новой книге
-
Откройте вкладку Файл.
Что такое кнопка Microsoft Backstage и где она находится?
Дополнительные сведения о кнопке Microsoft Backstage см. в статье Что такое представление Microsoft Backstage, и где оно находится?
-
В разделе Excel выберите пункт Параметры.
-
На вкладке Общие в группе При создании новых книг в поле Число листов введите количество листов, которые по умолчанию должны включаться в новую книгу.
-
Чтобы вернуться к файлу, откройте любую другую вкладку.
Вставка нового листа, основанного на настраиваемом шаблоне
-
При необходимости создайте шаблон листа, на основе которого будет создан новый лист.
Как создать шаблон листа
-
Выберите лист, который вы хотите использовать в качестве шаблона.
-
Откройте вкладку Файл.
-
В разделе Сведения нажмите кнопку Сохранить как.
-
В поле Имя файла введите имя шаблона листа.
-
Чтобы создать настраиваемый шаблон листа, введите нужное имя.
-
Чтобы создать стандартный шаблон листа, введите sheet.
Примечание: Настраиваемые шаблоны автоматически сохраняются в папке Шаблоны. Стандартный шаблон листа (sheet.xltx или sheet.xltm) должен сохраняться в папке XLStart, которая обычно находится по адресу C:Program FilesMicrosoft OfficeOffice14XLStart.
-
-
Выполните одно из указанных ниже действий.
-
На компьютере под управлением Windows Vista выберите в списке пункт Шаблон Excel или Шаблон Excel с поддержкой макросов.
-
На компьютере под управлением Microsoft Windows XP в окне Сохранить как выберите пункт Шаблон Excel или Шаблон Excel с поддержкой макросов.
-
-
Нажмите кнопку Сохранить .
-
-
Щелкните правой кнопкой мыши ярлычок листа и выберите команду Вставить.
-
Дважды щелкните нужный шаблон листа.
Переименование листа
-
В строке ярлычков листов щелкните правой кнопкой мыши ярлычок, который требуется переименовать, и выберите команду Переименовать.
-
Выделите текущее имя и введите новое.
Совет: При печати листа можно вывести его имя.
Как печатать имена листов
-
На вкладке Вставка в группе Текст нажмите кнопку Колонтитулы.
-
В режиме разметки щелкните в том месте, где должно отображаться имя листа.
-
В группе Работа с колонтитулами нажмите кнопку Имя листа
.
-
Удаление одного или нескольких листов
-
Выделите лист или листы, которые требуется удалить.
Совет: Если выделено несколько листов, в строке заголовка вверху листа появится надпись [Группа]. Чтобы отменить выделение нескольких листов книги, щелкните любой невыделенный лист. Если невыделенных листов нет, щелкните правой кнопкой мыши ярлычок выделенного листа и в контекстном меню выберите команду Разгруппировать листы.
-
На вкладке Главная в группе Ячейки щелкните стрелку справа от кнопки Удалить и выберите пункт Удалить лист.
Совет: Можно также щелкнуть правой кнопкой мыши ярлычок листа или любого из выделенных листов, которые необходимо удалить, и выбрать команду Удалить лист.
На чтение 2 мин
Существует ряд ситуаций, в которых нам может потребоваться копировать и перемещать листы Excel, как внутри текущей, так и в новую книгу. Например, когда мы хотим создать резервную копию важных листов, или использовать одни и те же данные листа в разных файлах.
В этой статье мы рассмотрим самые простые и популярные способы копирования и перемещения листов в Excel.
Содержание
- Как копировать лист в Excel без изменений
- Копия листа с помощью перетягивания
- Скопировать лист с помощью контекстного меню
- Как скопировать лист Excel в другой файл
Как копировать лист в Excel без изменений
Скопировать лист можно несколькими способами.
Копия листа с помощью перетягивания
Пожалуй, самый простой способ копирования листа в Excel заключается в перетягивании ярлыка листа. Для этого:

- Зажмите клавишу CTRL на клавиатуре
- Зажмите и перетяните ярлык с листом Excel
- Готово, копия листа создана.
Скопировать лист с помощью контекстного меню
Есть другой способ создания копии листа в Excel. Для этого проделайте следующие действия:
- Кликните правой кнопкой мыши по ярлыку листа Excel
- Во всплывающем меню выберите пункт «Переместить или скопировать…»:
- Во всплывающем окне выберите расположение листа, а также поставьте галочку «Создать копию», если хотите создать копию листа, а не просто переместить его:
- Нажмите «ОК»
Как скопировать лист Excel в другой файл
Для создания копии листа Excel в другой файл, нам нужно проделать похожие действия, описанные в статье выше.
- Правой клавишей мыши кликните по ярлыку листа Excel
- Во всплывающем меню выберите книгу Excel, в которую вы хотите скопировать лист
- Выберите местоположение листа в новом файле
- Нажмите «ОК»
Также, вы можете переместить лист Excel в другую книгу с помощью перемещения. Для этого зажмите левой клавишей мыши ярлык листа и переместите его в новую книгу.
Операции,
выполняемые с рабочими листами, доступны
при вызове контекстного меню (рис. 1).
Щелкнув правой кнопкой мыши по ярлыку
рабочего листа, можно выбрать нужную
операцию из меню.
Имя
рабочего листа Excel можно ввести не
используя контекстное меню, для этого:
1.
Щелкните дважды по ярлыку рабочего
листа.
2.
Введите имя листа в область ярлыка и
нажмите Enter.
Для
перемещения между листами Excel щелкните
ярлык необходимого листа. Имя текущего
листа выделится жирным шрифтом.
Кнопки
прокрутки ярлыков листов могут быть
использованы для перехода к другим
листам. Для перемещения по списку листов
щелкните кнопки прокрутки ярлыков.
Для
изменения количества выводимых ярлыков
перетащите разделитель поля ярлыков
вправо (рис. 2).
Операции
удаления, перемещения и переименования
листа Excel отменить нельзя.
Добавление нового листа Excel
Существует
несколько способов добавления новых
листов в рабочую книгу Excel.
Команда Вставка,
Лист используется
для добавления нового листа в текущую
рабочую книгу. Новый лист будет вставлен
перед текущим листом.
Любые
формулы, использующие ссылки на листы
Excel, будут автоматически обновляться
при добавлении нового листа.
Процедура,
показанная ниже, также может быть
использована для добавления нового
листа Excel.
1.
Щелкните правой кнопкой мыши по ярлыку
текущего рабочего листа для открытия
контекстного меню.
2.
Выберите Добавить. Появится
диалоговое окно Вставка.
3.
Выберите Лист из
диалогового окна и нажмите ОК.
Удаление листов Excel
Для
удаления листов из рабочей книги можно
воспользоваться командой Правка,
Удалить лист или
выбрать соответствующую команду из
контекстного меню.
Копирование и перемещение листов Excel
В
процессе обработки электронных таблиц
Excel часто бывает необходимо перемещать
и копировать листы как в пределах рабочей
книги, так и в другую книгу.
1.
Выделите лист для перемещения или
копирования.
2.
Выберите Правка,
Переместить или скопировать
лист или вызовите
контекстное меню и выберите Переместить
или скопировать (рис.
3).
Появится
диалоговое окно Переместить
или скопировать.
3.
В поле В
книгу выберите
книгу, в которую листы будут скопированы
или перемещены. Книга
должна быть открыта, чтобы ее можно было
выбрать,
4.
Выберите лист, перед которым лист(ы)
будет вставлен в поле Перед
листом.
5.
Включите опцию Создавать
копию для
копирования. В противном случае данные
будут перемещены.
6.
Нажмите ОК после
завершения.
Как
и ячейки таблицы Excel, листы также могут
быть перемещены или скопированы с
помощью перетаскивания. Этот метод
может быть использован для перемещения
или копирования листов в пределах одной
рабочей книги или для открытых книг
из одной в другую.
Для
перемещения листа перетащите ярлык
выделенного листа на новую позицию.
Указатель (треугольник) отмечает
положение, куда будут помещены листы,
когда кнопка мыши будет отпущена.
Для
копирования листов Excel перетащите
выделенные листы на новую позицию при
нажатой клавише Ctrl. Появление
символа плюс (+) на указателе при
копировании показывает, что выделенные
листы будут скопированы.
13.Выделение ячеек, ввод и редактирование данных в ms Excel
Каждая
ячейка в Excel может содержать либо константу,
либо формулу. Введенные в ячейки
данные можно корректировать, уничтожать,
перемещать или копировать в другие
ячейки, выполнять другие операции над
ячейками или их группами. До выполнения
каких-либо операций с ячейкой или группой
ячеек, ее (их) следует предварительно выделить.
При
выделении одной ячейки она
становится активной, т.е. ввод и
исправление данных будут касаться этой
ячейки. Выделенную ячейку (или группу
смежных ячеек) охватывает рамка выделения,
в правом нижнем углу которой в виде
маленького черного квадрата находится
маркер заполнения.
При выделении
группы смежных ячеек все ячейки, кроме
той, с которой начато выделение (она
является активной), окрашиваются
инверсным цветом. Внутри выделенного
диапазона активную ячейку можно
последовательно перемещать (циклически
обходя все ячейки) слева направо нажатием
клавиши Tab и сверху вниз –
клавиши Enter.
Выделение несмежных
ячеек производится при нажатой
клавише Ctrl. Они также отмечаются
рамками выделения, но без маркера
заполнения.
Отмена выделения –
щелчком на любой ячейке листа.
Соседние файлы в предмете [НЕСОРТИРОВАННОЕ]
- #
- #
- #
- #
- #
- #
- #
- #
- #
- #
- #
На этом уроке мы научимся профессионально работать с листами Excel. Каждый файл в этой программе условно представляет собой «бухгалтерскую книгу с листами».
В самых старых версиях Excel и его прародителей: Lotus 1-2-3 и QuattroPro был только один лист. Всего листов может быть в книге Excel 2010 – 255 штук. Такое количество сложно назвать ограничением, но в будущих версиях оно будет еще расти. Каждый лист – это дочерняя таблица, которая может быть связанна формулами с другими листами и таблицами в одном файле. Это существенно расширяет возможности программы и улучшает удобство работы с большим объемом данных с прямой или косвенной связью между собой.
Даже если мы можем разместить все таблицы на одном листе, пользоваться несколькими отдельными листами все равно удобней. Например, отчеты по ежемесячным продажам лучше распределить отдельно по листам. Так намного удобней работать. На разные листы можно создавать ссылки для составления сводных отчетов по нескольким месяцам.
Создание новых листов и запись в них данных одновременно
В ячейку А1 на четырех листах следует записать данные: квартал 1, квартал 2, квартал 3 и квартал 4.
После открытия книги Excel по умолчанию активный Лист1 и ячейка А1. Запишем в нее текст: квартал 1.
На втором и третьем листе введем соответствующие данные: квартал 2 и 3. Перемещаемся по кликая по ярлычкам внизу. Или используем переключение между листами в Excel горячие клавиши: CTRL+PageUP и CTRL+PageDown.
Создадим четвертый лист. Для этого щелкнем на кнопку инструмента «вставить лист», которая расположена справа возле ярлычка последнего листа.
Или нажмем комбинацию горячих клавиш SHIFT+F11.
При нажатии комбинации SHIFT+F11, каждый новый лист вставляется справа от активного листа. А при клике на кнопке инструмента «вставить лист» новые листы добавляются только после последнего.
Есть еще один способ вставить новый лист между любыми другими листами. Правый щелчок мишкой по желаемому соседнему ярлычку вызывает контекстное меню, из которого следует выбрать опцию «Вставить…».
Появится интересное диалоговое окно, которое немного расширяет возможности вставки новых.
Изменение последовательности
В ново-созданной книге листы упорядочены по умолчанию. При необходимости их последовательность можно менять.
Наведите курсор мышки на ярлычок листа, который желаете переместить, удерживая левую клавишу, перемещайте в желаемое место между другими ярлычками. Если в процессе выполнения этих действий удерживать на клавиатуре клавишу CTRL, то произойдет копирование. Исходный лист останется на своем месте, а новый переместится в нужное вам последовательное место.
Переименование названия на ярлычке листа
Стандартные названия листов следует изменить на: 2015-I, 2015-II, 2015-III, 2015-IV (в соответствии с годовыми кварталами).
Для этого правой кнопкой мышки кликаем по ярлычку листа для вызова контекстного меню. В нем выбираем опцию «Переименовать». Или просто сделайте двойной щелчок левой клавишей мышки прямо по названию листа.
Теперь название выделено и доступно для редактирования. Вводим свое название: «2015-I». Чтобы сохранить изменения кликните мышкой в любом месте или нажмите «Enter». А если вы передумали, нажмите «ESC» для отмены переименования. Аналогичным способом меняем все соответствующие названия для каждого квартала.
Примечание. В одной книге не может быть одинаковых названий листов. Иначе может возникнуть конфликт имен при копировании. Максимальная длина названия составляет всего 31 символ. Не допустимые символы в названиях: / ? * :.
Копирование листов
Очень часто возникает потребность в копировании листа Excel без потери данных. Например, при обычном копировании содержимого ячеек не сохраняются настройки ширины столбцов и высоты строк. Намного эффективнее копировать не содержимое, а сам лист целиком.
Наведите курсор мышки на закладку листа, который нужно скопировать и удерживая левую клавишу + CTRL перемещаем копию в требуемое место между другими закладками.
Внимание! Отпускаем сначала мышку, а потом CTRL .
Заметьте те же действия что и при перемещении, только с нажатой на клавиатуре клавишей CTRL.
Таким образом, часто копируются ежемесячные отчеты о доходах и расходах. Структура их идентичная только изменяются данные и названия месяца.
Введение данных в несколько листов одновременно
В ячейку А1 для шести листов одновременно введем текст: ежемесячные расчеты.
Левой кнопкой мышки активируйте закладку первого листа, удерживая клавишу CTRL, активируйте еще две закладки. Таким образом, у вас будет одновременно активных 3 листа.
Примечание! Такого же результата можно достигнуть, если активировать первый лист и удерживая клавишу SHIFT активировать последний. Данный способ более удобный, когда нужно выделять много и быстро.
Теперь на закладке «Главная» в разделе ячейки выберите «Вставить»-«Вставить лист» или нажмите SHIFT+F11. Одновременно добавится еще три новых листа. Теперь выделите 6 листов как описано выше и в ячейку А1 введите текст «ежемесячные расчеты» и нажмите «Enter». Так вы за одну операцию ввели данные сразу на 6-ти листах одновременно! Проверьте результат, периодически нажимая CTRL+PageUp для перемещения по листам вперед и PageDown – назад.
Возле ярлычков слева находится эффективный инструмент для перемещения по листам. Данный инструмент позволяет переходить на следующий / предыдущий, самый первый / самый последний лист.
Если книга содержит множество листов можно уменьшить ширину нижней полосы прокрутки по горизонтали. Для этого следует навести курсор мышки на край полосы прокрутки, удерживая левую клавишу уменьшить ее размер, чтобы было видно больше закладок. Двойной щелчок мышки по этому же краю полосы прокрутки возвращает ее стандартный размер.
Альтернативные способы перемещения по листам
Когда в книге несколько десятков листов, нужны дополнительные эффективный инструменты навигации по ним. Например, очень удобное контекстное меню, которое вызывается правой кнопкой мышки по инструменту навигации закладок (находится слева от закладок).
Выбирайте, переходите быстро и удобно. Данное меню вмещает в себе до 15-ти листов, но внизу есть опция «Все листы».
Примечание! Если отображается опция «Все листы» значит, книга содержит их более 15-ти штук. В другом случае опция не доступна и не отображается.
Выбрав данный пункт, появляется окошко «Переход к листу текущей книги», в котором могут отображаться все 255 листов. Выбирайте из списка и жмите ОК.
Удаление листа
Удалить листы можно двумя способами:
- Из контекстного меню вызванного правой кнопкой мышки по закладке листа которого следует удалить выберете опцию «Удалить».
- На закладке полосы инструментов «Главная» в разделе «ячейки» выбираем опции меню «удалить»-«удалить лист».
Если удаляемый лист не пустой появится предупреждение для подтверждения удаления.
Внимание! Помните, восстановить удаленный лист в Excel невозможно!
Если выделить несколько листов, как описано выше, то все их можно удалить одновременно.

 в нижней части книги.
в нижней части книги.
 Удалить.
Удалить.



 .
.