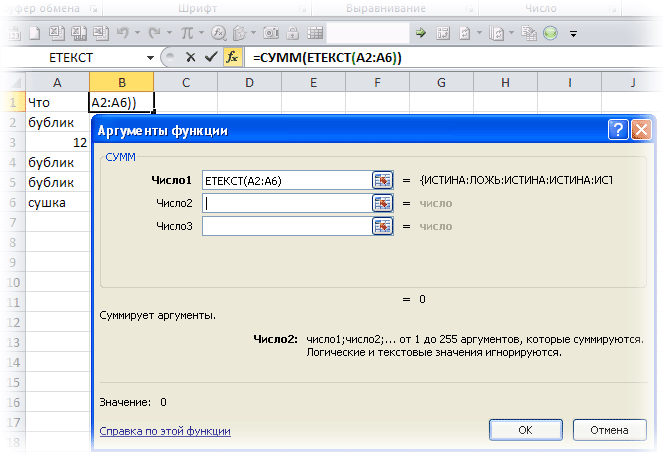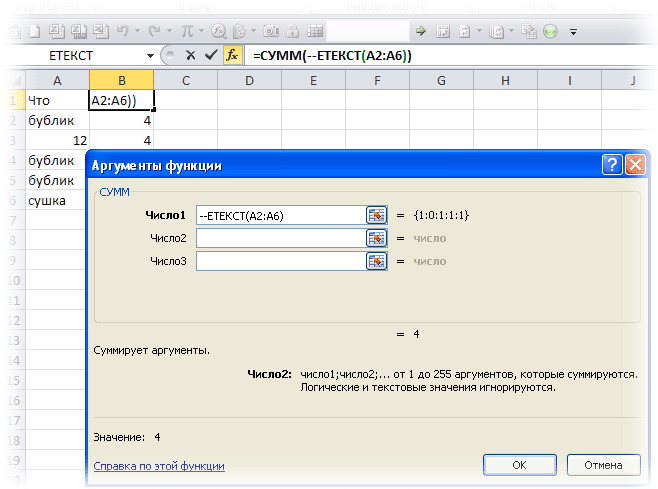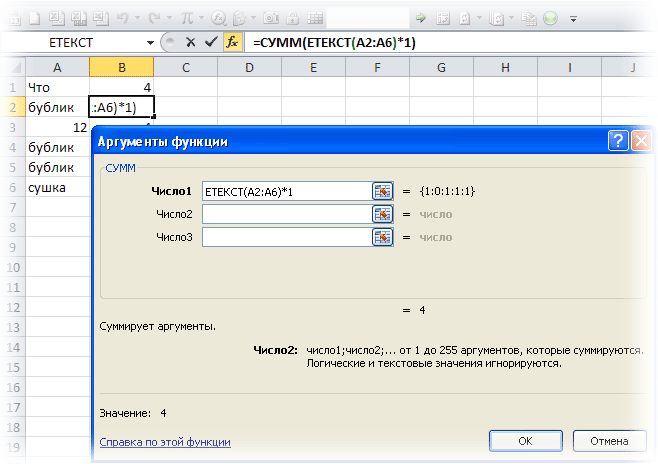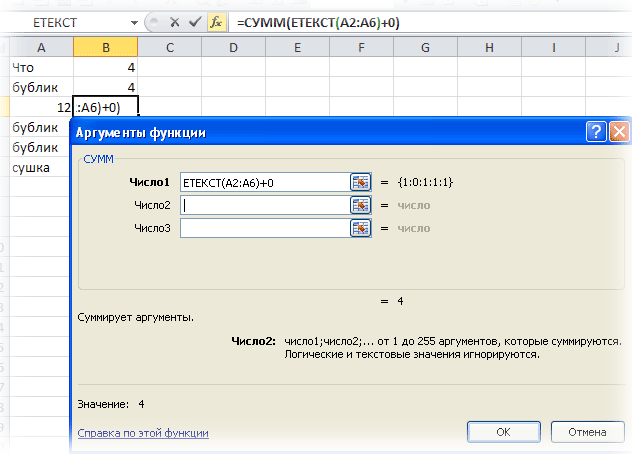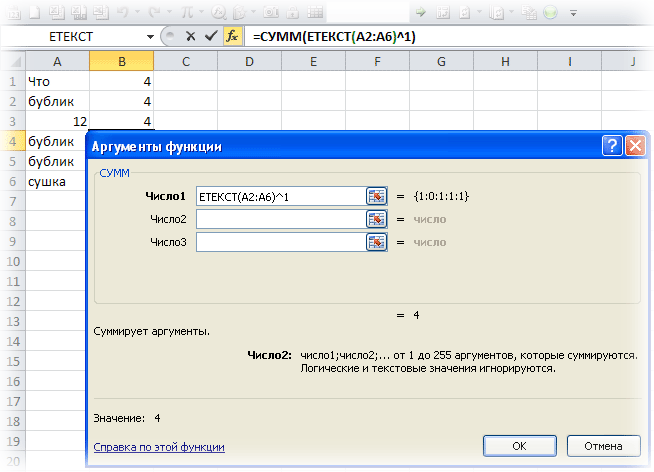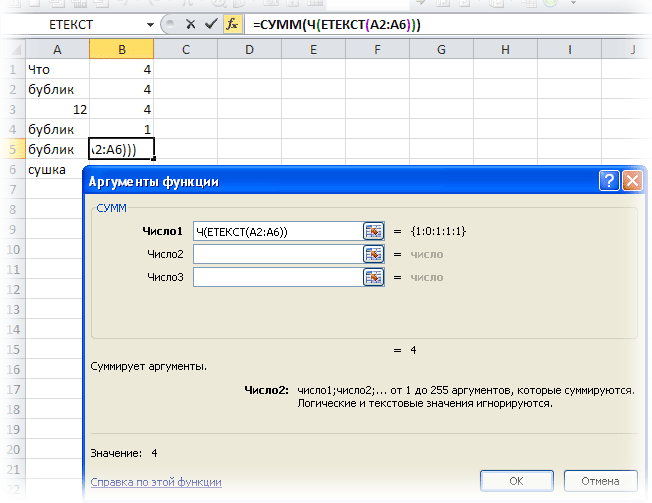Как преобразовать логическое значение true / false в число (1/0) или текст в Excel?
Иногда формулы Excel возвращают логические значения (ИСТИНА или ЛОЖЬ) в Excel. И вы можете отредактировать исходную формулу, чтобы легко преобразовать логические значения (ИСТИНА или ЛОЖЬ) в число (1 или 0) или текст в Excel.
- Преобразование логических значений (ИСТИНА или ЛОЖЬ) в число (1 или 0) в Excel
- Преобразование логических значений (ИСТИНА или ЛОЖЬ) в текст в Excel
- Еще статьи о преобразовании чисел в текст …
Преобразование логических значений (ИСТИНА или ЛОЖЬ) в число (1 или 0) в Excel
В этом разделе я расскажу о трех методах преобразования логических значений (ИСТИНА или ЛОЖЬ) в число (1 или 0) в Excel.
Добавить — перед исходной формулой
Измените исходную формулу на = — (original_formula), и логические значения будут автоматически преобразованы в число 1 или 0. Например, исходная формула = B2> C2, вы можете изменить его на =— (B2> C2).
Объедините функцию INT и исходную формулу
Объедините функцию INT и исходную формулу как = INT (original_formula), и логические значения будут автоматически преобразованы в число 1 или 0. Скажем, исходная формула = B2> C2, и вы можете преобразовать его в =INT(B2> C2).
Умножить исходную формулу на 1
Вы можете умножить возвращаемые логические значения (ИСТИНА или ЛОЖЬ) на 1, и тогда ИСТИНА изменится на 1, а ЛОЖЬ — на 0. Предполагая, что исходная формула имеет вид = B2> C2, вы можете изменить его на =(B2> C2) * 1.
Внимание: Вы также можете разделить исходную формулу на 1 или добавить 0 к исходной формуле, чтобы изменить возвращаемое значение ИСТИНА на 1 и ЛОЖЬ на 0. Следуйте примеру выше, измените исходную формулу на =(B2> C2) / 1 or =(B2> C2) +0.
Преобразование логических значений (ИСТИНА или ЛОЖЬ) в текст в Excel
Если вы хотите преобразовать логические значения (ИСТИНА или ЛОЖЬ) в определенный текст, говорит Да или Нет, вы можете изменить формулу, как показано ниже:
= ЕСЛИ (исходная_формула; «Да»; «НЕТ»)
Например, исходная формула = B2> C2, вы можете изменить формулу на =ЕСЛИ(B2> C2,»Да нет»). Эта новая формула изменит ИСТИНА на Да и ЛОЖЬ на Нет. См. Снимок экрана:
Внимание: В новой формуле Да и Нет — это указанные тексты, на которые вы измените логические значения, и вы можете изменить их на любые тексты по своему усмотрению.
Статьи по теме:
Лучшие инструменты для работы в офисе
Kutools for Excel Решит большинство ваших проблем и повысит вашу производительность на 80%
- Снова использовать: Быстро вставить сложные формулы, диаграммы и все, что вы использовали раньше; Зашифровать ячейки с паролем; Создать список рассылки и отправлять электронные письма …
- Бар Супер Формулы (легко редактировать несколько строк текста и формул); Макет для чтения (легко читать и редактировать большое количество ячеек); Вставить в отфильтрованный диапазон…
- Объединить ячейки / строки / столбцы без потери данных; Разделить содержимое ячеек; Объединить повторяющиеся строки / столбцы… Предотвращение дублирования ячеек; Сравнить диапазоны…
- Выберите Дубликат или Уникальный Ряды; Выбрать пустые строки (все ячейки пустые); Супер находка и нечеткая находка во многих рабочих тетрадях; Случайный выбор …
- Точная копия Несколько ячеек без изменения ссылки на формулу; Автоматическое создание ссылок на несколько листов; Вставить пули, Флажки и многое другое …
- Извлечь текст, Добавить текст, Удалить по позиции, Удалить пробел; Создание и печать промежуточных итогов по страницам; Преобразование содержимого ячеек в комментарии…
- Суперфильтр (сохранять и применять схемы фильтров к другим листам); Расширенная сортировка по месяцам / неделям / дням, периодичности и др .; Специальный фильтр жирным, курсивом …
- Комбинируйте книги и рабочие листы; Объединить таблицы на основе ключевых столбцов; Разделить данные на несколько листов; Пакетное преобразование xls, xlsx и PDF…
- Более 300 мощных функций. Поддерживает Office/Excel 2007-2021 и 365. Поддерживает все языки. Простое развертывание на вашем предприятии или в организации. Полнофункциональная 30-дневная бесплатная пробная версия. 60-дневная гарантия возврата денег.
Вкладка Office: интерфейс с вкладками в Office и упрощение работы
- Включение редактирования и чтения с вкладками в Word, Excel, PowerPoint, Издатель, доступ, Visio и проект.
- Открывайте и создавайте несколько документов на новых вкладках одного окна, а не в новых окнах.
- Повышает вашу продуктивность на 50% и сокращает количество щелчков мышью на сотни каждый день!
Комментарии (0)
Оценок пока нет. Оцените первым!
Содержание
- Функция НЕ — Инвертировать ИСТИНА / ЛОЖЬ — Таблицы Excel, VBA и G
- Обзор функции НЕ
- Синтаксис и входные данные функции НЕ:
- Что такое функция НЕ?
- Как использовать функцию НЕ
- Сравнение текста
- Сравнение чисел
- Использование NOT с другими логическими операторами
- Использование НЕ с ЕСЛИ
- НЕ в Google Таблицах
- Дополнительные замечания
- Примеры формул с логическими функциями ИСТИНА ЛОЖЬ и НЕ в Excel
- Примеры использования логических функций ИСТИНА, ЛОЖЬ и НЕ в Excel
- Как посчитать среднее значение по условию в Excel
- Как получить значение по модулю числа без использования функции ABS
- Особенности использования функций ИСТИНА, ЛОЖЬ, НЕ в Excel
- Как убрать слово ложь в excel
- Скрытие в EXCEL ошибки в ячейке
- Пользовательский формат
- Условное форматирование
- Значение Пустой текст («»)
- Как скрыть значение ложь в Excel?
- Как сделать текст невидимым в Эксель?
- Как не показывать нули в Excel?
- Как сделать чтобы текст не выходил за ячейку?
- Как скрыть значение в Excel?
- Как в Excel сделать невидимыми границы ячейки?
- Как сделать видимыми ячейки в Excel?
- Как сделать чтобы в Excel 2003 не отображались нули?
- Почему пропадают нули в Excel?
- Как убрать пустые значения в сводной таблице?
- Как в Excel уместить длинный текст в одной ячейке?
- Как в гугл таблице поместить текст в одну ячейку?
- Как вставить весь текст в одну ячейку?
- Почему в ячейке отображается #знач?
- Что можно скрыть в электронных таблицах?
Функция НЕ — Инвертировать ИСТИНА / ЛОЖЬ — Таблицы Excel, VBA и G
Загрузите образец книги
В этом руководстве показано, как использовать Функция НЕ Excel в Excel, чтобы изменить ИСТИНА на ЛОЖЬ или ЛОЖЬ на ИСТИНУ.
Обзор функции НЕ
Функция НЕ меняет ИСТИНА на ЛОЖЬ и ЛОЖЬ на ИСТИНУ.
Чтобы использовать НЕ функцию листа Excel, выберите ячейку и введите:
(Обратите внимание, как появляются входные данные формулы)
Синтаксис и входные данные функции НЕ:
логичный — Логические выражения. Пример: A1> 4.
Что такое функция НЕ?
НЕ — одна из логических функций Excel. Это меняет результат логической проверки. Другими словами, он проверяет, не было ли выполнено условие.
Как использовать функцию НЕ
Используйте функцию НЕ в Excel следующим образом:
Excel оценит любое логическое выражение, заключенное в круглые скобки, и вернет противоположный результат. См. Пример ниже:
Формула проверяет, содержит ли жанр в столбце C «Pop». Каким бы ни был результат этого теста, НЕ перевернет его.
Таким образом, для ячеек, содержащих «Pop» (логический тест ИСТИНА), НЕ возвращается ЛОЖЬ. Для ячеек, которые не содержат «Pop» (логический тест ЛОЖЬ), НЕ меняет значение на ИСТИНА.
Сравнение текста
Обратите внимание, что при сравнении текста регистр не учитывается. Таким образом, приведенная ниже формула вернет те же результаты, что и приведенный выше пример:
Кроме того, НЕ поддерживает подстановочные знаки. Таким образом, эта формула вернет ИСТИНА во всех случаях:
Это потому, что НЕ буквально сравнивает текстовую строку в C3 с «P *». Поскольку он этого не обнаруживает (логический тест ЛОЖЬ), он вернет ИСТИНА.
Сравнение чисел
При сравнении чисел вы можете использовать следующие операторы сравнения:
Например, если у вас есть список фильмов 1980-х годов и вы хотите исключить фильмы 1985 года и ранее, вы можете использовать эту формулу:
Также обратите внимание, что если какое-либо из выражений в НЕ является или оценивается как ненулевое число, НЕ вернет ЛОЖЬ:
Если выражение равно нулю или равно нулю, НЕ вернет ИСТИНА. Итак, обе эти формулы возвращают истину:
Использование NOT с другими логическими операторами
Вы можете комбинировать NOT с любыми другими логическими операторами Excel, такими как AND <>, OR <> и XOR <>.
Например, предположим, что мы хотим найти фильмы, выпущенные не ранее 1985 года и снятые не Стивеном Спилбергом. Мы могли бы использовать эту формулу:
| 1 | = И (C3> = 1985, НЕ (D3 = «Стивен Спилберг»)) |
Когда вы комбинируете подобные логические операторы, Excel оценивает их изнутри. Итак, здесь он сначала оценивает функцию НЕ, а затем использует ее результат в И.
Использование НЕ с ЕСЛИ
NOT чаще всего используется в операторе IF. С IF вместо того, чтобы просто возвращать TRUE или FALSE после логической проверки, вы можете вернуть все, что захотите.
Используйте это так:
| 1 | = ЕСЛИ (И (C3> = 1985, НЕ (D3 = «Стивен Спилберг»)), «Смотри», «Не смотри») |
Это та же самая формула, что и для фильмов, выпущенных не Спилбергом в 1985 году. Но теперь IF возвращает «Watch», если логический тест возвращает TRUE, и «Don’t watch», если он возвращает FALSE.
Подробнее читайте на главной странице о функции ЕСЛИ в Excel <>.
НЕ в Google Таблицах
Функция НЕ работает в Google Таблицах точно так же, как и в Excel:
Дополнительные замечания
Используйте функцию NOT, чтобы преобразовать ИСТИНА в ЛОЖЬ и ЛОЖЬ в ИСТИНУ.
Источник
Примеры формул с логическими функциями ИСТИНА ЛОЖЬ и НЕ в Excel
Функция ИСТИНА в Excel предназначена для указания логического истинного значения и возвращает его в результате вычислений.
Функция ЛОЖЬ в Excel используется для указания логического ложного значения и возвращает его соответственно.
Функция НЕ в Excel возвращает противоположное указанному логическому значению. Например, запись =НЕ(ИСТИНА) вернет результат ЛОЖЬ.
Примеры использования логических функций ИСТИНА, ЛОЖЬ и НЕ в Excel
Пример 1. В таблице Excel хранятся телефонные номера различных организаций. Звонки на некоторые из них являются бесплатными (с кодом 8800), на остальные – платные по тарифу 1,5 руб/мин. Определить стоимость совершенных звонков.
В столбце «Бесплатный» отобразим логические значения ИСТИНА или ЛОЖЬ по следующему условию: является ли код номера телефона равным «8800»? Введем в ячейку C3 формулу:
- ЛЕВСИМВ(B3;4)=»8800″ – условие проверки равенства первых четырех символов строки указанному значению («8800»).
- Если условие выполняется, функция ИСТИНА() вернет истинное логическое значение;
- Если условие не выполнено, функция ЛОЖЬ() вернет ложное логическое значение.
Аналогично определим является ли звонок бесплатным для остальных номеров. Результат:
Для расчета стоимости используем следующую формулу:
- C3=ИСТИНА() – проверка условия «является ли значение, хранящееся в ячейке C3 равным значению, возвращаемым функцией (логическое истина)?».
- 0- стоимость звонка, если условие выполнено.
- D3*1,5 – стоимость звонка, если условие не выполнено.
Мы получили суммарную стоимость вех совершенных звонков по всем организациям.
Как посчитать среднее значение по условию в Excel
Пример 2. Определить средний балл за экзамен для группы студентов, в составе которой есть студенты, которые его провалили. Так же необходимо получить среднюю оценку успеваемости только лишь для тех студентов, которые сдали экзамен. Оценка студента, не сдавшего экзамен, должна учитываться как 0 (нуль) в формуле для расчета.
Для заполнения столбца «Сдал» используем формулу:
Создадим новый столбец, в который перезапишем оценки при условии, что оценка 2 интерпретируется как 0 с использованием формулы:
Определим средний балл по формуле:
Теперь получим средний балл успеваемости, для студентов, которые допущены к следующим экзаменам. Для этого воспользуемся еще одной логической функцией СРЗНАЧЕСЛИ:
Как получить значение по модулю числа без использования функции ABS
Пример 3. Реализовать алгоритм определения значения модуля числа (абсолютную величину), то есть альтернативный вариант для функции ABS.
Для решения используем формулу массива:
=ЕСЛИ(НЕ(A3:A10 0).
Примечание: как правило, логические значения и сами функции (ИСТИНА(), ЛОЖЬ()) в выражениях явно не указываются, как это сделано в примерах 1 и 2. Например, во избежание промежуточных расчетов в Примере 2 можно было использовать формулу =ЕСЛИ(B3=2;0;B3), а так же =B3<>2.
При этом Excel автоматически определяет результат вычислений выражения B3<>2 или B3=2;0;B3 в аргументах функции ЕСЛИ (логическое сравнение) и на его основании выполняет соответствующее действие, предписанное вторым или третьим аргументами функции ЕСЛИ.
Особенности использования функций ИСТИНА, ЛОЖЬ, НЕ в Excel
В функциях ИСТИНА и ЛОЖЬ Аргументы отсутствуют.
Функция НЕ имеет следующий вид синтаксической записи:
- логическое_значение – обязательный аргумент, характеризующий одно из двух возможных значений: ИСТИНА или ЛОЖЬ.
- Если в качестве аргумента логическое_значение функции НЕ используются числа 0 или 1, они автоматически преобразуются в логические значения ЛОЖЬ и ИСТИНА соответственно. Например, функция =НЕ(0) вернет ИСТИНА, =НЕ(1) вернет ЛОЖЬ.
- Если в качестве аргумента используется любое числовое значение >0, функция НЕ будет возвращать ЛОЖЬ.
- Если единственным аргументом функции НЕ является текстовая строка, функция вернет код ошибки #ЗНАЧ!.
- В вычислительной технике используется специальный логический тип данных (в программировании имеет название «булев» тип или Boolean в честь известного математика Джорджа Буля). Этот тип данных оперирует всего двумя значениями: 1 и 0 (ИСТИНА, ЛОЖЬ).
- В Excel истинному логическому значению также соответствует число 1, а ложному логическому значению – также числовое значение 0 (нуль).
- Функции ИСТИНА() и ЛОЖЬ() могут быть введены в любую ячейку или использоваться в формуле и будут интерпретированы в качестве логических значений соответственно.
- Обе рассмотренные выше функции необходимы для обеспечения совместимости с другими программными продуктами, предназначенными для работы с таблицами.
Источник
Как убрать слово ложь в excel
Скрытие в EXCEL ошибки в ячейке
history 25 апреля 2013 г.
- Группы статей
- Значение Пустой текст («»)
- Поиск и исправление ошибок в формулах
- Пользовательский формат
- Условное форматирование
Иногда требуется скрыть в ячейке значения ошибки: #ЗНАЧ!, #ССЫЛКА!, #ДЕЛ/0!, #ЧИСЛО!, #ИМЯ? Сделаем это несколькими способами.
Пользовательский формат
Пользовательский формат вводим через диалоговое окно Формат ячеек (см. файл примера ).
- для вызова окна Формат ячеек нажмите CTRL+1 ;
- выберите (все форматы).
- в поле Тип введите формат [Черный]Основной
- нажмите ОК
- цвет шрифта ячейки установите таким же как и ее фон (обычно белый)
На рисунке ниже пользовательский формат применен к ячейкам А6 и B6 . Как видно, на значения, которые не являются ошибкой, форматирование не повлияло.
Применение вышеуказанного формата не влияет на вычисления. В Строке формул , по-прежнему, будет отображаться формула, хотя в ячейке ничего не будет отображаться.
Условное форматирование
Используя Условное форматирование , также можно добиться такого же результата.
- выделите интересующий диапазон;
- в меню выберите Главная/ Стили/ Условное форматирование/ Создать правило. );
- в появившемся окне выберите Форматировать только ячейки, которые содержат ;
- в выпадающем списке выберите Ошибки (см. рисунок ниже);
- выберите пользовательский формат (белый цвет шрифта);
Теперь ошибочные значения отображаются белым шрифтом и не видны на стандартном белом фоне. Если фон поменять, то ошибки станут снова видны. Даже если просто выделить диапазон, то ошибки будут слегка видны.
Значение Пустой текст («»)
Замечательным свойством значения Пустой текст является, то что оно не отображается в ячейке (например, введите формулу =»» ). Записав, например, в ячейке А14 формулу =ЕСЛИОШИБКА(1/0;»») получим пустую ячейку А14 .
Как скрыть значение ложь в Excel?
Как сделать текст невидимым в Эксель?
необходимо установить соответствующий параметр в настройках листа Excel. Заходим в меню Файл → элемент Параметры → пункт Допомлнительно → раздел показать параметры для следующего листа. Здесь выбираем параметр Показывать нули в ячейках, которые содержат нулевые значения, и убираем галочку.
Как не показывать нули в Excel?
Выделите ячейки, содержащие нулевые значения (0), которые требуется скрыть. Вы можете нажать клавиши CTRL+1 или на вкладке Главная щелкнуть Формат > Формат ячеек. Щелкните Число > Все форматы. В поле Тип введите выражение 0;-0;;@ и нажмите кнопку ОК.
Как сделать чтобы текст не выходил за ячейку?
В диалоговом окне Формат ячеек (Format Cells) откройте вкладку Выравнивание (Alignment). В выпадающем списке По горизонтали (Horizontal) выберите С заполнением (Fill). Нажмите ОК, чтобы сохранить изменения и закрыть диалоговое окно. Весь текст в ячейке A1, выходящий за границы, будет скрыт, даже если ячейка B1 пуста.
Как скрыть значение в Excel?
Выделите одну или несколько ячеек, которые надо скрыть, нажмите Ctrt+1 и в открывшемся диалоговом окне Формат ячеек перейдите на вкладку Число. Из списка числовых форматов выберите вариант (все форматы), а затем в поле Тип введите ;;; (три точки с запятой). Сделайте цвет шрифта таким же, как цвет фона ячейки.
Как в Excel сделать невидимыми границы ячейки?
Скрываем в Excel линии сетки в выбранных ячейках
- Открываем вкладку Граница (Border).
- Выбираем белый цвет и под заголовком Все (Presets) нажимаем Внешние (Outline) и Внутренние (Inside).
- Нажимаем ОК, чтобы увидеть результат.
Как сделать видимыми ячейки в Excel?
Отображение скрытых столбцов
- Выделите столбцы, смежные со скрытыми.
- Щелкните выделенные столбцы правой кнопкой мыши и выберите команду Показать.
Как сделать чтобы в Excel 2003 не отображались нули?
Убираем или ставим нули в Microsoft Excel 2003
Откроется одноименное окно Параметры. На вкладке Вид в панели Параметры окна, в среднем столбце устанавливаем галочку на параметр Нулевые значения. Теперь все ваши нулевые значения в ячейках будут отображаться. Таким же образом можно убрать нули в экселе.
Почему пропадают нули в Excel?
При вводе чисел, начинающихся с нулей (например, ПИН-кодов, телефонных номеров, номеров кредитных карт, кодов продуктов или почтовых индексов), Excel удаляет эти нули. Чтобы избежать этого, к ячейке можно применить текстовый формат, прежде чем вводить или вставлять значения.
Как убрать пустые значения в сводной таблице?
Для строк выполните следующие действия.
- В сводной таблице выберите поле строки. …
- На вкладке Анализ или Параметры в группе Активное поле нажмите кнопку Параметры поля.
- В диалоговом окне Параметры поля на вкладке Разметка и печать в группе Макет установите или снимите флажок Пустая строка после каждой подписи.
Как в Excel уместить длинный текст в одной ячейке?
Для этого щелкните правой кнопкой мыши по ячейке, в которой находится начало вашего текста, и в выпадающем списке выберите пункт Формат ячеек. В открывшемся окне Формат ячеек выберите вкладку Выравнивание и установите галочку на функцию Переносить по словам. Не забудьте подтвердить свои изменения, нажав кнопку ОК.
Как в гугл таблице поместить текст в одну ячейку?
Как изменять данные в ячейках
- Откройте файл в Google Таблицах.
- Нажмите на пустую ячейку. Если в ячейке содержатся данные, нажмите на нее два раза.
- Введите данные.
- Если нужно перенести текст в ячейке на новую строку, нажмите ⌘ + Ввод на Mac или Ctrl + Ввод на Windows.
- Когда закончите, нажмите Ввод.
Как вставить весь текст в одну ячейку?
Перенос текста в ячейке
- Выделите нужные ячейки.
- На вкладке «Главная» в области «Выравнивание» нажмите кнопку «Перенос » и выберите «Перенос текста». Текст в ячейке будет перенесен в соответствии с шириной столбца. При изменении ширины столбца перенос текста настраивается автоматически.
Почему в ячейке отображается #знач?
Часто ошибка #ЗНАЧ! возникает, потому что формула ссылается на другие ячейки, содержащие пробелы или (что еще сложнее) скрытые пробелы.
Что можно скрыть в электронных таблицах?
Невозможно скрыть отдельные ячейки, но вы можете спрятать содержимое ячейки (содержимое может быть текстом, числом, формулой). Возможно, у вас есть данные, на которые ссылаются другие ячейки и которые не хочется показывать. Чтобы скрыть содержимое ячейки, выберите ячейку (или диапазон ячеек), которую нужно скрыть.
Источник
Содержание
- Как заменить слово истина в экселе
- Как преобразовать логическое значение true / false в число (1/0) или текст в Excel?
- Примеры формул с логическими функциями ИСТИНА ЛОЖЬ и НЕ в Excel
- Что такое ИСТИНА и ЛОЖЬ в Эксель
- Как проверить в Экселе выполнение нескольких условий
- Что делает функция ЕСЛИ?
- Синтаксис функции ЕСЛИ
- Простейший пример применения.
- Как правильно записать?
- А если один из параметров не заполнен?
- Использование функции ЕСЛИ с числами.
- Аргументы функции
- Дополнительная информация
- Как посчитать среднее значение по условию в Excel
- Как получить значение по модулю числа без использования функции ABS
- Основные операторы
- Функции ЕОШИБКА и ЕПУСТО
- Пример применения функций
- Основные логические функции, используемые в Эксель
- Практический пример использования логических функций
- Логическая функция ИСКЛИЛИ в Excel
- Заключение
- Логические функции в программе Microsoft Excel
- Основные операторы
- Функции ИСТИНА и ЛОЖЬ
- Функции И и ИЛИ
- Функция НЕ
- Функции ЕСЛИ и ЕСЛИОШИБКА
- Функции ЕОШИБКА и ЕПУСТО
- Пример применения функций
- Как заменить слово истина в экселе
Как заменить слово истина в экселе

Как преобразовать логическое значение true / false в число (1/0) или текст в Excel?
Иногда формулы Excel возвращают логические значения (ИСТИНА или ЛОЖЬ) в Excel. И вы можете отредактировать исходную формулу, чтобы легко преобразовать логические значения (ИСТИНА или ЛОЖЬ) в число (1 или 0) или текст в Excel.
В этом разделе я расскажу о трех методах преобразования логических значений (ИСТИНА или ЛОЖЬ) в число (1 или 0) в Excel.
Объедините функцию INT и исходную формулу как = INT (original_formula), и логические значения будут автоматически преобразованы в число 1 или 0. Скажем, исходная формула = B2> C2, и вы можете преобразовать его в =INT(B2> C2).
Внимание: Вы также можете разделить исходную формулу на 1 или добавить 0 к исходной формуле, чтобы изменить возвращаемое значение ИСТИНА на 1 и ЛОЖЬ на 0. Следуйте примеру выше, измените исходную формулу на =(B2> C2) / 1 or =(B2> C2) +0.
Если вы хотите преобразовать логические значения (ИСТИНА или ЛОЖЬ) в определенный текст, говорит Да или Нет, вы можете изменить формулу, как показано ниже:
= ЕСЛИ (исходная_формула; «Да»; «НЕТ»)
Например, исходная формула = B2> C2, вы можете изменить формулу на =ЕСЛИ(B2> C2,»Да нет»). Эта новая формула изменит ИСТИНА на Да и ЛОЖЬ на Нет. См. Снимок экрана:
Как преобразовать true false в флажок в Excel?
Например, у вас есть столбец, заполненный «ИСТИНА» и «ЛОЖЬ» в опросе, и вы хотите преобразовать значение true в поле с установленным флажком и преобразовать значение false в поле без флажка, как вы могли бы справиться с этим в Excel? В этой статье представлены некоторые решения для вас.
Преобразование даты в слова в Excel
Как правило, мы обычно конвертируем дату в другие форматы даты или цифры в Excel, но сталкивались ли вы когда-нибудь с проблемой преобразования даты в английские слова, как показано на скриншоте ниже? На самом деле нет встроенной функции, которая могла бы с этим справиться, кроме кода VBA.
Укажите месяц даты в Excel
В некоторых случаях может потребоваться отобразить номер месяца даты в виде текста имени. В этой статье будут подробно описаны способы указания месяца даты в Excel.
Как создать флажки «Да» или «Нет» в Excel
Если вам нужно создать список флажков Да / Нет и сделать их взаимоисключающими друг для друга, вам может помочь метод, описанный в этой статье.
Источник
Примеры формул с логическими функциями ИСТИНА ЛОЖЬ и НЕ в Excel
Что такое ИСТИНА и ЛОЖЬ в Эксель
ИСТИНА в Excel — это логическое значение, говорящее о том, что условие выполняется. Например, «10>5» – это ИСТИНА.
На базе этих двух показателей строится работа некоторых функций. Теперь о том, какая простейшая логика есть в Excel.
Как проверить в Экселе выполнение нескольких условий
Результат Условия 1
Результат Условия 2
Результат функции
То же в реальных расчетах. В таблице проверяется, чтобы Значение 1 было больше 20, а Значение 2 было равно «+». Ложные результаты, для удобства, выделены красным:
Что делает функция ЕСЛИ?
Она позволяет создать дерево решений, в котором при выполнении какого-то условия происходит определенное действие. А если это условие не выполняется, то совершается другое действие.
При этом аргумент функции должен быть вопросом, на который возможно 2 варианта ответа: «да» и «нет», “истина” или “ложь”.
Вот как может выглядеть это дерево решений.
Итак, функция ЕСЛИ позволяет задать вопрос и указать на 2 варианта вычислений в зависимости от полученного на него ответа. Они и являются тремя аргументами функции.
Синтаксис функции ЕСЛИ
Вот как выглядит синтаксис этой функции и её аргументы:
=ЕСЛИ(логическое выражение, значение если «да», значение если «нет»)
Логическое выражение – (обязательное) условие, которое возвращает значение «истина» или «ложь» («да» или «нет»);
Значение если «да» – (обязательное) действие, которое выполняется в случае положительного ответа;
Значение если «нет» – (обязательное) действие, которое выполняется в случае отрицательного ответа;
Давайте вместе подробнее рассмотрим эти аргументы.
Первый аргумент – это логический вопрос. И ответ этот может быть только «да» или «нет», «истина» или «ложь».
Как правильно задать вопрос? Для этого можно составить логическое выражение, используя знаки “=”, “>”, “ =”, “ ”. Давайте попробуем задать такой вопрос вместе.
Простейший пример применения.
Предположим, вы работаете в компании, которая занимается продажей шоколада в нескольких регионах и работает с множеством покупателей.
Нам необходимо выделить продажи, которые произошли в нашем регионе, и те, которые были сделаны за рубежом. Для этого нужно добавить в таблицу ещё один признак для каждой продажи – страну, в которой она произошла. Мы хотим, чтобы этот признак создавался автоматически для каждой записи (то есть, строки).
В этом нам поможет функция ЕСЛИ. Добавим в таблицу данных столбец “Страна”. Регион “Запад” – это местные продажи («Местные»), а остальные регионы – это продажи за рубеж («Экспорт»).
Как правильно записать?
Устанавливаем курсор в ячейку G2 и вводим знак “=”. Для Excel это означает, что сейчас будет введена формула. Поэтому как только далее будет нажата буква “е”, мы получим предложение выбрать функцию, начинающуюся этой буквы. Выбираем “ЕСЛИ”.
Далее все наши действия также будут сопровождаться подсказками.
В качестве первого аргумента записываем: С2=”Запад”. Как и в других функциях Excel, адрес ячейки можно не вводить вручную, а просто кликнуть на ней мышкой. Затем ставим “,” и указываем второй аргумент.
Второй аргумент – это значение, которое примет ячейка G2, если записанное нами условие будет выполнено. Это будет слово “Местные”.
После этого снова через запятую указываем значение третьего аргумента. Это значение примет ячейка G2, если условие не будет выполнено: “Экспорт”. Не забываем закончить ввод формулы, закрыв скобку и затем нажав “Enter”.
Наша функция выглядит следующим образом:
Наша ячейка G2 приняла значение «Местные».
Теперь нашу функцию можно скопировать во все остальные ячейки столбца G.
А если один из параметров не заполнен?
Если вас не интересует, что будет, к примеру, если интересующее вас условие не выполняется, тогда можно не вводить второй аргумент. К примеру, мы предоставляем скидку 10% в случае, если заказано более 100 единиц товара. Не указываем никакого аргумента для случая, когда условие не выполняется.
Что будет в результате?
Насколько это красиво и удобно – судить вам. Думаю, лучше все же использовать оба аргумента.
И в случае, если второе условие не выполняется, но делать при этом ничего не нужно, вставьте в ячейку пустое значение.
Однако, такая конструкция может быть использована в том случае, если значение «Истина» или «Ложь» будут использованы другими функциями Excel в качестве логических значений.
Обратите также внимание, что полученные логические значения в ячейке всегда выравниваются по центру. Это видно и на скриншоте выше.
Более того, если вам действительно нужно только проверить какое-то условие и получить «Истина» или «Ложь» («Да» или «Нет»), то вы можете использовать следующую конструкцию –
Обратите внимание, что кавычки здесь использовать не нужно. Если вы заключите аргументы в кавычки, то в результате выполнения функции ЕСЛИ вы получите текстовые значения, а не логические.
Использование функции ЕСЛИ с числами.
Точно так же, как мы это делали с текстом, в аргументах функции можно использовать и числа.
Однако для нас важно то, что функция ЕСЛИ позволяет не только заполнять ячейки определёнными числовыми значениями в зависимости от выполнения условия, но также и производить некоторые вычисления.
К примеру, мы предоставляем нашему покупателю скидку в зависимости от суммы покупки. Если сумма больше 100, то он получает скидку 10%.
Назовём столбец Н “Скидка” и в ячейку H2 введём функцию ЕСЛИ, вторым аргументом которой будет формула расчёта скидки.
Аргументы функции
Аргументы в функции не используются.
Дополнительная информация
=IF(AND(A1>0,A1 =ЕСЛИ(И(A1>0;A1 – русская версия
Как посчитать среднее значение по условию в Excel
Пример 2. Определить средний балл за экзамен для группы студентов, в составе которой есть студенты, которые его провалили. Так же необходимо получить среднюю оценку успеваемости только лишь для тех студентов, которые сдали экзамен. Оценка студента, не сдавшего экзамен, должна учитываться как 0 (нуль) в формуле для расчета.
Для заполнения столбца «Сдал» используем формулу:
Создадим новый столбец, в который перезапишем оценки при условии, что оценка 2 интерпретируется как 0 с использованием формулы:
Определим средний балл по формуле:
Теперь получим средний балл успеваемости, для студентов, которые допущены к следующим экзаменам. Для этого воспользуемся еще одной логической функцией СРЗНАЧЕСЛИ:
Как получить значение по модулю числа без использования функции ABS
Пример 3. Реализовать алгоритм определения значения модуля числа (абсолютную величину), то есть альтернативный вариант для функции ABS.
Для решения используем формулу массива:
Примечание: как правило, логические значения и сами функции (ИСТИНА(), ЛОЖЬ()) в выражениях явно не указываются, как это сделано в примерах 1 и 2. Например, во избежание промежуточных расчетов в Примере 2 можно было использовать формулу =ЕСЛИ(B3=2;0;B3), а так же =B3<>2.
При этом Excel автоматически определяет результат вычислений выражения B3<>2 или B3=2;0;B3 в аргументах функции ЕСЛИ (логическое сравнение) и на его основании выполняет соответствующее действие, предписанное вторым или третьим аргументами функции ЕСЛИ.
Основные операторы
Существует несколько операторов логических функций. Среди основных следует выделить такие:
Существуют и менее распространенные логические функции.
У каждого из вышеуказанных операторов, кроме первых двух, имеются аргументы. Аргументами могут выступать, как конкретные числа или текст, так и ссылки, указывающие адрес ячеек с данными.
Функции ЕОШИБКА и ЕПУСТО
Функция ЕОШИБКА проверяет, не содержит ли определенная ячейка или диапазон ячеек ошибочные значения. Под ошибочными значениями понимаются следующие:
Пример применения функций
Теперь давайте рассмотрим применение некоторых из вышеперечисленных функций на конкретном примере.
Имеем список работников предприятия с положенными им заработными платами. Но, кроме того, всем работникам положена премия. Обычная премия составляет 700 рублей. Но пенсионерам и женщинам положена повышенная премия в размере 1000 рублей. Исключение составляют работники, по различным причинам проработавшие в данном месяце менее 18 дней. Им в любом случае положена только обычная премия в размере 700 рублей.
Для того, чтобы скопировать данную функцию в ячейки столбца таблицы, где указана величина премии, становимся курсором в нижний правый угол ячейки, в которой уже имеется формула. Появляется маркер заполнения. Просто перетягиваем его вниз до конца таблицы.
Таким образом, мы получили таблицу с информацией о величине премии для каждого работника предприятия в отдельности.
Как видим, логические функции являются очень удобным инструментом для проведения расчетов в программе Microsoft Excel. Используя сложные функции, можно задавать несколько условий одновременно и получать выводимый результат в зависимости от того, выполнены эти условия или нет. Применение подобных формул способно автоматизировать целый ряд действий, что способствует экономии времени пользователя.
Основные логические функции, используемые в Эксель
Перечень наиболее часто используемых логических операторов можно ограничить следующим набором:
В большинстве случаев их достаточно для построения сложных логических конструкций и задания условий.
Для каждого из указанных выше операторов существуют аргументы (за исключением функций ИСТИНА и ЛОЖЬ) – это могут быть как цифровые или текстовые значения, так и ссылки на данные, содержащиеся в других ячейках.
Практический пример использования логических функций
В примере ниже попробуем частично использовать описанные выше функции для решения задачи, приближенной к реальной ситуации с расчетом премии, зависящей от определенных условий.
В качестве исходных данных – таблица со сведениями о работниках, в которой указан их пол и возраст.
Нам необходимо произвести расчет премии. Ключевые условия, от которых зависит размер премии:
Выполним необходимые расчеты, используя логические функции.
Логическая функция ИСКЛИЛИ в Excel
В Excel 2013 Microsoft представила функцию ИСКЛИЛИ, которая является логической функцией исключающего ИЛИ. Для тех, кто не знаком с понятием «Исключающего ИЛИ», сначала может быть немного сложно понять суть логической функции, но, надеюсь, приведенное ниже объяснение иллюстрируемое примерами формул поможет прояснить суть.
Синтаксис логической функции ИСКЛИЛИ идентичен синтаксису ИЛИ:
В простейшей версии формулы ИСКЛИЛИ, содержащей только 2 логических оператора, логическая функция Excel ИСКЛИЛИ вернет ИСТИНУ, если любой из аргументов имеет значение ИСТИНА. Если оба аргумента ИСТИНА, либо оба ЛОЖЬ, ИСКЛИЛИ возвращает ЛОЖЬ. Рассмотрим примеры формул:
Логическая функция возвращает ЛОЖЬ, потому что оба аргумента ИСТИНА.
Когда добавляется больше логических операторов, функция ИСКЛИЛИ в Excel работает следующим образом:
Представленное ниже изображение наглядно это иллюстрирует:
Заключение
Логические операторы используются практически во всех сложных формулах, в которых значение в ячейке зависит от соблюдения одного или нескольких условий и позволяют строить гибкие конструкции, объединяя простые функции и расчеты в одной ячейке. Это дает возможность значительно сократить время на обработку данных и повысить эффективность работы, так как снимает большое количество промежуточных шагов в расчетах и вычислениях.
Источник
Логические функции в программе Microsoft Excel
Среди множества различных выражений, которые применяются при работе с Microsoft Excel, следует выделить логические функции. Их применяют для указания выполнения различных условий в формулах. При этом, если сами условия могут быть довольно разнообразными, то результат логических функций может принимать всего два значения: условие выполнено (ИСТИНА) и условие не выполнено (ЛОЖЬ). Давайте подробнее разберемся, что представляют собой логические функции в Экселе.
Основные операторы
Существует несколько операторов логических функций. Среди основных следует выделить такие:
Существуют и менее распространенные логические функции.
У каждого из вышеуказанных операторов, кроме первых двух, имеются аргументы. Аргументами могут выступать, как конкретные числа или текст, так и ссылки, указывающие адрес ячеек с данными.
Функции ИСТИНА и ЛОЖЬ
Оператор ИСТИНА принимает только определенное заданное значение. У данной функции отсутствуют аргументы, и, как правило, она практически всегда является составной частью более сложных выражений.
Оператор ЛОЖЬ, наоборот, принимает любое значение, которое не является истиной. Точно так же эта функция не имеет аргументов и входит в более сложные выражения.
Функции И и ИЛИ
Функция НЕ
Функции ЕСЛИ и ЕСЛИОШИБКА
Функции ЕОШИБКА и ЕПУСТО
Функция ЕОШИБКА проверяет, не содержит ли определенная ячейка или диапазон ячеек ошибочные значения. Под ошибочными значениями понимаются следующие:
Пример применения функций
Теперь давайте рассмотрим применение некоторых из вышеперечисленных функций на конкретном примере.
Имеем список работников предприятия с положенными им заработными платами. Но, кроме того, всем работникам положена премия. Обычная премия составляет 700 рублей. Но пенсионерам и женщинам положена повышенная премия в размере 1000 рублей. Исключение составляют работники, по различным причинам проработавшие в данном месяце менее 18 дней. Им в любом случае положена только обычная премия в размере 700 рублей.
Для того, чтобы скопировать данную функцию в ячейки столбца таблицы, где указана величина премии, становимся курсором в нижний правый угол ячейки, в которой уже имеется формула. Появляется маркер заполнения. Просто перетягиваем его вниз до конца таблицы.
Таким образом, мы получили таблицу с информацией о величине премии для каждого работника предприятия в отдельности.
Как видим, логические функции являются очень удобным инструментом для проведения расчетов в программе Microsoft Excel. Используя сложные функции, можно задавать несколько условий одновременно и получать выводимый результат в зависимости от того, выполнены эти условия или нет. Применение подобных формул способно автоматизировать целый ряд действий, что способствует экономии времени пользователя.
Помимо этой статьи, на сайте еще 12550 инструкций.
Добавьте сайт Lumpics.ru в закладки (CTRL+D) и мы точно еще пригодимся вам.
Отблагодарите автора, поделитесь статьей в социальных сетях.
Источник
Как заменить слово истина в экселе







Информация о сайте
Инструменты и настройки
Excel Windows
и
Excel Macintosh
Работа форума и сайта
Функции листа Excel

= Мир MS Excel/Статьи об Excel
ПРИМЕР:
Необходимо подсчитать сколько текстовых значений в диапазоне А2:А6.
Функция =ЕТЕКСТ(A2:A6) вернёт массив <ИСТИНА:ЛОЖЬ:ИСТИНА:ИСТИНА:ИСТИНА>. Для того что бы просуммировать кол-во ИСТИНА необходимо применить преобразование ИСТИНА в 1. Сделать это можно несколькими способами:
1. Используя бинарное отрицание (—)
2. Используя умножение на единицу
3. Используя прибавление ноля
4. Используя возведение в первую степень
5. Используя функцию Ч()
В Excel есть так называемое неявное преобразование типов. Например, формула =»2″ * 3, перемножающая текстовое значение «2» на числовое, автоматически преобразует текстовое значение «2» в числовое 2. Результат будет равен 6, как будто перемножались два числа.
Аналогичные преобразования будут и при добавлении к текстовому значению нуля =»911″+0, умножении текста на единицу =»02″*1 и прочих математических действиях, не меняющих результата мат. выражения.
Подобные преобразования Excel выполняет не только с текстовыми значениями, но и с логическими:
=ЛОЖЬ+0 или =ЛОЖЬ*1 или =—ЛОЖЬ дает 0, так как логическое значение ЛОЖЬ автоматически преобразуется в 0 (ноль).
=ИСТИНА+0 или = ИСТИНА*1 или =— ИСТИНА дает 1, так как логическое значение ИСТИНА автоматически преобразуется в 1.
Любое математическое действие само по себе запускает механизм преобразования в числа текстовых значений математического выражения:
=»3″+»5″ выдает числовое значение 8
Ну и, наконец, почему всё же часто используют именно двойное отрицание, а не добавление нуля или умножение на единицу?
Источник
Функция ИСТИНА в Excel предназначена для указания логического истинного значения и возвращает его в результате вычислений.
Функция ЛОЖЬ в Excel используется для указания логического ложного значения и возвращает его соответственно.
Функция НЕ в Excel возвращает противоположное указанному логическому значению. Например, запись =НЕ(ИСТИНА) вернет результат ЛОЖЬ.
Примеры использования логических функций ИСТИНА, ЛОЖЬ и НЕ в Excel
Пример 1. В таблице Excel хранятся телефонные номера различных организаций. Звонки на некоторые из них являются бесплатными (с кодом 8800), на остальные – платные по тарифу 1,5 руб/мин. Определить стоимость совершенных звонков.
Таблица данных:
В столбце «Бесплатный» отобразим логические значения ИСТИНА или ЛОЖЬ по следующему условию: является ли код номера телефона равным «8800»? Введем в ячейку C3 формулу:
Описание аргументов:
- ЛЕВСИМВ(B3;4)=»8800″ – условие проверки равенства первых четырех символов строки указанному значению («8800»).
- Если условие выполняется, функция ИСТИНА() вернет истинное логическое значение;
- Если условие не выполнено, функция ЛОЖЬ() вернет ложное логическое значение.
Аналогично определим является ли звонок бесплатным для остальных номеров. Результат:
Для расчета стоимости используем следующую формулу:
Описание аргументов:
- C3=ИСТИНА() – проверка условия «является ли значение, хранящееся в ячейке C3 равным значению, возвращаемым функцией (логическое истина)?».
- 0- стоимость звонка, если условие выполнено.
- D3*1,5 – стоимость звонка, если условие не выполнено.
Результаты расчетов:
Мы получили суммарную стоимость вех совершенных звонков по всем организациям.
Как посчитать среднее значение по условию в Excel
Пример 2. Определить средний балл за экзамен для группы студентов, в составе которой есть студенты, которые его провалили. Так же необходимо получить среднюю оценку успеваемости только лишь для тех студентов, которые сдали экзамен. Оценка студента, не сдавшего экзамен, должна учитываться как 0 (нуль) в формуле для расчета.
Таблица данных:
Для заполнения столбца «Сдал» используем формулу:
Результат вычислений:
Создадим новый столбец, в который перезапишем оценки при условии, что оценка 2 интерпретируется как 0 с использованием формулы:
Результат вычислений:
Определим средний балл по формуле:
=СРЗНАЧ(D3:D14)
Результат:
Теперь получим средний балл успеваемости, для студентов, которые допущены к следующим экзаменам. Для этого воспользуемся еще одной логической функцией СРЗНАЧЕСЛИ:
Как получить значение по модулю числа без использования функции ABS
Пример 3. Реализовать алгоритм определения значения модуля числа (абсолютную величину), то есть альтернативный вариант для функции ABS.
Таблица данных:
Для решения используем формулу массива:
=ЕСЛИ(НЕ(A3:A10<0);A3:A10;A3:A10*(-1))
Описание аргументов:
- НЕ(A3:A10<0) – проверка условия «принадлежит ли число к диапазону положительных значений или является 0 (нулем)?». Без использования функции не потребовалась бы более длинный вариант записи ИЛИ(A3:A10=0;A3:A10>0).
- A3:A10 – возвращаемое число (соответствующий элемент из диапазона), если условие выполняется;
- A3:A10*(-1) – возвращаемое число, если условие не выполняется (то есть, исходное значение принадлежит к диапазону отрицательных чисел, для получения модуля производится умножение на -1).
Результат:
Примечание: как правило, логические значения и сами функции (ИСТИНА(), ЛОЖЬ()) в выражениях явно не указываются, как это сделано в примерах 1 и 2. Например, во избежание промежуточных расчетов в Примере 2 можно было использовать формулу =ЕСЛИ(B3=2;0;B3), а так же =B3<>2.
При этом Excel автоматически определяет результат вычислений выражения B3<>2 или B3=2;0;B3 в аргументах функции ЕСЛИ (логическое сравнение) и на его основании выполняет соответствующее действие, предписанное вторым или третьим аргументами функции ЕСЛИ.
Особенности использования функций ИСТИНА, ЛОЖЬ, НЕ в Excel
В функциях ИСТИНА и ЛОЖЬ Аргументы отсутствуют.
Функция НЕ имеет следующий вид синтаксической записи:
=НЕ(логическое_значение)
Описание аргумента:
- логическое_значение – обязательный аргумент, характеризующий одно из двух возможных значений: ИСТИНА или ЛОЖЬ.
Примечания:
- Если в качестве аргумента логическое_значение функции НЕ используются числа 0 или 1, они автоматически преобразуются в логические значения ЛОЖЬ и ИСТИНА соответственно. Например, функция =НЕ(0) вернет ИСТИНА, =НЕ(1) вернет ЛОЖЬ.
- Если в качестве аргумента используется любое числовое значение >0, функция НЕ будет возвращать ЛОЖЬ.
- Если единственным аргументом функции НЕ является текстовая строка, функция вернет код ошибки #ЗНАЧ!.
- В вычислительной технике используется специальный логический тип данных (в программировании имеет название «булев» тип или Boolean в честь известного математика Джорджа Буля). Этот тип данных оперирует всего двумя значениями: 1 и 0 (ИСТИНА, ЛОЖЬ).
- В Excel истинному логическому значению также соответствует число 1, а ложному логическому значению – также числовое значение 0 (нуль).
- Функции ИСТИНА() и ЛОЖЬ() могут быть введены в любую ячейку или использоваться в формуле и будут интерпретированы в качестве логических значений соответственно.
- Обе рассмотренные выше функции необходимы для обеспечения совместимости с другими программными продуктами, предназначенными для работы с таблицами.
- Функция НЕ позволяет расширить возможности функций, предназначенных для выполнения логической проверки. Например, при использовании данной функции в качестве аргумента лог_выражение функции ЕСЛИ, можно обеспечить проверку сразу нескольких условий.
Скачать примеры формул ИСТИНА ЛОЖЬ и НЕ
Содержание
- Обзор функции НЕ
- Синтаксис и входные данные функции НЕ:
- Что такое функция НЕ?
- Как использовать функцию НЕ
- Сравнение текста
- Сравнение чисел
- Использование NOT с другими логическими операторами
- Использование НЕ с ЕСЛИ
- НЕ в Google Таблицах
- Дополнительные замечания
Скачать пример рабочей книги
Загрузите образец книги
В этом руководстве показано, как использовать Функция НЕ Excel в Excel, чтобы изменить ИСТИНА на ЛОЖЬ или ЛОЖЬ на ИСТИНУ.
Обзор функции НЕ
Функция НЕ меняет ИСТИНА на ЛОЖЬ и ЛОЖЬ на ИСТИНУ.
Чтобы использовать НЕ функцию листа Excel, выберите ячейку и введите:
(Обратите внимание, как появляются входные данные формулы)
Синтаксис и входные данные функции НЕ:
логичный — Логические выражения. Пример: A1> 4.
Что такое функция НЕ?
НЕ — одна из логических функций Excel. Это меняет результат логической проверки. Другими словами, он проверяет, не было ли выполнено условие.
Как использовать функцию НЕ
Используйте функцию НЕ в Excel следующим образом:
Excel оценит любое логическое выражение, заключенное в круглые скобки, и вернет противоположный результат. См. Пример ниже:
Формула проверяет, содержит ли жанр в столбце C «Pop». Каким бы ни был результат этого теста, НЕ перевернет его.
Таким образом, для ячеек, содержащих «Pop» (логический тест ИСТИНА), НЕ возвращается ЛОЖЬ. Для ячеек, которые не содержат «Pop» (логический тест ЛОЖЬ), НЕ меняет значение на ИСТИНА.
Сравнение текста
Обратите внимание, что при сравнении текста регистр не учитывается. Таким образом, приведенная ниже формула вернет те же результаты, что и приведенный выше пример:
Кроме того, НЕ поддерживает подстановочные знаки. Таким образом, эта формула вернет ИСТИНА во всех случаях:
Это потому, что НЕ буквально сравнивает текстовую строку в C3 с «P *». Поскольку он этого не обнаруживает (логический тест ЛОЖЬ), он вернет ИСТИНА.
Сравнение чисел
При сравнении чисел вы можете использовать следующие операторы сравнения:
Например, если у вас есть список фильмов 1980-х годов и вы хотите исключить фильмы 1985 года и ранее, вы можете использовать эту формулу:
Имейте в виду, что с NOT вы фактически меняете значение этих операторов. Таким образом, приведенная выше формула такая же, как:
Также обратите внимание, что если какое-либо из выражений в НЕ является или оценивается как ненулевое число, НЕ вернет ЛОЖЬ:
Если выражение равно нулю или равно нулю, НЕ вернет ИСТИНА. Итак, обе эти формулы возвращают истину:
Использование NOT с другими логическими операторами
Вы можете комбинировать NOT с любыми другими логическими операторами Excel, такими как AND <>, OR <> и XOR <>.
Например, предположим, что мы хотим найти фильмы, выпущенные не ранее 1985 года и снятые не Стивеном Спилбергом. Мы могли бы использовать эту формулу:
| 1 | = И (C3> = 1985, НЕ (D3 = «Стивен Спилберг»)) |
Когда вы комбинируете подобные логические операторы, Excel оценивает их изнутри. Итак, здесь он сначала оценивает функцию НЕ, а затем использует ее результат в И.
Использование НЕ с ЕСЛИ
NOT чаще всего используется в операторе IF. С IF вместо того, чтобы просто возвращать TRUE или FALSE после логической проверки, вы можете вернуть все, что захотите.
Используйте это так:
| 1 | = ЕСЛИ (И (C3> = 1985, НЕ (D3 = «Стивен Спилберг»)), «Смотри», «Не смотри») |
Это та же самая формула, что и для фильмов, выпущенных не Спилбергом в 1985 году. Но теперь IF возвращает «Watch», если логический тест возвращает TRUE, и «Don’t watch», если он возвращает FALSE.
Подробнее читайте на главной странице о функции ЕСЛИ в Excel <>.
НЕ в Google Таблицах
Функция НЕ работает в Google Таблицах точно так же, как и в Excel:
Дополнительные замечания
Используйте функцию NOT, чтобы преобразовать ИСТИНА в ЛОЖЬ и ЛОЖЬ в ИСТИНУ.
Вернуться к списку всех функций в Excel
Вы поможете развитию сайта, поделившись страницей с друзьями
На самом деле, да, это можно сделать с помощью условного форматирования … Вроде, как бы, что-то вроде. Используйте приведенные ниже снимки экрана, чтобы установить условный формат, который использует пользовательский числовой формат для ячеек, имеющих значение TRUE . Вы должны быть в состоянии экстраполировать настройки для False = Нет.
Важно отметить, что это изменит только видимое значение в ячейке, а не фактическое значение. Если вы попытаетесь выполнить другие вычисления на основе этой ячейки, она будет использовать значения ИСТИНА / ЛОЖЬ, а не значения ДА / НЕТ. Следовательно, этот метод полезен только в том случае, если вы беспокоитесь о том, что представлено пользователю, а не о том, что используется в базовых вычислениях.
Посмотрите, как значение будет по-прежнему TRUE но вместо этого отображается «Да».
Я пытаюсь напечатать слово NO на входе, если условие ложно. Вот что я сейчас пытаюсь
=IF (A2="a")AND(b2="b", "YES","NO")
Кажется, что это будет работать, но я продолжаю получать эту ошибку | Formula parse error.
Я новичок в EXCEL и понятия не имею, что я делаю не так? Любая помощь будет отличной Спасибо!
3 ответа
Лучший ответ
Используйте If() и AND так:
=IF(AND(A2="a",b2="b"),"Yes","No") .
Обратите особое внимание на закрывающий ) в And(), я много раз разочаровывался, забывая об этом и удивляясь, почему моя If формула не работает.
4
BruceWayne
21 Мар 2017 в 22:40
Вы были близки Попробуй это
=IF(AND(A2="a",B2="b"),"YES","NO")
6
CallumDA
21 Мар 2017 в 22:29
Отформатируйте ячейку с пользовательским форматом
[=1]"YES";"NO"
Затем преобразуйте результат формулы в ячейке в целое число.
=INT(AND(A2="a",B2="b"))
2
Variatus
22 Мар 2017 в 02:52
#Руководства
- 18 янв 2023
-
0
Показали, как работать с логическими функциями Excel: ИСТИНА, ЛОЖЬ, И, ИЛИ, НЕ, ЕСЛИ, ЕСЛИОШИБКА, ЕОШИБКА, ЕПУСТО.
Иллюстрация: Merry Mary для Skillbox Media
Рассказывает просто о сложных вещах из мира бизнеса и управления. До редактуры — пять лет в банке и три — в оценке имущества. Разбирается в Excel, финансах и корпоративной жизни.
Логические функции в Excel проверяют, выполняются ли заданные условия в выбранном диапазоне. Пользователь указывает критерии, соответствие которым нужно проверить, — функции проверяют и выдают результат: ИСТИНА или ЛОЖЬ.
Также логические функции используют в сложных расчётах для того, чтобы убрать промежуточные шаги вычисления и объединить несколько действий в одной ячейке. Это значительно сокращает время обработки данных.
В статье рассмотрим основные логические функции Excel — расскажем, для чего они нужны, и на примерах покажем, как они работают.
- Функции ИСТИНА и ЛОЖЬ
- Функции И и ИЛИ
- Функция НЕ
- Функция ЕСЛИ
- Функция ЕСЛИОШИБКА
- Функция ЕОШИБКА
- Функция ЕПУСТО
В конце расскажем, как узнать больше о работе в Excel.
Функции ИСТИНА и ЛОЖЬ не используют самостоятельно — только внутри других логических функций. Они нужны, чтобы отмечать значения как истинные или ложные.
Функция ИСТИНА возвращает только истинные значения. Её синтаксис: =ИСТИНА().
Функция ЛОЖЬ возвращает только ложные значения. Её синтаксис: =ЛОЖЬ().
Функции И и ИЛИ нужны для того, чтобы показать связь между условиями пользователя. Они определяют, будут соблюдены все условия или только некоторые из них.
Функция И. Её используют, чтобы показать, что указанные число или текст должны соответствовать одновременно всем критериям. В этом случае функция возвращает значение ИСТИНА. Если один из критериев не соблюдается, функция И возвращает значение ЛОЖЬ.
Синтаксис функции И такой: =И(логическое_значение1;логическое_значение2;…), где логическое_значение — условия, которые функция будет проверять. Задано может быть до 255 условий.
Пример работы функции И. Проверим, соблюдены ли два условия:
- число 662 больше 300;
- число 8626 больше 9000.
Для этого выберем любую ячейку и в строке формул введём: =И(A1>300;A2>9000), где А1 — ячейка с числом 662, А2 — ячейка с числом 8626.
Нажмём Enter. Функция возвращает значение ЛОЖЬ — одно из условий не соблюдено (число 8626 < 9000).
Скриншот: Excel / Skillbox Media
Проверим другие условия:
- число 662 меньше 666;
- число 8626 больше 5000.
Снова выберем любую ячейку и в строке формул введём: =И(A1<666;A2>5000).
Функция возвращает значение ИСТИНА — оба условия соблюдены.
Скриншот: Excel / Skillbox Media
Функция ИЛИ. Её используют, чтобы показать, что указанные число или текст должны соответствовать одному из условий. Если хотя бы одно условие соблюдено, функция возвращает значение ИСТИНА. Если все условия не соблюдены, функция ИЛИ возвращает значение ЛОЖЬ.
Синтаксис функции ИЛИ: =ИЛИ(логическое_значение1;логическое_значение2;…).
Максимальное количество логических значений (условий) — тоже 255.
Пример работы функции ИЛИ. Проверим три условия:
- число 662 меньше 666;
- число 8626 больше 5000;
- число 567 больше 786.
В строке формул введём: =ИЛИ(A1<666;A2>5000;A3>786).
Функция возвращает значение ИСТИНА, несмотря на то, что одно условие не соблюдено (число 567 < 786).
Скриншот: Excel / Skillbox Media
Проверим другие условия:
- число 662 меньше 500;
- число 8626 больше 9000;
- число 567 больше 600.
В строке формул введём: =ИЛИ(A1<500;A2>9000;A3>600).
Функция возвращает значение ЛОЖЬ, так как ни одно из условий не соблюдено.
Скриншот: Excel / Skillbox Media
С помощью этой функции возвращают значения, которые противоположны по отношению к заданному параметру.
Если в качестве параметра функции НЕ указать ложное значение — она вернёт значение ИСТИНА. Наоборот, если указать истинное значение, функция вернёт ЛОЖЬ.
Синтаксис функции НЕ: =НЕ(логическое_значение), где «логическое_значение» — выражение, которое нужно проверить на соответствие значениям ИСТИНА или ЛОЖЬ. В этой функции можно использовать только одно такое выражение.
Пример работы функции НЕ. Проверим выражение «662 меньше 500». Выберем любую ячейку и в строке формул введём: =НЕ(A1<500), где А1 — ячейка с числом 662.
Нажмём Enter.
Выражение «662 меньше 500» ложное. Но функция НЕ поменяла значение на противоположное и вернула значение ИСТИНА.
Скриншот: Excel / Skillbox Media
Функцию ЕСЛИ используют, когда нужно сравнить данные таблицы с условиями, заданными пользователем.
У этой функции также два результата: ИСТИНА и ЛОЖЬ. Первый результат функция выдаёт, когда значение ячейки совпадает с заданным условием, второй — когда значение условию не соответствует.
Например, если нужно определить в таблице значения меньше 1000, то значение 700 будет отмечено функцией как истинное, а значение 3500 — как ложное.
Можно задавать несколько условий одновременно. Например, найти значения меньше 300, но больше 200. В этом случае функция определит значение 100 как ложное, а 250 — как истинное. Так можно проверять не только числовые значения, но и текст.
Синтаксис функции ЕСЛИ: =ЕСЛИ(лог_выражение;значение_если_истина;значение_если_ложь), где:
- лог_выражение — запрос пользователя, который функция будет проверять;
- значение_если_истина — результат, который функция принесёт в ячейку, если значение совпадёт с запросом пользователя;
- значение_если_ложь — результат, который функция принесёт в ячейку, если значение не совпадёт с запросом пользователя.
Пример работы функции ЕСЛИ. Предположим, из столбца с ценами нам нужно выбрать значения менее 2 млн рублей.
Создадим отдельный столбец для результатов работы функции и выберем первую ячейку.
Скриншот: Excel / Skillbox Media
В строке формул введём: =ЕСЛИ(A2<2000000;»Подходит»;»Не подходит»)
Скриншот: Excel / Skillbox Media
Дальше нажимаем Enter и растягиваем результат из первой ячейки вниз до конца таблицы.
Скриншот: Excel / Skillbox Media
Функция показала, какие значения соответствуют условию «меньше 2000000», и отметила их как «Подходит». Значения, которые не соответствуют этому условию, отмечены как «Не подходит».
В Skillbox Media есть статья, где подробно объясняли, как использовать функцию ЕСЛИ в Excel — в частности, как запустить функцию ЕСЛИ с несколькими условиями.
Эту функцию используют, чтобы определить, есть ли ошибки в значениях таблицы или в формулах.
Синтаксис функции ЕСЛИОШИБКА: =ЕСЛИОШИБКА(значение;значение_если_ошибка), где:
- значение — выражение, которое нужно проверить;
- значение_если_ошибка — текст, число или формула, которые будут выводиться или выполняться в случае, если в результате проверки аргумента «значение» получен результат ЛОЖЬ.
Если ошибка есть, возвращается значение второго аргумента. Если ошибки нет — первого.
Пример работы функции ЕСЛИОШИБКА. Предположим, нам нужно разделить значения ячеек столбца A на значения ячеек столбца B. Проверим, будут ли ошибки в этих выражениях.
Выделим первую ячейку столбца C и введём: =ЕСЛИОШИБКА(A1/B1;»Ошибка в расчёте»)
Скриншот: Excel / Skillbox Media
Дальше нажмём Enter и растянем результат из первой ячейки вниз до конца таблицы.
Скриншот: Excel / Skillbox Media
В первой строке функция не нашла ошибок в выражении (360/60), поэтому провела расчёт и показала результат (6).
Во второй строке функция тоже не нашла ошибок (деление 0 на 76) — и показала результат расчёта (0).
В третьей строке функция нашла ошибку — делить на 0 нельзя. Поэтому вместо результата расчёта показала второй аргумент функции: «Ошибка в расчёте».
Эта функция проверяет, не содержат ли заданные ячейки ошибочных значений:
- #Н/Д
- #ЗНАЧ
- #ЧИСЛО!
- #ДЕЛ/0!
- #ССЫЛКА!
- #ИМЯ?
- #ПУСТО!
Синтаксис функции ЕОШИБКА: =ЕОШИБКА(значение), где значение — ячейка или диапазон ячеек, которые нужно проверить.
Если функция находит ошибочные значения, она возвращает значение ИСТИНА. Если не находит — возвращает значение ЛОЖЬ.
Пример работы функции ЕОШИБКА. Обычно функцию ЕОШИБКА применяют в работе с большими диапазонами, где искать ошибочные значения самостоятельно долго и энергозатратно. Но для примера покажем, как она работает на небольшом диапазоне.
Выберем любую ячейку, в которой функция должна будет вывести результат. В строке формул введём: =ЕОШИБКА(A1:A6), где A1:A6 — диапазон, который нужно проверить.
Скриншот: Excel / Skillbox Media
Нажимаем Enter — функция возвращает значение ИСТИНА. Это значит, что она нашла ошибку в выделенном диапазоне.
Скриншот: Excel / Skillbox Media
Дальше эту функцию используют для выполнения других действий.
Например, при возникновении ошибки можно использовать функцию ЕОШИБКА в сочетании с функцией ЕСЛИ: =ЕСЛИ(ЕОШИБКА(B1);»Произошла ошибка»;B1*6).
Эта формула проверит наличие ошибки в ячейке B1. При возникновении ошибки функция ЕСЛИ возвращает сообщение «Произошла ошибка». Если ошибки отсутствуют, функция ЕСЛИ вычисляет произведение B1*6.
Функция ЕПУСТО проверяет, есть ли в выбранной ячейке какие-либо значения — например, число, текст, формула, пробел — или эти ячейки пустые. Если ячейка пустая, функция возвращает значение ИСТИНА, если в ячейке есть данные — ЛОЖЬ.
Синтаксис функции ЕПУСТО: =ЕПУСТО(значение), где значение — ячейка, которую нужно проверить.
Пример работы функции ЕПУСТО. Проверим, есть ли скрытые символы в ячейках А5 и А6. Визуально эти ячейки пустые.
Выберем любую ячейку и в строке формул введём: =ЕПУСТО(A5), где A5 — ячейка, которую нужно проверить.
Скриншот: Excel / Skillbox Media
Нажимаем Enter — функция возвращает значение ЛОЖЬ. Это значит, что ячейка А5 на самом деле не пустая, в ней есть значение, которое не видно, — например, пробел.
Скриншот: Excel / Skillbox Media
Проверим вторую ячейку. Выберем любую ячейку и в строке формул введём: =ЕПУСТО(A6) и нажмём Enter. Функция возвращает значение ИСТИНА. Это значит, что в ячейке А6 нет никаких значений.
Скриншот: Excel / Skillbox Media
Как и в случае с функцией ЕОШИБКА, эту функцию можно использовать для выполнения других действий. Например, в сочетании с функцией ЕСЛИ.
- В Excel много функций, которые упрощают и ускоряют работу с таблицами. В этой подборке перечислили 15 статей и видео об инструментах Excel, необходимых в повседневной работе.
- В Skillbox есть курс «Excel + Google Таблицы с нуля до PRO». Он подойдёт как новичкам, которые хотят научиться работать в Excel с нуля, так и уверенным пользователям, которые хотят улучшить свои навыки. На курсе учат быстро делать сложные расчёты, визуализировать данные, строить прогнозы, работать с внешними источниками данных, создавать макросы и скрипты.
- Кроме того, Skillbox даёт бесплатный доступ к записи онлайн-интенсива «Экспресс-курс по Excel: осваиваем таблицы с нуля за 3 дня». Он подходит для начинающих пользователей. На нём можно научиться создавать и оформлять листы, вводить данные, использовать формулы и функции для базовых вычислений, настраивать пользовательские форматы и создавать формулы с абсолютными и относительными ссылками.
Другие материалы Skillbox Media по Excel

Научитесь: Excel + Google Таблицы с нуля до PRO
Узнать больше