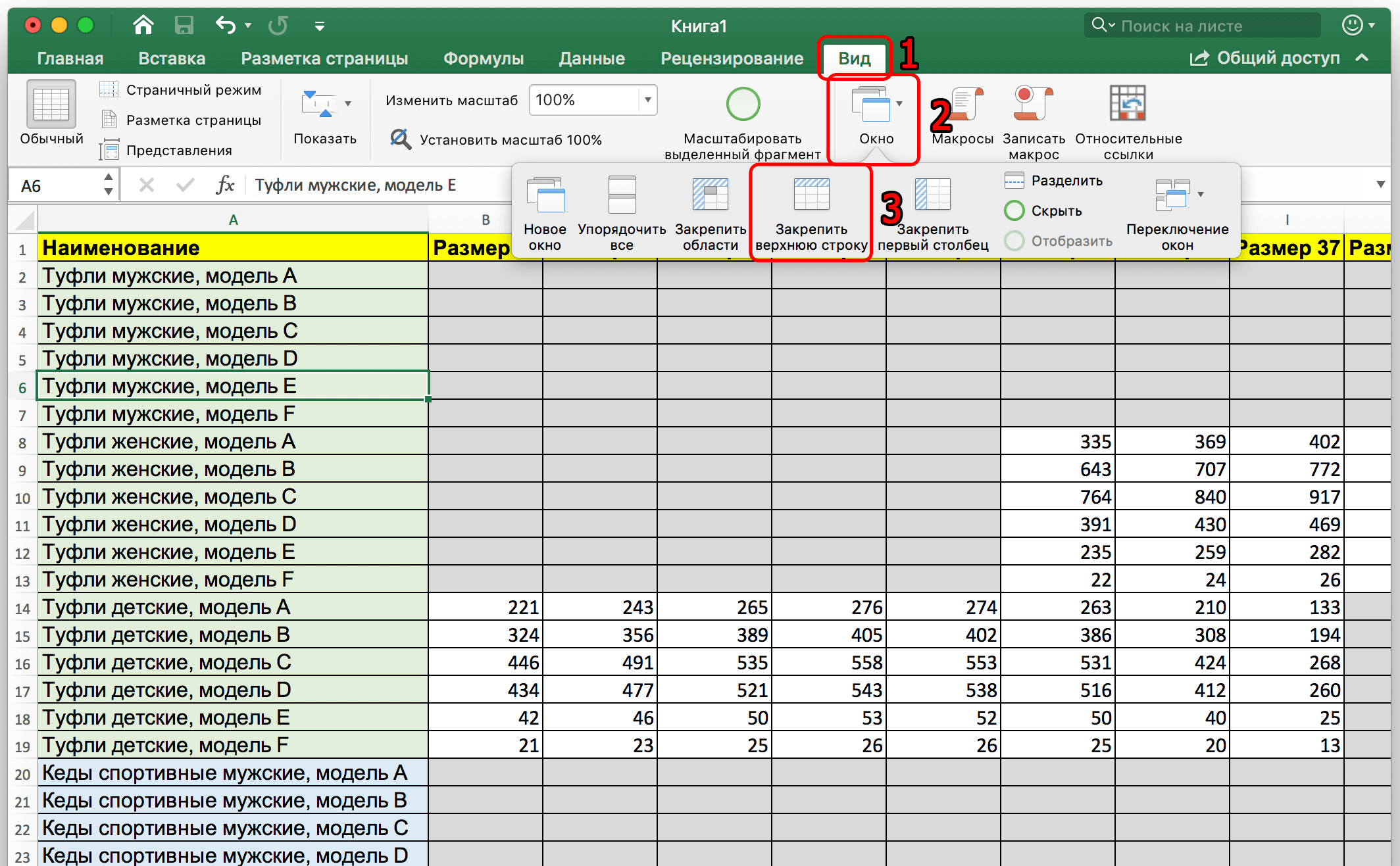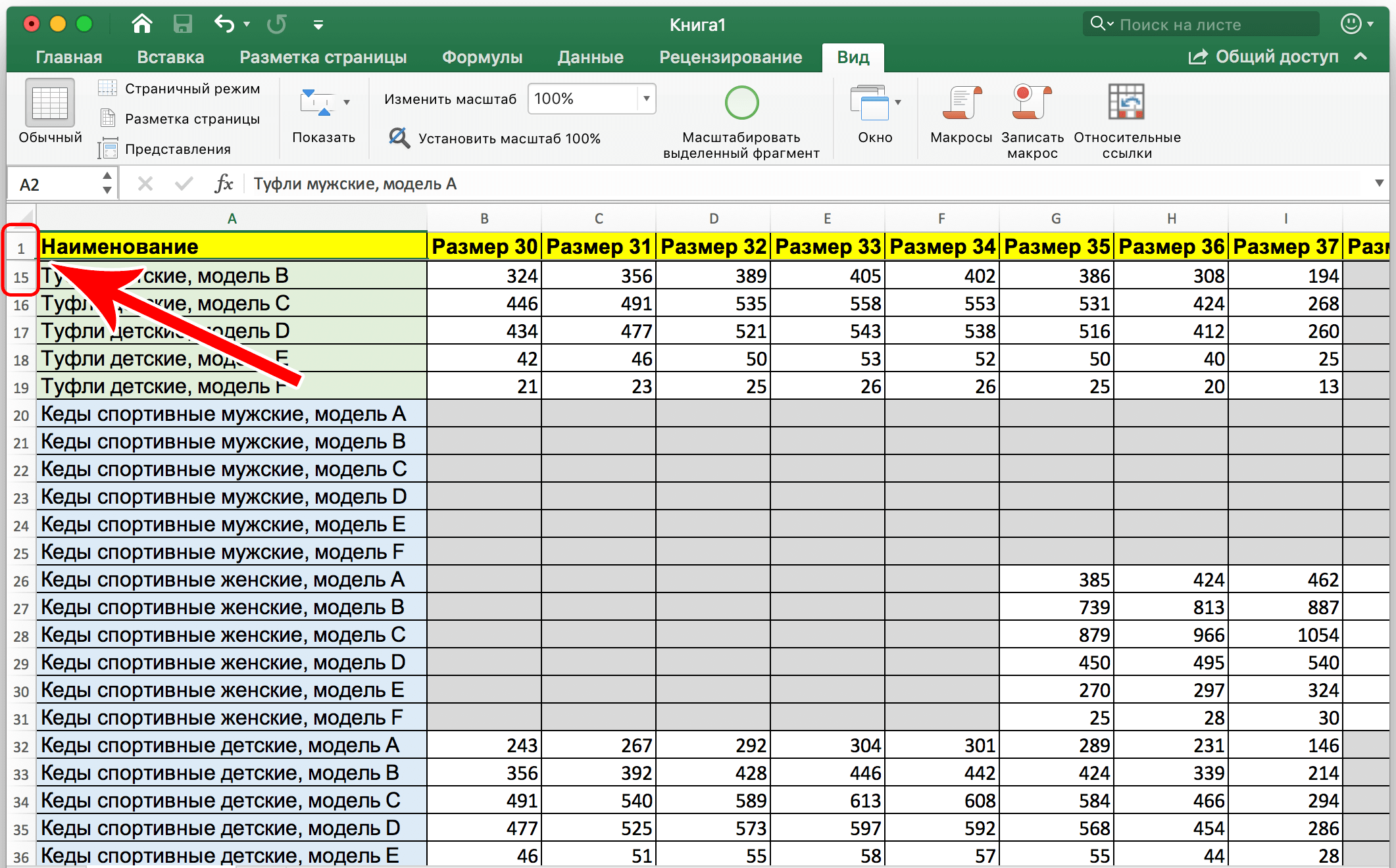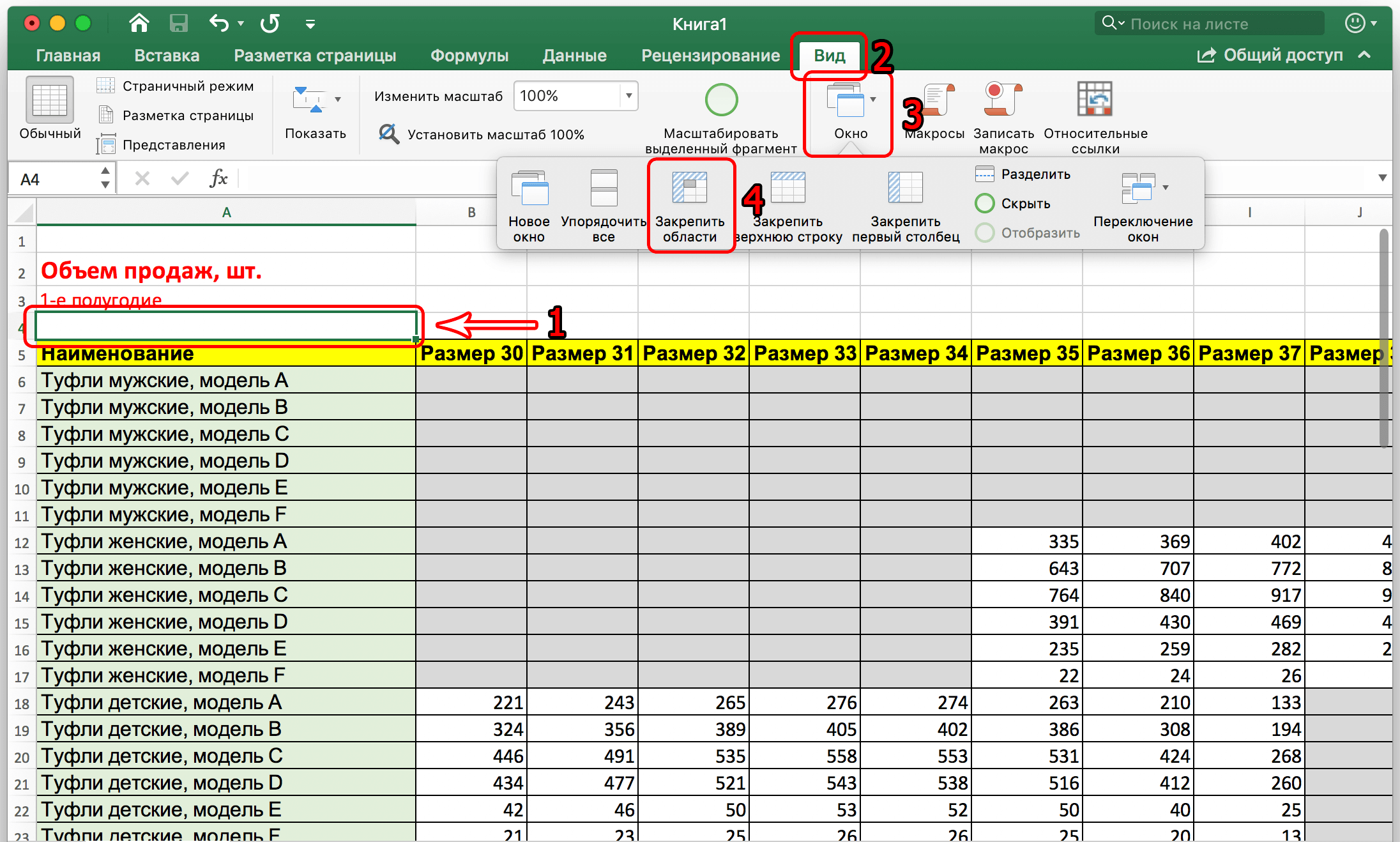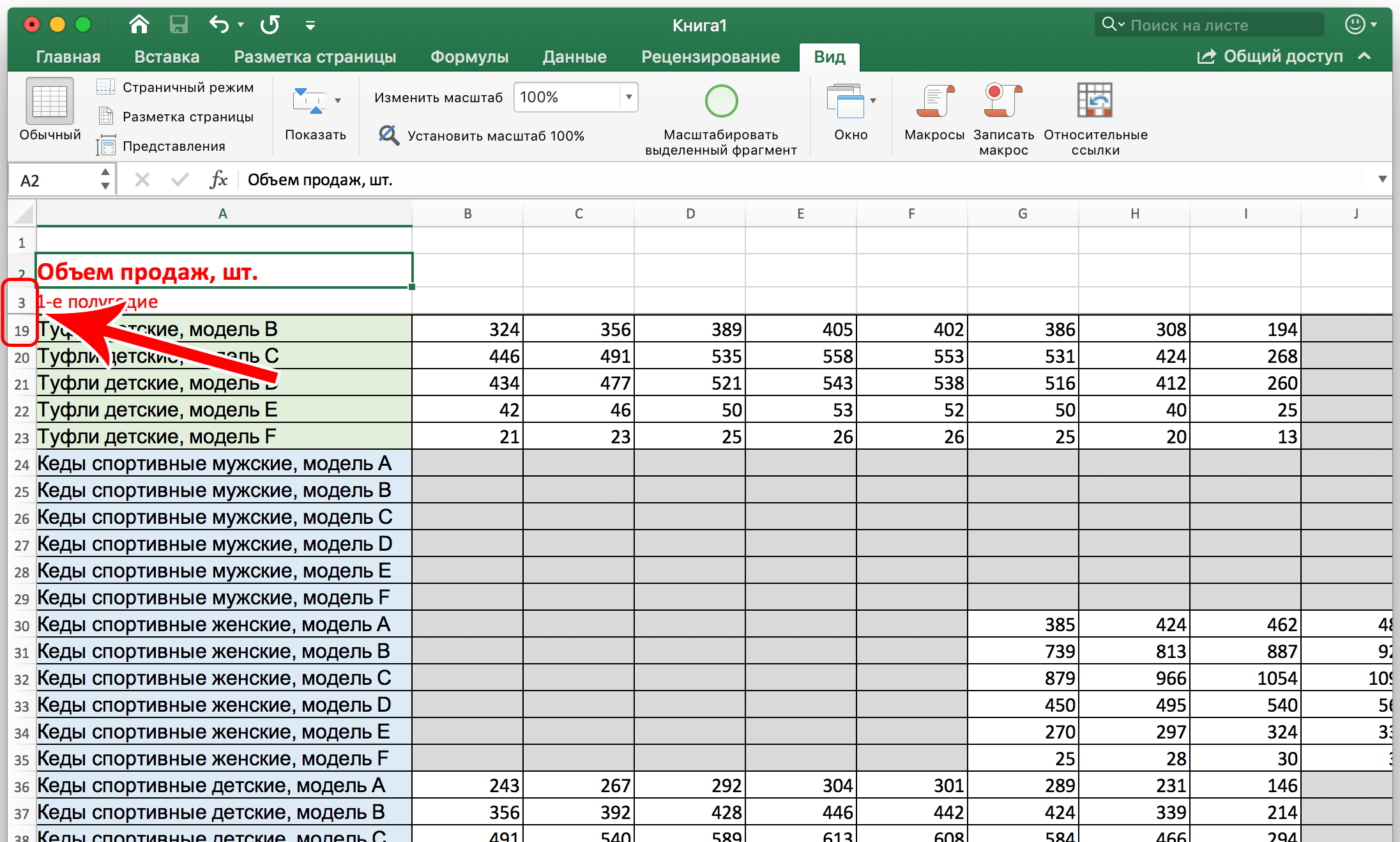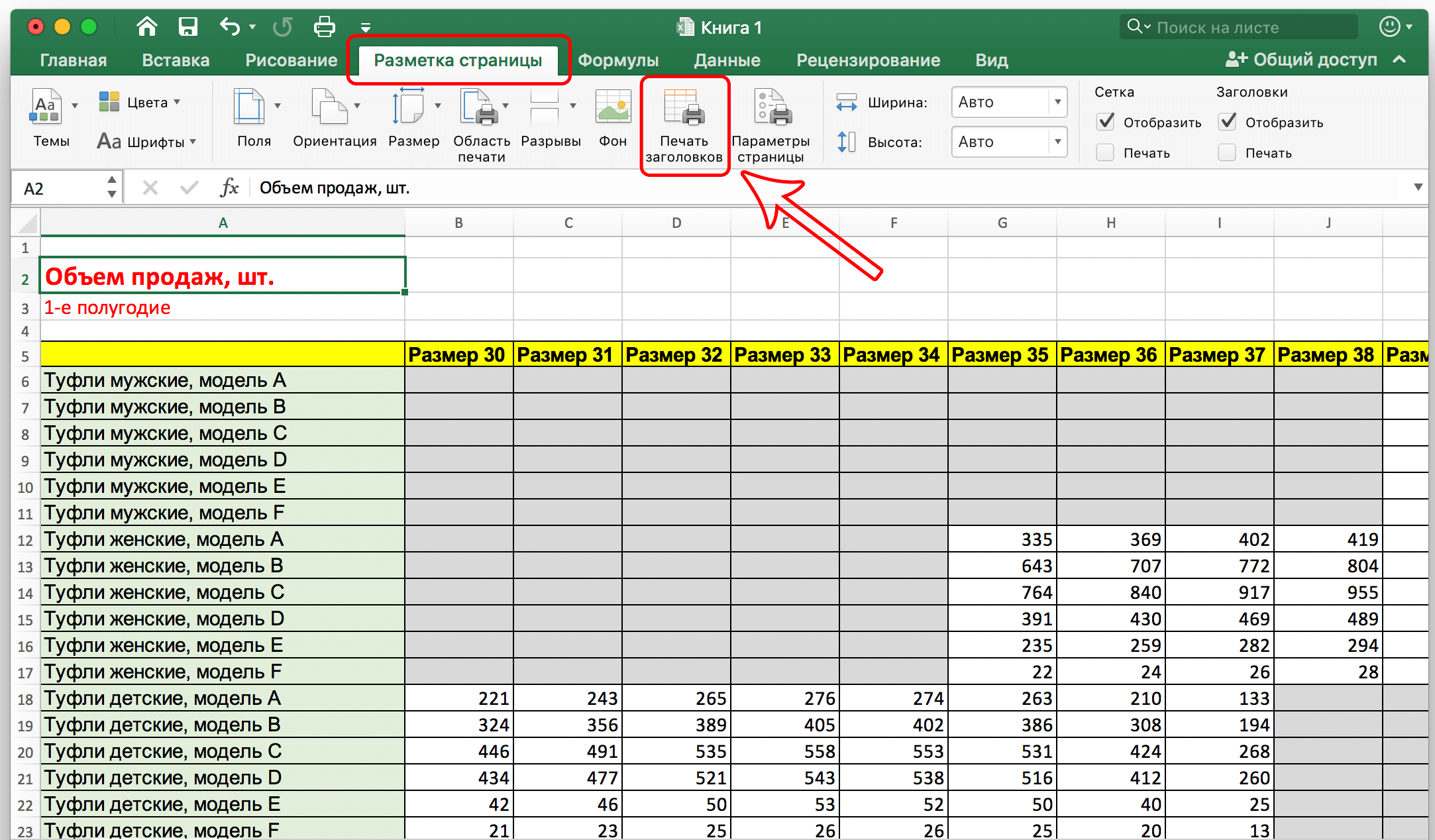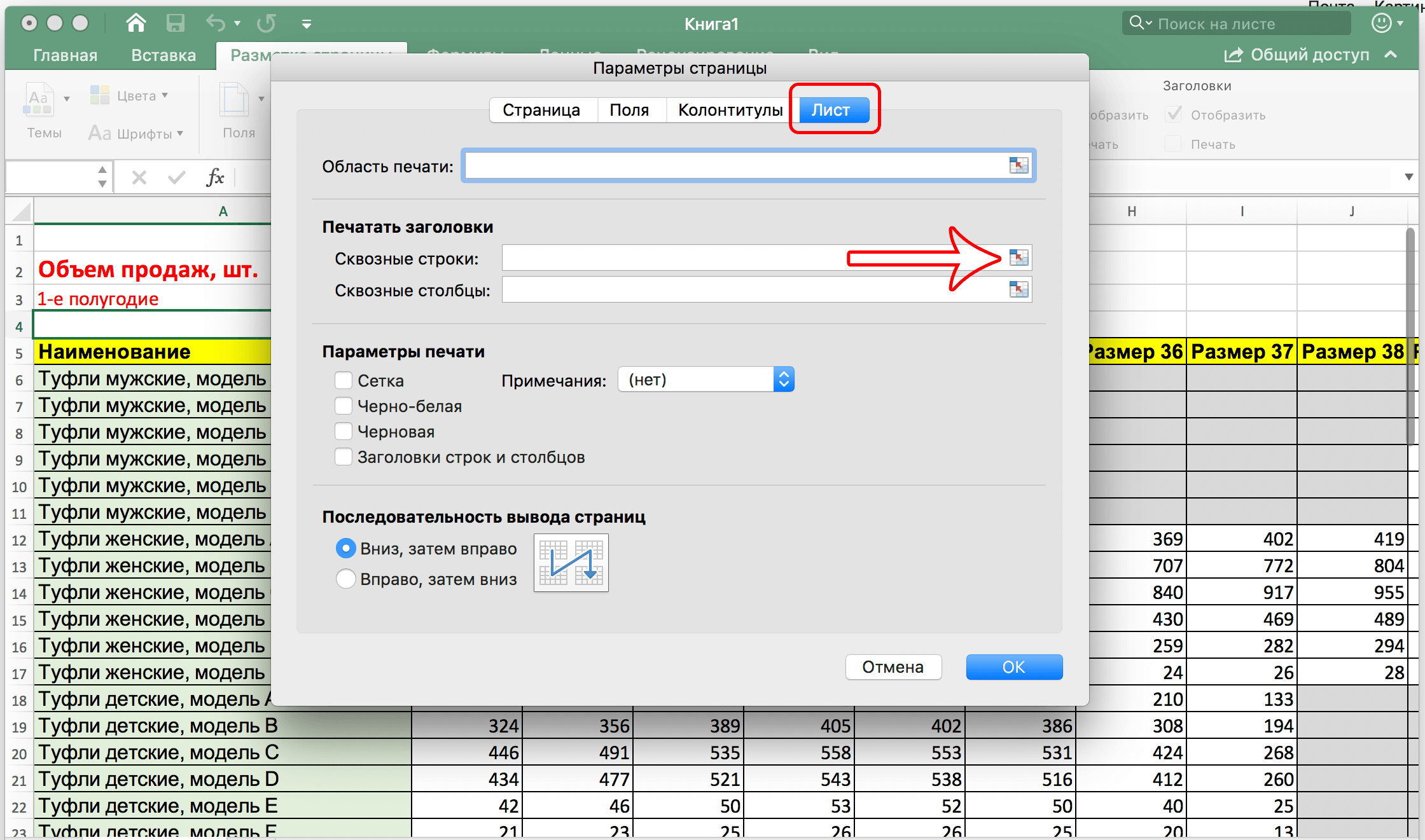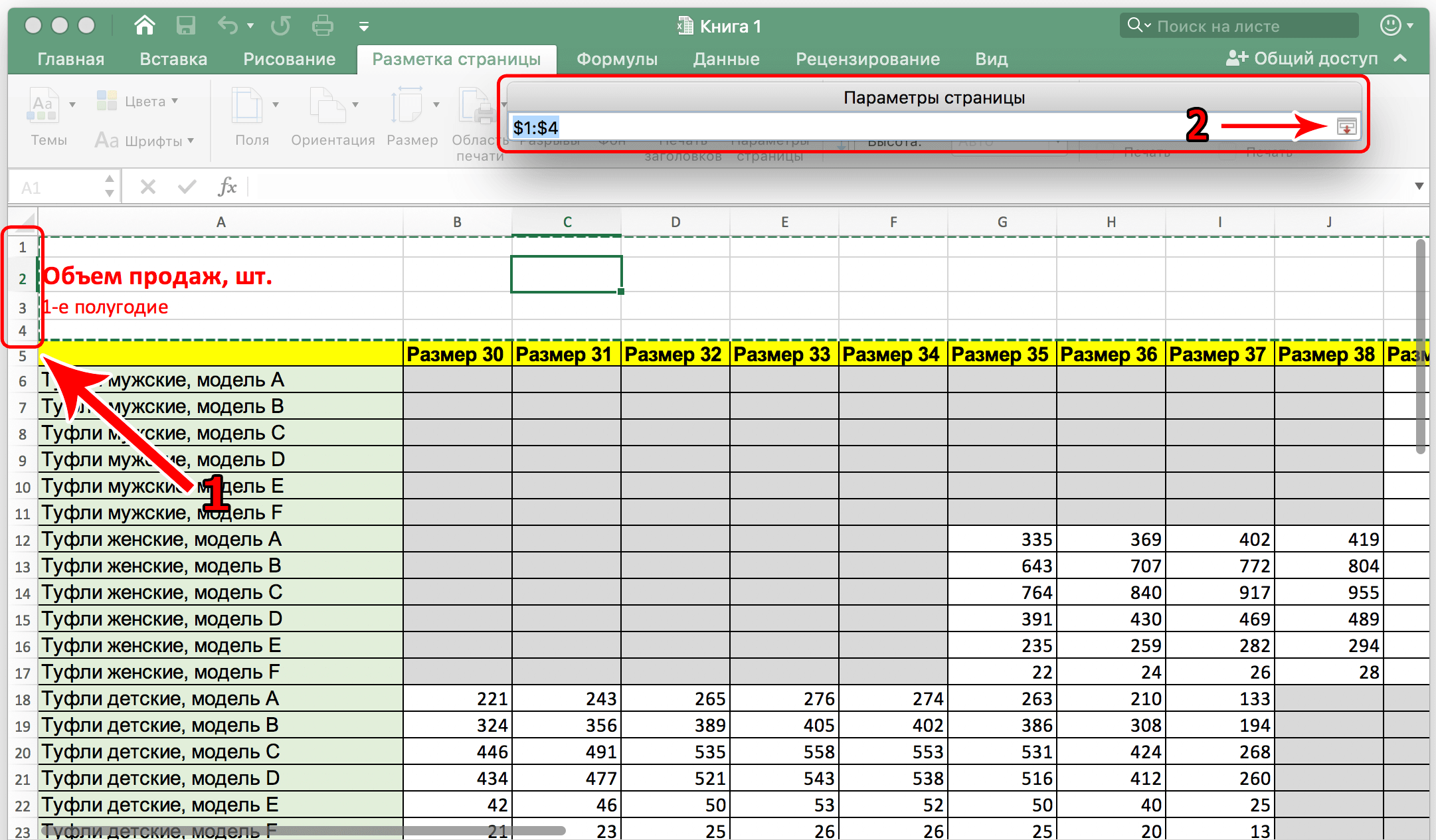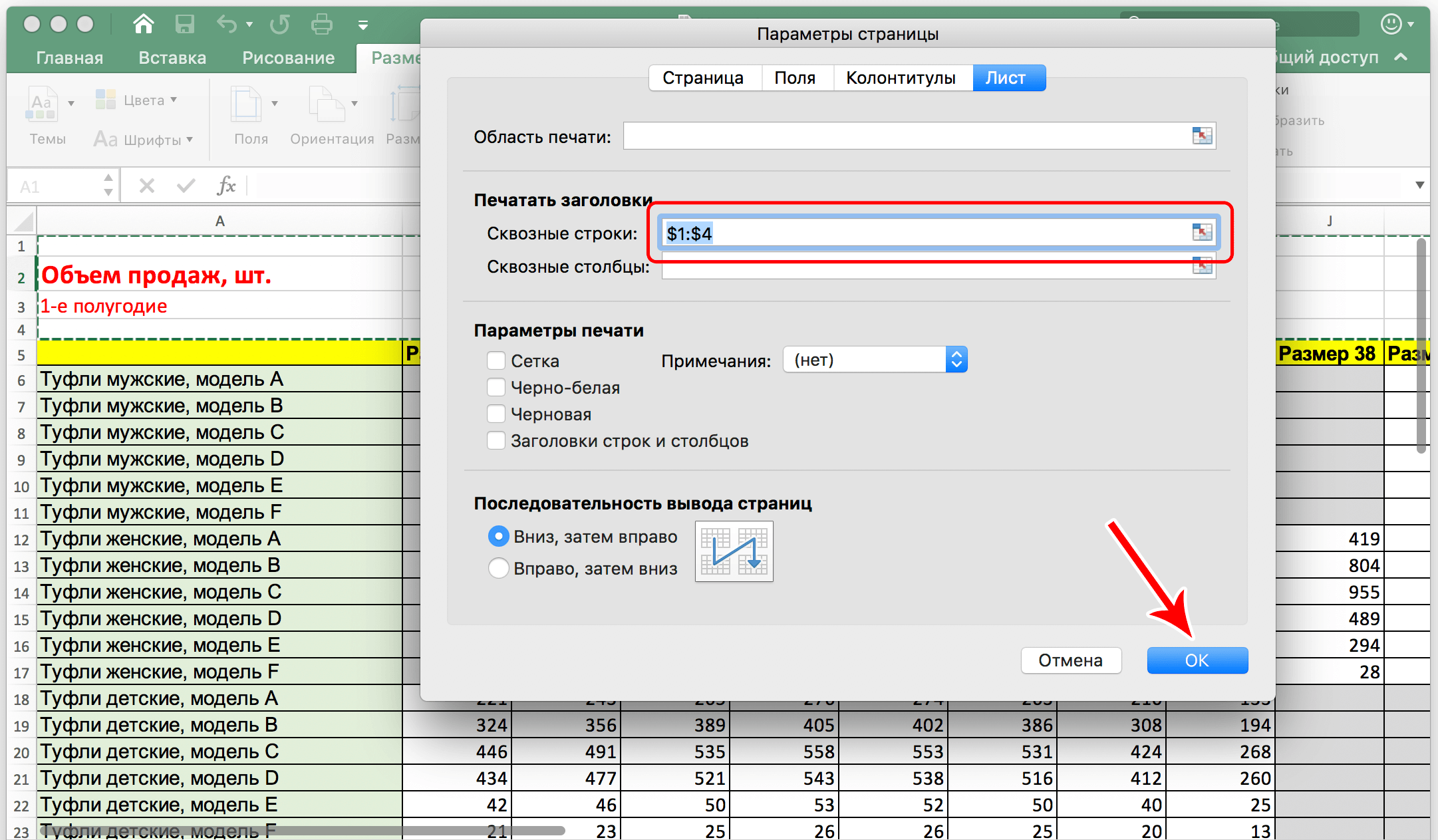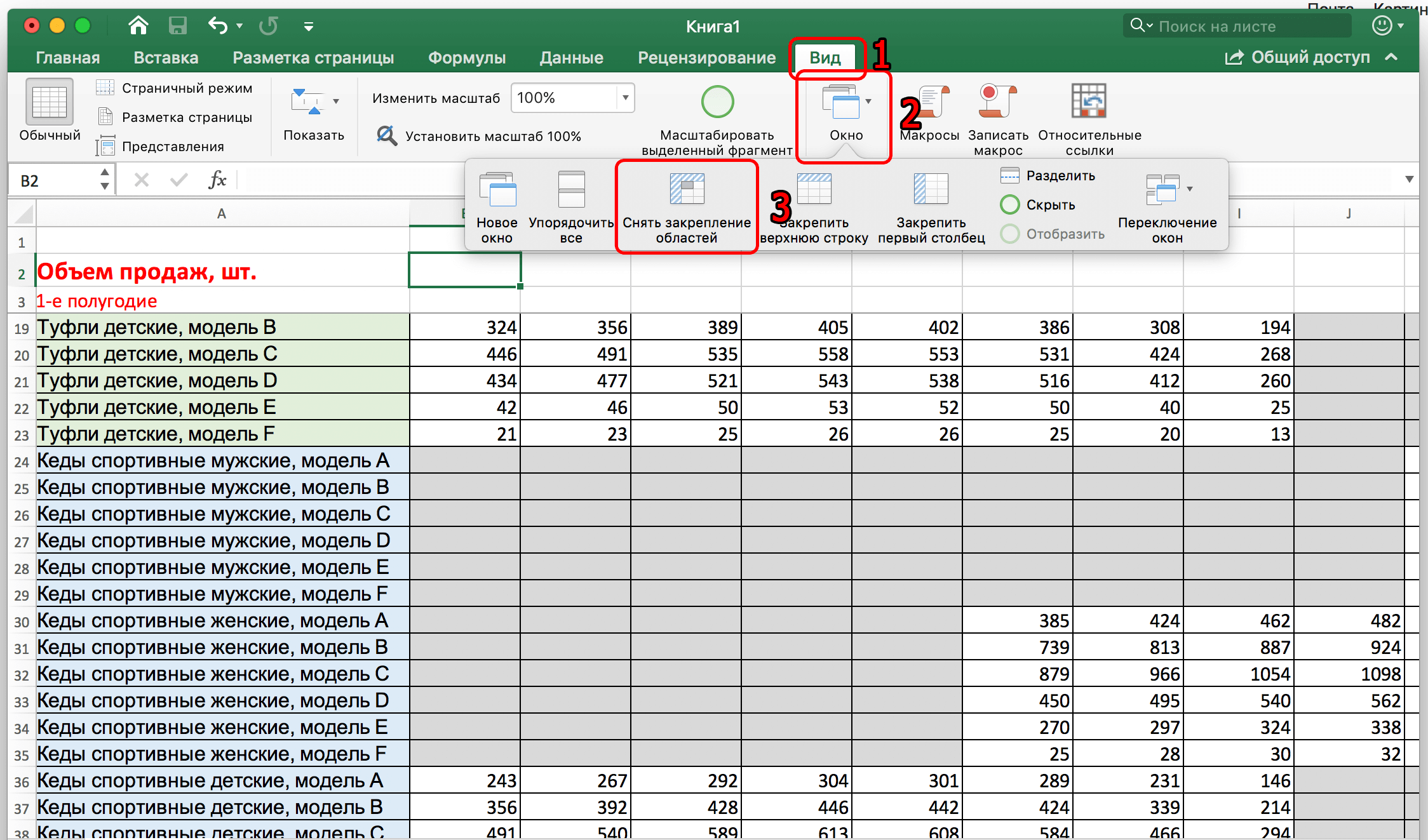Excel для Microsoft 365 для Mac Excel 2021 для Mac Excel 2019 для Mac Excel 2016 для Mac Excel для Mac 2011 Еще…Меньше
Если вы хотите напечатать лист, который состоит из нескольких печатных страниц, можно включить печать заголовков или названий листа на каждой странице.
В Excel заголовки столбцов (A, B, C) и строк (1, 2, 3) проставляются автоматически. Кроме того, на листе можно указать названия, описывающие содержимое строк и столбцов. Например, на приведенном ниже рисунке Projected — это название строки, а 2nd QTR — название столбца.





Печать заголовков строк и столбцов
-
Щелкните лист.
-
На вкладке Разметка страницы в группе Параметры листа установите флажок Печать в группе Заголовки.
-
В меню Файл выберите пункт Печать.
В области просмотра можно увидеть, как будет напечатан лист.
Печать названий строк или столбцов на каждой странице
-
Щелкните лист.
-
На вкладке Разметка страницы в группе Параметры страницы нажмите кнопку Параметры страницы.
-
В разделе Печатать заголовки откройте список Сквозные строки или Сквозные столбцы и выберите нужную строку или столбец.
-
Нажмите кнопку ОК.
-
В меню Файл выберите пункт Печать.
В области просмотра можно увидеть, как будет напечатан лист.
Печать заголовков строк и столбцов
-
Щелкните лист.
-
На вкладке Макет в группе Печать установите флажок Заголовки.
-
В меню Файл выберите элемент Печать.
Чтобы увидеть, как будет напечатан лист, щелкните команду Просмотр.
Печать названий строк на каждой странице
-
Щелкните лист.
-
На вкладке Макет в группе Печать щелкните пункт Повторение заголовков.
-
Щелкните в поле Сквозные столбцы и выберите на листе столбец, содержащий названия строк.
Совет: Чтобы свернуть и развернуть диалоговое окно Настройка страницы, чтобы можно было увидеть больше листа, щелкните
или
рядом с этим полем.
-
Нажмите кнопку ОК.
-
В меню Файл выберите пункт Печать.
Чтобы увидеть, как будет напечатан лист, щелкните команду Просмотр.
Печать подписей столбцов на каждой странице
-
Щелкните лист.
-
На вкладке Макет в группе Печать щелкните пункт Повторение заголовков.
-
В разделе Печатать заголовки щелкните в поле Сквозные строки, а затем выберите на листе строку, содержащую названия столбцов.
Совет: Чтобы свернуть и развернуть диалоговое окно Настройка страницы, чтобы можно было увидеть больше листа, щелкните
или
рядом с этим полем.
-
Нажмите кнопку ОК.
-
В меню Файл выберите пункт Печать.
Чтобы увидеть, как будет напечатан лист, щелкните команду Просмотр.
Дополнительные сведения
Печать части листа
Печать с использованием альбомной ориентации
Изменение масштаба листа для печати
Предварительный просмотр страниц перед печатью
Нужна дополнительная помощь?
На предыдущих уроках было описано о закреплении областей для удобного просмотра больших документов при вертикальной или горизонтальной прокрутке. Как правило, закрепляются заголовки строк и столбцов таблиц. Но невольно возникает вопрос: «Как Excel зафиксировать шапку таблицы при печати?».
В «параметрах страницы» можно настроить печать шапки таблицы на каждой странице. Так, чтобы таблицу можно было так же удобно просматривать на распечатанных листах бумаги. Ведь недостаток заголовков таблиц на каждом листе существенно усложняют читабельность распечатанных данных.
Печать заголовка таблицы на каждой странице Excel
- Выберите «Разметка страницы»-«Параметры страницы»:
- В появившемся диалоговом окне перейдите на закладку «Лист».
- В разделе «Печать на каждой странице» заполните параметры диапазонами «сквозные строки – 1:1» (данный параметр позволяет выполнить печать первой строки на каждом листе) и «сквозные столбцы – A:В» (отображение первых двух столбцов на каждом листе) и нажмите ОК:
После изменения данных настроек можно выполнить печать шапки таблицы на каждой странице. Результат этих параметров можно увидеть при предварительном просмотре документа или непосредственно после его вывода на принтер.
Excel обладает более широкими возможностями по настройки печати документов, чем Word.
Иногда при работе в программе Microsoft Excel возникают ситуации, когда нужно закрепить заголовок таблицы наверху, чтобы даже при пролистывании документа вниз, он всегда оставался в видимой части монитора. Данная функция также необходима для распечатывания документов на физическом носителе, то есть на бумаге, чтобы на каждом распечатанном листе был виден заголовок.
В этой статье пойдет речь о том, как закрепить заголовок наверху таблицы Эксель различными способами. Также вы узнаете, как убрать ранее закрепленный заголовок. Начнем!
Содержание
- Как закрепить заголовок таблицы наверху страницы
- Как закрепить заголовок из нескольких строк
- Как убрать закрепленный заголовок таблицы
- Как закрепить заголовок, если страницу нужно распечатать
- Заключение
Как закрепить заголовок таблицы наверху страницы
В том случае, когда заголовок находится наверху страницы и занимает только одну самую первую строчку таблицы, закрепить его довольно легко.
Но если перед заголовком имеются пустые строки, то сначала их необходимо удалить, иначе без данного действия невозможно будет провести простейшую процедуру закрепления.
Итак, чтобы зафиксировать заголовок нужно перейти во вкладку «Вид», затем нажать на кнопку «Закрепить верхнюю строку», которая находится в подпункте «Окно».
Как только вы выполните действия, описанные выше, ваш заголовок закрепится на самом верху, и не будет исчезать с экрана при пролистывании документа вниз.
Как закрепить заголовок из нескольких строк
В некоторых ситуациях, когда пользователю нужно оставить пустые строки перед заголовком, или, например, когда заголовок состоит из более чем одной строки, описанный выше метод не сработает и придется использовать другие функцию, которая в реализации не сложнее первого варианта.
Нажимаем на самую левую ячейку внизу от заголовка, далее также переходим во вкладку «Вид», выбираем подпункт «Окно» и нажимаем на кнопку «Закрепить области», чтобы зафиксировать все строки выше выбранной нами ячейки.
После того, как мы все сделали, заголовок был зафиксирован вместе со всеми строками над ним, а подвижной останется лишь часть таблицы под ним.
Как убрать закрепленный заголовок таблицы
При закреплении заголовков вы можете пользоваться как первым, так и вторым способом, в зависимости от ситуации. Но чтобы открепить области, есть только один метод.
Чтобы убрать закрепленные области надо вновь перейти в меню «Вид» и выбрать там пункт «Снять закрепление областей».
После этого несложного действия заголовок станет обычным и будет прокручиваться вместе с основным содержимым таблицы.
Как закрепить заголовок, если страницу нужно распечатать
Довольно часто возникают ситуации, когда необходимо, чтобы заголовок страницы распечатался на каждом листе. Это, конечно, можно сделать вручную – в определенных местах таблицы скопировать и вставить заголовок. Но такой способ довольной неудобный и трудоемкий. К тому же, если пользователь решит делать именно так, он вполне может нарушить структурную целостность таблицы и навести беспорядок в расчетах. К счастью, в Microsoft Excel есть довольно простой и гораздо более безопасный способ разместить заголовок на каждой распечатываемой странице таблицы.
Для начала мы должны перейти во вкладку «Разметка страницы», и здесь выбирать пункт «Печать заголовков».
После этого откроется окно с Параметрами страницы с заранее выбранным пунктом “Лист”, который нам и нужен. Если вдруг по какой-то причине у вас будет автоматически выбран иной пункт, нужно вручную выбрать “Лист”.
Здесь под пунктом “Печатать заголовки” вы увидите поле для заполнения под названием “Сквозные строки”, в котором необходимо указать координаты вашего заголовка.
Начинающему пользователю, возможно, разобраться с этим будет непросто, но специально для этого был придуман помощник с логотипом в виде небольшой таблицы со стрелкой, указывающей вверх налево. Он находится в правой части внутри поля “Сквозные строки”.
После того как вы нажмете на эту небольшую кнопку, окно с Параметрами страницы свернется, и вы окажетесь на странице с вашей таблицей. Чтобы выбрать область для распечатки на каждой странице, нажмите и протяните левой кнопкой мыши по номерам всех нужных строк.
Чтобы убедиться в том, что вы правильно выбрали диапазон, сверху есть небольшое поле, в котором появятся координаты, которые вы выделили.
После того, как строки были выбраны, нужно вернутся в окно с Параметрами страницы, нажав на небольшую кнопку в конце поля с выбранным диапазоном строк. Далее вам остается только нажать на кнопку «ОК».
Итак, вы только что выполнили все, что нужно для распечатки заголовка таблицы на каждом листе, однако, на странице ничего визуально не изменилось. Чтобы узнать, сработали ли ваши манипуляции необходимо распечатать страницу либо проверить в предварительном просмотре документа перед печатью.
Для этого переходим в меню «Файл», она самая первая в программе. Внизу появится список того, что нужно сделать с таблицей. Выбираем пункт «Печать».
Перед тем как отправить документ на печать в предварительном просмотре можно прокрутить его вниз и убедиться в том, что на каждом из распечатываемых листов будет заголовок, который вы ранее выбрали.
Заключение
Итак, давайте подведем итоги. Мы только что узнали о различных способах закрепления заголовка таблицы на странице. Всего их 3. Два из них помогают зафиксировать заголовок в цифровом виде документа, и еще один помогает автоматически распечатать его на каждом листе.
- Заголовок можно закрепить с помощью функции “Закрепить верхнюю строку” только в том случае, если он располагается одновременно в одной единственной и самой верхней строке таблицы.
- В иных ситуациях придется использовать закрепление области, которое также просто в использовании, как и закрепление верхней строки.
- Закрепление заголовка на распечатываемом документе немного сложнее, но в Эксель есть помощник, который заметно упростит задачу и поможет успешно выделить строку или диапазон строк, которые необходимо распечатать на каждом листе.
Перейти к содержимому
Установка шапки таблицы на каждом листе для распечатки на принтере.
Зачастую при распечатывании на принтере больших экселевских таблиц для удобства пользования напечатанным образцом необходимо разместить шапку таблицы на каждом печатном листе.
Это очень удобно при распечатывании таблиц с большим количеством строк, которыми будут пользоваться вне кабинета. Например, длинные чек-листы осмотра состояния зданий большого производственного комплекса. При обходе Вам будет легче вносить отметки в таблицу, если шапка распечатана на каждом листе.
Многие умеют закреплять шапку в программе Word, но мало кто знает, как это делать в Excel. Рассмотрим закрепление шапки таблицы далее.
Закрепление шапки таблицы на каждом распечатанном листе в Excel.
Рассмотрим на примере следующей таблицы :
| № п/п | Город | Объект | Состояние | Дата |
| 1 | Сургут | Сахарный завод | хорошо | 01.04.1988 |
| 2 | Анапа | НПЗ «Аленка» | отлично | 02.04.1988 |
| 3 | Варкута | Винзавод «Арктика» | неуд. | 03.04.1988 |
| 4 | Казань | АО «Квас-Для-Вас» | хорошо | 04.04.1988 |
| 5 | Калуга | Сахарный завод | отлично | 05.04.1988 |
Теперь при отправке документа на печать на каждом листе будет распечатана шапка (заголовок ) таблицы.
Закрепление шапки таблицы на каждом распечатанном листе в Word.
Если ваша таблиц была набрана в документе программы Word, распечатать заголовки на каждом листе можно следующим образом:
Теперь при отправке документа на печать на каждом листе будет распечатана шапка (заголовок ) таблицы.
Подробное видео на нашем канале:
Очень часто пользователям Excel приходится сталкиваться с ситуациями, когда нужно сделать так, чтобы заголовок таблицы оставался наверху даже в том случае, если пользователю нужно пролистать лист вниз. Это также нужно, чтобы правильно распечатать документ. Если закрепить первую строку, она отобразится на каждой странице. Сегодня мы детально опишем действия пользователя, которые ему нужно предпринять, чтобы закрепить первую строчку таблицы в верхней части, чтобы она не двигалась вместе со всеми остальными ячейками.
Содержание
- Как закрепить заголовок таблицы наверху страницы
- Как закрепить заголовок, состоящий из нескольких строк
- Как закрепить заголовок, если страницу нужно распечатать
- Как отменить закрепление заголовка таблицы
Как закрепить заголовок таблицы наверху страницы
Если заголовок располагается лишь в верхнем ряду, то нет никакой проблемы в том, чтобы его закрепить. Правда, могут возникать разные ситуации, например, пустые строки. Если вдруг там они есть, их нужно удалить перед тем, как закрепить. Если этого сделать, то ничего не получится. Какие же действия нужно предпринять?
- Открыть вкладку «Вид» и перейти в раздел «Окно». Кроме этого, он может быть представлен в виде одной кнопки, если размеры окна слишком маленькие. В этом разделе следует найти «Закрепить верхнюю строку».
- После выполнения этих действий заглавие будет зафиксировано в самом верху документа. Если его пролистывать вниз, он не исчезнет из экрана. Это можно наглядно увидеть на этом скриншоте.
Как закрепить заголовок, состоящий из нескольких строк
Описанный ранее метод, конечно, самый простой. Но ситуации бывают разные. Например, пользователю может потребоваться оставить часть пустых строк перед заглавием или же зафиксировать несколько рядом (если нужно оставить не только заголовки, но и подзаголовки, к примеру). В таком случае нужно использовать другой инструмент Excel, который по простоте не сильно отличается от описанного выше. Сначала нам нужно выделить левую ячейку нашей таблицы, которая располагается непосредственно под заглавием. Открываем ту же вкладку, что и в предыдущем примере, только в нашем случае мы делаем клик по кнопке «Закрепить области».
После выполнения всех операций несколько строк фиксируются. При этом область таблицы, которая располагается под ними может прокручиваться так, как и раньше.
Как закрепить заголовок, если страницу нужно распечатать
Нередко бывают случаи, когда надо распечатать таблицу таким образом, чтобы каждый заголовок располагался на каждой странице. Есть, конечно, и ручной способ добиться этого результата – просто вставить заголовок в определенных участках листа, а потом последовательно печатать каждый из этих фрагментов. Но этот метод сопряжен с достаточно большим количеством неудобств и временных затрат.
Кроме этого, пользователь может значительно ухудшить внешний вид распечатанной таблицы, а расчеты также будут осуществлены неправильно. Поэтому лучше пользоваться встроенным инструментом Excel, выполняющим эту задачу. Сперва необходимо перейти в другой раздел – «Разметка страницы». Там есть отдельный пункт, называемый «Печать заголовков».
Далее откроется специальное окно, в котором нам нужно выбрать вкладку «Лист». В принципе, он должен быть доступен по умолчанию, но ситуации бывают разные. Поэтому если был выбран другой раздел, нужно самостоятельно нажать на соответствующую кнопку.
Здесь немного ниже есть специальное поле, которое называется «Сквозные строки», в котором и записываются координаты первой строки, которую нужно закрепить. Самостоятельно разобраться со всем этим будет довольно непросто, поскольку начинающему пользователю достаточно тяжело обрабатывать такие большие объемы информации по этой теме. Поэтому разработчики придумали специальный инструмент, позволяющий помочь пользователю. Выглядит он так, как небольшая таблица со стрелкой, направленной вверх и налево. Его можно найти справа от поля, которое мы заполняем для передачи программе диапазона, который нужно закрепить во время печати.
Затем диалог с параметрами будет скрыто, а пользователь увидит свой лист. Далее можно выделить диапазон для распечатки. Для этого делается левый клик мыши и курсор перетаскивается по всем ячейкам, которые нужны. То есть так, как происходит выделение диапазона во всех других случаях. Теперь надо удостовериться, что был осуществлен правильный выбор диапазона. Для этого было создано специальное поле, где отображаются координаты.
Затем возвращаемся в то окно, которое было на предыдущем этапе. Чтобы открыть его, нужно нажать на соответствующую кнопочку в конце поля для выбора набора ячеек. Далее подтверждаем свои действия.
Все, теперь можно смело распечатывать. Правда, мы не поймем, все ли настройки были внесены правильно, до тех пор, пока не распечатаем страницу. Ведь визуально ничего не изменится. Также можно воспользоваться инструментом «Предварительный просмотр», который находится в меню «Печать». Как его открыть? Выполняйте эти шаги:
- Нажмите на кнопку «Файл», которая располагается сразу слева от вкладки «Главная».
- После этого нажимаем на «Печать».
- Далее осуществляем предварительный просмотр. Документ можно прокручивать так, как обычный.
Как отменить закрепление заголовка таблицы
Есть возможность для закрепления областей использовать оба метода в зависимости от того, какая ситуация на этот момент. Но для того, чтобы удалить закрепление используется только одна функция. Чтобы удалить все закрепленные строки, необходимо снова открыть вкладку «Вид» и там найти пункт «Снять закрепление областей».
После этого нехитрого действия заголовок вернет первоначальный вид и будет перемещаться так, как будто никакого закрепления и не было. Таким образом, закрепление строк в Excel – не такая уж и сложная задача. Достаточно выполнить нехитрые манипуляции. Конкретный способ, который нам надо использовать, зависит от ситуации. Всего их три штуки. Первые два дают возможность закрепить одну строку или область на листе. Второй метод предназначен для красивого и грамотного отображения заголовков во время печати.
Оцените качество статьи. Нам важно ваше мнение:




 или
или  рядом с этим полем.
рядом с этим полем.