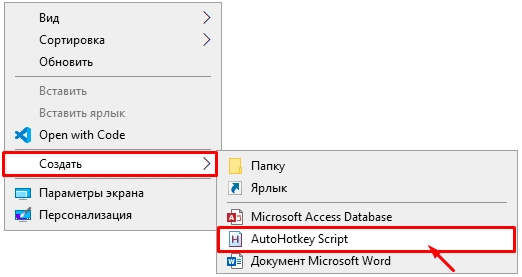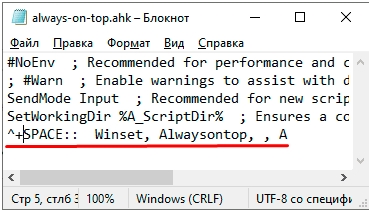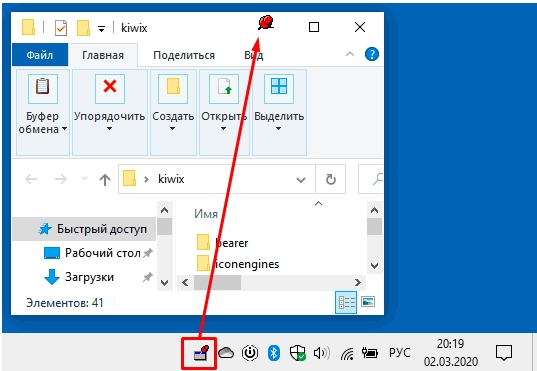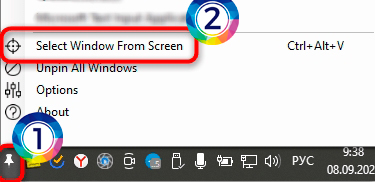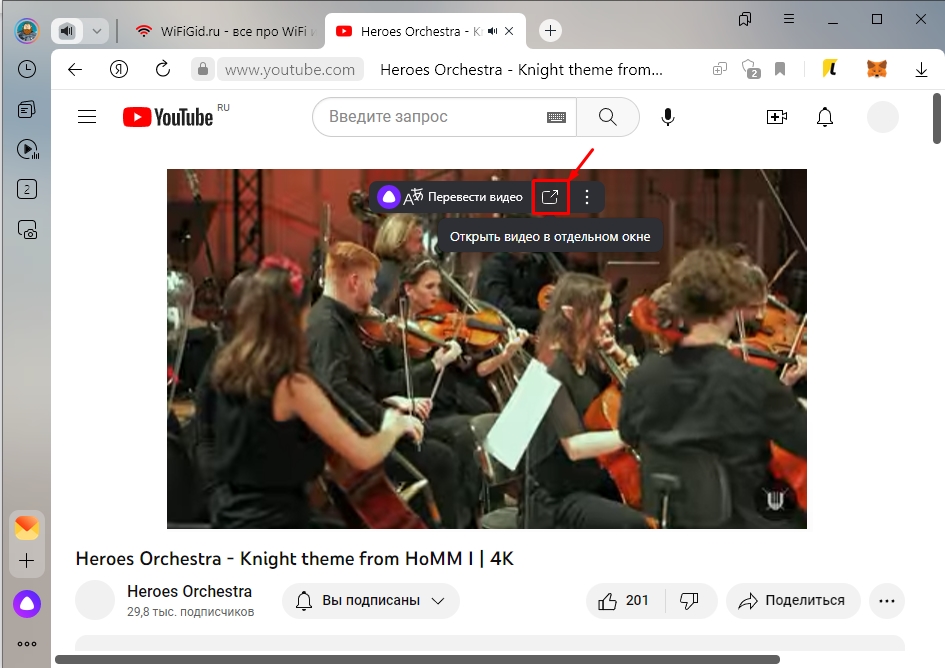|
0 / 0 / 0 Регистрация: 16.10.2010 Сообщений: 13 |
|
|
1 |
|
|
16.10.2010, 00:23. Показов 20483. Ответов 22
Здравствуйте, не знаю может этот вопрос обсуждался, но я не нашел ответа. Вопрос таков: Буду очень признателен за совет.
0 |
|
Заблокирован |
|
|
16.10.2010, 09:02 |
2 |
|
crabz,
0 |
|
0 / 0 / 0 Регистрация: 16.10.2010 Сообщений: 13 |
|
|
16.10.2010, 14:33 [ТС] |
3 |
|
crabz, даже не знаю, как еще объяснить На самом деле, вопрос банален, но найти функцию «все время поверх окон» найти не могу.
0 |
|
Заблокирован |
|
|
16.10.2010, 14:42 |
4 |
|
crabz,
0 |
|
0 / 0 / 0 Регистрация: 16.10.2010 Сообщений: 13 |
|
|
16.10.2010, 14:49 [ТС] |
5 |
|
crabz, Поэтому и пришел к вам
0 |
|
Заблокирован |
|
|
16.10.2010, 14:50 |
6 |
|
crabz,
0 |
|
0 / 0 / 0 Регистрация: 16.10.2010 Сообщений: 13 |
|
|
16.10.2010, 15:02 [ТС] |
7 |
|
Вот рабочий стол, мне нужно, например, переключатся попутно по страницам браузера, Я уже не знаю, как описать вопрос, придется снимать видео
0 |
|
Заблокирован |
|
|
16.10.2010, 15:04 |
8 |
|
crabz,
0 |
|
0 / 0 / 0 Регистрация: 16.10.2010 Сообщений: 13 |
|
|
16.10.2010, 15:16 [ТС] |
9 |
|
crabz,
0 |
|
0 / 0 / 0 Регистрация: 16.10.2010 Сообщений: 13 |
|
|
16.10.2010, 15:40 [ТС] |
11 |
|
Так, для этого нужно пользоваться дополнительным софтом?
0 |
|
Заблокирован |
|
|
16.10.2010, 15:41 |
12 |
|
crabz,
0 |
|
0 / 0 / 0 Регистрация: 16.10.2010 Сообщений: 13 |
|
|
16.10.2010, 15:50 [ТС] |
13 |
|
Интересно-интересно, сейчас попробую, отпишусь
0 |
|
0 / 0 / 0 Регистрация: 16.10.2010 Сообщений: 13 |
|
|
16.10.2010, 15:58 [ТС] |
14 |
|
С ума сойти! Работает, никогда бы не додумался, что есть такая прога.
0 |
|
0 / 0 / 0 Регистрация: 16.10.2010 Сообщений: 13 |
|
|
16.10.2010, 16:29 [ТС] |
15 |
|
Еще вопрос, не могу добавить в панель быстрого доступа подсчет символов (число слов), когда была бета-версия добавлял.
0 |
|
Заблокирован |
|
|
16.10.2010, 16:34 |
16 |
|
crabz,
0 |
|
0 / 0 / 0 Регистрация: 16.10.2010 Сообщений: 13 |
|
|
16.10.2010, 16:54 [ТС] |
17 |
|
crabz, Да статистика, вам цены нет! Изображения
0 |
|
Заблокирован |
|
|
16.10.2010, 16:58 |
18 |
|
crabz, Миниатюры
0 |
|
0 / 0 / 0 Регистрация: 16.10.2010 Сообщений: 13 |
|
|
16.10.2010, 17:02 [ТС] |
19 |
|
Спасибо, запарился пытался в настройках ленты добавить. PS может вы еще и в uTorent разбираетесь?
0 |
|
Заблокирован |
|
|
16.10.2010, 17:04 |
20 |
|
crabz,
0 |
|
IT_Exp Эксперт 87844 / 49110 / 22898 Регистрация: 17.06.2006 Сообщений: 92,604 |
16.10.2010, 17:04 |
|
20 |

В этой статье несколько способов закрепить окно программы поверх всех окон Windows 10, 8.1 или Windows 7 с помощью бесплатных программ, которые позволят выполнять это сочетанием клавиш, с помощью меню в области уведомлений и другими методами.
Как сделать программу или окно всегда поверх всех окон с помощью AutoHotKey
AutoHotKey — популярная программа, позволяющая создать скрипты для собственных горячих клавиш в различных программах или в Windows в целом. С помощью неё можно создать и сочетание клавиш, которое будет включать режим «Всегда сверху» для активного окна:
- Скачайте и установите AuthoHotKey с официального сайта — https://www.autohotkey.com/
- В любой папке или на рабочем столе с помощью в контекстном меню выберите Создать — AutoHotKey Script.
- Задайте любое имя скрипту, а затем нажмите по нему правой кнопкой мыши и выберите пункт «Edit» (редактировать).
- С новой строке в скрипте введите
^+SPACE:: Winset, Alwaysontop, , A
и сохраните файл скрипта.
- Запустите скрипт (просто двойным кликом) и теперь, когда вы в активном окне нажмете Ctrl+Shift+Пробел, оно будет отображаться поверх других окон до следующего нажатия этой же комбинации клавиш.
- Если вы захотите прекратить использование сочетания клавиш, можно закрыть Autohotkey в области уведомлений Windows или поставить исполнение скрипта на паузу в меню.
Разумеется, вы можете задать свою комбинацию: в моем примере используется ^ (Ctrl), + (Shift) и SPACE (пробел).
Вместо SPACE можно задать какую-либо букву, можно задействовать клавишу «Win» (код для неё — #). Например, если я захочу использовать сочетание Ctrl+Win+A, мне потребуется ввести ^#A:: в начале скрипта. Подробности вы можете найти в документации к AutoHotKey на официальном сайте.
DeskPins — простая бесплатная программа для закрепления окна поверх других окон
DeskPins — не самая новая, но очень простая бесплатная утилита, позволяющая легко закрепить любое окно Windows 10, 8.1 или Windows 7 так, чтобы оно всегда располагалось поверх других окон. Достаточно просто загрузить программу с официального сайта https://efotinis.neocities.org/deskpins/, запустить её, нажать по значку программы в области уведомлений (указатель мыши превратится в кнопку), затем нажать по окну, которое нужно закрепить.
В дальнейшем, если это окно больше не нужно располагать поверх других, поднесите указатель мыши к кнопке в заголовке окна и нажмите по ней для открепления.
PinWin
PinWin — еще одна бесплатная программа для помещения выбранных окон поверх остальных, даже когда они неактивны. После установки и запуска программы ее значок отобразится в области уведомлений Windows, и там можно будет выбрать окно, которое нужно закрепить поверх других окон из списка, либо указав на него (пункт «Select Window From Screen»).
Там же можно открепить все окна (Unpin All Windows). Официальный сайт программы — https://sourceforge.net/projects/pinwin/
На самом деле, программ подобного рода множество, как правило они бесплатны и не занимают много места. Два похожих инструмента со слегка иной реализацией закрепления поверх всех окон — OnTopper и TurboTop.
Дополнительно, если вам требуется закрепить окно какой-то конкретной программы поверх других окон, не исключено, что такая настройка присутствует в параметрах самой этой программы: например, вы найдете такую настройку в диспетчере задач Windows, медиа плеере VLC, для видео в браузере Google Chrome можно использовать расширение Floating Video, для браузера Firefox есть дополнение «Always on Top», во многих других программах также можно отыскать соответствующие возможности.
Как правило во время работы за компьютером у любого пользователя открыто несколько окон, это может быть браузер, различные программы, 1С, текстовые документы и т.д. И из всего этого многообразия есть одно самое важное, которое хотелось бы видеть всегда перед глазами. Закрепить одно окно поверх всех других достаточно просто, существует огромное количество способов. В большинстве случае для этих целей используется специальные программы. В каждом случае необходимо выполнить разную последовательность действий, которая приведет к закреплению одного окна поверх других, как правило это несколько кликов мышкой. Сегодня хочу с Вами поделиться еще одни на мой взгляд самым простым и удобным способом который закрепит необходимое окно по верх всех остальных. Так же расскажу про несколько очень удобных фишек.
Закрепить окно любого приложения поверх всех остальных
Для того чтобы иметь возможность закреплять одно окно поверх других, необходимо установить приложение «WindowsTop» от самой Microsoft, найти его можно в магазине Microsoft Store, оно абсолютно бесплатное. В отличии от других подобных программ у «WindowsTop» есть еще несколько очень полезных инструментов, например, с его помощью можно сделать закрепленное окно прозрачным, а так же свернуть все окно и расположить их на рабочем столе.
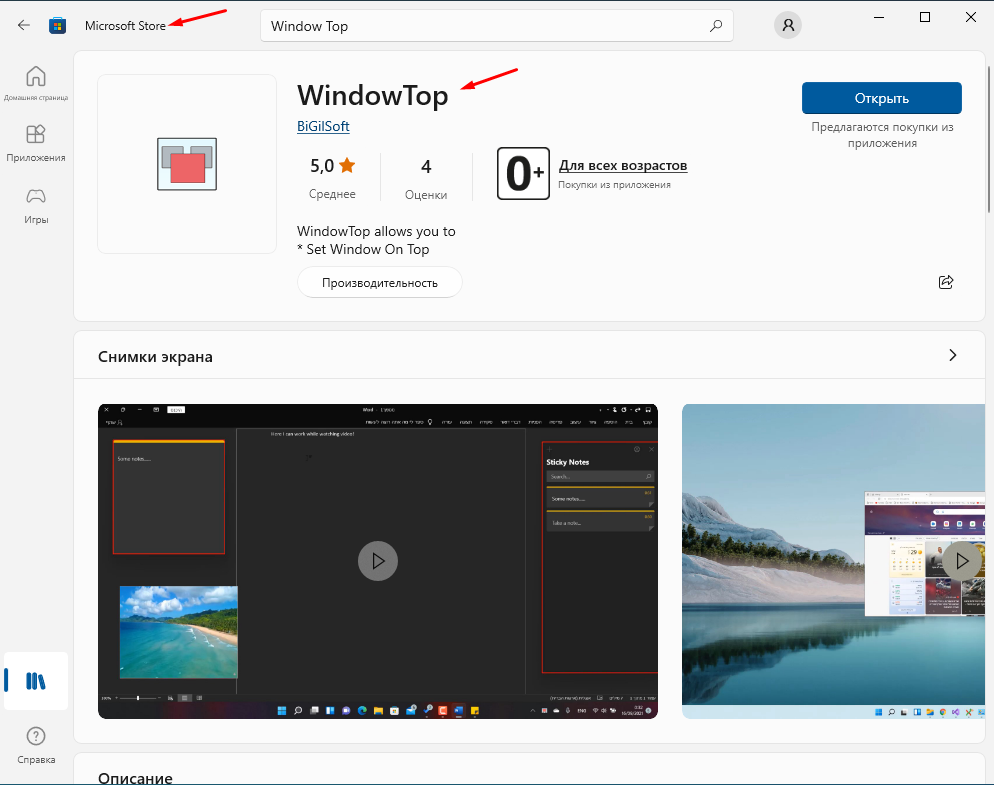
После установки, приложение можно будет найти в системном трее либо через меню «Пуск», в трее оно будет отображаться только если запущено.
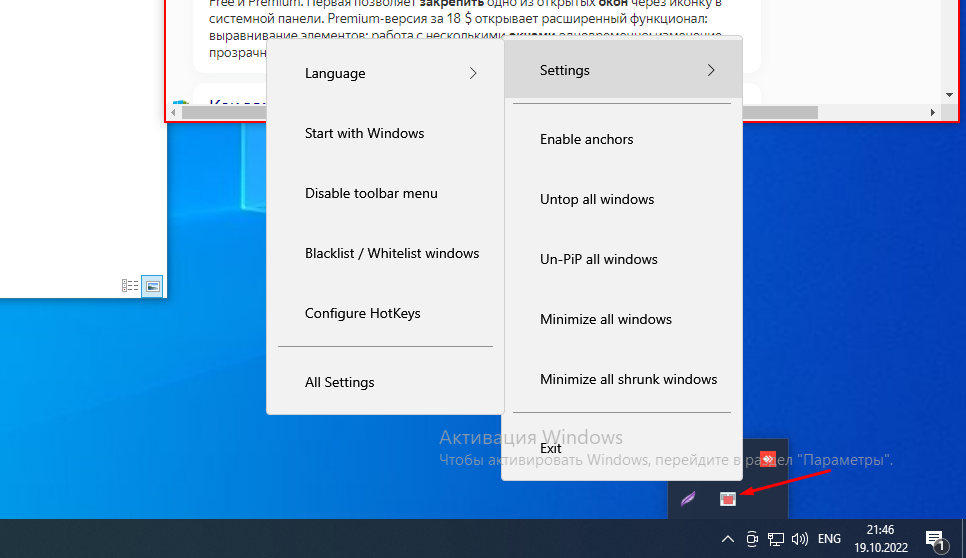
Для того чтобы закрепить окно поверх других достаточно сделать его активным и нажать сочетание клавиш «Alt + Z».
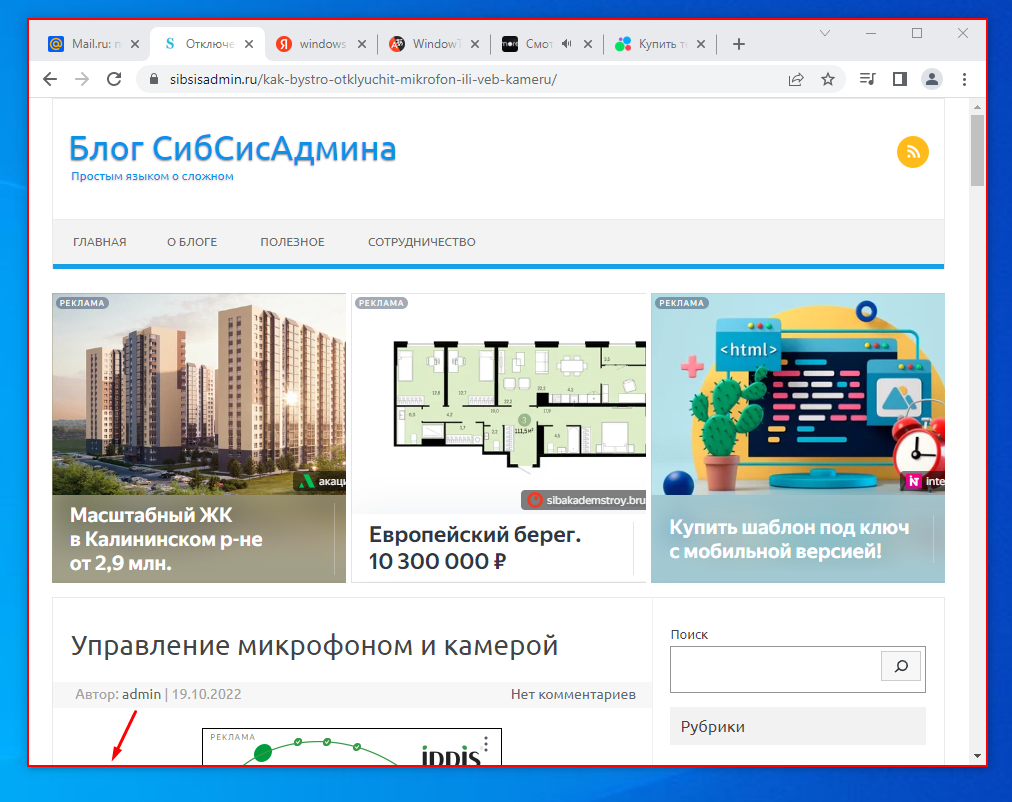
После этого окно будет выделено красной рамкой и отображаться поверх других.
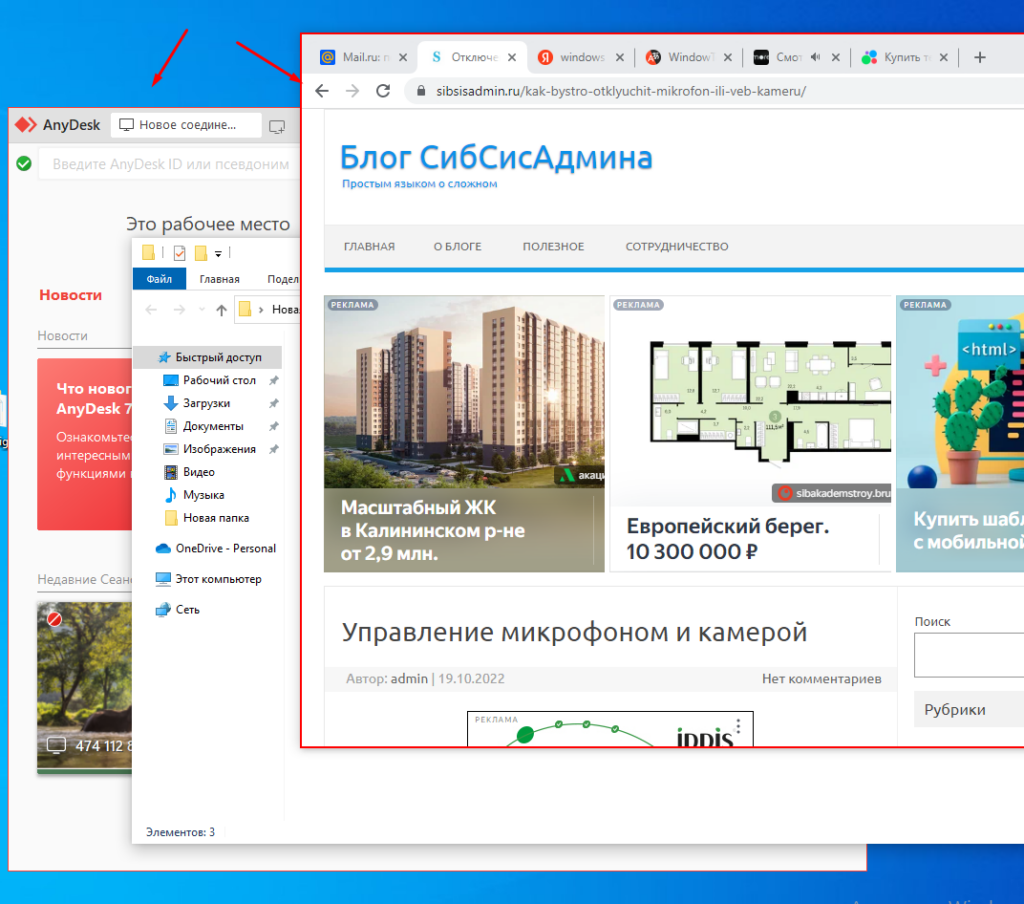
Выделенное окно можно сделать прозрачным нажав сочетание клавиш «Alt+A», в настройках программы можно изменить процент прозрачности.
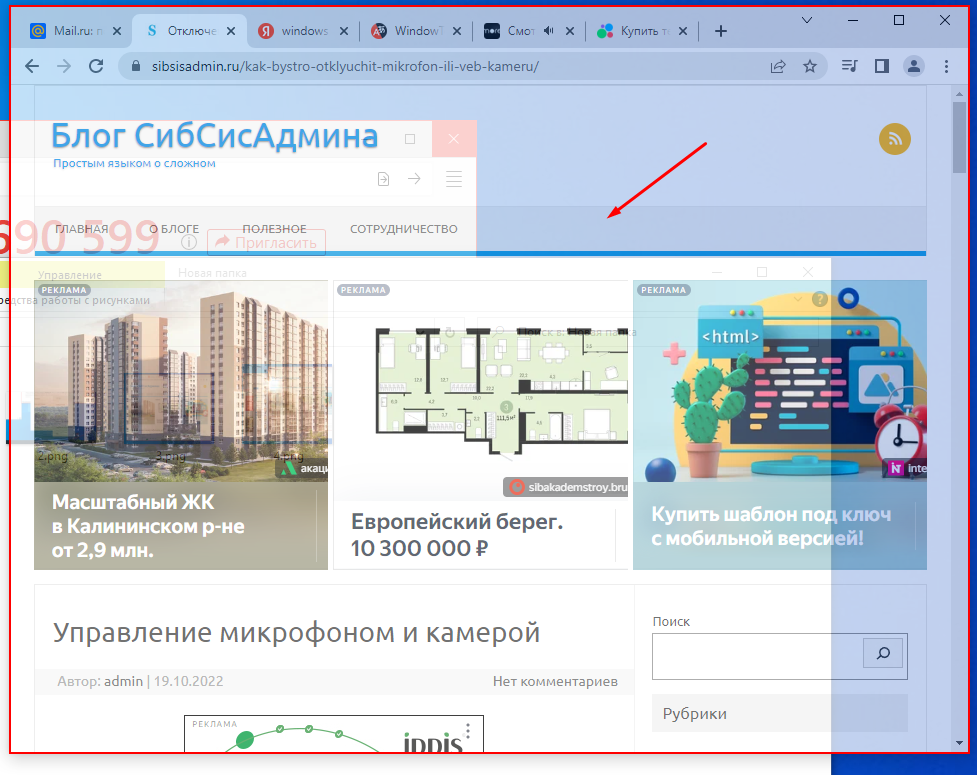
Приложение «WindowsTop» позволяет сворачивать окна, делать из них небольшие миниатюры, при наведение курсора мышки они будут увеличиваться, для этого необходимо нажать «Alt+Q»
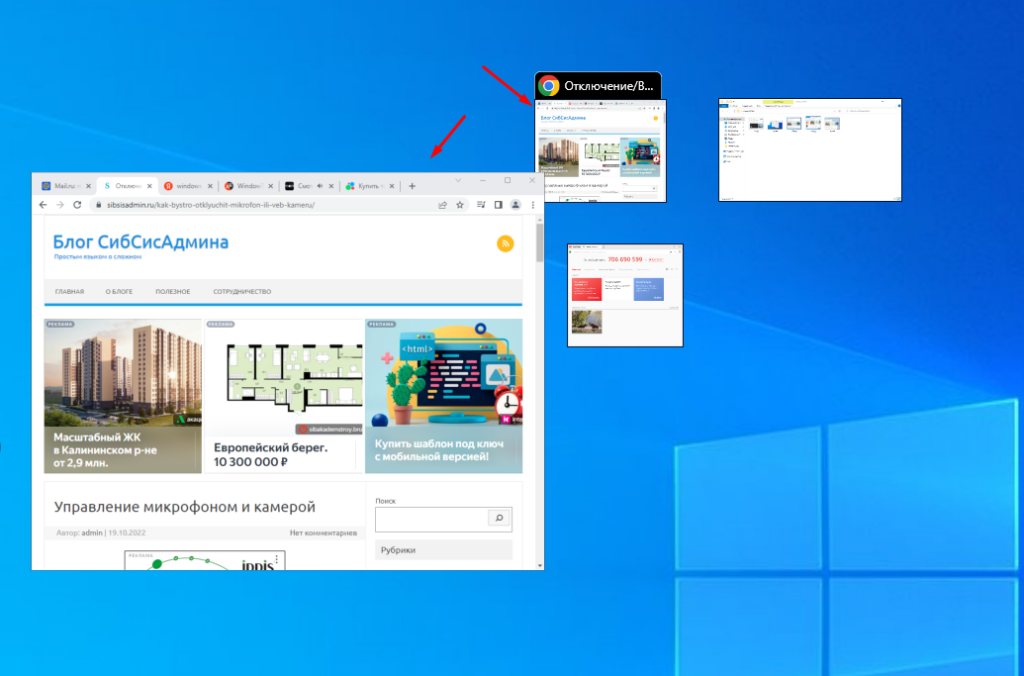
В настройках можно настроить каждый описанный эффект, например, изменить цвет и ширину рамки окна закрепленного поверх других.
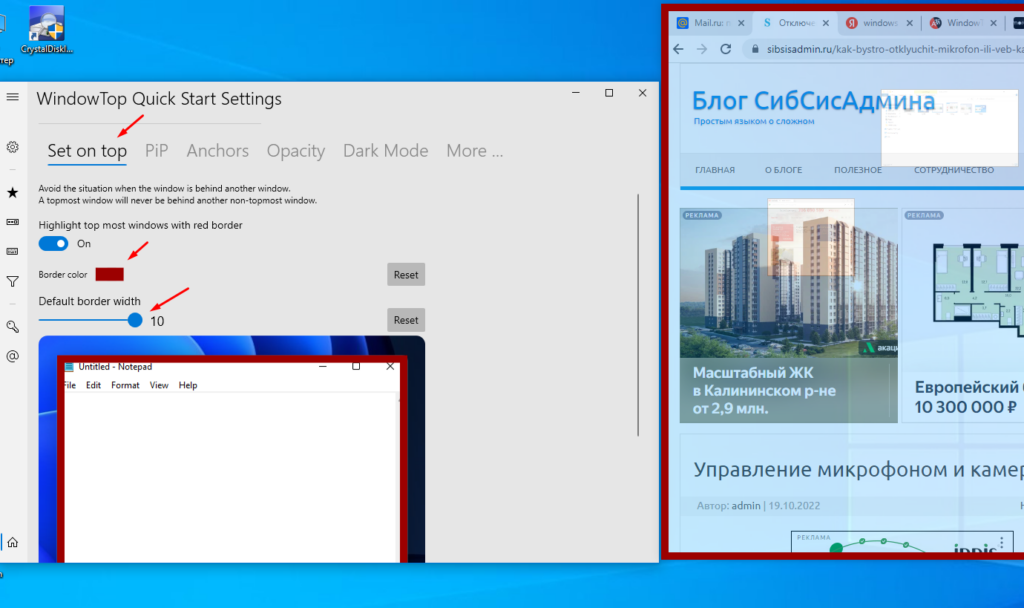
Вот так с помощью приложения «WindowsTop» можно закреплять окна поверх других с помощью горячих клавиш. Я отдаю предпочтение этому приложению потому что оно разработано Microsoft, а значить максимально оптимизирован под систему.
Содержание
- Вариант 1: Закрепление любого окна
- Способ 1: PinWin
- Способ 2: DeskPins
- Способ 3: AutoHotKey
- Вариант 2: Закрепление отдельных программ
- Закрепление «Диспетчера задач»
- Закрепление проигрывателя Windows Media Player
- Закрепление плеера браузера
- Вопросы и ответы
Вариант 1: Закрепление любого окна
Чтобы закрепить окно Windows поверх остальных, потребуется воспользоваться сторонними утилитами, поскольку штатных средств для этого не предусмотрено. Разберем несколько бесплатных вариантов, которые позволят сделать так, чтобы любое окно системы и софта располагалось всегда поверх. Алгоритм зависит от выбранного средства: у некоторых утилит реализована функция горячих клавиш, у других – через меню в области уведомлений.
Способ 1: PinWin
PinWin – бесплатное приложение, с помощью которого можно закрепить любое окно поверх других, даже если оно неактивно. Работает через область уведомлений, где после инсталляции появится его иконка:
Скачать PinWin с официального сайта
- Скачайте установочный файл и запустите его, чтобы инсталлировать приложение на компьютер, следуя инструкциям пошагового мастера.
- В трее появится значок, стилизованный под канцелярскую кнопку, нажмите на него. Отобразится меню, где доступен список всех окон, которые запущены. Выберите из перечня нужное или воспользуйтесь пунктом «Select Window From Screen».
- То окно, которое нужно закрепить, будет подсвечиваться красным цветом. Щелкните левой кнопкой мыши, чтобы указать, что именно отобразится поверх остальных окон.

В утилите реализована горячая клавиша при выборе окна с рабочего стола: достаточно одновременно зажать «Ctrl + Alt + V».
Несмотря на то, что интерфейс на английском языке, он интуитивно прост. При необходимости можно открепить сразу все окна, выбрав пункт «Unpin All Windows».

Способ 2: DeskPins
Еще одно решение, упрощающее работу с окнами в Windows 10, – это DeskPin. С помощью него можно без особых усилий закрепить любое окно поверх остальных:
Скачать DeskPins с официального сайта
- Загрузите и установите DeskPins. После инсталляции нажмите на «Close» в окне пошагового мастера.
- Чтобы иконка приложения появилась на панели уведомлений, запустите его, отыскав в списке установленного софта.
- Щелкните ЛКМ по значку на трее, и тогда курсор мыши преобразуется в значок канцелярской кнопки. Кликните по тому окну, которое надо закрепить. Вверху появится картинка в виде кнопки, указывающая, что окно располагается поверх остальных.

Чтобы открепить окно, наведите курсор на красный значок канцелярской кнопки. Появится иконка в виде крестика, после чего щелкните по нему ЛКМ.
Способ 3: AutoHotKey
AutoHotKey – удобная программа, с помощью которой пользователь может самостоятельно создавать различные скрипты для своих горячих клавиш. При этом они применяются не только в определенных приложениях, но и в операционной системе в общем. Создать скрипт, отвечающий за функцию «Всегда сверху» у активного окна, достаточно просто:
Скачать AutoHotKey с официального сайта
- После скачивания установочного файла запустите его. Его функции автоматически интегрируются в контекстное меню Windows 10. Щелкните правой кнопкой мыши по свободной области рабочего стола и в списке наведите курсор на пункт «Создать». В развернувшемся дополнительном меню нажмите на пункт «AutoHotkey Script».
- Задайте имя скрипту, затем кликните по нему правой кнопкой мыши и выберите функцию «Edit Script».
- По умолчанию запустится встроенный редактор «Блокнот». Не удаляйте уже введенные символы, а ниже пропишите команду
^+SPACE:: Winset, Alwaysontop, , A. - Нажмите на вкладку «Файл» и выберите пункт сохранения.

Затем потребуется запустить файл скрипта двойным нажатием ЛКМ. Теперь, когда открыто окно, которое нужно закрепить, достаточно использовать комбинацию клавиш «Ctrl + Shift + Space».
Вместо «Space» можно задать любую клавишу, вписав ее в файле скрипта, открытом в «Блокноте».
Чтобы остановить работу скрипта, достаточно в трее щелкнуть по его иконке правой кнопкой мыши и выбрать пункт «Exit». Также можно поставить его на паузу, воспользовавшись параметром «Pause Script».

Вариант 2: Закрепление отдельных программ
Встроенных в Windows средств закрепления окон, как вы уже понимаете, нет — лишь только пара системных приложений умеет выносить себя на первый план. Кроме того, если говорить о функциях самой программы, браузеры сейчас позволяют выносить окно плеера отдельно, и оно по умолчанию закрепляется поверх всех окон.
Закрепление «Диспетчера задач»
Штатное средство «Диспетчер задач» позволяет отслеживать работу активных процессов и производительность системы в целом, поэтому иногда важно, чтобы окно приложения было на виду. Разработчики предусмотрели такую возможность: для этого достаточно в запущенном «Диспетчере задач» кликнуть по вкладке «Параметры», затем отметить пункт «Поверх остальных окон».
Читайте также: Методы запуска «Диспетчера задач» в Windows 10
После этого «Диспетчер задач» будет всегда находиться сверху. Его размер можно уменьшить, если навести курсор на границу интерфейса, чтобы он преобразился в стрелку с двумя концами. Удерживая левую кнопку мыши, перетащите границу окна, пока оно не примет нужный размер.
Закрепление проигрывателя Windows Media Player
Встроенный мультимедийный проигрыватель Windows Media Player также предусматривает функцию «Окно в окне», то есть при которой он будет закреплен на экране:
- В запущенном приложении нажмите на кнопку «Упорядочить» и из меню выберите пункт «Параметры».
- В новом системном окне перейдите на вкладку «Проигрыватель» и поставьте галочку около опции «Отображать проигрыватель поверх остальных окон». Кликните по «ОК», чтобы применить изменения.

Закрепление плеера браузера
Некоторые браузеры имеют встроенную функцию «Окно в окне», что удобно при просмотре видеоконтента с сайтов или специальных сервисов. Во время воспроизведения через встроенный проигрыватель на ресурсе в этом случае нужно нажать на специальную иконку, запускающую плеер в отдельном окне, которое по умолчанию поверх остальных. Это доступно в таких обозревателях, как Яндекс.Браузер, Opera, встроенном Microsoft Edge.
Если в «Яндекс.Браузере» нет значка для выноса видео в отдельном окне поверх остальных, то эту функцию потребуется активировать вручную:
- Откройте раздел «Настройки», нажав на три вертикальные полоски на верхней панели.
- На вкладке «Инструменты» найдите блок «Просмотр видео поверх других вкладок и программ». Отметьте опцию «Показывать на видеороликах кнопку для выноса видео».


ВОПРОС! Здравствуйте. Нигде не могу найти информации по поводу закрепления какого-то отдельного окна поверх всех остальных окон в Windows. Нужна эта функция для одного ПО. Заранее спасибо за ответ.
ОТВЕТ СПЕЦИАЛИСТА! Дело в том что ни в одной версии Windows 10, 11, 7 или 8 – такой встроенной функции нет. Тут есть два варианта. Первый – в некоторых программах, в том числе и предустановленных в Виндовс, есть настройка, которая закрепляет окно поверх других. Второй вариант – это использовать стороннее программное обеспечение. Обо всех этих способах я подробно расскажу в статье ниже.
Содержание
- Способ 1: AutoHotKey
- Способ 2: DeskPins
- Способ 3: PinWin
- Способ 4: Видеопроигрыватель в браузере
- Задать вопрос автору статьи
Способ 1: AutoHotKey
Программа работает с горячими клавишами. Но в ней также можно настроить режим, в котором можно закрепить окно поверх других окошек.
- Скачиваем программу с официального сайта.
- Устанавливаем программу.
- На рабочем столе кликните правой кнопкой мыши по любому пустому месту и из контекстного меню выберите «Создать» – «AutoHotkey Script».
- Кликните ПКМ по созданному скрипту и выберите команду «Edit».
Откройте блокнот. В скрипте уже будут добавлено несколько строк. На новой последней строке добавьте текстовую команду:
^+SPACE:: Winset, Alwaysontop, , A
- Сохраняем скрипт, нажав:
Ctrl + S
- Запустите сам скрипт двойным щелчком левой кнопкой мыши.
- Скрипт запущен и работает. Теперь, чтобы закрепить окно поверх всех окон – откройте это самое окно и одновременно зажмите горячие клавиши:
Ctrl + Shift + Пробел
Способ 2: DeskPins
Эта еще одна программа для закрепления окна поверх других окон. Она полностью бесплатная. Скачать приложение можно отсюда (ссылка). После скачивания, установки и запуска в трее вы увидите иконку программу – нажмите по ней. Курсор превратится в канцелярскую кнопку – нам останется выделить нужное нам окошко.
Способ 3: PinWin
Еще одна аналогичная программа, как и предыдущая. Скачиваем прогу по этой ссылке. После установки вы увидите в трее значок приложения – нажмите по нему, выберите команду «Select Window From Screen» и далее кликните по нужному окошку. Чтобы обратно открепить все окна, используем команду «Unpin All Windows».
Способ 4: Видеопроигрыватель в браузере
В некоторых браузерах (Яндекс, Opera, Microsoft Edge) есть функция, которая позволяет вывести проигрываемое видео в отдельное окно, которая всегда будет поверх других окон. Это очень удобно, если вы занимаетесь каким-то несложным делом и хотите попутно слушать и смотреть видео. Для этого наводим курсор на само видео и жмем по кнопке «Открыть видео в отдельном окне».



 Наверное я неправильно выразился.
Наверное я неправильно выразился.  А в чем специфичность?
А в чем специфичность?  не знаю!
не знаю!