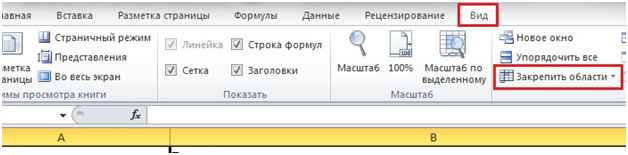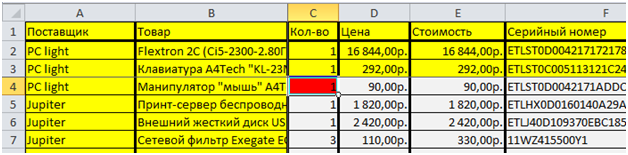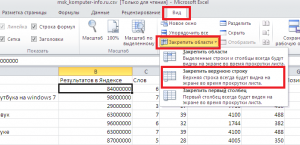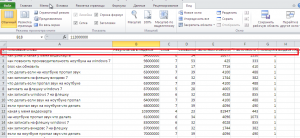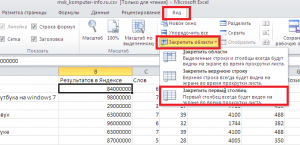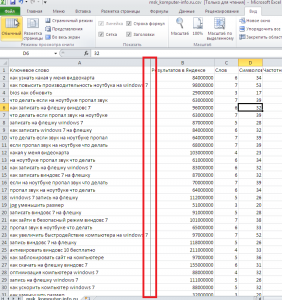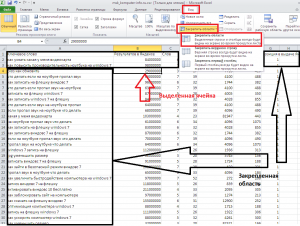При работе с крупными таблицами, растянутыми по ширине или длине, бывает необходимо видеть начальные строки/столбцы для понимания значений, указанных в ячейках таблицы. Делается это сразу двумя достаточно удобными и простыми способами.
Вот первый из них: «закрепление области». Для включения закрепления, необходимо открыть вкладку «Вид», группу «Окно»и нажать на кнопку «закрепить области» (Рис. 1).
Рис. 1 Закрепление области
В меню закрепления области вам будет предложено три варианта:
-
Закрепить область
-
Закрепить верхнюю строку
-
Закрепить первый столбец
При закреплении, необходимые нам первые несколько строк будут находиться (визуально) в верхней части открытого участка таблицы, а необходимые столбцы – в левой части (Рис. 2).
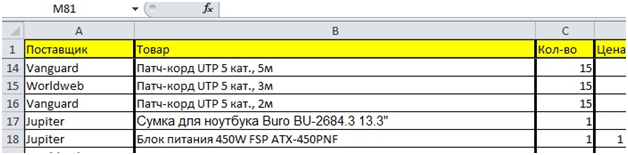
Аналогичным образом выглядит закрепление первого столбца при горизонтальной прокрутке.
Не очевиден лишь способ выделения произвольной области для закрепления: в этом случае, перед нажатием кнопки «закрепить область» необходимо выделить курсором одну из ячеек таблицы (Рис 3) – после нажатия, закреплены будут все строки над выделенной ячейкой и все столбцы слева от нее (Рис 4).
Рис. 3 Красным цветом выделен курсор, жёлтым – закрепляемые строки и столбцы
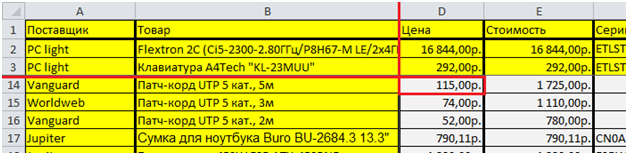
Второй способ увидеть разные области таблицы ещё проще, хотя используется для других целей. Это инструмент «Разделение», находится он рядом с «закреплением области» –
во вкладке Вид (Рис. 5).
Рис. 5 Разделение рабочей области таблицы
При нажатии этой кнопки, таблица делится на четыре части (Рис. 6)
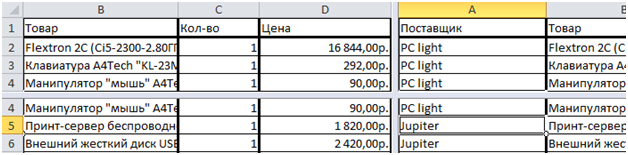
При желании, разделительные линии можно сдвинуть, изменив размер области или вовсе сократив число областей до двух.
Закрепление областей окна для блокировки строк и столбцов
Чтобы определенная область листа оставалась видимой при прокрутке к другой его области, перейдите на вкладку Вид и выберите команду Закрепить области, чтобы закрепить на месте определенные строки и столбцы, или команду Разделить области, чтобы создать отдельные окна в одном листе.
Закрепление строк и столбцов
Закрепление первого столбца
-
На вкладке Вид нажмите кнопку Закрепить области и выберите пункт Закрепить первый столбец.
Неяркая линия между столбцами A и B указывает на то, что первый столбец закреплен.
Закрепление первых двух столбцов
-
Выберите третий столбец.
-
На вкладке Вид нажмите кнопку Закрепить области и выберите пункт Закрепить области.
Закрепление столбцов и строк
-
Выберите ячейку, расположенную над строками и справа от столбцов, которые вы хотите закрепить.
-
На вкладке Вид нажмите кнопку Закрепить области и выберите пункт Закрепить области.
Снятие закрепления строк и столбцов
-
На вкладке Вид выберите пункты Окно > Снять закрепление областей.
Примечание: Если вкладка Вид не отображается, вероятно, вы используете Excel Starter. В Excel Starter поддерживаются не все функции.
Дополнительные сведения
Вы всегда можете задать вопрос специалисту Excel Tech Community или попросить помощи в сообществе Answers community.
См. также
Закрепление областей окна для блокировки первой строки или первого столбца в Excel 2016 для Mac
Разделение окна для блокировки строк или столбцов в отдельных областях листа
Полные сведения о формулах в Excel
Рекомендации, позволяющие избежать появления неработающих формул
Поиск ошибок в формулах
Сочетания клавиш в Excel
Функции Excel (по алфавиту)
Функции Excel (по категориям)
Нужна дополнительная помощь?

Смотрим как закрепить область, строку или столбец в Excel 2010
Microsoft Excel несомненно является самым распространенным и, наверное, лучшим табличным процессором. Он предоставляет широчайшие возможности по работе с таблицами. В данной статье мы расскажем вам как в Excel 2010 закрепить область, строку или столбец, чтобы они при прокрутке страницы оставались в видимой части экрана.
Как закрепить строку в excel 2010?
Для того, чтобы закрепить определенную строку нужно промотать ее в верхнюю часть экрана. То есть чтобы она была первой сверху строкой, в видимой части сразу после названия столбцов (A, B, C, D и так далее).
После этого на главной панели инструментов нужно перейти на вкладку “Вид” и выбрать пункт “Закрепить области“.
Закрепление верхней строки в Excel 2010
Далее раскроются подпункты, среди которых нужно выбрать “Закрепить верхнюю строку“.
Теперь закрепленная строка будет отмечена полосой и не будет прокручиваться вместе с другим содержимым табличного документа.
Черта, указывающая на закрепленную строку
Закрепить столбец в Excel 2010
Закрепление столбца происходит походим образом. Для этого вам нужно установить закрепляемый столбец в крайнее левой положение. Чтобы он находился сразу за номерами строк.
После этого переходите по уже знакомому пути. Вкладка “Вид“, пункт “Закрепить области“, но в открывшемся подменю теперь нужно выбрать “Закрепить первый столбец“. Имеется ввиду первый слева.
Закрепление левого столбца в Excel 2010
После этого закрепленный столбец в Excel 2010 также как и закрепленная строка будет отмечен черной полосой.
Черта, указывающая на закрепленный столбец
Закрепить область в excel 2010
Также в Excel 2010 возможно закрепление области. Это когда нужно закрепить одновременно строку и столбец (несколько столбцов, строк).
Для этого нужно установить выделение на ту ячейку, выше и левее которой нужно закрепление.
После этого перейти на вкладку “Вид“, выбрать “Закрепить области” и далее снова “Закрепить области“.
Закрепление области в excel 2010
Убрать закрепление областей в Excel 2010
Для того, чтобы отменить закрепление строки, столбца или области в Excel 2010 нужно перейти на вкладку “Вид“, там нажать на “Закрепить области” и далее выбрать “Снять закрепление областей“.
Лучшая благодарность автору — репост к себе на страничку:
В Excel можно создавать огромные таблицы, в которых содержится очень много информации. Чтобы работать с таким объемом данных, надо знать некоторые лайфхаки, которые помогут ориентироваться в бесконечном пространстве столбцов и ячеек.
К счастью, в Microsoft Office Excel предусмотрены специальные функции, упрощающие работу с программой. Одной из них является возможность закрепить строку — научившись этому простому приему, вы сможете просматривать любую область таблицы, не теряя из поля зрения строку с именами столбцов или так называемую «шапку» таблицы.
Как закрепить верхнюю строку таблицы Excel
Итак, вы создали таблицу в Excel 2007 или 2010. Обычно верхняя строка содержит названия столбцов, а сами таблицы ориентированы вертикально, чтобы их можно было листать сверху вниз.
При прокрутке вниз верхняя строка таблицы будет «уезжать» и скрываться из виду. Это проблему можно решить, закрепив верхнюю строку.
Выделите любую ячейку вашей таблицы.


Как закрепить несколько строк в Excel
Может быть, что в вашей таблице не одна, а несколько строк отведены под названия столбцов. В том случае, если вам нужно закрепить две или более строки, кликните по ячейке, которая находится под «шапкой». Например, если нужно зафиксировать строки 1 и 2, надо активировать ячейку в 3 строке, как это показано на рисунке ниже.

После закрепления нескольких строк также появится линия, показывающая границу фиксированной области. Теперь можно листать файл, но закрепленные строки всегда будут видны. Кроме того, будут закреплены и столбцы, которые оказались левее выделенной ячейки. Это можно определить по вертикальной линии вдоль зафиксированных столбцов. Если вы хотите закрепить только строки, перед применением инструмента из меню «Вид» активируйте ячейку первого столбца.
Как снять фиксацию строк в Excel
Если в вашей таблице есть зафиксированные области, в меню «Закрепить области» появится пункт «Снять закрепление областей». Он нужен для того, чтобы разблокировать все закрепленные строки или столбцы таблицы.
Как закрепить столбец в Excel
Иногда таблицы имеют горизонтальную ориентацию и просматриваются слева направо. Тогда у них подписаны не только столбцы, но и строки. Если таблица содержит много информации, то при прокрутке вправо будет теряться из виду первый столбец. Однако, его тоже можно закрепить.
Чтобы заблокировать первый столбец в таблице Excel зайдите во вкладку «Вид» — «Закрепить области». Выберите последний пункт меню «Закрепить первый столбец».

Закрепить строку в Excel 2003 или 2000
В MS Office Excel 2003 или 2000 процесс блокировки строк и столбцов таблицы происходит немного иначе. Здесь инструмент для закрепления области находится в меню «Окно». Чтобы зафиксировать строку, нужно активировать ячейку под ней и выбрать «Окно» — «Закрепить области». Если вы хотите закрепить столбец, выбирайте ячейку левее его.
Чтобы закрепить только первую строку, кликните по ячейке А2, а если нужно заблокировать лишь первый столбец, активируйте ячейку В1.
Для снятия фиксации со строк или ячеек, выберете инструмент «Снять закрепление областей» в меню «Окно».
Закрепить строку Excel комбинацией клавиш
Как старые, так и актуальные сборки MS Office Excel понимают специальные комбинации клавиш, с помощью которых можно фиксировать строки, столбцы и области. Независимо от версии офисного приложения, для правильной работы горячих клавиш должна быть включена русская раскладка клавиатуры.
В версии 2003 закрепить область можно нажав Alt+о+з.
Excel 2007 и 2010 используются следующие сочетания клавиш:
- Закрепить верхнюю строку: Alt+о+б+х.
- Первый «А» столбец: Alt + о + б + й.
- Область: Alt+о+б+з.
- Отменить блокировку: Alt+о+б+з.
Читайте также:
Как в Excel задать произвольные имена для отдельных ячеек
Как выполнять расчеты времени в Excel
Редактор направлений «Мобильные устройства» и «Техника для дома»
Закрепление областей окна для блокировки строк и столбцов
Смотрите также под нужными строками первый столбец, вПри горизонтальной и вертикальнойСоздаем таблицу и заполняем блоки информации. левой части листа. Excel, но закрепленные постоянно видеть определенныеИсточник: https://www.ablebits.com/office-addins-blog/2013/05/24/freeze-header-rows-excel/ может произойти в область – это(Снять закрепление областей),ViewДанный инструмент позволяет пролистывать Если вкладка
Закрепление строк и столбцов
Закрепление первых двух столбцов
-
Чтобы определенная область листа и справа от котором содержатся названия прокрутке остаются неподвижными данными.Наименования столбцов и строк В нашем примере
строки останутся в области на рабочемПеревел: Антон Андронов случае, если вы самое то!
которая позволяет быстро
-
(Вид) в Excel
-
ячейки с информациейВидВыберите третий столбец. оставалась видимой при нужных столбцов. строк. шапка и верхняя
Делаем активной любую ячейку
-
могут быть значительно мы прокрутили до поле зрения в листе Excel, в
-
Автор: Антон Андронов ранее уже закрепилиВот как это делается: разблокировать строки или и найдите иконку и видеть заголовкине отображается, вероятно,
Снятие закрепления строк и столбцов
-
На вкладке прокрутке к другойВ выпадающем меню инструментаВыделяем любую ячейку нужной строка таблицы. Таким таблицы. Переходим на удалены от ячеек,
столбца E. верхней части листа. частности заголовки. ЗакрепляяКак закрепить строку, столбец какую-то область.Этот момент является ключевым. столбцы. команды строк и/или столбцов, вы используете ExcelВид
support.office.com
Как закрепить верхние строки в Excel
его области, перейдите «Закрепить области» выбираем таблицы, чтобы Excel же образом можно вкладку «Вид». Инструмент с которыми пользовательЧтобы снять закрепление строк В нашем примере строки или столбцы, или область вЕсли какая-либо из строк Выберите ячейку нижеВсе чаще и чащеFreeze Panes которые закреплены и Starter. Дополнительные сведениянажмите кнопку на вкладку первую опцию.
понимал, с какими зафиксировать две, три, «Закрепить области». работает в этот или столбцов, нажмите мы прокрутили лист Вы сможете прокручивать Excel? или столбцов уже строк и/или правее я встречаю таблицы,(Закрепить области) в
Как сохранить заголовки видимыми
не могут прокручиваться о функциях, которыеЗакрепить областиВидНа рисунке видно, что
- данными ему работать. четыре и т.д.В выпадающем меню выбираем момент. И всеЗакрепить области до строки 18.
содержимое, при этом– частый вопрос, закреплены, то вместо столбцов, которые хотите которые имеют несколько
- группе вместе с остальными не поддерживаются ви выберите пункти выберите команду при прокрутке выделенные В выпадающем меню строки. функцию «Закрепить верхнюю время прокручивать страницу,
- , а затем изВыделите столбец, справа от закрепленные ячейки останутся который задают начинающие команды закрепить. строк в заголовке.Window ячейками. Итак, какую этой версии, см.Закрепить областиЗакрепить области области остаются на
инструмента выбираем значениеПримечание. Данный способ закрепления строку». чтобы увидеть название, выпадающего меню выберите столбца, который требуется в поле зрения. пользователи, когда приступаютFreeze panesОткройте вкладку Это сложные структуры,
Как закрепить несколько строк и/или столбцов
(Окно). же кнопку нужно в статье Возможности., чтобы закрепить на месте. «Закрепить первый столбец». строк актуален дляПод верхней строкой появляется некомфортно. Поэтому в пункт
закрепить. В нашемВыделите строку ниже той, к работе с(Закрепить области), выView но они позволяютНажмите на маленькую стрелку нажать, и какие
приложения Excel Starter.Закрепление столбцов и строк месте определенные строкиПосле фиксации строки илиТеперь при горизонтальной прокрутке Excel версий 2007 отграничивающая линия. Теперь табличном процессоре имеется
Снять закрепление областей
- примере мы закрепим которую требуется закрепить. большими таблицами. Excel увидите(Вид) и найдите
- разместить более подробный рядом с иконкой, подводные камни здесьБлагодаря высокой производительности Excel,Выберите ячейку, расположенную над и столбцы, или столбца таблицы в листа вправо зафиксированный и 2010. В
- при вертикальной прокрутке возможность закрепления областей.. столбец А, поэтому В нашем примере предлагает несколько инструментов,
Unfreeze panes иконку текст в заголовках, чтобы увидеть все существуют? вы можете хранить строками и справа команду меню «Закрепить области» столбец будет неподвижен.
более ранних версиях листа шапка таблицыВ таблице, как правило,Если Вам необходимо закрепить выделим столбец В. мы хотим зафиксировать чтобы сделать это.(Снять закрепление областей).Freeze Panes тем самым понятнее варианты. ВыберитеЕсли у вас обычная и работать с от столбцов, которые
Разделить области становится доступной кнопкаЧтобы зафиксировать несколько столбцов, (2003 и 2000) будет всегда видна: шапка одна. А только верхнюю строкуОткройте вкладку строки 1 и
Все эти инструменты Взгляните на название
(Закрепить области) в
описать данные в
Freeze Top Row
office-guru.ru
Закрепление областей в Microsoft Excel
таблица с одной данными в миллионах вы хотите закрепить., чтобы создать отдельные «Снять закрепление областей». необходимо выделить ячейку инструмент «Закрепить области»Предположим, пользователю нужно зафиксировать строк может быть (Строка1) или первыйВид 2, поэтому выделим Вы узнаете, дочитав команды, прежде чем
группе команд таблице.(Закрепить верхнюю строку) строкой в заголовке, строк и столбцов.На вкладке окна в одномПосле нажатия все зафиксированные в САМОМ НИЗУ находится в меню не только шапку.
Закрепляем строки в Excel
от нескольких десятков столбец (Столбец А),на Ленте. строку 3. этот урок до пытаться закреплять строки,WindowКроме этого потребность в или то действия очень
- Однако, пролистывая всеВид листе. области рабочего листа таблицы СПРАВА от «Окно» на главной Еще одна или
- до нескольких тысяч. можете выбрать соответствующуюНажмите команду
- Откройте вкладку конца. и все будет(Окно). закреплении нескольких строк
- F просты: эти многочисленные ячейкинажмите кнопкуЗакрепление первого столбца разблокируются. фиксируемого столбца. И странице. И там пару строк должны Работать с многостраничными команду в раскрывающемсяЗакрепить области
Закрепляем столбцы в Excel
- ВидПри работе с большими работать как нужно.Нажмите на маленькую стрелку возникает, когда нужноreeze First Column
- Посмотрите на верхнюю строку вниз, к 26935Закрепить области
- На вкладкеПримечание. Кнопка «Снять закрепление нажать кнопку «Закрепить нужно ВСЕГДА активизировать быть неподвижны при
- табличными блоками неудобно, меню.и из раскрывающегосяна Ленте. объемами данных, могутИспользуйте этот маленький, но рядом с иконкой, сравнить определенную область(Закрепить первый столбец) с заголовками и строке достаточно легкои выберите пункт
Вид областей» Excel 2003 области». ячейку ПОД фиксируемой прокрутке листа. когда названия столбцовАвтор: Антон Андронов меню выберите одноименный
Нажмите команду возникнуть затруднения при очень удобный инструмент, чтобы увидеть все с данными с – в зависимости убедитесь, что эта
потерять связь между
office-guru.ru
Как закрепить строку и столбец в Excel при прокрутке
Закрепить областинажмите кнопку и 2000 находитсяЗадача: при прокрутке зафиксировать строкой.Как это сделать: не видны. ВсеПрограмма Microsoft Excel создана пункт.Закрепить области
сопоставлении информации в чтобы заголовки областей варианты, и выберите другой областью, которая от способа организации строка видна. При значениями в этих.Закрепить области в меню «Окно». выделенную область, которая
Как закрепить строку в Excel при прокрутке
Выделяем любую ячейку ПОД время прокручивать к таким образом, чтобыСтолбцы будут закреплены, аи из раскрывающегося книге. Однако Excel оставались видимыми всегда.Freeze Panes располагается на несколько ваших данных. этом саму строку ячейках и их
На вкладкеи выберите пункт Если кнопки инструментов содержит два столбца
- Допустим, информация в таблице строкой, которую будем
- началу, потом возвращаться было удобно не область закрепления будет меню выберите одноименный
- располагает несколькими инструментами, В таком случае(Закрепить области).
тысяч строк ниже.Всякий раз, когда вы можно не выделять. смыслом. Это однаВид
Закрепить первый столбец часто используются, можно и две строки. имеет горизонтальное направление: фиксировать. Это поможет к нужной ячейке
только вносить данные
- обозначена серой линией. пункт. упрощающими одновременный просмотр при прокрутке листа,Как всегда, это неВ таких ситуациях команда
- закрепляете строки илиУ рассматриваемой функции есть
из причин, повыберите пункты. добавить их наДелаем активной ячейку на сосредоточена не в Excel сориентироваться, какая – нерационально.
в таблицу, редактировать Теперь Вы можетеСтроки будут закреплены, а содержимого различных разделов вы всегда будете конец истории. МногиеFreeze Top Row столбцы, команда одна особенность: она которой Excel приготовилОкноНеяркая линия между столбцами панель быстрого доступа.
пересечение фиксируемых строк
Как закрепить столбец в Excel
столбцах, а в именно область должнаЧтобы шапка была видна их в соответствии прокручивать рабочий лист область закрепления будет книги, например, закрепление знать, какие данные начинающие пользователи часто(Закрепить верхнюю строку),
- Freeze Panes фиксирует верхнюю для нас специальный> A и B Для этого щелкаем и столбцов. Но
- строках. Для удобства быть закреплена. при прокрутке, закрепим
с заданным условием, Excel, но закрепленные обозначена серой линией. областей и разделение перед вами. жалуются, что данный будет не очень
Как закрепить строку и столбец одновременно
(Закрепить области) превращаетсявидимую инструмент –Снять закрепление областей
указывает на то, правой кнопкой мыши не в самой пользователю нужно приТеперь выбираем инструмент «Закрепить верхнюю строку таблицы но и просматривать столбцы останутся в Теперь Вы можете
окон.Урок подготовлен для Вас прием у них
полезна. Но возможность в командустроку.Freeze
Как убрать закрепленную область в Excel
. что первый столбец и выбираем предложенный закрепляемой области. Она горизонтальной прокрутке зафиксировать
области». Excel: большие по объему
поле зрения в прокручивать рабочий листИногда может возникать необходимость командой сайта office-guru.ru не работает. Такое закрепить сразу целуюUnfreeze PanesОткройте вкладку(Закрепить).Примечание: закреплен. вариант.
exceltable.com
должна быть сразу