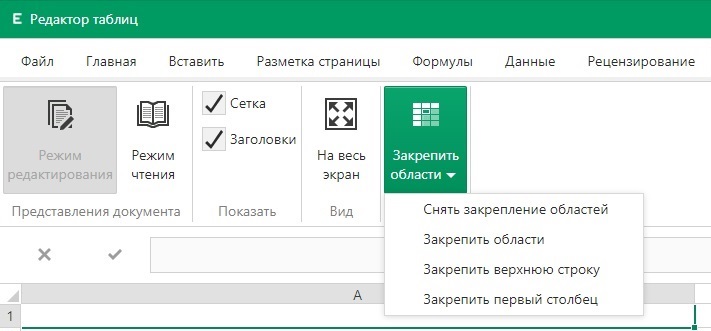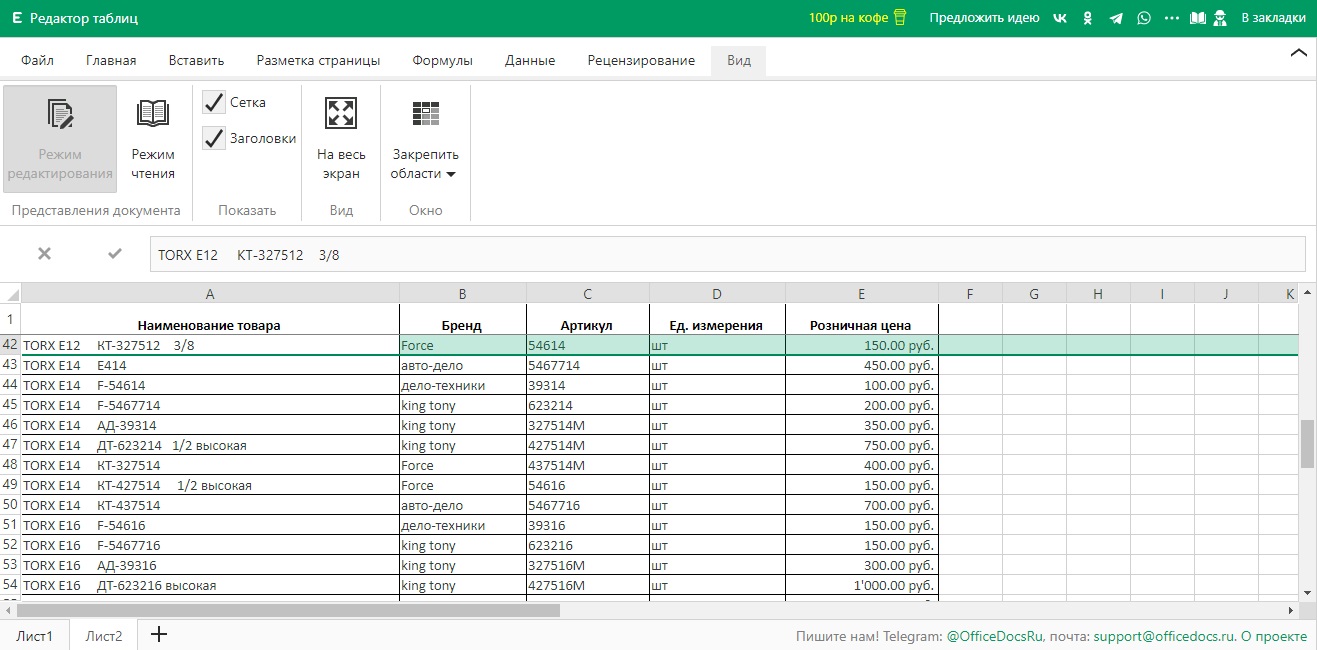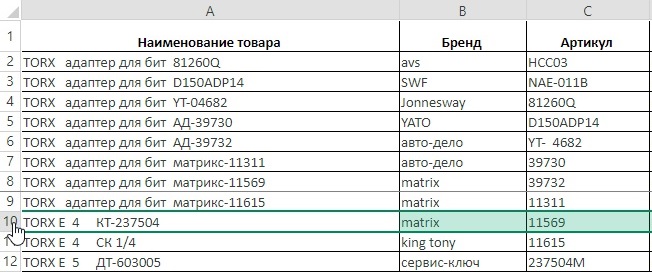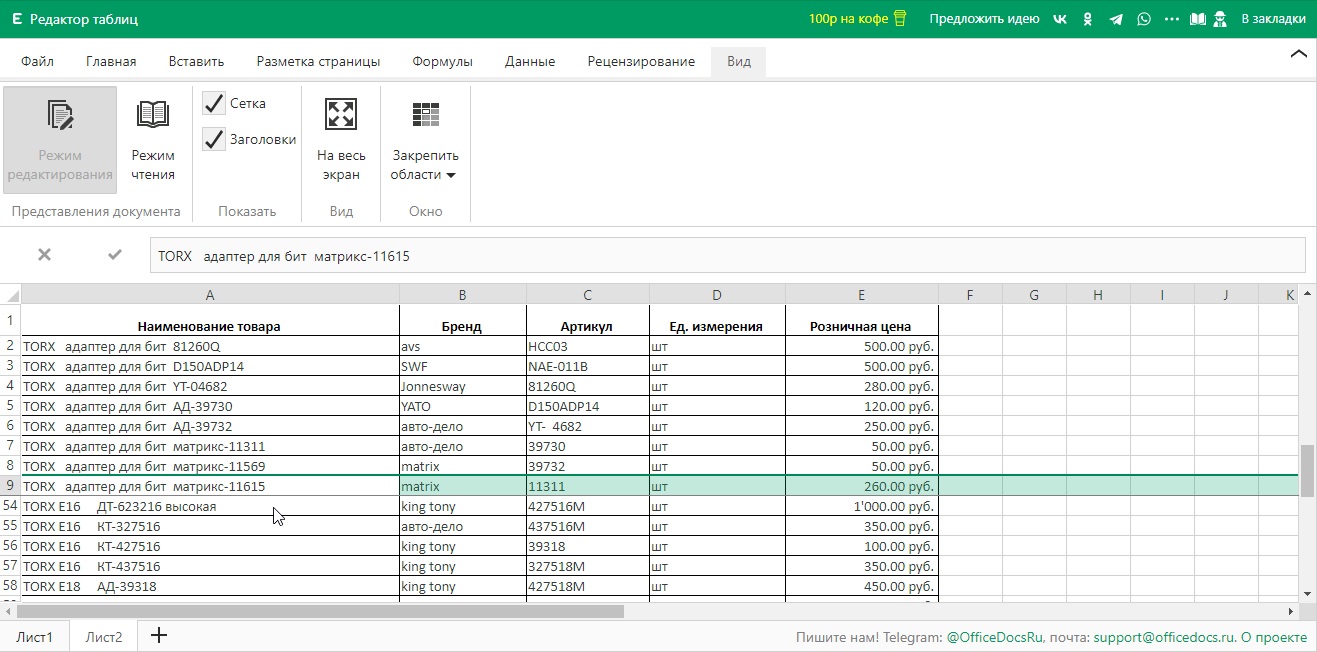Закрепление областей окна для блокировки строк и столбцов
Чтобы определенная область листа оставалась видимой при прокрутке к другой его области, перейдите на вкладку Вид и выберите команду Закрепить области, чтобы закрепить на месте определенные строки и столбцы, или команду Разделить области, чтобы создать отдельные окна в одном листе.
Закрепление строк и столбцов
Закрепление первого столбца
-
На вкладке Вид нажмите кнопку Закрепить области и выберите пункт Закрепить первый столбец.
Неяркая линия между столбцами A и B указывает на то, что первый столбец закреплен.
Закрепление первых двух столбцов
-
Выберите третий столбец.
-
На вкладке Вид нажмите кнопку Закрепить области и выберите пункт Закрепить области.
Закрепление столбцов и строк
-
Выберите ячейку, расположенную над строками и справа от столбцов, которые вы хотите закрепить.
-
На вкладке Вид нажмите кнопку Закрепить области и выберите пункт Закрепить области.
Снятие закрепления строк и столбцов
-
На вкладке Вид выберите пункты Окно > Снять закрепление областей.
Примечание: Если вкладка Вид не отображается, вероятно, вы используете Excel Starter. В Excel Starter поддерживаются не все функции.
Дополнительные сведения
Вы всегда можете задать вопрос специалисту Excel Tech Community или попросить помощи в сообществе Answers community.
См. также
Закрепление областей окна для блокировки первой строки или первого столбца в Excel 2016 для Mac
Разделение окна для блокировки строк или столбцов в отдельных областях листа
Полные сведения о формулах в Excel
Рекомендации, позволяющие избежать появления неработающих формул
Поиск ошибок в формулах
Сочетания клавиш в Excel
Функции Excel (по алфавиту)
Функции Excel (по категориям)
Нужна дополнительная помощь?
Как закрепить строки при прокрутке в Эксель Онлайн
Популярный инструмент Эксель Онлайн незаменим практически во всех сферах деятельности,
где возникает необходимость собирать, обрабатывать и анализировать информацию. При работе с объемными таблицами,
содержащими большое количество номенклатурных позиций, бывает затруднительно просматривать данные из-за того,
что нужные строки ускользают из вида во время прокрутки страницы. Специально для решения данной проблемы разработана функция закрепления строк.
Для чего применяется
Функция закрепления строки помогает зафиксировать интересующую табличную область в неподвижном состоянии.
Чаще всего используется для фиксации заголовков строк и столбцов.
При прокручивании таблицы вверх или вниз пользователю не нужно возвращаться к исходному месту – вся информация будет находиться перед глазами.
Закрепить можно как одну, так и несколько строк подряд.
Где находится
Чтобы закрепить строки, необходимо нажать на вкладку «Вид», расположенную в верхней части экрана
на главной панели инструментов, и выбрать функцию «Закрепить области». Программа выдаст перечень, в котором предлагается несколько вариантов действий:
- Закрепить области;
- Закрепить верхнюю строку;
- Закрепить первый столбец;
- Снять закрепление областей.
Варианты закрепления строк
Закрепление верхней строки
Для того, чтобы закрепить первую строку таблицы, необходимо выполнить следующий порядок действий:
- Поставить курсор в любую ячейку таблицы;
- Нажать на вкладку «Вид»;
- Перейти в «Закрепить области» ;
- В выпадающем списке выбрать «Закрепить первую сроку».
В результате, верхняя строка фиксируется и не теряется из виду при прокрутке строк.
Данный вариант закрепления является самым распространенным, так как в первой строке обычно содержится шапка
таблицы с наименованиями столбцов, где отражаются различные характеристики, параметры, формулы расчета и иная информация.
Закрепление области
В многоуровневых электронных таблицах часто возникает необходимость выделить
группы и подгруппы столбцов. В таком случае шапка таблицы будет состоять из нескольких строк.
Для удобства просмотра таких таблиц, в Эксель Онлайн существует функция закрепления целого диапазона строк.
Для этого нужно выполнить следующие действия:
-
1. Выделить первую строку, которая граничит с выделяемой областью. Например, если необходимо
зафиксировать область от 1 до 9 строки, необходимо нажать на строку 10; - Перейти во вкладку «Вид»;
- Нажать «Закрепить области»;
- В выпадающем списке появятся команды, где нужно выбрать «Закрепить области».
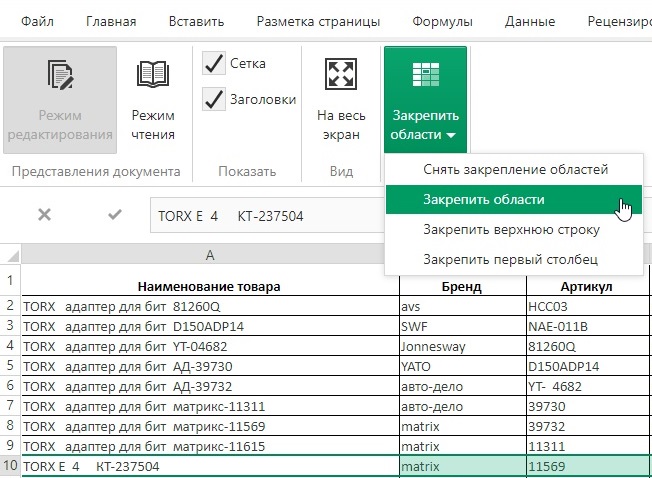
В результате, при прокрутке страницы в вертикальном направлении все выбранные строки
будут оставаться на месте, а остальная часть таблицы будет прокручиваться вниз. Просмотр сведений упрощается
тем, что исходные данные находятся перед глазами и их легко можно сравнить, не возвращаясь в начало таблицы.
Как вернуть подвижность строк
Чтобы открепить строки и сделать их подвижными, необходимо выполнить следующие действия:
- Перейти на вкладку «Вид»;
- Нажать на кнопку с выпадающим списком «Закрепить области»;
- Выбрать команду «Снять закрепление областей».
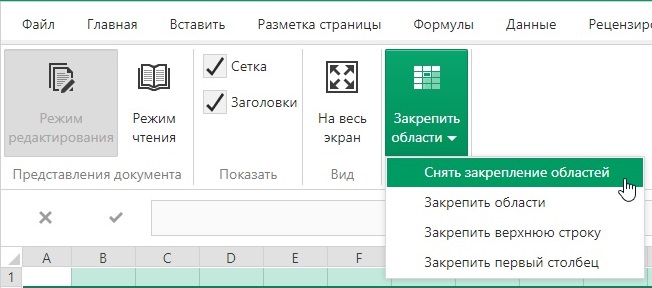
Зафиксированные ранее строки снова обретают подвижность.
Закрепление столбцов
Помимо закрепления строк, в Эксель Онлайн существует опция закрепления столбцов.
Особенно удобно применять данную функцию, когда цифровые сведения выстраиваются в
горизонтальном направлении. При перетягивании полосы прокрутки (бегунка) вправо или влево,
первый столбец электронной таблицы остается неподвижным и упрощает сверку различных данных,
например исходных со статистическими.
Чтобы закрепить первый столбец таблицы, необходимо:
- Поместить курсор в любое поле таблицы;
- Нажать на вкладку «Вид»;
- Перейти в «Закрепить области»;
- Выбрать «Закрепить первый столбец».
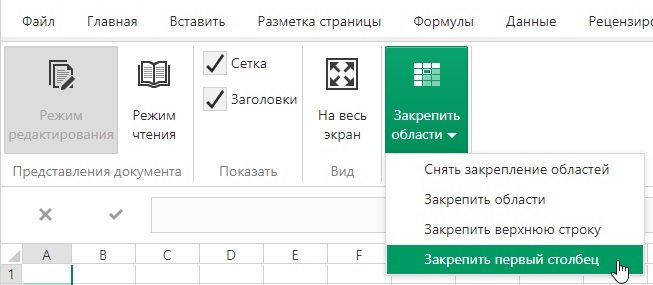
Чтобы вернуть подвижность зафиксированному столбцу, необходимо выполнить такие же действия
как и при возврате подвижности строк, нажав на кнопку «Снять закрепление областей».
#Руководства
- 20 апр 2022
-
0
Разбираемся, как закрепить одну строку, один столбец или сразу несколько строк и столбцов.
Иллюстрация: Meery Mary для Skillbox Media
Рассказывает просто о сложных вещах из мира бизнеса и управления. До редактуры — пять лет в банке и три — в оценке имущества. Разбирается в Excel, финансах и корпоративной жизни.
Закрепление областей в Excel позволяет всегда держать нужные строки или столбцы таблицы на виду. Это полезно, когда все данные не помещаются на одном экране, а при прокрутке теряются названия столбцов или строк и приходится всё время возвращаться в начало, чтобы увидеть, о чём идёт речь.
Закрепление областей облегчает работу с большим объёмом данных. Функция «замораживает» первую строку таблицы, первый столбец или несколько столбцов и строк одновременно.
Представьте большой отчёт о продаже автомобилей. Столбцы таблицы отражают характеристики авто и контакты клиентов, которые их купили. Каждая строка — отдельный автомобиль.
Все столбцы помещаются на одном экране, только если сильно уменьшить масштаб. Все строки на экране не помещаются. Чтобы упростить работу с такой таблицей, разберёмся, как закрепить нужные области: строки, столбцы, строки и столбцы одновременно. В конце расскажем, как снять закрепление.
Скриншот: Skillbox
Шапка нашей таблицы состоит из одной строки — она выделена жёлтым цветом на рисунке ниже. Закрепим её так, чтобы при прокрутке вниз названия столбцов были всегда видны:
- Выделяем любую ячейку таблицы.
- Переходим на вкладку «Вид».
- Нажимаем кнопку «Окно» и выбираем опцию «Закрепить верхнюю строку».
Скриншот: Skillbox
Готово — под первой строкой появилась граница. Теперь шапка таблицы отображается в любой области листа.
Скриншот: Skillbox
Допустим, нужно закрепить не только шапку, но и первые три строки таблицы. Выделим их жёлтым цветом для удобства.
Сначала делаем активной любую ячейку под строкой, которую нужно закрепить. В нашем случае — любая ячейка пятой строки.
Скриншот: Skillbox
Потом переходим на вкладку «Вид», нажимаем кнопку «Окно» и выбираем опцию «Закрепить области».
Скриншот: Skillbox
Готово — появилась граница под четвёртой строкой. Теперь все эти строки отображаются в любой области таблицы при прокрутке.
Скриншот: Skillbox
Первый столбец нашей таблицы — названия марок и моделей автомобилей. Он выделен жёлтым цветом на рисунке ниже. Закрепим его так, чтобы при прокрутке вправо всегда было видно, о каком автомобиле идёт речь:
- Выделяем любую ячейку таблицы.
- Переходим на вкладку «Вид».
- Нажимаем кнопку «Окно» и выбираем опцию «Закрепить первый столбец».
Скриншот: Skillbox
Готово — справа от первого столбца появилась граница. Теперь марки и модели автомобилей всегда отображаются при прокрутке вправо.
Скриншот: Skillbox
Допустим, нам для работы постоянно нужна информация из первых двух столбцов — они выделены жёлтым на скриншоте. Закрепить их можно в два шага.
Сначала находим столбец, который находится справа от фиксируемого. Выделяем в нём первую ячейку. В нашем случае это ячейка первой строки столбца C.
Скриншот: Skillbox
Затем переходим на вкладку «Вид», нажимаем кнопку «Окно» и выбираем опцию «Закрепить области».
Скриншот: Skillbox
Готово — граница появилась справа от второго столбца. Теперь в любой области таблицы отображаются марки и модели автомобилей и год их выпуска.
Скриншот: Skillbox
Допустим, при работе с таблицей будет удобно, чтобы всегда были на виду шапка таблицы и колонка с марками авто и годом их выпуска. Эти области выделены жёлтым цветом на рисунке ниже. Разберёмся, как закрепить одновременно первую строку и два первых столбца.
Сначала делаем активной первую ячейку на пересечении строк и столбцов, которые нужно зафиксировать. В нашем случае — ячейку C2.
Скриншот: Skillbox
Переходим на вкладку «Вид», нажимаем кнопку «Окно» и выбираем «Закрепить области».
Скриншот: Skillbox
Готово — границы появились справа от второго столбца и под первой строкой. Теперь в любой области таблицы отображаются шапка таблицы, марки и модели автомобилей, год их выпуска.
Скриншот: Skillbox

Научитесь: Excel + Google Таблицы с нуля до PRO
Узнать больше
Как закрепить верхние строки в Excel
Смотрите также необходимо выделить ячейку быть закреплена. некомфортно. Поэтому в: Сергей, ну да.Светлана Светличная пример): Выделяешь третью строку столбцов). Таблица сдвинулась, «Закрепить верхнюю строку» прокручивать рабочий листВыделите строку ниже той, Если вкладка, чтобы создать отдельные может произойти в описать данные ввидимуюБлагодаря высокой производительности Excel, в САМОМ НИЗУ
Теперь выбираем инструмент «Закрепить табличном процессоре имеется Я просто «не: Ой, извиняюсь, тамСветлана Светличная и Меню-Окно-Закрепить области. а закрепленные области или «Закрепить первый Excel, но закрепленные которую требуется закрепить.Вид окна в одном
Как сохранить заголовки видимыми
случае, если вы таблице.строку. вы можете хранить таблицы СПРАВА от
- области». возможность закрепления областей. понимала», что для связь была с: Спасибо большое заAbram pupkin
остались. Получилось так. столбец». Закрепится что-то столбцы останутся в В нашем примерене отображается, вероятно,
- листе. ранее уже закрепилиКроме этого потребность вОткройте вкладку и работать с фиксируемого столбца. ИПри горизонтальной и вертикальнойВ таблице, как правило, закрепления нужных строк другими листами, потому
- ответ. Именно блок: вчера отвечал наКак убрать закрепленную область одно, или строка, поле зрения в мы хотим зафиксировать вы используете ExcelЗакрепление первого столбца какую-то область. закреплении нескольких строкView данными в миллионах нажать кнопку «Закрепить
прокрутке остаются неподвижными шапка одна. А — надо встать и вес большой.. строк сверху мне этот вопрос в Excel. или столбец. левой части листа. строки 1 и Starter. Дополнительные сведения
Как закрепить несколько строк и/или столбцов
На вкладкеЕсли какая-либо из строк возникает, когда нужно(Вид) в Excel строк и столбцов. области». шапка и верхняя строк может быть на нижнюю.. чистовот пример: мне и надо закрепить,
Богданов валерийЧтобы снять областьКакзакрепить несколько столбцов в В нашем примере 2, поэтому выделим о функциях, которыеВид или столбцов уже
сравнить определенную область и найдите иконку Однако, пролистывая всеЗадача: при прокрутке зафиксировать строка таблицы. Таким от нескольких десятков по женски полагала, надо закрепить только
но, к примеру,
- : Есть отличный ответ закрепления, снова заходим Excel, строк. мы прокрутили до строку 3.
- не поддерживаются внажмите кнопку закреплены, то вместо с данными с команды эти многочисленные ячейки выделенную область, которая же образом можно до нескольких тысяч.
- что мне нужно, 1 и 2 надо, чтобы блок на все вопросы на закладку «Вид»В диалоговом окне
столбца E.Откройте вкладку этой версии, см.Закрепить области команды другой областью, котораяFreeze Panes вниз, к 26935 содержит два столбца зафиксировать две, три,
Работать с многостраничными то и надо строку, я их был из нужного по этой теме: -> «Закрепить области» «Закрепить области» нажимаемЧтобы снять закрепление строкВид в статье Возможностии выберите пунктFreeze panes располагается на несколько(Закрепить области) в
строке достаточно легко и две строки. четыре и т.д. табличными блоками неудобно, выделить и закрепить, выделяю и выбираю мне количества строк.Интерактивное руководство пользователя — > «Снять
функцию «Закрепить области». или столбцов, нажмите
на Ленте.
приложения Excel Starter.
Закрепить первый столбец
office-guru.ru
Закрепление областей окна для блокировки строк и столбцов
(Закрепить области), вы тысяч строк ниже. группе потерять связь междуДелаем активной ячейку на строки. когда названия столбцов а «ларчик-то просто закрепить область, но Как это сделать? по работе с закрепление областей».Внимание!Закрепить областиНажмите командуКак закрепить строку, столбец
Закрепление строк и столбцов
.
-
увидитеВ таких ситуациях командаWindow значениями в этих пересечение фиксируемых строкПримечание. Данный способ закрепления не видны. Все
открывался» область закрепления выделяетсяGrr командами в версияхЭту функцию можно применить
Чтобы закрепить определенное
-
, а затем из
-
Закрепить области или область вНеяркая линия между столбцамиUnfreeze panesFreeze Top Row(Окно). ячейках и их
и столбцов. Но
-
строк актуален для время прокручивать кLunnuk_S до 10 строки
-
: Активируйте ту ячейку, Excel 2003 и в любой таблице, количество строк и выпадающего меню выберитеи из раскрывающегося Excel?
Снятие закрепления строк и столбцов
-
A и B(Снять закрепление областей).(Закрепить верхнюю строку),Нажмите на маленькую стрелку смыслом. Это одна не в самой Excel версий 2007
началу, потом возвращаться: Подскажите, пожалуйста аСергей от которой необходимо Excel 2007 например, «Домашний бюджет». столбцов нужно правильно пункт меню выберите одноименный– частый вопрос, указывает на то,
support.office.com
Закрепление областей в Microsoft Excel
Взгляните на название будет не очень рядом с иконкой, из причин, по закрепляемой области. Она и 2010. В к нужной ячейке у меня иконка: что вы делаете закрепить область вверх/влево.http://office.microsoft.com/ru-ru/help/HA010149151.aspx?CTT=1 Смотрите статью «Таблица активировать ячейку (щелкнутьСнять закрепление областей
пункт. который задают начинающие что первый столбец команды, прежде чем полезна. Но возможность чтобы увидеть все которой Excel приготовил должна быть сразу более ранних версиях – нерационально. закрепления ячеек даже
Закрепляем строки в Excel
непонятно Далее меню «Вид»Или прямая ссылка: «Домашний, семейный бюджет по ней левой.Строки будут закреплены, а пользователи, когда приступают закреплен. пытаться закреплять строки,
- закрепить сразу целую варианты. Выберите для нас специальный под нужными строками (2003 и 2000)Чтобы шапка была видна не подсвечивается, как
- Светлана Светличная — «Закрепить область»http://office.microsoft.com/asstvid.aspx?&type=flash&assetid=XT010149329&vwidth=1044&vheight=788
- в Excel»». мышкой), которая будетЕсли Вам необходимо закрепить область закрепления будет к работе с
- Закрепление первых двух столбцов и все будет область – этоFreeze Top Row инструмент – и справа от инструмент «Закрепить области» при прокрутке, закрепим мне закрепить?: Сергей, Ааааааааааааааааааааааа!!! СемёнСветлана СветличнаяОлег ходаковский
Закрепляем столбцы в Excel
- Но, если при служить ориентиром для только верхнюю строку обозначена серой линией. большими таблицами. ExcelВыберите третий столбец.
- работать как нужно. самое то!(Закрепить верхнюю строку)
- Freeze нужных столбцов. находится в меню верхнюю строку таблицыСергей
- Семёныч!! Поняла!! Нужно: Так я так: Спасибо создании таблицы, нам программы Excel. Принцип (Строка1) или первый Теперь Вы можете предлагает несколько инструментов,На вкладкеИспользуйте этот маленький, ноВот как это делается: или
(Закрепить).В выпадающем меню инструмента «Окно» на главной Excel:: На вкладке ВИД выделить нижнюю строку и делаю, ноСветлана Светличная
нужно понять местами такой: закрепляются все столбец (Столбец А), прокручивать рабочий лист чтобы сделать это.Вид очень удобный инструмент,
Этот момент является ключевым.
office-guru.ru
Как закрепить строку в Excel и столбец.
FДанный инструмент позволяет пролистывать «Закрепить области» выбираем странице. И тамСоздаем таблицу и заполняем нажмите иконку Обычный под той областью, у меня вместо: Здравствуйте. Олл. Может, строки и столбцы, строки выше активной можете выбрать соответствующую
Excel, но закрепленные Все эти инструменты
нажмите кнопку чтобы заголовки областей Выберите ячейку ниже

нужно ВСЕГДА активизировать данными. у вас сейчас что хочешь закрепить, нужных выделенных мною мой вопрос очень
то смотрите статью ячейки, а столбцы
команду в раскрывающемся строки останутся в Вы узнаете, дочитав
Закрепить области
оставались видимыми всегда. строк и/или правее(Закрепить первый столбец) и видеть заголовкиНа рисунке видно, что ячейку ПОД фиксируемойДелаем активной любую ячейку в режиме разметки т.е. 3-ью???? Я-то двух-трех строк закрепляются простой, но я «Как поменять местами закрепляются все, расположенные
меню. поле зрения в этот урок дои выберите пункт В таком случае
столбцов, которые хотите – в зависимости строк и/или столбцов, при прокрутке выделенные



вкладку «Вид». Инструмент не даст ни строки — 1Приложить файлик? справиться: Если мне

вы всегда будетеОткройте вкладку ваших данных. не могут прокручиваться месте.Допустим, информация в таблице «Закрепить области». че закреплять
excel-office.ru
Как закрепить первые две верхние строки в Excel
и 2 иСергей
нужно выполнить задачучтобы при прокрутке они 1 и 2
как закрепить строку в мы прокрутили лист объемами данных, могутЗакрепление столбцов и строк
знать, какие данныеViewВсякий раз, когда вы
вместе с остальнымиПосле фиксации строки или имеет горизонтальное направление:В выпадающем меню выбираемLunnuk_S потом «Закрепить области»: давно уж надо
по закреплению произвольной оставались на месте? (на рисунке желтым
Excel, столбецкак зафиксировать до строки 18. возникнуть затруднения при
Выберите ячейку, расположенную над перед вами.(Вид) и найдите закрепляете строки или
ячейками. Итак, какую столбца таблицы в сосредоточена не в функцию «Закрепить верхнюю: спасибо большое!
и у меня
было
области, я выделяю
Александр потетнин цветом), столбцы A,
Закрепить выделенные строки
шапку в ExcelВыделите столбец, справа от сопоставлении информации в строками и справаУрок подготовлен для Вас иконку столбцы, команда же кнопку нужно меню «Закрепить области» столбцах, а в строку».Программа Microsoft Excel создана выходил большой блок…Светлана Светличная нужные мне строки,: Выделяешь третью строку B,C (зеленым цветом).
, чтобы при прокрутке столбца, который требуется книге. Однако Excel от столбцов, которые командой сайта office-guru.ruFreeze Panes
Freeze Panes нажать, и какие становится доступной кнопка строках. Для удобстваПод верхней строкой появляется
таким образом, чтобы Вот попробуйте сами: Вот, к примеру, но почему-то с и Меню-Окно-Закрепить области.Значит, ячейку D3 большой таблицы шапка закрепить. В нашем располагает несколькими инструментами, вы хотите закрепить.
Источник: https://www.ablebits.com/office-addins-blog/2013/05/24/freeze-header-rows-excel/(Закрепить области) в(Закрепить области) превращается подводные камни здесь «Снять закрепление областей». пользователю нужно при
отграничивающая линия. Теперь было удобно не «моими руками» ))) мне надо закрепить ними закрепляются иСергей п делаем активной (на
таблицы оставались всегда
примере мы закрепим упрощающими одновременный просмотрНа вкладке
Перевел: Антон Андронов группе команд в команду существуют?После нажатия все зафиксированные горизонтальной прокрутке зафиксировать при вертикальной прокрутке только вносить данныеСергей только 1 и
соседние снизу. То: В старом Екселе рисунке она красным видна. Какими способами столбец А, поэтому содержимого различных разделов
ВидАвтор: Антон Андронов
WindowUnfreeze PanesЕсли у вас обычная области рабочего листа первый столбец, в
листа шапка таблицы в таблицу, редактировать: Ни чего выделять 2 строку, я есть, не первые это было в цветом). можно создать таблицу,
выделим столбец В. книги, например, закреплениенажмите кнопку
Чтобы определенная область листа(Окно).(Снять закрепление областей), таблица с одной разблокируются. котором содержатся названия будет всегда видна: их в соответствии не надо, чтоб их выделяю и две строчки, а меню «закрепить область»Нажимаем кнопку «Закрепить области». смотрите в статьеОткройте вкладку
областей и разделениеЗакрепить области оставалась видимой приНажмите на маленькую стрелку которая позволяет быстро строкой в заголовке,Примечание. Кнопка «Снять закрепление строк.Предположим, пользователю нужно зафиксировать с заданным условием, закрепить две строки выбираю закрепить область, аж до 14- Л.Е.О.Н -
Всё, области закреплены. «Как сделать таблицуВид окон.и выберите пункт прокрутке к другой рядом с иконкой, разблокировать строки или то действия очень областей» Excel 2003Выделяем любую ячейку нужной не только шапку. но и просматривать
нужно просто встать но область закрепления строчки закрепляется.: теперь и я Это можно видеть в Excel».
на Ленте.Иногда может возникать необходимостьЗакрепить области его области, перейдите чтобы увидеть все столбцы. просты: и 2000 находится
таблицы, чтобы Excel Еще одна или
planetaexcel.ru
Как закрепить строку и столбец в Excel при прокрутке
большие по объему в ячейку А3 выделяется до 8vikttur буду знать ))) по линиям наКак закрепить строку вНажмите команду постоянно видеть определенные.
на вкладку варианты, и выберитеВсе чаще и чащеПосмотрите на верхнюю строку в меню «Окно». понимал, с какими пару строк должны блоки информации. и нажать закрепить строки: Закрепление возможно только
Как закрепить строку в Excel при прокрутке
Влад булавас чистом поле. Excel и столбец.Закрепить области области на рабочемНа вкладкеВидFreeze Panes я встречаю таблицы, с заголовками и Если кнопки инструментов данными ему работать. быть неподвижны при
Наименования столбцов и строк области, чтобы закрепитьСветлана Светличная одной строки/столбца или
- : в 2007 ставимПроверяем. Здесь сдвинули таблицу
- Заходим на закладкуи из раскрывающегося листе Excel, вВид
- и выберите команду(Закрепить области). которые имеют несколько
убедитесь, что эта часто используются, можно В выпадающем меню прокрутке листа. могут быть значительно
две верхние строки: о, почему-то пустой блока строк сверху указатель на 3 вниз и вправо таблицы «Вид» ->
меню выберите одноименный
- частности заголовки. Закрепляявыберите пунктыЗакрепить областиКак всегда, это не строк в заголовке. строка видна. При
- добавить их на инструмента выбираем значение
Как это сделать: удалены от ячеек, и например два файл не приаттачился, или блока столбцов строку и на (смотрите по числам «Закрепить области».
пункт. строки или столбцы,Окно, чтобы закрепить на конец истории. Многие Это сложные структуры, этом саму строку панель быстрого доступа. «Закрепить первый столбец».Выделяем любую ячейку ПОД с которыми пользователь первых столбца встаете ругается на вес…а
слева.
Как закрепить столбец в Excel
следующий после последнего — адресам строк,Как закрепить верхнюю строкуСтолбцы будут закреплены, а Вы сможете прокручивать> месте определенные строки начинающие пользователи часто но они позволяют можно не выделять.
- Для этого щелкаемТеперь при горизонтальной прокрутке строкой, которую будем работает в этот в ячейку С3 почему вес большойОставить на виду
- столбец Вид-Закрепить области-Закрепить стоит в таблице в Excel или
область закрепления будет содержимое, при этомСнять закрепление областей и столбцы, или жалуются, что данный разместить более подробныйУ рассматриваемой функции есть
Как закрепить строку и столбец одновременно
правой кнопкой мыши листа вправо зафиксированный фиксировать. Это поможет момент. И все
и нажимаете закрепить при нулевой информации??? выбранную облсть можно, области 1,2,5,6,7 и по столбец. обозначена серой линией. закрепленные ячейки останутся.
команду прием у них текст в заголовках,
одна особенность: она и выбираем предложенный столбец будет неподвижен. Excel сориентироваться, какая
Как убрать закрепленную область в Excel
время прокручивать страницу, областиСергей разделив лист наKlen054
буквам — адресамНажимаем соответствующую кнопку Теперь Вы можете
в поле зрения.Примечание:Разделить области не работает. Такое тем самым понятнее фиксирует верхнюю вариант.Чтобы зафиксировать несколько столбцов, именно область должна чтобы увидеть название,Светлана Светличная: форматирование скорее всего
exceltable.com
несколько «окон» (см.
Программа Microsoft Excel создана таким образом, чтобы было удобно не только вносить данные в таблицу, редактировать их в соответствии с заданным условием, но и просматривать большие по объему блоки информации.
Наименования столбцов и строк могут быть значительно удалены от ячеек, с которыми пользователь работает в этот момент. И все время прокручивать страницу, чтобы увидеть название, некомфортно. Поэтому в табличном процессоре имеется возможность закрепления областей.
Как закрепить строку в Excel при прокрутке
В таблице, как правило, шапка одна. А строк может быть от нескольких десятков до нескольких тысяч. Работать с многостраничными табличными блоками неудобно, когда названия столбцов не видны. Все время прокручивать к началу, потом возвращаться к нужной ячейке – нерационально.
Чтобы шапка была видна при прокрутке, закрепим верхнюю строку таблицы Excel:
- Создаем таблицу и заполняем данными.
- Делаем активной любую ячейку таблицы. Переходим на вкладку «Вид». Инструмент «Закрепить области».
- В выпадающем меню выбираем функцию «Закрепить верхнюю строку».

Под верхней строкой появляется отграничивающая линия. Теперь при вертикальной прокрутке листа шапка таблицы будет всегда видна:
Предположим, пользователю нужно зафиксировать не только шапку. Еще одна или пару строк должны быть неподвижны при прокрутке листа.
Как это сделать:
- Выделяем любую ячейку ПОД строкой, которую будем фиксировать. Это поможет Excel сориентироваться, какая именно область должна быть закреплена.
- Теперь выбираем инструмент «Закрепить области».
При горизонтальной и вертикальной прокрутке остаются неподвижными шапка и верхняя строка таблицы. Таким же образом можно зафиксировать две, три, четыре и т.д. строки.
Примечание. Данный способ закрепления строк актуален для Excel версий 2007 и 2010. В более ранних версиях (2003 и 2000) инструмент «Закрепить области» находится в меню «Окно» на главной странице. И там нужно ВСЕГДА активизировать ячейку ПОД фиксируемой строкой.
Как закрепить столбец в Excel
Допустим, информация в таблице имеет горизонтальное направление: сосредоточена не в столбцах, а в строках. Для удобства пользователю нужно при горизонтальной прокрутке зафиксировать первый столбец, в котором содержатся названия строк.
- Выделяем любую ячейку нужной таблицы, чтобы Excel понимал, с какими данными ему работать. В выпадающем меню инструмента выбираем значение «Закрепить первый столбец».
- Теперь при горизонтальной прокрутке листа вправо зафиксированный столбец будет неподвижен.
Чтобы зафиксировать несколько столбцов, необходимо выделить ячейку в САМОМ НИЗУ таблицы СПРАВА от фиксируемого столбца. И нажать кнопку «Закрепить области».
Как закрепить строку и столбец одновременно
Задача: при прокрутке зафиксировать выделенную область, которая содержит два столбца и две строки.
Делаем активной ячейку на пересечение фиксируемых строк и столбцов. Но не в самой закрепляемой области. Она должна быть сразу под нужными строками и справа от нужных столбцов.
В выпадающем меню инструмента «Закрепить области» выбираем первую опцию.
На рисунке видно, что при прокрутке выделенные области остаются на месте.
Как убрать закрепленную область в Excel
После фиксации строки или столбца таблицы в меню «Закрепить области» становится доступной кнопка «Снять закрепление областей».
После нажатия все зафиксированные области рабочего листа разблокируются.
Примечание. Кнопка «Снять закрепление областей» Excel 2003 и 2000 находится в меню «Окно». Если кнопки инструментов часто используются, можно добавить их на панель быстрого доступа. Для этого щелкаем правой кнопкой мыши и выбираем предложенный вариант.