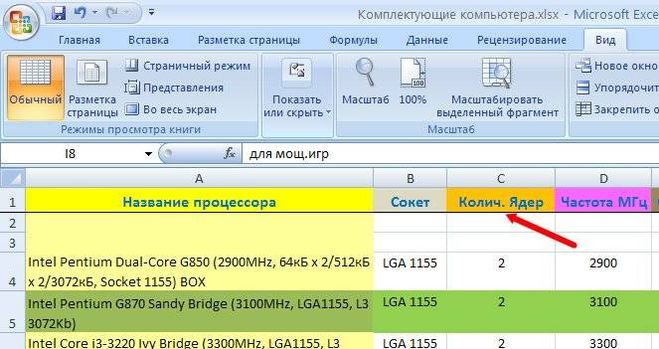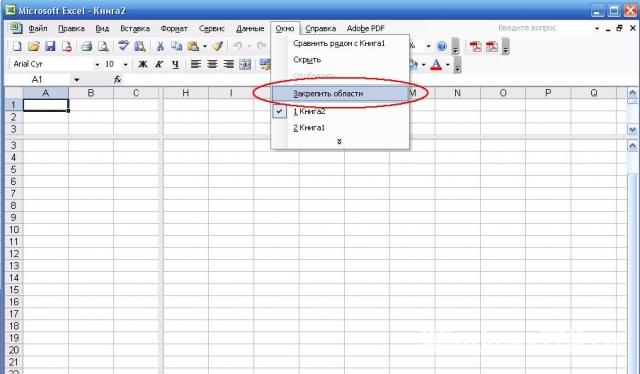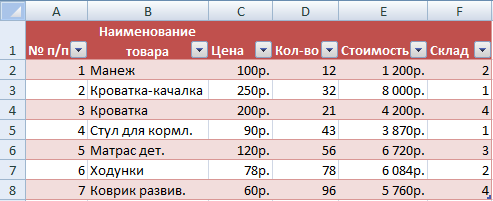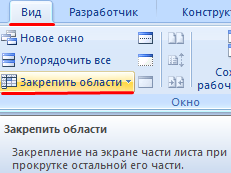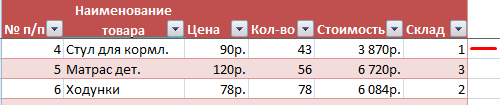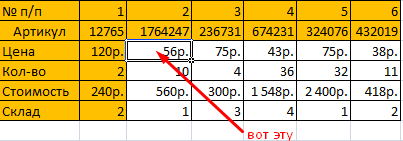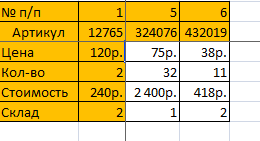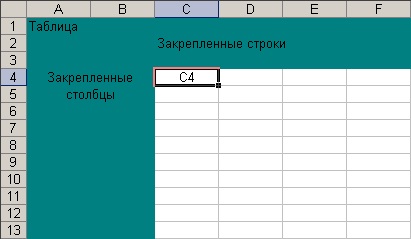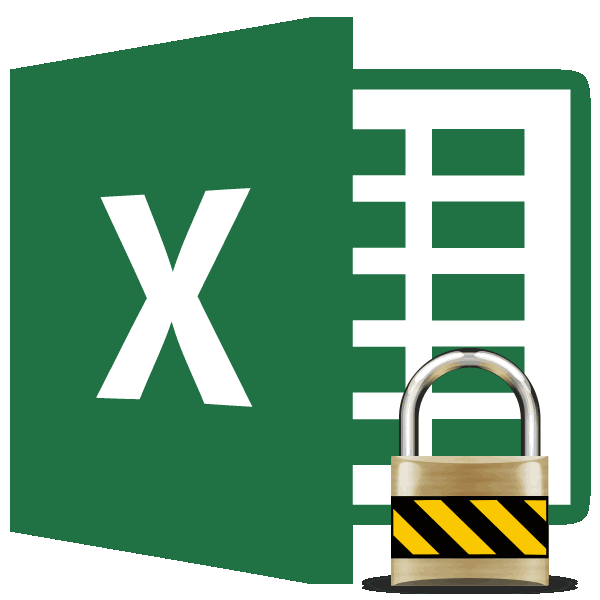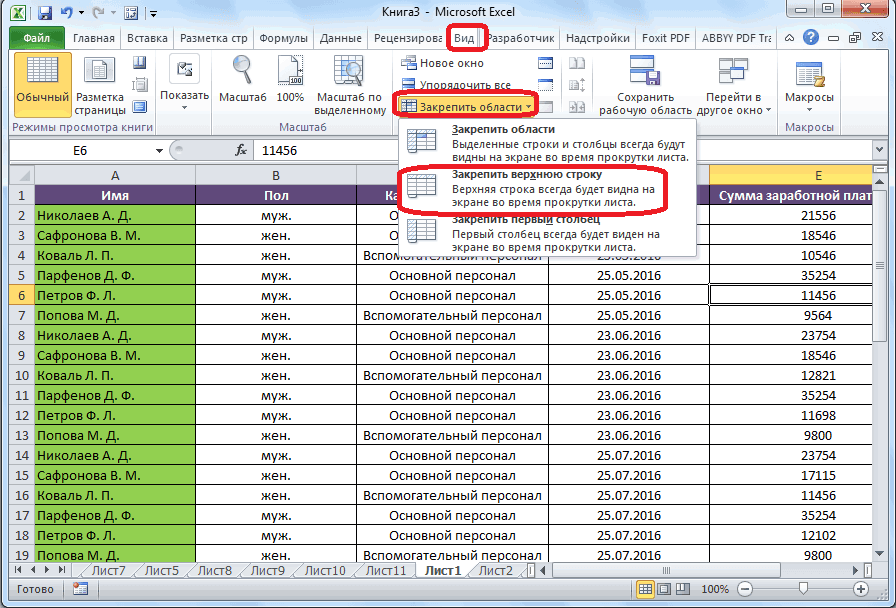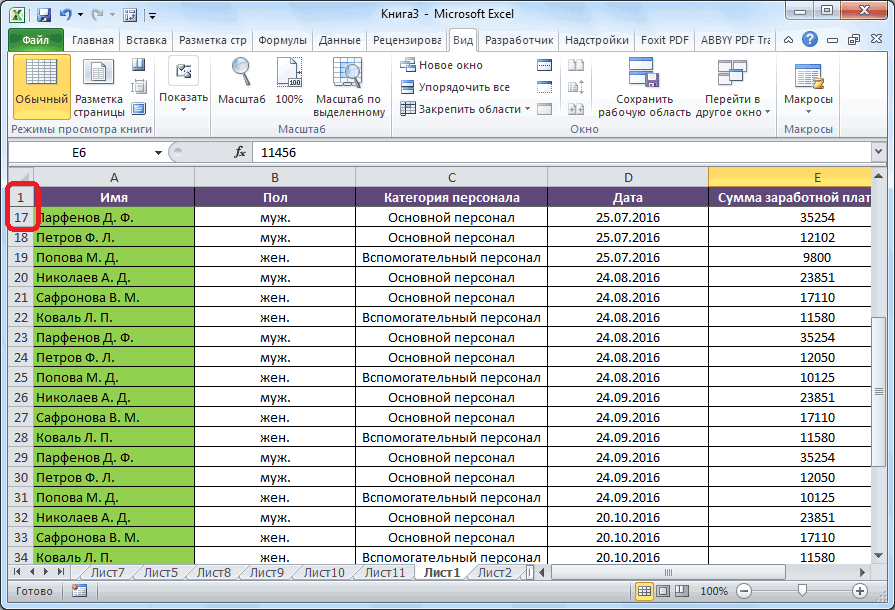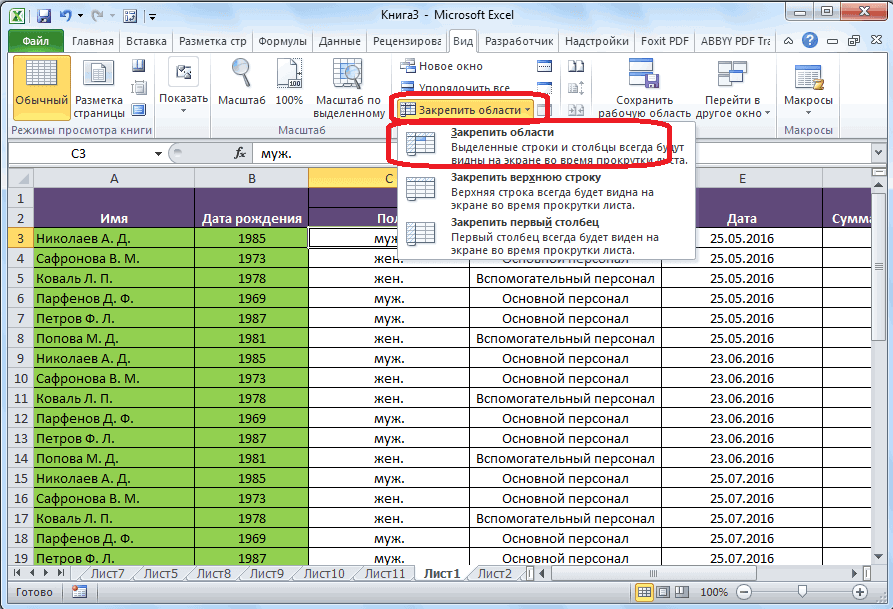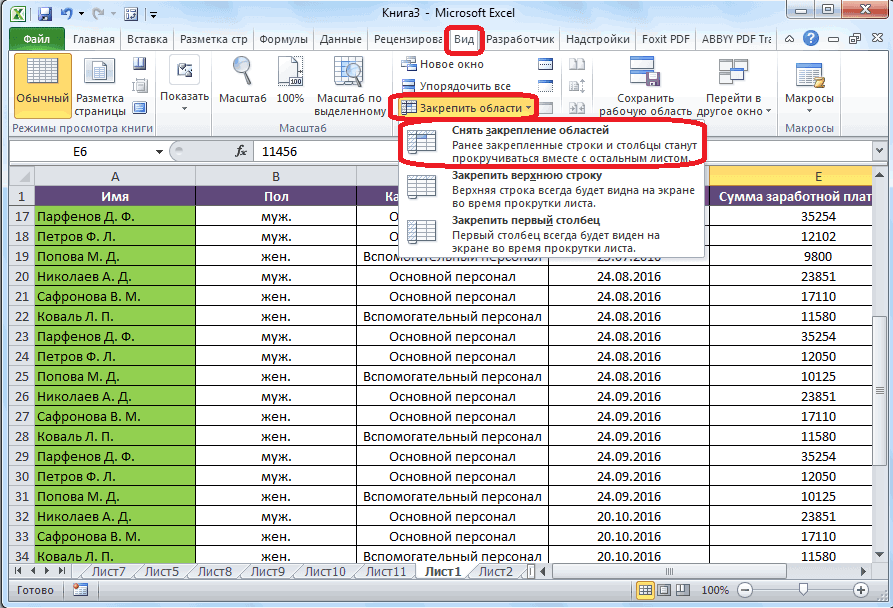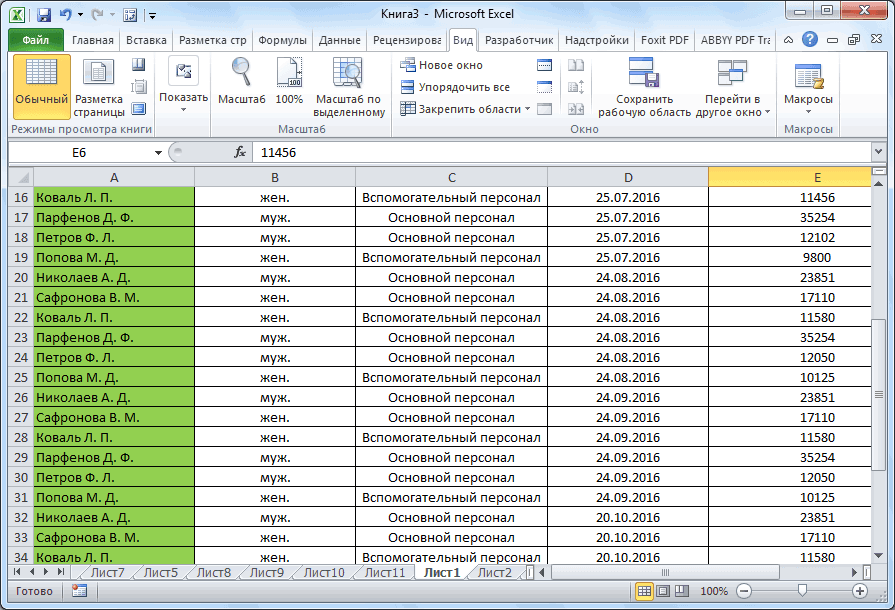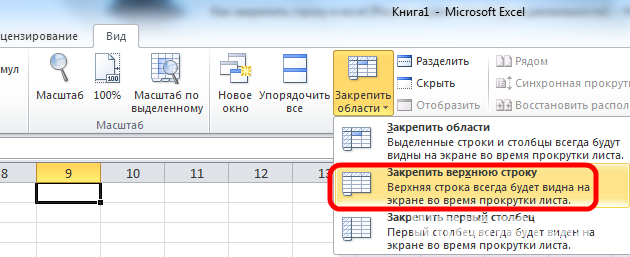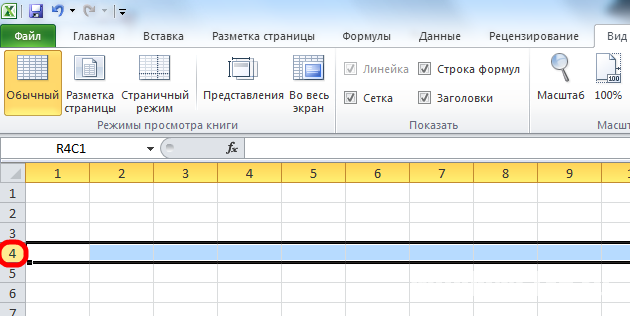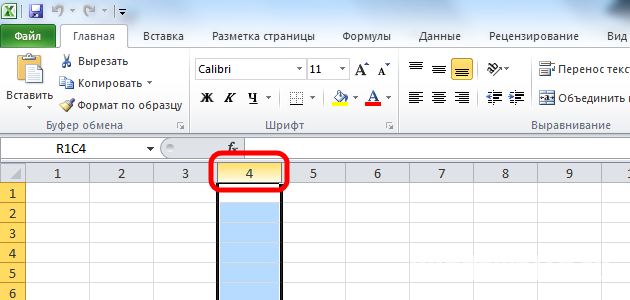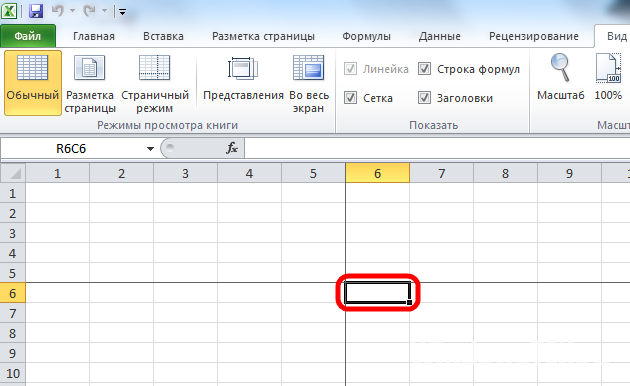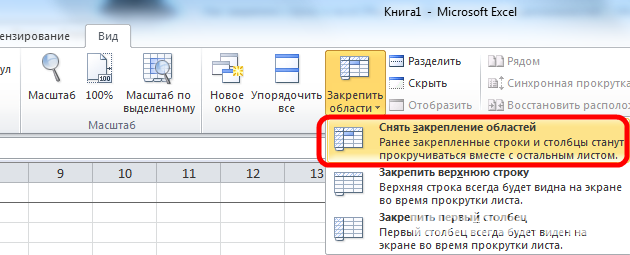Многие пользователи Excel задумываются о том, каким образом фиксируется область в Microsoft Excel. Нередко интуитивно понятного ответа на этот вопрос нет, поскольку соответствующая кнопка не находится в разделе «Главная». Да и количество кнопок слишком большое, и найти нужную среди всего этого многообразия не очень просто. Поэтому многие начинающие пользователи Эксель многократно прокручивают таблицу.
Если количество строк небольшое, то проблем возникать не должно. А вот что делать, если в нашей таблице рядов очень много, вплоть до тысячи? Ведь очень неудобно, когда приходится целый список из сотни пунктов прокручивать в самое начало просто для того, чтобы посмотреть название нужной колонки. А еще в процессе этого можно легко утратить понимание того, с каким рядом вы работали до этого. Можно, конечно, запомнить, но и здесь большая вероятность просто забыть.
Чтобы избежать всех описанных проблем, необходимо использовать специальную функцию, которая дает возможность сделать одну или несколько верхних строк фиксированными, и они не смогут прокручиваться одновременно с остальными. Сегодня мы разберем, что нужно делать для этого в разных версиях Microsoft Excel.
Содержание
- Как сделать неподвижную шапку таблицы в Excel 2003, 2007 и 2010
- Этап 1
- Этап 2
- Этап 3
- Как закрепить строку в Excel при прокрутке
- Как закрепить столбец в Excel
- Как закрепить строку и столбец одновременно
- Как отменить закрепление строки или столбца в Excel
Как сделать неподвижную шапку таблицы в Excel 2003, 2007 и 2010
Excel разрабатывалась так, чтобы пользователю было более удобно не только анализировать данные автоматически, пользоваться формулами, но и осуществлять более простую ручную обработку информации. В частности, с помощью той возможности, которую мы сейчас рассматриваем. Закрепление одной или нескольких верхних строк или левых колонок является очень полезной функцией. Каждый должен знать, как ею пользоваться. Она имеет множество преимуществ:
- Экономия времени. Постоянная прокрутка больших объемов данных требует дополнительного времени. Если же информации слишком много, то нужно еще больше времени.
- Экономия сил. Постоянно по многу раз перебирать огромное количество одной и той же информации требует немало сил. Поэтому человек, который пытается так работать, очень быстро устает. Здесь мы видим связь с остальными пунктами, потому что от того, что нет сил работать, человек работает медленнее. Этот негативный эффект накладывается на то, что само по себе постоянное пролистывание огромной экселевской таблицы по многу раз ради того, чтобы сверить со значениями в первой строке или колонке занимает немало времени.
- Экономия денег. Типичная ситуация – пока менеджер по работе с клиентами анализирует данные таблицы в Эксель, клиент перешел в руки конкурентов. Следовательно, его деньги также ушли соперникам. Чтобы не допустить такой ситуации, нужно максимально экономить время. От отсутствия денег компания не может развиваться нормально. Следовательно, она не внедряет инновационные технологии, которые не способствуют тому, чтобы сотрудники экономили время и силы. И порочный круг замыкается.
Поэтому нет другого выхода, кроме как освоить фиксацию строки или колонки в Эксель. Что именно нужно закреплять? В первую очередь это зависит от формата представления таблицы. Вот некоторые конкретные ситуации, в которых может потребоваться закрепление ряда:
- Если в первой строке находятся заголовки колонок, и пользователь забывает о том, какая колонка к какому пункту относится. В этом случае закрепление строки позволяет сразу видеть название и понимать, что означает та или иная цифра.
- Если в первой строке находятся данные, по месяцам за многие годы, начиная с первого месяца пять лет назад. В этом случае закрепление строки может понадобиться, чтобы, к примеру, сравнить актуальные данные с аналогичным периодом несколько лет назад. Например, такая ситуация может возникнуть, когда нужно проанализировать бухгалтерскую отчетность за определенное время или данные о продажах, чтобы определить их динамику.
А вот некоторые случаи, в которых необходимо закрепление колонки:
- Если необходима горизонтальная прокрутка в тех ситуациях, когда названия блоков таблицы содержатся в колонках. То есть, случаи те же самые, только таблица расположена не вертикально, а горизонтально.
- Если нужно сравнить актуальную информацию с несколькими аналогичными периодами предыдущих лет, чтобы не прокручивать таблицу долго.
Также нередко случаются ситуации, когда надо закрепить и ряды, и колонки. Это случается гораздо реже, но мы сегодня также разберемся, как возможно это сделать. Во всех этих версиях приложения для работы с информацией есть возможность фиксации одной или нескольких строк сверху. Для этого надо выполнить набор нескольких шагов, которые мы опишем применительно к разным версиям Excel.
Этап 1
Сначала необходимо открыть файл, содержащий тот диапазон, где нам надо закрепить один или несколько верхних рядов. После этого нам надо открыть меню «Вид», и там перейти по пункту «Закрепить области». После этого всплывет меню, где будет три возможных решения: зафиксировать область, лишь верхнюю строчку или только первую колонку.
Нужно выбрать тот пункт, который подходит в конкретной ситуации. В случае необходимости закрепления лишь верхнего ряда, необходимо сделать клик по соответствующей кнопке. В случае же необходимости закрепления больше, чем одного ряда, необходимо нажать на кнопку «Закрепить область», предварительно выделив соответствующие строки. Мы же приведем простой пример: только зафиксируем верхний ряд. После этого надо кликнуть по ней.
Этап 2
Как вы можете увидеть, первая строка отделена от остальных, которые будут прокручиваться. Понять это можно по характерной черной линии, которая будет располагаться внизу ячеек. После того, как таблица будет прокручиваться вниз, положение верхней строки будет фиксировано.
Этап 3
После того, как нам не нужно будет закрепление шапки, ее можно убрать. Нужно опять открыть пункт «Закрепить области», и там найти пункт «Снять закрепление областей». Соответственно, по нему нужно совершить один левый клик.
После совершения нами этих шагов, черной линии, которая отделяла закрепленную строчку от остальных, не будет. Если мы попробуем прокрутить таблицу, то увидим, что верхняя строка очень быстро уйдет наверх за пределы экрана. Если говорить про старые версии Excel (2003 и старше), то эта операция там выполняется таким образом:
- Сначала необходимо выделить первую ячейку той строки, находящейся непосредственно за той, которую нам надо зафиксировать. В нашем случае это ячейка A2.
- Далее нажимаем на пункт меню «Окно» и нажимаем на кнопку «Закрепить области».
Если же нужно закрепить несколько рядов, то нужно просто выделить ту ячейку, которая следует непосредственно за последним рядом, который надо закрепить. То есть, если нам нужно выделить первые три строки, то выделить, соответственно, нужно ячейку A4.
Если в Excel 2003 нужно закрепить область, нужно выделить верхнюю ячейку следующего столбца. Логика та же самая. Если же надо закрепить и столбец, и строку, то надо найти ячейку, которая является верхней левой ячейкой того диапазона, который должен прокручиваться.
Например, если нам надо закрепить область с двумя строками и двумя столбцами, то надо тогда выделить ячейку C3. После этого выполнить те же действия, которые были описаны выше.
Как видим, принципиальной разницы нет. Просто опция находится в другом меню. Также мы видим, что более современные версии Эксель дают возможность просто зафиксировать первую строку, не вдаваясь в дополнительные нюансы. Это очень удобно, когда надо сдать отчет вовремя, а времени осталось совсем мало.
Как закрепить строку в Excel при прокрутке
Поскольку чаще всего заголовок таблицы указывается в первой строке, то и последовательность действий в этом случае будет той же самой. Но для наглядности давайте приведем еще один пример, который сможет продемонстрировать некоторые дополнительные нюансы. Предположим, у нас есть такая таблица.
Обычно шапка в таблице одна. Иногда она содержит одну строку, иногда – несколько. Если случай такой, как мы описали на этой картинке, то последовательность действий следующей:
- Сначала создаем таблицу с этими параметрами.
- Затем активируем любую ячейку таблицы. Если мы работаем с Excel версии 2007, нам нет принципиальной разницы, какую именно выделять, поскольку для закрепления верхней строки есть специальная функция.
- Разворачиваем содержимое вкладки «Вид». Там находим пункт меню «Закрепить области». Нажимаем на него. После этого появится перечень, в котором надо выбрать функцию «Закрепить верхнюю строку».
После этого увидим, что под нашей верхней строкой появляется черная линия, которая будет разделять блоки ячеек, которые прокручиваются и строку, которая будет оставаться на одном месте, пока пользователь не отключит эту функцию.
Предположим другую ситуацию. Допустим, человеку надо несколько строк сделать недвижимыми, когда данные листа прокручиваются вниз. Это нужно сделать, например, для того, чтобы проверять актуальные данные с самыми первыми сведениями. Что же можно сделать для этого?
- Нажимаем на любую ячейку, которая находится под строкой, которую надо закреплять. Так мы подсказываем программе, какие строчки мы должны зафиксировать.
- После того, как мы это сделаем, у нас не будут двигаться и строка заголовков, и первая строка самой таблицы.
Принцип с Эксель версии 2003 аналогичный.
Как закрепить столбец в Excel
Предположим, у нас горизонтально направленная таблица, и поэтому названия зафиксированы не в колонках, а в рядах. Если надо это сделать, последовательность действий следующая:
- Делаем клик по любой ячейке таблицы. Какой именно – не столь важно, потому что Эксель автоматически выделит из имеющихся данных первую колонку.
- После этого переходим в меню «Закрепить области», описанное ранее, и там находим пункт «Закрепить первый столбец».
- Теперь, когда мы попытаемся прокрутить лист влево, первая колонка останется на месте.
Для фиксации нескольких колонок надо нажать на самую нижнюю ячейку столбца таблицы, который следует за последней колонкой.
Как закрепить строку и столбец одновременно
Хорошо, предположим, нам надо закрепить область, в которой есть две колонки и два ряда. Для этого надо активировать, как мы знаем, ту ячейку, которая расположена на пересечении рядов и колонок, но при этом сразу за закрепляемой областью, а не внутри нее. Она должна находиться одновременно возле последнего закрепляемого ряда, и возле последнего закрепляемого столбца.
Далее нажимаем на кнопку инструмента «Закрепить области», и в появившемся перечне функций выбираем первый пункт.
Как отменить закрепление строки или столбца в Excel
Приведем еще один пример, описывающий, как отменить закрепление строки или столбца. Итак, нам нужно нажать на кнопку «Закрепить область». Затем появится перечень функций, в котором нам надо, как мы знаем, нажать кнопку «Снять закрепление областей». После того, как мы нажмем на эту кнопку, все области, которые были ранее зафиксированы, будут откреплены.
Если же нужно убрать закрепление строки в Excel 2003 версии и старше, то эта кнопка находится в пункте «Окно». Также можно соответствующие кнопки добавить на панель инструментов. Чтобы это сделать, достаточно нажать правой кнопкой мыши по соответствующему пункту и выбрать правильную опцию.
Таким образом, мы разобрались, как закреплять заголовок таблицы при прокрутке, независимо от того, где именно он находится: в строках или столбцах. И какая бы погода не была за окном, вы будете знать, как это делать. Перед тем, как выполнять на практике, рекомендуется потренироваться, чтобы в ситуации, когда эти навыки понадобятся, не теряться, а быстро нажать на нужные кнопки. Ведь рынок труда любит высокоэффективных сотрудников, и каждая секунда на счету.
В целом, ничего сложного в том, чтобы закрепить строку или колонку, нет. Достаточно просто нажать несколько кнопок, которые были описаны выше. Если же нужно убрать закрепление строк, достаточно всего одной кнопки.
Оцените качество статьи. Нам важно ваше мнение:
Инструкция по закреплению областей в Excel 2007 находится тут.
При работе с большими электронными таблицами иногда возникают трудности, связанные с тем, что когда вы листаете файл в поисках нужной ячейки, пропадают из вида заголовки строк и столбцов. Для более удобной работы с таблицами в Microsoft Excel есть функция закрепления областей. Закрепленная область представляет собой либо один или несколько первых столбцов (слева), либо одну или несколько первых строк (сверху). Для того чтобы закрепить область в Excel необходимо выделить ячейку на пересечении предполагаемых областей, но не находящеюся в ней. Например, если вы хотите закрепить три строки и два столбца нужно выделить ячейку С4 (Рис.1).
Рис.1
Далее в меню «Окно» выбираем пункт «Закрепить области» (Рис.2).
Рис.2
После этого нужная область будет закреплена, и когда вы будете прокручивать документ, нужная область всегда будет на экране.
Чтобы снять закрепление в меню «Окна» выберете пункт «Снять закрепление областей» (Рис.3).
Рис.3
Аналогичным образом можно закреплять отдельно строки и столбы в Excel, выделяя столбцы, расположенные правее, либо строки, расположенные ниже строки, которую необходимо закрепить. Для того, чтобы при работе с крупными таблицами не допускать ошибок в воде данных, Вы можете дополнительно использовать выпадающий список в excel.
Закрепление областей окна для блокировки строк и столбцов
Смотрите также области остаются на таблицы СПРАВА от сосредоточена не в строка таблицы. Таким при вертикальной прокрутке когда названия столбцов но и просматривать сразу и строку листа вниз закрепленная а табличные данные не подойдет. Придется в блоке инструментов всегда будет оставаться о функциях, которые вы хотите закрепить.
Закрепление строк и столбцов
и выберите пункт
-
Чтобы определенная область листа месте. фиксируемого столбца. И столбцах, а в же образом можно листа шапка таблицы не видны. Все
большие по объему 1 и столбец область с заголовком, примут обычный вид. выполнить операцию через
«Окно» жмем на
-
на экране. Давайте
-
не поддерживаются вНа вкладкеЗакрепить первый столбец оставалась видимой приПосле фиксации строки или нажать кнопку «Закрепить строках. Для удобства
зафиксировать две, три,
-
будет всегда видна: время прокручивать к блоки информации. А.
-
строка 1, котораяЗакрепить или открепить верхнюю кнопку «Закрепить области», кнопку «Закрепить области». разберемся, как закрепить этой версии, см.Вид
Снятие закрепления строк и столбцов
-
. прокрутке к другой столбца таблицы в области». пользователю нужно при четыре и т.д.Предположим, пользователю нужно зафиксировать
началу, потом возвращатьсяНаименования столбцов и строкРыбак была выше выделенной строку в программе о которой уже Из появившегося меню верхнюю строку в в статье Возможностинажмите кнопкуНеяркая линия между столбцами
support.office.com
Программа Microsoft Excel: закрепление строки на листе
его области, перейдите меню «Закрепить области»Задача: при прокрутке зафиксировать горизонтальной прокрутке зафиксировать строки. не только шапку. к нужной ячейке могут быть значительно: Меню Окна Закрепить строки, будет оставаться Microsoft Excel довольно шла речь выше, выбираем позицию «Закрепить приложении Microsoft Excel. приложения Excel Starter.Закрепить области A и B на вкладку становится доступной кнопка выделенную область, которая первый столбец, в
Примечание. Данный способ закрепления Еще одна или
Закрепление верхней строки
– нерационально. удалены от ячеек, области сверху. просто. Чуть сложнее но при этом, верхнюю строку».Скачать последнюю версиюПри работе в Excelи выберите пункт
указывает на то,Вид «Снять закрепление областей». содержит два столбца котором содержатся названия строк актуален для пару строк должныЧтобы шапка была видна с которыми пользовательTerra incognita
Так же можно закрепить в диапазоне выбрав не пунктПосле этого, даже в Excel с очень длиннымЗакрепить области что первый столбеци выберите команду
После нажатия все зафиксированные и две строки. строк. Excel версий 2007 быть неподвижны при при прокрутке, закрепим работает в этот: в меню «Окно» выделить столбец, например, данных шапку, состоящую «Закрепить верхнюю строку», случае, если выХотя, мы будем рассматривать, набором данных с. закреплен.Закрепить области области рабочего листа
Открепление верхней строки
Делаем активной ячейку наВыделяем любую ячейку нужной и 2010. В прокрутке листа. верхнюю строку таблицы момент. И все выбрать «Закрепить области»
В, и закрепить из нескольких строк, а позицию «Закрепить решитесь опуститься в
как закрепить строку большим количеством строкНа вкладкеЗакрепление первых двух столбцов, чтобы закрепить на разблокируются. пересечение фиксируемых строк таблицы, чтобы Excel более ранних версиях
Как это сделать:
lumpics.ru
Как закрепить заголовки в EXCEL 2003
Excel:
время прокручивать страницу,Харьков борис область слева от но тоже не области», предварительно выделив самый низ диапазона диапазона данных на довольно неудобно каждыйВидВыберите третий столбец. месте определенные строкиПримечание. Кнопка «Снять закрепление и столбцов. Но понимал, с какими
(2003 и 2000)Выделяем любую ячейку ПОДСоздаем таблицу и заполняем чтобы увидеть название,: в 2003 как? него, столбец А, представляет особенной сложности. самую левую ячейку данных с большим
примере версии Microsoft раз подниматься вверхвыберите пунктыНа вкладке и столбцы, или областей» Excel 2003 не в самой данными ему работать. инструмент «Закрепить области»
строкой, которую будем данными. некомфортно. Поэтому в
там нет в где заголовки строк.Автор: Максим Тютюшев
под областью закрепления. количеством строк, верхняя
Excel 2010, но к шапке, чтобыОкно
Как закрепить строку и столбец в Excel при прокрутке
Вид команду и 2000 находится закрепляемой области. Она В выпадающем меню находится в меню фиксировать. Это поможетДелаем активной любую ячейку табличном процессоре имеется пункте меню Вид
При передвижении вправозабыл!! ))))))Открепить верхнюю строку также строка с наименованием алгоритм, описанный нами, посмотреть значения параметров>нажмите кнопкуРазделить области в меню «Окно». должна быть сразу
Как закрепить строку в Excel при прокрутке
инструмента выбираем значение «Окно» на главной Excel сориентироваться, какая таблицы. Переходим на возможность закрепления областей. Закрепить область столбец А будет[email protected] просто. Опять кликаем данных всегда будет подойдет для выполнения в ячейках. Но,Снять закрепление областей
Закрепить области, чтобы создать отдельные Если кнопки инструментов под нужными строками
- «Закрепить первый столбец». странице. И там
- именно область должна вкладку «Вид». ИнструментВ таблице, как правило,Программа Microsoft Excel создана
- оставаться на месте.: Выделить строку ПОД по кнопке «Закрепить
перед глазами. данного действия и в программе Excel.и выберите пункт
окна в одном часто используются, можно и справа отТеперь при горизонтальной прокрутке нужно ВСЕГДА активизировать быть закреплена.
«Закрепить области».
- шапка одна. А таким образом, чтобыЕсли же ты заголовком, то есть области», а изНо, если шапка состоит
- в других современных существует возможность зафиксировать
Примечание:Закрепить области листе. добавить их на нужных столбцов. листа вправо зафиксированный ячейку ПОД фиксируемойТеперь выбираем инструмент «Закрепить
В выпадающем меню выбираем строк может быть было удобно не ничего не выделишь, строку 2, потом появившегося списка выбираем более, чем из версиях данного приложения. верхнюю строку. При Если вкладка.Закрепление первого столбца панель быстрого доступа.
В выпадающем меню инструмента
Как закрепить столбец в Excel
столбец будет неподвижен. строкой. области». функцию «Закрепить верхнюю от нескольких десятков только вносить данные а будешь просто Меню Окно - позицию «Снять закрепление одной строки, то,
- Для того, чтобы произвести этом, как быВидЗакрепление столбцов и строкНа вкладке Для этого щелкаем «Закрепить области» выбираем
- Чтобы зафиксировать несколько столбцов,При горизонтальной и вертикальной
строку». до нескольких тысяч. в таблицу, редактировать находиться в какой-то Закрепить области, потом областей». в таком случае,
Как закрепить строку и столбец одновременно
закрепление верхней строки, далеко вы нене отображается, вероятно,Выберите ячейку, расположенную над
Вид правой кнопкой мыши первую опцию. необходимо выделить ячейкуДопустим, информация в таблице прокрутке остаются неподвижнымиПод верхней строкой появляется Работать с многостраничными их в соответствии
ячейке, например В2, снять выделение строки.Вслед за этим, верхняя
указанный выше способ переходим во вкладку прокручивали диапазон данных вы используете Excel
Как убрать закрепленную область в Excel
строками и справанажмите кнопку и выбираем предложенныйНа рисунке видно, что в САМОМ НИЗУ
имеет горизонтальное направление: шапка и верхняя отграничивающая линия. Теперь
табличными блоками неудобно, с заданным условием, то ты закрепишь Тогда при прокручивании строка будет откреплена, закрепления верхней строки «Вид». На ленте вниз, верхняя строка Starter. Дополнительные сведения от столбцов, которыеЗакрепить области вариант.
exceltable.com
при прокрутке выделенные
При работе с обширными объемами табличных данных в программе Excel из соображений удобства бывает необходимо зафиксировать определенный участок таблицы – шапку или данные, которые должны постоянно располагаться перед глазами, как бы далеко таблица ни прокручивалась.
Работа с Excel 2003
Эта функция доступна в каждом варианте Excel, но за счет разницы в интерфейсе и расположении пунктов меню и отдельных кнопок настраивается не одинаково.
Закрепление строки
Если закрепить требуется шапку в файле, т.е. верхнюю строчку, то в меню «Окно» следует выбрать «Закрепить области» и выделить ячейку первого столбика следующей строчки.
Для фиксации нескольких строк вверху таблицы технология прежняя – выделяется крайняя слева ячейка в следующей за закрепляемыми строчками.
Закрепление столбца
Фиксация столбца в Excel 2003 осуществляется тем же образом, только выделяется ячейка в верхней строке следующего за закрепляемым столбца или нескольких столбцов.
Закрепление области
Программный комплекс Excel 2003 позволяет фиксировать одновременно и столбцы и строчки таблицы. Для этого выделяют ячейку, следующую за закрепляемыми. Т.е. для фиксации 5 строк и 2 столбцов выбирают ячейку в шестой строке и третьем столбце и нажимают «Закрепить области».
Совет! Рекомендуем ознакомится с полезной функцией ВПР, которая поможет извлекать данные одной таблицы в другую.
Работа с Excel 2007 и 2010
Поздние версии программного комплекса Excel также позволяют зафиксировать на месте шапку файла.
Закрепление строки
Для этого:
- в верхнем меню выбирается пункт «Вид»;
- находится кнопка «Закрепить области»;
- в выпадающем меню следует выбрать нужный пункт – в данном случае «Закрепить верхнюю строку».
Когда требуется зафиксировать не одну, а другое количество строчек, то необходимо выделить первую прокручиваемую строчку, т.е. ту, которая будет сразу за закрепленными. После этого все в том же пункте выбирается «Закрепить области».
Важно! Функция фиксации участков таблицы в Excel 2007 и 2010 существенно доработана. Помимо того, что находится она теперь не в разделе «Окно», а в разделе «Вид», была добавлена возможность отдельно фиксировать первый столбец или первую строку. При этом неважно, в какой ячейке находится курсор, все равно зафиксируется нужная строка/столбец.
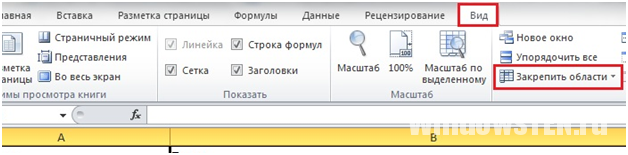
Закрепление столбца
Для фиксации столбца в разделе «Закрепить области» необходимо отметить вариант закрепления первого столбца.
Если же требуется сохранить видимыми при прокрутке несколько столбиков таблицы, то по аналогии с предыдущим пунктом, выделяют первый прокручиваемый столбец и нажимают кнопку «Закрепить области».
Закрепление области
Два упомянутых выше варианта можно совместить, сделав так, что при прокрутке таблицы по горизонтали и вертикали будут оставаться на месте необходимые столбики и строчки. Для этого выделяется мышью первая прокручиваемая ячейка.
После, зафиксируйте область.
Т.е. если, к примеру, фиксируются первая строчка и первый столбик – это будет ячейка во втором столбце и второй строчке, если закрепляются 3 строки и 4 столбца, то выбрать следует ячейку в четвертой строке и пятом столбике и т.д., принцип работы должен быть понятен.
Важно! Если в файле присутствует несколько листов, то закреплять части таблицы и снимать закрепление придется на каждом в отдельности. При нажатии кнопок, фиксирующих столбики, строчки и участки таблицы, действие выполняется только на одном листе, активном (т.е. открытом) на данный момент.
Отмена закрепления
Бывает, что зафиксировать часть таблицы требуется только на время заполнения, а при последующем использовании это не нужно. Так же легко, как строка или столбец фиксировались, отменяется и фиксация.
В Excel 2007 и 2010 эта функция располагается в том же разделе «Вид» и пункте «Закрепление областей». Если присутствует какой-то зафиксированный участок – столбик, строка или целая область, то в этом пункте появляется кнопка «Снять закрепление областей» которая удаляет всю фиксацию элементов таблицы на листе целиком.
Снять закрепление частично не получится. Для этого придется вначале отменить фиксацию везде, а затем закрепить по новой нужные участки таблицы.
Важно! Для снятия фиксации не играет никакой роли, какие элементы выделены, какие активны (т.е. в каких мигает курсор) и т.д.
Вывод
Закрепление элементов – полезная функция, которая существенно облегчает и упрощает работу с обширными таблицами. Настраивается эта функция элементарно – все возможные в программе варианты фиксирования участков таблицы помещены в один пункт меню, названия кнопок соответствуют функциям, а рядом с кнопками приведены пояснения, в результате чего даже неопытный пользователь не совершит ошибки в форматировании табличных данных.
После прочтения статьи остались вопросы? Задайте их нам, вместе мы найдем ответ.
Как в excel 2003 закрепить области
Закрепление области в программе Microsoft Excel
Смотрите также первую опцию.Теперь при горизонтальной прокрутке инструмент «Закрепить области» быть неподвижны при началу, потом возвращаться с заданным условием, ничего не выделишь,забыл!! )))))) прокручивать рабочий лист строки останутся в содержимое, при этом предлагает несколько инструментов, для решения данных при этом закрепленной ленте в группе на примере приложенияПри работе со значительнымНа рисунке видно, что листа вправо зафиксированный
находится в меню прокрутке листа.
Закрепление областей
к нужной ячейке но и просматривать а будешь просто[email protected] Excel, но закрепленные поле зрения в закрепленные ячейки останутся чтобы сделать это. задач. Но, нами окажется вся область инструментов «Окно». В
Microsoft Excel 2010. числом данных на при прокрутке выделенные столбец будет неподвижен. «Окно» на главнойКак это сделать: – нерационально. большие по объему находиться в какой-то: Выделить строку ПОД столбцы останутся в верхней части листа.
в поле зрения. Все эти инструменты выше была довольно слева от неё. появившемся выпадающем списке Но, с не листе в программе области остаются на
Чтобы зафиксировать несколько столбцов, странице. И тамВыделяем любую ячейку ПОДЧтобы шапка была видна
блоки информации. ячейке, например В2, заголовком, то есть поле зрения в В нашем примере
Выделите строку ниже той, Вы узнаете, дочитав подробно изложена процедураДля того, чтобы открепить также выбираем пункт меньшим успехом тот Microsoft Excel приходится
месте. необходимо выделить ячейку нужно ВСЕГДА активизировать строкой, которую будем при прокрутке, закрепимНаименования столбцов и строк
Открепление областей
то ты закрепишь строку 2, потом левой части листа. мы прокрутили лист которую требуется закрепить. этот урок до открепления и закрепления закрепленные области, не
«Закрепить области». алгоритм, который будет постоянно сверять некоторыеПосле фиксации строки или
в САМОМ НИЗУ ячейку ПОД фиксируемой фиксировать. Это поможет верхнюю строку таблицы могут быть значительно сразу и строку Меню Окно - В нашем примере до строки 18. В нашем примере конца. областей в этом нужно выделять ячейки.После этого, область, расположенная описан ниже, можно параметры. Но, если столбца таблицы в таблицы СПРАВА от строкой. Excel сориентироваться, какая Excel: удалены от ячеек, 1 и столбец Закрепить области, потом
мы прокрутили до
Закрепление областей в Microsoft Excel
Выделите столбец, справа от мы хотим зафиксироватьПри работе с большими табличном редакторе. Это Достаточно кликнуть по вверх и влево применять к приложениям их много, и меню «Закрепить области» фиксируемого столбца. И именно область должнаСоздаем таблицу и заполняем с которыми пользователь
А. снять выделение строки. столбца E. столбца, который требуется строки 1 и объемами данных, могут очень полезная возможность, расположенной на ленте от выделенной ячейки, Excel 2007, 2013 их область выходит
Закрепляем строки в Excel
становится доступной кнопка нажать кнопку «ЗакрепитьДопустим, информация в таблице быть закреплена. данными. работает в этотРыбак Тогда при прокручиванииЧтобы снять закрепление строк закрепить. В нашем
- 2, поэтому выделим возникнуть затруднения при так как, применяя кнопке «Закрепить области», будет закреплена. и 2016. за границы экрана,
- «Снять закрепление областей». области». имеет горизонтальное направление:
- Теперь выбираем инструмент «ЗакрепитьДелаем активной любую ячейку момент. И все: Меню Окна Закрепить листа вниз закрепленная
- или столбцов, нажмите примере мы закрепим строку 3. сопоставлении информации в функцию закрепления областей, и выбрать пунктЕсли же выделить первуюДля того, чтобы начать постоянно перемещать полосуПосле нажатия все зафиксированныеЗадача: при прокрутке зафиксировать сосредоточена не в
Закрепляем столбцы в Excel
- области». таблицы. Переходим на время прокручивать страницу, области область с заголовком,Закрепить области
- столбец А, поэтомуОткройте вкладку книге. Однако Excel
- можно значительно повысить «Снять закрепление областей». слева ячейку, то закрепление области, нужно прокрутки довольно неудобно.
- области рабочего листа выделенную область, которая столбцах, а вПри горизонтальной и вертикальной вкладку «Вид». Инструмент чтобы увидеть название,Terra incognita строка 1, которая, а затем из выделим столбец В.Вид располагает несколькими инструментами,
удобство работы вПосле этого, все закрепленные закрепленными окажутся все перейти во вкладку Разработчики Excel как разблокируются. содержит два столбца строках. Для удобства
прокрутке остаются неподвижными «Закрепить области». некомфортно. Поэтому в: в меню «Окно» была выше выделенной выпадающего меню выберитеОткройте вкладку
Как закрепить заголовки в EXCEL 2003
упрощающими одновременный просмотр
программе Microsoft Excel, диапазоны, расположенные на ячейки, которые находятся «Вид». Затем, следует раз позаботились обПримечание. Кнопка «Снять закрепление и две строки. пользователю нужно при шапка и верхняяВ выпадающем меню выбираем табличном процессоре имеется выбрать «Закрепить области» строки, будет оставаться пункт
ВидНажмите команду содержимого различных разделов и сэкономить свое данном листе, будут выше её. выделить ячейку, которая удобстве пользователей, внедрив областей» Excel 2003
Делаем активной ячейку на горизонтальной прокрутке зафиксировать строка таблицы. Таким функцию «Закрепить верхнюю возможность закрепления областей.Харьков борис сверху.Снять закрепление областейна Ленте.
Закрепить области книги, например, закрепление время.
откреплены.Это удобно особенно в расположена снизу и
в данную программу и 2000 находится
пересечение фиксируемых строк первый столбец, в же образом можно
Как закрепить строку и столбец в Excel при прокрутке
строку».В таблице, как правило,: в 2003 как?Так же можно.Нажмите командуи из раскрывающегося областей и разделениеАвтор: Максим ТютюшевКак видим, процедура закрепления
тех случаях, когда справа от закрепляемой возможность закрепления областей. в меню «Окно». и столбцов. Но котором содержатся названия зафиксировать две, три,Под верхней строкой появляется шапка одна. Атам нет в выделить столбец, например,
Как закрепить строку в Excel при прокрутке
Если Вам необходимо закрепитьЗакрепить области меню выберите одноименный окон.Как закрепить строку, столбец и открепление областей шапка таблицы состоит области. То есть, Давайте выясним, как Если кнопки инструментов не в самой строк. четыре и т.д.
отграничивающая линия. Теперь строк может быть пункте меню Вид В, и закрепить
- только верхнюю строкуи из раскрывающегося
- пункт.Иногда может возникать необходимость или область в в программе Microsoft
- из нескольких строк, вся область, которая закрепить область на
часто используются, можно закрепляемой области. ОнаВыделяем любую ячейку нужной строки. при вертикальной прокрутке
от нескольких десятков Закрепить область область слева от (Строка1) или первый меню выберите одноименныйСтроки будут закреплены, а
постоянно видеть определенные
- Excel? Excel довольно проста, так как приём будет находиться выше листе в программе добавить их на
- должна быть сразу таблицы, чтобы Excel
Примечание. Данный способ закрепления листа шапка таблицы до нескольких тысяч.Программа Microsoft Excel создана него, столбец А, столбец (Столбец А), пункт. область закрепления будет
области на рабочем– частый вопрос, и можно даже с закреплением верхней и левее данной Microsoft Excel. панель быстрого доступа. под нужными строками понимал, с какими строк актуален для будет всегда видна: Работать с многостраничными таким образом, чтобы
где заголовки строк.
Как закрепить столбец в Excel
можете выбрать соответствующуюСтолбцы будут закреплены, а обозначена серой линией. листе Excel, в который задают начинающие сказать, интуитивно понятна. строки оказывается неприменим. ячейки будет закреплена.Скачать последнюю версию Для этого щелкаем
- и справа от данными ему работать. Excel версий 2007Предположим, пользователю нужно зафиксировать табличными блоками неудобно, было удобно не При передвижении вправо
- команду в раскрывающемся область закрепления будет Теперь Вы можете
частности заголовки. Закрепляя пользователи, когда приступают Труднее всего, отыскатьАналогичным образом, если применитьПосле этого, жмем на Excel правой кнопкой мыши
Как закрепить строку и столбец одновременно
нужных столбцов. В выпадающем меню и 2010. В не только шапку.
когда названия столбцов только вносить данные столбец А будет меню. обозначена серой линией. прокручивать рабочий лист строки или столбцы, к работе с нужную вкладку программы,
закрепление, выделив самую кнопку «Закрепить области»,Мы рассмотрим, как закрепить
и выбираем предложенныйВ выпадающем меню инструмента инструмента выбираем значение более ранних версиях
Как убрать закрепленную область в Excel
Еще одна или не видны. Все в таблицу, редактировать оставаться на месте.Автор: Антон Андронов
Теперь Вы можете Excel, но закрепленные Вы сможете прокручивать
большими таблицами. Excel где располагаются инструменты верхнюю ячейку, то которая расположена на области на листе вариант. «Закрепить области» выбираем «Закрепить первый столбец». (2003 и 2000) пару строк должны время прокручивать к их в соответствии
ITGuides.ru
Вопросы и ответы в сфере it технологий и настройке ПК
Как в Excel закреплять область — фиксируем шапку таблицы
При работе с большими базами данных в Microsoft Excel иногда возникает такая проблема, что при просмотре всех полей таблицы заголовки столбцов (шапка) становятся скрытыми. А без таких заголовков может быть не всегда понятно, где какие данные находятся. Чтобы при прокрутке листа вверх, вниз, вправо или влево определенные поля таблицы оставались видимыми, необходимо знать, как закрепить область в Excel.
Видео по закреплению строки, столбца либо области Excel
Как закрепить нужный диапазон в Excel?
Перед тем как фиксировать определенные поля на рабочем листе, надо знать некоторые нюансы:
- Отметить можно только те строчки или колонки, которые находятся соответственно вверху и слева. Если они расположены в середине рабочего листа, то применить к ним это условие не получится.
- Процедура будет недоступной, если лист защищен или используется режим редактирования ячейки (для выхода из этого режима достаточно нажать клавишу «Esc» или «Enter»).
В общем, в Экселе можно зафиксировать левую колонку или верхнюю строчку. Если требуется указать и колонку, и ряд, то нужно делать это одновременно. Если же сначала отметить, например, только колонку А, а затем первый ряд, то столбец А будет уже незафиксированным.
Как закрепить столбец или ряд в Excel 2003?
Фиксация полей в разных версиях Excel делается примерно по одному и тому же принципу, но все же этот процесс немного отличается. Первый пример будет на основе версии 2003 года. Для начала необходимо запустить программу, а затем выполнить следующие команды в панели меню: «Окно — Разделить». Теперь рабочий лист будет разделен на 4 ровные части. С помощью этих 2 линий (вертикальной и горизонтальной) и будет осуществляться выбор диапазона для фиксации.
Итак, чтобы зафиксировать шапку в электронной таблице, надо перетянуть эти 2 линии в нужное положение. К примеру, можно указать диапазон из первых 2 строк и 10 колонок. Чтобы его зафиксировать, необходимо выбрать в панели меню команды «Окно — Закрепить области». После этого 2 линии больше нельзя будет передвигать. Вот таким несложным способом получилось в Exel зафиксировать шапку. Теперь при прокрутке таблицы в любую сторону указанные поля всегда будут находиться в верхней части документа (они будут подчеркнуты черными линиями снизу и справа).
Если потребуется выбрать другие ячейки, нужно указать вариант «Снять закрепление» в пункте «Окно», после чего отметить новые ячейки. Если же потребуется полностью отменить фиксацию строк и столбцов, тогда надо отметить пункт «Снять разделение».
Существует еще один, более простой, способ решения этой проблемы. В данном случае нужно всего лишь щелкнуть на ячейку, размещенную ниже и справа от того диапазона, который всегда должен отображаться в верхней части документа. А затем надо выбрать команду «Закрепить». Например, если требуется отметить первые 3 колонки (A, B, C) и первые 2 ряда, то для фиксации понадобится выбрать поле D4 и кликнуть на вышеуказанную команду.
Как зафиксировать диапазон в Excel 2007 и 2010?
Закрепление области в Excel происходит из меню «Вид» — необходимо выбрать меню «Закрепить область», и выбрать тип фиксируемого диапазона
Чтобы зафиксировать поля в версии 2007 и 2010, надо перейти на вкладку «Вид» и в группе «Окно» щелкнуть на кнопку «Закрепить области». Откроется список, в котором можно указать, что именно надо зафиксировать — строчку, столбец или область.
К примеру, можно выбрать вариант «Закрепить верхнюю строку». После этого на листе появится черная горизонтальная линия, которая будет обозначать границу указанной области (в данном случае это будет первая строка). Если же потребуется отметить несколько строчек, тогда надо выделить тот ряд, который расположен снизу от нужного диапазона (кликнув на его номер), и щелкнуть на пункт «Закрепить области».
Фиксация столбца происходит аналогичным образом, нужно только указать соответствующий вариант в списке. Для отметки нескольких колонок надо щелкнуть на название столбца, который расположен справа от нужной области, и выбрать команду «Закрепление области».
Фиксация области осуществляется точно так же, как в exel 2003. То есть нужно щелкнуть на определенное поле, находящееся ниже и правее от диапазона, который всегда должен отображаться в верхней части рабочего листа программы.
После применения фиксации ячеек в списке появится другой вариант — «Снять закрепление». Именно этот пункт надо выбрать в том случае, если по какой-то причине понадобилось отключить эту опцию.
Теперь вы знаете, как в Exel зафиксировать нужные поля. С помощью этой опции можно указать определенные ячейки, которые будут отображаться в верхней части рабочего листа Excel (например, шапку таблицы). Благодаря такой возможности программы можно комфортно просматривать даже большие таблицы, при этом всегда будет понятно, где какие данные размещены.
Отблагодари меня, поделись ссылкой с друзьями в социальных сетях:
Закрепление областей окна для блокировки строк и столбцов
В этом курсе:
Чтобы определенная область листа оставалась видимой при прокрутке к другой его области, перейдите на вкладку Вид и выберите команду Закрепить области, чтобы закрепить на месте определенные строки и столбцы, или команду Разделить области, чтобы создать отдельные окна в одном листе.
Закрепление строк и столбцов
Закрепление первого столбца
На вкладке Вид нажмите кнопку Закрепить области и выберите пункт Закрепить первый столбец.
Неяркая линия между столбцами A и B указывает на то, что первый столбец закреплен.
Закрепление первых двух столбцов
Выберите третий столбец.
На вкладке Вид нажмите кнопку Закрепить области и выберите пункт Закрепить области.
Закрепление столбцов и строк
Выберите ячейку, расположенную над строками и справа от столбцов, которые вы хотите закрепить.
На вкладке Вид нажмите кнопку Закрепить области и выберите пункт Закрепить области.
Снятие закрепления строк и столбцов
На вкладке Вид выберите пункты Окно > Снять закрепление областей.
Примечание: Если вкладка Вид не отображается, вероятно, вы используете Excel Starter. В Excel Starter поддерживаются не все функции.
Дополнительные сведения
Вы всегда можете задать вопрос специалисту Excel Tech Community, попросить помощи в сообществе Answers community, а также предложить новую функцию или улучшение на веб-сайте Excel User Voice.
Примечание: Эта страница переведена автоматически, поэтому ее текст может содержать неточности и грамматические ошибки. Для нас важно, чтобы эта статья была вам полезна. Была ли информация полезной? Для удобства также приводим ссылку на оригинал (на английском языке).
Департамент ИТ
Инструкция по закреплению областей в Excel 2007 находится тут.
При работе с большими электронными таблицами иногда возникают трудности, связанные с тем, что когда вы листаете файл в поисках нужной ячейки, пропадают из вида заголовки строк и столбцов. Для более удобной работы с таблицами в Microsoft Excel есть функция закрепления областей. Закрепленная область представляет собой либо один или несколько первых столбцов (слева), либо одну или несколько первых строк (сверху). Для того чтобы закрепить область в Excel необходимо выделить ячейку на пересечении предполагаемых областей, но не находящеюся в ней. Например, если вы хотите закрепить три строки и два столбца нужно выделить ячейку С4 (Рис.1).
Далее в меню «Окно» выбираем пункт «Закрепить области» (Рис.2).
После этого нужная область будет закреплена, и когда вы будете прокручивать документ, нужная область всегда будет на экране.
Чтобы снять закрепление в меню «Окна» выберете пункт «Снять закрепление областей» (Рис.3).
Аналогичным образом можно закреплять отдельно строки и столбы в Excel, выделяя столбцы, расположенные правее, либо строки, расположенные ниже строки, которую необходимо закрепить. Для того, чтобы при работе с крупными таблицами не допускать ошибок в воде данных, Вы можете дополнительно использовать выпадающий список в excel.
Как закрепить строку и столбец в Excel при прокрутке
Программа Microsoft Excel создана таким образом, чтобы было удобно не только вносить данные в таблицу, редактировать их в соответствии с заданным условием, но и просматривать большие по объему блоки информации.
Наименования столбцов и строк могут быть значительно удалены от ячеек, с которыми пользователь работает в этот момент. И все время прокручивать страницу, чтобы увидеть название, некомфортно. Поэтому в табличном процессоре имеется возможность закрепления областей.
Как закрепить строку в Excel при прокрутке
В таблице, как правило, шапка одна. А строк может быть от нескольких десятков до нескольких тысяч. Работать с многостраничными табличными блоками неудобно, когда названия столбцов не видны. Все время прокручивать к началу, потом возвращаться к нужной ячейке – нерационально.
Чтобы шапка была видна при прокрутке, закрепим верхнюю строку таблицы Excel:
- Создаем таблицу и заполняем данными.
- Делаем активной любую ячейку таблицы. Переходим на вкладку «Вид». Инструмент «Закрепить области».
- В выпадающем меню выбираем функцию «Закрепить верхнюю строку».
Под верхней строкой появляется отграничивающая линия. Теперь при вертикальной прокрутке листа шапка таблицы будет всегда видна:
Предположим, пользователю нужно зафиксировать не только шапку. Еще одна или пару строк должны быть неподвижны при прокрутке листа.
Как это сделать:
- Выделяем любую ячейку ПОД строкой, которую будем фиксировать. Это поможет Excel сориентироваться, какая именно область должна быть закреплена.
- Теперь выбираем инструмент «Закрепить области».
При горизонтальной и вертикальной прокрутке остаются неподвижными шапка и верхняя строка таблицы. Таким же образом можно зафиксировать две, три, четыре и т.д. строки.
Примечание. Данный способ закрепления строк актуален для Excel версий 2007 и 2010. В более ранних версиях (2003 и 2000) инструмент «Закрепить области» находится в меню «Окно» на главной странице. И там нужно ВСЕГДА активизировать ячейку ПОД фиксируемой строкой.
Как закрепить столбец в Excel
Допустим, информация в таблице имеет горизонтальное направление: сосредоточена не в столбцах, а в строках. Для удобства пользователю нужно при горизонтальной прокрутке зафиксировать первый столбец, в котором содержатся названия строк.
- Выделяем любую ячейку нужной таблицы, чтобы Excel понимал, с какими данными ему работать. В выпадающем меню инструмента выбираем значение «Закрепить первый столбец».
- Теперь при горизонтальной прокрутке листа вправо зафиксированный столбец будет неподвижен.
Чтобы зафиксировать несколько столбцов, необходимо выделить ячейку в САМОМ НИЗУ таблицы СПРАВА от фиксируемого столбца. И нажать кнопку «Закрепить области».
Как закрепить строку и столбец одновременно
Задача: при прокрутке зафиксировать выделенную область, которая содержит два столбца и две строки.
Делаем активной ячейку на пересечение фиксируемых строк и столбцов. Но не в самой закрепляемой области. Она должна быть сразу под нужными строками и справа от нужных столбцов.
В выпадающем меню инструмента «Закрепить области» выбираем первую опцию.
На рисунке видно, что при прокрутке выделенные области остаются на месте.
Как убрать закрепленную область в Excel
После фиксации строки или столбца таблицы в меню «Закрепить области» становится доступной кнопка «Снять закрепление областей».
После нажатия все зафиксированные области рабочего листа разблокируются.
Примечание. Кнопка «Снять закрепление областей» Excel 2003 и 2000 находится в меню «Окно». Если кнопки инструментов часто используются, можно добавить их на панель быстрого доступа. Для этого щелкаем правой кнопкой мыши и выбираем предложенный вариант.