Если в лист вставлена диаграмма, во время прокрутки листа вниз для просмотра данных диаграмма не может быть просмотрена одновременно с показанным ниже снимком экрана, что должно быть неприятно. В этой статье я представляю код VBA, чтобы диаграмма всегда была на виду, даже если лист прокручивается вниз или вверх.
Всегда держите карту в поле зрения
 Всегда держите карту в поле зрения
Всегда держите карту в поле зрения
Чтобы сохранить диаграмму в поле зрения при прокрутке листа, вы можете применить приведенный ниже код VBA для ее решения.
1. Щелкните правой кнопкой мыши вкладку листа, на которой диаграмма должна оставаться видимой, и щелкните Просмотреть код сформировать контекстное меню. Смотрите скриншот:
2. Во всплывающем Microsoft Visual Basic для приложений окна вставьте код ниже в пустой скрипт.
VBA: всегда держать диаграмму в поле зрения
Private Sub Worksheet_SelectionChange(ByVal Target As Range)
'UpdatebyExtendoffice20161111
Dim CPos As Double
Application.ScreenUpdating = False
CPos = ActiveWindow.ScrollRow * ActiveCell.RowHeight
ActiveSheet.ChartObjects("Chart 2").Activate
ActiveSheet.Shapes("Chart 2").Top = CPos
ActiveWindow.Visible = False
Application.ScreenUpdating = True
End Sub3. Сохраните и закройте диалоговое окно, после чего диаграмма будет перемещаться вниз или вверх при нажатии на любую ячейку.
Ноты:
(1) В коде VBA Chart 2 — это имя диаграммы, которое вы хотите держать в поле зрения, вы можете изменить его по своему усмотрению.
(2) Этот VBA не всегда может держать в поле зрения группу диаграмм.
Лучшие инструменты для работы в офисе
Kutools for Excel Решит большинство ваших проблем и повысит вашу производительность на 80%
- Снова использовать: Быстро вставить сложные формулы, диаграммы и все, что вы использовали раньше; Зашифровать ячейки с паролем; Создать список рассылки и отправлять электронные письма …
- Бар Супер Формулы (легко редактировать несколько строк текста и формул); Макет для чтения (легко читать и редактировать большое количество ячеек); Вставить в отфильтрованный диапазон…
- Объединить ячейки / строки / столбцы без потери данных; Разделить содержимое ячеек; Объединить повторяющиеся строки / столбцы… Предотвращение дублирования ячеек; Сравнить диапазоны…
- Выберите Дубликат или Уникальный Ряды; Выбрать пустые строки (все ячейки пустые); Супер находка и нечеткая находка во многих рабочих тетрадях; Случайный выбор …
- Точная копия Несколько ячеек без изменения ссылки на формулу; Автоматическое создание ссылок на несколько листов; Вставить пули, Флажки и многое другое …
- Извлечь текст, Добавить текст, Удалить по позиции, Удалить пробел; Создание и печать промежуточных итогов по страницам; Преобразование содержимого ячеек в комментарии…
- Суперфильтр (сохранять и применять схемы фильтров к другим листам); Расширенная сортировка по месяцам / неделям / дням, периодичности и др .; Специальный фильтр жирным, курсивом …
- Комбинируйте книги и рабочие листы; Объединить таблицы на основе ключевых столбцов; Разделить данные на несколько листов; Пакетное преобразование xls, xlsx и PDF…
- Более 300 мощных функций. Поддерживает Office/Excel 2007-2021 и 365. Поддерживает все языки. Простое развертывание на вашем предприятии или в организации. Полнофункциональная 30-дневная бесплатная пробная версия. 60-дневная гарантия возврата денег.
Вкладка Office: интерфейс с вкладками в Office и упрощение работы
- Включение редактирования и чтения с вкладками в Word, Excel, PowerPoint, Издатель, доступ, Visio и проект.
- Открывайте и создавайте несколько документов на новых вкладках одного окна, а не в новых окнах.
- Повышает вашу продуктивность на 50% и сокращает количество щелчков мышью на сотни каждый день!
Комментарии (15)
Номинальный 4.75 из 5
·
рейтинги 2
|
Закрепить диаграмму |
||||||||
Ответить |
||||||||
Ответить |
||||||||
Ответить |
||||||||
Ответить |
||||||||
Ответить |
||||||||
Ответить |
Если вы вставляете или изменяете размеры столбцов и строк в электронной таблице, положение и размер ваших диаграмм изменяются. Диаграммы автоматически перемещаются, потому что они настроены на перемещение и изменение размеров в ячейках. К счастью, вы можете закрепить положение диаграммы в Microsoft Excel.
Ситуации, когда положение диаграммы меняется автоматически: отчёт, в котором пользователь выбирает элемент в слайсере для фильтрации данных, Excel изменяет размеры столбцов в соответствии с его содержимым. И поскольку диаграмма перекрывает эти столбцы, её размер тоже корректируется.
Чтобы зафиксировать положение диаграммы, щёлкните правой кнопкой мыши по ней и выберите параметр «Формат области диаграммы» в нижней части контекстного меню.
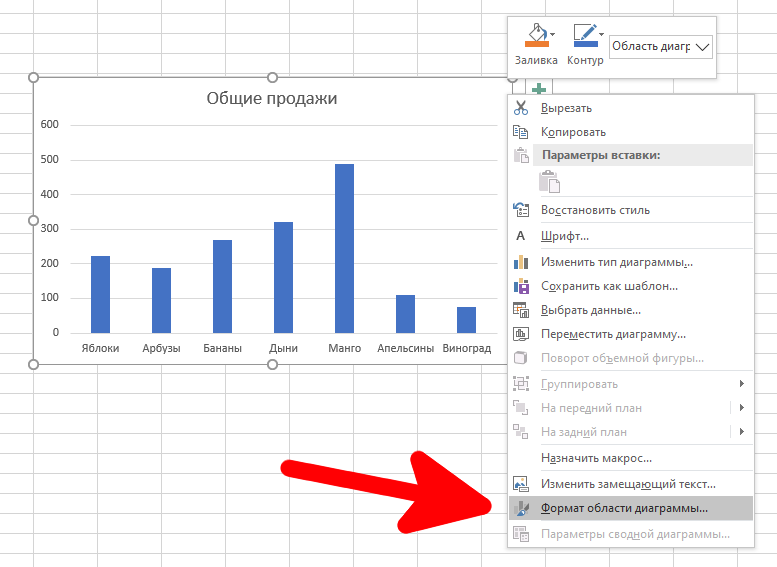
Если вы не видите вариант форматирования области диаграммы, возможно, вы щёлкнули не ту часть диаграммы. Убедитесь, что маркеры изменения размера находятся вокруг границы диаграммы. Это подтверждает, что область диаграммы выбрана.
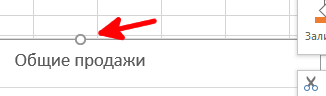
На панели «Формат области диаграммы» щёлкните значок «Размер и свойства».

Возможно, вам придётся нажать на стрелку, чтобы развернуть настройки «Свойства», если они ещё не видны.
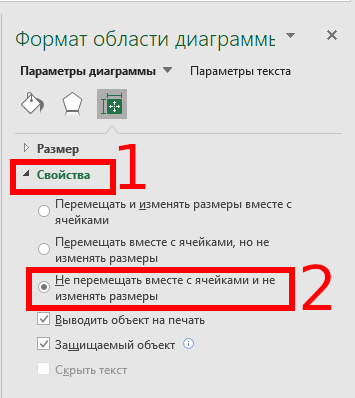
Здесь есть два полезных варианта. Нажмите «Не перемещать вместе с ячейками и не изменять размеры», чтобы полностью заблокировать диаграмму от изменения размера при выборе срезов или перемещения пользователями, в случае добавления и удаления столбцов.
Кроме того, есть также опция «Перемещать вместе с ячейками, но не менять размеры», вы можете выбрать её, если это лучше соответствует вашим потребностям.
Связанные статьи:
- Как сделать изогнутый график в Excel (62.5%)
- Как добавить подписи в графики Microsoft Excel (62.5%)
- Как сделать палочковый график в Microsoft Excel (62.5%)
- Как сделать гистограмму в Microsoft Excel (62.5%)
- Как создать интервальный график в Microsoft Excel (62.5%)
- Как в документе Word связать или встроить лист Excel (RANDOM — 50%)
Exhaust_
Пользователь
Сообщений: 137
Регистрация: 17.03.2013
#7
24.03.2013 14:22:35
Смотрите картинку, первый столбец закреплен
Представляется ли возможным сделать так чтобы про горизонтальной прокрутке листа диаргаммі оставались в одном и том же месте, а при вертикальной прокручивались как обычно?
Это как бы… прокрутил лист по горизонтали вправо (диаграмма осталась на месте), посмотрел цифры в таблице и заглянул вниз диаграммы (прокрутив вниз)
<#0>
Изменено: Exhaust_ — 24.03.2013 14:25:16
Как правило, диаграммы Excel используют данные, хранящиеся в диапазоне ячеек. При изменении данных диаграмма обновляется автоматически. Обычно это хорошо. Но иногда хочется «отсоединить» диаграмму от диапазона данных для получения статического результата — своеобразного снимка диаграммы, который уже никогда не изменится.
Например, если вы строите график по данным, полученным от различных сценариев «что — если», то можете сохранить диаграмму как основание для ее сравнения с другими сценариями. Вы можете закрепить диаграммы двумя способами:
- преобразовать диаграмму в рисунок;
- преобразовать диапазон ссылок в массивы.
Преобразование диаграммы в рисунок
Чтобы преобразовать диаграмму в статическое изображение, выполните следующие действия.
- Создайте диаграмму привычным образом и отформатируйте ее так, как вы хотите.
- Щелкните на диаграмме, чтобы активизировать ее.
- Выберите команду Главная ► Буфер обмена ► Копировать ► Копировать как рисунок.
- В диалоговом окне Копировать рисунок оставьте настройки по умолчанию и нажмите кнопку ОК.
- Щелкните на любой ячейке, отменяя выбор графика.
- Нажмите Ctrl+V, чтобы вставить изображение в ячейку, выбранную в шаге 5.
В результате получается изображение исходной диаграммы. Она может быть отредактирована как изображение, но не как диаграмма. Другими словами, вы больше не можете изменять такие свойства, как тип диаграммы и подписи данных. Это «статичная» диаграмма — как раз то, чего вы хотели.
Преобразование диапазона ссылок в массивы
Другой способ отделить диаграмму от ее данных состоит в преобразовании ссылок на диапазоны, хранящихся в формуле РЯД, в массивы. Выполните следующие действия.
- Активизируйте свою диаграмму.
- Выберите ряд диаграммы. Строка формул покажет формулу РЯД для выбранного ряда данных.
- Щелкните на строке формул.
- Нажмите F9, а затем клавишу Enter.
Повторите эти действия для каждого ряда диаграммы. На рис. 148.1 показана круговая диаграмма, которая была отделена от своей области данных. Обратите внимание, что строка формул отображает массивы, а не
ссылки на диапазон. Исходная формула РЯД была такой:
=РЯД(;Лист1!$A$1:$A$6;Лист1!$B$1:$B$6;1).
Преобразованная формула РЯД выглядит следующим образом:
=РЯД(;{"Работа";"Сон";"Движение";"Еда";"Игра на гитаре";"Другое"};{8;7;2;1;3;3};1).
Excel ограничивает длину формулы РЯД. Таким образом, этот метод может не работать, если ряд состоит из большого количества точек данных.
Рис. 148.1. Эта диаграмма не связана с диапазоном данных
Если вы не хотите перемещать диаграмму при изменении ширины ячейки, вы можете зафиксировать положение диаграммы в Excel таблица с этим руководством. Хотя диаграмма движется в соответствии с шириной и положением ячеек, вы можете отключить это.
В Excel просто вставить диаграмму Ганта или динамическую диаграмму. Однако проблема начинается, когда вы добавляете больше ячеек или столбцов после вставки диаграммы в электронную таблицу. По умолчанию Excel перемещает диаграмму так, что все становится видимым без перекрытия. Однако иногда вам может потребоваться исправить положение существующей диаграммы по любой причине. Если да, вы можете следовать этому руководству.
Чтобы заблокировать положение диаграммы и предотвратить ее перемещение в электронной таблице Excel, выполните следующие действия:
- Щелкните правой кнопкой мыши существующую диаграмму.
- Выберите Форматировать область диаграммы вариант из контекстного меню.
- Переключиться на Размер и свойства таб.
- Расширять Характеристики.
- Выбирать Не двигайтесь и не изменяйте размер с клетками.
Давайте подробно рассмотрим эти шаги.
Сначала вам нужно вставить диаграмму в электронную таблицу. Вы можете ввести любой вид диаграммы — будь то простой 2D, 3D или что-то еще. После добавления диаграммы в электронную таблицу вам нужно щелкнуть диаграмму правой кнопкой мыши.
Здесь следует помнить о главном. Вы должны щелкнуть правой кнопкой мыши в области графика. В противном случае вы не сможете найти вариант, упомянутый ниже.
После нажатия на эту опцию вы можете найти панель справа. По умолчанию он должен открыться Заливка и линия. Y
Вам нужно перейти на третью вкладку, которая называется Размер и свойства. После этого разверните Характеристики меню.
По умолчанию он должен быть установлен на Двигайтесь и изменяйте размер с ячейками, Вот почему ваша диаграмма перемещается, когда вы вводите новый столбец или изменяете ширину существующей ячейки.
Чтобы зафиксировать позицию, нужно выбрать Не двигайтесь и не изменяйте размер с клетками вариант.
Вот и все! С этого момента ваша диаграмма не будет двигаться, даже если вы измените ширину ячейки.
Надеюсь, этот простой урок вам поможет.
Теперь прочтите: Как сделать плавный изогнутый график в Excel и Google Таблицах.
Сегодня мы разберем, как в excel строить графики и диаграммы. Хотя эта статья является самостоятельной, в то же время она служит продолжением моей статьи, где мы разбирали, как обработать большой массив данных с помощью сводной таблицы, функции ВПР и других полезных функций excel.
Также мы разберем, как в эксель можно построить гистограмму, защитить книгу excel и другое.
Содержание:
- Как в excel построить диаграмму.
- Как в excel строить графики.
- Как в excel построить гистограмму.
- Каким образом просто защитить в excel книгу и лист.
- Как в excel просто запрограммировать выделение цветом заданного значения.
- Как закрепить столбцы и строки при «прокрутке файла».
Как в excel построить диаграмму
Начнем с простого, а именно, как в excel построить диаграмму. Возьмем таблицу, где есть продажи за месяц в рублях по разным наименованиям. См. рис 1.
Из этой таблицы нам требуется понять какова же доля продаж по каждому наименованию. Визуальная картинка нам может понадобится и для составления презентации.
Для этого мы делаем следующие простые шаги:
- На верхней панели листа excel ищем окошко «ВСТАВКА» (указал красной стрелкой)
- Выделяем нужный нам диапазон данных.
см. рис 2.
Далее, жмем на окно диаграммы, выбираем, например, «круговая». См. рис 3.
Excel предложит разные виды круговых диаграмм, выбираем подходящую нам. Получаем данные по долям в визуальном восприятии:
Если нужно добавить доли в процентах, тогда просто добавляем и считаем столбец с процентами, выделяем его и наименование товара, строим диаграмму, см. рис. 5
На полученной диаграмме, правой клавишей мышки открываем новое окно, жмем на «выбрать данные», см. рис. 6
У нас открывается окно, где мы изменяем диапазон данных, см рис 7 и 8
Что бы получить данные в процентах, нужно увеличить диапазон данных, то есть выделить столбец А и В.
Таким образом мы получаем диаграмму с процентами по долям, см. рис 9
Все мелкие детали описывать не буду. Принцип Вы поняли, и можете самостоятельно разобраться в настройках выборки данных. И, например, те же проценты, обозначать на самих полях круглой диаграммы.
Как в excel строить графики
Здесь также все просто. В верхней панели выбираем «ВСТАВКА», рядом с диаграммами, есть графики. (В последней версии excel можно воспользоваться поиском.) Вариации графиков могут быть разные. Я покажу основные, затем вы сами легко разберетесь в деталях.
Например, нам нужно построить график, где будут отражаться продажи за полгода. Берем уже знакомую таблицу, в расширенном виде, см. рисунок 10.
Выделяем нужный диапазон за полгода, жмем на окошко «график». Выбираем вид графика и получаем вариант, где наглядно видны колебания продаж по каждому товару за период. См. рис 11.
Можно на этих же данных, построить и другую аналитику, например, выделив только нижнюю строку по общей сумме продаж, получить соответствующий график, см. рис 12.
Как в excel построить гистограмму
По той же аналогии можно построить и гистограмму.
Гистограмма, это также диаграмма, но выраженная в столбцах, отражающая изменение нескольких видов данных за определенный период времени.
В той же панели инструментов, «ВСТАВКА», рядом с графиками и диаграммами, есть гистограмма. Рис 13.
Выбрав удобную нам модель из списка, мы получаем вот такую картинку, см рис. 14
Как видите, массив данных формируется по-другому. В данном случае, здесь цветом обозначены периоды (месяц). Разобравшись в настройках, можно цвет или иные значения придать товару.
К примеру, в этом же наборе есть линейчатая диаграмма. По тем же данным, наша диаграмма будет выглядеть вот так:
Как в excel защитить информацию
Теперь мы рассмотрим, как можно в эксель защитить информацию от чужих глаз. Те же графики и диаграммы, это сводная информация компании, которую можно усвоить беглым, чужим взглядом. Есть разные степени зашиты и доступа, начиная с защиты книги, листа. Можно защитить, как от просмотра, так и от внесения изменений.
Проще всего защитить доступ к самому файлу. Это делается просто.
Итак, у нас есть файл excel, который требуется защитить паролем.
Выбираем: Файл — сведения — защитить книгу — зашифровать паролем. ( см. рис. 17)
У нас появится окошко для пароля. Эксель запросит в этом окошке ввести пароль еще раз.
Теперь, что бы открыть этот документ после его закрытия, появится окно, где потребуется ввести пароль. См. рис 19.
После ввода пароля, ваш файл успешно откроется.
Как в excel защитить лист
Теперь рассмотрим, как в excel защитить лист. Здесь также все не сложно. Берем наш исходный документ, где на листе-2 наша информация по продажам. Правой клавишей мышки нажимаем на ЛИСТ 2. Открывается окошко, где мы выбираем «защитить лист».
Ecxel нам предложит ввести пароль два раза. См рис 21.
На этом все. Наш лист защищен от внесения изменений. Информацию можно просматривать, но если будут внесены любые изменения без пароля, тогда появится следующее сообщение:
При этом, обратите внимание на рис. 21. С помощью галочек можно варьировать настройки защиты листа. Например, поставив галочку на разрешение вставки столбцов, другие пользователи, не смогут ничего менять, кроме добавления столбцов со своей информацией.
Как в excel автоматически подсветить пороговые значения
При работе с большим объемом информации, очень удобно видеть «подсвеченные» цифры, которые могут обозначить некий нижний или верхний порог. Например, достижение какого-то уровня по продажам, или значение, которое будет сигналом для пополнения запаса.
В excel заданное значение будет высвечиваться автоматически.
Возьмем небольшую таблицу, с товарными остатками, см рис 23.
Итак, нам требуется увидеть, по каким товарам есть остатки выше верхней границы. Например, более 250 коробов. Мы делаем следующую простую операцию:
Главная — условное форматирование — правило выделения ячеек. Выбираем «БОЛЬШЕ».
В левой части окошка задаем верхний порог 250 коробов. В правой части мы выбираем цвет, который нам будет сигнализировать об излишках по товару. Пусть цвет будет красным. Жмем Ок.
Нам автоматически подсветило красным ту цифру, где остаток выше 250 коробов. В нашем случае, это 500 коробов. См. рис 25.
Теперь то же самое можно сделать с нижним порогом. Я взял, все, что меньше 20 коробов. Цвет выбрал желто-песочный. См. рис 26.
Жмем Ок. Мы получили желаемую помощь для визуального определения. См. рис. 27.
Конечно, можно пользоваться простым фильтром. Но здесь преследуется иная задача. Цвет, как подстраховка и дополнительный сигнал еще до работы с фильтром.
Как в excel закрепить строку при прокрутке
Напоследок, мы рассмотрим, как в как в excel закрепить строку или столбец при прокрутке. Это также очень полезная функция при работе с большим объемом информации.
Возьмем файл с большим количеством столбцов, см. рис. 28. Нам нужно прокручивать лист вправо, но не теряя из виду номер и наименование товара.
Файл — Вид — Закрепить области, см рис. 29.
Если нам требуется закрепить столбцы А и В для прокрутки вправо, только выделяем третий столбец С, в окошке «закрепить области» выбираем «закрепить области листа».
Все. Готово. Прокручиваем вправо. Как мы видим, столбцы С и D скрыты, и нам открылись крайние правые столбцы, см. рис 31.
По аналогии, можем закрепить верхнюю строку, когда нам потребуется прокручивать файл вниз.
Заключение
Мы разобрали темы, как в excel строить графики, диаграммы, гистограммы, как защитить лист excel и так далее. Надеюсь, информация была полезной. Если по теме было не все до конца понятно, пишите в комментариях, постараюсь ответить. А также, если тема excel будет востребована, возможно сделаю на каждую функцию отдельный видео-обзор.
Всего Вам хорошего и успехов!
Программа Microsoft Excel создана таким образом, чтобы было удобно не только вносить данные в таблицу, редактировать их в соответствии с заданным условием, но и просматривать большие по объему блоки информации.
Наименования столбцов и строк могут быть значительно удалены от ячеек, с которыми пользователь работает в этот момент. И все время прокручивать страницу, чтобы увидеть название, некомфортно. Поэтому в табличном процессоре имеется возможность закрепления областей.
Как закрепить строку в Excel при прокрутке
В таблице, как правило, шапка одна. А строк может быть от нескольких десятков до нескольких тысяч. Работать с многостраничными табличными блоками неудобно, когда названия столбцов не видны. Все время прокручивать к началу, потом возвращаться к нужной ячейке – нерационально.
Чтобы шапка была видна при прокрутке, закрепим верхнюю строку таблицы Excel:
- Создаем таблицу и заполняем данными.
- Делаем активной любую ячейку таблицы. Переходим на вкладку «Вид». Инструмент «Закрепить области».
- В выпадающем меню выбираем функцию «Закрепить верхнюю строку».

Под верхней строкой появляется отграничивающая линия. Теперь при вертикальной прокрутке листа шапка таблицы будет всегда видна:
Предположим, пользователю нужно зафиксировать не только шапку. Еще одна или пару строк должны быть неподвижны при прокрутке листа.
Как это сделать:
- Выделяем любую ячейку ПОД строкой, которую будем фиксировать. Это поможет Excel сориентироваться, какая именно область должна быть закреплена.
- Теперь выбираем инструмент «Закрепить области».
При горизонтальной и вертикальной прокрутке остаются неподвижными шапка и верхняя строка таблицы. Таким же образом можно зафиксировать две, три, четыре и т.д. строки.
Примечание. Данный способ закрепления строк актуален для Excel версий 2007 и 2010. В более ранних версиях (2003 и 2000) инструмент «Закрепить области» находится в меню «Окно» на главной странице. И там нужно ВСЕГДА активизировать ячейку ПОД фиксируемой строкой.
Как закрепить столбец в Excel
Допустим, информация в таблице имеет горизонтальное направление: сосредоточена не в столбцах, а в строках. Для удобства пользователю нужно при горизонтальной прокрутке зафиксировать первый столбец, в котором содержатся названия строк.
- Выделяем любую ячейку нужной таблицы, чтобы Excel понимал, с какими данными ему работать. В выпадающем меню инструмента выбираем значение «Закрепить первый столбец».
- Теперь при горизонтальной прокрутке листа вправо зафиксированный столбец будет неподвижен.
Чтобы зафиксировать несколько столбцов, необходимо выделить ячейку в САМОМ НИЗУ таблицы СПРАВА от фиксируемого столбца. И нажать кнопку «Закрепить области».
Как закрепить строку и столбец одновременно
Задача: при прокрутке зафиксировать выделенную область, которая содержит два столбца и две строки.
Делаем активной ячейку на пересечение фиксируемых строк и столбцов. Но не в самой закрепляемой области. Она должна быть сразу под нужными строками и справа от нужных столбцов.
В выпадающем меню инструмента «Закрепить области» выбираем первую опцию.
На рисунке видно, что при прокрутке выделенные области остаются на месте.
Как убрать закрепленную область в Excel
После фиксации строки или столбца таблицы в меню «Закрепить области» становится доступной кнопка «Снять закрепление областей».
После нажатия все зафиксированные области рабочего листа разблокируются.
Примечание. Кнопка «Снять закрепление областей» Excel 2003 и 2000 находится в меню «Окно». Если кнопки инструментов часто используются, можно добавить их на панель быстрого доступа. Для этого щелкаем правой кнопкой мыши и выбираем предложенный вариант.
Для досконального изучения Microsoft Excel потребуется затратить очень много времени. Чаще всего пользователи первоначально осваивают базовые функции этого приложения MS Office, а детальное изучение всех его возможностей происходит в процессе работы с ним. Очень важно при возникновении каких-либо вопросов в процессе работы с Excel попытаться найти нужную информацию и сделать электронную таблицу максимально удобной в использовании. MS Excel – это очень мощный инструмент, в котором учтены практически все потребности пользователя при работе с электронными таблицами.
Как закрепить строку в Excel при прокрутке
Как закрепить столбец в Excel при прокрутке
Как в Excel объединить ячейки
Как в Excel сделать выпадающий список
Как построить график в графике Excel
Как сравнить две таблицы в Excel на совпадения и выделить цветом
Как в Excel поменять местами столбцы
Как в Excel распечатать таблицу на одном листе
Как закрепить строку в Excel при прокрутке
При работе с электронной таблицей MS Excel нередко бывают ситуации, когда все строки таблицы не помещаются на экране монитора. В этом случае при просмотре нижних строк таблицы названия столбцов, расположенные в самом верху таблицы, будут не видны. Чтобы увидеть, к какому столбцу относятся эти данные, приходится прокручивать всю таблицу наверх. Это, конечно же, очень неудобно. Один из вариантов решения этой проблемы – закрепление строки с наименованиями столбцов. При этом заголовки таблицы всегда будут видны в верхней части экрана монитора при прокрутке страницы вниз. Делается это так.
- Установите курсор в любой ячейке таблицы. В главном меню Excel откройте вкладку «Вид» и нажмите пункт «Закрепить области».
- В появившемся меню выберите пункт «Закрепить верхнюю строку».
После этих действий верхняя строка всегда будет видна при прокручивании таблицы вниз.
Если нужно закрепить не одну строку, а несколько, следует щелкнуть мышкой по строке, которая находится под закрепляемой областью, нажать на ссылку «Закрепить области» и в выпавшем меню выбрать пункт «Закрепить области».
Теперь при прокручивании таблицы все строки, которые находятся выше выбранной строки, будут всегда находиться в верхней части экрана.
При необходимости закрепление строк в Excel можно снять. Для этого зайдите в пункт «Закрепить области» и в открывшемся меню выберите раздел «Снять закрепление областей».
Как закрепить столбец в Excel при прокрутке
Закрепление столбца при прокрутке таблицы Excel удобно использовать в тех случаях, когда шапка таблицы расположена не сверху, а слева. Для того, чтобы закрепить первый столбец таблицы, нужно открыть вкладку «Вид», в блоке «Окно» зайти в раздел «Закрепить области» и в выпадающем меню выбрать пункт «Закрепить первый столбец».
Если нужно закрепить два или несколько первых столбцов, выделите самую верхнюю ячейку столбца, следующего за последним закрепленным столбцом. На вкладке «Вид» в блоке «Окно» зайдите в раздел «Закрепить области» и в выпавшем меню выберите пункт «Закрепить области».
В обоих случаях нельзя убрать закрепление областей при помощи горячих клавиш, например, Ctrl+Z. Это можно сделать, только зайдя в меню «Закрепить области». Если вы вставите колонку перед закрепленным столбцом, добавленная колонка тоже будет закреплена.
Как в Excel объединить ячейки
Зачем объединять ячейки таблицы? Это может понадобиться, например, при создании заголовка, общего для нескольких столбцов. Сделать это очень просто. Выделите мышкой ячейки, которые нужно объединить, и в главном меню Excel на вкладке «Главная» нажмите кнопку «Объединить и поместить в центре».
Есть и другой способ решения этой задачи.
- Выделите ячейки, которые нужно объединить, и щелкните по ним правой кнопкой мыши. В появившемся меню зайдите в пункт «Формат ячеек».
- В открывшемся окне зайдите во вкладку «Выравнивание» и выберите опцию «Объединение ячеек».
Нажмите «ОК».
Вышеописанные способы корректно работают для пустых ячеек. Но что делать в том случае, если нужно объединить ячейки с непустым содержимым? Например, в таблице есть колонки «День», «Месяц», «Год» и нужно объединить их в одну ячейку с названием «Дата».
- Щелкните мышкой по пустой ячейке. В строке формул напишите =СЦЕПИТЬ.
- Укажите, какие ячейки нужно объединить. Для этого в формуле поставьте скобку, щелкните мышкой по первой объединяемой ячейке, поставьте в формуле точку с запятой, щелкните по второй ячейке, поставьте точку с запятой, щелкните мышкой по третьей ячейке и закройте скобку.
- Если оставить формулу, как есть, содержимое ячеек будет напечатано подряд, без пробелов. Для того, чтобы указать знак для разделения ячеек, его следует записать в формуле в кавычках. Он тоже отделяется точкой с запятой.
- Нажмите Enter. В первой ячейке колонки «Дата» появится склеенное значение даты.
- Для того, чтобы в остальных ячейках столбца «Дата» отобразить склеенную дату, нет необходимости для каждой ячейки писать подобную формулу. Достаточно просто потянуть вниз за правый нижний угол первой склеенной ячейки. Формула для каждой ячейки будет пересчитана автоматически.
Если нужно скопировать содержимое этих ячеек и поместить его в другое место таблицы, для вставки содержимого колонки нужно использовать опцию «Специальная вставка».
Как в Excel сделать выпадающий список
Что такое выпадающий список в Excel? Он представляет собой ячейку, при выборе которой справа от нее появляется стрелка. При нажатии на эту стрелку выпадает список значений этой ячейки. Пользователь может выбрать одно из них. Для того, чтобы организовать выпадающий список в ячейке, нужно выполнить ряд несложных действий.
- Установите курсор в той ячейке, где будет находиться выпадающий список. На вкладке «Данные» зайдите в пункт «Проверка данных».
- В появившемся окне выберите тип данных «Список» и в поле «Источник» перечислите через точку с запятой возможные значения ячейки, которые будут появляться в выпадающем списке. Нажмите «ОК».
- После нажатия на треугольник справа от ячейки появится выпадающий список.
Возможные значения из списка можно вводить не только вручную (используя точку с запятой для разделения), но и указывая диапазон ячеек в виде формулы.
Как построить график в графике Excel
Графики и диаграммы в Excel помогают более наглядно отображать данные таблиц. Нередко диаграммы используются во всевозможных отчетах. Для большей наглядности принято совмещать на одном и том же графике различные виды диаграмм. Например, круговую диаграмму совмещают с гистограммой или линейным графиком. Делается это так.
- На основании таблицы с исходными данными постройте общую диаграмму (гистограмму, график и т.д.), как это показано на рисунке.
- Если вы хотите отобразить на этой же диаграмме динамику изменения значений одного из секторов, щелкните по нему правой кнопкой мыши и в появившемся меню выберите пункт «Изменить тип диаграммы для ряда».
- Выберите тип диаграммы для ряда и нажмите «ОК». При этом на одном и том же рисунке будут отображаться две диаграммы. Таких графиков в графике можно построить несколько.
Как сравнить две таблицы в Excel на совпадения и выделить цветом
Сравнение нескольких таблиц – процесс не такой простой, как это может показаться на первый взгляд. Нельзя просто взять и при помощи нажатия пары кнопок увидеть различия в двух таблицах. Существует несколько методов решения этой задачи. Здесь приведены простейшие из них. Excel позволяет сравнивать не только таблицы, расположенные на одном листе книги, но и данные на разных листах, а также сравнивать таблицы в разных книгах Excel.
Таблицы расположены на одном листе
Для того, чтобы сравнить данные таблиц на одном листе, таблицы должны быть синхронизированы, то есть иметь похожую структуру.
Будем считать первую таблицу основной, а во второй таблице отметим ячейки, которые не совпадают. Упростим пример и сравнение будем производить только по одному столбцу – «Расходы на доставку».
- Выделите мышкой весь диапазон ячеек сравниваемого столбца. В основном меню Excel на вкладке «Главная» нажмите кнопку «Условное форматирование» из блока «Стили». В появившемся списке выберите строку «Управление правилами».
- Нажмите кнопку «Создать правило».
- В появившемся окне выберите раздел «Использовать формулу для определения форматируемых ячеек». В поле «Форматировать значения…» запишите формулу для сравнения первых ячеек в диапазоне, используя знак «не равно» (<>). Для данного примера формула будет иметь вид =$B$2<>$I$2. Примените ко всем адресам ячеек абсолютную адресацию. Для этого выделите формулу и три раза нажмите F4. Формула примет вид =B2<>I2. После этого нажмите кнопку «Формат».
- В появившемся окне перейдите на вкладку «Заливка» и выберите цвет, которым будут окрашены несовпадающие ячейки. Нажмите «ОК».
- Нажмите «ОК» в окне «Создание правила форматирования».
- В окне «Диспетчер правил условного форматирования» нажмите «ОК».
Ячейки с несовпадающим значением во второй таблице будут помечены цветом.
Если нужно выделить в таблицах все значения, которые не совпадают, следует использовать другой способ решения данной задачи.
- Выделите области таблиц, которые надо сравнить.
- На вкладке «Главная» нажмите кнопку «Условное форматирование» и выберите раздел «Правила выделения ячеек». В выпадающем меню нажмите пункт «Повторяющиеся значения…».
- В появившемся окне нажмите «ОК».
В результате этих действий в обеих таблицах совпадающие значения будут помечены цветом, а цвет ячеек, данные которых не совпадают, останется неизменным.
В последнем окне можно выбрать не повторяющиеся, а уникальные значения, тогда цветом будут выделены ячейки, значения которых не совпадают.
Таблицы расположены на разных листах
Если нужно сравнить данные ячеек, расположенных на разных листах, можно использовать простейшую формулу сравнения, применяя аргумент «Лист». Например, нужно сравнить данные таблиц, расположенных на первом и втором листах книги Excel. Таблицы возьмем те же самые, что в предыдущем примере, но расположены они будут на разных листах. В конце первой таблицы сделаем еще один столбец «Сравнение», где будет автоматически отображаться «ЛОЖЬ», если значения ячеек двух таблиц не совпадают, и «Истина», если совпадают.
Выделите первую ячейку столбца «Сравнение» на первом листе. В строке формул напишите =B2=Лист2!B2 (для данного примера). Эта формула указывает, что нужно сравнить содержимое ячейки B2 на первом листе с содержимым ячейки B2 на втором листе. Нажмите ENTER.
Для того, чтобы формула была пересчитана для остальных ячеек столбца, потяните за правый нижний угол ячейку, для которой была рассчитана формула.
Таблицы расположены в разных книгах Excel
Если нужно сравнить данные таблиц, расположенных в разных книгах Excel, последовательность действий будет такая же, как и в предыдущем примере. При условии, что обе книги будут открыты в одном окне Excel.
Как в Excel поменять местами столбцы
Поменять местами столбцы в таблице Excel можно несколькими способами.
- Копированием. При помощи команды «Вставить» вставляем пустой столбец слева от крайнего столбца, который хотим поменять местами. Копируем тот столбец, что справа и вставляем его содержимое в пустую колонку. Столбец, который копировали, удаляем. В итоге получаем две колонки, которые поменялись местами.
- Вставкой. Щелкните по правому столбцу, выделив его содержимое. Выполните команду «Вырезать». Щелкните мышкой по левому столбцу, который надо поменять местами с правым, выделите его. В меню, вызываемом правой кнопкой мыши, выберите команду «Вставить вырезанные ячейки».
- Перетаскиванием мышью. Выделите столбец, который нужно переместить. Установите курсор на его границу, нажмите клавишу Shift и, не отпуская ее, перетащите столбец в нужное место.
Как в Excel распечатать таблицу на одном листе
Для того, чтобы все данные большой таблицы уместились на одном листе бумаги, нужно ее уменьшить. Средства MS Excel позволяют сделать это автоматически.
На вкладке «Разметка страницы» найдите блок «Параметры страницы» и нажмите на маленькую стрелку в правом нижнем углу его.
В появившемся меню зайдите на вкладку «Страницы» и отметьте опцию «разместить не более чем на…». Установите значения полей в ширину и в высоту, равными 1.
Нажмите кнопку «Просмотр» и посмотрите, как будет выглядеть таблица, напечатанная на листе бумаги. Если вас устраивает внешний вид распечатываемой таблицы, закройте окно предварительно просмотра печати и нажмите кнопку «Печать».
Если вам срочно надо распечатать таблицу из зашифрованного файла Excel, но вы не можете вспомнить пароль, не отчаивайтесь. Существуют специальные программы, которые помогут вам найти забытый пароль к Excel. для восстановления пароля Excel.
Пять вариантов на разные случаи.
При подготовке отчётов, сводных таблиц и других работах с большими объёмами данных в Excel часто приходится перемещаться между ячейками, расположенными далеко друг от друга. Для экономии времени удобно закрепить определённые области относительно других, и тогда они всегда будут видны при прокрутке.
Возможности Excel позволяют фиксировать на экране как строки, так и столбцы (поштучно или сразу несколько), а также выбранные области. Вот как это делать.
1. Как закрепить верхнюю строку в Excel
Чаще всего нужно закрепить шапку таблицы, чтобы названия столбцов всегда были перед глазами — независимо от того, на сколько вы прокрутите содержимое. Для этого в Excel есть специальная кнопка, которая делает именно то, что нам требуется.
Перейдите на вкладку «Вид» и кликните «Закрепить верхнюю строку».
После этого шапка таблицы будет зафиксирована. Для возврата к обычному режиму нажмите здесь же «Снять закрепление областей».
2. Как закрепить несколько строк в Excel
Иногда шапка таблицы начинается с третьей‑четвёртой строки, а предыдущие занимает различная информация вроде названия или даты прайса. В таком случае следует действовать несколько иначе.
Выделите нужную строку, кликнув по её номеру, или поставьте курсор в крайнюю левую ячейку строки, а затем на вкладке «Вид» нажмите «Закрепить области».
Теперь все строки (в нашем примере 1–4) выше указанной нами (5) будут зафиксированы на экране. Чтобы отменить это, кликните по кнопке «Снять закрепление областей».
3. Как закрепить первый столбец в Excel
Ещё одна распространённая ситуация — закрепление крайнего столбца. Такое может понадобиться для фиксации, например, списка фамилий или месяцев при работе с большими таблицами. Для этого случая тоже есть специальная функция.
Переключитесь на вкладку «Вид» и просто кликните «Закрепить первый столбец».
Список будет зафиксирован, пока вы не нажмёте в том же меню «Снять закрепление областей».
4. Как закрепить несколько столбцов в Excel
Если необходимо зафиксировать не один, а сразу несколько столбцов, то это тоже довольно легко сделать. Главное —знать, какую именно колонку указать как граничную.
Выделите ближайший столбец рядом с теми, которые нужно закрепить (в нашем примере это столбец E — чтобы зафиксировать A, B, C и D). После этого на вкладке «Вид» кликните по уже знакомой кнопке «Закрепить области».
Теперь можно не боясь прокручивать таблицу, указанные столбцы будут оставаться на месте. Для отмены, как всегда, следует нажать кнопку «Снять закрепление областей».
5. Как закрепить область в Excel
Если нужно держать перед глазами сразу несколько строк и столбцов, их можно зафиксировать одновременно, но лишь при условии, что все они располагаются рядом. То есть в виде области.
Прокрутите таблицу до нужного места и поставьте курсор в ячейку, которая находится правее и ниже области для закрепления (в нашем примере для фиксации строк 23–30 и столбцов C–F нужно выделить ячейку G31). После этого нажмите «Закрепить области» на вкладке «Вид».
Теперь можно использовать как вертикальную, так и горизонтальную прокрутку — выделенные ячейки будут оставаться на месте. Для открепления нужно кликнуть «Снять закрепление областей».
Читайте также 🧾📌📑
- 5 бесплатных аналогов Excel для работы с таблицами
- 7 функций Excel, которые помогут управлять финансами
- Как сделать диаграмму в Excel
- Как сделать или убрать разрыв страницы в Word и Excel
- 12 простых приёмов для ускоренной работы в Excel

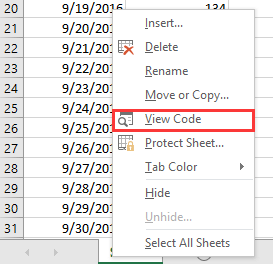









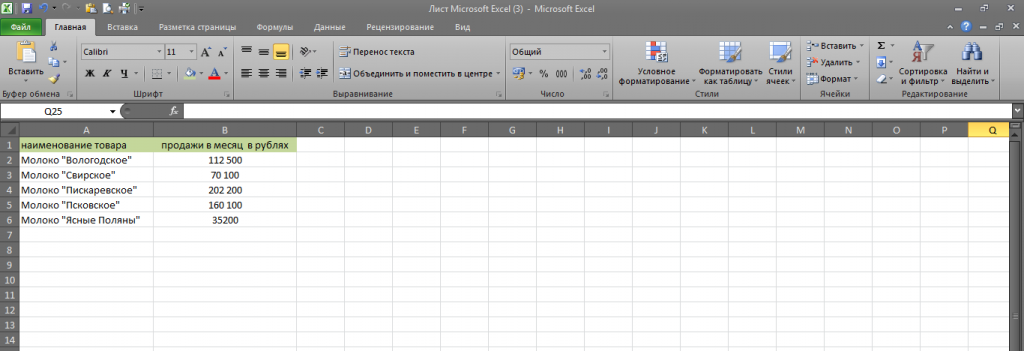
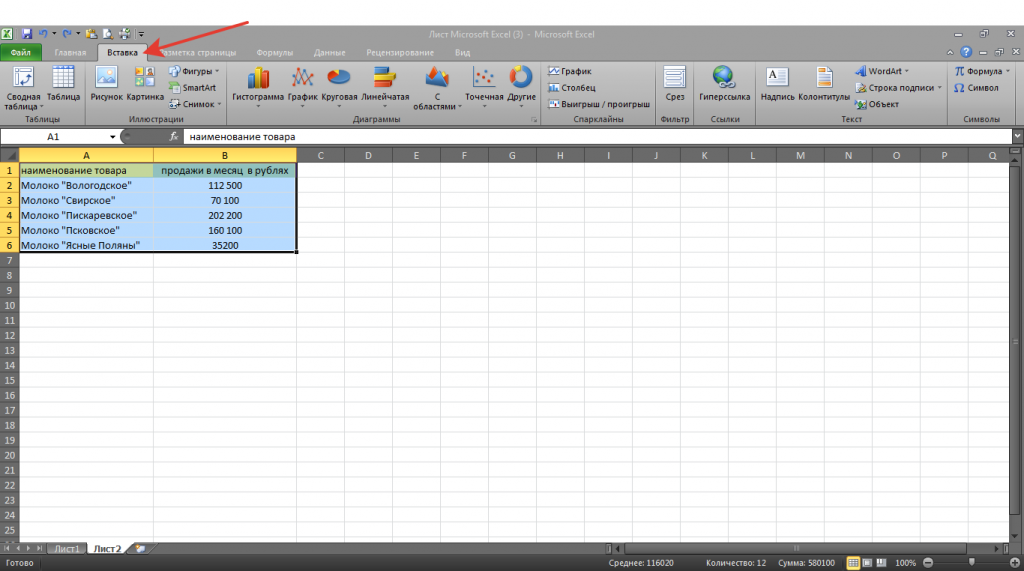
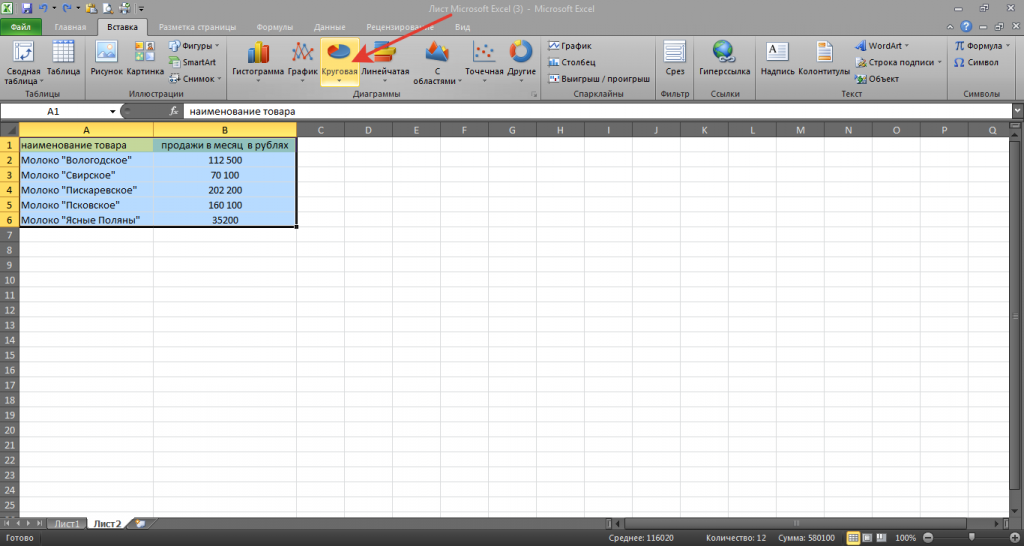
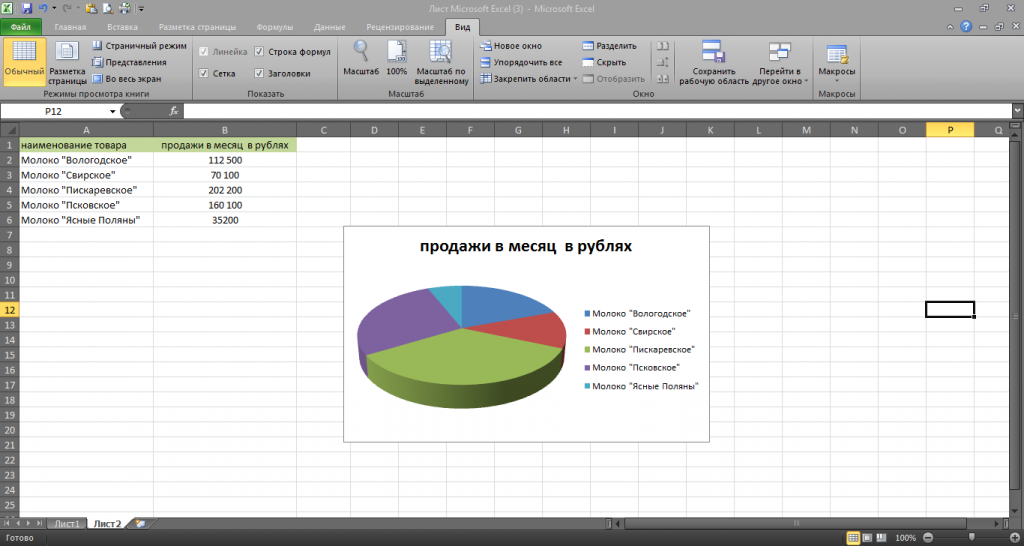
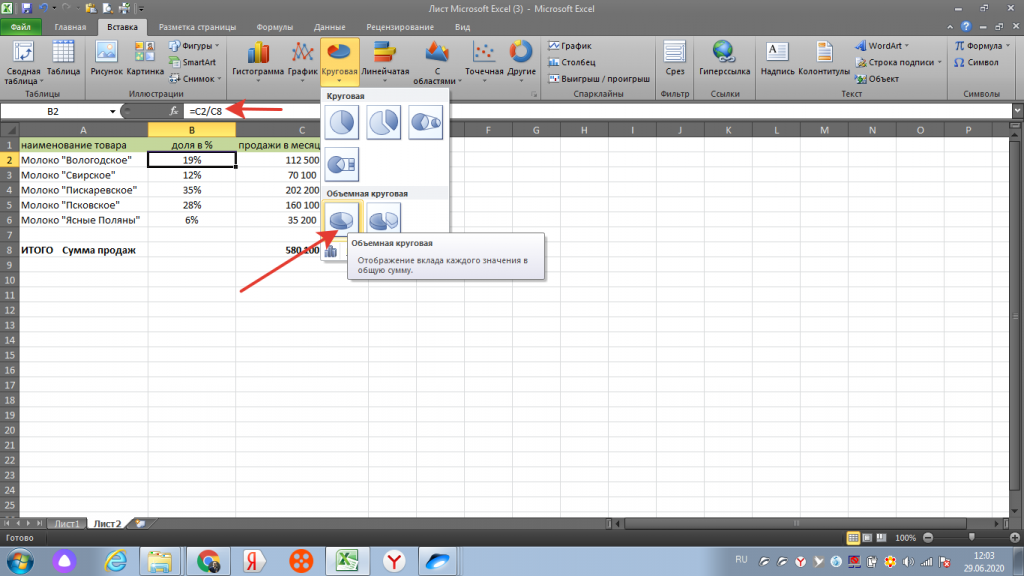
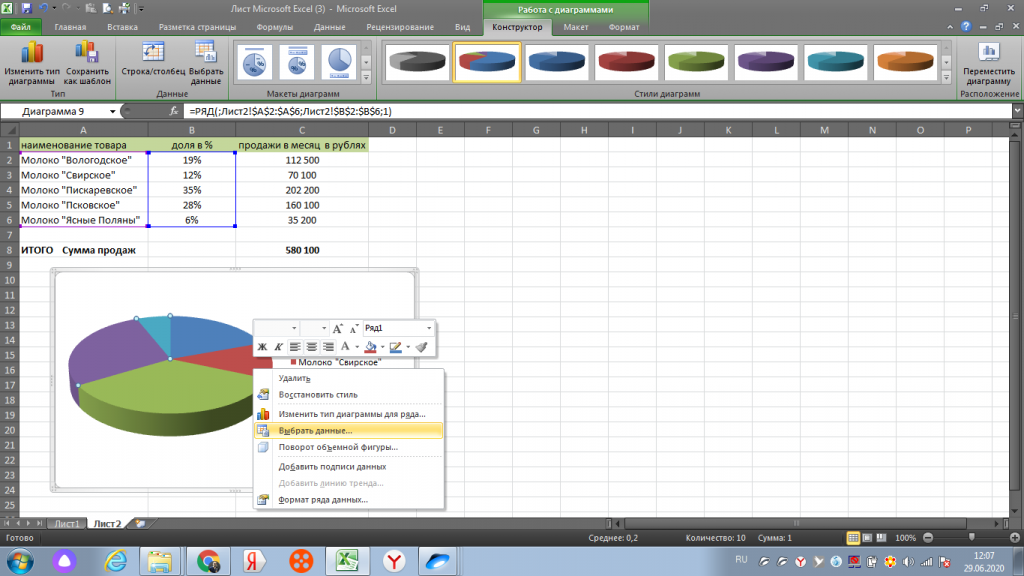
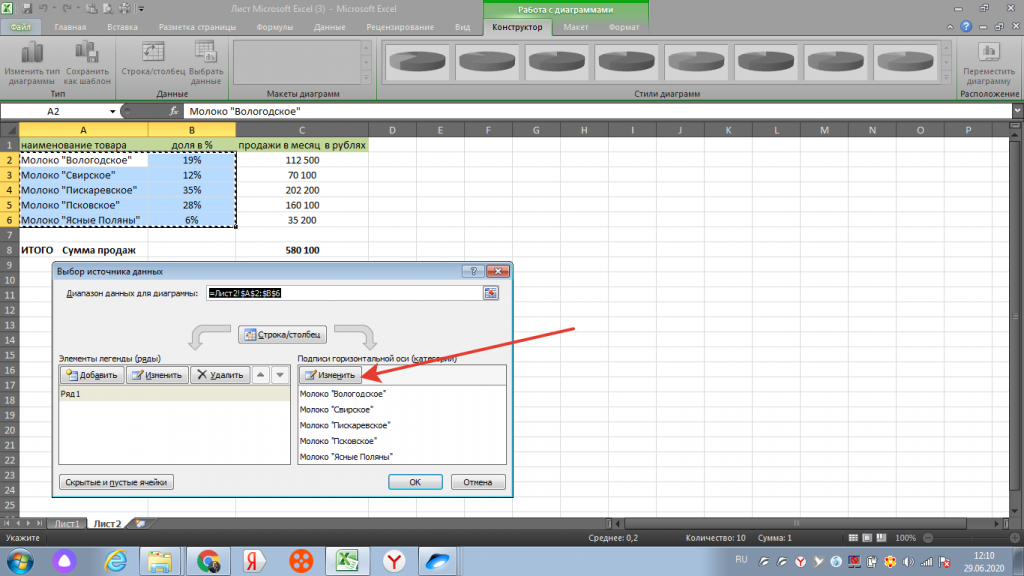
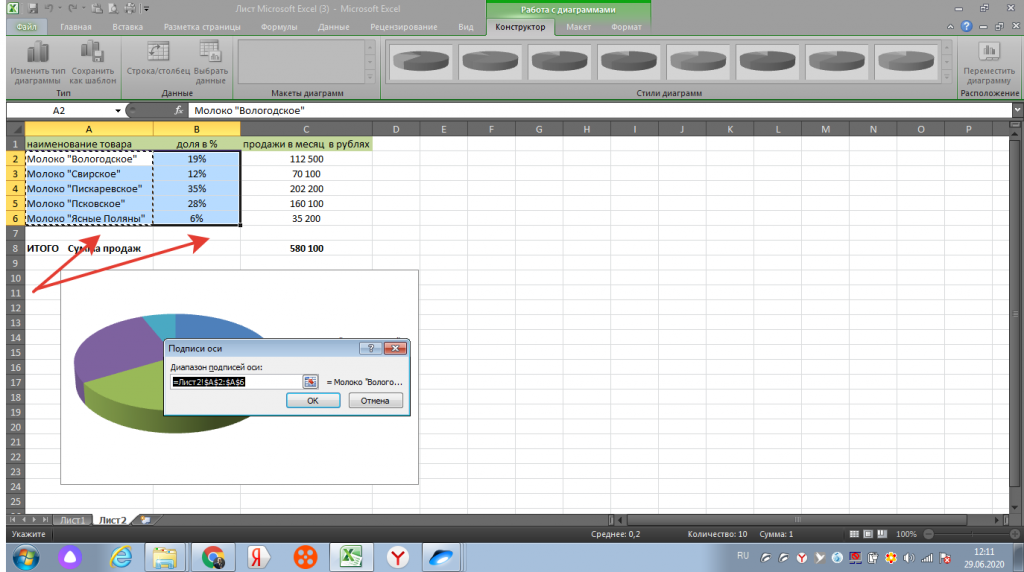
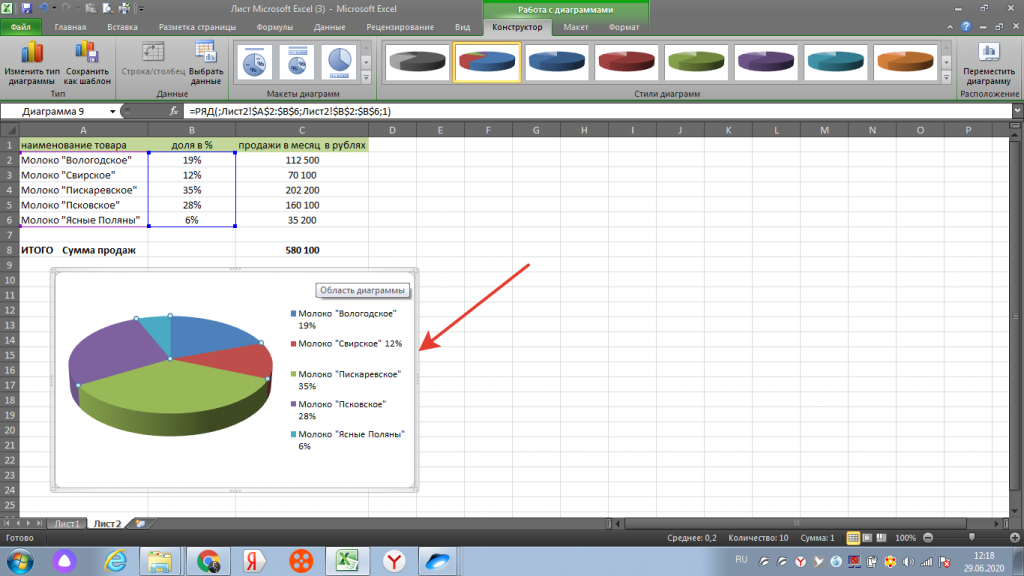
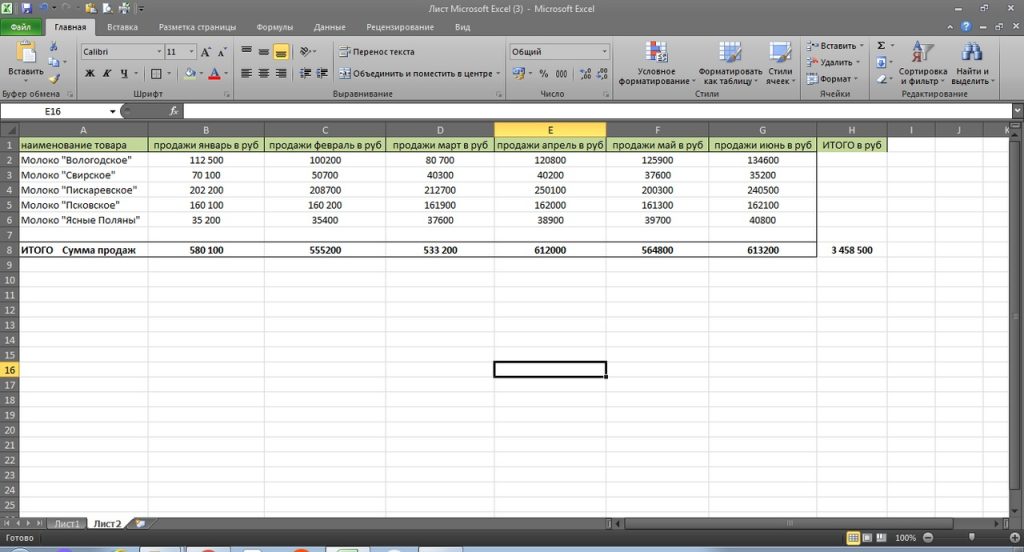
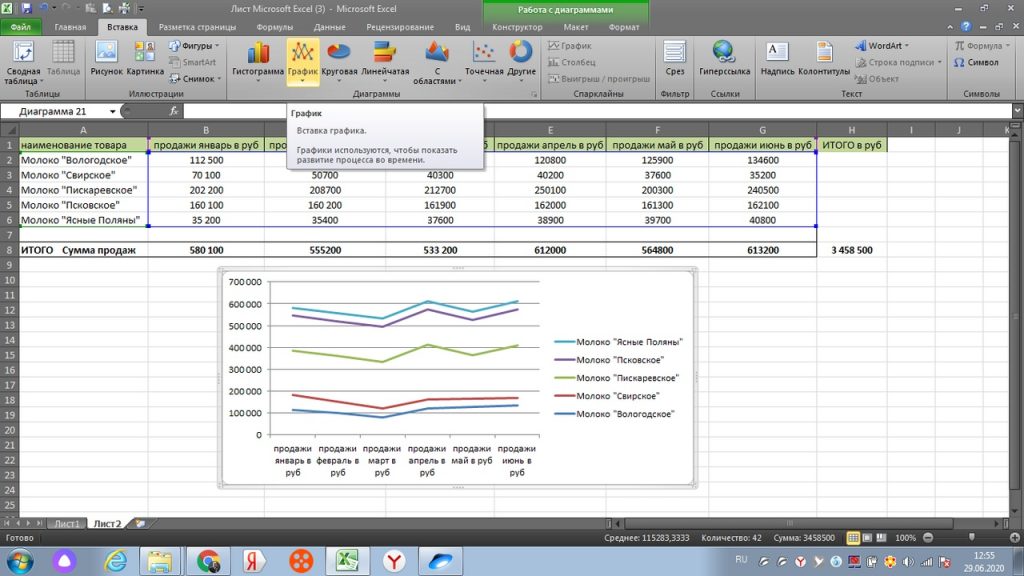
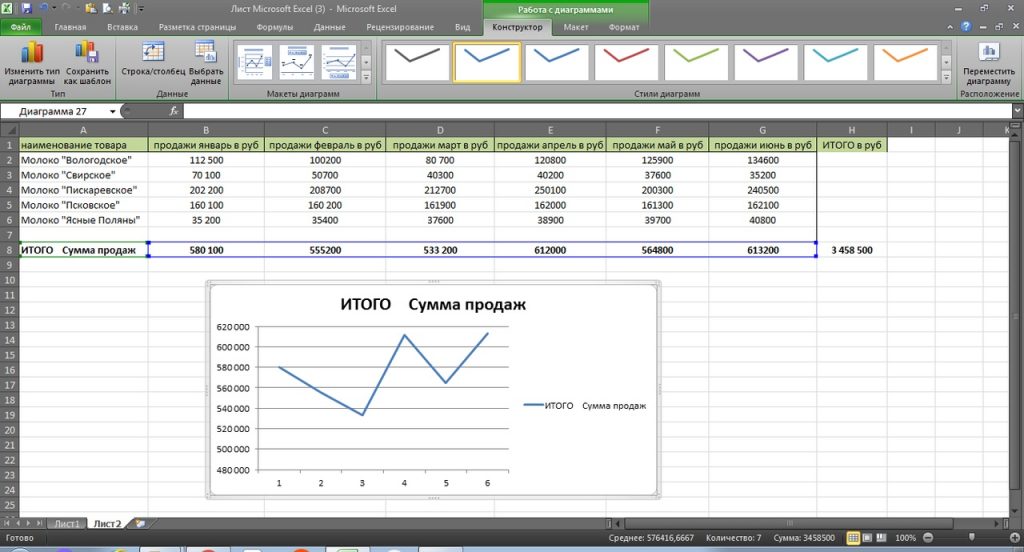
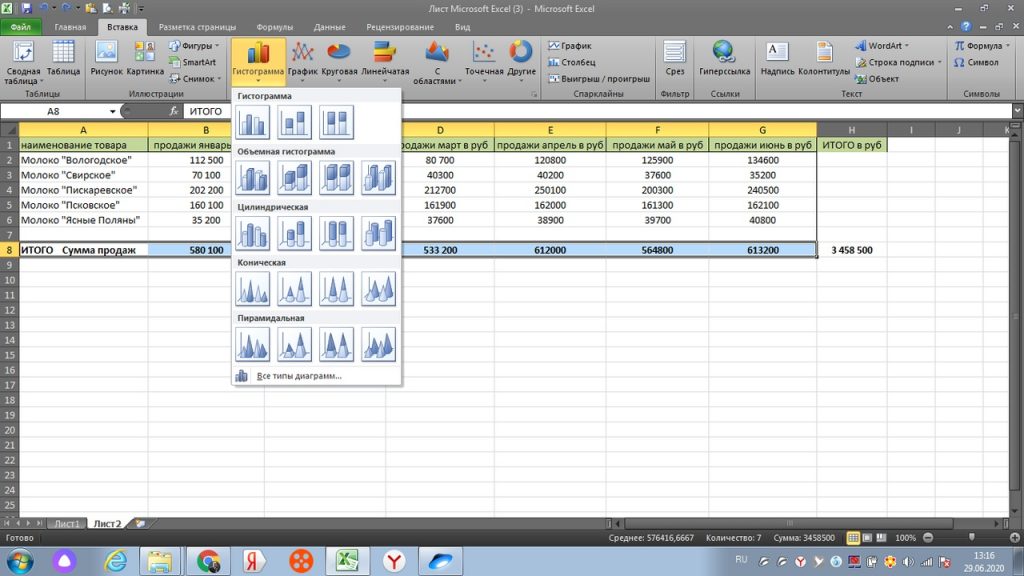
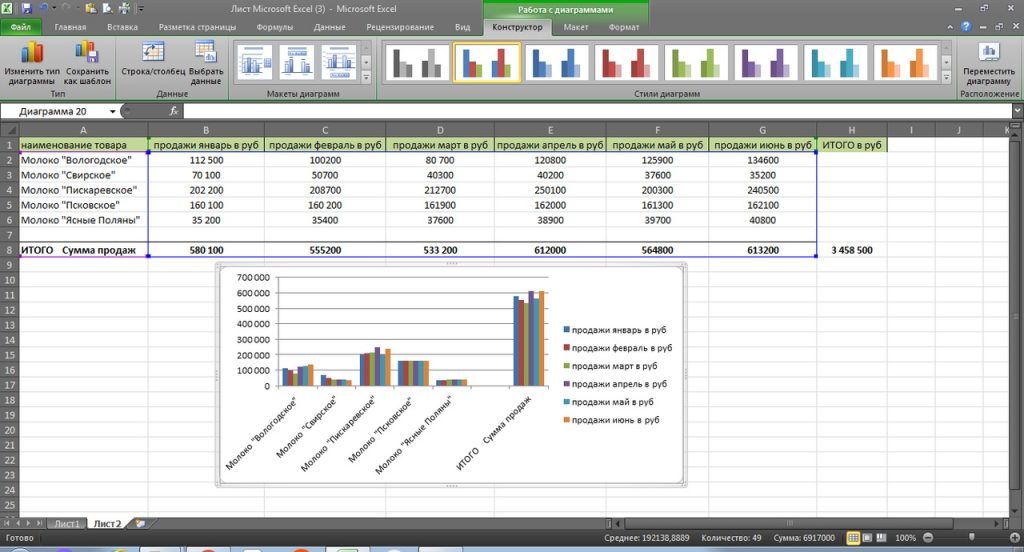
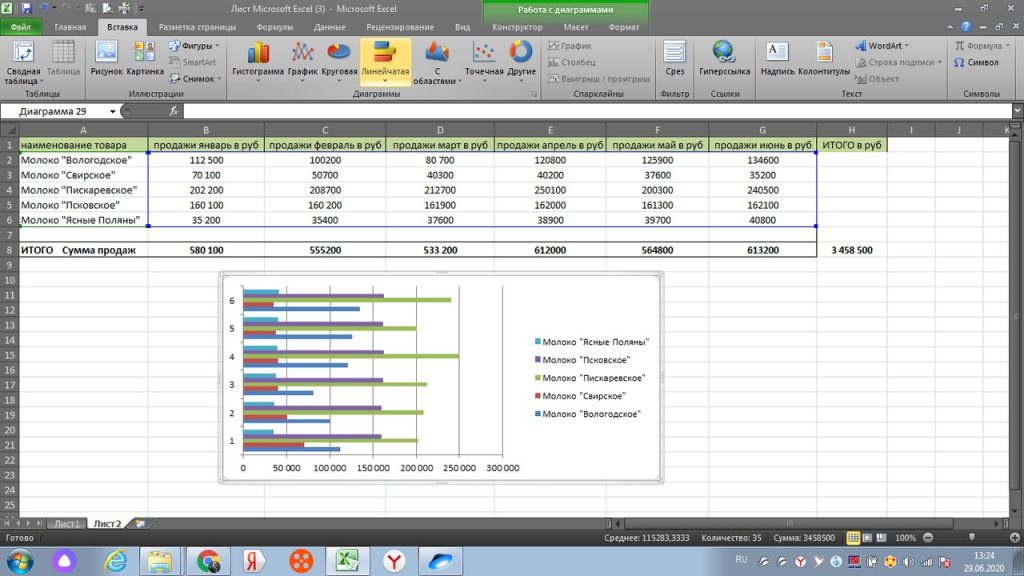
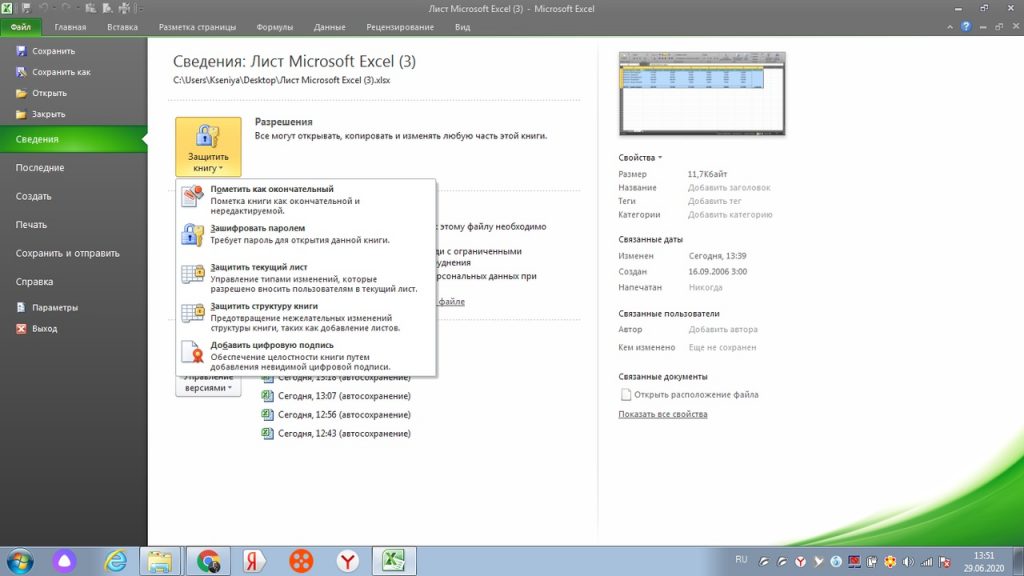
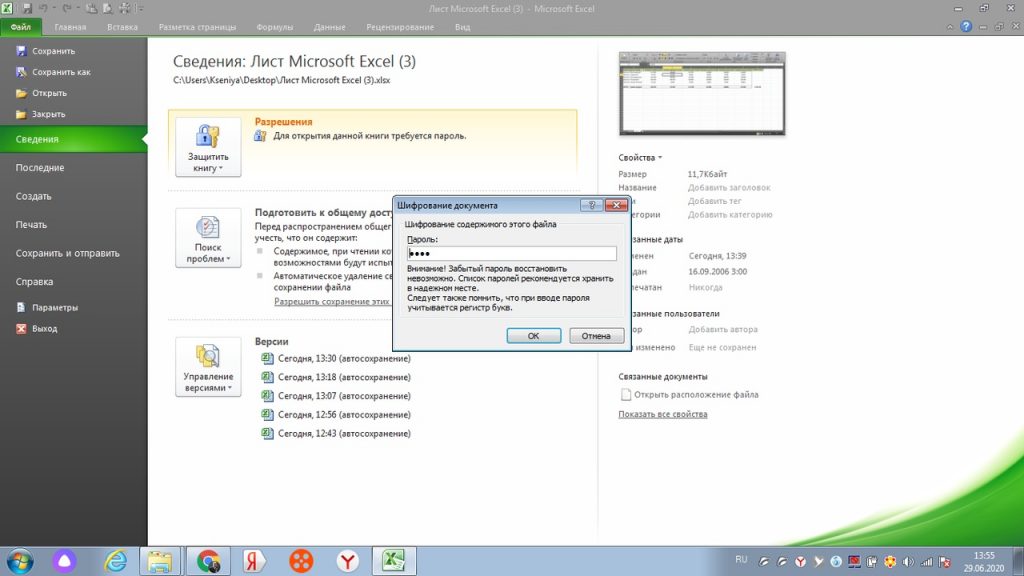
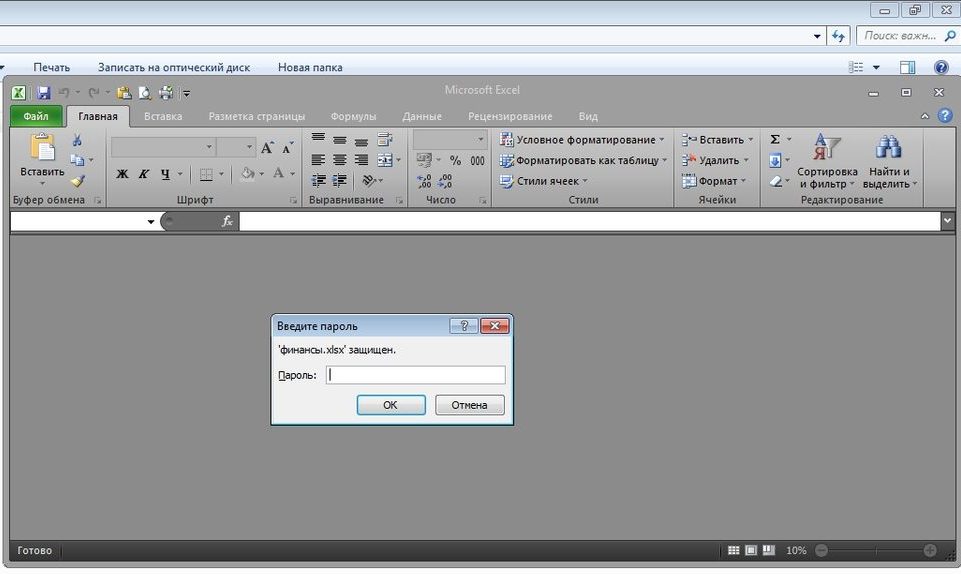
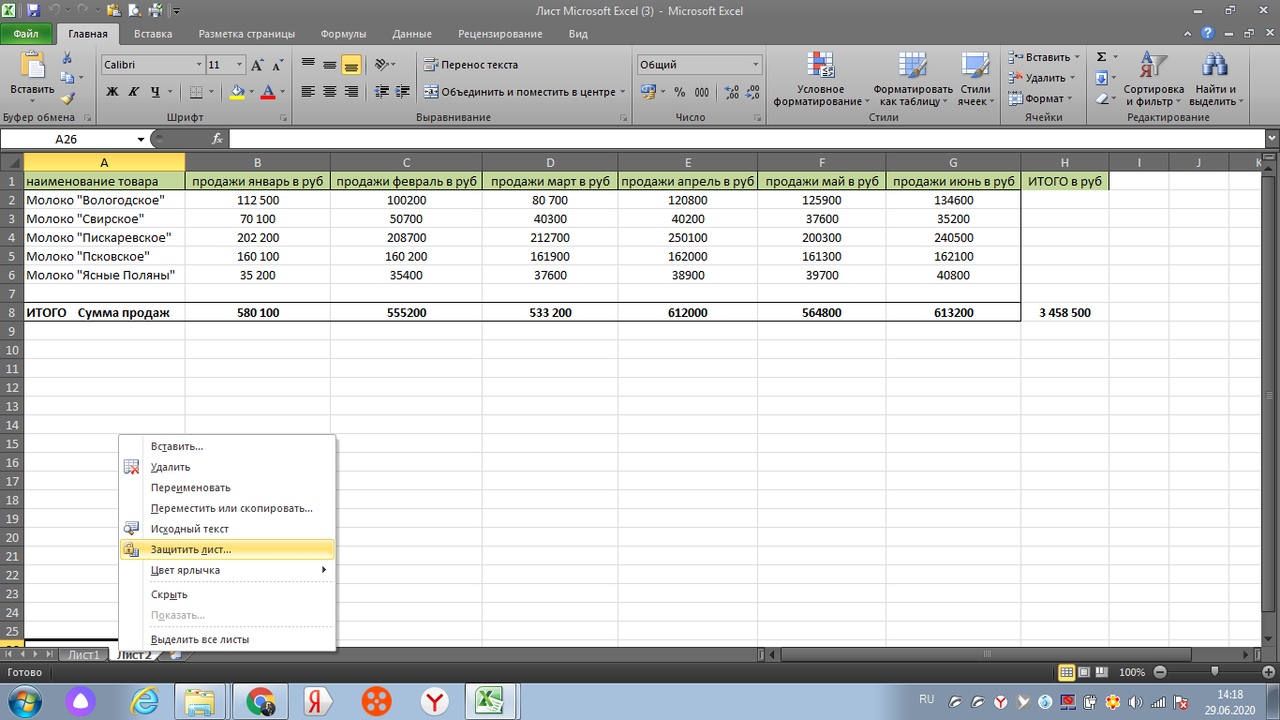
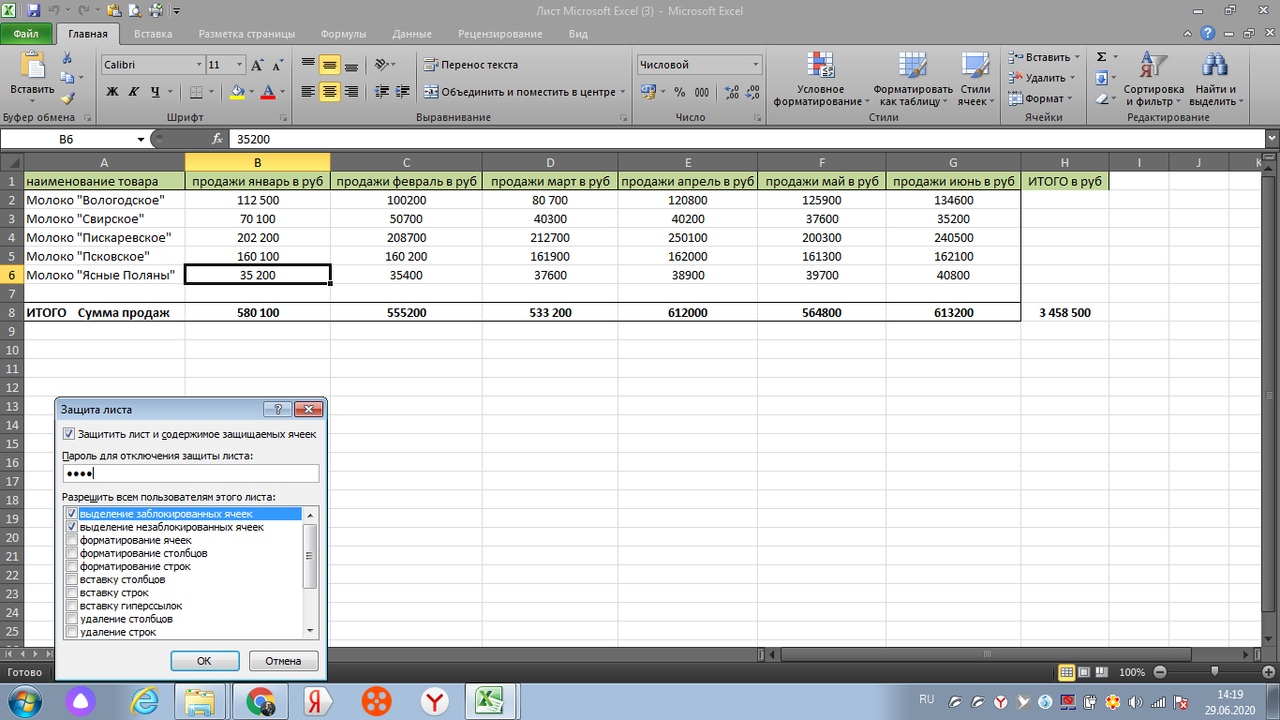
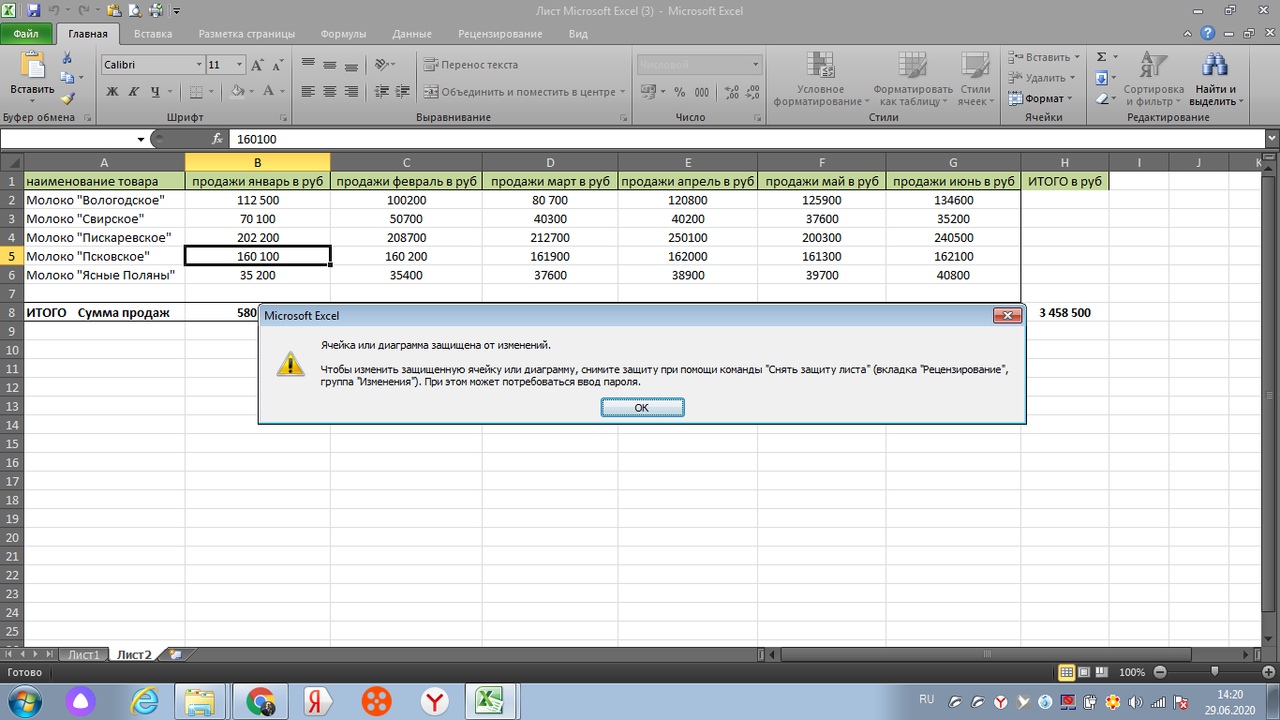
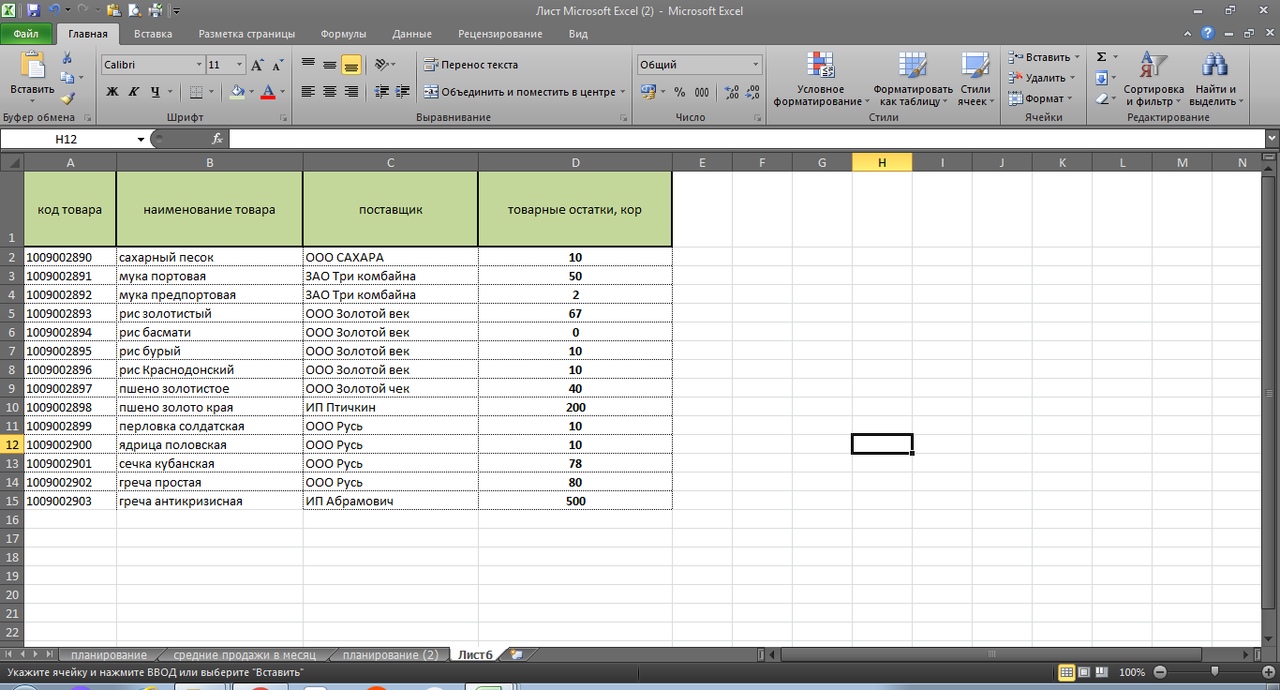
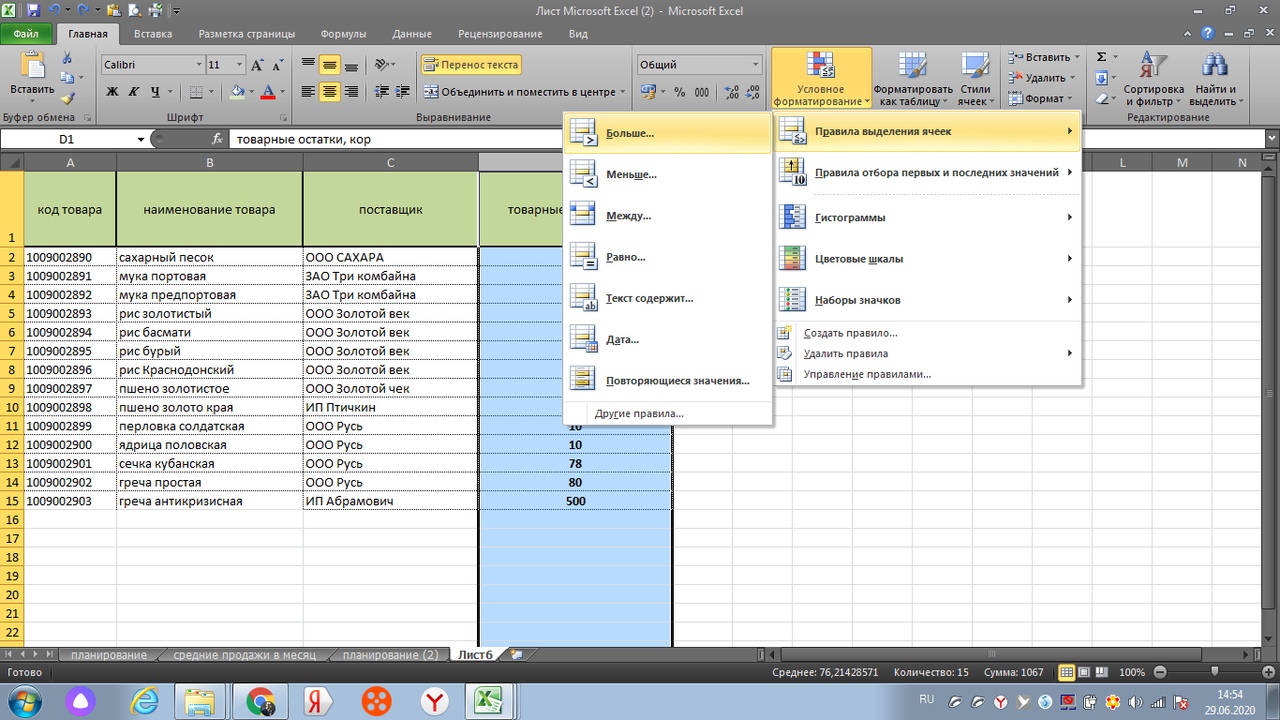
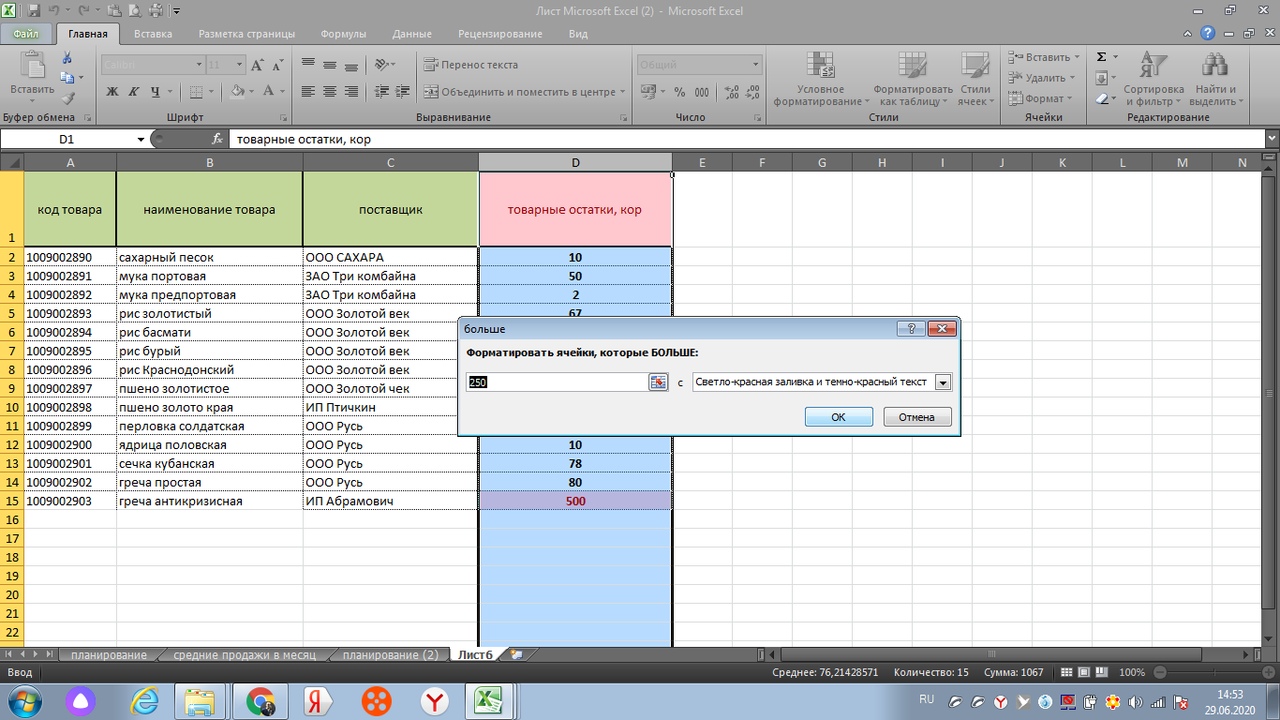
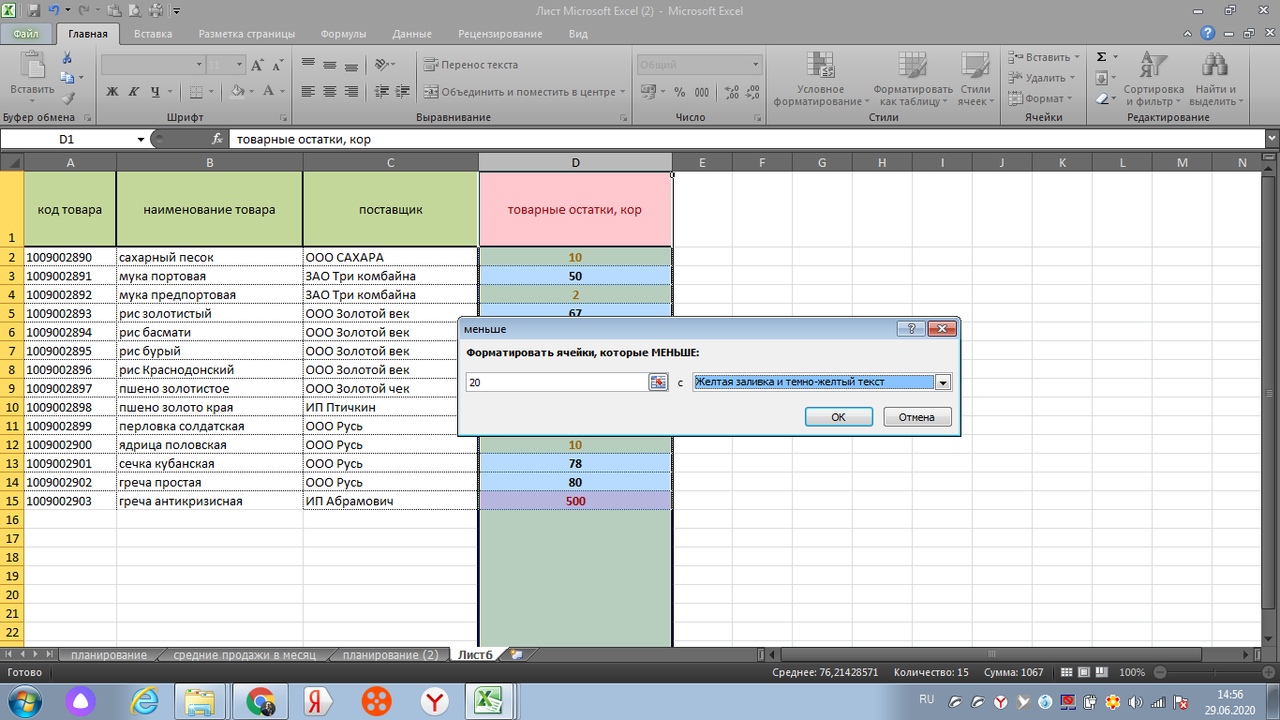
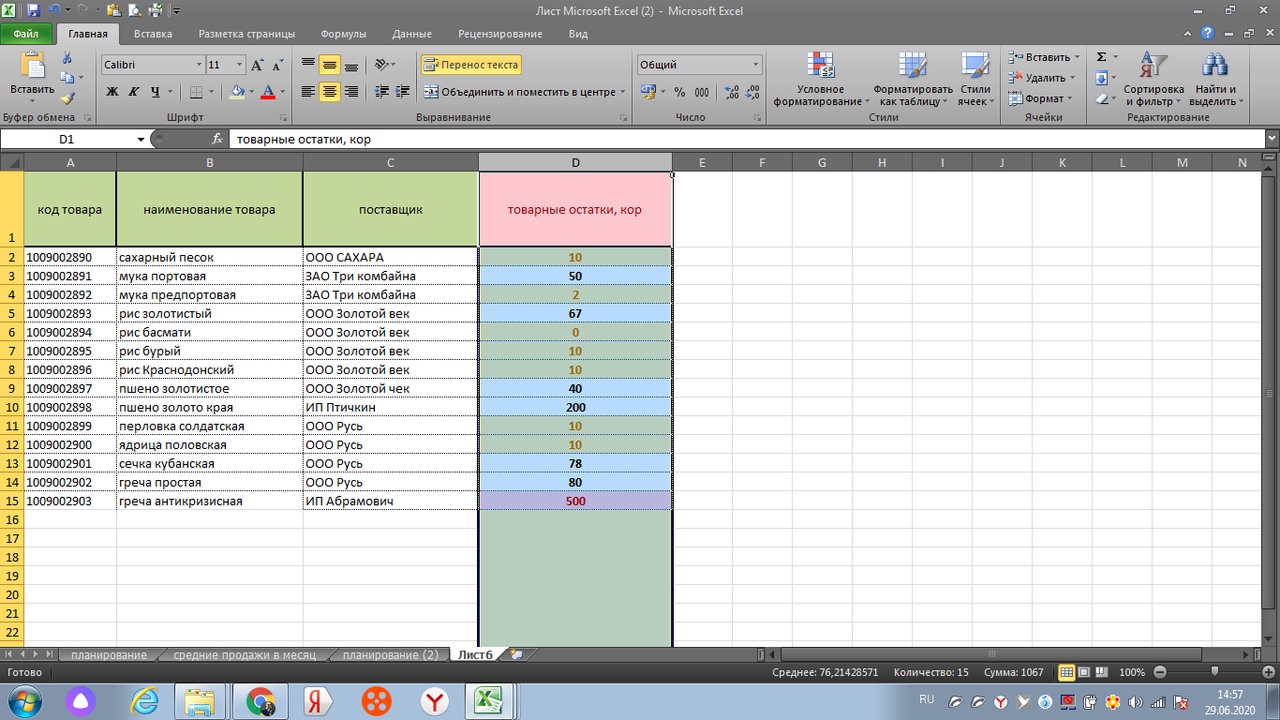
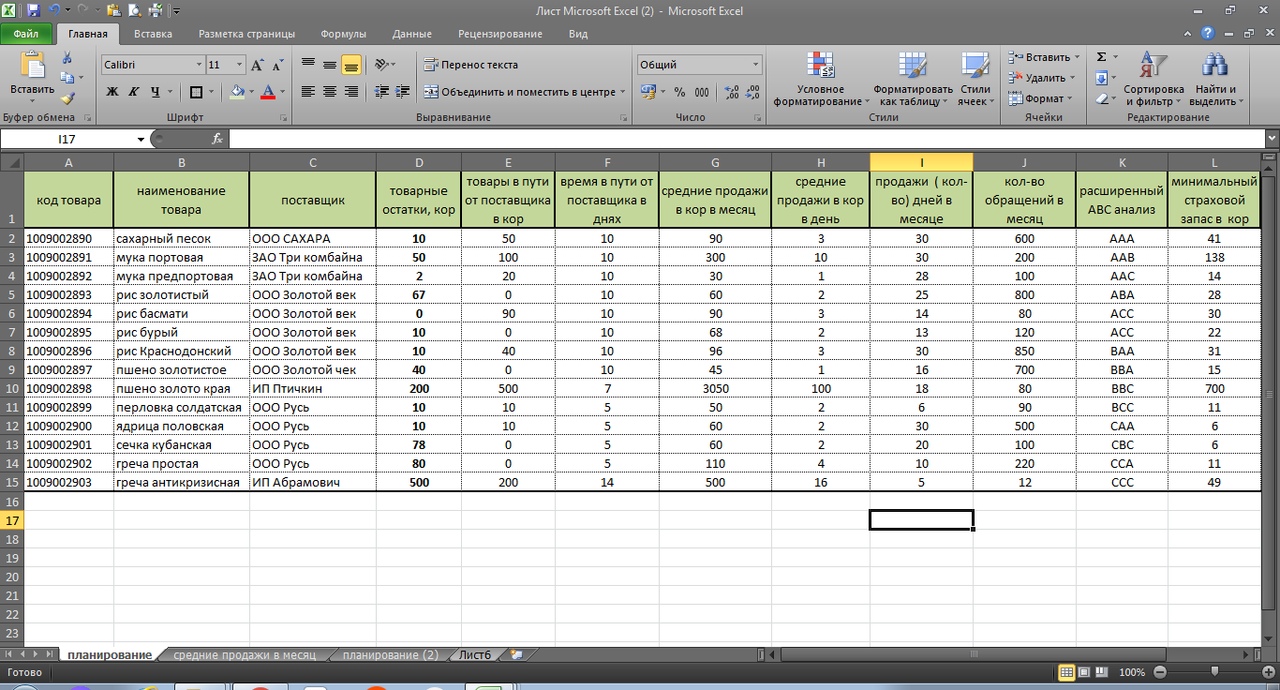
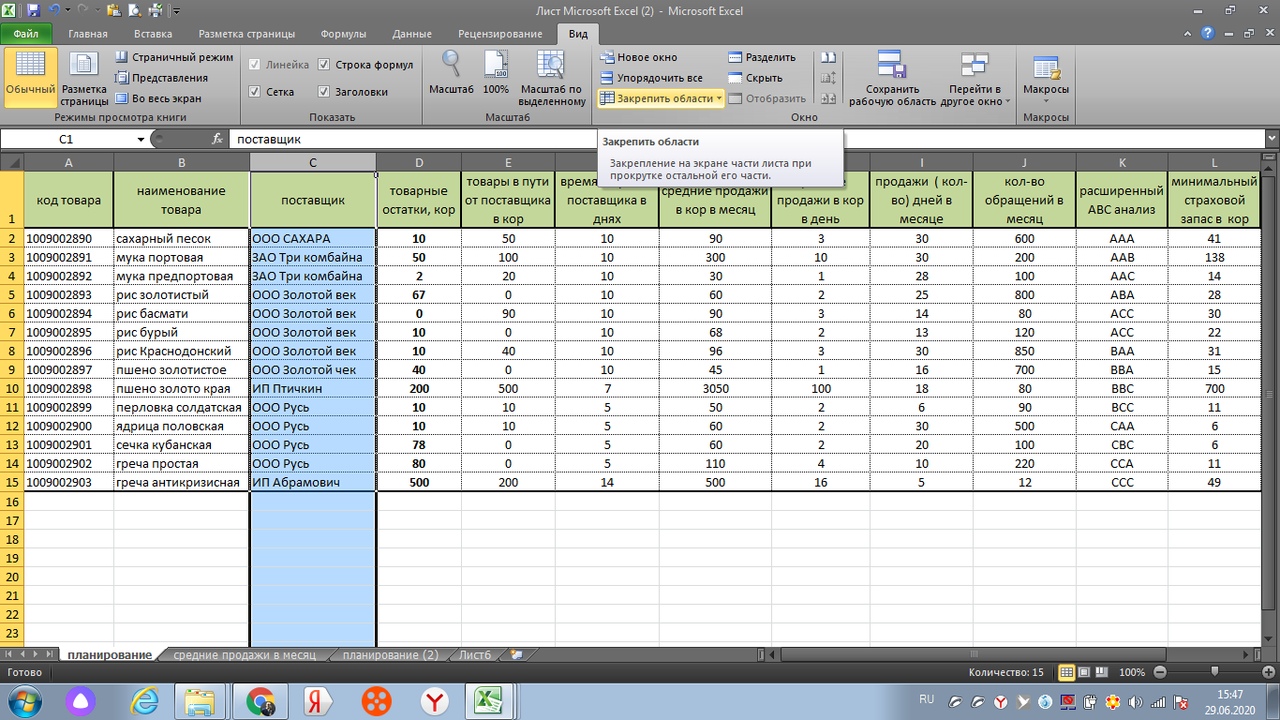
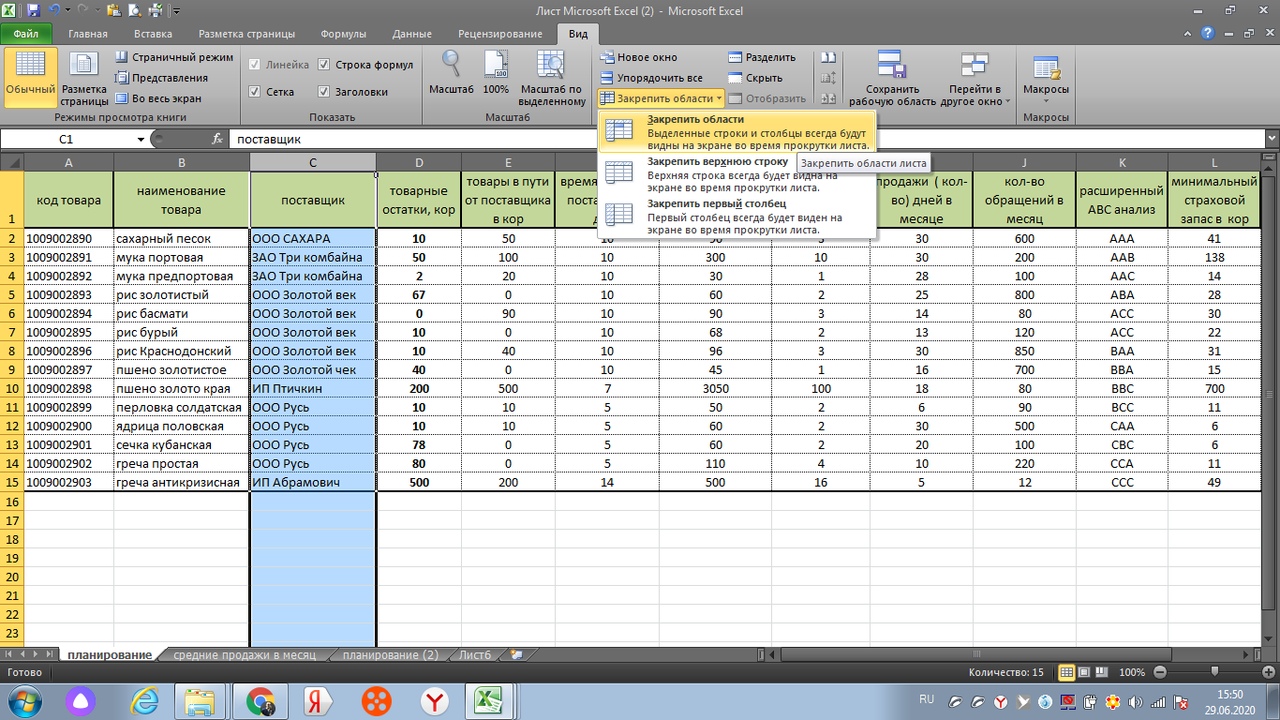
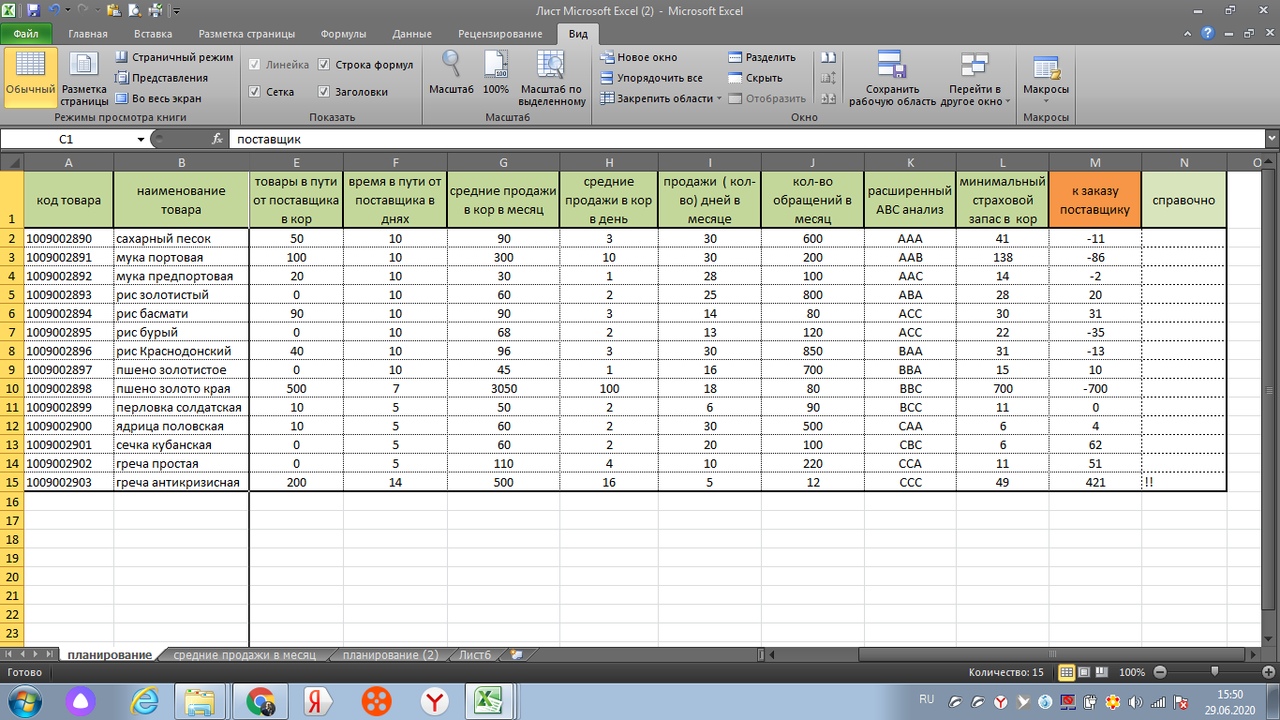

















 Нажмите «ОК».
Нажмите «ОК».


















