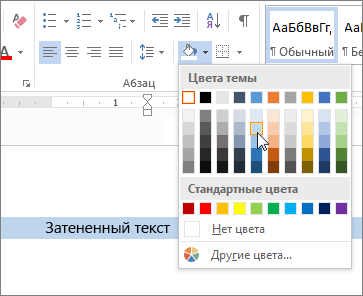Word для Microsoft 365 Word 2021 Word 2019 Word 2016 Word 2013 Word 2010 Word 2007 Еще…Меньше
Затенение слов или абзацев придает им цвет фона, который обновляется при переключении на другую тему документа. Он отличается от выделениятекста , который имеет ограниченный выбор цветов и не обновляется при переключении на другую тему.
-
Выделите слово или абзац, к которым вы хотите применить заливку.
-
На вкладке Главная в группе Абзац щелкните стрелку Заливка.
-
Выберите нужный цвет в группе Цвета темы.
Примечание: Если вы хотите использовать цвет, который не является цветом темы, выберите один из них в области Стандартные цвета или щелкните Другие цвета. Если переключиться на другую тему, обновятся только цвета темы.
См. также
Сведения об использовании заливки в таблицах см. в статье Добавление и удаление заливки в таблице.
Сведения об использовании цветов темы документа см. в статье Применение, настройка и сохранение темы документа в приложениях Word или Excel.
Нужна дополнительная помощь?
Содержание
- Вариант 1: Текст
- Способ 1: «Цвет выделения текста»
- Способ 2: «Заливка»
- Вариант 2: Рисунки, фигуры и надписи
- Вариант 3: Таблицы и диаграммы
- Вариант 4: Цвет страницы
- Вопросы и ответы
Вариант 1: Текст
Наиболее часто заливку в Ворде требуется применять к тексту. Это может быть сделано одним из двух способов.
Способ 1: «Цвет выделения текста»
Если вы хотите залить произвольный фрагмент текста тем или иным цветом, проще всего это сделать с помощью специального инструмента из группы «Шрифт», показанного на изображении ниже. Просто выделите нужную запись и нажмите на кнопку «abc».
Для выбора цвета разверните меню этого инструмента и кликните по предпочтительному варианту на палитре.
Примечание: Если вы продолжите вводить текст внутри выделенного блока или в самом его начале, он тоже будет залит выбранным цветом. Если делать это за последним «окрашенным» символом (буквой или знаком препинания), даже без отступа, заливка уже не будет применена.
Для того чтобы убрать цвет, выделите фрагмент и повторно нажмите на расположенный справа от кнопки «abc» указывающий вниз треугольник, чтобы развернуть ее меню, и выберите пункт «Нет цвета».
Обратите внимание! Использование инструмента «Цвет выделения текста» оставляет бесцветными междустрочные интервалы, если их размер превышает 1. Наглядный пример показан на изображении ниже.
Способ 2: «Заливка»
Если вам требуется залить текст сплошным цветом, независимо от того, какие установлены отступы между строками, следует воспользоваться другим инструментом Word – «Заливкой», входящей в группу «Абзац».
Если у вас уже есть текст, который требуется окрасить, выделите его, в противном случае установите указатель курсора в начале строки. Разверните меню кнопки «Заливка», нажав на расположенный справа от нее треугольник, и выберите подходящий цвет.
Обратите внимание! «Заливка», в отличие от рассмотренного в предыдущей части статьи инструмента, помимо непосредственно текста, применяется не только к отступам, но и к строкам в целом – от их начала и до конца, даже если они еще пустые, на всю ширину страницы. В свою очередь «Цвет выделения текста» распространяется только на текст. Различия показаны на изображении ниже: 1 — заливка, 2 — цвет выделения текста. При этом если выделять не целые строки и/или абзацы, а их части, эффект от заливки будет точно такой же, как и от выделения цветом.
Помимо палитры с доступными по умолчанию цветами, можно выбрать «Другие цвета» заливки.
Это действие открывает диалоговое окно с двумя вкладками – «Обычные» и «Спектр». В первой представлена расширенная палитра шаблонных цветов.
Во второй вы можете выбрать его самостоятельно, воспользовавшись палитрой, указав код в «Шестнадцатеричном формате», самостоятельно задав значения «Красного», «Зеленого» и «Синего» на палитре «RGB»
либо, если была выбрана палитра «HSL», «Оттенок», «Насыщение» и «Яркость».
Определившись с выбором цвета, нажмите «ОК» для его применения.
Примечание: Варианты заливки, отличные от доступных на палитре по умолчанию, добавляются в список «Последние цвета».
Если набор, представленный в блоке «Цвета темы» меню «Заливка», по каким-то причинам вас не устраивает, необязательно каждый раз выбирать предпочтительный вариант оформления вручную.
- Перейдите во вкладку «Конструктор».
- Разверните меню кнопки «Цвета».
- Выберите подходящий набор из списка доступных
либо создайте собственный (пункт «Настроить цвета») и сохраните его.
Ваша цветовая тема будет доступна для выбора в этом же разделе программы, в блоке «Пользовательские». - Какой бы из наборов вы не выбрали, он будет добавлен в качестве основного в меню кнопки «Заливка».

Обратите внимание! По необходимости любую выбранную тему или самостоятельно созданную можно назначить используемой по умолчанию и/или создать на ее основе шаблон документа.
Подробнее:
Как создать свой стиль текста в Ворде
Как создать шаблон документа в Ворде
Вне зависимости от того, к какому количеству строк была применена заливка, по нажатию клавиши «Enter» в конце любой из них, она будет переходить на следующую. Очевидно, что это работает и внутри абзацев, и в их начале, но лишь в тех случаях, если выделялись целые строки и/или абзацы, а не их отдельные части.
Для того чтобы отменить выделение текста, обратитесь к меню инструмента «Заливка» и выберите в нем пункт «Нет цвета».
Вариант 2: Рисунки, фигуры и надписи
Помимо текста, в Microsoft Word можно работать с рисунками, фигурами и надписями. К любому из этих объектов можно применить заливку.
Рисунки
Выделите изображение и перейдите во вкладку «Формат», если этого не произойдет автоматически. Разверните меню кнопки «Цвет», расположенной в группе инструментов «Изменение», и выберите подходящее цветовое решение из списка доступных.
В этом же меню имеется возможность выбора «Других вариантов», а затем и «Других цветов», аналогичная таковой для рассмотренного выше инструмента «Заливка».
Кроме того, рисунок можно сделать прозрачным, самостоятельно определить параметры цвета и применить к нему художественные эффекты.
Читайте также:
Как вставить картинку в документ Ворд
Как изменить цвет рисунка в Ворде
Как рисовать в Ворде
Фигуры
Выделите фигуру, перейдите во вкладку «Формат» и разверните меню кнопки «Заливка фигуры», расположенной в группе инструментов «Стили фигур». Одним из доступных способов выберите подходящий цвет:
Читайте также:
Как вставить фигуру в документ Word
Как сделать прозрачной фигуру в Word
Надписи (WordArt)
Если надпись была добавлена посредством инструмента WordArt, сделать для нее заливку можно точно так же, как и для фигур, окрасив таким образом фон.
Если же требуется изменить цвет текста, предварительно его следует выделить. Далее воспользуйтесь элементами в группе инструментов «Стили WordArt», где доступна уже знакомая нам по предыдущим методам «Заливка» с палитрой в стилистике выбранной темы и «Другими цветами», а также «Градиент».
Также имеется возможность измерения цвета контура и применения эффектов.
Примечание: Если надпись была добавлена не в виде объекта WordArt, а как «Текстовое поле», для нее можно изменить фон и, очевидно, цвет текста. Алгоритм действий тот же, что и с фигурами, плюс доступны стандартные для программы средства форматирования.
Читайте также: Как добавить надпись в документ Ворд
Вариант 3: Таблицы и диаграммы
Для работы с таблицами, графиками и диаграммами в пакете Майкрософт Офис есть приложение Эксель, но и Ворд неплохо справляется с этой задачей. К объектам данного типа, созданным с его помощью, тоже можно применить заливку, причем доступно сразу несколько решений. Все они рассматривались нами ранее в отдельных материалах.
Подробнее: Как изменить цвет таблицы / диаграммы в Ворде
Отметим, что в Word также имеется возможность создания графических элементов SmartArt, используя которые, можно строить списки и схемы, а также более сложные объекты. Применить заливку к их содержимому можно так же, как и к рассмотренным выше фигурам и надписям.
Выбрать же цвет общей заливки можно во вкладке «Конструктор», которая появляется при выделении SmartArt. Для этого разверните меню кнопки «Изменить цвета» и выберите подходящий вариант. Шаблонные решения, как и уже неоднократно упомянутая нами выше «Заливка», могу быть изменены посредством цветовой темы.
Вариант 4: Цвет страницы
Последний из доступных вариантов заливки в Word заключается в изменении цвета всей страницы. В данном случае на выбор доступны как сплошные цвета из палитры и спектра, так и дополнительные способы: градиент, текстура, узор, рисунок. О том, как воспользоваться каждым из них, мы ранее писали в отдельной инструкции.
Подробнее: Как изменить цвет страницы в Ворде
Для того что бы сделать заливку текста в Ворде необходимо выделить текст, потом нажать на кнопку «Заливка» (кнопка находится в ленте Word, на вкладке «Главная», в блоке «Абзац»).
По умолчанию цвет заливки не выбран (белый), если вы хотите изменить цвет заливки текста в Ворде, нужно нажать на правую часть кнопки, откроется палитра цветов, и просто выбрать нужный.
Примечание! Многие путают кнопки «Цвет выделения текста» и «Заливка». Заливка выделяет весь «фон текста», вместе с отступами. А цвет выделения текста выделяет только область текста, пропуская отступы
Как убрать заливку текста в Ворде
Для того, чтобы убрать заливку текста нужно нажать правее кнопки (на стрелку «вниз») и в области выбора цвета выбрать «Нет цвета»
Примечание! Не всегда такой способ работает!
Почему не убирается заливка текста
Бывают случаи, когда копируется текст с сайта, и вставляется в Word, то текст вставляется с заливкой, и эту заливку обычным методом «Нет цвета» не удается снять.
Причины: В большинстве случаем стандартный метод не работает, потому что копируется текст с таблиц. Вы можете даже не заметить, что это таблица. Особенно на старых сайтах, в которых разметка выполнялась через таблицы (границы таблицы скрыты через стили css).
В скопированном с таблицы тексте будет заливка, но на самом деле это заливка ячейки, и стандартный способ как убрать заливку скопированного текста в Ворде не работает.
Пути решения
1) Через кнопку «Формат по образцу» — самый простой и действенный метод
Переведите курсор на «чистый текст», и затем нажмите на кнопку «Формат по образцу» (после нажатия кнопки поменяется курсор), после выделите фрагмент текста, где нужно снять заливку текста в Ворде.
2) Через кнопку «Очистить все форматирование» — тоже просто, но не такой действенный метод
Просто выделите текст с заливкой и нажмите кнопку «Очистить все форматирование». Этот способ не всегда срабатывает, некоторые стили с сайта функция не очищает
3) Через специальную вставку «Сохранить только текст»
Скопированный текст с сайта нужно вставить специальным способом. Нажать в Word правую клавишу, и там выбрать «Сохранить только текст»:
4) Через «Блокнот» — Действенный, но слегка замороченный метод
Нужно текст сначала вставить в блокнот, а оттуда снова скопировать текст и вставить в Word.
Итог! Эти 4 метода самые практичные, существуют еще несколько вариантов того как можно удалить заливку текста в Ворде, но рассмотренные методы самые практичные и работающие всегда.
В текстовом редакторе Microsoft Word не всегда приходится работать с документами, которые требуют строгого оформления. Например, может потребоваться сделать кроссворд или календарь, бейджик или объявление, а может, Вы хотите сами сделать открытку другу.
В данных случаях, во время оформления документа, необходимо применить фантазию. Подобрать подходящий размер, шрифт и цвет для текста, чтобы он выглядел интересно на странице. Поэтому давайте рассмотрим, как изменить колер напечатанных слов, и что делать, если наоборот, нужно убрать разноцветный текст и сделать его привычным черным.
На сайте Вы можете прочесть, как сделать кроссворд в Ворде. Если хотите купить или продать что-то, тогда можете сами сделать объявление в Ворд. Если делаете открытку, тогда прочтите про красивый текст в Ворде, а первую букву можно выделить от всего текста, и сделать ее вставкой буквицы в Ворд.
Как в Ворде выделить цвет текстом
Рассматривать, как выполняются подобные действия, мы будем на вот таком примере.
Выделите мышкой тот фрагмент текста, который нужно закрасить. Затем на панели быстрого доступа нажмите на стрелочку возле буквы «А» – это кнопка «Цвет текста», и выберите из выпадающего списка любой понравившийся.
Или на вкладке «Главная» в группе «Шрифт» также нажмите на стрелочку возле буквы «А», чтобы посмотреть цвета.
Если в открывшемся списке нужного цвета нет, тогда кликните по пункту «Другие цвета».
Откроется такое окно. На вкладке «Спектр» выберите нужный цвет, перемещая мишень и ползунок, по шкале справа. Справа внизу смотрите, как отличается новый и текущий. Когда все подберете, жмите «ОК».
К тексту можно добавить и градиент, чтобы он был не однотонный, а различного оттенка в выбранном направлении. Выберите пункт «Градиентная» и кликните по одному из предложенных вариантов. Внизу списка есть пункт «Другие градиентные заливки».
Если на него нажать, откроется окошко «Формат текстовых эффектов» на вкладке «Заливка текста». Подберите в нем подходящие параметры для градиента и нажмите «Закрыть».
Таким способом можно изменить расцветку слов в документе.
Как убрать выделение текста цветом
Если Вы работаете с документом текст в котором изначально был цветной, а не тот, который нужен Вам, тогда выделите нужные слова. Затем на вкладке «Главная» нажмите на стрелочку возле буквы «А» и выберите из списка «Авто».
После этого, весь набранный текст станет черным.
Фрагмент в документе может быть выделен различными способами, жирным, курсивом, маркером и прочим, и как убрать такое выделение текста в Ворде, подробно описано в статье по ссылке.
Если Вы скопировали фразу из Интернета, и вставили ее в документ, тогда, описанный выше метод, не всегда может сработать. В данном случае, убрать серый цвет(зачастую он именно такой) можно так.
Выделите фрагмент текста, цвет которого тот, который нужен Вам. Затем на панели быстрого доступа нажмите на кнопку «Формат по образцу».
Курсор примет вид вертикальной палочки с метелкой, выделите им необходимый фрагмент.
Как только Вы отпустите кнопку мышки, к выделению будет применено форматирование такое же, какое было выбрано для того фрагмента, который Вы выделяли первым.
Если и этот способ не помог удалить цвет, тогда снова выделите текст и на вкладке «Главная» в группе «Шрифт» кликните по кнопке «Очистить формат».
В результате, все примененное форматирование для фрагмета будет удалено, и он станет обычного вида.
В Word цветным можно сделать не только текст, но и фон, на котором он написан. Чтобы убрать фон текста в Ворде, можете прочитать подробную статью.
На этом все. Думаю, теперь у Вас без проблем получится изменять расцветку в вордовском документе, или убрать выбранный для него цвет и сделать его черным.
Как определить цвет заливки в ворде?
Как определить цвет текста в Word?
Изменение цвета фигуры или текста
На вкладке «Формат фигуры» выберите «Заливка фигуры» (если вы раскрасили фигуру) или «Заливка текста» (если вы раскрасили текст). Нажмите кнопку «Другие цвета заливки»,чтобы открыть диалоговое окно «Цвета».
Как в ворде включить заливку?
Применение заливки цветом к словам и абзацам
- Выделите слово или абзац, к которым вы хотите применить заливку.
- На вкладке Главная в группе Абзац щелкните стрелку Заливка.
- Выберите нужный цвет в группе Цвета темы.
Как закрасить квадратик в ворде?
- Щелкните правой кнопкой мыши фигуру, к которой необходимо применить узорную заливку, и выберите пункт Формат фигуры.
- В диалоговом окне Формат фигуры откройте вкладку Заливка.
- В области Заливка установите переключатель Узорная заливка и выберите узор, цвет переднего плана и цвет фона.
Как закрасить лист в ворде?
Добавление и изменение цвета фона
- Перейдите в >Разметка страницы.
- Выполните одно из указанных ниже действий. Выберите в области Цвета темы или Стандартные цвета. Выберите другие цвета, а затем выберите цвет. Выберите Заливка, чтобы добавить специальные эффекты, например градиенты, узоры или текстуры.
Как скопировать цвет текста в ворде?
Щелкните правой кнопкой мыши по тексту и выберите «Шрифт» из контекстного меню (или просто нажмите Ctrl-D) Нажмите стрелку вниз справа от настройки цвета шрифта, затем нажмите «Другие цвета».
Как узнать цвет фото в фотошопе?
Чтобы определить цвет в какой-либо точке изображения, открываем палитру цветов и щелкаем левой кнопкой мыши в нужном участке изображения. Каждый цвет имеет цифровые значения, которые отображаются в соответствующих полях окна палитры цветов.
Как в ворде сделать отступ?
Настройка отступов и интервалов для абзацев
- Выделите один или несколько абзацев, которые нужно изменить.
- Откройте вкладку Главная и нажмите кнопку вызова диалогового окна «абзац» .
- Выберите вкладку Отступы и пробелы .
- Выберите нужные параметры и нажмите кнопку ОК.
Как закрасить ячейку в таблице Word 2003?
Добавление заливки в таблицу
- Выделите ячейки, которые требуется изменить. …
- На вкладке Работа с таблицами | конструктор ( Макет работа с таблицами в OneNote) выберите меню Заливка .
- Выберите нужный цвет заливки в группе Цвета темы или Стандартные цвета.
Как в ворде сделать заливку в таблице?
Добавление и изменение цвета заливки
- Вы выберите ячейки, в которых вы хотите добавить или изменить цвет заливки.
- На вкладке Конструктор таблиц щелкните стрелку рядом с элементом Заливка.
- Выберите нужный цвет в области «Цвета темы» или «Стандартные цвета»или нажмите кнопку «Другие цвета заливки».
Как сделать разные цвета страниц в ворде?
На вкладке «Разметка страницы» нажмите кнопку «Цвет страницы»; В открывшемся щелкните пункт «Способы заливки»; Окно «Способы заливки» откроется на вкладке «Градиентная» (по умолчанию). В графе «Цвета» активируйте пункт «два цвета».
Как залить только одну страницу в ворде?
Выделите слова на странице, затем нажмите цветовой заливки и выберите нужный цвет. Вы можете раскрасить одну страницу, а не другие.
Как распечатать черный лист в ворде?
Если вы добавили цвет фона или изображение в документ и хотите распечатать его таким образом, убедитесь, что для него есть следующие параметры:
- Выберите Файл > Параметры.
- Выберите Отобразить.
- В области Параметры печати выберите Печать фоновых цветов и изображений.
Как распечатать цветной лист в ворде?
- На вкладке Файл нажмите Печать.
- В разделе Настройка выберите параметр цветной печати и другие нужные параметры, а затем нажмите кнопку Печать.
Компьютерная грамотность с Надеждой
Заполняем пробелы – расширяем горизонты!
Смотрим на кодировку цвета
Теоретическая часть компьютерной грамотности по вопросу кодирования цвета изложена в статье «Кодирование цветовой информации». Перейдем к практике. Для этого зайдите в редактор MS Word, напечатайте произвольный текст, состоящий не менее, чем из 7-и слов. Затем мы сделаем из этого текста разноцветную «радугу», используя цветовую модель RGB.
Кнопка: Цвет текста на панели MS Word
Первое слово давайте раскрасим в красный цвет. Красный цвет имеет кодировку: Красный=255, Зеленый=0, Синий=0. Чтобы добиться этого цвета при помощи модели RGB, нужно сделать следующее. Выделяем первое слово в нашем тексте (для этого подводим курсор мыши к первой букве, нажимаем на левую кнопку мыши и, удерживая ее нажатой, «проводим» по всему слову слева направо, затем кнопку мыши отпускаем).
Затем находим кнопку на панели MS Word, которая называется «Цвет текста» и выглядит, как буква «А», под которой стоит жирная горизонтальная полоса (цвет полосы может быть любым, но обычно он – черный). Рядом с этим значком стоит флажок, изображающий треугольник, обращенный вниз. Надо курсором мыши кликнуть по этому флажку.
Цветовая модель RGB в Word
В открывшемся окне кликните «Другие цвета». Затем войдите на вкладку «Спектр». Вы увидите три поля, в которые можно вписывать коды цветов. При этом должна быть установлена цветовая модель «RGB».
Чтобы раскрасить наше первое слово в красный цвет, необходимо ввести число 255 в поле «Красный», число 0 в поле «Зеленый» и число 0 в поле «Синий». После этого кликните на кнопку «ОК». Выделенное слово должно «покраснеть», для этого нужно с него снять ранее сделанное выделение.
Аналогичным образом предлагаю Вам «раскрасить» остальные 6 слов в цвета:
Зеленый: Красный=0, Зеленый=255, Синий=0
Синий: Красный=0, Зеленый=0, Синий=255
Лиловый: Красный=255, Зеленый=0, Синий=255
Голубой: Красный=0, Зеленый=255, Синий=255
Желтый: Красный=255, Зеленый=255, Синий=0
Бел ы й: Красный=255, Зеленый=255, Синий=255. Когда текст станет белого цвета, то его не будет видно на белом фоне (буква «ы» в слове «белый» – белого цвета, поэтому она не видна). Кстати, букву «ы» в этом слове можно увидеть, если выделить ее при помощи мышки. Таким образом, на самом деле окрашенный в белый цвет текст сохраняется. Это может применяться для сокрытия текста, который не должны видеть пользователи, но такой (белый) текст может читать, например, компьютерная программа.
Поиск текста с определенным форматированием в Word с помощью чтения с экрана
Эта статья предназначена для людей с нарушениями зрения, использующих программы чтения с экрана совместно с продуктами Office. Она входит в набор содержимого Специальные возможности Office. Дополнительные общие сведения см. на домашней странице службы поддержки Microsoft.
Используйте Word клавиатурой и экранным устройством, чтобы узнать, где в документе используется определенный стиль или форматирование текста, и заменить его другим. Мы проверили эту функцию с помощью экранного диктора, но она может работать и с другими средствами чтения с экрана, если они соответствуют общепринятым стандартам и методам для специальных возможностей.
Новые возможности Microsoft 365 становятся доступны подписчикам Microsoft 365 по мере выхода, поэтому в вашем приложении эти возможности пока могут отсутствовать. Чтобы узнать о том, как можно быстрее получать новые возможности, станьте участником программы предварительной оценки Office.
Дополнительные сведения о средствах чтения с экрана см. в статье о работе средств чтения с экрана в Microsoft Office.
В этом разделе
Поиск определенного стиля
Иногда нужно найти все вхождения определенного стиля текста в документе, например «Сильное» или «Акцентировать», чтобы заменить его другим.
Нажмите клавиши CTRL+F. Вы услышите фразу «Навигация, Поиск в документе».
Нажимая клавиши SR+СТРЕЛКА ВПРАВО, пока не услышите «Дополнительные параметры, свернуто, элемент меню», нажмите клавиши ALT+СТРЕЛКА ВНИЗ, чтобы развернуть меню, а затем нажмите клавишу A, чтобы открыть диалоговое окно «Расширенный поиск». Вы услышите «Найти и заменить, окно, rich edit control, editing» (Окно поиска и замены, редактирование). Фокус будет находиться в текстовом поле «Найти».
Совет: Word запоминает параметры поиска, которые вы в последний раз использовали в диалоговом окни «Расширенный поиск», например если вы искали стиль «Сильное» и заменили его на «Акцент». Чтобы сбросить параметры поиска перед новым поиском, нажмите клавиши ALT+O, ALT+СТРЕЛКА ВВЕРХ, а затем нажмите клавиши ALT+T, чтобы выбрать параметр «Нет форматирования». Фокус вернется в текстовое поле «Найти».
Нажмите ALT+O, S, чтобы открыть диалоговое окно «Поиск стиля». Вы услышите :»Найти стиль, окно, найти стиль, нет стиля, ни один не выбран».
Нажимая клавишу СТРЕЛКА ВНИЗ, вы можете нажать клавишу СТРЕЛКА ВНИЗ, пока не прозвучит стиль, который вы хотите заменить, например «Акцентировать внимание», а затем нажмите клавишу ВВОД, чтобы выбрать его.
Совет: Чтобы перейти непосредственно к стилю, нужно нажать его первую букву. Например, чтобы перейти к кнопке «Акцент»,нажмите E. Если есть несколько стилей, которые начинаются с выбранной буквы, несколько раз нажмите клавишу, пока не будет озвучен выбранный стиль.
Нажмите ALT+P, чтобы переместить фокус на вкладку «Заменить». Про услышите «Выбрано, элемент вкладки «Заменить»». Нажимая клавишу TAB, вы не услышите «Заменить на, редактирование текста».
Совет: Word запоминает параметры замены, которые вы в последний раз использовали в диалоговом окни «Расширенный поиск», например при поиске стиля «Мощный» и заменяли его стилем «Акцент». Чтобы сбросить параметры замены перед новым поиском, нажмите клавиши ALT+O, ALT+СТРЕЛКА ВВЕРХ, а затем нажмите клавиши ALT+T, чтобы выбрать параметр «Нет форматирования». Фокус вернется в поле «Заменить на текстовое поле».
Нажмите ALT+O, S, чтобы открыть диалоговое окно «Поиск стиля». Вы услышите :»Найти стиль, окно, найти стиль, нет стиля, ни один не выбран».
Нажимая клавишу СТРЕЛКА ВНИЗ, вы можете нажать клавишу СТРЕЛКА ВНИЗ, пока не прозвучит нужный стиль, например «Акцентировать внимание», а затем нажмите клавишу ВВОД, чтобы выбрать его.
Совет: Чтобы перейти непосредственно к стилю, нужно нажать его первую букву. Например, чтобы перейти к кнопке «Акцент»,нажмите E. Если есть несколько стилей, которые начинаются с выбранной буквы, несколько раз нажмите клавишу, пока не будет озвучен выбранный стиль.
Нажмите ALT+A, чтобы заменить все вхождения первого стиля вторым. Вы услышите: «Диалоговое окно Microsoft Word, ОК, кнопка». Нажмите клавишу ВВОД, нажмите клавишу ESC, чтобы закрыть диалоговое окно «Расширенный поиск» и вернуть фокус в документ.
Поиск определенного форматирования
Иногда нужно найти все вхождения определенного форматирования текста в документе, например полужирное или налияние, чтобы заменить его другим.
Примечание: Если изменить форматирование, например полужирный текст во всем документе, он также изменит стиль шрифта везде, где используется этот стиль, но не наоборот. Поэтому мы рекомендуем использовать стили, а не форматирование вручную.
Нажмите клавиши CTRL+F. Вы услышите фразу «Навигация, Поиск в документе».
Нажимая клавиши SR+СТРЕЛКА ВПРАВО, пока не услышите «Дополнительные параметры, свернуто, элемент меню», нажмите клавиши ALT+СТРЕЛКА ВНИЗ, чтобы развернуть меню, а затем нажмите клавишу A, чтобы открыть диалоговое окно «Расширенный поиск». Вы услышите «Найти и заменить, окно, rich edit control, editing» (Окно поиска и замены, редактирование). Фокус будет находиться в текстовом поле «Найти».
Совет: Word запоминает параметры поиска, которые вы в последний раз использовали в диалоговом окни «Расширенный поиск», например, если вы искали полужирное форматирование и заменяли его на «Полужирный». Чтобы сбросить параметры поиска перед новым поиском, нажмите клавиши ALT+O, ALT+СТРЕЛКА ВВЕРХ, а затем нажмите клавиши ALT+T, чтобы выбрать параметр «Нет форматирования». Фокус вернется в текстовое поле «Найти».
Нажмите ALT+O, F, чтобы открыть диалоговое окно «Найти шрифт». Вы услышите сообщение «Найти шрифт, окно, шрифт, редактирование текста».
Нажмите клавиши ALT+Y, чтобы переместить фокус в меню «Нажатие клавиши «Шрифт», нажимайте клавишу СТРЕЛКА ВНИЗ, пока не будет озвучен стиль шрифта, который вы хотите заменить, например «Полужирный», а затем нажмите клавишу ВВОД, чтобы выбрать его.
Нажмите ALT+P, чтобы переместить фокус на вкладку «Заменить». Про услышите «Выбрано, элемент вкладки «Заменить»». Нажимая клавишу TAB, вы не услышите «Заменить на, редактирование текста».
Совет: Word запоминает параметры замены, которые использовались последним в диалоговом окни «Расширенный поиск», например, если вы искали полужирное форматирование и заменяли его на «Полужирный». Чтобы сбросить параметры замены перед новым поиском, нажмите клавиши ALT+O, ALT+СТРЕЛКА ВВЕРХ, а затем нажмите клавиши ALT+T, чтобы выбрать параметр «Нет форматирования». Фокус вернется в поле «Заменить на текстовое поле».
Нажмите ALT+O, F, чтобы открыть диалоговое окно «Найти шрифт». Вы услышите сообщение «Найти шрифт, окно, шрифт, редактирование текста».
Нажмите клавиши ALT+Y, чтобы переместить фокус в меню «Наконечник шрифта», нажимая клавишу СТРЕЛКА ВНИЗ, пока не будет озвучен нужный стиль шрифта, например «Обычный», а затем нажмите клавишу ВВОД, чтобы выбрать его.
Нажмите ALT+A, чтобы заменить все вхождения первого стиля шрифта на второе. Вы услышите: «Диалоговое окно Microsoft Word, ОК, кнопка». Нажмите клавишу ВВОД, нажмите клавишу ESC, чтобы закрыть диалоговое окно «Расширенный поиск» и вернуть фокус в документ.
Дополнительные сведения
Техническая поддержка пользователей с ограниченными возможностями
Корпорация Майкрософт стремится к тому, чтобы все наши клиенты получали наилучшие продукты и обслуживание. Если у вас ограниченные возможности или вас интересуют вопросы, связанные со специальными возможностями, обратитесь в службу Microsoft Disability Answer Desk для получения технической поддержки. Специалисты Microsoft Disability Answer Desk знакомы со многими популярными специальными возможностями и могут оказывать поддержку на английском, испанском, французском языках, а также на американском жестовом языке. Перейдите на сайт Microsoft Disability Answer Desk, чтобы узнать контактные сведения для вашего региона.
Если вы представитель государственного учреждения или коммерческой организации, обратитесь в службу Disability Answer Desk для предприятий.