QR-код для документа Word отображает файл Word на экране смартфона пользователя при его сканировании.
Этот тип QR-кода позволяет сканировать документ для загрузки, что ускоряет обмен файлами.
Чтобы узнать, как создать QR-код для документа Word, сначала расскажите нам, что такое QR-код для документа Word.
Оглавление
- Как создать QR-код для документа Word?
- Что такое QR-код для документа Word?
- Как создать QR-код для документа Word? Пошаговое руководство
- Преобразование документа Google Word в QR-код.
- Почему динамические QR-коды лучше всего подходят для встраивания текстовых документов?
- Варианты использования QR-кодов для текстовых документов
- 1. Резюме
- 2. Учебные материалы, такие как рабочие листы
- 3. Информация о продукте
- 4. Рецепты и рассылки
- 5. Инструкции по эксплуатации продукта
- QR-коды для текстовых документов — обеспечение будущего обмена файлами
Следуйте этим простым шагам, чтобы легко преобразовать слово в QR-код:
- Перейти к QR TIGER Генератор QR-кода В сети
- ВыберитеКатегория файла и загрузите файл прямо с вашего компьютераиливыбрать URL-категория (если текстовый файл находится на Google Диске, Dropbox или чем-то подобном, и просто скопируйте ссылку) и загрузите свой документ. Вы также можете включить функцию защиты паролем вашего QR, если ваш файл является конфиденциальным.
- Создайте и настройте внешний вид вашего QR-кода.
- Протестируйте и загрузите QR-код документа Word.
- Развертывание на печатных и цифровых платформах.
Как генерировать массовые QR-коды URL для текстовых документов?
Если у вас есть много текстовых документов/ссылок, хранящихся в Интернете, например, на Google Диске или в Dropbox, и вам нужно создать их массово, вы можете использовать QR-код для массовых URL-адресов QR TIGER. Ниже приведены простые шаги:
1. Загрузитешаблон для массового URL QR-кода
2. Отредактируйте его и скопируйте ссылки на документы Word в загруженный шаблон.
3. После этого сохраните файл в формате CSV
4. Загрузите его в массовое решение QR-кода и переключитесь на динамический QR
5. Создайте свой QR-код
6. Массовые QR-коды для текстовых документов будут загружены на ваш компьютер, а также на панель инструментов генератора QR-кодов.
Что такое QR-код для документа Word?
QR-код для документа Word представляет собой файл Word после сканирования QR с помощью смартфона.
Этот тип решения QR представляет собой динамическую форму QR, которая встраивает документы в QR-коды.
Этот тип решения является частью категории файлов QR-кода, который преобразует любые типы файлов в QR-код.
Более того, поскольку QR-код для документа Word является динамическим QR-кодом.
Вы можете изменить содержание вашего QR-код в слове и изменить его на другой файл даже при печати. Кроме того, вы можете отслеживать данные своих QR-сканирований даже в режиме реального времени.
Так как отправка файлов может быть проблемой.
ИспользуяГенератор QR-кода Microsoft Word для документов Word можно продвигать сканирование файлов Word для загрузки с помощью QR-кода.
Как создать QR-код для документа Word? Пошаговое руководство
Чтобы узнать, как создавать QR-код в Word, встраивая файлы Word в QR-коды, выполните 5 простых шагов.
1. Перейдите к онлайн-генератору QR-кода QR TIGER и выберите URL-адрес или категорию QR-кода файла.

(Вы также можете выбрать категорию URL-адреса, если ваш текстовый файл находится на Google Диске или в другом подобном месте, просто скопируйте ссылку и вставьте ее в раздел URL-адреса, создайте QR-код и выполните аналогичные действия.)
Файловые решения для QR-кода могут быть PDF, изображениями, аудио, видео, MP3, GIF и многими другими.
Связанные: Типы QR-кодов: 15 основных QR-решений и их функции
2. Создайте и настройте свой QR-код

При настройке своего QR-кода вы можете выбрать набор шаблонов, формы глаз и цвета; и добавьте к нему логотип и тег призыва к действию.
Таким образом, вы можете маркировать свой QR-код и информировать своих получателей о том, кто отправляет эти QR-коды.
3. Протестируйте и загрузите QR-код документа Word.
Чтобы обеспечить возможность сканирования QR-кода, необходимо выполнить серию тестовых сканирований, чтобы дополнительно узнать о любых ошибках сканирования, прежде чем вы продолжите их загрузку.
Для лучшего тестирования вы можете использовать разные устройства с разными операционными системами, чтобы убедиться, что система испытывает какие-либо задержки при сканировании.
Таким образом, вы можете сразу исправить любые проблемы со сканированием.
Как только вы будете удовлетворены результатами, загрузите свой QR-код в качестве печати, чтобы сохранить его качество.
Форматы векторных файлов, такие как SVG, являются форматами с наилучшим качеством печати, которые вы можете использовать.
Связанные: 10 причин, почему ваш QR-код не работает
4. Разверните на печатных и цифровых платформах.

Теперь, когда вы загрузили свой QR-код, вы можете приступить к их развертыванию на печатных и цифровых платформах.
Распечатанные QR-коды можно разместить в папках, резюме или на информационных стендах.
Таким образом, ваши сканеры легко получат доступ к QR-коду и загрузят файл.
Преобразование документа Google Word в QR-код.
Вы можете выполнить эти 6 простых шагов, чтобы преобразовать документ Google в QR-код, используяURL QR-код.
- Откройте диск Google и выберите документ Google, который хотите использовать.
- Скопируйте ссылку на документ Google.
- Открыть Генератор QR-кода онлайн
- Выберите категорию URL и вставьте ссылку на документ Google.
- Создайте и настройте свой QR-код.
- Загрузите свой QR-код для документа Word.
Почему динамические QR-коды лучше всего подходят для встраивания текстовых документов?
1. Создает лучшие визуальные эффекты
Как вы хотите, чтобы вашQR-код документа Word чтобы его можно было легко распознать, необходимо использовать QR-код с приятными визуальными эффектами.
Но важно лучше понять, какой тип QR-кода дает более привлекательные визуальные эффекты.
Видно, что динамические QR-коды имеют приятный и минималистичный вид.
В отличие от визуальных элементов статического QR-кода, где его данные хранятся в его графике, визуальные элементы динамического QR-кода не скомпрометированы и хранят данные с использованием внешнего онлайн-хранилища данных.
Таким образом, его визуальные эффекты более приятны для просмотра.
2. Хранит больше данных
Учитывая ограничения, с которыми пользователи сталкиваются при использовании статических QR-кодов, нельзя отрицать, что динамические QR-коды хранят больше данных, чем статические QR-коды.
По этой причине специалисты по QR-коду внедряют решения для динамического QR-кода, которые позволяют им загружать тяжелые файлы.
3. Избегает ошибок сканирования
Динамические QR-коды снижают риск возникновения ошибок сканирования, поскольку данные хранятся в более безопасной системе хранения.
Шансы получить неработающую ссылку при сканировании динамического QR-кода меньше, поскольку пользователи могут легко обновить содержимое в любое время.
4. Отслеживаемый
Например, если вы хотите узнать об эффективности использования QR-кодов в своей кампании, динамические QR-коды всегда могут быть вашим компаньоном для отслеживания.
Вы можете отслеживать важные данные, такие как количество сканирований, используемое устройство, дату выполненных сканирований и местоположение ваших сканеров.
Таким образом, вы будете знать, сколько людей воспользовались вашим QR-кодом.
Связанные: Как настроить отслеживание QR-кода: пошаговое руководство
5. Возможность редактировать и заменять содержимое вашего QR-кода

Связанные: Как отредактировать QR-код за 9 быстрых шагов
6. Включите функцию защиты паролем
Документ Word в динамическом QR имеет функцию защиты паролем для ваших документов. Поэтому вы можете поместить пароль в свой QR-код для конфиденциальных документов.
6. Это экономит ваши деньги в долгосрочной перспективе
Вы можете отредактировать файл документа Word в другой файл, даже если он был напечатан.
Это экономит ваши деньги от необходимости снова и снова печатать QR-код. В этом сила динамических QR-кодов!
7. Делитесь документами Word с помощью QR-кода документа Word
QR-код документа Word можно сканировать, передавать и загружать с помощью смартфонов, что делает его удобным для использования при совместном использовании файлов Word.
Варианты использования QR-кодов для текстовых документов
Вот пять полезных способов, как специалисты по QR-кодам используют QR-коды в своих личных и деловых отношениях
1. Резюме
В глобальной конкурентной среде поиска работы использование регулярных резюме для представления себя потенциальному работодателю может быть недостаточным для получения работы.
Чтобы увеличить шансы на получение работы, соискатели прикрепляют к своим резюме QR-коды для текстовых документов, чтобы предоставить больше информации о себе и другом своем прошлом опыте работы, который не отражен в их резюме.
2. Учебные материалы, такие как рабочие листы

Поскольку сейчас мир переходит на новый нормальный режим обучения, отправка ссылок на учебные материалы может создать путаницу для учащихся.
В качестве решения этой проблемы многие преподаватели используют QR-коды для текстовых документов, чтобы упростить процесс отправки текстовых документов.
Используя это, они могут ускорить загрузку и скачивание файлов без необходимости отправлять ссылки на файлы своим ученикам.
Связанные: Как QR-коды в образовании меняют учебный процесс?
3. Информация о продукте
Источник изображения
Некоторые производственные компании, такие как Nestle, используют QR-коды на своих продуктах, которые содержат руководства по питанию, социальную и производственную информацию.
Поскольку эта информация кодируется с помощью QR-кода, они могут предоставить больше информации о продукте.
Связанные: Как использовать QR-коды на упаковке продукта
4. Рецепты и рассылки

Например, вы можете использовать документ с QR-кодом для рецепта ресторана.
Затем ресторанный рецепт можно интегрировать сприложение цифрового менюкоторый представляет клиентам онлайн-меню ресторана.
Из-за этого кулинарные сайты всегда прикрепляют файлы документов Word к своим рецептам.
Но поскольку люди боятся переходить по ссылкам с этих сайтов, они, как правило, упускают хорошие возможности.
Чтобы решить эту проблему, QR-коды для документов Word – полезный инструмент для простой загрузки файла.
Вы также можете настроить QR-код, чтобы он выглядел более индивидуально.
5. Руководство по эксплуатации продукта

Но поскольку эта громоздкая бумажная работа занимает больше места, чем сам продукт, производители включают новые способы вставки инструкций по продукту в свои упаковки, такие как добавление ссылок на каталоги файлов.
Однако не у всех потребителей хватает терпения набирать ссылки по отдельности.
В результате производители интегрируют QR-коды в упаковку своей продукции.
Используя это, потребители могут получить доступ к этим руководствам по эксплуатации, отсканировав указанный QR-код, не вводя ссылки на его каталоги.
Сделать QR-код для текстовых документов и будущее обмена файлами
В мире, где цифровые вещи берут на себя физические задачи, текстовые документы сегодня являются одним из наиболее часто используемых цифровых программ.
В связи с этим эксперты по QR-кодам представляют новое решение для QR-кодов, которое может помочь людям продлить период обмена QR-кодами для текстовых документов.
Генерируя QR-коды для документов Word с генератор динамического QR-кода проблем с совместным доступом и доступом к контенту не возникнет.
Используя технологию QR-кода, вы можете начать исследовать больше возможностей с помощью этого решения для QR-кода и расширить возможности обмена документами в будущем.
Часто задаваемые вопросы
Как создать QR-код для документа?
Чтобы создать QR-код для любого документа, будь то файл Word, файл Excel, видео или MP3, вы можете использовать решение для QR-кода файлов QR TIGER.
Загрузите тип файла, который вы хотите преобразовать в QR-код, и убедитесь, что он генерирует его в виде динамического QR-кода, чтобы вы могли обновлять/изменять содержимое своего QR-кода.
Download PC Repair Tool to quickly find & fix Windows errors automatically
Have you tried to connect your phone to your laptop to use an app like, say, WhatsApp? When you do that, you will see a window telling if that you must open WhatsApp on your phone and point your phone on the screen displaying the QR code to gain access to WhatsApp? QR codes can also act as links to websites.
What is a QR Code?
A QR Code is a machine scannable image that can be read using a smartphone. A QR Code contains several black squares, which represent pieces of information. QR in QR Code stands for “Quick Response.”
In this tutorial, we will explain how to create a QR Code in Microsoft office 365. In this tutorial, we are going to create the QR Code in Microsoft Word.

First, go to the Insert tab and click Get Add-ins.
In the Get Add-ins Window, Type in the search engine QR Code, then press Enter.
A list of QR Code apps will pop up. From the list of apps, select QR4Office, then click Add.
A License Terms and Policy window will appear select Continue.
On the Right Side of the document, a QR4Office window will appear.
To ensure that the app is added to your collection of Get Add-ins apps, click My Add-ins on the Insert tab; when the My Add-ins Window is open, you will see the app you choose.
In the QR4Office window, enter the URL text you want to encode. Click the drop-down and select the URL you want the QR Code link to be, for instance, http:/, mailto, tel, and SMS. Copy a URL from a website and paste it into the entry box.
In the Option Category, you can choose to change the Color, Background, Size, and Error Correction of the QR Code.
In the Preview category, you will see a preview of your QR Code.
Click Insert
you will see the result of the QR Code.
To use your phone to scan the QR Code, you will need a QR Code Scanner app.
I hope this is helpful; if you have questions, please comment below.
Read next:
- How to create a QR code in PowerPoint and Excel
- Best free QR Code generator software for Windows 10.
Shantel has studied Data Operations, Records Management, and Computer Information Systems. She is quite proficient in using Office software. Her goal is to become a Database Administrator or a System Administrator.
QR-код генератор для документов Word
Генератор QR-кодов стала проще и легче в использовании! Сгенерируйте QR-код для событий, VCard, MeCard, SEPA, Bitcoin, QR!
Генерация QR-кода для Word документов онлайн
Задать тип QRCode
Текст
Wi-Fi
Электронная почта
VCard
SEPA
Интернет-адрес
Телефон
событие
Моя карточка
СМС
Введите данные кода КР
QR-код для Интернет-адреса
Введите URL
QR-код для телефонных номеров
Введите номер телефона
КР-код для электронной почты
Введите адрес электронной почты
Тема
Текст письма
QR-код событий
Название мероприятия
Описание события
Добавить Местоположение
Дата и время начала
Дата и время окончания
QR-код для контакта VCard
Введите имя
Введите номер телефона
Введите рабочий номер телефона
Введите электронную почту
Войти в Организацию
Введите название задания
Выберите День рождения
Введите адрес
Введите веб-сайт
QR-код контакта MeCard»
Введите имя
Введите прозвище
Введите номер телефона
Введите альтернативный номер телефона
Введите электронную почту
Введите Url
Введите адрес
Выберите День рождения
Код для Кода быстрого реагирования Европейского совета платежей
Введите имя
Введите BIC
Введите IBAN
Введите сумму
Введите код
Введите ссылку
Введите денежные переводы
Введите информацию
Wi-Fi QR
Имя сети
Пароль
Тип шифрования
Скрытый
Криптовалюта QR
Криптовалюта
Сумма
Адрес
Сообщение
СМС
Номер телефона
Текст сообщения
Загрузите свой код КР
Набор символов и емкость кода текста
- Все 256 символов ASCII + Кандзи.
- До 7089 цифровых символов, 4296 буквенно-цифровых символов, 2953 байт (двоичные данные) или 1817 символов Кандзи.
Очень много преимуществ в том чтобы поделиться своими идеями в виде текста, встроенного в QR-код. Это самый простой способ сохранить вашу информацию в электронном формате, чтобы вставить ее на изображения, документы, файлы, электронные письма и т. Д. QR-код с текстом автоматически анализируется всеми современными устройствами.
Подробнее о Text
GroupDocs.Signature — Электронные подписи и цифровые сертификаты
Поддерживаемые форматы документов для электронных подписей
- Word: DOC, DOCX, DOT, DOTX, DOCM, DOTM
- Excel: XLS, XLSX, XLSM, XLSB, OTS, XLTX, XLTM
- PowerPoint: PPT, PPTX, PPS, PPSX, OTP, POTX, POTM, PPTM, PPSM
- Portable: PDF
- OpenOffice: ODT, ODC, ODP
- Images: PNG, JPEG, BMP, TIFF
Электронные подписи и цифровые сертификаты позволяют подписывать word документы с помощью нашего приложения. Обратите внимание, что подписи, такие как текст, штрих-коды, изображения, скрытые метаданные или цифровые сертификаты, сохраняются в подписанном word документе, подтверждая тем самым его содержимое. Документ word , подписанный цифровыми сертификатами, не может быть изменен без потери целостности цифровой подписи. Чтобы добавить электронную подпись, вам необходимо загрузить word документ, затем выбрать одну или несколько подписей, таких как текст, печать, изображение, подпись отркуи, штрих-код, QR-код или цифровой сертификат. Затем разместить подписи на страницы документа. Документы хранятся в безопасном хранилище. Вы можете загрузить их с любой платформы, мобильного или другого устройства, на любой платформе Windows, MacOs, Linux или Android. Мы поддерживаем все браузеры и обеспечиваем генерацию любых цифровых подписей. Регистрация не требуется. Все файлы обрабатываются на наших серверах, поэтому никаких дополнительных плагинов или установок программного обеспечения не требуется.
- Защита документа с помощью цифровых подписей.
- Поддержка разнообразных форматов документов, таких как PDF, DOCX, XLSX, PPTX, RTF, ODS, OTS, ODP, JPEG, PNG, GIF и многих других!
- Подписывайте PDF-документы цифровыми сертификатами и различными электронными подписями.
- Подписывайте документы Microsoft и открывайте документы Office из браузеров.
- Генерируйте штрих-коды, генерируйте QR-коды и добавляйте их в свои документы.
Как сгенерировать QR-код и добавить в Word документ?
- Выберите тип QR-кода из списка слева.
- Введите данные QR-кода — текст, номер телефона, url и т.д. на центральной панели.
- Проверьте внешний вид QR-кода в области предварительного просмотра справа или нажмите кнопку ‘Генерировать’.
- Нажмите кнопку ‘Скачать’, чтобы сохранить сгенерированное изображение QR-кода.
- Нажмите кнопку ‘Добавить в документ’, чтобы применить QR-код к Word документу.
QR-код {0}генератор для {1} | Подпись GroupDocs
Бесплатный генератор QR-кодов для создания собственных {0}QR-кодов и добавления к {1}документов. Поддерживает все типы QR-кодов, отслеживание, аналитику, бесплатный текст, vCards, MeCard, SEPA, Cryptowallet и многое другое.
Генерация {0}QR-кода, QR-кода {0}генератора, генерация QR-кода {0}для {1}, генератор {0}QR-кода
QR-код {0}генератор для документов Word
Генератор QR-кодов стала проще и легче в использовании! Сгенерируйте {0}QR-код для событий, VCard, MeCard, SEPA, Bitcoin, QR!
Генерация {0}QR-кода для Word документов онлайн
Подробнее о {0}
Откройте для себя {0}генератор QR-кодов. Бесплатное онлайн-приложение!
Генерируйте {0}QR-код и добавляйте в <a onclick=’gaEventQrGenSelectDocType(«pdf»);’ target=’_blank’ rel=’noindex nofollow’ href=’/ru/signature/generate/qrcode/pdf’>PDF</a>, <a onclick=’gaEventQrGenSelectDocType(«docx»);’ target=’_blank’ rel=’noindex nofollow’ href=’/ru/signature/generate/qrcode/docx’>DOCX</a>, <a onclick=’gaEventQrGenSelectDocType(«xlsx»);’ target=’_blank’ rel=’noindex nofollow’ href=’/ru/signature/generate/qrcode/xlsx’>XLSX</a>, <a onclick=’gaEventQrGenSelectDocType(«pptx»);’ target=’_blank’ rel=’noindex nofollow’ href=’/ru/signature/generate/qrcode/pptx’>PPTX</a>, <a onclick=’gaEventQrGenSelectDocType(«png»);’ target=’_blank’ rel=’noindex nofollow’ href=’/ru/signature/generate/qrcode/png’>PNG</a> файлы бесплатно. Поддерживается широкий спектр форматов документов.
Как сгенерировать {0}QR-код и добавить в Word документ?
Выберите тип {0}QR-кода из списка слева.
Введите данные {0}QR-кода — текст, номер телефона, url и т.д. на центральной панели.
Проверьте внешний вид {0}QR-кода в области предварительного просмотра справа или нажмите кнопку ‘Генерировать’.
Нажмите кнопку ‘Скачать’, чтобы сохранить сгенерированное изображение {0}QR-кода.
Нажмите кнопку ‘Добавить в документ’, чтобы применить {0}QR-код к Word документу.
Генерация транзакции QR-кода криптовалюты Bitcoin, Ethereum, Litecoin для Word документа
FAQ (Часто задаваемые вопросы)
-
❓ Как генерируются QR-коды?
Генерация QR-кода требует выбора типа QR и текстовых данных для декодирования в 2D-представлении QR-кода. Как только эти значения будут выбраны, изображение QR-кода будет сгенерировано автоматически с возможностью загрузки или размещения сгенерированного штрих-кода в Word документ.
-
❓ Как создать QR-код?
Код QR генерируется программным обеспечением, основанным на типе QR и текстовых данных. Тип QR определяет алгоритм кодирования текста в представление изображения и декодирования изображения обратно в текстовые данные. Тип QR также указывает ограниченный набор символов, поддерживаемый этим QR-кодом.
-
❓ Как отсканировать QR-код?
Штрих-код может быть отсканирован и декодирован в текст с помощью GroupDocs.Signature программного обеспечения. Когда загруженный документ Word или изображение содержит штрих-код, программное обеспечение определяет его тип и возвращает текст.
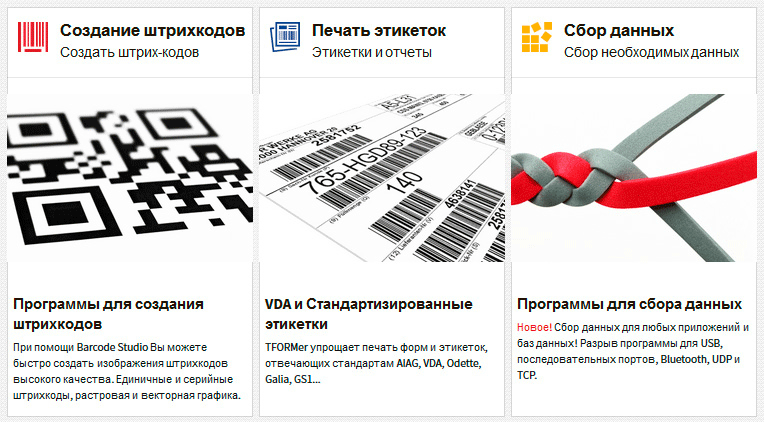
Установите дополнение. Word при этом должен быть закрыт. В небольшом вводном курсе на сайте демонстрируется, какие виды штрихкодов поддерживает программа. Чтобы добавить штрихкод в документ, откройте новый документ Word и на вкладке Add-Ins щелкните по полю TBarCode Panel.
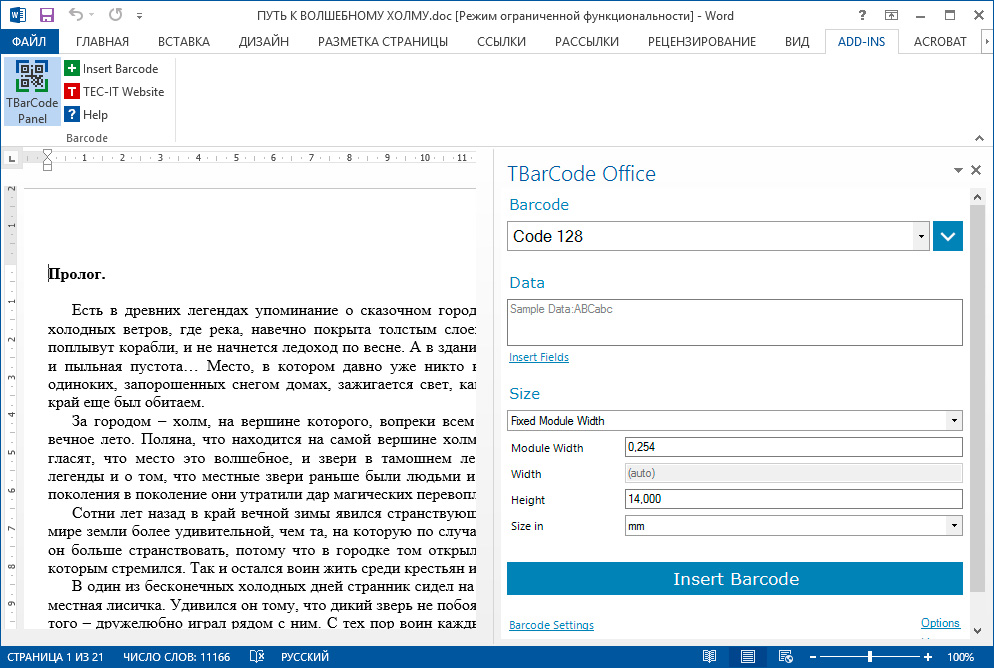
Вы когда-нибудь пробовали создать QR-код в документе Word? В этой статье я расскажу о том, как быстро и легко вставить QR-коды на основе нужной информации в файл Word.
Создание QR-кодов в документе Word с помощью функции слияния писем
Создавайте QR-коды в документе Word с помощью замечательной функции
Создание QR-кодов в документе Word с помощью функции слияния писем
Обычно Слияние Функция в документе Word может помочь вам создавать QR-коды по мере необходимости, выполните следующие действия:
1. Во-первых, вы должны создать информацию о данных в книге Excel, которую вы хотите вставить QR-коды в документ Word, см. Снимок экрана:
2. Сохраните и закройте файл Excel. Затем откройте документ Word, в который вы хотите вставить QR-код, и нажмите почтовые рассылки > Выберите получателей > Использовать существующий список, см. снимок экрана:
3. В Выберите источник данных В окне выберите файл Excel, содержащий информацию, необходимую для создания QR-кодов, см. снимок экрана:
4. Нажмите Откройте кнопку, а в Выберите таблицу в диалоговом окне выберите лист, содержащий информацию, которую вы хотите использовать, а затем щелкните OK кнопку, см. снимок экрана:
5. Теперь в документе Word щелкните Правила > Следующая запись под Рассылка вкладку, чтобы вставить следующее правило записи перед каждой меткой списка продуктов, см. снимок экрана:
6. Затем щелкните то место, куда вы хотите вставить QR-код, и нажмите Ctrl + F9 ключи для вставки пары скобок поля, затем введите этот текст: MERGEBARCODE URL QR между скобками, см. снимок экрана:
Внимание: URL — это заголовок столбца из файла Excel, на основе которого вы хотите создать QR-коды. Вы должны изменить его по своему усмотрению.
7. Затем щелкните правой кнопкой мыши этот код поля и выберите Обновить поле из контекстного меню см. снимок экрана:
8. Затем повторите шаги 6–7, чтобы вставить все коды полей, как показано на следующем снимке экрана:
9, Наконец, нажмите Предварительный просмотр результатов под Рассылка вкладка, и все коды полей были отображены как QR-коды, см. снимок экрана:
Tips: Вы также можете изменить размер и цвет QR-кодов, сделайте следующее:
1. Щелкните правой кнопкой мыши QR-код и выберите Редактировать штрих-код, см. снимок экрана:
2. В Выберите поле и тип штрих-кода диалоговое окно, нажмите Дополнительно кнопку, а в Расширенный вариант в диалоговом окне укажите нужный размер и цвет, см. снимок экрана:
3. А затем нажмите OK > OK чтобы закрыть диалоговые окна, а QR-код отформатирован так, как вам нужно.
Создавайте QR-коды в документе Word с помощью замечательной функции
Возможно, описанный выше метод является проблемным для большинства пользователей, здесь я представлю мощную функцию, Kutools for Word‘s QR код, с помощью этой утилиты вы можете быстро вставить QR-код на основе любых данных.
Советы:Чтобы применить это QR код функция, во-первых, вы должны скачать Kutools for Word, а затем быстро и легко примените эту функцию.
После установки Kutools for Word, пожалуйста, сделайте так:
1. Щелкните место, куда вы хотите вставить QR-код, а затем щелкните Кутулс > Штрих-код > QR код, см. снимок экрана:
2. В Вставить QR-код диалоговом окне выполните следующие действия:
- Выберите нужный тип QR-кода из Тип выпадающий список и укажите размер QR-кода;
- Затем введите данные, на основе которых вы хотите создать QR-код, в Данные QR-кода коробка;
- Если вы хотите вставить логотип в QR-код, проверьте Создать QR-код логотипа и выберите нужный логотип.
3. А затем нажмите Вставить кнопку, QR-код был вставлен в документ, как вам нужно, см. снимок экрана:
Нажмите, чтобы скачать Kutools for Word и бесплатная пробная версия прямо сейчас!
Рекомендуемые инструменты для повышения производительности Word
Kutools For Word — Более 100 расширенных функций для Word, сэкономьте 50% времени
- Сложные и повторяющиеся операции можно производить разово за секунды.
- Вставляйте сразу несколько изображений из папок в документ Word.
- Объединяйте и объединяйте несколько файлов Word из папок в одну в желаемом порядке.
- Разделите текущий документ на отдельные документы в соответствии с заголовком, разрывом раздела или другими критериями.
- Преобразование файлов между Doc и Docx, Docx и PDF, набор инструментов для общих преобразований и выбора и т. Д.

Технологический прогресс позволил создать новые типы кодов для сделать регистрации , скачать приложение, перейти на бизнес-сайт и т. д. И мы говорим о хорошо известном QR-коде, с которым вы можете использовать бесчисленное множество раз. Именно по этой причине в этой статье мы покажем вам как создать или сгенерировать QR-код из Microsoft Word.
Как многие из вас уже знают, способность читать этот тип кодов, образованных черными и белыми квадратами. Необходимо иметь смартфон, на который мы предварительно скачали приложение, способное сканировать этот тип QR код . Но вы наверняка не знали, что можно создавать подобные коды с помощью текстового редактора Word.
Обычно это возможно благодаря специальным приложениям, генерирующим этот тип кода. Но если вы примените рекомендации, которые мы расскажем вам в этом руководстве, вы поймете, насколько это просто с этим настольным инструментом. Windows . Так что будьте готовы к тому, чтобы иметь возможность создавать или генерировать QR-коды из Microsoft Word.
Когда мы работаем с Word чтобы создать такой код, мы можем настроить его так, как нам нравится больше всего. И это потребует изменения размера или даже добавления цвета, чтобы изменить традиционный вид.
Кроме того, с помощью этого инструмента мы могли бы сэкономить на вводе разных веб-страниц, но точно так же мы будем использовать надстройку Word, очень похожую на ту, которая используется в Excel для создания Коды à бары .
Его зовут QR4Офис а также полностью совместим с последними версиями PowerPoint и Excel. А также в онлайн-системах Mac, iPad и Word.
Итак, чтобы вы могли использовать это приложение, вам необходимо загрузить его, если у вас нет инструмента. Microsoft Word , в противном случае вы можете искать надстройку из того же приложения.
Шаги по созданию или генерации штрих-кода QR из Microsoft Word
Чтобы добавить надстройку QR4Office, вам необходимо перейти в Word и в главном меню выберите вкладку «Вставка», затем щелкните «Мои приложения». И он у нас будет в главном меню, теперь, чтобы создать этот QR-код, мы открываем пустую страницу. Далее ищем плагин, который был добавлен в главное меню.
Следующий шаг — указать, какой URL или адрес который будет закодирован в QR-код, код, который был сгенерирован, мы можем редактировать его как захотим. Мы можем, как мы уже сказали вам, поставить цвет по своему усмотрению и увеличить или уменьшить размер, все по своему желанию.
У нас будет Дизайн QR-кода в предварительном просмотре ниже, и если это нас устраивает. Мы можем сгенерировать его, а затем сохранить, чтобы использовать позже, но если мы хотим использовать его сразу, мы можем скопировать и вставить его. Мы уже создали наш QR-код очень простым способом.
Мы можем использовать этот QR-код и вставить его в любом месте или, если мы предпочитаем поделиться им с нашими контактами в разных социальных сетях. Этот код будет очень легко сканировать теми, у кого есть приложение, и которое должно быть доставлено на наш сайт. Вы видите, как легко создать или сгенерировать QR-код из Microsoft Word.
Важно знать, что если у вас нет последней версии Microsoft Word а у вас наоборот более ранняя версия. Тогда у вас не будет возможности установить плагин QR4Office. Итак, чтобы вы использовали эту надстройку и сгенерировали QR-код для от Слово, вам нужно будет обновить его до текущей версии.
Таким образом, мы завершили этот удобный учебник, который показал вам удивительный и простой в использовании плагин. И это позволит вам за несколько шагов создать или сгенерировать QR-код из Microsoft Word.
Легко создавать и вставлять QR-код в документ Word
Обычно создать QR-код в Word непросто. Здесь мы предлагаем удобный инструмент — функцию QR Code в Kutools for Word , которая поможет вам быстро создать QR-код на основе определенных данных в документе Word.
Создать и вставить QR-код на основе определенных данных
Создать и вставить QR-код с логотипом или изображением
Рекомендуемые инструменты повышения производительности для Word
Более 100 мощных расширенных функций для Word, сохранение 50% вашего времени. Бесплатная загрузка
Редактирование и просмотр с вкладками в Office (включая Word), гораздо более мощный, чем вкладки браузера. Бесплатная загрузка
Нажмите Kutools> Штрих-код> QR-код. См. Снимок экрана:
Создание и вставка QR-кода на основе определенных данных
В этом разделе рассказывается о создании и вставке QR-кода с определенными данными в документ Word. Пожалуйста, сделайте следующее.
1. Поместите курсор в то место, куда вы хотите вставить QR-код, нажмите Kutools > Barcode > QR Code , чтобы включить эту функцию. .
2. В окне Вставить QR-код вам необходимо:
- 2.1) Выбрать один тип QR-кода из Раскрывающийся список Тип ;
- 2.2) Укажите размер QR-кода в поле Размер ;
- 2.3) Введите данные, на основе которых будет создан QR-код, в поле Данные QR-кода ;
- 2.4) Нажмите кнопку Вставить кнопка strong>. См. Снимок экрана:
3. Затем QR-код с введенными данными сразу вставляется в место курсора.
Создайте и вставьте QR-код с помощью логотип или изображение
Если вы хотите создать QR-код с определенным стилем, например, чтобы встроить логотип компании или свое собственное изображение в середину QR-кода. Вы можете добиться, как показано ниже.
1. Поместите курсор в то место, куда вы хотите вставить QR-код, нажмите Kutools > Barcode > QR Code , чтобы включить эту функцию. .
2. В окне Вставить QR-код , пожалуйста:
- 2.1) Выберите один из типов QR-кода из Типа раскрывающийся список;
- 2.2) Укажите размер QR-кода в поле Размер ;
- 2.3) Введите данные, на основе которых вы создадите QR-код, в поле Данные QR-кода ;
- 2.4) Установите флажок Создать QR-код логотипа и выберите изображение логотипа или другое изображение, которое вам нужно;
- 2.5) Нажмите кнопку Вставить . См. Снимок экрана:
3. Затем QR-код с конкретным изображением логотипа сразу же вставляется в место курсора.
Примечание : вам необязательно сохранять QR-код как изображение. при вставке созданного QR-кода в документ. Установите флажок Сохранить QR-код как изображение и укажите место для его сохранения.
Демо: легко создавать и вставлять QR-код в документ Word с помощью Kutools for Word
Kutools for Word объединяет более 100 мощных функций и инструментов для Microsoft Word. Бесплатная пробная версия без ограничений в течение 60 дней. Загрузите бесплатную пробную версию прямо сейчас!
How to create a QR Code for a Word Document
You have created a word document and want to share it with your target audience. It could be to share:
1. Class notes or assignments with your students
2. Company reports with your colleagues
3. A presentation with attendees at an event
4. Product information such as ingredients and recipe with the buyers
5. User manuals on how to use or assemble a product
Or it can be any such use case. And you’re thinking how to share the document with your audience.
One way to do it is by sending them a soft copy of the document via email. But for that, you’d need the email addresses of all your recipients. And it’s not always possible to have them handy.
Even if you have the emails, it’s still a tedious process to send them the soft copies one-by-one.
So rather than sending them the document, help them access it by themselves. How? Via print media.
And a simple addition to the print media creatives can make it readily actionable for the audience. Yes, we are talking about QR Codes.
You probably know that QR Codes are 2D barcodes that store alphanumeric information. And they are also called advanced level barcodes. Why?
Because just like barcodes, they help you store information. But unlike barcodes, they don’t store limited information. They go a step ahead with a storage capacity of up to 7,089 characters. And besides text-based content, they also help you share multimedia such as images and videos.
A. How to create QR Code for Word Document
Now the question is—how do I create a QR Code for word document? Well, obviously, you’ll first need a QR Code generator to do that. But how do you find the best-suited one for your use case?
If you do a quick Google search, you will end up with multiple options. How would you then decide the best one for your use case? The answer is simple—by comparing them. But will you visit each one of them to do this?
Don’t worry. You don’t really need to do that. Here’s a detailed comparison chart of the top QR Code generators online. You can go through it to decide on the one that suits your needs.
Once you decide on a QR Code generator, the next step is—to create a QR Code for your word document. And you can do it in four different ways:
1. Upload document to cloud server and create a URL QR Code
Sounds easy, right? As users scan this QR Code, they will be able to download the QR Code on their phones. However, depending on the mobile browser, it may or may not be possible to open the document just for viewing.
Here’s how you can create the QR Code with your word document:
a. First, create a word document with all the details you want to share and finalize it (in .doc or .docx format)
b. Next, upload this document to a cloud storage site such as Dropbox, Google Drive, Amazon S3, or OneDrive
c. Once you upload it, copy the shareable link to this file. Also, make sure that the document access permissions are set to ‘Public’. This will ensure that anyone with the QR Code can view and download the document
d. Now, head on to your QR Code generator and create a Website URL QR Code
Wondering—how to create one? Simply select the Website URL QR Code category and paste the public shareable link to the file. Next, proceed ahead to design the QR Code (optional) and download it. That simple!
2. Create a Google Doc and generate a URL QR Code
Say you have not created a word doc yet. Here, you can skip doing it to directly create the document in Google Docs. What will that do?
Well, it will do away with the need of uploading the document to a cloud storage service.
Once you add the required details to Google Doc, you can directly copy the ‘public’ shareable link to it.
And once you get the link, you can create a Website URL QR Code, just like that mentioned in step one.
3. Convert the document to PDF and create a PDF QR Code
This is yet another way to do the job. In this method, the user will be able to scan the QR Code and view or download a PDF version of the Word document.
Here is what you need to do:
a. Create and finalize the Word document (in .doc or .docx format)
b. Once you add all the details or data, export the Word document as a PDF file
c. Go to your QR Code generator and select the PDF QR Code category.
Next, upload the PDF file to be encoded in the QR Code and create the QR Code. Further, you can proceed ahead to design the QR Code. And finally, download it in the desired image format (such as PNG, JPG, and SVG) and size.
Here is a detailed guide on how to create a PDF QR Code.
In fact, just like a word document, it is also possible to convert a powerpoint presentation into a QR Code.
4. Create a Rich Text QR Code
Wondering what a Rich Text QR Code is? When scanned, it shows the encoded content to your end-users. And you can format this text as you like.
That means—no need to create a word document, a Google Doc, or even a PDF. You can add all this information to the QR Code directly. And we call it—a Custom Page QR Code .
This method gives you full control of the document content. And also provides a great user experience.
As users scan this QR Code, a mobile-optimized page opens on their phone’s browser. It contains all the content that you want to share with the end-users such as titles, text, and images.
How to create a Custom Page QR Code
Using Scanova QR Code generator for a demo, here’s a detailed step-by-step guide on how to create one:
b. From QR Code categories, select Custom Page QR Code
c. Enter the content you want to encode in the QR Code. You can even format it as you want and add up to 10 description boxes and buttons.
d. You can now name your QR Code and add tags. With tags, you can find your respective QR Code on your dashboard. Once you’ve added all the details, click Create QR Code.
e. Two QR Code designs will appear on your screen. You can select either of them.
Note that if your use case is promotional, you must consider adding design to your QR Code. Why? Because a customized QR Code acts as a point-of engagement. Hence, it attracts more scans than a black-and-white one.
f. Once you click on Download, you will be prompted to create an account. you can now Sign Up and start with your 14 day free trial.
g. Finish up Sign Up to download your QR Code. Once you finish, you will prompted to specify QR Code image size and format. Once done, click on Export.
That’s it. Your QR Code will be created.
How to edit Rich Text QR Code
You can edit the information encoded in a Rich Text QR Code anytime you want. Yet your QR Code will remain the same. This is because it is dynamic in nature.
Dynamic QR Codes allow you to edit the data even after being created. The QR Code remains the same, and hence you do not need to reprint it.
Here’s how you can edit your QR Code:
1. Login to your Scanova account and go to My QR Codes.
2. Select the QR Code you want to edit
3. Here you can edit the following things:
Content: You can edit the PDFs you linked to a QR Code
Advance Settings: You can enable password protection, GPS location, and lead generation
Design: You can edit the design again the way you want to
4. Click Update QR Code
Your QR Code will be updated and at the same time, will remain the same. No need to reprint it.
Being dynamic in nature, it even allows you to track how many people are scanning this QR Code and from where.
That’s all you need to know about converting a word document into a QR Code. Finalize on either of the four ways mentioned above, create your QR Code, and add it to your print media material.
It will not only help you share the files easily but will also be easy-to-access for your audience. They only need an internet-connected smartphone to scan the QR Code and access the encoded content. That simple.
Вы пробовали подключить телефон к ноутбуку, чтобы использовать приложение, например, WhatsApp? Когда вы это сделаете, вы увидите окно с сообщением, нужно ли вам открыть WhatsApp на своем телефоне и направить свой телефон на экран, отображающий QR код получить доступ к WhatsApp? QR-коды также могут выступать в качестве ссылок на веб-сайты.
Что такое QR-код?
А QR код — это изображение, которое можно сканировать на машине, и которое можно прочитать с помощью смартфона. QR-код содержит несколько черных квадратов, которые представляют фрагменты информации. QR в QR-коде означает «Quick Response. »
В этом руководстве мы объясним, как создать QR-код в Microsoft Office 365. В этом руководстве мы собираемся создать QR-код в Microsoft Word.
Сначала перейдите к Вставлять вкладку и щелкните Получить надстройки.
в Получить надстройки Окно, введите в поисковой системе QR код, затем нажмите Войти.
Появится список приложений с QR-кодом. В списке приложений выберите QR4Office, затем щелкните Добавлять.
А Условия и политика лицензии появится окно выбора Продолжать.
В правой части документа значок QR4Office появится окно.
Чтобы приложение было добавлено в вашу коллекцию Получить надстройки приложения, щелкните Мои надстройки на вкладке Вставка; когда Мои надстройки Окно открыто, вы увидите выбранное вами приложение.
в QR4Office в окне введите текст URL-адреса, который нужно закодировать. Щелкните раскрывающийся список и выберите URL-адрес, на который должна быть ссылка QR-кода, например, http: /, mailto, тел, и SMS. Скопируйте URL-адрес с веб-сайта и вставьте его в поле ввода.
в Вариант Категория, вы можете изменить Цвет, Фон, Размер, и Исправление ошибки QR-кода.
в Предварительный просмотр категории, вы увидите предварительный просмотр вашего QR-кода.
Нажмите Вставлять
вы увидите результат QR-кода.
Чтобы использовать телефон для сканирования QR-кода, вам понадобится приложение QR Code Scanner.
Надеюсь, это будет полезно; если у вас есть вопросы, оставьте комментарий ниже.
Читать: Лучшее бесплатное программное обеспечение для генерации QR-кода для Windows 10.









png_800_75.jpeg)




































