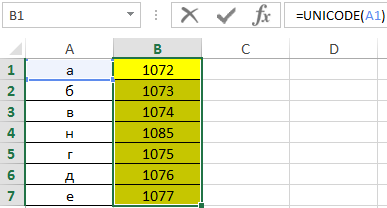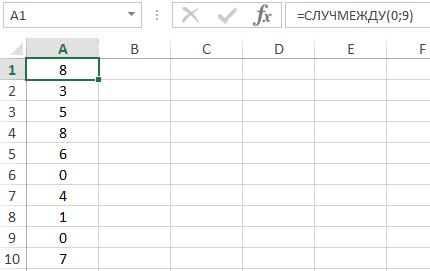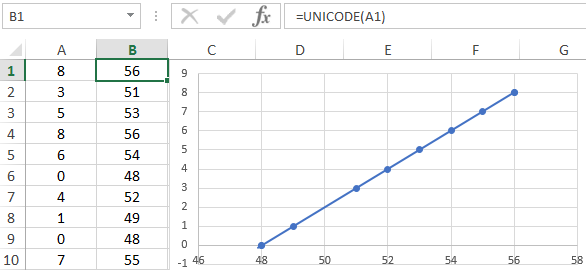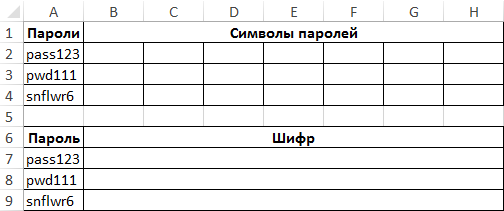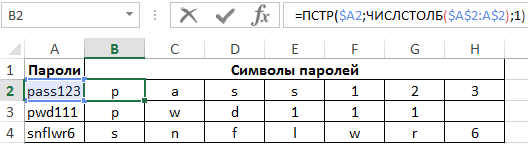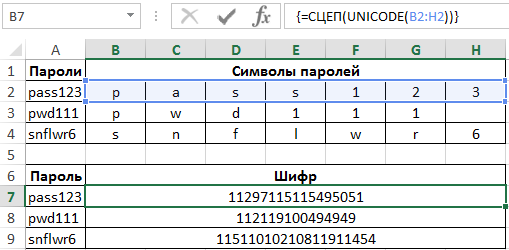Содержание
- Работа с кодировкой текста
- Способ 1: изменение кодировки с помощью Notepad++
- Способ 2: применение Мастера текстов
- Способ 3: сохранение файла в определенной кодировке
- Вопросы и ответы
С потребностью менять кодировку текста часто сталкиваются пользователи, работающие браузерах, текстовых редакторах и процессорах. Тем не менее, и при работе в табличном процессоре Excel такая необходимость тоже может возникнуть, ведь эта программа обрабатывает не только цифры, но и текст. Давайте разберемся, как изменить кодировку в Экселе.
Урок: Кодировка в Microsoft Word
Работа с кодировкой текста
Кодировка текста – эта набор электронных цифровых выражений, которые преобразуются в понятные для пользователя символы. Существует много видов кодировки, у каждого из которых имеются свои правила и язык. Умение программы распознавать конкретный язык и переводить его на понятные для обычного человека знаки (буквы, цифры, другие символы) определяет, сможет ли приложение работать с конкретным текстом или нет. Среди популярных текстовых кодировок следует выделить такие:
- Windows-1251;
- KOI-8;
- ASCII;
- ANSI;
- UKS-2;
- UTF-8 (Юникод).
Последнее наименование является самым распространенным среди кодировок в мире, так как считается своего рода универсальным стандартом.
Чаще всего, программа сама распознаёт кодировку и автоматически переключается на неё, но в отдельных случаях пользователю нужно указать приложению её вид. Только тогда оно сможет корректно работать с кодированными символами.
Наибольшее количество проблем с расшифровкой кодировки у программы Excel встречается при попытке открытия файлов CSV или экспорте файлов txt. Часто, вместо обычных букв при открытии этих файлов через Эксель, мы можем наблюдать непонятные символы, так называемые «кракозябры». В этих случаях пользователю нужно совершить определенные манипуляции для того, чтобы программа начала корректно отображать данные. Существует несколько способов решения данной проблемы.
Способ 1: изменение кодировки с помощью Notepad++
К сожалению, полноценного инструмента, который позволял бы быстро изменять кодировку в любом типе текстов у Эксель нет. Поэтому приходится в этих целях использовать многошаговые решения или прибегать к помощи сторонних приложений. Одним из самых надежных способов является использование текстового редактора Notepad++.
- Запускаем приложение Notepad++. Кликаем по пункту «Файл». Из открывшегося списка выбираем пункт «Открыть». Как альтернативный вариант, можно набрать на клавиатуре сочетание клавиш Ctrl+O.
- Запускается окно открытия файла. Переходим в директорию, где расположен документ, который некорректно отобразился в Экселе. Выделяем его и жмем на кнопку «Открыть» в нижней части окна.
- Файл открывается в окне редактора Notepad++. Внизу окна в правой части строки состояния указана текущая кодировка документа. Так как Excel отображает её некорректно, требуется произвести изменения. Набираем комбинацию клавиш Ctrl+A на клавиатуре, чтобы выделить весь текст. Кликаем по пункту меню «Кодировки». В открывшемся списке выбираем пункт «Преобразовать в UTF-8». Это кодировка Юникода и с ней Эксель работает максимально корректно.
- После этого, чтобы сохранить изменения в файле жмем на кнопку на панели инструментов в виде дискеты. Закрываем Notepad++, нажав на кнопку в виде белого крестика в красном квадрате в верхнем правом углу окна.
- Открываем файл стандартным способом через проводник или с помощью любого другого варианта в программе Excel. Как видим, все символы теперь отображаются корректно.
Несмотря на то, что данный способ основан на использовании стороннего программного обеспечения, он является одним из самых простых вариантов для перекодировки содержимого файлов под Эксель.
Способ 2: применение Мастера текстов
Кроме того, совершить преобразование можно и с помощью встроенных инструментов программы, а именно Мастера текстов. Как ни странно, использование данного инструмента несколько сложнее, чем применение сторонней программы, описанной в предыдущем методе.
- Запускаем программу Excel. Нужно активировать именно само приложение, а не открыть с его помощью документ. То есть, перед вами должен предстать чистый лист. Переходим во вкладку «Данные». Кликаем на кнопку на ленте «Из текста», размещенную в блоке инструментов «Получение внешних данных».
- Открывается окно импорта текстового файла. В нем поддерживается открытие следующих форматов:
- TXT;
- CSV;
- PRN.
Переходим в директорию размещения импортируемого файла, выделяем его и кликаем по кнопке «Импорт».
- Открывается окно Мастера текстов. Как видим, в поле предварительного просмотра символы отображаются некорректно. В поле «Формат файла» раскрываем выпадающий список и меняем в нем кодировку на «Юникод (UTF-8)».
Если данные отображаются все равно некорректно, то пытаемся экспериментировать с применением других кодировок, пока текст в поле для предпросмотра не станет читаемым. После того, как результат удовлетворит вас, жмите на кнопку «Далее».
- Открывается следующее окно Мастера текста. Тут можно изменить знак разделителя, но рекомендуется оставить настройки по умолчанию (знак табуляции). Жмем на кнопку «Далее».
- В последнем окне имеется возможность изменить формат данных столбца:
- Общий;
- Текстовый;
- Дата;
- Пропустить столбец.
Тут настройки следует выставить, учитывая характер обрабатываемого контента. После этого жмем на кнопку «Готово».
- В следующем окне указываем координаты левой верхней ячейки диапазона на листе, куда будут вставлены данные. Это можно сделать, вбив адрес вручную в соответствующее поле или просто выделив нужную ячейку на листе. После того, как координаты добавлены, в поле окна жмем кнопку «OK».
- После этого текст отобразится на листе в нужной нам кодировке. Остается его отформатировать или восстановить структуру таблицы, если это были табличные данные, так как при переформатировании она разрушается.
Способ 3: сохранение файла в определенной кодировке
Бывает и обратная ситуация, когда файл нужно не открыть с корректным отображением данных, а сохранить в установленной кодировке. В Экселе можно выполнить и эту задачу.
- Переходим во вкладку «Файл». Кликаем по пункту «Сохранить как».
- Открывается окно сохранения документа. С помощью интерфейса Проводника определяем директорию, где файл будет храниться. Затем выставляем тип файла, если хотим сохранить книгу в формате отличном от стандартного формата Excel (xlsx). Потом кликаем по параметру «Сервис» и в открывшемся списке выбираем пункт «Параметры веб-документа».
- В открывшемся окне переходим во вкладку «Кодировка». В поле «Сохранить документ как» открываем выпадающий список и устанавливаем из перечня тот тип кодировки, который считаем нужным. После этого жмем на кнопку «OK».
- Возвращаемся в окно «Сохранения документа» и тут жмем на кнопку «Сохранить».
Документ сохранится на жестком диске или съемном носителе в той кодировке, которую вы определили сами. Но нужно учесть, что теперь всегда документы, сохраненные в Excel, будут сохраняться в данной кодировке. Для того, чтобы изменить это, придется опять заходить в окно «Параметры веб-документа» и менять настройки.
Существует и другой путь к изменению настроек кодировки сохраненного текста.
- Находясь во вкладке «Файл», кликаем по пункту «Параметры».
- Открывается окно параметров Эксель. Выбираем подпункт «Дополнительно» из перечня расположенного в левой части окна. Центральную часть окна прокручиваем вниз до блока настроек «Общие». Тут кликаем по кнопке «Параметры веб-страницы».
- Открывается уже знакомое нам окно «Параметры веб-документа», где мы проделываем все те же действия, о которых говорили ранее.
Теперь любой документ, сохраненный в Excel, будет иметь именно ту кодировку, которая была вами установлена.
Как видим, у Эксель нет инструмента, который позволил бы быстро и удобно конвертировать текст из одной кодировки в другую. Мастер текста имеет слишком громоздкий функционал и обладает множеством не нужных для подобной процедуры возможностей. Используя его, вам придется проходить несколько шагов, которые непосредственно на данный процесс не влияют, а служат для других целей. Даже конвертация через сторонний текстовый редактор Notepad++ в этом случае выглядит несколько проще. Сохранение файлов в заданной кодировке в приложении Excel тоже усложнено тем фактом, что каждый раз при желании сменить данный параметр, вам придется изменять глобальные настройки программы.
Для кодирования символов в unicode в программе Excel используется функция UNICODE. Она предназначена для выполнения преобразования первого символа строки в соответствующее ему кодовое (числовое) значение согласно таблице стандарта кодировки Юникод, и возвращает соответствующее числовое значение.
Unicode – распространенный стандарт кодирования символов, содержащий символы практически всех языков мира. Является наиболее востребованным стандартом для сервисов в глобальной сети и программных продуктов, используемых на локальных устройствах.
Примеры использования функции UNICODE для кодирования символов в Excel
Пример 1. В таблице введены несколько букв русского алфавита. Необходимо в смежном столбце вывести численные представления указанных символов в кодировке Юникод.
Чтобы вывести сразу все значения, выделим ячейки B1:B7 и запишем следующую формулу, а для подтверждения нажмем комбинацию клавиш CTRL+Enter:
Как видно из данного примера в кодировке Юникод каждый символ букв кириллицы кодируется в четырехзначное число.
Кодирование и представление символов чисел и в кодировке Юникод
Пример 2. Вывести массив случайных чисел от 0 до 9, создать массив кодов Unicode для данных чисел. Определить, существует ли между ними взаимосвязь (визуально с помощью графика).
Вид таблицы со столбцом, заполненным случайными числами:
Для заполнения столбца была использована функция СЛУЧМЕЖДУ(0;9). При любом действии на листе Excel, данная функция выполняет пересчет значений. Чтобы получить статические данные, полученные числа были скопированы и вставлены в ячейки с использованием инструмента Специальная вставка -> значения.
Вычислим значения кодов Unicode с помощью формулы:
Построим график:
На основании данного графика можно сделать вывод: для больших значений чисел предусмотрены большие значения кодов, то есть нумерация в таблице Unicode идет последовательно для числовых значений (что, собственно, и так очевидно).
Посимвольное кодирование паролей в Excel
Пример 3. Создать простой способ шифрования пароля цифрами. В таблице есть несколько вариантов паролей, записать в смежном столбце их числовые шифры.
Вид таблицы данных:
Чтобы автоматизировать процедуру шифрования, необходима следующая логика:
- Функция, выполняющая разбивку строки на отдельные символы.
- При переборе каждого символа из массива выполняется преобразование в числовое представление Юникод.
- Формирование новой строки из численных представлений символов.
Для такой задачи рационально использовать макросы VBA. С помощью функций Excel можно реализовать полу ручной подход:
- Разбивка на символы с помощью функции ПСТР и запись символов в отдельные ячейки.
- Преобразование с помощью функции UNICODE.
- Создание новой строки с использованием функции СЦЕП.
Получим массивы символов для каждого из паролей:
Функция ПСТР возвращает часть строки, ограниченную номерами позиций символов, указанных в качестве второго и третьего аргумента. Поскольку требуется вывести 1 символ, третий аргумент принимает значение 1. Функция ЧИСЛСТОЛБ($A$2:G$2) с зафиксированными ячейками (символ $) возвращает требуемый номер столбца, соответствующий номеру символа в строке.
Растянем данную формулу по строке и получим следующее:
Для получения шифра первого пароля используем следующую формулу массива:
Примечание:
Данная формула была записана в ячейку B7, поскольку формулы массивов не могут выполняться в объединенных ячейках. Аналогично сгенерируем шифры для остальных паролей:
Недостаток метода состоит в том, что для дешифрации (обратного преобразования) требуются ключи, указывающие на количество цифр, соответствующих числовому обозначению символа в Юникод.
Особенности кодирования с использованием функции UNICODE в Excel
Функция имеет следующую синтаксическую запись:
=UNICODE(текст)
Единственным аргументом, обязательным для заполнения, является текст – текстовая строка или один символ, для которого требуется определить соответствующее числовое значение кодировки Юникод.
Примечания:
- Несмотря на то, что данная функция принимает на вход текстовую строку, фактически числовое представление определяется для первого символа строки. То есть, результаты выполнения функций =UNICODE(«слово») и =UNICODE(«с») будут эквивалентны, поскольку числовое представление определяется для символа «с» — 1089.
- При работе с данными логического типа выполняется промежуточное преобразование к текстовым данным. Например, функции =UNICODE(ИСТИНА) и =UNICODE(«ИСТИНА») вернут одинаковое значение 1048, поскольку строчная «И» представлена числовым кодом 1048.
- При вводе имен будет возвращен код ошибки #ИМЯ? (например, =UNICODE(табл1)).
Предположим, у вас есть список слов, и вам нужно зашифровать все буквы в этих словах для некоторых целей, как показано на скриншоте ниже. Пожалуйста, попробуйте методы, описанные в этой статье.
Скремблируйте буквы в словах с помощью определяемой пользователем функции
Легко перепутать буквы в словах с помощью Kutools for Excel
Скремблируйте буквы в словах с помощью определяемой пользователем функции
Вы можете шифровать буквы в ячейке с помощью указанной ниже функции, определяемой пользователем. Пожалуйста, сделайте следующее.
1. нажмите другой + F11 клавиши одновременно, чтобы открыть Microsoft Visual Basic для приложений окно,
2. в Microsoft Visual Basic для приложений окна, нажмите Вставить > Модули, затем скопируйте и вставьте приведенный ниже код VBA в Code окно. Смотрите скриншот:
Код VBA: зашифровывать буквы в словах
Function Scramble(oldname)
On Error Resume Next
n = Len(oldname)
newname = ""
Do
i = Int(Rnd() * n) + 1
c = Mid(oldname, i, 1)
If c <> "*" Then
newname = newname & c
oldname = Replace(oldname, c, "*", , 1)
End If
Loop Until Len(newname) = n
Scramble = LCase(newname)
End Function
3. Затем нажмите другой + Q ключи, чтобы закрыть Microsoft Visual Basic для приложений окно.
4. Выберите пустую ячейку для поиска перевернутых букв, затем введите формулу. = схватка (A2) в строку формул и нажмите Enter ключ. Продолжайте выделять ячейку результата и перетащите ее маркер заполнения вниз, чтобы получить все результаты. Смотрите скриншот:
Внимание: A2 — это ячейка, содержащая слово, необходимое для шифрования букв. Пожалуйста, измените его по своему усмотрению.
Легко перепутать буквы в словах с помощью Kutools for Excel
Здесь рекомендую полезную надстройку — Kutools for Excel, С этими Обратный порядок текста Утилита, вы можете легко зашифровать буквы указанных ячеек всего за несколько кликов.
1. Выделите ячейки, внутри которых нужно перемешать буквы, затем нажмите Кутулс > Текст > Обратный порядок текста. Смотрите скриншот:
2. в Обратный текст диалоговом окне укажите разделитель, на основе которого вы будете шифровать буквы в Разделитель раздел, а затем щелкните OK кнопку.
Теперь выбранные слова немедленно зашифровываются, как показано на скриншоте ниже.
Если вы хотите получить бесплатную пробную версию (30-день) этой утилиты, пожалуйста, нажмите, чтобы загрузить это, а затем перейдите к применению операции в соответствии с указанными выше шагами.
Статьи по теме:
- Как условно форматировать ячейки на основе первой буквы / символа в Excel?
- Как сделать все буквы в ячейке или столбце в Excel заглавными?
- Как фильтровать значения по первой букве или последнему символу в Excel?
Лучшие инструменты для работы в офисе
Kutools for Excel Решит большинство ваших проблем и повысит вашу производительность на 80%
- Снова использовать: Быстро вставить сложные формулы, диаграммы и все, что вы использовали раньше; Зашифровать ячейки с паролем; Создать список рассылки и отправлять электронные письма …
- Бар Супер Формулы (легко редактировать несколько строк текста и формул); Макет для чтения (легко читать и редактировать большое количество ячеек); Вставить в отфильтрованный диапазон…
- Объединить ячейки / строки / столбцы без потери данных; Разделить содержимое ячеек; Объединить повторяющиеся строки / столбцы… Предотвращение дублирования ячеек; Сравнить диапазоны…
- Выберите Дубликат или Уникальный Ряды; Выбрать пустые строки (все ячейки пустые); Супер находка и нечеткая находка во многих рабочих тетрадях; Случайный выбор …
- Точная копия Несколько ячеек без изменения ссылки на формулу; Автоматическое создание ссылок на несколько листов; Вставить пули, Флажки и многое другое …
- Извлечь текст, Добавить текст, Удалить по позиции, Удалить пробел; Создание и печать промежуточных итогов по страницам; Преобразование содержимого ячеек в комментарии…
- Суперфильтр (сохранять и применять схемы фильтров к другим листам); Расширенная сортировка по месяцам / неделям / дням, периодичности и др .; Специальный фильтр жирным, курсивом …
- Комбинируйте книги и рабочие листы; Объединить таблицы на основе ключевых столбцов; Разделить данные на несколько листов; Пакетное преобразование xls, xlsx и PDF…
- Более 300 мощных функций. Поддерживает Office/Excel 2007-2021 и 365. Поддерживает все языки. Простое развертывание на вашем предприятии или в организации. Полнофункциональная 30-дневная бесплатная пробная версия. 60-дневная гарантия возврата денег.
Вкладка Office: интерфейс с вкладками в Office и упрощение работы
- Включение редактирования и чтения с вкладками в Word, Excel, PowerPoint, Издатель, доступ, Visio и проект.
- Открывайте и создавайте несколько документов на новых вкладках одного окна, а не в новых окнах.
- Повышает вашу продуктивность на 50% и сокращает количество щелчков мышью на сотни каждый день!
Комментарии (5)
Оценок пока нет. Оцените первым!
|
Как закодировать слово в эксель? |
||||||||
Ответить |
||||||||
Ответить |
||||||||
Ответить |
||||||||
Ответить |
||||||||
Ответить |
Практическая работа «Шифрование данных. Шифр Виженера»
Цель работы: используя возможности табличного процессора OpenOficce.org Calc, автоматизировать процесс кодирования слов шифром Виженера.
Задание.
С помощью табличного процессора Calc автоматизировать процесс кодирования слов с использованием ключевого слова bank (предполагается, что слова будут состоять только из строчных латинских букв и длина их не будет превышать 10 символов).
Для решения задачи необходимо использовать текстовые функции CHAR и CODE.
Каждая буква текста должна храниться в отдельной ячейке. Величина сдвига должна определяться автоматически (код буквы ключевого слова минус код буквы“a” плюс единица).
Решение для слова geometry
В строке 2 размещается повторяющееся ключевое слово, каждая буква которого задает сдвиг буквы исходного слова.
В строке 3 – значения сдвигов, соответствующие буквам ключевого слова. Эти значения рассчитываются по формуле:
=CODE(B2)-CODE(“a”) + 1.
Функция CODE(символ) в качестве результата дает код из таблицы ASCII для указанного аргумента. Аргументом может быть либо символ, либо адрес ячейки, в которой хранится символ. Т.к. буквы английского алфавита в таблице ASCII расположены по алфавиту и имеют подряд идущие номера, то порядковый номер буквы в алфавите равен коду данной буквы минус код буквы “a” плюс единица. Так вычисляется сдвиг, соответствующий букве ключевого слова.
В строке 4 располагается исходное слово, которое нужно зашифровать.
В ячейках строки 5 размещаются формул шифрования. Формула в ячейке B5 такая:
=CHAR(CODE(“a”) + MOD(CODE(B4) — CODE(“a”) + B3;26))
Функция CHAR(код символа) возвращает символ по значению его ASCII-кода. Функция MOD(делимое; делитель) возвращает остаток от целочисленного деления. Английский алфавит содержит 26 букв. Остатки от деления на 26 – числа в диапазоне от 0 до 25. Это позволяет оставаться в пределах кодов строчных букв английского алфавита: от кода буквы “a” до кода буквы “z”.
Задание 1.
Переименуйте Лист 1 электронной таблицы в Задание 1.
а) Составьте таблицу и автоматизируйте процесс шифрования слова geometry.
б) автоматизируйте процесс шифрования слов algebra и English.
Задание 2.
Перейдите на Лист 2 и переименуйте его в Задание 2.
а) автоматизируйте процесс кодирования слов с использованием ключевого слова файл (предполагается, что слова будут состоять только из строчных русских букв и их длина не будет превышать 10 символов).
б) зашифруйте слова: алгоритм, компьютер, модель.
Задание 3.
Перейдите на Лист 3 и переименуйте его в Задание 3.
а) автоматизируйте процесс дешифрования слова из строчных английских букв;
б) дешифруйте шифры слов из первого задания.