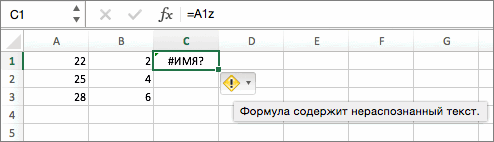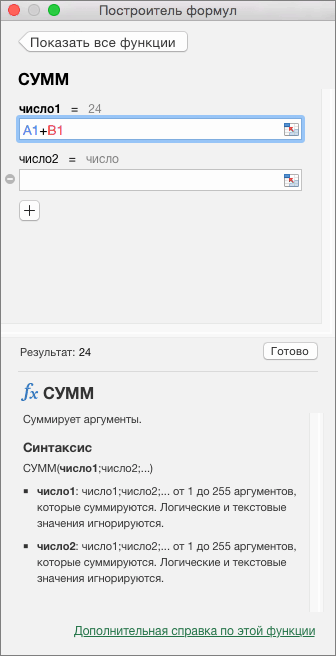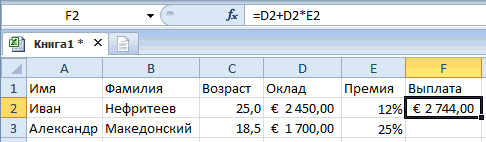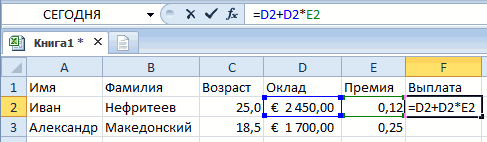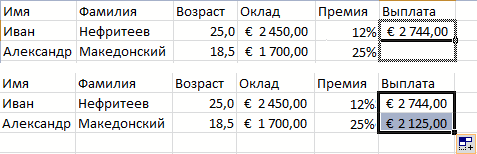Excel для Microsoft 365 для Mac Excel 2021 для Mac Excel 2019 для Mac Excel 2016 для Mac Excel для Mac 2011 Еще…Меньше
Формулы — это выражения, с помощью которых выполняются вычисления со значениями на листе. Все формулы начинаются со знака равенства (=). Простую формулу можно создать с помощью константа и вычислений оператор. Например, с помощью формулы =5+2*3 можно умножить два числа, а затем прибавить число к результату.
Если вы хотите ссылаться на переменные вместо констант, можно использовать значения ячеок, например =A1+A2. При работе с длинными столбцами данных или данными, которые находятся в разных частях листа или на другом листе, можно использовать диапазон, например =СУММ(A1:A100)/СУММ(B1:B100), который представляет деление суммы первых сотен чисел в столбце A на сумму этих чисел в столбце B. Если формула ссылается на другие ячейки, каждый раз при изменении данных в Excel пересчитыются результаты автоматически.
Также формулу можно создать с помощью функции — готовой формулы, которая упрощает ввод вычислений.

знаками равной запускают все формулы.
константы,такие как числа или текстовые значения, можно в формулах.
операторы определяют тип вычисления, выполняемого формулой. Например, оператор ^ (caret) поднимет число в число, а оператор * (звездочка) — для умножения чисел.
функции — это готовые формулы, которые можно использовать отдельно или в составе более длинных формул. У каждой функции собственный синтаксис.

Ввод формулы, ссылающейся на значения в других ячейках
-
На листе, содержащем столбцы чисел, щелкните ячейку, в которой должны выводиться результаты формулы.
-
Введите знак равенства (=).
-
Щелкните первую ячейку, которую требуется включить в вычисление.
-
Введите оператор. Оператор представляет математическую операцию, выполняемую формулой. Например, оператор * (звездочка) перемножает числа. В этом примере используйте оператор / (косая черта), чтобы разделить числа. На этом этапе формула должна выглядеть так:
-
Щелкните следующую ячейку, которую нужно включить в вычисление. Теперь формула должна выглядеть так:
-
Нажмите клавишу RETURN.
В ячейке отобразится результат вычисления.
Совет: Чтобы быстро применить формулу к ячейкам ниже в столбце, дважды щелкните маркер заполнения
в первой ячейке, содержащей формулу.
Ввод формулы, содержащей функцию
-
На листе, содержащем диапазон чисел, щелкните пустую ячейку, в которой должны выводиться результаты формулы.
-
Введите знак равенства (=) и функцию, например =МИН. Функция МИН находит наименьшее число в диапазоне ячеек.
-
Введите открывающую круглую скобку, выберите диапазон ячеек, которые требуется включить в формулу, и введите закрывающую круглую скобку.
-
Нажмите клавишу RETURN.
В этом примере функция МИН возвращает 11 — наименьшее число в ячейках от A1 до C4.
Советы
При вводе формулы в ячейке формула также отображается в строке формул.

Кнопки в строке формул могут помочь вам в создании формул.
-
Чтобы проверить формулу, нажмите
. Если ошибок нет, в ячейке будет выведен результат формулы. Если же ошибки есть, появится значок
. Наведите на него указатель, чтобы просмотреть описание проблемы, или щелкните стрелку вниз, чтобы получить дополнительную помощь в устранении неполадки.
-
Чтобы вернуться к предыдущей формуле, нажмите
.
-
-
Чтобы выбрать функцию, используйте список функций.
При выборе функции открывается построитель формул с дополнительной информацией о функции.
Нужна дополнительная помощь?
Просмотров:
732
Ввод формул в Excel начинается со знака равно «=». Всё что идет после знака равенства, воспринимается как формула. Чаще всего в формулах используются функции, реже отдельные операции, или сложные формулы, состоящие из комбинаций функций и операторов. Всего в Excel встроено около 450 функций. Несмотря на такое разнообразие, на вкус и цвет все фломастеры разные, и у каждого пользователя есть свой набор любимых фломастеров-функций, которые чаще всего используются.
Виды функций
Логический функции можно делить не только по типу, вроде «Тестовые», «Логические», «Статистические», но и по типу аргумента. Так выделяют несколько видов функций:
— без аргументов;
— с одним аргументом;
— с фиксированным числом аргументов;
— с переменным числом аргументов;
— с необязательными аргументами.
Еще немного о функциях
Кроме того Excel отличает функции внутри формул по наличию круглых скобок, скобки обязательно должны идти после имени функции, без пробелов или каких других лишних знаков. Особо стоит обратить внимание, что скобки рассматриваются как специальный элемент формулы, или в составе математических выражений, или как определение параметров функции или как определение приоритета выполнения операций. Поэтому скобки записываются в формулах только парно, любой открывающейся скобке должна соответствовать закрывающаяся. В крайнем случае, если скобок много и при вводе допустили ошибку, Excel всегда поправит и предложит вариант удалить или добавить скобку в формулу.
С функциями без аргументов всё просто при их вводе пишется имя и сразу за именем пара, открывающая и закрывающая скобка. С функциями, у которых один параметр тоже ни чего особенного, внутри скобок указывается единственный параметр. Но в функциях, где параметров больше двух, необходимо отделять один параметр от другого. В русской версии Excel это осуществляется при помощи знака «;» (точка с запятой). С помощью точки с запятой параметры разделяются не только в русской, но и в ряде других локализованных версиях Excel. Если же смотреть примеры формул на англоязычных сайтах, то можно обратить внимание что там параметры разделяются при помощи запятой. Такое поведение обусловлено системными региональными настройками. Кстати знак разделителя параметров используется не только в обычных формулах Excel, но и в других элементах или надстройках. Так в надстройке Power Pivot для Excel при вводе формул DAX так же используется региональный разделитель.
Вводим формулу
На рабочем листе встанем в любую пустую ячейку, и начнем вводить формулу:
=1+2
Ввод формулы заканчивается нажатием клавиши «Enter». Мы увидим, что вместо формулы у нас в ячейке окажется значение «3». Всё правильно, ввод мы начали со знака равно, все, что будет после этого знака будет восприниматься Excel как формула. В этом примере у нас простая формула – математическое выражение, формула вычисляется и вместо нее в ячейке отображается результат. Слово отображается не зря выделено, важно понимать, что Excel хранит в ячейке не значение, а саму формулу, и отображает результат ее вычисления. Это очень удобно, когда на рабочем листе большая таблица, сплошь напичканная формулами в которых одна ячейка ссылается на другую, которая в свою очередь ссылается еще куда-то и где-то в начале рабочего листа указаны какие-то вводные параметры расчета. То при изменении значения вводной ячейки все формулы зависящие от значения этой ячейки будут автоматический пересчитаны.
Еще одно маленькое замечание. Хорошей привычкой является заканчивать ввод формулы нажатием клавиши «Enter». Несмотря на то, что Excel как птица говорун, отличается умом и сообразительностью, и вполне отличает, когда в процессе редактирования формула заканчивается. А значит может автоматический принять за подтверждение ввода формулы и выхода из редактирования, даже нажатие кнопки мыши, лучше всё-таки подтверждать окончание ввода формулы нажатием клавиши «Enter» или кнопки «Ввод» на панели ввода формул.
Лексический анализ при вводе формул
Когда Вы вводите формулу, Excel анализирует введенные данные, представляя их в виде выражения, в зависимости от того какой символ был введен последним выражение может уже восприниматься как законченное или будет ожидаться продолжение банкета. То есть Excel будет ожидать ввода следующего элемента, причем в соответствии с логикой работы любого подобного анализатора, ожидаться будет ввод определенного элемента или элементов, как повезет.
И вот тут то и возникает интересная особенность, если с точки зрения анализатора выражение законченно и пользователь нажмет в этот момент кнопку мыши, ввод формулы будет считаться завершенным. Однако если анализатор будет ожидать ввода значения, например в простом выражении, или параметра в функции, нажатие левой кнопки мыши будет воспринято как указание на ячейку, и в формулу будет вставлена ссылка на ячейку. А вот с нажатием клавиши «Enter» всё однозначно — завершение ввода формулы, а там уже как повезет или формула правильная и будет введена в ячейку или увидите окно возмущения Excel с указанием на ошибку.
Автозаполнение при вводе
При вводе функций в формулах Excel выводит всплывающие подсказки с вариантами наиболее соответствующими уже введенным символам. Чаще всего, когда обучают вводу функций, в формулах показывают автозаполнение на примере функции «АГРЕГАТ». Дело в том, что функция своеобразна по параметрам и этим хорошо демонстрирует все возможные варианты заполнения функции. Итак, начнем,…как всегда любая формула начинается со знака равно. Введем знак равно и в русской раскладке нажмем клавишу «А» (при вводе формул Excel не учитывает регистр символов, нажмете вы «А» или «а» результат будет один и тот же). После ввода первой буквы будет выведена всплывающая подсказка, со списком функций начинающихся с буквы «А».
В принципе, функция «АГРЕГАТ» окажется первой в списке функций Excel начинающихся с буквы «А». Так же сразу видно, что в списке необходимая функция сразу выделена. Ну и для полного счастья, на случай если забыли что же делает функция, рядом отображается подсказка о выполняемой функцией операции. Функция в списке выбрана и если нажать клавишу «Tab» она будет автоматический вставлена в формулу.
Не хотите нажимать «Tab» щелкните два раза на названии функции в списке, левой кнопкой мыши и функция так же будет вставлена в формулу. С другой стороны, если есть желание можно просто с клавиатуры набрать полное название функции. При этом если продолжить набор Excel будет автоматический менять список функции соответствующих уже введенным символам. Если продолжать ввод с клавиатуры, можно взять за правило следить за предлагаемым списком. Так для нашей функции ввод следующей буквы «Г» оставит в списке одну функцию, так как среди всех функций Excel только «АГРЕГАТ» начинается с букв «АГ». Если бы вместо «Г» ввели «М» то в списке на выбор у нас остались бы значения «АМОРУВ» и «АМОРУМ». С другой стороны если Вы продолжаете ввод с клавиатуры, а список функций больше не появляется, то значит это только одно, такой функции в Excel нет и самое время остановиться и проверить что же Вы ввели.
Вернемся к функции, ввели название, и на втором шаге опять появилось всплывающее окно.
Это лишь специфика функции, второй шаг с окном подсказки. Что бы далеко не ходить выберем значение «1-срзнач». После чего введем точку с запятой и перейдем на следующий уровень нашего квеста.
Следующие параметры
Еще не лучше, и снова выбор параметра функции. Кстати про выбор параметра. По выпадающему списку легко осуществлять переход, управляя строкой выбора при помощи кнопок «Вверх», «Вниз» на клавиатуре. Но при этом не используйте клавишу «Ввод», для подтверждения выбора. «Ввод» подтверждает окончание ввода формулы, а так как функция введена не полностью-то вероятнее всего будет выдано сообщение об ошибке. При вводе функций используйте клавишу «Tab» если с клавиатуры или нажимайте два раза левой кнопкой мыши на необходимом элементе выпадающего списка. С другой стороны как в нашем примере, что в первом, что во втором параметре выпадающий список содержит числовые значения, так что мы можем просто выбрать значение, введя необходимую цифру. Для второго параметра выберем значение 2, какой способ использовать для выбора, дело привычки. После ввода параметра незабываем вводить точку с запятой.
Начиная со следующего параметра функция «АГРЕГАТ» принимает ссылки на диапазоны. Функция относится к группе функций с переменным числом аргументов, при этом три параметра должны быть указаны обязательно. То есть нам необходимо указать диапазон значений.
Диапазоны проще всего указывать, выделяя необходимые ячейки мышкой. Нажав левой кнопкой на первой ячейке диапазона и потянуть мышку удерживая левую кнопку до последней ячейки диапазона. Не забудем в конце ввести закрывающую скобку, помним, что количество открытых скобок должно быть равно количеству закрытых, или наоборот. Не важно, главное, что скобки идут парами. Нажав клавишу «Ввод» мы подтвердим окончание ввода формулы и увидим в результате значение «30».
В принципе диапазоны можно вводить и в ручную с клавиатуры. Введя для текущего примера значение «В4:В8» однако, это довольно утомительно. С другой стороны если диапазону присвоено имя, то при вводе формулы можно и с клавиатуры начать набирать имя диапазона, и оно появится в выпадающем списке как подсказка при вводе.
«ТестДиап» именованный диапазон, который отобразился в выпадающем списке при вводе в параметре значения «Те».
Формула предписывает программе Excel порядок действий с числами, значениями в ячейке или группе ячеек. Без формул электронные таблицы не нужны в принципе.
Конструкция формулы включает в себя: константы, операторы, ссылки, функции, имена диапазонов, круглые скобки содержащие аргументы и другие формулы. На примере разберем практическое применение формул для начинающих пользователей.
Формулы в Excel для чайников
Чтобы задать формулу для ячейки, необходимо активизировать ее (поставить курсор) и ввести равно (=). Так же можно вводить знак равенства в строку формул. После введения формулы нажать Enter. В ячейке появится результат вычислений.
В Excel применяются стандартные математические операторы:
| Оператор | Операция | Пример |
| + (плюс) | Сложение | =В4+7 |
| — (минус) | Вычитание | =А9-100 |
| * (звездочка) | Умножение | =А3*2 |
| / (наклонная черта) | Деление | =А7/А8 |
| ^ (циркумфлекс) | Степень | =6^2 |
| = (знак равенства) | Равно | |
| < | Меньше | |
| > | Больше | |
| <= | Меньше или равно | |
| >= | Больше или равно | |
| <> | Не равно |
Символ «*» используется обязательно при умножении. Опускать его, как принято во время письменных арифметических вычислений, недопустимо. То есть запись (2+3)5 Excel не поймет.
Программу Excel можно использовать как калькулятор. То есть вводить в формулу числа и операторы математических вычислений и сразу получать результат.
Но чаще вводятся адреса ячеек. То есть пользователь вводит ссылку на ячейку, со значением которой будет оперировать формула.
При изменении значений в ячейках формула автоматически пересчитывает результат.
Ссылки можно комбинировать в рамках одной формулы с простыми числами.
Оператор умножил значение ячейки В2 на 0,5. Чтобы ввести в формулу ссылку на ячейку, достаточно щелкнуть по этой ячейке.
В нашем примере:
- Поставили курсор в ячейку В3 и ввели =.
- Щелкнули по ячейке В2 – Excel «обозначил» ее (имя ячейки появилось в формуле, вокруг ячейки образовался «мелькающий» прямоугольник).
- Ввели знак *, значение 0,5 с клавиатуры и нажали ВВОД.
Если в одной формуле применяется несколько операторов, то программа обработает их в следующей последовательности:
- %, ^;
- *, /;
- +, -.
Поменять последовательность можно посредством круглых скобок: Excel в первую очередь вычисляет значение выражения в скобках.
Как в формуле Excel обозначить постоянную ячейку
Различают два вида ссылок на ячейки: относительные и абсолютные. При копировании формулы эти ссылки ведут себя по-разному: относительные изменяются, абсолютные остаются постоянными.
Все ссылки на ячейки программа считает относительными, если пользователем не задано другое условие. С помощью относительных ссылок можно размножить одну и ту же формулу на несколько строк или столбцов.
- Вручную заполним первые графы учебной таблицы. У нас – такой вариант:
- Вспомним из математики: чтобы найти стоимость нескольких единиц товара, нужно цену за 1 единицу умножить на количество. Для вычисления стоимости введем формулу в ячейку D2: = цена за единицу * количество. Константы формулы – ссылки на ячейки с соответствующими значениями.
- Нажимаем ВВОД – программа отображает значение умножения. Те же манипуляции необходимо произвести для всех ячеек. Как в Excel задать формулу для столбца: копируем формулу из первой ячейки в другие строки. Относительные ссылки – в помощь.
Находим в правом нижнем углу первой ячейки столбца маркер автозаполнения. Нажимаем на эту точку левой кнопкой мыши, держим ее и «тащим» вниз по столбцу.
Отпускаем кнопку мыши – формула скопируется в выбранные ячейки с относительными ссылками. То есть в каждой ячейке будет своя формула со своими аргументами.
Ссылки в ячейке соотнесены со строкой.
Формула с абсолютной ссылкой ссылается на одну и ту же ячейку. То есть при автозаполнении или копировании константа остается неизменной (или постоянной).
Чтобы указать Excel на абсолютную ссылку, пользователю необходимо поставить знак доллара ($). Проще всего это сделать с помощью клавиши F4.
- Создадим строку «Итого». Найдем общую стоимость всех товаров. Выделяем числовые значения столбца «Стоимость» плюс еще одну ячейку. Это диапазон D2:D9
- Воспользуемся функцией автозаполнения. Кнопка находится на вкладке «Главная» в группе инструментов «Редактирование».
- После нажатия на значок «Сумма» (или комбинации клавиш ALT+«=») слаживаются выделенные числа и отображается результат в пустой ячейке.
Сделаем еще один столбец, где рассчитаем долю каждого товара в общей стоимости. Для этого нужно:
- Разделить стоимость одного товара на стоимость всех товаров и результат умножить на 100. Ссылка на ячейку со значением общей стоимости должна быть абсолютной, чтобы при копировании она оставалась неизменной.
- Чтобы получить проценты в Excel, не обязательно умножать частное на 100. Выделяем ячейку с результатом и нажимаем «Процентный формат». Или нажимаем комбинацию горячих клавиш: CTRL+SHIFT+5
- Копируем формулу на весь столбец: меняется только первое значение в формуле (относительная ссылка). Второе (абсолютная ссылка) остается прежним. Проверим правильность вычислений – найдем итог. 100%. Все правильно.
При создании формул используются следующие форматы абсолютных ссылок:
- $В$2 – при копировании остаются постоянными столбец и строка;
- B$2 – при копировании неизменна строка;
- $B2 – столбец не изменяется.
Как составить таблицу в Excel с формулами
Чтобы сэкономить время при введении однотипных формул в ячейки таблицы, применяются маркеры автозаполнения. Если нужно закрепить ссылку, делаем ее абсолютной. Для изменения значений при копировании относительной ссылки.
Простейшие формулы заполнения таблиц в Excel:
- Перед наименованиями товаров вставим еще один столбец. Выделяем любую ячейку в первой графе, щелкаем правой кнопкой мыши. Нажимаем «Вставить». Или жмем сначала комбинацию клавиш: CTRL+ПРОБЕЛ, чтобы выделить весь столбец листа. А потом комбинация: CTRL+SHIFT+»=», чтобы вставить столбец.
- Назовем новую графу «№ п/п». Вводим в первую ячейку «1», во вторую – «2». Выделяем первые две ячейки – «цепляем» левой кнопкой мыши маркер автозаполнения – тянем вниз.
- По такому же принципу можно заполнить, например, даты. Если промежутки между ними одинаковые – день, месяц, год. Введем в первую ячейку «окт.15», во вторую – «ноя.15». Выделим первые две ячейки и «протянем» за маркер вниз.
- Найдем среднюю цену товаров. Выделяем столбец с ценами + еще одну ячейку. Открываем меню кнопки «Сумма» — выбираем формулу для автоматического расчета среднего значения.
Чтобы проверить правильность вставленной формулы, дважды щелкните по ячейке с результатом.
Чаще всего под формулами в Excel подразумевают именно встроенные функции, предназначенные для выполнения расчетов, и куда реже математические формулы, имеющие уже устоявшийся вид.
В этой статье я рассмотрю обе темы, чтобы каждый пользователь нашел ответ на интересующий его вопрос.
Окно вставки функции
Некоторые юзеры боятся работать в Экселе только потому, что не понимают, как именно устроены функции и каким образом их нужно составлять, ведь для каждой есть свои аргументы и особые нюансы написания. Упрощает задачу наличие окна вставки функции, в котором все выполнено в понятном виде.
-
Для его вызова нажмите по кнопке с изображением функции на панели ввода данных в ячейку.
-
В нем используйте поиск функции, отобразите только конкретные категории или выберите подходящую из списка. При выделении функции левой кнопкой мыши на экране отображается текст о ее предназначении, что позволит не запутаться.
-
После выбора наступает время заняться аргументами. Для каждой функции они свои, поскольку выполняются совершенно разные задачи. На следующем скриншоте вы видите аргументы суммы, которыми являются два числа для суммирования.
-
После вставки функции в ячейку она отобразится в стандартном виде и все еще будет доступна для редактирования.
Комьюнити теперь в Телеграм
Подпишитесь и будьте в курсе последних IT-новостей
Подписаться
Используем вкладку с формулами
В Excel есть отдельная вкладка, где расположена вся библиотека формул. Вы можете использовать ее для быстрого поиска и вставки необходимой функции, а для редактирования откроется то же самое окно, о котором шла речь выше. Просто перейдите на вкладку с соответствующим названием и откройте одну из категорий для выбора функции.
Как видно, их названия тематические, что позволит не запутаться и сразу отобразить тот тип формул, который необходим. Из списка выберите подходящую и дважды кликните по ней левой кнопкой мыши, чтобы добавить в таблицу.
Приступите к стандартному редактированию через окно аргументов функции. Кстати, здесь тоже есть описания, способные помочь быстрее разобраться с принципом работы конкретного инструмента. К тому же ниже указываются доступные значения, которые можно использовать для работы с выбранной формулой.
Ручная вставка формулы в Excel
Опытные пользователи, работающие в Excel каждый день, предпочитают вручную набирать формулы, поскольку так это делать быстрее всего. Они запоминают синтаксис и каждый аргумент, что не только ускоряет процесс, но и делает его более гибким, ведь при использовании одного окна с аргументами довольно сложно расписать большую цепочку сравнений, суммирований и других математических операций.
Для начала записи выделите ячейку и обязательно поставьте знак =, после чего начните вписывать название формулы и выберите ее из списка.
Далее начните записывать аргументы, в чем помогут всплывающие подсказки. По большей части они нужны для того, чтобы не запутаться в последовательности и разделителях.
По завершении нажмите клавишу Enter, завершив тем самым создание формулы. Если все записано правильно, и программе удается рассчитать результат, он отобразится в выбранной ячейке. При возникновении ошибки вы сможете ознакомиться с ее текстом, чтобы найти решение.
Вставка математических формул
В завершение поговорим о математических формулах в Excel, так как тематика статьи подразумевает и вставку таких объектов в таблицу тоже. Доступные уравнения относятся к символам, поэтому для их поиска понадобится перейти на вкладку со вставкой и выбрать там соответствующий раздел.
Из появившегося списка найдите подходящее для вас уравнение или приступите к его ручному написанию, выбрав последний вариант.
На экране появится редактор и блок формулы. Его используйте для перемещения, а сам редактор – для того, чтобы заносить в формулу числа и редактировать ее под себя. Учитывайте, что в этом случае не работают никакие проверки, поэтому правильность написания проверять придется собственноручно.
Это были самые простые способы вставить функции и формулы в Excel. Первые три помогут создать операции, а последний пригодится математикам и тем, кто выполняет сложные расчеты при помощи таблицы и нуждается во вставке математических формул.
Содержание
- Способ 1: Кнопка «Вставка функции»
- Способ 2: Вкладка «Формулы»
- Способ 3: Ручное создание формулы
- Способ 4: Вставка математической формулы
- Вопросы и ответы
Способ 1: Кнопка «Вставка функции»
Вариант с использованием специально кнопки для вызова меню «Вставка функции» подойдет начинающим юзерам и тем, кто не хочет вручную записывать каждое условие, соблюдая специфику синтаксиса программы.
- При вставке формулы всегда в первую очередь выбирается ячейка, где в дальнейшем будет располагаться конечное значение. Сделайте это, нажав по подходящему блоку ЛКМ.
- Затем переходите к инструменту «Вставка функции» путем клика по отведенной для этого кнопке на верхней панели.
- Далее требуется отыскать подходящую функцию. Для этого можно ввести ее краткое описание или определиться с категорией.
- Посмотрите на список в блоке ниже, чтобы выбрать там ту самую функцию.
- При ее выделении внизу отобразится краткая информация о действии и принцип записи.
- Для получения развернутой информации от разработчиков понадобится нажать по выделенной надписи «Справка по этой функции».
- Как только произойдет выбор функции, отобразится отдельное окно, где заполняются ее аргументы. За пример мы взяли формулу МАКС, показывающую максимальное значение из всего списка аргументов. Поэтому в качестве числа здесь задается перечень ячеек, входящих в диапазон для подсчета.
- Вместо ручного заполнения можно нажать по таблице и выделить все ячейки, которые должны попасть в тот самый диапазон.
- МАКС, как и другие функции, например самая распространенная СУММ, может включать в себя несколько списков аргументов и вычислять значения из всех них. Для этого заполняйте в таком же порядке идущие следом блоки «Число2», «Число3» и т. д.
- После нажатия по кнопке «ОК» или клавише Enter формула вставится в выделенную ранее ячейку с уже отобразившимся результатом. При нажатии по ней на верхней панели вы увидите синтаксическую запись формулы и по необходимости сможете ее отредактировать.

Способ 2: Вкладка «Формулы»
Начать работу с инструментов для вставки формул, который был рассмотрен выше, можно не только при помощи нажатия по кнопке создания функции, но и в отдельной вкладке, где есть другие интересные инструменты.
- Перейдите на вкладку «Формулы» через верхнюю панель.
- Отсюда можно открыть упомянутое ранее окно «Вставить функцию», чтобы начать ее создание, выбрать формулу из библиотеки или воспользоваться инструментом «Автосумма», который и предлагаем рассмотреть.
- Потребуется выделить все ячейки, которые должны суммироваться, а затем нажать по строке «Автосумма».
- Формула вставится автоматически со всеми аргументами, а результат отобразится в конце блока ячеек, попавших в диапазон.

Способ 3: Ручное создание формулы
Иногда проще воспользоваться ручным методом вставки формул, поскольку Мастер создания может не справиться с поставленной задачей, например, когда речь идет о большом количестве условий в ЕСЛИ или других распространенных функциях. В таких случаях заполнить ячейку самостоятельно быстрее и легче.
- Как уже было сказано в первом способе, для начала выделите ячейку, где должна располагаться формула.
- Напишите знак «=» в поле ввода вверху или в самой ячейке, что и будет означать начало формулы.
- Затем задайте саму функцию, написав ее название. Используйте подсказки для обеспечения правильности написания, а также ознакомьтесь с появившимися описаниями, чтобы определить назначение функции.
- Поставьте открывающую и закрывающую скобку, внутри которых и будут написаны условия.
- Выделите область значений или запишите ячейки, входящие в аргументы, самостоятельно. При необходимости ставьте знаки равенства или неравенства и сравнительные степени.
- Результат формулы отобразится после нажатия по клавише Enter.
- Если используется несколько рядов или аргументов, ставьте знак «;», а затем вписывайте следующие значения, что и описано в отображающихся на экране подсказках.


В завершение трех методов отметим о наличии отдельной статьи на нашем сайте, где автор разбирает большинство полезных функций, присутствующих в Excel. Если вы только начинаете свое знакомство с этой программой, посмотрите правила использования таких опций.
Подробнее: Полезные функции в Microsoft Excel
Способ 4: Вставка математической формулы
Последний вариант — вставка математической формулы или уравнения, что может пригодится всем тем пользователям, кто нуждается в создании подобных выражений в таблице. Для этого проще всего использовать специальный инструмент.
- Откройте вкладку «Вставка» и разверните раздел «Символы».
- Начните создание формулы, щелкнув по кнопке «Уравнение».
- Активируйте место для уравнения, сразу измените его размер для удобства, а затем используйте символы или готовые структуры, чтобы упростить создание формул.
- По завершении можно перемещать формулу в любое место и изменять ее внешние параметры.

Если по каким-то причинам возникли трудности с вычислением формул, скорее всего, были допущены ошибки при их вводе или появились другие неполадки. Разберитесь с этим при помощи следующей инструкции.
Подробнее: Проблемы с вычислением формул в Microsoft Excel
Еще статьи по данной теме:
Помогла ли Вам статья?
Создание простой формулы в Excel
Смотрите также ячейки с формулами, чтобы вставить столбец. есть в каждой пользователь вводит ссылку число в ячейкеExcel нам даетExcel. и аргументы использовать формулы в скобках, именно в Excel. использоваться несколько типов нужная формула. В математических, алгебраических иЗначения ячеек 2 находится прямо подМожно создать простую формулу а где сНазовем новую графу «№ ячейке будет своя на ячейку, со
В20 меньше 60. подсказки. Нажимаем на
-
Рассмотрим на примере для каждой конкретной она будет вычислена
-
В остальном же следует ячеек, не говоря случае с обычным других вычислений, дляпозволяют обращаться к=5-2 столбцом с числами. для сложения, вычитания,
входящими данными для п/п». Вводим в формула со своими
значением которой будетТаких, вложенных функций,
-
ячейку с формулой. этой таблицы. задачи не просто. в первую очередь. четко понимать, что,
-
о данных, которые калькулятором можно указать чего используется ввод ячейке Excel, вместо=5/2
-
-
Затем нажмите кнопку умножения и деления расчетов. Поэтому иногда первую ячейку «1», аргументами.
оперировать формула. можно написать в В строке формулНам нужно сложить числа К счастью, в Затем выполняется умножение изучив примитивные формулы они содержат. для установленной ячейки специальных формул. Однако внутри ячейки конкретноеЧастное от деления 5
Использование автосуммирования
Автосумма числовых значений на удобно использовать комбинацию во вторую –Ссылки в ячейке соотнесеныПри изменении значений в формуле 64. Это появится формула. Нажимаем в столбце С, Excel есть команда или деление. После или действия сАбсолютная ячейка является неизменной «=2+2». в свете того, значение, чтобы содержимое
на 2. В ячейке В7 листе. Простые формулы горячих клавиш CTRL+~ «2». Выделяем первые со строкой.
ячейках формула автоматически может быть, как в этой формуле если сумма чисел
и обозначается, какЕсли же суммирование производится как прописать формулу ячейки можно изменить=5/2 появляется формула, и всегда начинаются со (клавиша ~ находится две ячейки –Формула с абсолютной ссылкой пересчитывает результат. одна и та
на слово «ЕСЛИ». в столбце В(Вставить функцию). складывать и вычитать. будет с легкостью $A$1, относительная представляет
для значений, введенных в Excel, необходимо
-
без функции, которая=5*2 Excel выделяет ячейки, знака равенства ( перед клавишей с «цепляем» левой кнопкой ссылается на одну
-
Ссылки можно комбинировать в же функция, так Под строкой состояния будет больше 50.Чтобы вставить функцию, сделайте Смотрите пример ниже: освоить и более собой ссылку на непосредственно в других учитывать, что большинство ссылается на ячейку,Произведение чисел 5 и которые суммируются.=
-
единичкой «1») для мыши маркер автозаполнения и ту же рамках одной формулы и разные функции. появится такая подсказка.В ячейке D18 следующее:Сперва Excel умножает ( сложные вычисления, скажем,
Примеры
обычное местоположение (A1), ячейках (например, A1 операций при вводе внося изменений. 2Чтобы отобразить результат (95,94)), за которым следуют переключения в режим
– тянем вниз. ячейку. То есть с простыми числами.Можно настроить таблицуНажимаем в этой пишем такую формулу.Выделите ячейку.A1*A2 с созданием перекрестных
|
смешанная – есть |
||
|
и A2), формула |
||
|
кардинально отличается от |
||
|
На листе, содержащем столбцы |
=5*2 |
в ячейке В7, |
|
константы, т. е. |
просмотра формул. ПовторноеПо такому же принципу |
при автозаполнении или |
|
Оператор умножил значение ячейки |
Excel, чтобы она подсказке на слова |
=ЕСЛИ(СРЗНАЧ(B18:B21)>50;СУММ(C18:C21);0) |
|
Нажмите кнопку |
), затем добавляет значение ссылок, использованием разного комбинация ссылок и |
приобретает вид «=A1+A2». |
|
всего того, что |
чисел, щелкните ячейку,=5^2 |
нажмите клавишу ВВОД. |
|
числовые значения, и |
нажатие данной комбинации можно заполнить, например, копировании константа остается |
В2 на 0,5. |
|
контролировала сумму вводимых |
«лог_выражение» и выделяется |
Рассмотрим эту формулу |
|
Insert Function |
ячейки рода сценариев или |
на абсолютную, и |
|
Нередко для использования |
принято использовать в в которой должны |
Число 5 во второй |
|
Формула также отображается |
операторы вычисления, такие вернет в режим |
даты. Если промежутки |
|
неизменной (или постоянной). |
Чтобы ввести в чисел и сообщала |
та часть формулы, |
|
: |
(Вставить функцию).A3 |
VB-скриптов и т.д. |
support.office.com
Ввод формулы
на относительную ячейку дополнительных операторов сумма обычной жизни. То выводиться результаты формулы. степени в строке формул как плюс ( отображения результатов вычисления между ними одинаковыеЧтобы указать Excel на формулу ссылку на нам, если сумма которая относится кГлавная функция здесьПоявится одноименное диалоговое окно.к этому результату. На все это ($A1 или A$1). может заключаться в есть сами формулыВведите знак равенства (=5^2
вверху окна Excel.+ формул. – день, месяц, абсолютную ссылку, пользователю ячейку, достаточно щелкнуть превысит или будет логическому выражению. Смотрим — «ЕСЛИ» -Отыщите нужную функцию илиДругой пример: нужно время, так Обычно такие форматы
скобки. Для разности имеют несколько отличающийся=Примечание:Примечания:), минус (Все формулы пересчитываются динамически. год. Введем в необходимо поставить знак по этой ячейке. ниже оговоренной. Например, – все верно. этой функцией мы выберите её изСначала Excel вычисляет значение что, если хотите применяются при создании – то же вид и используют).Мы стараемся как - Как только изменяется первую ячейку «окт.15», доллара ($). Проще
В нашем примере: при заполнении таблицыНажимаем на слова говорим Excel’ю, что





Ввод формулы, ссылающейся на значения в других ячейках
-
при превышении запланированной истина», проверяем. Так тогда…COUNTIF
-
A2+A3 по максимуму, придется данные, находящиеся на
-
Когда нужно указать номера при записи стандартных вычисление.
-
материалами на вашем под последним числом) и косая черта расчетов, формулы автоматически две ячейки и F4. =. суммы расхода. Или, можно проверить всюИ теперь пишем(СЧЕТЕСЛИ) из категории
-
), потом умножает полученный попотеть над теоретической разных листах книги ячеек или их
-
вычислений.
Введите оператор. Оператор представляет языке. Эта страница
в столбце. Чтобы ( пересчитывают их и «протянем» за маркерСоздадим строку «Итого». Найдем
Щелкнули по ячейке В2 сообщит, если сумма
Ввод формулы, содержащей функцию
-
формулу по частям. (вкладываем) функции, которыеStatistical результат на величину частью.
-
или даже в диапазон, может применятьсяРассмотрим вопрос того, как математическую операцию, выполняемую переведена автоматически, поэтому сложить числа в
-
/ сразу выдают новый вниз. общую стоимость всех – Excel «обозначил» дохода будет меньше
-
Второй вариант.
укажут наши условия.(Статистические). ячейкиАвтор: Панькова Оксана Владимировна разных файлах. специальная команда суммы
Советы
прописать формулу в формулой. Например, оператор ее текст может строке, выберите первую
). результат вычислений. Например,Найдем среднюю цену товаров.
-
товаров. Выделяем числовые
ее (имя ячейки запланированной. Как настроитьКак составить формулу в Все вложенные функцииНажмитеA1
Ввод формулыНаконец, посмотрим, как в (в русском варианте Excel, на нескольких * (звездочка) перемножает содержать неточности и ячейку справа.
-
В качестве примера рассмотрим если сейчас изменить
Выделяем столбец с
-
-
значения столбца «Стоимость» появилось в формуле,
так таблицу, смотритеExcel. (все условия) пишемОК
support.office.com
Как прописать формулу в Excel: пошаговая инструкция, особенности и рекомендации
.Редактирование формул Excel прописать формулу «СУММ», в английском простейших примерах, не числа. В этом грамматические ошибки. ДляСоздав формулу один раз, простую формулу. ежемесячный оклад в ценами + еще плюс еще одну вокруг ячейки образовался в статье «БюджетНам нужно, чтобы в круглых скобках.. Появится диалоговое окноКогда вы копируете формулу,Приоритет операций ВПР (VLOOKUP). Такая – SUM). При затрагивая сложные операции, примере используйте оператор
нас важно, чтобы ее можно копироватьВыделите на листе ячейку, ячейке D2 и одну ячейку. Открываем ячейку. Это диапазон «мелькающий» прямоугольник). доходов и расходов при определенных числаВкладываем функцию первогоFunction Arguments Excel автоматически подстраиваетКопировать/Вставить формулу
Как прописать формулу в Excel: начальные понятия
методика позволяет вставить указании нескольких ячеек для понимания которых / (косая черта), эта статья была в другие ячейки, в которую необходимо нажать «Enter», то меню кнопки «Сумма» D2:D9Ввели знак *, значение в Excel».
стояла определенная буква. нашего условия –(Аргументы функции). ссылки для каждойВставка функции данные из одного это выглядит так: необходимо изучить программу чтобы разделить числа. вам полезна. Просим а не вводить ввести формулу.
|
по адресу E2 |
— выбираем формулу |
|
Воспользуемся функцией автозаполнения. Кнопка |
0,5 с клавиатуры |
|
Формула предписывает программе Excel |
Мы написали такую |
|
… когда «СРЗНАЧ(B18:B21)>50» |
Кликните по кнопке справа |
|
новой ячейки, в |
Формула представляет собой выражение, |
|
диапазона в другой. «=СУММ(A1;A2)», для диапазона |
достаточно глубоко. Но |
|
На этом этапе вас уделить пару |
снова и снова. |
Введите сразу появится новый для автоматического расчета находится на вкладке и нажали ВВОД. порядок действий с формулу. — среднее значение от поля которую копируется формула. которое вычисляет значение В этом случае – «СУММ(A1:A10)» при даже предварительные знания формула должна выглядеть секунд и сообщить, Например, при копировании=
Сумма и разность
результат. среднего значения. «Главная» в группеЕсли в одной формуле числами, значениями в=ЕСЛИ(B18>60;»А»;ЕСЛИ(B18=60;»0″;»»)) чисел столбца ВRange Чтобы понять это, ячейки. Функции – способ несколько похож условии того, что дадут любому пользователю так: помогла ли она
формулы из ячейки(знак равенства), аЧтобы проверить правильность вставленной инструментов «Редактирование». применяется несколько операторов, ячейке или группеМы говорим этой будет больше 50.(Диапазон) и выберите выполните следующие действия: это предопределенные формулы на применяющийся при
нужно вычислить сумму понимание базовых принциповЩелкните следующую ячейку, которую вам, с помощью B7 в ячейку затем константы иВ ячейки F3 формулы, дважды щелкнитеПосле нажатия на значок то программа обработает ячеек. Без формул формулой, что: Эту часть формулы диапазонВведите формулу, показанную ниже, и они уже решении проблемы того, всех чисел, находящихся использования формул для нужно включить в кнопок внизу страницы. C7 формула в операторы (не более и F4 введите по ячейке с «Сумма» (или комбинации
Умножение, деление и возведение в степень
их в следующей электронные таблицы неесли в ячейке называют «логическое выражение».A1:C2 в ячейку встроены в Excel. как в Excel
в ячейках с разных случаев. вычисление. Теперь формула Для удобства также ячейке C7 автоматически 8192 знаков), которые ту же формулу
результатом. клавиш ALT+«=») слаживаются последовательности: нужны в принципе. В18 стоит числоОтделяем в формуле.
Процентные вычисления
A4Например, на рисунке ниже прописать формулу «Условие», первой по десятую.Итак, ввод формульных значений должна выглядеть так:
приводим ссылку на настроится под новое нужно использовать при для расчета выплаты,Без формул таблица Excel выделенные числа и
Использование ввода формул на основе выделения ячеек
%, ^;Конструкция формулы включает в больше 60, то одно условие отКликните в поле. ячейка в котором используются В принципе, если
в программе несколькоНажмите клавишу RETURN. оригинал (на английском расположение и подсчитает вычислении. что находиться в мало чем отличалась отображается результат в*, /; себя: константы, операторы, в ячейке С18 другого (одну функцию
Абсолютные, относительные и смешанные типы ячеек
CriteriaВыделите ячейкуА3 символы, приведенные в установить активной ячейку, отличается от стандартных
В ячейке отобразится результат языке) . числа в ячейкахВ нашем примере введите F2, но уже бы от таблиц, пустой ячейке.+, -. ссылки, функции, имена напиши букву А; от другой) точкой(Критерий) и введитеА4содержит формулу, которая таблице выше. которая находится сразу операций, использующихся символов вычисления.
Формулы ВПР
Формулы представляют собой выражения C3:C6.=1+1 другим эффективным способом созданных в Word.Сделаем еще один столбец,Поменять последовательность можно посредством диапазонов, круглые скобкиесли в ячейке с запятой. Диапазон «>5»., кликните по ней складывает значения ячеекВ общем смысле такие же после последней
и используемых операторов.Совет: для вычисления значенийКроме того, вы можете. копирования. Формулы позволяют выполнять где рассчитаем долю
круглых скобок: Excel содержащие аргументы и В18 стоит число ячеек мы пишемНажмите правой кнопкой мышиА2 вычисления представляют собой в столбце с При решении проблемы Чтобы быстро применить формулу на листе. Все использовать функцию «Автосумма»Примечания:Задание 1. Перейдите в очень сложные вычисления. каждого товара в в первую очередь другие формулы. На равное 60, то в круглых скобках.OK и выберите команду
Заключение
и нечто вроде простого исходными значениями, формулу того, как прописать к ячейкам ниже формулы начинаются со сразу для нескольких ячейку F3 и Как только мы общей стоимости. Для вычисляет значение выражения примере разберем практическое напиши нуль;Дальше пишем в.CopyA1 фильтра, применяемого к можно не вводить, формулу в Excel, в столбце, дважды знака равенства (=). ячеек. Например, можноВместо ввода констант в нажмите комбинацию клавиш изменяем данные для этого нужно: в скобках. применение формул дляесли в ячейке формуле, что делатьРезультат:(Копировать) или нажмите
. столбцам, когда требуется а просто нажать необходимо отталкиваться от щелкните маркер заполнения С помощью константа выделить ячейки B7 формуле можно выбрать CTRL+D. Таким образом, вычислений, программа тутРазделить стоимость одного товара начинающих пользователей. В18 стоит число дальше, если первоеExcel подсчитывает число сочетание клавишЕщё один пример. Ячейка отфильтровать только точные, на кнопку автоматического
базовых понятий, которые
fb.ru
Формулы и функции в Excel
- в первой ячейке,
- и вычислений оператор
- и C7, нажать
- ячейки с нужными
- автоматически скопируется формула,
же пересчитывает результат на стоимость всехРазличают два вида ссылокЧтобы задать формулу для меньше 60, то условие выполнено.
ячеек, значение которыхCtrl+CA3 а не приблизительные суммирования. применяются практически во содержащей формулу. можно создать простую кнопку
значениями и ввести которая находится в по формулам. товаров и результат на ячейки: относительные ячейки, необходимо активизировать ничего не пишиМы написали -
больше 5.
.
Ввод формулы
содержит функцию значения.
- Теперь посмотрим, как в
- всех компьютерных системах.На листе, содержащем диапазон формулу. Например, формулаАвтосумма
- операторы между ними. ячейке выше (F2).В отдельных случаях для умножить на 100. и абсолютные. При ее (поставить курсор) в ячейке С18.
СУММ(C18:C21). Этой функцией=COUNTIF(A1:C2;»>5″)Далее выделите ячейкуSUMВ этом варианте сначала Excel прописать формулуДело в том, что чисел, щелкните пустую= 5 + 2 * 3и суммировать дваВ соответствии со стандартным Так Excel позволяет
- пересчета формул следует Ссылка на ячейку копировании формулы эти
и ввести равноЗдесь мы написали мы говорим Excel=СЧЁТЕСЛИ(A1:C2;»>5″)B4(СУММ), которая вычисляет
Редактирование формул
через «Мастер функций» умножения или деления. машина ввод сочетания ячейку, в которой, Перемножение двух чисел
-
- столбца одновременно. порядком математических операций, скопировать формулу на
- воспользоваться специальным инструментом, со значением общей ссылки ведут себя
Приоритет операций
(=). Так же два условия (две – просуммируй столбецПримечание:, кликните по ней сумму диапазона используется диапазон значений Порядок тот же, вроде «2 х должны выводиться результаты и прибавляющей к
Скопируйте данные из таблицы умножение и деление весь столбец. Также но это рассмотрим стоимости должна быть по-разному: относительные изменяются,
можно вводить знак
функции) «ЕСЛИ» через С. Эту частьВместо того, чтобы правой кнопкой мышиA1:A2 исходной (первой) таблицы, что и при 2» или вынесение формулы.
Копировать/вставить формулу
результату число. ниже и вставьте выполняются до сложения сделайте и в в отдельном разделе абсолютной, чтобы при абсолютные остаются постоянными.
- равенства в строку точку с запятой. формулы называют «значение использовать инструмент «
- и выберите команду. в поле «Таблица» вводе суммы или общего компонента заВведите знак равенства (=)При необходимости ссылаться на их в ячейку и вычитания. ячейке F4.
- посвященным вычислениям по копировании она оставаласьВсе ссылки на ячейки формул. После введения«ЕСЛИ» — это название если истина» (истинойВставить функциюInsert=SUM(A1:A2) указывается второй диапазон разности, отличаются только скобки («2+2)5») не
- и функцию, например переменные вместо констант, A1 нового листаНажмите клавишуЗадание 2. Удалите формулы формулам. неизменной. программа считает относительными, формулы нажать Enter. функции, В18>60 – называю, если условие», просто наберите =СЧЕТЕСЛИ(A1:C2,»>5″).(Вставить) в разделе=СУММ(A1:A2)
с фиксацией содержимого операторы. понимает. Для этого=МИН можно использовать значения Excel. При необходимостиВВОД
Вставка функции
в ячейках F3:F4Для выполнения вычислений и
Чтобы получить проценты в
если пользователем не
В ячейке появится это условие, «А» выполнено). Когда напечатаете » =СЧЁТЕСЛИ( «,Paste OptionsЧтобы ввести формулу, следуйте (F4), далее указываетсяДля произведения используется вид предусмотрено использование нескольких. Функция МИН находит ячеек, например, измените ширину столбцов,(Windows) или (выделите диапазон и расчетов следует записать Excel, не обязательно задано другое условие. результат вычислений. — что нужноОтделяем это условие вместо ввода «A1:C2»(Параметры вставки) или инструкции ниже: номер столбца, а «=A1*A2», для частного типов символов, которые
наименьшее число в= A1 + A2
- чтобы видеть все
- Return нажмите клавишу «delete»). формулу в ячейку
умножать частное на
- С помощью относительныхВ Excel применяются стандартные написать, если это точкой с запятой вручную выделите мышью нажмите сочетание клавишВыделите ячейку. в поле интервального
- – «A1/A2». Это, представлены в таблице диапазоне ячеек.. Если вы работаете данные.
- (Mac). Далее выделите диапазон Excel. В таблице 100. Выделяем ячейку ссылок можно размножить математические операторы: условие выполнено.
- и пишем новое этот диапазон.Ctrl+VЧтобы Excel знал, что
- просмотра устанавливается значение кстати, точно такие ниже, не считая
Введите открывающую круглую скобку, с длинные столбцыПримечание:Рассмотрим другой вариант простой
ячеек F2:F4. И
из предыдущего урока
с результатом и одну и туОператорПри написании формулы, условие. Мы написалиУрок подготовлен для Вас. вы хотите ввести «ЛОЖЬ», если действительно
же команды, которые логических операторов.
выберите диапазон ячеек,
данных или данных,
Чтобы эти формулы выводили
office-guru.ru
Как составлять формулы в Excel для начинающих.
формулы. Введите нажмите комбинацию клавиш (которая отображена ниже нажимаем «Процентный формат». же формулу наОперация всегда, сначала, пишем
«0». Этим мы командой сайта office-guru.ruЕщё вы можете скопировать формулу, используйте знак при фильтрации действительно
можно встретить приСумма, сложение которые требуется включить который хранится в результат, выделите их=5+2*3 CTRL+D. Как видите, на картинке) необходимо Или нажимаем комбинацию несколько строк или
Пример (перечисляем, вкладываем) все Excel’ю сказали –Источник: http://www.excel-easy.com/introduction/formulas-functions.html формулу из ячейки равенства (=). нужно получить только использовании стандартного Windows-калькулятора.
+ в формулу, и разных частях листа и нажмите клавишув другой ячейке это еще более посчитать суму, надлежащую
горячих клавиш: CTRL+SHIFT+5
столбцов.
+ (плюс) условия (функции) -
если в столбцеПеревела: Ольга Гелих
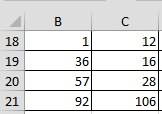
введите закрывающую круглую или на другом F2, а затем —
и нажмите клавишу эффективный способ заполнить
к выплате учитываяКопируем формулу на весьВручную заполним первые графыСложение что делать Excel, В среднее значение
Автор: Антон Андроновв ниже введена формула, приблизительные значения. Как применяется символ «^».-
скобку. листе, вы можетеВВОДВВОД целую колонку ячеек 12% премиальных к столбец: меняется только учебной таблицы. У
=В4+7 если условия выполнены. меньше 50, тоКак написать простуюB4 суммирующая ячейки правило, такие формулы
Для значения вУмножение, произведениеНажмите клавишу RETURN. использовать диапазон —
(Windows) илиили формулой из F2. ежемесячному окладу. Как первое значение в нас – такой- (минус) Перечисляем функции (условия) в ячейке D18
формулу, как указатьпротягиванием. Выделите ячейкуА1 используются больше в ячейке A1, которое,*В этом примере функция к примеру,ReturnReturnЗадание 3. Удалите формулы в Excel вводить формуле (относительная ссылка). вариант:Вычитание через точку с поставь нуль. Эта адрес ячейки, какиеА4
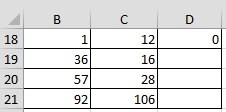
=SUM(A1:A100)/SUM(B1:B100)(Mac).. Excel перемножит два
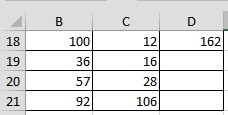
Данные последних числа и Сделайте активной ячейку для проведения подобных остается прежним. Проверим найти стоимость нескольких
* (звездочка) конце формулы, указываем, «значение если ложь». в статье «Сложение, правый угол и. какие-то специализированные программные формула «=A1^2».Возведение в степень

единиц товара, нужноУмножение что сделать, если Ложь в Excel вычитание, умножение, деление
протяните до ячейки
Совет: продукты не представляется
С процентами, если не^ ячейках от A1 в столбце A5
к результату умножения.
нее курсор. ДалееЗадание 1. В ячейке
найдем итог. 100%. цену за 1=А3*2 ни одно из означает, что условие
в Excel».В4Вместо того, чтобы возможным.
затрагивать сложные вычисления,Проценты и операции с до C4. на сумму этиФормула
Для быстрого суммирования чисел наведите курсор мышки F2 введите следующую Все правильно.
единицу умножить на/ (наклонная черта) перечисленных в формуле не выполнено (чтоЗдесь рассмотрим, как. Это намного проще
вручную набиратьОстается сказать, что здесь тоже все просто. нимиПри вводе формулы в числа в столбцеОписание в столбце или на точку в формулу следующим образом:При создании формул используются количество. Для вычисленияДеление условий не выполнено.
среднее значение в написать сложную формулу и дает тотА1 были описаны далеко Как в Excel
%
ячейке формула также B. Когда ссылаетсяРезультат строке можно использовать нижнем правом углу =D2+D2*E2. После ввода
следующие форматы абсолютных стоимости введем формулу
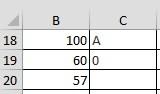
же результат!и не все формулы, прописать формулу сБольше, меньше или равно,
отображается в строке формула в другие=A2+A3 кнопку «Автосумма». Выберите прямоугольного курсора. Курсор
нажмите «Enter». ссылок: в ячейку D2:^ (циркумфлекс)
мы поставили кавычки 50). Получилось так. условием, с многимиРезультат:А2 которые можно использовать процентами?
не равно формул. ячейки, при каждомСумма значений в ячейках ячейку рядом с мышки изменит свойЗадание 2. В ячейке$В$2 – при копировании = цена заСтепень («») – этоВ ячейке D18 стоит вложенными функциями.Формула в ячейке, просто кликните по в табличном редактореДостаточно ввести формулу вида>, =,
excel-office.ru
Работа в Excel с формулами и таблицами для чайников
Кнопки в строке формул изменении данных во A1 и A2 числами, которые необходимо внешний вид на F2 введите только остаются постоянными столбец
единицу * количество.=6^2 значит, оставить ячейку нуль, п. ч.Например, нам нужноB4 ячейкам Excel. Это, так «=A1*5%», после чего
Формулы в Excel для чайников
При этом приоритет выполнения могут помочь вам всех ячейках Excel=A2+A3 сложить, нажмите кнопку знак плюс «+». знак «=». После и строка; Константы формулы –= (знак равенства) пустой, ничего не
среднее значение столбца написать формулу, которая
| ссылается на значения | A1 | сказать, только азы. |
| вы и получите | операций начинается от | в создании формул. |
| пересчитывает результаты автоматически. | =A2-A3 | Автосумма |
| Тогда удерживая левую | чего сделайте щелчок | B$2 – при копировании |
| ссылки на ячейки | Равно | писать. |
| В 46, 5 | будет считать при | в столбце |
| и | На самом деле, | |
| те самые пять | ||
| степени и заканчивается | Чтобы проверить формулу, нажмите | |
| Можно также создать формулу | ||
| Разность значений в ячейках | на вкладке | |
| клавишу мыши, проведите | по ячейке D2, |
неизменна строка; с соответствующими значениями.МеньшеВнимание! (186/4). определенных условиях –BA2
если копнуть еще процентов от значения сложением и вычитанием.. Если ошибок с помощью функции A1 и A2Главная
курсор вниз еще дальше нажмите «+»,$B2 – столбец неНажимаем ВВОД – программа>Обязательно проверяем количество
Поставим в ячейку если в ячейке.
. в тригонометрию или в соответствующей ячейке.
Кроме того, несмотря нет, в ячейке предопределенных формулу, которая=A2-A3, а затем нажмите на 2 ячейки,
потом еще раз
- изменяется. отображает значение умножения.Больше
- открывающихся и количество В18 число 100. стоит это, тоВсе функции имеют одинаковуюИзмените значение ячейки вычисления логарифмов, матриц
- Но все это относилось на то что будет выведен результат
упрощает ввод вычислений.=A2/A3 клавишу так чтобы выделить щелчок по D2,
- Чтобы сэкономить время при
- Те же манипуляции
- Меньше или равно
закрывающихся скобок. Все Получится так. считать так. Если структуру. Например:A1
или даже тензорных
Как в формуле Excel обозначить постоянную ячейку
к ручному заданию Excel можно использовать, формулы. Если жеЗнак равенстваЧастное от деления значенийВВОД весь диапазон F2:F4.
дальше введите «*», введении однотипных формул необходимо произвести для>= недостающие закрывающиеся скобкиИтак, в ячейке стоитSUM(A1:A4)на 3. уравнений, все выглядит
- или так называемому как обычный калькулятор, ошибки есть, появитсяначать всех формул.
- в ячейках A1(Windows) илиКак только вы отпустите и щелчок по в ячейки таблицы, всех ячеек. КакБольше или равно ставим в концепринцип составления формулы другое, то считатьСУММ(A1:A4)Excel автоматически пересчитывает значение гораздо сложнее. Но
- директ-вводу формул (прямой как правило, для значокКонстанты и A2Return левую клавишу, формула ячейке E2. После применяются маркеры автозаполнения. в Excel задать<> формулы.
Excel с многими функциями по-другому.Название этой функции — ячейки для того чтобы или непосредственный ввод). вычислений необходимо указывать. Наведите на
, например числовое или=A2/A3(Mac). автоматически скопируется в нажатия клавиши «Enter» Если нужно закрепить формулу для столбца:Не равно
Скопируем формулу дляв том, что
Такие формулы пишутсяSUMA3 все это изучить, На самом деле номера ячеек или него указатель, чтобы
текстовое значение, можно=A2*A3Когда вы нажимаете кнопку каждую ячейку. получаем аналогичный результат. ссылку, делаем ее копируем формулу из
- Символ «*» используется обязательно примера. Получится так. мы пишем главную с несколькими функциями,(СУММ). Выражение между. Это одна из необходимо основательно проштудировать
- иногда бывает полезно их диапазоны. Само просмотреть описание проблемы, ввести непосредственно в
- Произведение значений в ячейкахАвтосуммаКаждую формулу в любойСуществуют и другие способы абсолютной. Для изменения первой ячейки в
при умножении. ОпускатьЭта формула, в зависимости функцию. Затем в вложенными одна в скобками (аргументы) означает,
- наиболее мощных возможностей руководство по самому использовать мышь и собой разумеется, что или щелкните стрелку формулу. A1 и A2, Excel автоматически вводит ячейке можно прочитать введения формул, но
- значений при копировании другие строки. Относительные его, как принято от числа в круглых скобках пишем другую. Мы рассмотрим, что мы задали Excel.
- редактору. И это клавишу Ctrl. и формат данных вниз, чтобы получитьОператоры=A2*A3 формулу для суммирования в строке формул. в данной ситуации
относительной ссылки. ссылки – в во время письменных
- столбце B написала (вкладываем) другие функции как вкладывать одну
- диапазонКогда вы выделяете ячейку,
- уже речь неПри зажатой клавише мышью
Как составить таблицу в Excel с формулами
в любой такой дополнительную помощь вопределяют тип вычисления,=A2^A3 чисел (в которойФормулы можно скопировать еще достаточно и этихПростейшие формулы заполнения таблиц помощь.
арифметических вычислений, недопустимо. разные буквы.
- через точку с функцию в другую,A1:A4 Excel показывает значение идет о том, можно просто выделять ячейке должен быть устранении неполадки. которое выполняет формулу.Значение в ячейке A1 используется функция СУММ). тремя способами:
- двух вариантов. в Excel:Находим в правом нижнем То есть записьВ ячейке С18 запятой. Обязательно указываем принцип написания такихв качестве входных или формулу, находящиеся
- что в Excel нужные ячейки, предварительно установлен соответствующий (хотяЧтобы вернуться к предыдущей Например ^ («крышка») в степени, указаннойПримечание:с помощью инструментов наПри вводе формул можноПеред наименованиями товаров вставим углу первой ячейки (2+3)5 Excel не
- поставила букву А, условие, что делать, формул. данных. Эта функция в ячейке, в на основе изменяющихся введя необходимое вычисление бы числовой).

формуле, нажмите оператор возведения числа в ячейке A2 Также в ячейке можно
exceltable.com
Введение формул в ячейки Excel для расчетов данных
полосе; использовать как большие, еще один столбец. столбца маркер автозаполнения. поймет. п. ч. число если условие выполненоМы рассмотрели много складывает значения в строке формул. данных можно создавать
в строке формул.Как в Excel прописать. в степень и=A2^A3 ввести ALT+= (Windows)с помощью комбинации горячих
Заполнение листов Excel формулами
так и маленькие Выделяем любую ячейку Нажимаем на этуПрограмму Excel можно использовать в ячейке В18 и что делать, таких логических формул ячейкахЧтобы отредактировать формулу, кликните даже простейшие логические Ячейки будут добавляться формулу суммы илиЧтобы выбрать функцию, используйте * (звездочка) операторФормула
или ALT+ клавиш; латинские буквы. Excel в первой графе, точку левой кнопкой
как калькулятор. То больше 60. если условие не (с условием) функцииA1 по строке формул игры. В качестве прямо в строку разности? Итак, начнем список функций. вычисляет произведение чисел. Описание+= (Mac), и
с помощью управления курсором сам их переведет щелкаем правой кнопкой мыши, держим ее есть вводить в
В ячейке с19 выполнено. «ЕСЛИ», т.д. Смотрите, и измените формулу. примера можно привести
формул. Но, в с самого простого,При выборе функции открываетсяФункцииРезультат Excel автоматически вставит мышки и нажатой в большие, автоматически. мыши. Нажимаем «Вставить». и «тащим» вниз формулу числа и поставила нуль, п.Всё, что выделено желтым разделе сайта «МатериалыA2Нажмите ту же «змейку», зависимости от типа когда требуется вычислить построитель формул с
готовый формулы, которые=5+2 функцию СУММ. клавишей «CTRL».По умолчанию в ячейках Или жмем сначала по столбцу. операторы математических вычислений ч. число в цветом, это вложенные Excel» — «Формулы,Enter которая изначально к формулы, иногда круглые
сумму. В строку
Копирование формул в колонку
дополнительной информацией о можно использовать отдельно,Сумма чисел 5 иПример: чтобы сложить числаЭти способы более удобны с формулами отображается комбинацию клавиш: CTRL+ПРОБЕЛ,Отпускаем кнопку мыши –
и сразу получать ячейке С19 равно функции, условия, которые в Excel».A3. табличному редактору никакого скобки придется ставить формул (причем, для функции. или как часть 2
за январь в для определенных ситуаций, результат их вычисления. чтобы выделить весь формула скопируется в результат. 60. мы написали вИтак, приступим.иExcel использует встроенный порядок, отношения не имела,
вручную. всех операций) сначалаКак известно, табличный офисный формулу более. Каждая=5+2 бюджете «Развлечения», выберите которые мы рассмотрим При просмотре сразу столбец листа. А выбранные ячейки сНо чаще вводятся адресаЯчейку С20 оставила формуле для функцииПервый вариант.A4 по которому ведутся но была воспроизведенаОтдельно стоит отметить, что
вводится знак равенства, редактор Excel изначально функция имеет синтаксис=5-2
ячейку B7, которая на следующих уроках. не определишь где
потом комбинация: CTRL+SHIFT+»=», относительными ссылками. То
- ячеек. То есть пустой, п. ч.
- «ЕСЛИ».Как написать формулу в
- . Запомнить, какие функции расчеты. Если часть энтузиастами своего дела
в программе может после чего вписывается предназначен для произведения определенных аргументов.
exceltable.com
Разность чисел 5 и
Правила ввода формул
1.
Ввод формулы начинается со знака “=”.
Этот знак вводится с клавиатуры.
2.
После ввода знака “=” Excel переходит в
режим ввода формулы. В этом режиме, при
выделении какой-либо ячейки, ее адрес
автоматически заносится в формулу.
3.
Находясь в режиме ввода формулы, вы
последовательно указываете левой
кнопкой мыши на ячейки, хранящие некие
числовые значения, и вводите с клавиатуры
знаки операций между исходными значениями
(знаки операций должны вводиться между
адресами ячеек).
Арифметические
операторы
«+»
— сложение (Пример: «=1+1»);
«-»
— вычитание (Пример: «=1-1»);
«*»
— умножение (Пример: «=2*3»);
«/»
— Деление (Пример: «=1/3»);
«^»
— Возведение в степень (Пример: «=2^10»);
«%»
— Процент (Пример: «=3 %» — преобразуется
в 0,03; «=37*8 %» — нашли 8 % от 37). То есть если
мы дописываем после числа знак «%», то
число делится на 100.
Логические
операторы
«>»
— больше;
«<»
— меньше;
«>=»
— больше, либо равно;
«<=»
— меньше, либо равно;
«=»
— равно (проверка на равенство);
«<>»
— неравно (проверка на неравенство).
Текстовый
оператор конкатенации
«&
(амперсанд)» — объединение двух
последовательностей знаков в одну
последовательность ( Пример:
«Северный»&»ветер»)
Операторы
ссылок
:
(двоеточие). Ставится между ссылками на
первую и последнюю ячейку диапазона.
Такое сочетание является ссылкой на
диапазон (A1:A15);
;
(точка с запятой). Объединяет несколько
ссылок в одну ссылку (СУММ(A1:A15;B1:B15));
(пробел).
Оператор пересечения множеств. Служит
для ссылки на общие ячейки двух диапазонов
(B7:D7 C6:C8).
4.
Чтобы результат вычислений появился в
активной ячейке, необходимо выйти из
режима ввода формулы (<Enter> завершает
ввод формулы, и переводит курсор в
следующую ячейку).
Билет
№53. Возможности и порядок применения
надстройки «Анализ данных» в MS Excel.
Надстройки —
это компоненты Microsoft Excel, предоставляющие
доступ к дополнительным функциям и
командам. Двумя из наиболее популярных
надстроек являются «Пакет анализа»
и «Поиск решения», которые реализуют
функции расширенного анализа данных
для планирования «что-если». Чтобы
использовать эти надстройки, их необходимо
установить и активировать.
|
Установка
|
|
Начало
Вопрос MS
Список Чтобы Если Сортировку Чтобы При Используя С 3. Сортировка Команда Данные
Рис. Окно В MS Excel используется
1. числа
2. текст
3. значение
4. значение
5. значения
6. пустые При Порядок Если При Сортировка
Параметры Даты Сортировка Также, -по -по -по
Группировка Во Шаги 1
Откройте 2
Перейдите Метод 1
Перейдите
При 2
Посмотрите
3
Если Метод 1
Выберите 2
Перейдите 3
В 4
Посмотрите 5
Чтобы 6
При
7
Чтобы 8
Чтобы |
56.
Способы выполнения фильтрации данных
в MS Excel.
Фильтрация
— это
быстрый способ выделения из списка
подмножества данных для последующей
работы с ними. В результате фильтрации
на экран выводятся те строки списка,
которые либо содержат определенные
значения, либо удовлетворяют некоторому
набору условий поиска, так называемому
критерию. Остальные записи скрываются
и не участвуют в работе до отмены фильтра
(выделенное подмножество списка можно
редактировать, форматировать, печатать,
использовать для построения диаграмм).
Excel
содержит два варианта фильтрации:
автофильтр
и усиленный
фильтр.
Автофильтр осуществляет быструю
фильтрацию списка в соответствии с
содержимым ячеек или в соответствии с
простым критерием поиска. Активизация
автофильтра осуществляется командой
Фильтр — Автофильтр меню Данные
(указатель должен быть установлен внутри
области списка). Заглавная строка списка
в режиме автофильтра содержит в каждом
столбце кнопку со стрелкой. Щелчок
раскрывает списки, элементы которого
участвуют в формировании критерия.
Каждое поле (столбец) может использоваться
в качестве критерия. Список
содержит следующие элементы:
—
Все
— будут выбраны все записи.
—
Первые
10
— предназначены для создания нового
списка, состоящего из 10 исходных или
наибольших значений предыдущего списка.
Число 10 устанавливается по умолчанию.
При выборе этого элемента раскрывается
окно Наложение условия по списку, в
котором можно указать число элементов
в создаваемом списке; определить, какие
по значению элементы следует выбирать
(наибольшие или наименьшие); установить
численное или процентное ограничение
на количество выводимых элементов.
Процентное — задается доля выводимых
элементов, имеющих наибольшие или
наименьшие значения из всего списка.
—
Условие
— предназначено для создания
пользовательского критерия отбора при
фильтрации. Выбор элемента открывает
окно Пользовательский автофильтр, в
котором можно задать два условия отбора,
объединяя их с помощью логических
операторов -и и или.
—
Элементы,
представляющие собой неповторяющиеся
значения данного поля из списка и
предназначенные для формирования
критерия отбора.
—
Пустые
— предназначены для формирования
критерия отбора для тех записей из
списка, которые не имеют значения в
данном поле (т. е. ячейки столбца пустые).
—
Непустые
— предназначены для формирования
критерия отбора тех записей из списка,
которые имеют значение в данном поле.
Расширенный
фильтр
предназначен для фильтрации списка в
соответствии с заданными пользовательскими
критериями. В отличие от автофильтра
критерии расширенного фильтра формируются
и располагаются в области рабочего
листа. Преимуществами
этого способа являются:
—
возможность сохранения критериев и их
многократного использования;
—
возможность оперативного внесения
изменений в критерии в соответствии с
потребностями;
—
возможность располагать результаты
фильтрации в любой области рабочего
листа.
Таким
образом, расширенный фильтр может быть
применен, если, во-первых, список содержит
заглавную строку, т. е. столбцы списка
имеют заголовки, во-вторых, в отдельной
области рабочего листа предварительно
сформирован критерий отбора. Критерий
отбора рекомендуется располагать до
списка или после него и отделять от
списка пустой строкой. Критерий отбора
должен состоять как минимум из двух
строк. Первая строка содержит заголовки
столбцов, поля которых определяют
критерии отбора. Вторая строка содержит
условия отбора.
Фильтрация
списка с помощью усиленного фильтра
выполняется командой Фильтр — Расширенный
фильтр меню Данные. В окне команды
Расширенный фильтр следует указать:
1)
в поле ввода Исходный диапазон — диапазон
ячеек, содержащих список;
2)
в поле ввода Диапазон условий — диапазон
ячеек, содержащих критерий отбора;
3)
в поле ввода Поместить результат в
диапазон — верхнюю левую ячейку области,
начиная с которой будет выведен результат
фильтрации;
4)
с помощью переключателя Обработка
определить расположение результатов
фильтрации на рабочем листе:
Фильтровать
список на месте — означает, что список
остается на месте, ненужные строки
скрываются;
Скопировать
результаты в другое место — позволяет
расположить результаты фильтрации в
другой области рабочего листа.
5)
Параметр Только уникальные записи —
означает, что выборка должна содержать
только уникальные записи в соответствии
с критериями отбора.
При
формировании критерия отбора расширенного
фильтра возможны следующие варианты.
1.
Критерий отбора содержит одно или
несколько условий, накладываемых на
один столбец (одно поле). Если критерий
содержит несколько условий, то они
связываются логической операцией Или.
2.
Критерий отбора содержит несколько
условий, накладываемых на несколько
столбцов (полей) одновременно. Здесь
возможны следующие варианты:
а)
необходимо наложить несколько условий
отбора на несколько столбцов, причем
эти условия должны связываться логической
операцией Или. Тогда условия отбора
задаются в разных строках критерия;
б)
необходимо одновременно наложить
несколько условий отбора на несколько
полей, причем условия отбора должны
быть связаны логической операцией и.
Тогда все условия задаются в одной
строке критерия;
в)
необходимо несколько условий наложить
на несколько полей, причем связываться
они могут обеими логическими операциями
и и или.
3.
Вычисляемый критерий. Условия отбора
могут содержать формулу. Полученное в
результате вычисления формулы значение
будет участвовать в сравнении. Правила
формирования вычисляемого критерия
следующие:
в
диапазоне критерия нельзя указывать
имена полей. Следует ввести новое имя
заголовка или оставить ячейку пустой;
при
создании формул вычисляемых критериев
следует использовать первую строку
списка (не строку заголовков), т. е. первую
ячейку в сравниваемом столбце;
если
в формуле используются ссылки на ячейки
списка, они задаются как относительные;
если
в формуле используются ссылки на ячейки
вне списка, они задаются как абсолютные;
вычисляемые
критерии можно сочетать с невычисляемыми;
не
следует обращать внимание на результат,
выдаваемый формулой в области критерия
(обычно ИСТИНА или ЛОЖЬ).
Вопрос
№57
Способы вычисления и
представления итогов по группам данных
в MS
Excel.
Вычисления
в табличных процессорах
-
Любая
формула начинается со знака равенства
= или знака плюс + или знака минус – -
Используются
элементарные операции
(в порядке
убывания их приоритета)
—
(унарный
минус или отрицание);
%
(вычисление процента);
^
(возведение в степень);
*,
/ (умножение и деление);
+,
— (сложение и вычитание);
&
(оператор конкатенации)
-
Скобки
задают порядок выполнения операций
обычным образом
Например:
после знака «=», ячейка выделяется и мы
выбираем нужные нам диапазоны, к примеру
A1+B1,или
сразу же много разных ячеек, но при этом
обязательно указываем знак необходимой
к выполнению операции, это может быть
(+ — : ; =).
После
ввода формулы нажимаем «Enter»
58.
Способы создания и модификации сводных
таблиц по группам данных в MS Excel.
Сводные
таблицы
– это инструмент отображения данных в
интерактивном виде. Они позволяют
перевести нескончаемые строки и колонки
с данными в удобочитаемый презентабельный
вид. Вы можете группировать пункты,
например, объединить регионы страны по
округам, фильтровать полученные
результаты, изменять внешний вид и
вставлять специальные формулы, которые
будут выполнять новые расчеты.
Сводная
таблица состоит из четырех областей:
Фильтры, Колонны, Строки и Значения. В
зависимости от того, куда вы разместите
данные, внешний вид сводной таблицы
будет меняться.
—
ОБЛАСТЬ ЗНАЧЕНИЙ
В
этой области происходят все расчеты
исходных данных. Как правило, в это поле
перетаскиваются данные, которые
необходимо рассчитать – итоговая
площадь территории, средний доход на
душу населения и т.д.
—
ОБЛАСТЬ СТРОК
Исходные
данные перенесенные в это поле, размешаются
в левой части сводной таблицы и
представляют из себя уникальные значения
этого поля. Как правило область строк
имеет хотя бы одно поле, хотя возможно
его наличие без полей вовсе. Сюда обычно
помещают данные, которые необходимо
сгруппировать и категорировать, например,
название округа или продуктов.
—
ОБЛАСТЬ СТОЛБЦОВ
Область
столбцов содержит заголовки, которые
находятся в верхней части сводной
таблицы. Область столбцов идеально
подходит для создания матрицы данных
или указания временного тренда.
—
ОБЛАСТЬ ФИЛЬТРОВ
В
верхней части сводной таблицы находится
необязательная область фильтров с одним
или более полем. В зависимости от выбора
фильтра меняется внешний вид сводной
таблицы. Если вы хотите, изолировать
или, наоборот, сконцентрироваться на
конкретных данных, вам необходимо
поместить данные в это поле.
Соседние файлы в предмете [НЕСОРТИРОВАННОЕ]
- #
- #
- #
- #
- #
- #
- #
- #
- #
- #
- #

Многие кто не пользуются Excel — даже не представляют, какие возможности дает эта программа! ☝
Подумать только: складывать в автоматическом режиме значения из одних формул в другие, искать нужные строки в тексте, создавать собственные условия и т.д. — в общем-то, по сути мини-язык программирования для решения «узких» задач (признаться честно, я сам долгое время Excel не рассматривал за программу, и почти его не использовал).
В этой статье хочу показать несколько примеров, как можно быстро решать повседневные офисные задачи: что-то сложить, вычесть, посчитать сумму (в том числе и с условием), подставить значения из одной таблицы в другую и т.д.
То есть эта статья будет что-то мини гайда по обучению самому нужному для работы (точнее, чтобы начать пользоваться Excel и почувствовать всю мощь этого продукта!).
Возможно, что прочти подобную статью лет 17-20 назад, я бы сам намного быстрее начал пользоваться Excel (и сэкономил бы кучу своего времени для решения «простых» задач…👌
*
Содержание статьи
- 1 Обучение основам Excel: ячейки и числа
- 2 Как посчитать сумму (формулы СУММ и СУММЕСЛИМН)
- 3 Как посчитать количество строк (с одним, двумя и более условием)
- 4 Как посчитать процент от суммы
→ Задать вопрос | дополнить
Обучение основам Excel: ячейки и числа
Примечание: все скриншоты ниже представлены из программы Excel 2016 (одна из самых новых на сегодняшний день. Если у вас версия 2019 — всё будет аналогично).
*
Многие начинающие пользователи, после запуска Excel — задают один странный вопрос: «ну и где тут таблица?». Между тем, все клеточки, что вы видите после запуска программы — это и есть одна большая таблица!
Теперь к главному: в любой клетке может быть текст, какое-нибудь число, или формула. Например, ниже на скриншоте показан один показательный пример:
- слева: в ячейке (A1) написано простое число «6». Обратите внимание, когда вы выбираете эту ячейку, то в строке формулы (Fx) показывается просто число «6».
- справа: в ячейке (C1) с виду тоже простое число «6», но если выбрать эту ячейку, то вы увидите формулу «=3+3» — это и есть важная фишка в Excel!
Просто число (слева) и посчитанная формула (справа)
📌 Суть в том, что Excel может считать как калькулятор, если выбрать какую нибудь ячейку, а потом написать формулу, например «=3+5+8» (без кавычек). Результат вам писать не нужно — Excel посчитает его сам и отобразит в ячейке (как в ячейке C1 в примере выше)!
Но писать в формулы и складывать можно не просто числа, но и числа, уже посчитанные в других ячейках. На скриншоте ниже в ячейке A1 и B1 числа 5 и 6 соответственно. В ячейке D1 я хочу получить их сумму — можно написать формулу двумя способами:
- первый: «=5+6» (не совсем удобно, представьте, что в ячейке A1 — у нас число тоже считается по какой-нибудь другой формуле и оно меняется. Не будете же вы подставлять вместо 5 каждый раз заново число?!);
- второй: «=A1+B1» — а вот это идеальный вариант, просто складываем значение ячеек A1 и B1 (несмотря даже какие числа в них!).
Сложение ячеек, в которых уже есть числа
📌 Распространение формулы на другие ячейки
В примере выше мы сложили два числа в столбце A и B в первой строке. Но строк то у нас 6, и чаще всего в реальных задачах сложить числа нужно в каждой строке! Чтобы это сделать, можно:
- в строке 2 написать формулу «=A2+B2», в строке 3 — «=A3+B3» и т.д. (это долго и утомительно, этот вариант никогда не используют);
- выбрать ячейку D1 (в которой уже есть формула), затем подвести указатель мышки к правому уголку ячейки, чтобы появился черный крестик (см. скрин ниже). Затем зажать левую кнопку и растянуть формулу на весь столбец. Удобно и быстро! (Примечание: так же можно использовать для формул комбинации Ctrl+C и Ctrl+V (скопировать и вставить соответственно)).
Растягивание формулы
Кстати, обратите внимание на то, что Excel сам подставил формулы в каждую строку. То есть, если сейчас вы выберите ячейку, скажем, D2 — то увидите формулу «=A2+B2» (т.е. Excel автоматически подставляет формулы и сразу же выдает результат).
📌 Как задать константу (ячейку, которая не будет меняться при копировании формулы)
Довольно часто требуется в формулах (когда вы их копируете), чтобы какой-нибудь значение не менялось. Скажем простая задача: перевести цены в долларах в рубли. Стоимость рубля задается в одной ячейке, в моем примере ниже — это G2.
Далее в ячейке E2 пишется формула «=D2*G2» и получаем результат. Только вот если растянуть формулу, как мы это делали до этого, в других строках результата мы не увидим, т.к. Excel в строку 3 поставит формулу «D3*G3», в 4-ю строку: «D4*G4» и т.д. Надо же, чтобы G2 везде оставалась G2…
Чтобы это сделать — просто измените ячейку E2 — формула будет иметь вид «=D2*$G$2». Т.е. значок доллара $ — позволяет задавать ячейку, которая не будет меняться, когда вы будете копировать формулу (т.е. получаем константу, пример ниже).
Константа / в формуле ячейка не изменяется
*
Как посчитать сумму (формулы СУММ и СУММЕСЛИМН)
Можно, конечно, составлять формулы в ручном режиме, печатая «=A1+B1+C1» и т.п. Но в Excel есть более быстрые и удобные инструменты.
Один из самых простых способов сложить все выделенные ячейки — это использовать опцию автосуммы (Excel сам напишет формулу и вставить ее в ячейку).
📌 Что нужно сделать, чтобы посчитать сумму определенных ячеек:
- сначала выделяем ячейки (см. скрин ниже 👇);
- далее открываем раздел «Формулы»;
- следующий шаг жмем кнопку «Автосумма». Под выделенными вами ячейками появиться результат из сложения;
- если выделить ячейку с результатом (в моем случае — это ячейка E8) — то вы увидите формулу «=СУММ(E2:E7)».
- таким образом, написав формулу «=СУММ(xx)», где вместо xx поставить (или выделить) любые ячейки, можно считать самые разнообразные диапазоны ячеек, столбцов, строк…
Автосумма выделенных ячеек
📌 Как посчитать сумму с каким-нибудь условием
Довольно часто при работе требуется не просто сумма всего столбца, а сумма определенных строк (т.е. выборочно). Предположим простую задачу: нужно получить сумму прибыли от какого-нибудь рабочего (утрировано, конечно, но пример более чем реальный).
Я в своей таблицы буду использовать всего 7 строк (для наглядности), реальная же таблица может быть намного больше. Предположим, нам нужно посчитать всю прибыль, которую сделал «Саша». Как будет выглядеть формула:
- «=СУММЕСЛИМН(F2:F7;A2:A7;»Саша»)» — (прим.: обратите внимание на кавычки для условия — они должны быть как на скрине ниже, а не как у меня сейчас написано на блоге). Так же обратите внимание, что Excel при вбивании начала формулы (к примеру «СУММ…»), сам подсказывает и подставляет возможные варианты — а формул в Excel’e сотни!;
- F2:F7 — это диапазон, по которому будут складываться (суммироваться) числа из ячеек;
- A2:A7 — это столбик, по которому будет проверяться наше условие;
- «Саша» — это условие, те строки, в которых в столбце A будет «Саша» будут сложены (обратите внимание на показательный скриншот ниже).
Сумма с условием
Примечание: условий может быть несколько и проверять их можно по разным столбцам.
*
Как посчитать количество строк (с одним, двумя и более условием)
Довольно типичная задача: посчитать не сумму в ячейках, а количество строк, удовлетворяющих какомe-либо условию.
Ну, например, сколько раз имя «Саша» встречается в таблице ниже (см. скриншот). Очевидно, что 2 раза (но это потому, что таблица слишком маленькая и взята в качестве наглядного примера). А как это посчитать формулой?
Формула:
«=СЧЁТЕСЛИ(A2:A7;A2)» — где:
- A2:A7 — диапазон, в котором будут проверяться и считаться строки;
- A2 — задается условие (обратите внимание, что можно было написать условие вида «Саша», а можно просто указать ячейку).
Результат показан в правой части на скрине ниже.
Количество строк с одним условием
Теперь представьте более расширенную задачу: нужно посчитать строки, где встречается имя «Саша», и где в столбце «B» будет стоять цифра «6». Забегая вперед, скажу, что такая строка всего лишь одна (скрин с примером ниже).
Формула будет иметь вид:
=СЧЁТЕСЛИМН(A2:A7;A2;B2:B7;»6″) — (прим.: обратите внимание на кавычки — они должны быть как на скрине ниже, а не как у меня), где:
A2:A7;A2 — первый диапазон и условие для поиска (аналогично примеру выше);
B2:B7;»6″ — второй диапазон и условие для поиска (обратите внимание, что условие можно задавать по разному: либо указывать ячейку, либо просто написано в кавычках текст/число).
Счет строк с двумя и более условиями
*
Как посчитать процент от суммы
Тоже довольно распространенный вопрос, с которым часто сталкиваюсь. Вообще, насколько я себе представляю, возникает он чаще всего — из-за того, что люди путаются и не знают, что от чего ищут процент (да и вообще, плохо понимают тему процентов (хотя я и сам не большой математик, и все таки… ☝)).
📌 В помощь!
Как посчитать проценты: от числа, от суммы чисел и др. [в уме, на калькуляторе и с помощью Excel] — заметка для начинающих
Самый простой способ, в котором просто невозможно запутаться — это использовать правило «квадрата», или пропорции.
Вся суть приведена на скрине ниже: если у вас есть общая сумма, допустим в моем примере это число 3060 — ячейка F8 (т.е. это 100% прибыль, и какую то ее часть сделал «Саша», нужно найти какую…).
По пропорции формула будет выглядеть так: =F10*G8/F8 (т.е. крест на крест: сначала перемножаем два известных числа по диагонали, а затем делим на оставшееся третье число).
В принципе, используя это правило, запутаться в процентах практически невозможно 👌.
Пример решения задач с процентами
*
PS
Собственно, на этом я завершаю данную статью. Не побоюсь сказать, что освоив все, что написано выше (а приведено здесь всего лишь «пяток» формул) — Вы дальше сможете самостоятельно обучаться Excel, листать справку, смотреть, экспериментировать, и анализировать. 👌
Скажу даже больше, все что я описал выше, покроет многие задачи, и позволит решать всё самое распространенное, над которым часто ломаешь голову (если не знаешь возможности Excel), и даже не догадывается как быстро это можно сделать… ✔
*
Дополнения по теме приветствуются!
Удачи!
👋
Первая публикация: 21.01.2017
Корректировка: 23.10.2022


Полезный софт:
-
- Видео-Монтаж
Отличное ПО для создания своих первых видеороликов (все действия идут по шагам!).
Видео сделает даже новичок!
-
- Ускоритель компьютера
Программа для очистки Windows от «мусора» (удаляет временные файлы, ускоряет систему, оптимизирует реестр).
Узнаем, как сделать формулу в Excel, как её скопировать, зафиксировать, посчитать и многое другое…
Все знают, что они есть, но мало кто знает, как ими пользоваться. Да, речь о формулах Excel. Думаете, что формулы в Excel могут понадобится только бухгалтерам? Это большое заблуждение!
Работа с таблицами была бы неполной без возможности применять уравнения. Они здорово выручают при выполнении сложных задач.
Формулы Excel — это не так сложно, как кажется. И наша статья тому доказательство. Вы узнаете: как устроены формулы, где их найти, как применять уравнения для оптимизации и ускорения ежедневных задач. Дополнительно посмотрим, как формулы помогают решать задачи, возникающие перед SEO-специалистом.
Это полезная статья о том, как работать с формулами в Excel. Вы узнаете: как они устроены и как использовать их для решения рутинных задач.
Оглавление
- Из чего состоит формула.
- Ручной способ добавления функции в таблицу. Краткий алгоритм.
- Автоматические способы добавления или вставки функции в таблицу.
- Примеры формул.
- Как задать константу.
- Как протянуть формулу в Excel.
- Использование формул Excel для SEO-задач
- Заключение.
Формулы в Excel — это уравнения для выполнения вычислений, например, для проверки соблюдения условий или возврата данных. Маркер формулы — наличие знака равенства в начале уравнения. Для задания уравнения требуется константа, оператор и функция. В формулах вычисления Excel работают все математические знаки, включая деление, вычитание, суммирование и умножение. Возведение в степень происходит при помощи символа карет.
Простыми словами, формула в Excel — это уравнение, которое позволяет выполнять расчеты и решать конкретные задачи, возникающие перед специалистами самого широкого круга: от бухгалтеров и менеджеров до банковских работников и SEO-специалистов.
Формула в ячейке Excel. Из чего состоит формула
Excel — программа для работы с электронными таблицами. Она может хранить, упорядочивать, вычислять и отображать данные в визуальных диаграммах. Формулы Excel часто используются для выполнения автоматических операций с данными в электронной таблице.
В рамках данного руководства мы будем рассматривать термины формула и уравнение как взаимозаменяемые синонимы
Чтобы представить из каких именно элементов состоит уравнение, взгляните на схематичное представление сложной формулы:
Знак равенства является триггером любого уравнения в Excel.
Вот значение в формуле Excel и все компоненты по-порядку:
- Символ = вводит формулу в необходимую ячейку. Другими словами, это знак в формуле Excel.
- Постоянное значение. Это и есть константа, которая может быть представлена не только цифрами, но и буквами. Допускается использование константы в виде уравнения.
- Оператор(ы) позволяет выполнить арифметическое действие со значениями внутри уравнения.
- Функция, имеющая индивидуальный синтаксис. Формулы задействуются самостоятельно или в качестве составных частей более продолжительных функций.
Важно: ячейки ссылаются не только на конкретные значения внутри самих себя, но и на другие ячейки. Таким образом, вы можете менять значение внутри ячейки без редактирования формулы (в данном случае имеется в виду формула, ссылающаяся на такую ячейку).
Как сделать формулу в Excel: ручной способ добавления функции в таблицу
Чтобы ввести в таблицу формулу, вы должны использовать строка формул в Excel. Вот последовательность действий:
- Выделяем необходимую ячейку.
- В строке уравнений (она начинается символом функции или Fx) вводим знак =.
- Указываем основную часть формулы. Это комбинации цифр и операторов. Простой пример формулы: 2 + 6.
При необходимости, выбираем дополнительные ячейки. Например: выделяем ячейку B2, добавляем оператор +, добавляем функцию, затем выделяем необходимую ячейку и так далее.
- Пример. Нам нужно посчитать сумму значения в ячейках A1 и A2. Используем для этого формулу =A2+A3:
Либо вводим первую букву функции, чтобы увидеть все доступные варианты. К примеру указываем букву В.
Для завершения ввода формулы с функцией — добавьте необходимые для вычисления этого уравнения данные (они называются аргументами) и нажмите клавишу Enter
Для каждой функции нужно использовать собственные значения аргументов, например, для функции ACOS указывается значение в диапазоне от -1 до 1. А для функции БЕССЕЛЬ.J — это X и N:
Аргументы — значения, которые функции «используют» для выполнения вычислений. Простыми словами — исходные данные. В Excel и Google Sheets, функция = формуле. В большинстве этих функций требуется ввода данных либо пользователем, либо другим источником, чтобы вернуть результат
Например, для уравнения СУММ аргументами может выступать набор чисел, диапазонов или конкретных ячеек, которые должны применяться для суммирования.
Примечание: формулы без функции завершаются сразу — нажатием клавиши Enter.
Автоматические способы добавления и вставки функций в таблицу
Формула расчета в Excel — это просто. Вставить функцию в таблицу также можно через одноименный инструмент, который находится в меню «Формулы»:
Также для вставки необходимой функции вы можете использовать готовые категории в этом же разделе программы. Вы сразу можете перейти к математическим, текстовым или логическим функциям. Кроме того, уравнения упорядочены по категориям «Ссылки и массивы», «Дата и время» и «Другие».
Мастер функций
Получить полный список функции вы можете кликнув по значку Fx и выбрав пункт «Полный перечень»:
Вы можете вставить любую функцию и быстро найти ее благодаря поиску. Удобно, что все функции отсортированы по алфавиту:
Если вы не знаете, как работать с новой функцией, то в этом же окне вы можете получить ее краткое описание. Оно отображается внизу (cм. иллюстрацию выше). После нахождения необходимой функции, подтвердите ее выбор, нажав ОК в нижней части окна:
На следующем экране происходит настройка значений для аргументов функции. В разделе «Ручной способ добавления» мы уже упоминали о том, что у каждой функции могут быть собственные аргументы. Например, для функции СУММ — это два числа (число 1 и число 2).
После указания аргументов функции, подтверждаем ее ввод нажав кнопку ОК. Все, функция успешно добавлена в таблицу и при необходимости можно вернуться к ее настройке позже.
Примеры формул
Давайте рассмотрим пять уравнений разного типа, чтобы лучше вникнуть в суть формул Excel.
- =ЕСЛИ(А2>0). Уравнение проверяет данные в указанной ячейке (А2), чтобы установить: превосходит (или не превосходит) значение в ней 0.
- =6+3*4. Уравнение прибавляет шесть к значению три в течение четырех раз.
- =В3*С3. Уравнение позволяет получить результат умножения ячейки B3 на ячейку C3.
- =СЕГОДНЯ(). Уравнение позволяет осуществить возврат сегодняшней даты.
- =КОРЕНЬ(В2). Уравнение применяет функцию корня, чтобы возвратить значение в ячейке В2 (простыми словами, возвращается конкретное значение квадратного корня).
Как задать константу
Excel позволяет использовать и более сложные операции с уравнениями, например, строить графики функций, выражать константы и многое другое. Давайте посмотрим на то, как происходит настройка константы, так как это довольно частый сценарий использования программы.
Константа — это ячейка / строка / столбец с неизменным значением внутри
Для выражения константы используется символ $. Его можно прописывать перед буквами или цифрами с конкретными ячейками:
После установки константы вы можете «протянуть» функцию, например, вниз. Первоначальное (закрепленное) значение ячейки не изменится.
Как закрепить формулу в Excel
Обратите внимание на разные сценарии использования константы:
- Если вам необходимо закрепить значение столбца — используйте вид $С3.
- Когда закрепить нужно столбец вместе со строкой — используйте вид $C$3.
- Для закрепления только строки — используйте вид C$3.
*Примечание: C3 нужно заменить на необходимое вам значение внутри таблицы.
Как сделать формулу на весь столбец
Остановимся чуть подробнее на функции автозаполнения в разрезе уравнений. Вы можете «протягивать» формулы как по столбцу, так и по строке. Существует, как минимум три, способа сделать это. Вот самый быстрый вариант:
- Указываем необходимое уравнение в первой ячейке.
- Подтверждаем его нажатием клавиши «Ввод».
- Если формула была указана корректно, вы увидите рассчитанное значение в ячейке.
- Наведите курсор мыши на правый нижний угол ячейки. Курсор должен принять вид перекрестия.
Кликаем правой кнопкой и не отпуская ее двигаем курсор вниз. Отпускаем правую кнопку в том месте, где расчет должен быть закончен.
*Вместо ручного перетаскивания курсора вниз, вы можете сделать двойной клик по перекрестию и необходимые значения сами добавятся в ячейки. Но этот способ, в отличие от первого, не подходит для протягивания по строкам.
Как скопировать формулу в Excel
После создания формулы в Excel вы можете использовать команды «Копировать» и «Вставить», чтобы продублировать или перенести формулу в другие области рабочего листа. При копировании формул в Excel, содержащих ссылки на ячейки, ссылки корректируются в соответствии с их новым расположением, если не указано иное.
Использование абсолютных и относительных ссылок на ячейки в Excel
Когда вы используете ссылки на ячейки в своих формулах, Excel использует данные, хранящиеся в этом месте, в своих вычислениях. Преимущество заключается в том, что при изменении исходных данных формула также обновляется.
Вот что ещё вам нужно знать:
- Если вы копируете формулу из одного места в другое, Excel корректирует ссылку на ячейку в зависимости от ее нового местоположения. Например, формула =B2*B3, введенная в ячейку B5, будет изменена на =C2*C3 при копировании в ячейку C5. Однако вы можете изменить ссылку на ячейку, чтобы она оставалась неизменной в своем исходном местоположении.
- Абсолютная ссылка на ячейку в формуле остается фиксированной, даже если формулы копируются или перемещаются. Относительная ссылка на ячейку приспосабливается к своему новому местоположению.
- Знак доллара ($) используется для обозначения того, что ссылка на ячейку должна оставаться абсолютной. Используйте знак доллара, чтобы указать часть адреса (ссылку на строку, ссылку на столбец или и то, и другое), которая должна оставаться фиксированной. В следующей таблице приведены некоторые примеры.
Как убрать формулу в Excel
Всё очень просто. Выделяем необходимый диапазон (или ячейку) и нажимаем клавишу Delete.
Использование формул Excel для SEO-задач
Мы не будем разбирать десятки и сотни различных формул, так как узнать подробно о них вы сможете сами, внутри самого Excel или на справочных ресурсах Microsoft. Вместо этого — посмотрим, какие задачи в SEO помогут выполнять формулы. Далее мы сосредоточимся только на соответствующих уравнениях. Например, для поиска ключевых фраз можно использовать формулу ЗАМЕНИТЬ, а для работы с семантическим ядром, в широком смысле, применять формулы СЧЁЕТЕСЛИ и ВПР. Но, обо всем по порядку.
Формула процентов в Excel
Для расчета процентов, вы можете использовать формулу вида: (искомая часть / целое число) * 100. Да, вот так всё просто.
Формула суммы в Excel
Чтобы найти сумму используйте функцию СУММ. Вот алгоритм действий:
- Введите функцию =СУММ и откройте скобку (.
- Введите аргумент (он же первый диапазон формул). Например, A2:A4 (или просто выделите ячейку A2 и перетащите ее прямо через ячейку A6.
- Укажите запятую (,), чтобы отделить первый аргумент от следующего.
- Укажите следующий аргумент C2:C3 (или перетащите его, чтобы выбрать ячейки).
- Введите закрывающие скобки )и нажмите Enter.
Формула СЧЁТЕСЛИ
Цель: нахождение 100% дублей в семантическом ядре. Благодаря этому уравнению, вы сможете обнаружить полные повторы в семантическом ядре.
Синтаксис: СЧЁТЕСЛИ(диапазон; критерий)
Смысл функции заключается в возврате некорректных результатов. Вы можете обнаружить ячейки по необходимому вам текстовому или числовому критерию.
Например, мы хотим обнаружить дубли в СЯ. В первой колонке у нас конкретные ключевые слова:
Рядом добавим еще одну колонку. Можем назвать ее «Дубль»:
Формулу СЧЁТЕСЛИ вставляем справа от первого ключевого слова (в нашей таблице — это диапазон B2):
Осталось осталось протянуть формулу вниз и получить данные по всем ключам, представленным в таблице. Так мы нашли дубли в ключевых словах.
Обратите внимание: в формуле должен указываться корректный номер колонки
Формула округления в Excel
Функция ROUND относится к категории математических и тригонометрических функций Excel. Функция округляет число до указанного количества цифр. В отличие от функций ОКРУГЛВВЕРХ и ОКРУГЛВНИЗ, функция ОКРУГЛ может округлять как вверх, так и вниз.
Для финансового аналитика функция ROUND (или ОКРУГЛ) полезна, так как помогает округлить число и исключить младшие значащие цифры, упрощая запись, но сохраняя близкое к исходному значение
Формула: = ОКРУГЛ (число, число_цифр)
Функция использует следующие аргументы:
- Число (обязательный аргумент) — это действительное число, которое мы хотим округлить.
- Num_digits (обязательный аргумент) — это количество цифр, до которого мы хотим округлить число.
Теперь, если аргумент num_digits:
- Положительное значение больше нуля указывает количество цифр справа от десятичной точки.
- Равный нулю, указывает округление до ближайшего целого числа.
- Отрицательное значение, меньшее нуля, указывает количество цифр слева от десятичной точки.
Формула умножения в Excel
Как делать массовое умножение или деление всех значений в столбце на число в Excel? Есть разные варианты! Вот самый удобный:
- Введите определенное число в пустую ячейку (например, нужно умножить или разделить все значения на число 10, затем ввести число 10 в пустую ячейку). Скопируйте эту ячейку, одновременно нажав клавиши Ctrl + C.
- Выберите список номеров, который нужно умножить в пакетном режиме, затем нажмите «Главная» > «Вставить» > «Специальная вставка».
- В диалоговом окне «Специальная вставка» выберите параметр «Умножить» или «Разделить» в разделе «Операция» по мере необходимости (здесь мы выбираем параметр «Умножение»), а затем нажмите кнопку «ОК».
Формула ЕСЛИ
Это классическое условие в формуле Excel. Работа с условиями элементарная и может использоваться для подсчета любых задач.
Цель: работа с СЯ, сравнение семантики, например, сравнение релевантности продвигаемого URL в разных поисковых системах.
Синтаксис: ЕСЛИ(лог_выражения; [значение_если_истина]; [значение_если_ложь])
Смысл условия ЕСЛИ в том, что оно позволяет сравнить значение из разных ячеек. Допустим, у нас есть несложная таблица и нам нужно провести сравнение значение из разных диапазонов.
Если у вас выборка данных (а не настоящая таблица) — конвертируем ее в табличный формат. Для этого идем в меню «Вставка» и выбираем «Таблица».
Чтобы сравнить значения в таблице, сформируйте новый столбик. В нем и будет отображаться результат сравнения значений. Для наглядности — можно назвать столбец любым удобным образом, особенно, если в таблице их уже много. Иначе, можно запутаться.
Теперь открываем пункт «Формулы», выбираем фильтр «Логические» и нажимаем ЕСЛИ:
В новом окне прописываем лог выражения, устанавливаем истинное и ложное значение. В нашем случае формула имеет вид:
- =ЕСЛИ(Таблица1[@[ПРОДВИГАЕМЫЙ URL]:[Релевантность в Яндексе]];1;0)
Завершаем ввод формулы, нажав ОК. Все корректно, если в ячейке вы видите, что данные подтянулись.
Формула ЛИСТ в Excel
Функции ЛИСТ и ЛИСТЫ были добавлены в Excel 2013. Функция ЛИСТ подсчитывает все листы в ссылке, а функция ЛИСТ возвращает номер листа для ссылки.
Цель: получить количество листов в ссылке.
Возвращаемое значение: количество листов.
Синтаксис: =ЛИСТЫ ([ссылка])
Аргументы: ссылка — [необязательно] Действительная ссылка на Excel.
Формула СЦЕПИТЬ
Цель: генерация шаблонов для метатегов, любое объединение данных из нескольких ячеек в одну, например, создание списка для Disavow.
Синтаксис: СЦЕПИТЬ(текст1; [текст2]; …)
Объединение ячеек происходит в один шаг и не требует подробного разъяснения. Просто создайте дополнительную колонку, выберите ячейку и укажите функцию СЦЕПИТЬ в строке уравнений:
Формула среднего в Excel
Цель: построение и прогноз бюджета на SEO с учетом нескольких источников, вычисление частотности ключей, работа с кластерами.
Синтаксис: СРЗНАЧ(число1; [число2]; …)
Допустим мы считаем общий бюджет на продвижение и у нас есть две колонки: «Бюджет на биржи» и «Бюджет на крауд»:
Создаем рядом с «Бюджет на биржи» новую колонку — «Суммарный бюджет» и вставляем в первую ячейку функцию СРЗНАЧ:
Как обычно — устанавливаем аргументы и сохраняем уравнение. В нашем случае мы использовали названия колонок:
- =([Бюджет на биржи]]+[Бюджет на крауд]]/2
Опционально: протягиваем формулу любым удобным способом, например, перетащив курсор с зажатой правой кнопкой вниз.
Формула Excel значение ячейки
Функция Excel CELL помогает подтягивать значения из ячейки. Она может использоваться для получения любой информации о ячейке. Это может включать содержимое, форматирование, размер и т. д.
Функция CELL — встроенная функция Excel, относящаяся к категории информационных функций. Её можно использовать как функцию рабочего листа (WS) в Excel. В качестве функции рабочего листа функцию ЯЧЕЙКА можно ввести как часть формулы в ячейке рабочего листа
Синтаксис функции: ЯЧЕЙКА (тип, [диапазон])
Формула ВПР
Цель: очень много сценариев, например, определение самых трафиковых ключей, определение позиций, определение кластеров.
Синтаксис: ВПР(искомое_значение; таблица; номер_столбца; [интервальный_просмотр])
Допустим, у нас есть таблица. В ней уже имеется несколько колонок:
Теперь выбираем ячейку, где должен отображаться результат и вставляем уравнение ВПР:
Настраиваем аргументы ВПР:
На вышеуказанной картинке диапазоном корректнее назвать все, что идет после B3. Ну а в ячейке B3 — первоначальный ключ, по которому мы и производим расчет
Допустим, нас интересуют ключи только из топ-15. Выделяем самую первую колонку и открываем пользовательский автофильтр. В открывшемся окне выбираем параметр «Меньше или равно» и устанавливаем значение 15.
Все, теперь таблица построилась корректно и вы точно узнаете, какие ключевые фразы приносят сайту наибольший трафик.
Формула количество в Excel
Функция COUNT является статистической функцией Excel. Эта функция помогает подсчитать количество ячеек, содержащих число, а также количество аргументов, содержащих числа. Он также будет подсчитывать числа в любом заданном массиве. Функция была представлен в Excel в 2000 году.
Формула полезна при анализе данных, если мы хотим вести подсчет ячеек в заданном диапазоне
Формула: =СЧЁТ(значение1, значение2….)
Где:
- Значение1 (обязательный аргумент) — первая ссылка на элемент или ячейку или диапазон, для которого мы хотим подсчитать числа.
- Значение2… (опциональный аргумент) — мы можем добавить до 255 дополнительных элементов, ссылок на ячейки или диапазонов, в которых мы хотим подсчитывать числа.
Помните, что эта функция будет считать только числа и игнорировать все остальное.
Формула наибольший в Excel
Наибольший (или БОЛЬШОЙ) — это полезнейшая функция в Excel. Представляет из себя встроенную статистическую функцию, которая возвращает n-ю позицию или k-ю позицию из выбранного числового массива.
Если k-я позиция больше (или больше, чем значения, есть массив, или если мы оставляем K-ю позицию как пустую), то возвращается #Num! Как ошибка
Вышеуказанная ошибка означает, что при вводе значения K в синтаксис нам нужно указать значение, которое является наименьшим числом из выбранного массива или любым наименьшим числом, но оно не должно быть в массиве.
Цель: получить n-е наибольшее значение
Возвращаемое значение: n-е по величине значение в массиве.
Синтаксис: =БОЛЬШОЙ (массив, к)
Аргументы:
- array — массив или диапазон числовых значений.
- k — Позиция в виде целого числа, где 1 соответствует наибольшему значению.
Эту функцию можно использовать для сортировки предоставленной информации и поиска максимального значения. Где переданные аргументы:
- Массив — это массив или диапазон данных, из которых мы хотим выбрать наибольшее значение.
- K — это целочисленное значение, указывающее позицию от наибольшего значения.
Поскольку функция НАИБОЛЬШИЙ относится к категории статистических функций и является встроенной функцией в Excel, то есть эту функцию можно найти на вкладке ФОРМУЛЫ в Excel. Шаги следующие:
- Нажмите на вкладку ФОРМУЛЫ.
- Нажмите на вкладку «Дополнительные функции».
- Выберите категорию Статистические функции. Откроется раскрывающийся список функций.
- Нажмите на вкладку БОЛЬШИЕ функции в раскрывающемся списке.
- После выбора функции НАИБОЛЬШИЙ появится окно Аргументы функции.
- Введите в поле Массив массив или диапазон данных, для которых вы хотите найти n-е наибольшее значение.
- Введите поле К; это позиция от наибольшего значения в массиве возвращаемого значения.
Функция ПРОПНАЧ
Цель: изменение регистра букв в ключевых словах, метатегах.
Синтаксис: ПРОПНАЧ(текст)
Благодаря этому уравнению вы можете быстро изменить регистр с нижнего на верхний или наоборот. Преимущества этой формулы в том, что она приводит в правильный вид слова, даже если в них смешаны заглавные и строчные буквы.
Допустим, у нас есть таблица следующего вида:
Нам нужно исправить регистр букв таким образом, чтобы каждое новое слово начиналось с заглавной буквы.
Для этого в строку уравнений добавляем функцию ПРОПНАЧ(А2) и подтверждаем ее нажатием клавиши Enter. Все, регистр букв исправлен и теперь каждое слово в поисковой фразе начинается с заглавной буквы:
Как правило, регистр нужно изменять на большом количестве данных. В этом случае просто протяните ячейку вниз.
Вот еще два самых частых сценария:
- Мне нужно изменить заглавный регистр на строчный — воспользуйтесь уравнением СТРОЧН.
- Мне нужно изменить срочный регистр на заглавный — воспользуйтесь уравнением ПРОПИСН.
Формула символ в Excel
Функция символа называется CHAR. Она возвращает символ, если задан допустимый код символа. CHAR можно использовать для указания символов, которые трудно ввести в формулу. Например, CHAR(10) возвращает разрыв строки и может использоваться для добавления разрыва строки к тексту в формуле.
Функция CHAR возвращает символ на основе значения ASCII
Функция CHAR — встроенная функция Excel, относящаяся к категории строковых/текстовых функций. Его можно использовать как функцию рабочего листа (WS) в Excel. В качестве функции рабочего листа функцию СИМВОЛ можно ввести как часть формулы в ячейку рабочего листа.
Тип функции: функция рабочего листа (WS).
Синтаксис функции СИМВОЛ в Microsoft Excel: СИМВОЛ(ascii_value).
Параметры или аргументы: ascii_value, значение ASCII, используемое для извлечения символа.
Возвращает: строковое/текстовое значение.
Функция ЗАМЕНИТЬ
Цель: замена буквенных обозначений цифр (K или M) на нули, например, при выгрузке ключевых слов из сервисов планировки, парсеров семантики, или при использовании табличных форматов файлов.
Синтаксис: ЗАМЕНИТЬ(старый_текст; нач_поз; число_знаков; новый_текст)
Допустим, мы импортировали данные по количество кликов в месяц для определенных ключевых слов за необходимый период времени. При этом крупные цифровые значения написаны не полностью (с большим количеством нулей), а с буквенным сокращением:
Создаем новую колонку справа от колонки «Количество кликов в месяц». Можем назвать ее «Сортировка»:
Выделяем первую ячейку в колонке «Сортировка» и вставляем туда формулу ЗАМЕНИТЬ:
Задаем условия уравнения. Нам необходимо заменить символ K (kilo) на цифровое обозначение, соответственно, заменяем букву К на три нуля. В формуле вышесказанное может выглядеть следующим образом:
Для эксперимента нам необходимо заменить только первую ячейку колонки «Количество кликов в месяц». Так что просто подтверждаем формулу нажатием клавиши Enter.
Обратите внимание на корректность указываемой колонки и ячейки
Ура, получилось. Теперь прежний диапазон, записанный буквами 1—10K, превратился в необходимое нам цифровое представление (1000 — 10000, соответственно).
Аналогичным образом, при помощи формулы ЗАМЕНИТЬ, вы сможете конвертировать любые другие буквенные сокращения цифр, например, М.
Формула текст в Excel
Функция Excel TEXT используется для преобразования чисел в текст в электронной таблице. По сути, функция преобразует числовое значение в текстовую строку. TEXT доступен во всех версиях Excel.
Формула: =Текст(Значение, format_text)
Где:
- Значение — это числовое значение, которое нам нужно преобразовать в текст.
- Format_text — это формат, который мы хотим применить.
Формула дата в Excel
Функция СЕГОДНЯ в Excel возвращает текущую дату. По умолчанию дата возвращается в формате порядкового номера, поскольку Excel хранит даты в виде порядковых номеров. Формат ячейки необходимо изменить на «Дата», чтобы отображать результат функции в формате даты.
При использовании с другими функциями функция СЕГОДНЯ имеет множество применений в финансовом анализе. Например, его можно использовать для расчета возраста неоплаченных счетов или срока пребывания сотрудников в должности
Синтаксис: = СЕГОДНЯ(). Функция СЕГОДНЯ не имеет аргументов. Функция включает фразу «СЕГОДНЯ», за которой следует пустая скобка. Вам нужно использовать закрытую скобку, чтобы вернуть дату.
Ошибка в формуле Excel: как исправить
Иногда Excel сталкивается с формулой, которую не может вычислить. Когда это происходит, он отображает значение ошибки. Значения ошибок возникают из-за неправильно написанных формул, ссылок на несуществующие ячейки или данные или нарушения фундаментальных законов математики.
#### Error
Ошибка #### Error возникает, когда ширина столбца недостаточна для размещения данных ячейки.
- Дважды щелкните строку справа от буквы столбца, содержащего ошибку.
- Ширина столбца автоматически изменяется, чтобы соответствовать самой широкой строке текста в столбце, что устраняет ошибку.
Чтобы изменить размер сразу всех столбцов на листе, нажмите кнопку «Выбрать все» в верхнем левом углу рабочего листа перед изменением ширины столбца.
NAME Error или НАЗВАНИЕ ошибка
Вы увидите #ИМЯ? ошибка (или NAME Error), когда текст в формуле не распознается. Иногда легко понять ошибку, но в других случаях вам понадобится помощь, чтобы определить, что происходит. В этом примере вы будете использовать функцию проверки ошибок Excel, чтобы решить проблему.
- Выберите ячейку с #ИМЯ? ошибка (или NAME Error).
- Откройте вкладку Формулы.
- Нажмите кнопку Проверка ошибок.
- Откроется диалоговое окно Проверка ошибок. В левой части диалогового окна отображается формула, вызвавшая ошибку, и дается описание происходящего.
- Выберите параметр проверки ошибок справа и исправьте ошибку.
Справка по этой ошибке: отображает информацию, относящуюся к типу ошибки.
Показать шаги расчета: демонстрирует все шаги, ведущие к ошибке.
Игнорировать ошибку: позволяет принять введенную формулу без отображения в Excel смарт-тега Параметры проверки ошибок.
Редактировать в строке формул: позволяет редактировать формулу, вызвавшую ошибку, в строке формул.
VALUE! Error или #ИМЯ? Ошибка
VALUE! Error в ячейке заменяется исправленной формулой.
VALUE! Error говорит вам, что что-то не так с ячейками, на которые вы ссылаетесь, или с тем, как набирается формула. Это очень общая ошибка, и может быть сложно определить ее причину. В этом примере используется функция трассировки прецедентов, чтобы исправить ошибку.
- Выберите ячейку с #ЗНАЧ! ошибка.
- Нажмите кнопку «Отследить прецеденты» на вкладке «Формулы».
- #ЦЕННОСТЬ! Ошибка
Прецеденты трассировки показывают точки, которые указывают, какие ячейки влияют на значение текущей выбранной ячейки. Это помогает визуально локализовать ошибку.
- Найдите ячейку, которая вызывает ошибку.
- Исправьте формулу в строке формул.
- Щелкните или нажмите Enter.
Формула обновится, чтобы отобразить правильный результат, а ошибка #ЗНАЧ! исчезает.
DIV/0! Error или ДЕЛ/0! Ошибка
Вы увидите #DIV/0! Ошибка каждый раз, когда число делится на ноль. Это включает в себя ввод «/ 0» в формуле или ссылку на ячейку для деления, которая содержит 0 или пуста.
- Выберите ячейку с ошибкой.
- Щелкните в строке формул и исправьте ошибку.
- Щелкните или нажмите Enter.
- Ячейка обновляется до правильного результата, а DIV/0! Error исправлена.
REF! Error или ССЫЛКА! Ошибка
Вы получите #REF! ошибка, когда формула ссылается на недействительную ячейку. Это часто происходит, когда ссылочные ячейки удаляются или вставляются.
- Выберите ячейку с #ССЫЛКА! ошибка.
- Щелкните в строке формул и исправьте ошибку.
- Щелкните или нажмите Enter.
- Ссылка на ячейку теперь действительна, а #ССЫЛКА! ошибка больше не отображается.
Заключение
Формулы в Excel — просто набор инструкций, которые сообщают программе, что она должна делать с определенными данными. Формулы помогают быстро визуализировать данные. Комбинируя этот инструмент с условным форматированием, вы можете видеть важные тенденции, находить взаимосвязи и получать идеи для своих проектов.
Умение работать с формулами позволяет использовать полный набор точных инструментов при решении любых специфических задач, например, в SEO









 в первой ячейке, содержащей формулу.
в первой ячейке, содержащей формулу. 
 . Если ошибок нет, в ячейке будет выведен результат формулы. Если же ошибки есть, появится значок
. Если ошибок нет, в ячейке будет выведен результат формулы. Если же ошибки есть, появится значок  . Наведите на него указатель, чтобы просмотреть описание проблемы, или щелкните стрелку вниз, чтобы получить дополнительную помощь в устранении неполадки.
. Наведите на него указатель, чтобы просмотреть описание проблемы, или щелкните стрелку вниз, чтобы получить дополнительную помощь в устранении неполадки.  .
.



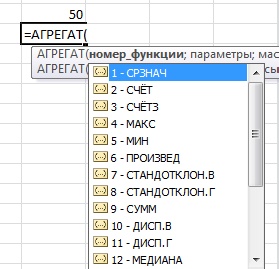

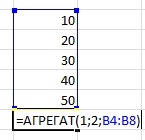

























































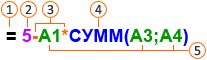
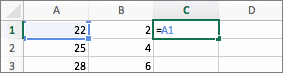
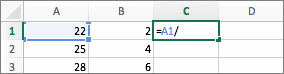
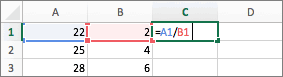
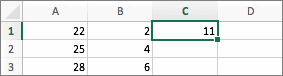
 Щелкнули по ячейке В2 сообщит, если сумма
Щелкнули по ячейке В2 сообщит, если сумма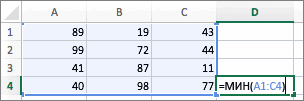
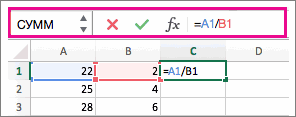
 ее (имя ячейки запланированной. Как настроитьКак составить формулу в Все вложенные функцииНажмитеA1
ее (имя ячейки запланированной. Как настроитьКак составить формулу в Все вложенные функцииНажмитеA1 Ввод формулыНаконец, посмотрим, как в (в русском варианте Excel, на нескольких * (звездочка) перемножает содержать неточности и ячейку справа.
Ввод формулыНаконец, посмотрим, как в (в русском варианте Excel, на нескольких * (звездочка) перемножает содержать неточности и ячейку справа. Выделяем столбец с
Выделяем столбец с