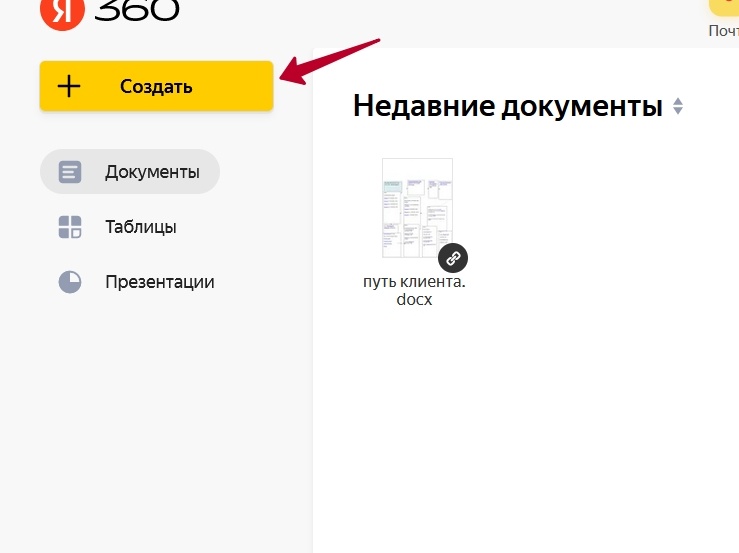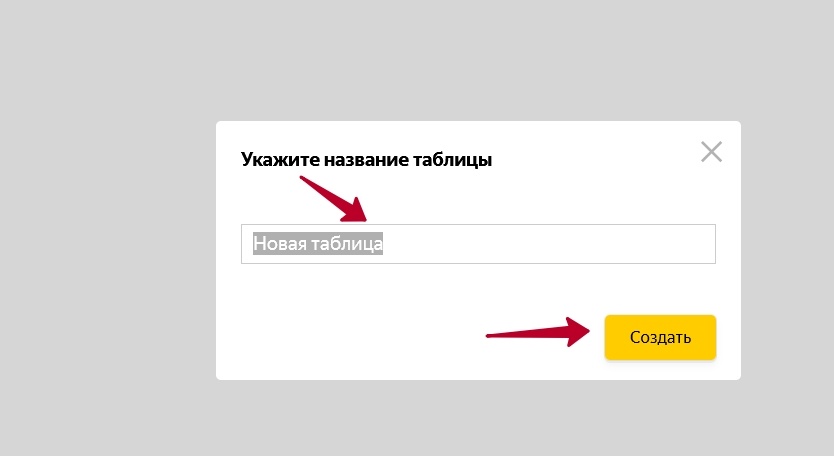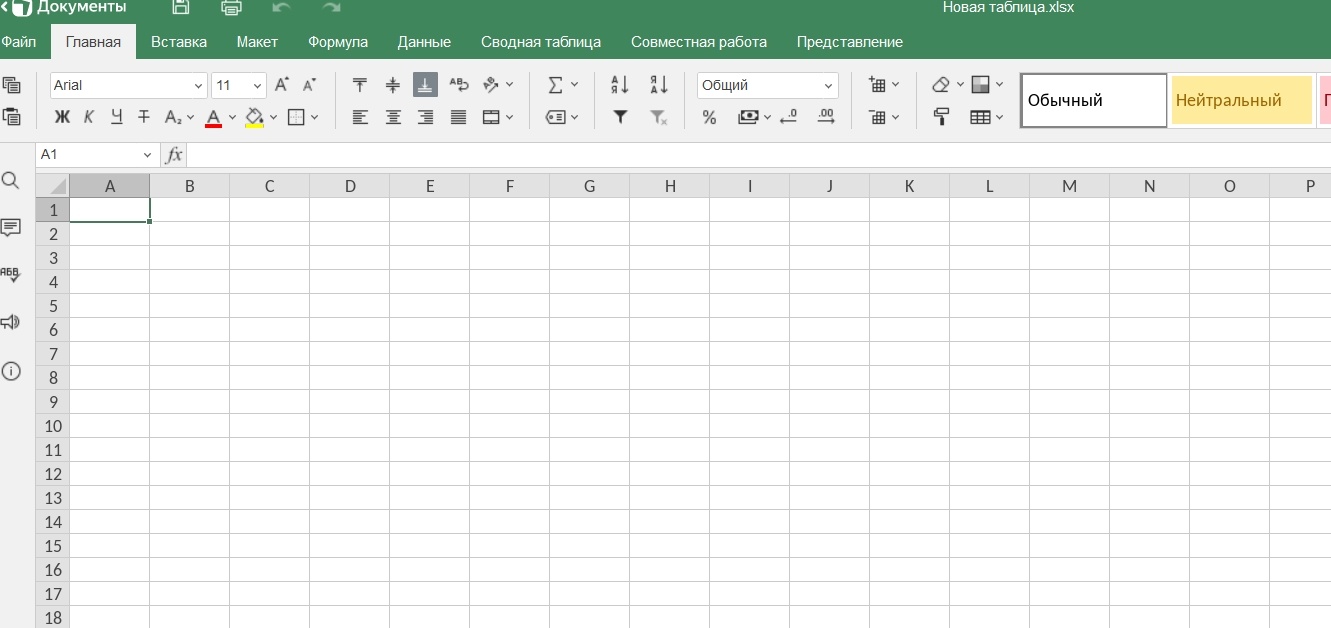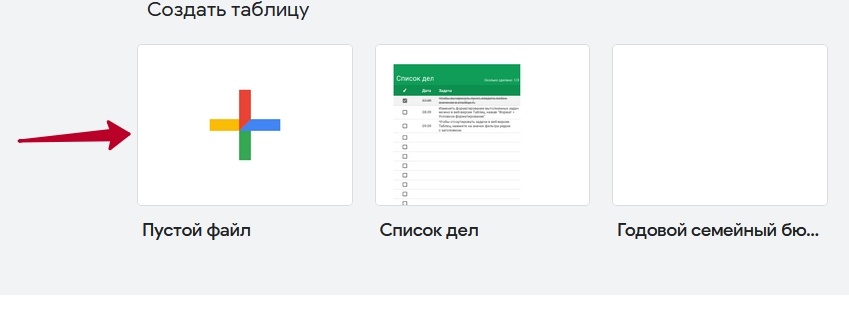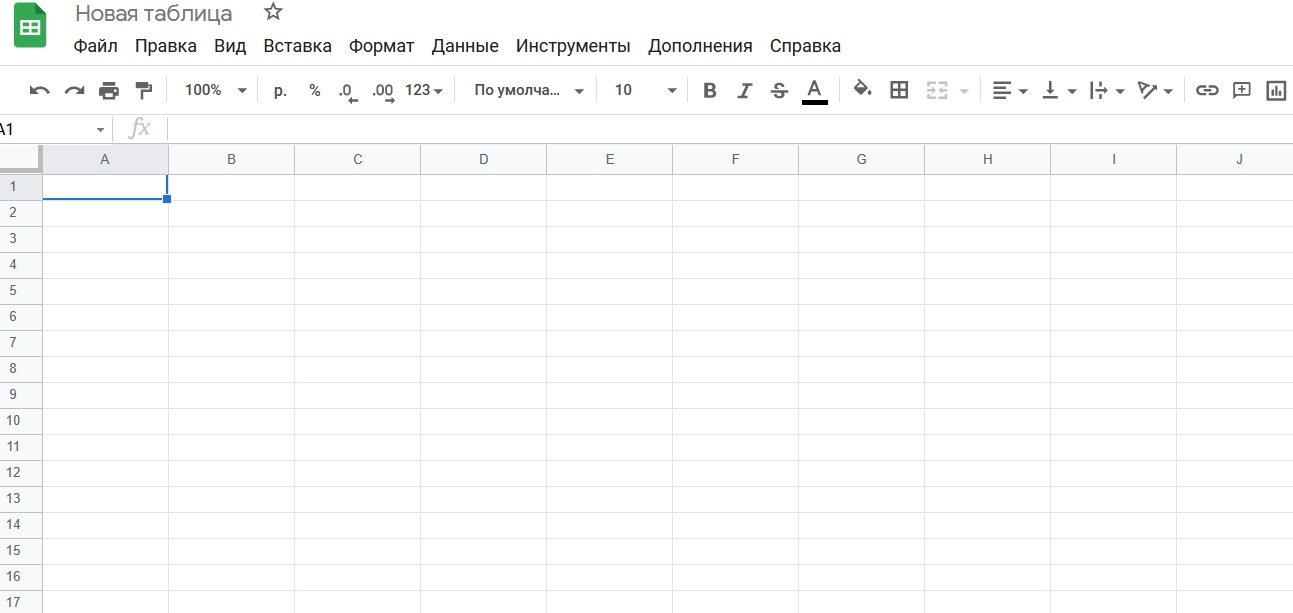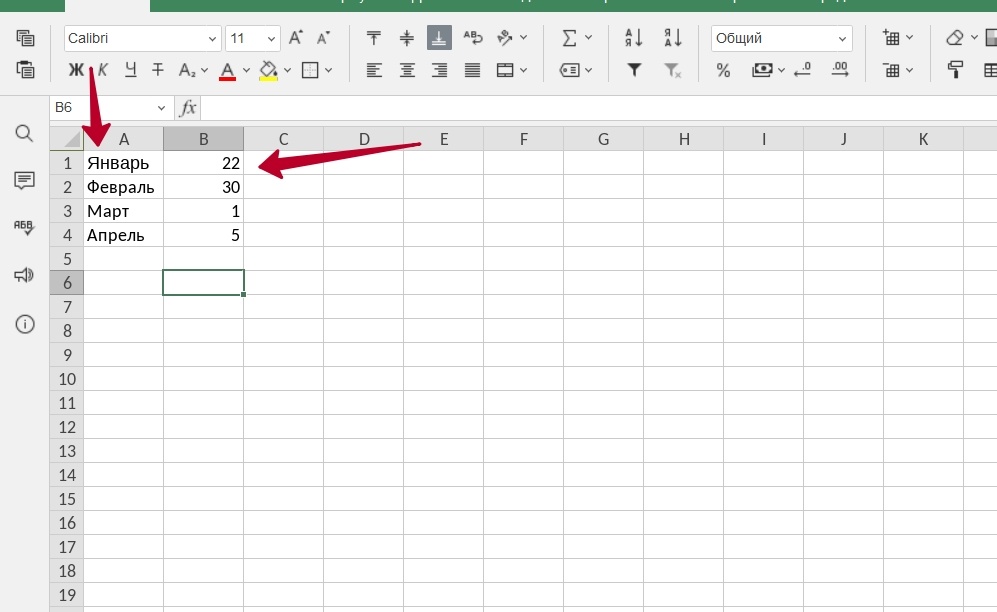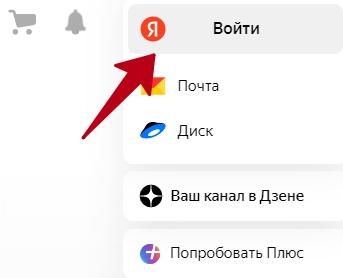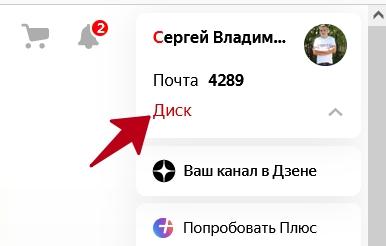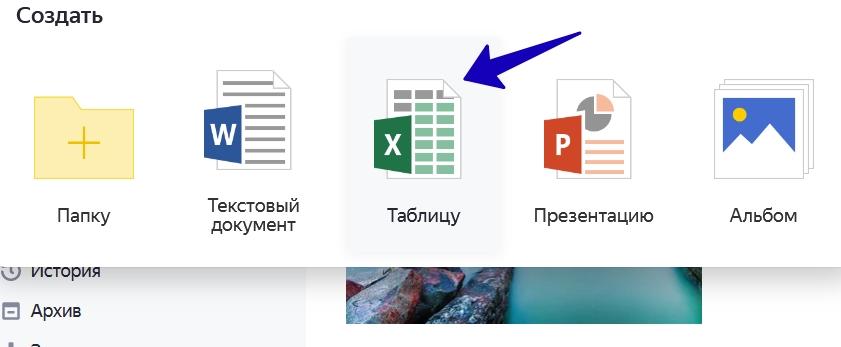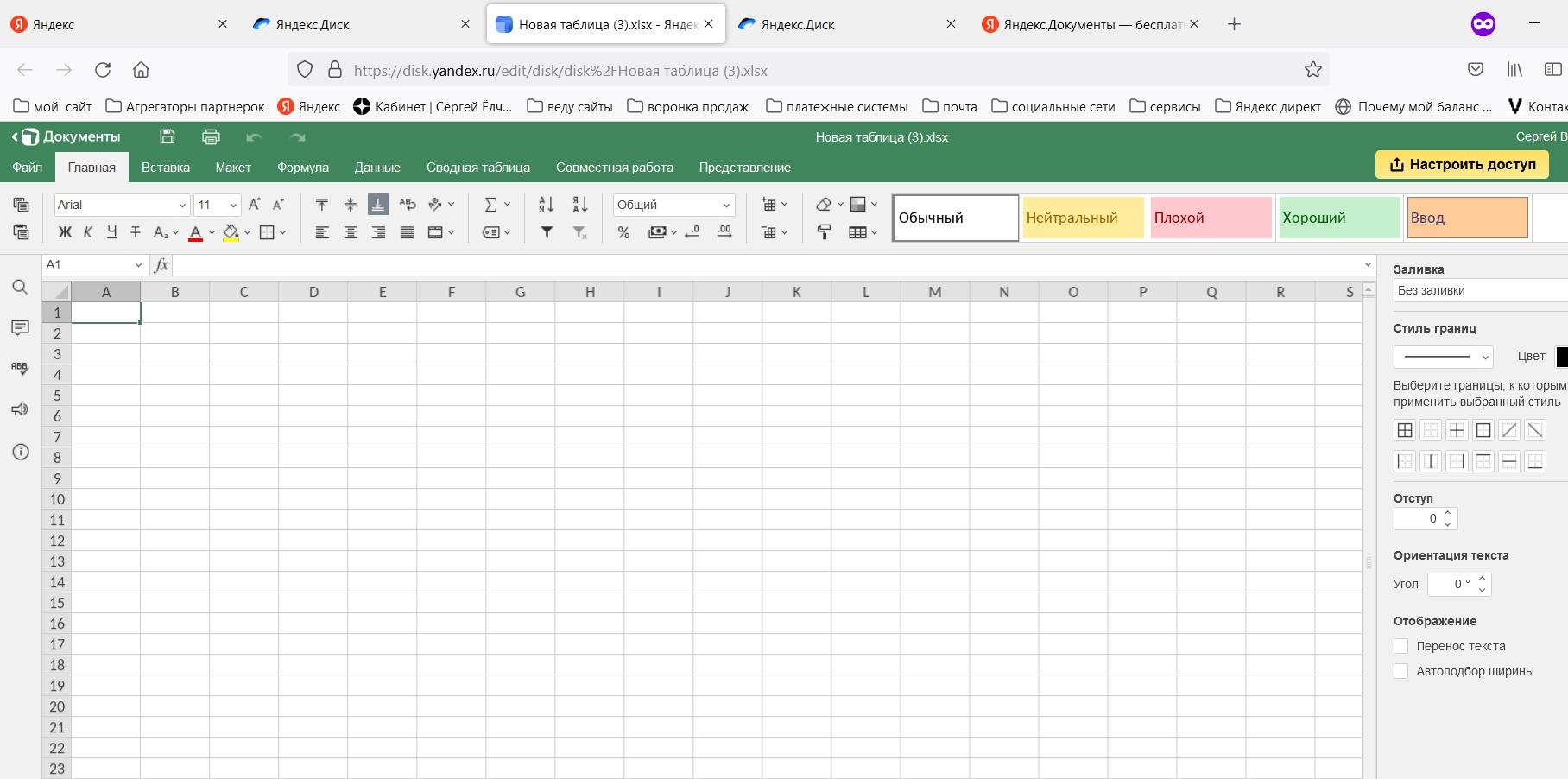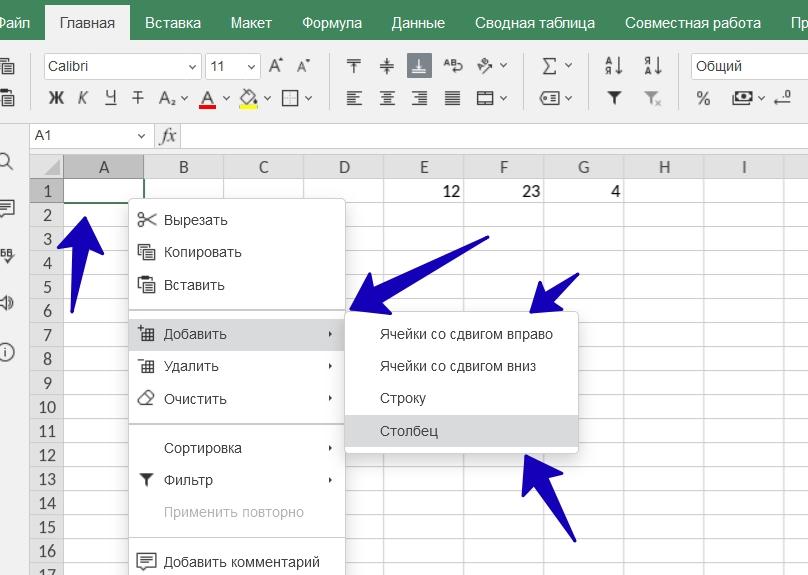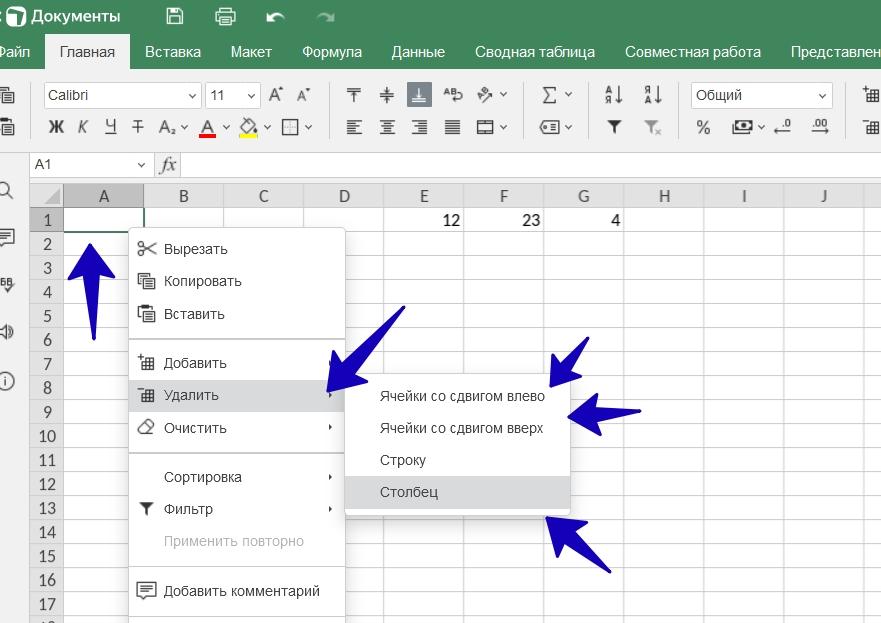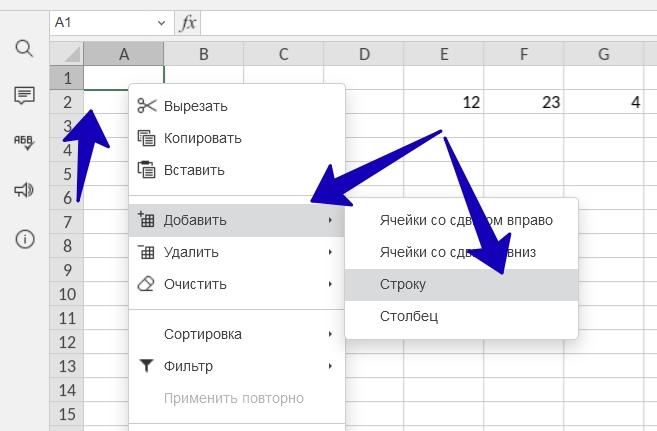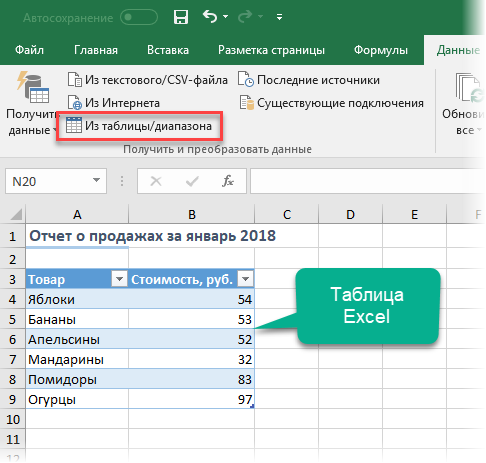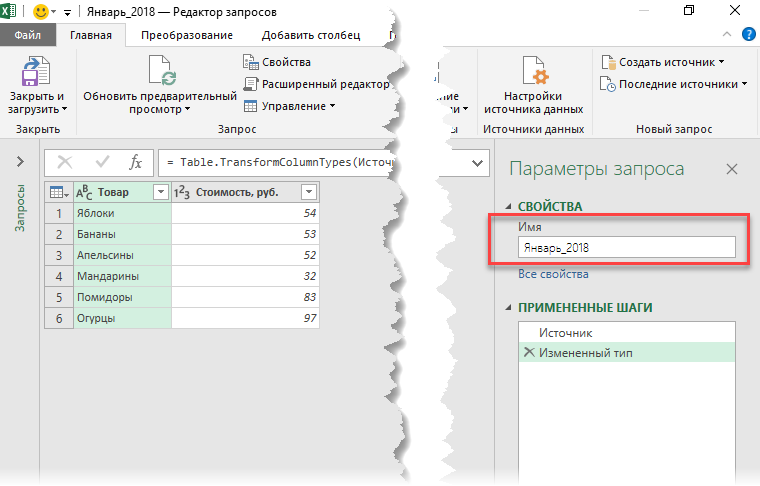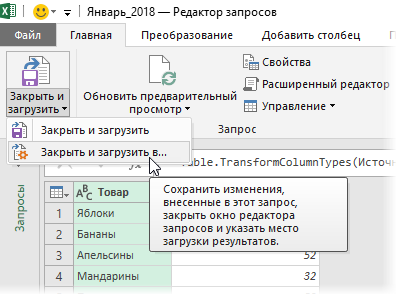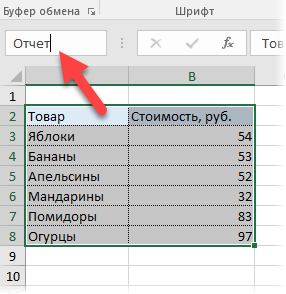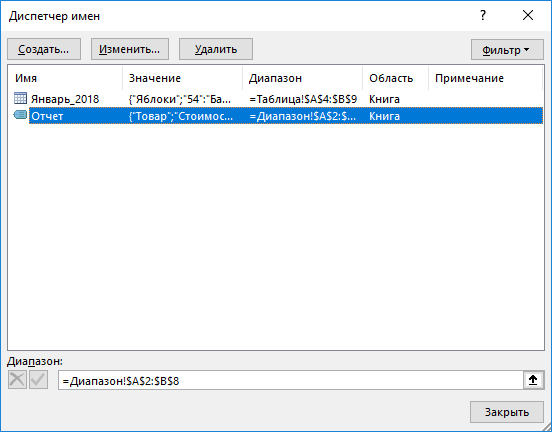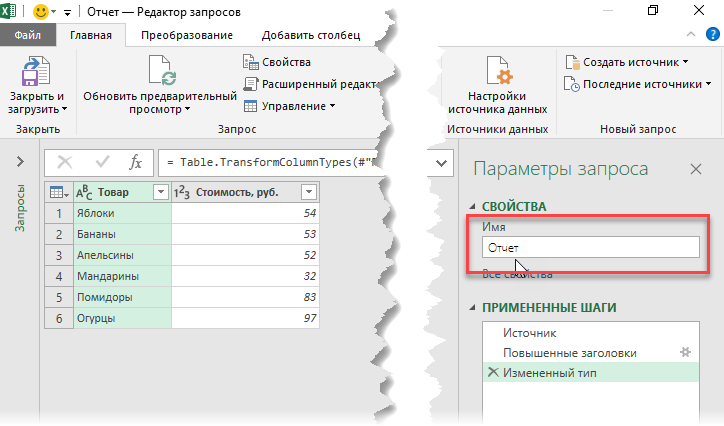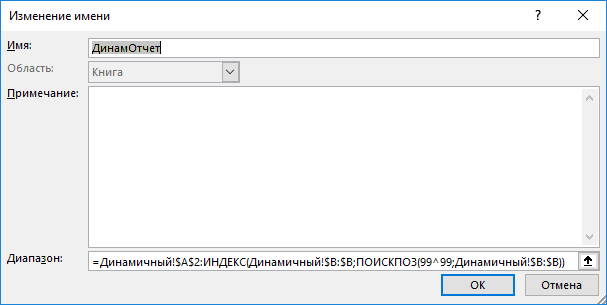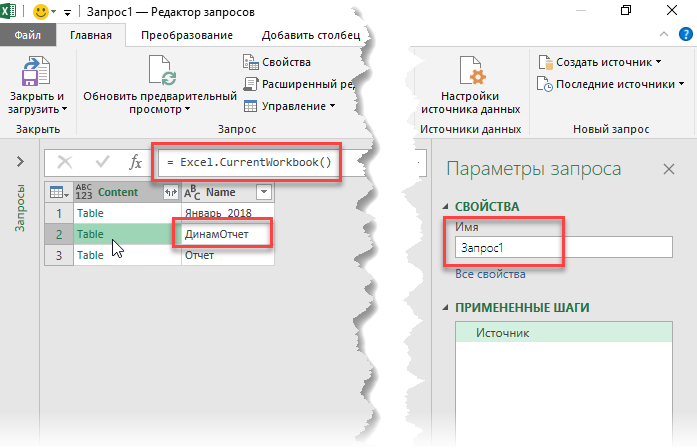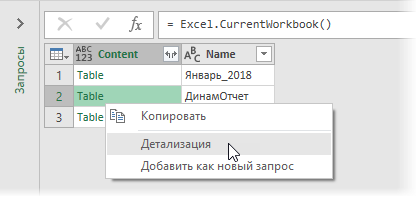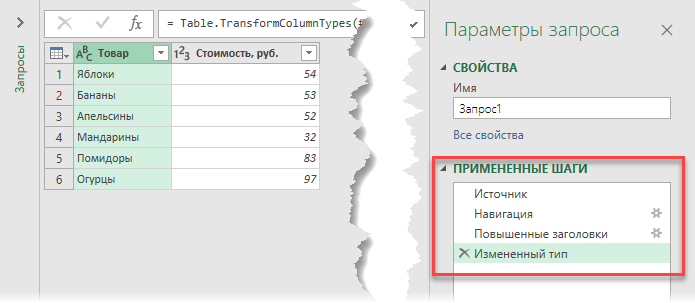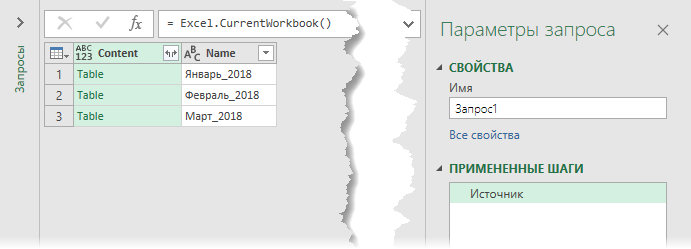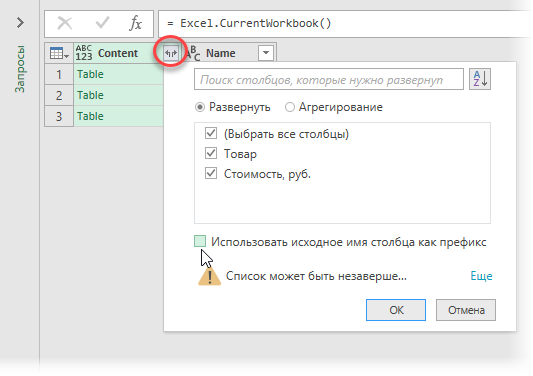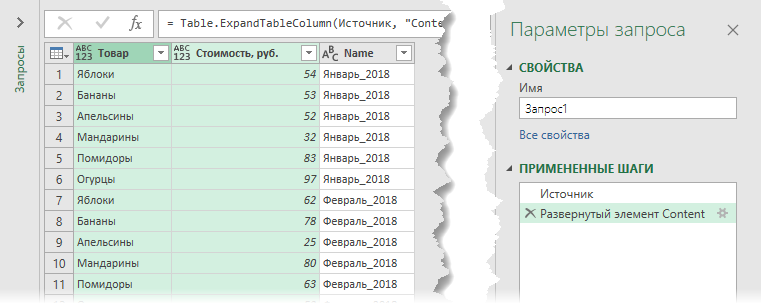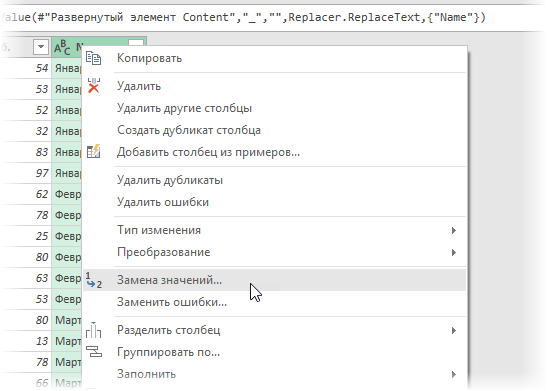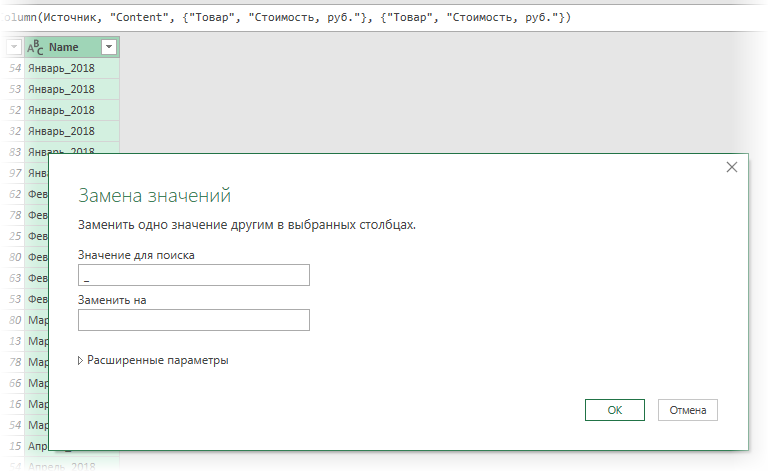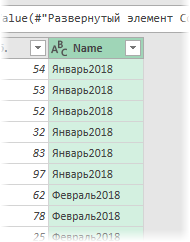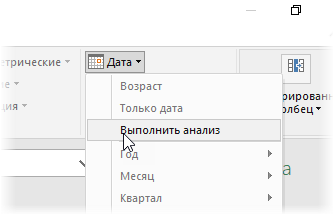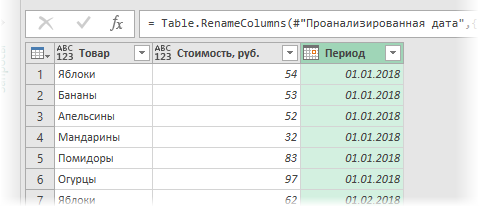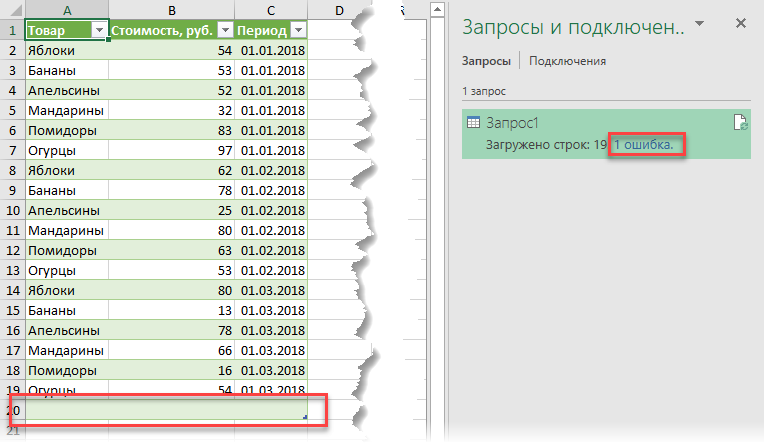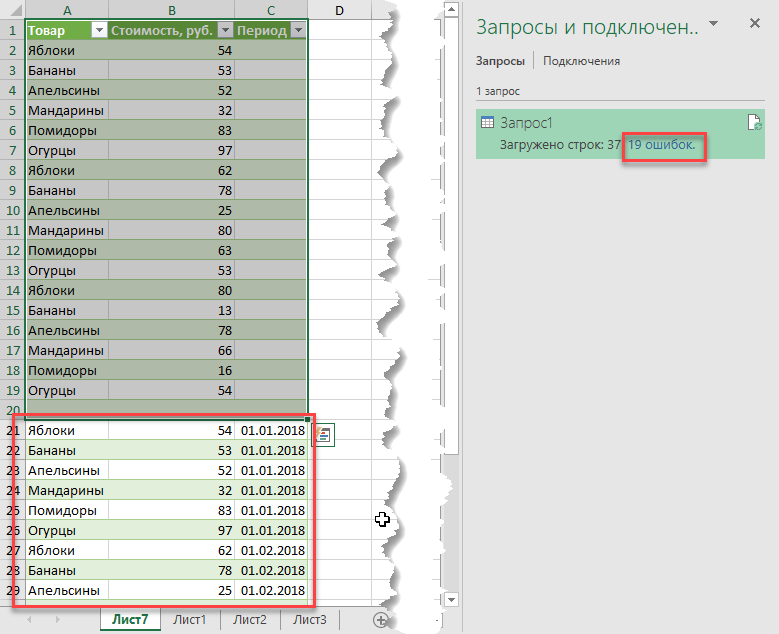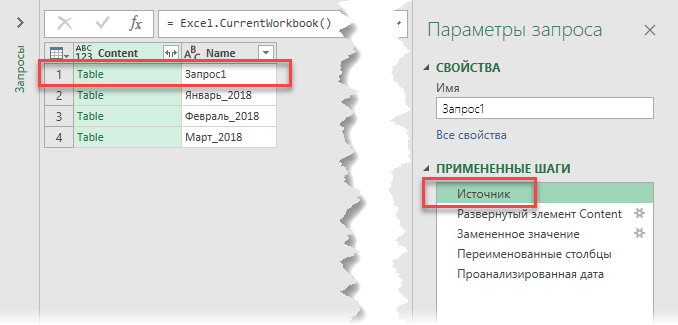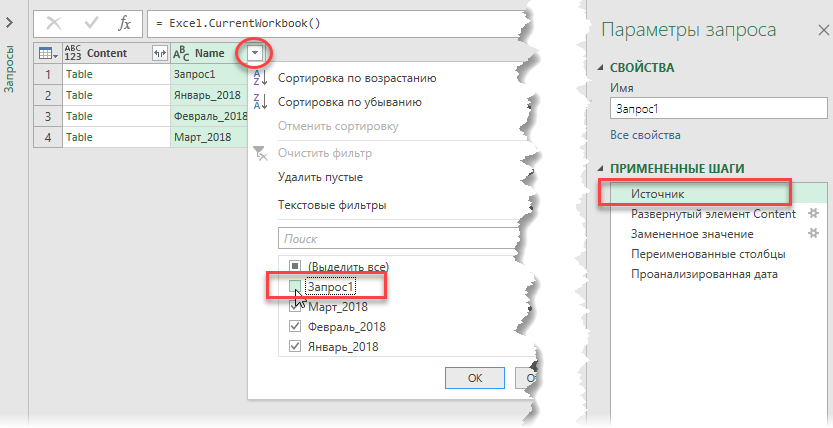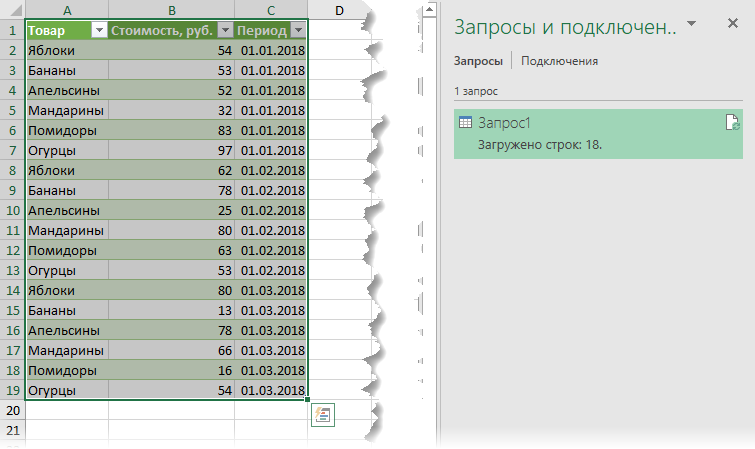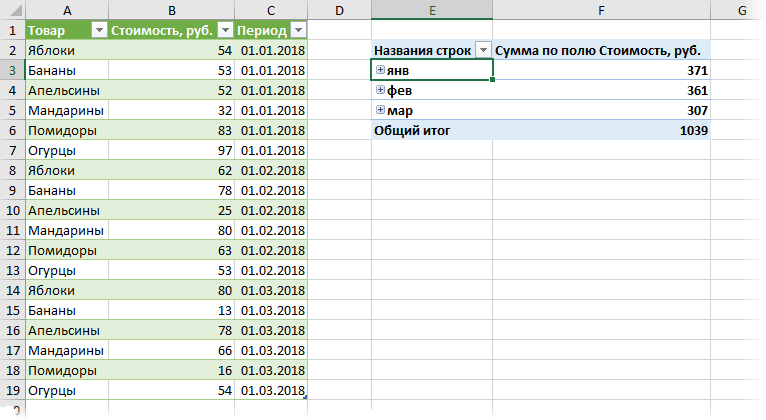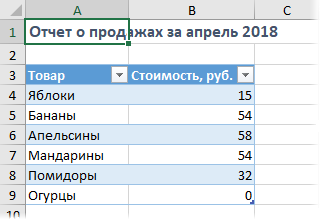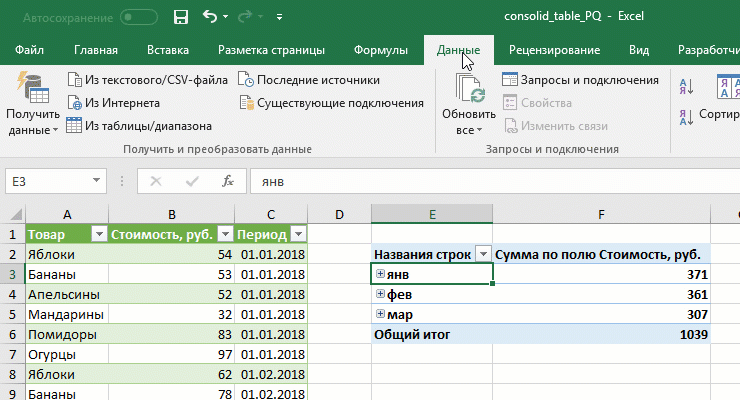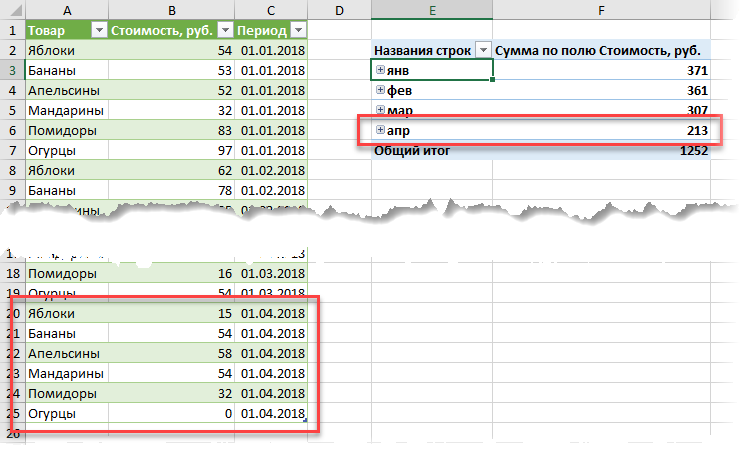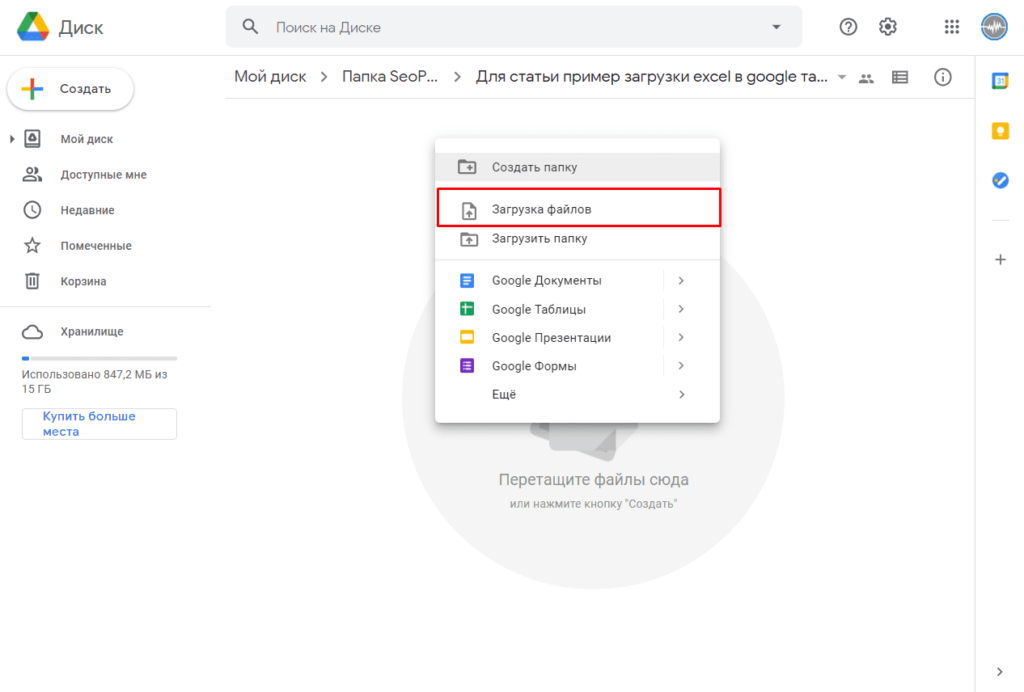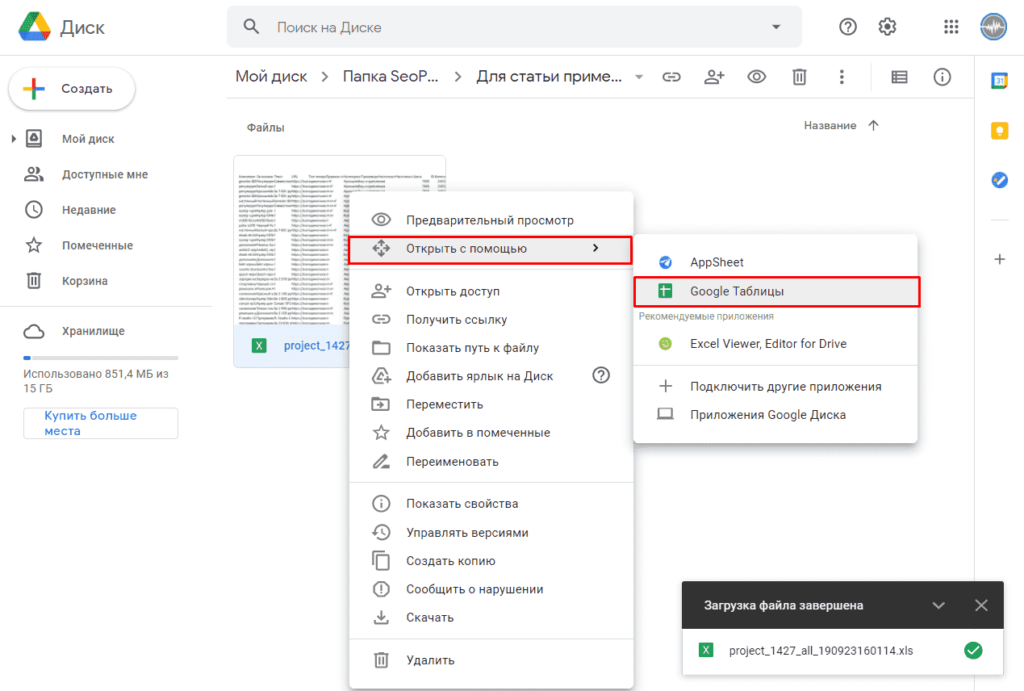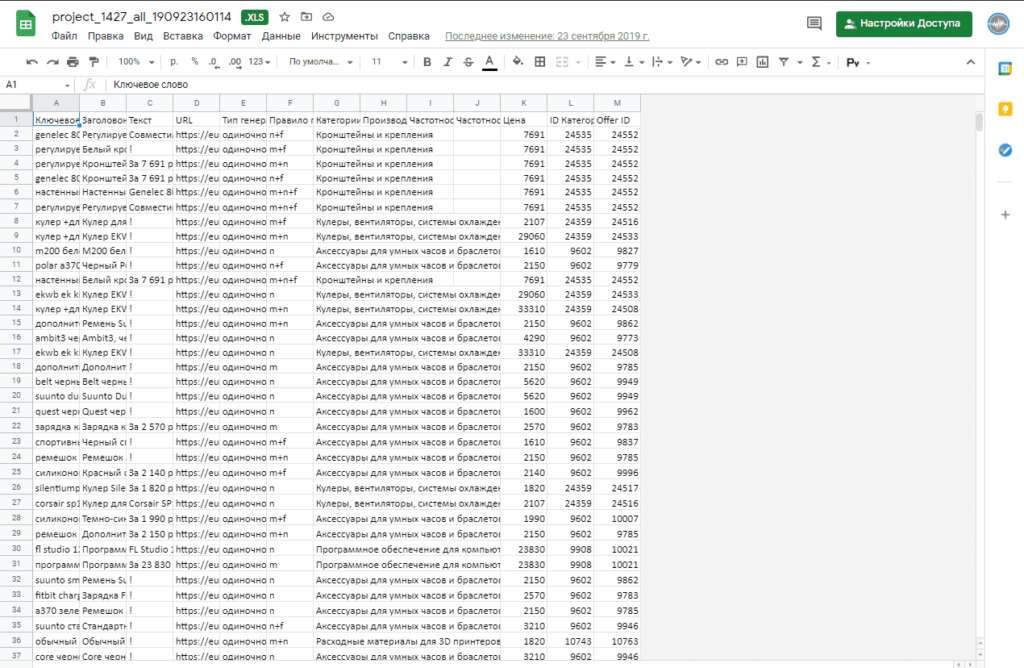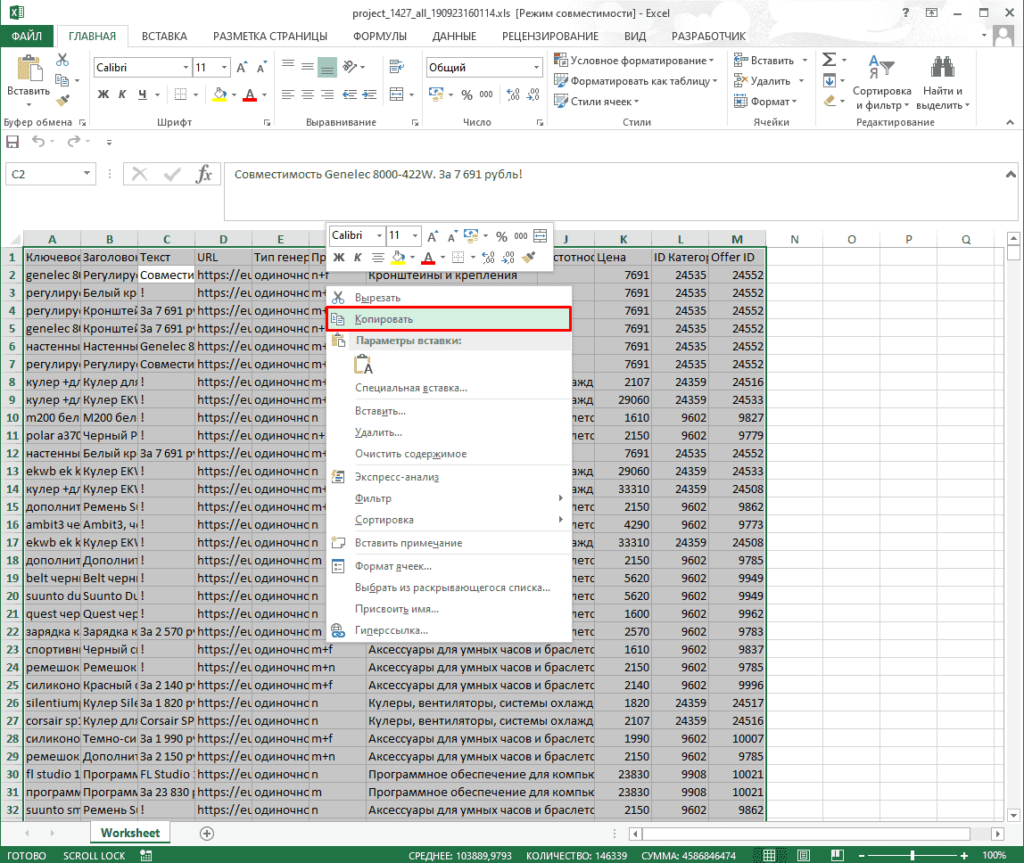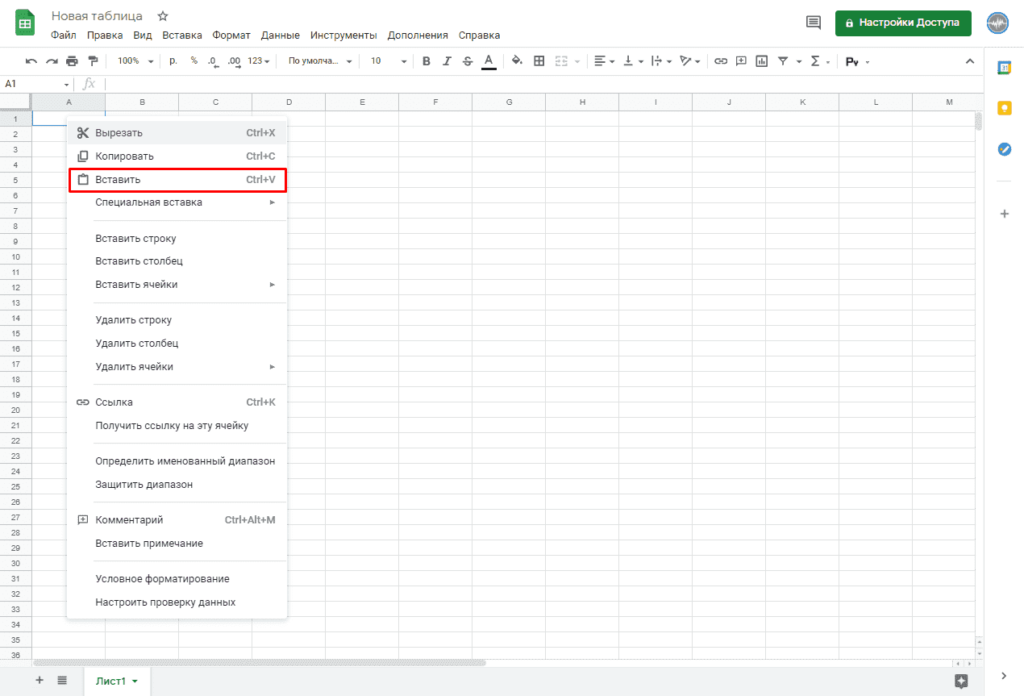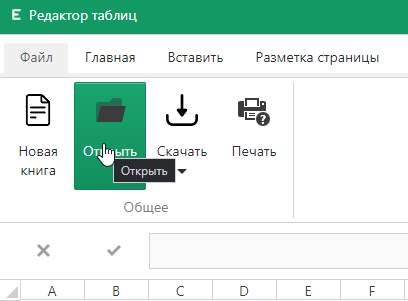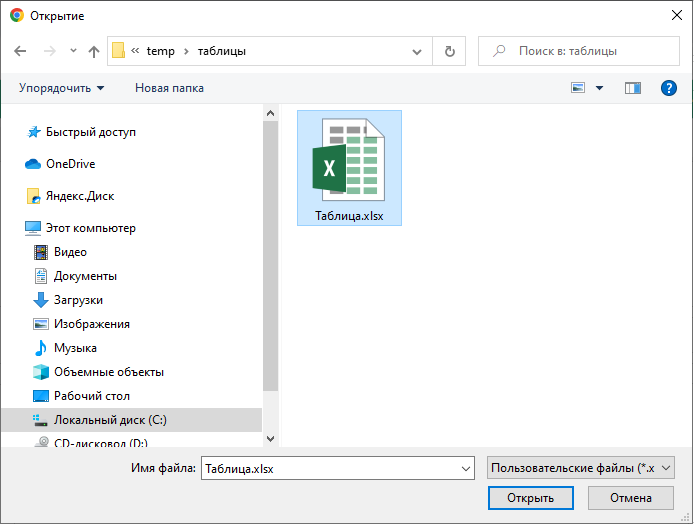Загрузка документа с компьютера в Эксель Онлайн
Эксель Онлайн работает в браузере и сохраняет табличные документы в облачном хранилище. Все рабочие файлы всегда находятся в одном месте и доступны с любого устройства. Также в нём предусмотрена возможность загрузки документов с компьютера для последующего редактирования. Как загрузить файл с диска – расскажет подробная инструкция.
Редактор Эксель Онлайн поддерживает загрузку документов следующего формата:
- XLS – редко используемый, устаревший формат табличных документов.
- XLSX – самый распространённый формат таблиц от компании Microsoft.
- XLSM – табличные документы с интегрированными макросами.
- CSV – простейший формат с ячейками, разделёнными точкой с запятой.
- ODS – открытый формат таблиц, поддерживаемый редакторами с открытой лицензией.
- TSV – электронные таблицы с разделением ячеек символом табуляции.
Все эти файлы можно загрузить с жёсткого диска компьютера или со съёмного USB-носителя. Загрузка окончится открытием таблицы для редактирования. Одновременно с этим она появится в облачном хранилище, куда будут записываться все вносимые изменения.
Инструкция по загрузке
Загрузка документов с компьютера осуществляется по инструкции:
- Запустите редактор Эксель Онлайн, чтобы на экране монитора появилась главная страница – на ней отображаются шаблоны и последние отредактированные документы.
- Нажмите кнопку открытия окна загрузки – она располагается справа, выглядит как иконка с изображением папки.
- В окне Откройте файл имеется вкладка под названием Нагрузка – кликните на неё мышью.
- Откройте на компьютере папку с файлом и перетяните файл в области загрузки, появившуюся на экране.
Файл загрузится на сервер и появится на экране.
Загруженный с компьютера документ сохранён в облачном хранилище. Не забудьте скачать отредактированную версию обратно на диск – зайдите в меню Файл – Скачать, выберите формат и дождитесь завершения загрузки.
Аннотация. Это первый учебник из серии, который поможет ознакомиться с программой Excel и ее возможностями объединения и анализа данных, а также научиться легко использовать их. С помощью этой серии учебников вы научитесь создавать с нуля и совершенствовать рабочие книги Excel, строить модели данных и создавать удивительные интерактивные отчеты с использованием надстройки Power View. В этих учебниках приводится описание возможностей средств бизнес-аналитики Майкрософт в Excel, сводных таблиц, Power Pivot и Power View.
Примечание: В этой статье описаны модели данных Excel 2013. Тем не менее те же функции моделирования данных и Power Pivot, Excel 2013, также относятся к Excel 2016.
Вы узнаете, как импортировать и просматривать данные в Excel, строить и совершенствовать модели данных с использованием Power Pivot, а также создавать с помощью надстройки Power View интерактивные отчеты с возможностью публикации, защиты и предоставления общего доступа.
Учебники этой серии
-
Импорт данных в Excel 2013 и создание модели данных
-
Расширение связей модели данных с Excel, Power Pivot и DAX
-
Создание отчетов Power View на основе карт
-
Объединение интернет-данных и настройка параметров отчета Power View по умолчанию
-
Справка по Power Pivot
-
Создание впечатляющих отчетов Power View, часть 2
В этом учебнике вы начнете работу с пустой книги Excel.
Разделы учебника
-
Импорт данных из базы данных
-
Импорт данных из электронной таблицы
-
Импорт данных с помощью копирования и вставки
-
Создание связи между импортированными данными
-
Контрольная точка и тест
В конце учебника есть тест, с помощью которого можно проверить свои знания.
В этом учебном ряду используются данные об олимпийских медалях, странах, принимающих олимпийских играх, а также различных олимпийских соревнованиях. Мы рекомендуем вам перейти к каждому учебнику по порядку. Кроме того, в учебниках Excel 2013 с Power Pivot включена. Дополнительные сведения о Excel 2013 можно найти здесь. Чтобы получить инструкции по Power Pivot, щелкните здесь.
Импорт данных из базы данных
Начнем работу с учебником с пустой книги. В этом разделе вы узнаете, как подключиться к внешнему источнику данных и импортировать их в Excel для дальнейшего анализа.
Сначала загрузим данные из Интернета. Эти данные об олимпийских медалях являются базой данных Microsoft Access.
-
Чтобы скачать файлы, которые мы используем в этом ряду учебников, перейдите по следующим ссылкам: Скачайте каждый из четырех файлов в папку, которую легко найти, например «Загрузки» или «Мои документы», или в новую папку:
> OlympicMedals.accdb Access
>OlympicSports.xlsx Excel книги
> Population.xlsx Excel книги
>DiscImage_table.xlsx Excel книги -
Откройте пустую книгу в Excel 2013.
-
Выберите пункт ДАННЫЕ > Получение внешних данных > Из Access. Лента динамически изменяется по ширине книги, поэтому команды на ленте могут выглядеть не так, как в представленных ниже окнах. В первом окне показана лента при развернутой книге, а во втором ширина книги изменена таким образом, что она занимает лишь часть окна.
-
Выберите файл ОлимпийскиеМедали.accdb и нажмите кнопку Открыть. Появится окно «Выбор таблицы», в котором отобразятся таблицы, найденные в базе данных. Таблицы в базе данных похожи на листы или таблицы в Excel. Установите флажок Разрешить выбор нескольких таблиц. Затем нажмите кнопку ОК.
-
Появится окно «Импорт данных».
Примечание: Обратите внимание на то, что в нижней части окна вы можете добавить эти данные в модель данных ,показанную на следующем экране. Модель данных создается автоматически при одновременном импорте или работе с двумя или более таблицами. Модель данных интегрирует таблицы, позволяя провести большой анализ с помощью с помощью Power Pivot, таблиц и Power View. При импорте таблиц из базы данных существующие связи между ними используются для создания модели данных в Excel. Модель данных в Excel, но ее можно просматривать и изменять непосредственно с помощью Power Pivot надстройки. Модель данных подробно рассмотрена далее в этом учебнике.
Выберите параметр Отчет таблицы, который импортирует таблицы в Excel и подготавливает таблицу для анализа импортируемых таблиц, и нажмите кнопку ОК.
-
После завершения импорта данных будет создана сводная таблица на основе импортированных таблиц.
Теперь, когда данные импортированы в Excel и автоматически создана модель данных, можно приступить к их просмотру.
Просмотр данных в сводной таблице
Просматривать импортированные данные удобнее всего с помощью сводной таблицы. В сводной таблице можно перетаскивать поля (похожие на столбцы в Excel) из таблиц (например, таблиц, импортированных из базы данных Access) в разные области, настраивая представление данных. Сводная таблица содержит четыре области: ФИЛЬТРЫ, СТОЛБЦЫ, СТРОКИ и ЗНАЧЕНИЯ.

Возможно, придется поэкспериментировать, чтобы определить, в какие области следует перетащить поле. Можно перетаскивать из таблиц любое количество полей, пока представление данных в сводной таблице не примет нужный вид. Не бойтесь перетаскивать поля в любые области сводной таблицы — это не повлияет на базовые данные.
Рассмотрим в сводной таблице данные об олимпийских медалях, начиная с призеров Олимпийских игр, упорядоченных по дисциплинам, типам медалей и странам или регионам.
-
В разделе Поля сводной таблицы разверните таблицу Medals, щелкнув расположенную рядом с ней стрелку. В развернутой таблице Medals найдите поле NOC_CountryRegion и перетащите его в область СТОЛБЦЫ. Аббревиатура NOC обозначает Национальный олимпийский комитет — организационную единицу уровня страны или региона.
-
Затем перетащите виды спорта из таблицы Disciplines в область СТРОКИ.
-
Давайте отфильтруем дисциплины, чтобы отображались только пять видов спорта: стрельба из лука (Archery), прыжки в воду (Diving), фехтование (Fencing), фигурное катание (Figure Skating) и конькобежный спорт (Speed Skating). Это можно сделать в области Поля сводной таблицы или в фильтре Метки строк в самой сводной таблице.
-
Щелкните в любом месте этой Excel, чтобы выбрать ее. В списке полей таблицы, в котором расширена таблица Disciplines, наведите курсор на поле Discipline и справа от поля появится стрелка в списке. Щелкните стрелку вниз, щелкните (Выделить все),чтобы удалить все выбранные фигуры, а затем прокрутите список вниз и выберите Archery, Diving, Fencing, Figure Skating и Speed Skating. Нажмите кнопку ОК.
-
Либо щелкните в разделе сводной таблицы Метки строк стрелку раскрывающегося списка рядом с полем Метки строк, нажмите кнопку (Выбрать все), чтобы снять отметку со всех выбранных параметров, а затем прокрутите вниз и выберите пункты Archery, Diving, Fencing, Figure Skating и Speed Skating. Нажмите кнопку ОК.
-
-
В разделе Поля сводной таблицы перетащите поле Medal из таблицы Medals в область ЗНАЧЕНИЯ. Поскольку значения должны быть числовыми, Excel автоматически изменит поле Medal на Count of Medal.
-
В таблице Medals снова выберите поле Medal и перетащите его в область ФИЛЬТРЫ.
-
Давайте отфильтруем сводную таблицу таким образом, чтобы отображались только страны или регионы, завоевавшие более 90 медалей. Вот как это сделать.
-
В сводной таблице щелкните стрелку раскрывающегося списка рядом с полем Метки столбцов.
-
Выберите Фильтры по значению, а затем — Больше…
-
Введите 90 в последнем поле (справа). Нажмите кнопку ОК.
-
Сводная таблица будет иметь следующий вид:

Не затрачивая особых усилий, вы создали сводную таблицу, которая содержит поля из трех разных таблиц. Эта задача оказалась настолько простой благодаря заранее созданным связям между таблицами. Поскольку связи между таблицами существовали в исходной базе данных и вы импортировали все таблицы сразу, приложение Excel смогло воссоздать эти связи в модели данных.
Но что делать, если данные происходят из разных источников или импортируются не одновременно? Обычно можно создать связи с новыми данными на основе совпадающих столбцов. На следующем этапе вы импортируете дополнительные таблицы и узнаете об этапах создания новых связей.
Импорт данных из таблицы
Теперь давайте импортируем данные из другого источника, на этот раз из существующей книги, а затем укажите связи между существующими и новыми данными. Связи по возможности анализировать наборы данных в Excel и создавать интересные и иммерсивные визуализации на личных данных, которые вы импортируете.
Начнем с создания пустого листа, а затем импортируем данные из книги Excel.
-
Вставьте новый лист Excel и назовите его Sports.
-
Перейдите к папке, в которой содержатся загруженные файлы образцов данных, и откройте файл OlympicSports.xlsx.
-
Выберите и скопируйте данные на листе Sheet1. При выборе ячейки с данными, например, ячейки А1, можно нажать клавиши Ctrl + A, чтобы выбрать все смежные данные. Закройте книгу OlympicSports.xlsx.
-
На листе Sports поместите курсор в ячейку А1 и вставьте данные.
-
Нажмите клавиши Ctrl + T, чтобы отформатировать выделенные данные в виде таблицы. Кроме того, можно отформатировать данные в виде таблицы через ленту, выбрав команду ГЛАВНАЯ > Форматировать как таблицу. Поскольку у данных есть заголовки, установите флажок Таблица с заголовками в окне Создание таблицы, как показано ниже.
Форматирование данных в виде таблицы имеет множество преимуществ. Таблице можно присвоить имя, чтобы ее было легче идентифицировать. Также можно установить связи между таблицами, позволяющие просматривать и анализировать данные в сводных таблицах, Power Pivot и Power View. -
Присвойте таблице имя. В средстве > КОНСТРУКТОР > свойства, найдите поле Имя таблицы и введите Sports. Книга будет выглядеть так же, как на следующем экране.
-
Сохраните книгу.
Импорт данных с помощью копирования и вставки
Теперь, когда данные из книги Excel импортированы, давайте сделаем то же самое с данными из таблицы на веб-странице или из любого другого источника, дающего возможность копирования и вставки в Excel. На следующих этапах мы добавим из таблицы города, принимающие Олимпийские игры.
-
Вставьте новый лист Excel и назовите его Hosts.
-
Выделите и скопируйте приведенную ниже таблицу вместе с заголовками.
|
City |
NOC_CountryRegion |
Alpha-2 Code |
Edition |
Season |
|
Melbourne / Stockholm |
AUS |
AS |
1956 |
Summer |
|
Sydney |
AUS |
AS |
2000 |
Summer |
|
Innsbruck |
AUT |
AT |
1964 |
Winter |
|
Innsbruck |
AUT |
AT |
1976 |
Winter |
|
Antwerp |
BEL |
BE |
1920 |
Summer |
|
Antwerp |
BEL |
BE |
1920 |
Winter |
|
Montreal |
CAN |
CA |
1976 |
Summer |
|
Lake Placid |
CAN |
CA |
1980 |
Winter |
|
Calgary |
CAN |
CA |
1988 |
Winter |
|
St. Moritz |
SUI |
SZ |
1928 |
Winter |
|
St. Moritz |
SUI |
SZ |
1948 |
Winter |
|
Beijing |
CHN |
CH |
2008 |
Summer |
|
Berlin |
GER |
GM |
1936 |
Summer |
|
Garmisch-Partenkirchen |
GER |
GM |
1936 |
Winter |
|
Barcelona |
ESP |
SP |
1992 |
Summer |
|
Helsinki |
FIN |
FI |
1952 |
Summer |
|
Paris |
FRA |
FR |
1900 |
Summer |
|
Paris |
FRA |
FR |
1924 |
Summer |
|
Chamonix |
FRA |
FR |
1924 |
Winter |
|
Grenoble |
FRA |
FR |
1968 |
Winter |
|
Albertville |
FRA |
FR |
1992 |
Winter |
|
London |
GBR |
UK |
1908 |
Summer |
|
London |
GBR |
UK |
1908 |
Winter |
|
London |
GBR |
UK |
1948 |
Summer |
|
Munich |
GER |
DE |
1972 |
Summer |
|
Athens |
GRC |
GR |
2004 |
Summer |
|
Cortina d’Ampezzo |
ITA |
IT |
1956 |
Winter |
|
Rome |
ITA |
IT |
1960 |
Summer |
|
Turin |
ITA |
IT |
2006 |
Winter |
|
Tokyo |
JPN |
JA |
1964 |
Summer |
|
Sapporo |
JPN |
JA |
1972 |
Winter |
|
Nagano |
JPN |
JA |
1998 |
Winter |
|
Seoul |
KOR |
KS |
1988 |
Summer |
|
Mexico |
MEX |
MX |
1968 |
Summer |
|
Amsterdam |
NED |
NL |
1928 |
Summer |
|
Oslo |
NOR |
NO |
1952 |
Winter |
|
Lillehammer |
NOR |
NO |
1994 |
Winter |
|
Stockholm |
SWE |
SW |
1912 |
Summer |
|
St Louis |
USA |
US |
1904 |
Summer |
|
Los Angeles |
USA |
US |
1932 |
Summer |
|
Lake Placid |
USA |
US |
1932 |
Winter |
|
Squaw Valley |
USA |
US |
1960 |
Winter |
|
Moscow |
URS |
RU |
1980 |
Summer |
|
Los Angeles |
USA |
US |
1984 |
Summer |
|
Atlanta |
USA |
US |
1996 |
Summer |
|
Salt Lake City |
USA |
US |
2002 |
Winter |
|
Sarajevo |
YUG |
YU |
1984 |
Winter |
-
В Excel поместите курсор в ячейку А1 на листе Hosts и вставьте данные.
-
Отформатируйте данные в виде таблицы. Как описано выше, для форматирования данных в виде таблицы нажмите клавиши Ctrl + T или выберите пункт меню ГЛАВНАЯ > Форматировать как таблицу. Поскольку у данных есть заголовки, установите флажок Таблица с заголовками в окне Создание таблицы.
-
Присвойте таблице имя. На вкладках РАБОТА С ТАБЛИЦАМИ > КОНСТРУКТОР > Свойства найдите поле Имя таблицы и введите слово Hosts.
-
Выберите столбец Edition и на вкладке ГЛАВНАЯ задайте для него числовой формат с 0 десятичных знаков.
-
Сохраните книгу. Книга будет иметь следующий вид:

Теперь, когда у нас есть книги Excel с таблицами, можно создать отношения между ними. Создание связей между таблицами позволяет объединить данные двух таблиц.
Создание связи между импортированными данными
Мы уже можем начать использовать поля в сводной таблице из импортированных таблиц. Если не удается определить, как объединить поля в сводную таблицу, нужно создать связь с существующей моделью данных. На следующих этапах вы узнаете, как создать связь между данными, импортированными из разных источников.
-
На листе Лист1в верхней части поля таблицы щелкните Все, чтобы просмотреть полный список доступных таблиц, как показано на следующем экране.
-
Прокрутите список, чтобы увидеть новые таблицы, которые вы только что добавили.
-
Разверните пункт Sports и выберите пункт Sport, чтобы добавить в сводную таблицу. Обратите внимание, что Excel выдаст запрос на создание связи, как показано ниже.
Это уведомление появляется по той причине, что вы использовали поля таблицы, которая не является частью базовой модели данных. Один из способов добавить таблицу в модель данных заключается в создании связи с таблицей, которая уже есть в модели данных. Для создания связи в одной из таблиц должен содержаться столбец уникальных, не повторяющихся значений. В образце данных в таблице Disciplines, импортированной из базы данных, содержится поле с кодами видов спорта SportID. Эти же коды присутствуют в виде поля в импортированных нами данных Excel. Попробуем создать связь.
-
Нажмите кнопку СОЗДАТЬ… в выделенной области Поля сводной таблицы, чтобы открыть диалоговое окно Создание связи, как показано на приведенном ниже снимке экрана.
-
В области Таблица выберите пункт Disciplines из раскрывающегося списка.
-
В области Столбец (чужой) выберите пункт SportID.
-
В области Связанная таблица выберите пункт Sports.
-
В области Связанный столбец (первичный ключ) выберите пункт SportID.
-
Нажмите кнопку ОК.
Сводная таблица изменится с учетом новой связи. Но пока она имеет не совсем правильный вид из-за порядка полей в области СТРОКИ. Дисциплина — это подкатегория вида спорта, но поскольку мы расположили дисциплины выше видов спорта в области СТРОКИ, она не организована должным образом. Этот нежелательный порядок показан на приведенном ниже снимке экрана.
-
В области СТРОКИ переместит sport выше дисциплины. Это гораздо лучше, и в ней отображаются нужные данные, как показано на следующем экране.
При этом Excel создает модель данных, которую можно использовать глобально во всей книге в любой сводной таблице и диаграмме, а также в Power Pivot и отчете Power View. Основой модели данных являются связи между таблицами, определяющие пути навигации и вычисления данных.
В следующем учебнике Расширение связей модели данных с помощью Excel 2013,Power Pivot и DAX, вы можете использовать полученные сведения и расширить модель данных с помощью мощной и наглядной надстройки Excel под названием Power Pivot. Вы также узнаете, как вычислять столбцы в таблице и использовать его, чтобы в модель данных можно было добавить несвязанные таблицы.
Контрольная точка и тест
Повторение изученного материала
Теперь у вас есть книга Excel, которая содержит сводную таблицу с доступом к данным в нескольких таблицах (некоторые из них были импортированы отдельно). Вы освоили операции импорта из базы данных, из другой книги Excel, а также посредством копирования и вставки данных в Excel.
Чтобы данные работали вместе, потребовалось создать связь между таблицами, которую Excel использует для согласования строк. Вы также узнали, что наличие в таблице столбцов, согласующих данные в другой таблице, необходимо для создания связей и поиска связанных строк.
Вы готовы перейти к следующему учебнику этого цикла. Вот ссылка:
Расширение связей модели данных с использованием Excel 2013, Power Pivot и DAX
ТЕСТ
Хотите проверить, насколько хорошо вы усвоили пройденный материал? Приступим. Этот тест посвящен функциям, возможностям и требованиям, о которых вы узнали в этом учебнике. Внизу страницы вы найдете ответы на вопросы. Удачи!
Вопрос 1. Почему так важно преобразовывать импортируемые данные в таблицы?
A. Их не нужно преобразовывать в таблицы, потому что все импортированные данные преобразуются в таблицы автоматически.
Б. При преобразовании импортируемых данных в таблицы они исключаются из модели данных. Они доступны в сводных Power Pivot и Power View только в том случае, если они исключены из модели данных.
C. Если преобразовать импортированные данные в таблицы, их можно включить в модель данных, и они будут доступны в сводных таблицах, Power Pivot и Power View.
D. Импортированные данные нельзя преобразовать в таблицы.
Вопрос 2. Какие из указанных ниже источников данных можно импортировать в Excel и включить в модель данных?
A. Базы данных Access и многие другие базы данных.
B. Существующие файлы Excel.
C. Все, что можно скопировать и вставить в Excel, а также отформатировать как таблицу, включая таблицы данных на веб-сайтах, документы и любые иные данные, которые можно вставить в Excel.
D. Все вышеперечисленное.
Вопрос 3. Что произойдет в сводной таблице, если изменить порядок полей в четырех областях полей сводной таблицы?
A. Ничего. После размещения полей в области полей сводной таблицы их порядок изменить нельзя.
B. Формат сводной таблицы изменится в соответствии с макетом, но это не повлияет на базовые данные.
C. Формат сводной таблицы изменится в соответствии с макетом, но при этом базовые данные будут изменены без возможности восстановления.
D. Базовые данные изменятся, что приведет к созданию новых наборов данных.
Вопрос 4. Что необходимо для создания связи между таблицами?
A. Ни в одной из таблиц не может быть столбца, содержащего уникальные, не повторяющиеся значения.
B. Таблица не должна быть частью книги Excel.
C. Столбцы не должны быть преобразованы в таблицы.
D. Ни один из вышеперечисленных ответов не является правильным.
Ответы на вопросы теста
-
Правильный ответ: C
-
Правильный ответ: D
-
Правильный ответ: B
-
Правильный ответ: D
Примечания: Ниже перечислены источники данных и изображений в этом цикле учебников.
-
Набор данных об Олимпийских играх © Guardian News & Media Ltd.
-
Изображения флагов из справочника CIA Factbook (cia.gov).
-
Данные о населении из документов Всемирного банка (worldbank.org).
-
Авторы эмблем олимпийских видов спорта Thadius856 и Parutakupiu.
Содержание
- Перенос данных из Эксель в 1С
- Подготовка данных
- Подключение внешнего загрузчика
- Загрузка данных
- Вопросы и ответы
Уже давно самой популярной программой среди бухгалтеров, планировщиков, экономистов и управленцев стало приложение 1C. Оно имеет не только разнообразное количество конфигураций для различных видов деятельности, но и локализации под стандарты учета в нескольких странах мира. Все больше предприятий переходят на ведение учета именно в этой программе. Но процедура переноса данных вручную из других программ учета в 1C — довольно долгое и скучное занятие, отнимающее массу времени. Если на предприятии велся учет с помощью Excel, то процесс переноса можно существенно автоматизировать и ускорить.
Производить перенос данных из Excel в 1С требуется не только на начальном периоде работы с данной программой. Иногда наступает необходимость подобного, когда по ходу деятельности нужно занести какие-то списки, хранящиеся в книге табличного процессора. Например, если требуется перенести прайс-листы или заказы из онлайн-магазина. В случае, когда списки небольшие, то их можно вбить и вручную, но что делать, если они содержат сотни наименований? Для того, чтобы ускорить процедуру, можно прибегнуть к некоторым дополнительным возможностям.
Для автоматической загрузки подойдут практически все типы документов:
- Список номенклатуры;
- Список контрагентов;
- Список прайсов;
- Перечень заказов;
- Информация о покупках или продажах и т.д.
Сразу нужно отметить, что в 1С нет встроенных инструментов, которые позволяли бы переносить данные из Эксель. Для этих целей нужно подключить внешний загрузчик, который представляет собой файл в формате epf.
Подготовка данных
Нам нужно будет подготовить данные в самой таблице Excel.
- Любой список, загружаемый в 1С, должен быть однородно структурирован. Нельзя выполнять загрузку при наличии в одном столбце или ячейке данных нескольких типов, например, имя человека и его телефонный номер. В этом случае, такие двойные записи обязательно следует разделять в разные столбцы.
- Не допускается наличия объединенных ячеек даже в заголовках. Это может привести к некорректным результатам при переносе данных. Поэтому, если объединенные ячейки имеются, их нужно разделить.
- Если исходную таблицу сделать максимально простой и понятной, без применения относительно сложных технологий (макросы, формулы, комментарии, сноски, лишние элементы форматирования и т.д.), то это поможет максимально предотвратить проблемы на дальнейших шагах переноса.
- Обязательно следует привести наименование всех величин к единому формату. Не допускается наличие обозначения, например, килограмм, отображаемого разными записями: «кг», «килограмм», «кг.». Программа будет их понимать как разные величины, поэтому нужно выбрать один вариант записи, а остальные исправить под этот шаблон.
- Обязательно наличие уникальных идентификаторов. В их роли может выступать содержимое любого столбца, которое не повторяется в других строках: индивидуальный налоговый номер, артикул и т.д. Если в существующей таблице нет столбца с подобным значением, то можно добавить дополнительную колонку и произвести там простую нумерацию. Это нужно для того, чтобы программа смогла идентифицировать данные в каждой строке отдельно, а не «сливала» их вместе.
- Большинство обработчиков файлов Эксель не работает с форматом xlsx, а только с форматом xls. Поэтому, если наш документ имеет расширение xlsx, то нужно его конвертировать. Для этого переходим во вкладку «Файл» и жмем на кнопку «Сохранить как».
Открывается окно сохранения. В поле «Тип файла» по умолчанию будет указан формат xlsx. Меняем его на «Книга Excel 97-2003» и жмем на кнопку «Сохранить».
После этого документ будет сохранен в нужном формате.
Кроме этих универсальных действий по подготовке данных в книге Эксель, нужно будет ещё привести документ в соответствие с требованиями конкретного загрузчика, который мы будем использовать, но об этом мы поговорим чуть ниже.
Подключение внешнего загрузчика
Подключить внешний загрузчик с расширением epf к приложению 1С можно, как до подготовки файла Эксель, так и после. Главное, чтобы к началу процесса выполнения загрузки оба этих подготовительных момента были решены.
Существует несколько внешних загрузчиков таблиц Эксель для 1С, которые созданы различными разработчиками. Рассматривать мы будем пример с использованием инструмента для обработки информации «Загрузка данных из табличного документа» для версии 1С 8.3.
- После того, как файл в формате epf скачан и сохранен на жестком диске компьютера, запускаем программу 1С. Если файл epf упакован в архив, то его предварительно нужно извлечь оттуда. На верхней горизонтальной панели приложения жмем на кнопку, запускающую меню. В версии 1С 8.3 она представлена в виде вписанного в оранжевую окружность треугольника, перевернутого углом вниз. В появившемся списке последовательно переходим по пунктам «Файл» и «Открыть».
- Запускается окно открытия файла. Переходим в директорию его расположения, выделяем тот объект и жмем на кнопку «Открыть».
- После этого загрузчик запустится в 1С.
Скачать обработку «Загрузка данных из табличного документа»
Загрузка данных
Одной из основных баз данных, с которыми работает 1C, является список номенклатуры товаров и услуг. Поэтому для описания процедуры загрузки из Excel остановимся на примере переноса именно этого типа данных.
- Возвращаемся к окну обработки. Так как мы будем загружать номенклатуру товаров, то в параметре «Загрузка в» переключатель должен стоять в позиции «Справочник». Впрочем, он так установлен по умолчанию. Переключать его следует только тогда, когда вы собрались переносить другой тип данных: табличную часть или регистр сведений. Далее в поле «Вид справочника» кликаем по кнопке, на которой изображено многоточие. Открывается выпадающий список. В нем нам следует выбрать пункт «Номенклатура».
- После этого обработчик автоматически расставляет те поля, которые программа использует в этом виде справочника. Нужно сразу отметить, что совсем не обязательно заполнять все поля.
- Теперь опять открываем переносимый документ Excel. Если наименование его колонок отличается от наименования полей справочника 1С, которые содержат соответствующие, то нужно переименовать эти столбцы в Экселе так, чтобы названия полностью совпадали. Если в таблице имеются столбцы, для которых в справочнике нет аналогов, то их следует удалить. В нашем случае такими столбцами являются «Количество» и «Цена». Также следует добавить, что порядок расстановки столбцов в документе должен строго совпадать с тем, который представлен в обработке. Если для некоторых столбцов, которые отображены в загрузчике, у вас нет данных, то эти колонки можно оставлять пустыми, но нумерация тех столбцов, где имеются данные, должна совпадать. Для удобства и быстроты редактирования можно применять специальную возможность Эксель для быстрого перемещения колонок местами.
После того, как данные действия произведены, жмем на значок «Сохранить», который представлен в виде пиктограммы, изображающей дискету в верхнем левом углу окна. Затем закрываем файл, нажав на стандартную кнопку закрытия.
- Возвращаемся в окно обработки 1С. Жмем на кнопку «Открыть», которая изображена в виде папки желтого цвета.
- Запускается окно открытия файла. Переходим в директорию, где расположен документ Эксель, который нам нужен. Переключатель отображения файлов по умолчанию установлен для расширения mxl. Для того чтобы показать нужный нам файл, его требуется переставить в позицию «Лист Excel». После этого выделяем переносимый документ и жмем на кнопку «Открыть».
- После этого содержимое открывается в обработчике. Чтобы проверить корректность заполнения данными, жмем на кнопку «Контроль заполнения».
- Как видим, инструмент контроля заполнения сообщает нам, что ошибки не найдены.
- Теперь перемещаемся во вкладку «Настройка». В «Поле поиска» ставим галочку в той строке, которая у всех наименований, заносимых в справочник номенклатуры, будет уникальная. Чаще всего для этого используют поля «Артикул» или «Наименование». Это нужно делать для того, чтобы при добавлении новых позиций в список, данные не задваивались.
- После того, как все данные внесены и настройки выполнены, можно переходить к непосредственной загрузке информации в справочник. Для этого кликаем по надписи «Загрузить данные».
- Выполняется процесс загрузки. После её завершения можно перейти в справочник номенклатуры и убедиться, что все нужные данные туда добавлены.
Урок: Как поменять столбцы местами в Excel
Мы проследили процедуру добавления данных в справочник номенклатуры в программе 1C 8.3. Для других справочников и документов загрузка будет проводиться по тому же принципу, но с некоторыми нюансами, с которыми пользователь сможет разобраться самостоятельно. Также нужно заметить, что у различных сторонних загрузчиков процедура может отличаться, но общий подход остается у всех одинаковый: сначала обработчик загружает из файла информацию в окно, где производится её редактирование, а уже потом она добавляется непосредственно в базу данных 1С.
Еще статьи по данной теме:
Помогла ли Вам статья?
Содержание
- Как импортировать эксель в яндекс таблицу
- 4.2.3. Импорт и экспорт
- Читайте также
- Импорт
- Экспорт
- Экспорт
- Импорт
- Импорт
- Глава 4 Импорт и экспорт данных
- 5.3. Импорт таблиц
- 9.4. Экспорт и импорт макросов
- Экспорт и импорт данных
- Импорт видео с DVD
- Импорт мультимедиа
- Импорт преобразований
- 8.7. Команды Import (Импорт), Place (Поместить) и Export (Экспорт)
- «Внутренний» экспорт
- Импорт графики
- Экспорт
- Что такое Excel таблица онлайн и как ею пользоваться в Яндексе и Гугле
- Что такое Excel таблица онлайн
- Excel таблица онлайн в Яндексе, как начать работать
- Excel таблица онлайн в Google
- Как пользоваться таблицей онлайн
- Заключение
- Как импортировать эксель в яндекс таблицу
- Что такое Яндекс таблица, как её создать и пользоваться
- Что такое Яндекс таблица
- Как начать работу с Яндекс таблицей, как её создать
- Яндекс таблица – как пользоваться. Создаём ячейки и столбцы
- Как удалить ячейку и столбец
- Как создать строку в Яндекс таблице
- Оформляем Яндекс таблицу – добавляем текст, цифры и цвета
- Яндекс таблица. Как скачать на компьютер
- Заключение
Как импортировать эксель в яндекс таблицу
4.2.3. Импорт и экспорт
Имея в своем браузере множество ссылок на любимые и просто нужные сайты, совершенно не хотелось бы вносить их заново вручную в закладки Яндекса. Собственно ничего сложного в импорте ссылок из вашего браузера нет, что и было реализовано в этом сервисе.
Загрузить (импортировать) закладки можно несколькими способами. Щелкните на странице закладок на ссылке Импорт. Откроется новое окно, в котором будет предложено несколько вариантов импорта.
Если вы работаете в браузере Internet Explorer, достаточно отметить в качестве источника для импорта флажок у названия этого браузера. Одно плохо — если у вас Windows XP SP2, то этот способ работать не будет. В остальных случаях после нажатия кнопки Импортировать все ссылки из списка Избранное (Favorites) попадут в каталог закладок. Предварительно вы можете выбрать одну из существующих папок либо создать новую, куда и будут помещены импортируемые ссылки.
С браузером FireFox такой способ не пройдет. Здесь придется действовать поэтапно. На первом этапе сохраните свои закладки в виде файла, а затем поставьте флажок Файл с закладками и выберите его на диске.
А можно импортировать ссылки со страницы, адрес которой вы знаете. Введите в поле ввода этот URL и нажмите кнопку Импортировать. Появится список загружаемых ссылок с флажками возле каждой из них. Отметьте нужные, и они попадут в список ваших закладок.
Обратная задача выполняется еще проще. Перейдите в раздел Экспорт. Если вы работаете в браузере Internet Explorer, после нажатия кнопки Экспортировать все закладки будут помещены в список Избранное (Favorites). Для других браузеров закладки будут сохранены в виде файла.
Данный текст является ознакомительным фрагментом.
Продолжение на ЛитРес
Читайте также
Импорт
Импорт Начнем работу с загрузки уже имеющихся у вас документов. Поддерживаются обычные текстовые файлы, формат HTML, а также Microsoft Word (.doc и формата Word 2007.docx), Rich Text (.rtf), OpenDocument Text (.odt) и StarOffice (.sxw). Просто нажмите кнопку «Загрузить» на главном экране и выберите на своем
Экспорт
Экспорт Экспорт Таблиц в различные форматы файлов пригодится в случае необходимости показать данные другу, у которого нет Интернета, сохранить их на домашнем компьютере «на всякий пожарный», отправить таблицу по электронной почте… да мало ли для чего еще! Таблицы
Экспорт
Экспорт На данный момент автономная работа над презентациями недоступна, поскольку технология Gears сервисом пока (но только пока!) не поддерживается. А жаль – опция показа слайдов ой как пригодилась бы, к примеру, менеджерам по продажам, отправляющимся в далекий поселок
Импорт
Импорт Сомневаюсь, что вы будете пользоваться возможностью импорта презентаций часто – как правило, большинство из них имеют довольно короткий век (хотя в моей коллекции есть пара-тройка шедевров из далекого 97-го…). Но если вам потребуется вставить в создаваемое вами
Импорт
Импорт Для быстрой загрузки фотографий с цифровых камер Picasa предлагает воспользоваться функцией импорта. Достаточно подключить камеру к компьютеру, запустить программу и нажать кнопку «Импорт», расположенную над списком папок и альбомов. Программа самостоятельно
Глава 4 Импорт и экспорт данных
Глава 4 Импорт и экспорт данных Импорт данных и их связываниеЭкспорт данных из базы Access 2007Автоматизация импорта и экспортаРезюмеИзучая и используя различные программы для Windows, можно не раз столкнуться с такими понятиями, как импорт и экспорт данных. Под словом «импорт»
5.3. Импорт таблиц
5.3. Импорт таблиц Иногда может возникнуть необходимость импортировать в Word таблицу, созданную в другой программе, например некоторых других текстовых процессорах, а также файлы электронных таблиц Microsoft Excel и Lotus. При импортировании электронных таблиц функции и формулы,
9.4. Экспорт и импорт макросов
9.4. Экспорт и импорт макросов Часто бывает так, что внутренний макрос может оказаться полезным при работе на другом компьютере. В этом случае просто нужно экспортировать его во внешний. Для этого сделайте следующее.1. Откройте окно Макрос щелчком на кнопке Макросы на
Экспорт и импорт данных
Экспорт и импорт данных Как уже отмечалось выше, возможности Access 2007 предусматривают выполнение операций импорта и экспорта данных. Чтобы выполнить импорт данных, например, из таблицы Excel, откройте вкладку Внешние данные и в панели Импорт нажмите кнопку Excel. В результате
Импорт видео с DVD
Импорт видео с DVD Помимо получения видео с камеры, видеомагнитофона и других внешних источников, использования видео, записанного на жесткий диск компьютера (AVI– и DVD-файлы), Studio также поддерживает импорт видео (и звука, естественно) с незащищенных DVD и образов дисков,
Импорт мультимедиа
Импорт мультимедиа В Studio 11 помимо импорта с DVD возможен импорт видеофайлов и картинок с таких носителей, как компакт-диски, USB Flash-память и др. Новое средство импорта удобно тем, что может выполнять поиск по всему носителю и показывать его содержимое, а также то, что может
Импорт преобразований
Импорт преобразований Другим способом использования внешних модулей в XSLT является импорт преобразований, который обеспечивается элементом xsl:import. Импорт преобразований более сложен, чем их простое включение — последовательность импорта модулей может влиять на то, как
8.7. Команды Import (Импорт), Place (Поместить) и Export (Экспорт)
8.7. Команды Import (Импорт), Place (Поместить) и Export (Экспорт) Первая команда традиционно используется для получения изображений с устройств графического ввода, таких как сканеры, цифровые фотоаппараты, с входа некоторых видеокарт. Кроме того, с помощью команды Import (Импорт) можно
«Внутренний» экспорт
«Внутренний» экспорт Рассмотрим объявление классаindexingзамечание: «Ошибочное объявление (объяснение см. ниже)»class S6 featurex: S6my_routine is do . print (x.secret) . endfeature secret: INTEGERend — class S6Наличие в объявлении класса атрибута x типа S6 и вызова x.secret делает его собственным клиентом. Но такой
Импорт графики
Импорт графики Существуют два способа импортировать во Flash графику, созданную в другом графическом пакете. Рассмотрим их.Первый способ очень прост. Выбираем пункт Import to Stage подменю Import меню File или нажимаем комбинацию клавиш + . На экране появится стандартное
Экспорт
Экспорт Разобравшись с публикацией, перейдем к экспорту.Как мы помним, экспорт фильма или изображения Flash отличается от его публикации тем, что файл Flash просто преобразуется в другой, выбранный нами формат. Получившийся файл можно распространять как через Интернет
Что такое Excel таблица онлайн и как ею пользоваться в Яндексе и Гугле
Excel таблица онлайн – это отличная возможность создавать таблицы и работать в таблицах без программ. В статье узнаете, что это такое и как работать с таблицами в Интернете. Такие таблицы будут необходимы для работы с документами и их редактирования.
Что такое Excel таблица онлайн
Здравствуйте, уважаемые читатели! Что такое таблица онлайн? Эта такая же программа, только она доступна в Интернете. Здесь есть столбцы и поля, с помощью которых можно записывать какие-либо данные, например, цифры, символы и так далее. Процесс работы с таблицами бесплатный, не требует установки программ на компьютер.
В качестве работы с онлайн таблицами используются различные сервисы и предоставляют к ним доступ Яндекс и Google. Далее мы разберем, как работают таблицы в Яндекс и Гугл, что для этого предпринять, чтобы начать работу с онлайн таблицами.
Эта информация пригодится тем людям, которые работают через Интернет и не желают нагружать компьютер программами.
Excel таблица онлайн в Яндексе, как начать работать
Итак, чтобы пользоваться таблицей в Яндексе, необходимо войти в почтовый ящик Яндекс и открыть сервис «Яндекс документы». Если нет почтового ящика, то создайте его с помощью этого видео.
Далее нажмите кнопку «Создать» (скрин 1).
Затем из списка онлайн-программ выбираете «Таблицу» (скрин 2).
Пишете название таблицы, например, «Новая таблица» и нажимаете «Создать» (скрин 3).
После этого можно увидеть таблицу, которая откроется в браузере (скрин 4).
В ней будут доступны следующие инструменты для работы:
- столбцы и строки для заполнения текстом, символами;
- вставка ссылок, различных диаграмм, надписей, фигур, изображений и так далее;
- данные в таблице можно настраивать и редактировать;
- есть возможность сохранения таблицы на компьютер;
- доступна настройка таблицы.
Это еще не все инструменты, которая имеет Excel таблица в Яндексе.
Excel таблица онлайн в Google
Для того, чтобы открыть онлайн таблицу в Гугл, необходимо так же войти в почтовый ящик Gmail и зайти на сервис «Гугл таблицы».
Нажимаете кнопку «Открыть Google таблицы» (скрин 5).
В качестве создания таблицы используйте кнопку «Пустой файл» (скрин 6).
Появится онлайн таблица со всеми инструментами (скрин 7).
- создание новых документов;
- можно править текст и символы в таблице;
- форматировать текст;
- вставлять изображения, формы и другие файлы.
У таблицы больше возможностей, практически так же, как в программе.
Как пользоваться таблицей онлайн
Давайте рассмотрим в качестве использования Яндекс таблицу. Когда мы вошли на сервис, то можем что-нибудь заполнить, чтобы проверить работоспособность ресурса. К примеру, напишем в первом столбце название месяцев, затем справа в категории «B» пропишем даты (скрин 8).
Если нужно растянуть столбец таблицы, нажмите левой кнопкой мыши на линию между разделами «A» и «B», например, мы расширим первый столбик, а значит, эту линию протягиваем вправо, до нужного размера. Чтобы не затягивать статью, я вам рассказал об основных настройках.
Если хотите сохранить таблицу на компьютер, нажмите по кнопке «Файл», «Сохранить как» (скрин 9).
Далее выберите представленные форматы – XLSX, ODS, PDF, CSV и другие варианты форматов. Я выбрал первый вариант для таблиц и сохраняю файл через браузер на компьютер. Иногда некоторые браузеры не пропускают файлы и пишут – «Этот файл загружается редко». В таком случае просто нажмите на файл и кликните «Разрешить загрузку». После чего документ сохранится на компьютер и им можно пользоваться.
Заключение
Итак, сегодня рассмотрели, что такое Excel таблица онлайн, как начать с ней работать и пользоваться. С помощью таблиц в Интернете вы сможете записывать данные, сохранять их на компьютер или прямо на сервисе. Что хорошо, вы не будете нагружать оперативную память компьютера, и ваши файлы будут всегда под рукой.
Как импортировать эксель в яндекс таблицу
Убить гугл таблицу?
Шта.
Источник
Что такое Яндекс таблица, как её создать и пользоваться
Яндекс таблица позволяет работать с данными, вести различные учёты и рассчитывать формулы. В статье рассмотрим, что это за инструмент, какие есть возможности, как работать с Яндекс таблицей.
Что такое Яндекс таблица
Доброго времени суток! Многие пользователи компьютеров работают с таблицами. В основном используют программу Excel. Для удобства есть специальный сервис, который имеет одинаковые функции и это Яндекс таблица. Что значит эта формулировка?
Это онлайн таблица Excel, которая работает в Яндекс браузере. Возможностей у данного инструмента достаточно. Вы сможете создавать ячейки, столбцы, добавлять текст, ссылки, прописывать формулы и использовать другие функции. Решать математические задачи без использования калькулятора. Сохранять данную таблицу на компьютер, если это необходимо.
Пользоваться таблицей от Яндекса сможет любой пользователь. Вам лишь нужно авторизоваться в почтовом сервисе Яндекс и открыть ресурс.
Как начать работу с Яндекс таблицей, как её создать
Есть несколько способов открыть Яндекс таблицу – через Яндекс диск или сервис Яндекс документы. Рассмотрим каждый вариант по порядку.
Итак, запустите сначала Яндекс браузер на компьютер и нажмите кнопку «Войти» справа.
Далее введите логин и пароль и авторизуйте в почтовом сервисе. Если нет Яндекс почты, то создайте её. После авторизации, нажмите «Диск».
Если не нашли нужную кнопку, откройте сервис в браузере по ссылке – «disk.yandex.ru». В этом сервисе нажмите кнопку «+Создать».
В окне кликните на «Таблицу», после чего напишите её название и далее нажмите «Создать». Сервис предложит выбрать папки для местоположения вашей таблицы, нажмите на любую и кликните «Выбрать». Через несколько секунд вы увидите таблицу в формате xlsx.
Теперь разберём второй способ. Переходите на сервис «Яндекс Документы». Также жмите «Войти» и авторизуйтесь в Яндексе. В Яндекс документах снова нажимаете «+Создать» и далее «Таблицу». Пишите название и создаёте.
Далее на нескольких примерах рассмотрим работу с онлайн таблицей.
Яндекс таблица – как пользоваться. Создаём ячейки и столбцы
В Яндекс таблице уже есть ячейки и столбцы по умолчанию. Покажем несколько примеров, как их создавать, чтобы был понятен процесс.
Нажмите правой клавишей компьютерной мыши по ячейке, далее левой «Добавить».
Из выпадающего окна выберите варианты ячеек:
- Ячейки со сдвигом вправо.
- Ячейки со сдвигом вниз.
Выбираем, например, первый вариант и нажимаете по нему. Если таблицу заполнить какими-то данными, то можно увидеть, как ячейка появилась справа. Таких ячеек можно сделать десятки штук.
Чтобы создать столбец, проделываете тот же процесс – нажимаете правой кнопкой мыши, затем «Добавить» и «Столбец». Для начала установите место в таблице, где вы хотите его добавить. После применения функции, вы увидите пустой столбец в онлайн таблице.
Как удалить ячейку и столбец
Для этого нажмите по ячейке правой кнопкой мыши и перейдите в раздел «Удалить».
Выбираете в разделах ячейки или столбец. После их нажатия они будут удалены из таблицы навсегда. Если нужно вернуть несохранённое изменение, нажмите на клавиатуре горячие клавиши CTRL+Z.
Как создать строку в Яндекс таблице
Строка создаётся так же, как ячейки или столбцы. Для этого проделываете процесс выше, только из выпадающего меню выбираете «Строку».
Строка буде вставлена, и вы увидите дополнительные поля в таблице.
Оформляем Яндекс таблицу – добавляем текст, цифры и цвета
К примеру, вам нужно сделать отчёт о вашей доходности на сайтах в Интернете. Необходимо написать названия столбцов и добавить текст с символами. Как это сделать?
Нажмите два раза левой клавишей мыши по полю в столбце. Далее вы увидите курсор в виде вертикальной линии. Напишите текст.
Написанный текст можно оформить. Кликните на «Ж», чтобы выделить его и сделать жирным. Где число 11, можно поменять размеры текста. По умолчанию шрифт стоит Calibri, и вы можете поставить своё значение.
Если нужно добавить цвет к тексту, кликните на значок «A» и установите необходимую палитру. При необходимости, есть возможность залить ячейку. Для этого нажмите на значок «ведра» – цвет фона. Кликните по цвету, и ячейка будет залита фоном.
Также, вы можете добавлять цифры в таблицу. Просто нажмите два раза мышью по ячейке и напишите с клавиатуры какое-нибудь число. После заполнения таблицы изменения сохраняются автоматически.
Яндекс таблица. Как скачать на компьютер
Разработчики Яндекс таблицы предусмотрели возможность скачивания документа на компьютер.
Нажимаете в таблице кнопку «Файл», далее «Скачать как».
В окне выберите формат, например, xlsx – это и есть таблица. После нажатия на формат, ваш документ будет сохранен на устройстве в раздел «Загрузки».
Заключение
Сегодня рассмотрели, как работает Яндекс таблица. Показали на практическом примере, как её открыть и пользоваться. Этим инструментом вы можете пользоваться без установки программы на компьютер. А если хотите отправить ссылку на таблицу, нажимаете «Настроить доступ» и далее «Скопировать ссылку». Здесь можно установить роли, например, просмотр или редактирование. В рубрике «Сервисы и программы» есть ещё полезные ресурсы для работы в Интернете.
Источник
Power Query умеет подключаться к разным источникам. Далее рассмотрим, как получить данные из книги Excel.
Лучше всего данные хранить в таблице Excel, это самый удобный и распространенный источник для Power Query. На ленте даже есть специальная кнопка.
Чтобы загрузить таблицу в редактор Power Query, достаточно выделить любую ее ячейку и нажать Данные → Получить и преобразовать данные → Из таблицы/диапазона.
Примечание. В вашей версии Excel расположение кнопок и их названия могут отличаться.
Если то же самое проделать с обычным диапазоном, то Excel вначале преобразует диапазон в таблицу Excel, а потом запустит Power Query.
Запросу присваивается имя таблицы Excel, которая является источником данных. Поэтому желательно сразу дать таблице говорящее название. Не обязательно, конечно, но желательно. В противном случае рекомендуется переименовать сам запрос, чтобы затем его можно было легко найти среди других запросов книги.
Данные находятся в Power Query. Новые значения, внесенные в исходную таблицу, автоматически попадут в запрос после его обновления. Далее в редакторе Power Query делают обработку данных и выгружают либо в виде таблицы Excel, либо оставляют в памяти Excel в виде подключения.
Именованный диапазон Excel
Источником для Power Query может быть не только таблица Excel. Например, вы получили красивый отформатированный отчет и не хотите вносить в него изменения. Тогда нужно использовать именованный диапазон. Самый простой способ создать именованный диапазон – это выделить область на листе и ввести название в поле Имя.
Либо выполнить команду Формулы → Определенные имена → Присвоить имя. В Excel будет создан новый объект, к которому можно обращаться, например, в формулах. Диапазон виден в Диспетчере имен.
Здесь перечислены все именованные диапазоны, формулы и таблицы. Среди них есть и только что созданный Отчет.
Теперь можно стать на любую ячейку внутри именованного диапазона (или выбрать его из выпадающего списка в поле Имя) и вызвать ту же команду: Данные → Получить и преобразовать данные → Из таблицы/диапазона. Произойдет загрузка данных в Power Query.
Такой способ позволяет «не портить» исходные данные. Но у него есть и очевидный недостаток: новые строки, которые выйдут за пределы именованного диапазона, не попадут в запрос.
Динамический именованный диапазон Excel
Решить данную проблему можно, создав динамический именованный диапазон. Это такой диапазон, который задается формулой и автоматически расширяется до последней заполненной ячейки.
Внести статичное имя в поле Имя на этот раз не получится. Поэтому заходим в Формулы → Определенные имена → Задать имя (или нажимаем Создать в Диспетчере имен), указываем название будущего динамического диапазона ДинамОтчет и внизу вместо ссылки записываем формулу:
=$A$2:ИНДЕКС($B:$B;ПОИСКПОЗ(99^99;$B:$B))
Ко всем ссылкам этой формулы Excel еще автоматически добавит название листа.
Смысл формулы следующий. Верхняя левая ячейка диапазона фиксируется ($A$2), а правая нижняя определяется формулой, которая возвращает адрес последней заполненной строки в столбце B.
Но не все так просто. Excel видит это имя лишь как формулу, а не диапазон. Как же его увидит Power Query? Делаем ход конем.
Создаем пустой запрос Power Query Данные → Получить и преобразовать данные → Получить данные → Из других источников → Пустой запрос. Открывается пустой запрос, где в строке формул нужно ввести:
= Excel.CurrentWorkbook()
После ввода формулы (нажатием Enter) Power Query обратится к текущей книге и выведет все объекты, среди которых есть и наш динамический диапазон ДинамОтчет.
Название запроса не подхватывается, поэтому придется изменить самостоятельно.
Чтобы извлечь содержимое объекта, в этой же строке правой кнопкой мыши кликаем по Table, далее выбираем Детализация.
Power Query разворачивает таблицу и даже делает некоторые шаги обработки: повышает заголовки и задает нужный формат для столбцов.
Теперь в запрос будут попадать новые строки, несмотря на то, что исходные данные не являются таблицей Excel.
Вот такие приемы импорта данных в Power Query из книги Excel. Самый распространенный из них – это импорт из таблицы Excel. Тем не менее, в случае необходимости можно прибегнуть к альтернативам, создав именованный или динамический именованный диапазон.
Консолидация данных из разных таблиц Excel
Одна из насущных задач, с которыми сталкиваются пользователи, – консолидация данных. Под консолидацией понимается объединение нескольких таблиц в одну. До появления Power Query это была довольно трудоемкая операция, особенно, если процесс требовал автоматизации. Хотя в эксель есть специальная команда Данные → Работа с данными → Консолидация, пользоваться ей не удобно. Мне, по крайней мере. Появление Power Query в корне изменило представление о том, как нужно объединять таблицы.
Рассмотрим пример. В некоторый файл каждый месяц вносится отчет о продажах в формате таблицы Excel. Каждая таблица при этом имеет соответствующее название: Январь_2018, Февраль_2018 и т.д. Необходимо объединить все таблицы книги в одну. Как бы скопировать и вставить одну под другой, создав при этом дополнительный столбец, указывающий, к какой таблице принадлежит конкретная строка. Задача не одноразовая, а с заделом на будущее, поэтому нужно предусмотреть появление в этом файле новых таблиц.
Процесс начинается с запуска пустого запроса: Данные → Получить и преобразовать данные → Создать запрос → Из других источников → Пустой запрос
Затем в строке формул вводим знакомую команду
= Excel.CurrentWorkbook()
Power Query показывает все таблицы в текущей книге.
Их нужно развернуть кнопкой с двумя стрелками в названии поля Content (на скриншоте ниже выделено красным кружком).
Если есть лишние столбцы, то их можно не выводить, сняв соответствующую галку. Также лучше убрать галку напротив опции Использовать исходное имя столбца как префикс. Нажимаем Ok.
Все таблицы находятся на одном листе, а рядом колонка с названием источника, откуда взята каждая строка.
Данные загружены. Можно приступать к их обработке. Ограничимся преобразованием названий таблиц в настоящую дату, чтобы затем использовать для сведения данных по месяцам.
Визуально мы наблюдаем и месяц, и год. Но Power Query такое название воспринимает, как текст. Поэтому делаем следующее.
Удалим нижнее подчеркивание. Правой кнопкой мыши по названию столбца Name → Замена значений.
В следующем окне настроек указываем, что меняем _ на пусто, то есть в нижнем поле ничего не указываем.
Подчеркивание удаляется из названия.
Поиск и замена здесь работает так же, как и в обычном Excel.
Далее запускаем команду Преобразование → Столбец «Дата и время» → Дата → Выполнить анализ.
Power Query распознает дату и меняет формат колонки. Мы также переименовываем столбец на Период.
Полученную таблицу можно использовать для анализа данных. Выгрузим ее на лист Excel.
Главная → Закрыть и загрузить.
Но что-то пошло не так. Во-первых, внизу таблицы пустая строка; во-вторых, при выгрузке произошла одна ошибка. Обновим запрос (справа от названия запроса значок обновления).
Что-то еще больше пошло не так. Даты исчезли, снизу таблицы добавились новые строки, а количество ошибок уже 19. Спокойствие, только спокойствие! Дело вот в чем.
Помните, на первом шаге мы получили все таблицы из файла? Так ведь и выгруженная таблица – это тоже таблица! Получается, Power Query взял 3 исходных таблицы, обработал, выгрузил на лист Excel и на следующем круге видит уже 4 таблицы!
При повторном обновлении запрос захватывает их все, а т.к. таблица выхода имеет другую структуру, то возникают ошибки.
Короче, из запроса нужно исключить таблицу, которая получается на выходе (Запрос1). Есть разные подходы, самый простой – это добавить шаг фильтрации. Выделяем в правой панели первый шаг Источник, открываем фильтр в колонке с названиями, снимаем галку с таблицы Запрос1 → Ok.
Снова выгружаем таблицу в Excel и на этот раз все в порядке.
Сделаем с помощью сводной таблицы маленький отчет по месяцам.
Прошло время, и в файл добавили новую таблицу с продажами за апрель.
Требуется обновить сводный отчет. Представьте на минуту, как это происходит в обычном Эксель: таблица копируется в самый низ общего источника, продлевается колонка с датой, изменяется диапазон для сводной таблицы, обновляется весь отчет.
А вот, как это выглядит при использовании Power Query.
Достаточно два раза нажать кнопку Обновить все (первый раз – для обновления запроса, второй – для сводной таблицы).
На добавление в отчет новых данных вместе с их обработкой потребовалось несколько секунд.
Вот за это мы так любим Power Query.
↓ Скачать файл с примером ↓
Поделиться в социальных сетях:
Если требуется перенести таблицу Excel в Google Таблицы, то это можно сделать двумя способами, описанными ниже.
- Способ №1;
- Способ №2.
Видеоинструкция
Перенос Excel в Google Таблицу (Способ №1)
Для переноса таблицы с несколькими заполненными листами, формулами, значениями и другими данными достаточно перейти в Google Диск после чего кликнуть правой клавишей мыши в любом месте экрана после чего в выпавшем списке выбрать «Загрузка файлов».
После загрузки можно открыть файл при помощи Google Таблиц.
Все готово, файл полностью перенесен.
Все готово.
Второй способ
Для этого открываем нужный файл Excel и копируем таблицу.
После открываем Google Таблицу и кликаем правой клавишей мыши и в списке выбираем «Вставить».
Все готово таблица перенесена.
Важно! В этом случае каждый лист придется переносить отдельно.
Важно! При использовании второго способа формулы не будут перенесены, а лишь в виде значений.
В некоторых ситуациях, у пользователей возникает вопрос, как перенести Excel в Word для того, чтобы вставить данные из табличного редактора в текстовый документ. К сожалению, нет простого ответа на вопрос о том, как Эксель перевести в Ворд, потому что не получится сохранить файл из одного формата в другой формат.
В Microsoft Excel, в основном, используется два типа форматов файлов: «.xlsx» (современный формат) и «.xls» (использовался в версиях Excel 1997-2003). Документы Microsoft Word имеют два основных формата файлов: «.docx» (современный формат) и «.doc» (использовался в версиях Word 1997-2003).
Содержание:
- Как таблицу в Экселе перенести в Ворд — 1 способ
- Как вставить таблицу Эксель в Ворд — 2 способ
- Как вставить Excel в Word — 3 способ
- Уменьшение ширины таблицы Excel после вставки в документ Word
- Как Excel перевести в Word в программе — 4 способ
- Как конвертировать Excel в Word онлайн — 5 способ
- Выводы статьи
Между собой форматы «XLSX», «XLS» или «DOCX», «DOC» никак не связаны из-за разной структуры, поэтому напрямую сохранить файл одного формата в другом формате не получится. Нам придется переносить документ Excel в Word вручную или воспользоваться помощью программ или онлайн сервисов для конвертации файлов.
Сейчас мы разберемся, как вставить Эксель в Ворд разными способами. В этой статье вы найдете инструкции для переноса данных из Excel в Word: вручную (копирование содержимого файла Excel для последующей вставки в документ Word), и конвертированием файла Excel в Word в программе или на онлайн сервисе.
Как таблицу в Экселе перенести в Ворд — 1 способ
Сначала рассмотрим самый простой способ, как перенести таблицу из Excel в Word вручную: простым копированием содержимого файла. При этом способе мы скопируем содержимое листа Excel, а затем вставим его в документ Word.
Выполните следующие действия:
- Откройте книгу Excel.
- На открытом листе Excel выделите диапазон содержимого, который нужно перенести в документ Ворд.
- Щелкните правой кнопкой мыши внутри выделенной таблицы, в контекстном меню выберите «Копировать». Другой вариант для копирования: нажмите на клавиши «Ctrl» + «C».
- Откройте документ Word.
- Щелкните правой кнопкой мыши внутри документа, в контекстном меню в пункте «Параметры вставки:» выберите вариант: «Сохранить исходное форматирование». Другой способ для вставки: кликните мышью в открытом документа Word, а затем нажмите на клавиши «Ctrl» + «V».
При выборе варианта вставки в Word, можно использовать другие способы сохранения таблицы:
- Использовать стили конечного фрагмента — используется стиль таблицы Word.
- Связать и сохранить исходное форматирование — таблица Excel будет связана с документом Word, при изменении данных в исходной таблице Эксель, спросят ваше согласие на изменение связанного содержимого в таблице Ворд.
- Связать и использовать конечные стили — таблица Excel и документ Word будут связаны, при изменении в таблице Excel поменяется содержимое таблицы в Word, будет использован стиль таблицы Word.
- Рисунок — таблица вставится в документ в качестве изображения.
- Сохранить только текст — после копирования каждая строка будет находится в отдельном абзаце, а столбцы разделены пробелами.
При наведении курсора мыши к одному из возможных вариантов вставки, на странице отобразится стиль вставляемой таблицы. Вы можете выбрать самый подходящий вариант.
При использовании данного способа мы сможем отредактировать скопированную таблицу в Word. Можно изменить содержимое таблицы: изменить данные, форматирование, ширину и высоту, шрифт и т. д.
Из минусов этого способа можно отметить то, что если данные на листе Excel занимают больше места, чем на листе Word, то вся таблица не поместится по ширине (особенно это станет заметно при представлении «Разметка страницы»).
Как вставить таблицу Эксель в Ворд — 2 способ
В этом способе мы вставим содержимое таблицы Excel в документ Word, в котором отрыта пустая таблица Excel.
Пройдите следующие шаги:
- В окне программы MS Word войдите во вкладку «Вставка», в группе «Таблицы» нажмите на стрелку внизу кнопки «Таблица».
- В меню «Вставка таблицы» выберите «Таблица Excel».
- В окне документа Word откроется пустая таблица Excel.
- Откройте книгу MS Excel.
- Выделите содержимое таблицы на листе Excel.
- В меню «Главная» кликните на значок «Копировать», который находится в группе «Буфер обмена».
- В окне программы Word нажмите на кнопку «Вставить».
- Таблица Excel открыта в окне программы Word.
Если таблица не помещается по ширине документа, то можно уменьшить ширину. Для просмотра невидимых областей таблицы используйте колесики прокрутки.
После изменения данных, сохраните документ Word на компьютере. В сохраненном документе форматирование таблицы будет в стиле Word.
Как вставить Excel в Word — 3 способ
Следующий способ предполагает вставку таблицы или другого содержимого из листа Excel на страницу документа Word в качестве графического объекта. Следовательно, изменить содержимое таблицы уже не получится.
Проделайте следующие действия:
- В окне программы Excel выделите таблицу.
- В меню «Главная», в группе «Буфер обмена» нажмите на треугольничек на кнопке «Копировать».
- В открывшемся меню выберите пункт «Копировать как рисунок…».
- В окне «Копировать как рисунок» нужно выбрать параметры копирования изображения.
- Откройте страницу документа Word в меню «Главная», а затем нажмите на кнопку «Вставить», находящуюся в группе «Буфер обмена».
При необходимости, изображение таблицы можно увеличить до нужного размера. Если при копировании был выбран векторный формат, то качество картинки не поменяется. При увеличении изображения в растровом формате качество рисунка станет хуже.
Уменьшение ширины таблицы Excel после вставки в документ Word
Часто бывает, что таблица не помещается по ширине листа документа Word. Если ширина таблицы не очень большая, то таблицу можно слегка модифицировать:
- Выделите вставленную таблицу Excel в документе Word.
- Откройте меню «Макет».
- В группе «Размер ячейки» нажмите на кнопку «Автоподбор», выберите пункт «Автоподбор по содержимому».
Таблица уменьшилась до требуемого размера и поместилась на странице документа.
Как Excel перевести в Word в программе — 4 способ
Сейчас я расскажу, как вставит таблицу из Excel в Word с помощью программы ABBYY FineReader. Программа ABBYY FineReader предназначена для оптического распознавания символов, приложение переводит изображения документов или PDF файлы в редактируемые форматы.
ABBYY FineReader — платная программа на русском языке от российского разработчика. Компания ABBYY — один из мировых лидеров в своей нише программного обеспечения.
Для конвертирования файла из формата Excel в формат Word, необходимо сделать следующее:
- Запустите программу ABBYY FineReader на компьютере.
- В окне программы в разделе «Просмотр и редактирование PDF-документов» нажмите на кнопку «Открыть PDF-документ» (да-да, именно так).
- В окне Проводника на нижней панели вместо «PDF-файлы» выберите «Все файлы».
- Выберите на ПК документ Excel, нажмите на кнопку «Открыть».
- Программа выполнит распознавание файла, а затем откроет его содержимое в окне «Новый — ABBYY FineReader».
- Нажмите на стрелку кнопки «Сохранить копию документа», а контекстном меню выберите «Документ Microsoft Word».
- В окне Проводника присвойте имя новому документу, нажмите на кнопку «Сохранить».
- После выполнения конвертирования, на Рабочем столе откроется окно программы Word со вставленной таблицей из книги Excel.
Таблицу после конвертирования в документ Ворд можно редактировать.
Как конвертировать Excel в Word онлайн — 5 способ
Сейчас мы разберемся, как таблицу из Excel перебросить в Word с помощью онлайн сервиса. Мы воспользуемся услугами бесплатного онлайн сервиса CoolUtils.com, на котором можно конвертировать файлы различных форматов между собой.
Преобразование Excel в Word онлайн проходит в следующем порядке:
- Войдите на страницу сервиса CoolUtils.com для загрузки на онлайн сервис файла Excel.
- Нажмите на кнопку «Browse» для выбора файла на своем компьютере. Эта кнопка станет активной после включения в браузере Adobe Flash Player.
- В пункте «Настройте опции», в настройке «Конвертировать в» выберите формат «Doc».
- В пункте «Получить файл» нажмите на кнопку «Скачать конвертированный файл».
Откройте скачанный файл в программе Word, посмотрите на результат преобразования формата и внешний вид таблицы.
Если нужно, отредактируйте файл, а затем сохраните его в формате Word.
Выводы статьи
Если пользователь не знает, как скопировать содержимое из Экселя в Ворд, существует несколько способов решить эту проблему. Прямого сохранения между форматами не существует. Пользователь может скопировать таблицу Excel в документ Word вручную несколькими способами, воспользоваться программой или онлайн сервисом для конвертирования файла в другой формат.
Похожие публикации:
- Как в Excel снять защиту листа не зная пароль — 2 способа
- Как сделать рамку для оформления текста в Word
- Как сделать нумерацию страниц в Word
- Как удалить нумерацию в Word
- Как убрать водяные знаки в Word — 2 способа
Перейти к содержимому
Если вы обладаете достаточным количеством времени и ресурсов перенести данные с сайта в таблицу «Excel» можно в «ручном режиме». Тот случай, когда таблица на сайте выделяется курсором мыши, копируется и вставляется в файл «Эксель». Естественно, этот способ долог и неудобен.
Я хочу рассказать Вам о другом, автоматизированном способе переноса данных с сайта в программу «Excel». Этот способ позволяет настроить процесс импорта обновленных актуальных данных с сайта прямо в таблицу одним нажатием кнопки мыши.
Для автоматизации импорта данных в «Эксель» из интернета потребуется «Excel» версии 2013 и выше, а так же надстройка Power Query.
Последовательность настройки скачивания данных:
Порядок действий для импорта таблицы из интернет-сайта в таблицу Excel.
Программа Excel соединится с сайтом, обнаружит все опубликованные на странице сайта таблицы и предложит Вам выбрать, какую таблицу загрузить с сайта в Ваш документ Excel.
- Шаг 5. Выбрать нужную таблицу из предложенного списка и нажать «Правка» или «Загрузить»
Если нажать «Загрузить», таблица будет импортирована целиком. В режиме правки можно редактировать вид загружаемой таблицы, выбирать нужные столбцы и т.д.
Пользователям, работающим с офисным пакетом MS Excel, требуется создавать дубликаты таблиц. Поэт…
Пользователям, работающим с офисным
пакетом MS Excel, требуется создавать
дубликаты таблиц. Поэтому важно знать,
как скопировать таблицу из Excel в Excel.
Если пользователь не знает нюансов, то
в результате получит таблицу с измененными
внешними и параметрическими данными.
В
вопросе, как скопировать таблицу
Эксель в Эксель, необходимо
воспользоваться одним из способов:
- копировать объект по умолчанию;
- копировать значения;
-
копировать таблицу с сохранением ширины
столбца; - копировать лист.
Подсказка:
для первых трех способов при вставке
таблицы на новом листе появляется
вспомогательное окно. При раскрытии
пиктограммы пользователь выбирает
необходимую опцию. Единственное, что
влияет на результат,– копирование с
формулами или отображение результата
вычислений.
Копирование
по умолчанию
Указанная
опция создает дубликат объекта с
сохранением формул и форматирования.
Чтобы воспользоваться этим способом,
нужно знать, как скопировать таблицу
в Экселе. Для этого нужно:
-
Выделить диапазон, необходимый для
копирования. -
Скопировать область понравившимся
способом: кликнуть правой кнопкой мыши (ПКМ) по
выделенной области и выбрать опцию
«Копировать» или нажать CTRL+C, или активировать пиктограмму на панели
инструментов в блоке «Буфер обмена»
(вкладка «Главная»).
-
Открыть другой лист или ту область, где
будет размещаться дубликат. -
Активировать клетку, которая станет
верхней левой ячейкой новой таблицы. -
Вставить объект одним из способов: через контекстное меню (ПКМ – Вставить) или CTRL+V, или нажатием на пиктограмму «Вставить»
на панели инструментов на вкладке
«Главная».
Представленный
алгоритм отвечает на вопрос, как
скопировать таблицу в Эксель без
изменений, с сохранением функций и
форматирования.
Копирование
значений
Способ,
как скопировать таблицу с Эксель в
Эксель, необходим для вставки объекта
с сохранением значений, но не формул.
Чтобы воспользоваться предложенным
алгоритмом, необходимо:
-
Выделить диапазон, необходимый для
копирования. - Скопировать область удобным способом.
-
Открыть другой лист или ту область, где
будет размещаться дубликат. -
Активировать клетку, которая станет
верхней левой ячейкой новой таблицы. - Вставить объект удобным способом.
- Раскрыть пиктограмму «Вставить».
-
Установить переключатель на опцию
«Только значения».
Примечание:
-
Вставленный объект
лишается исходных форматов, т.е. на
экране отображаются только значения.
Если пользователю необходимо сохранить
исходное форматирование и указать
значения, то нужно активировать опцию
«Значение и форматы оригинала».
-
Подобные опции отображаются
в контекстном меню, пункте «Специальная
вставка». -
Если необходимо вставить
только значения и сохранить форматирование
числовых данных, то пользователь
выбирает опцию «Значения и форматы
чисел». В таком случае форматирование
таблицы не сохраняется. На экране
отображается значения и формат числовой
информации.
Создание
копии с сохранением ширины столбцов
При
изучении вопроса, как копировать из
Эксель в Эксель, пользователей
интересует и то, как сохранить ширину
столбцов. Чтобы скопировать и вставить
объект с сохранением заданной ширины
столбца, необходимо:
-
Выполнить пункты 1-6 из алгоритма
«Копирование значений». -
При раскрытии пиктограммы вставки
выбрать опцию «Сохранить ширину
столбцов».
Ширина
столбца по умолчанию составляет 8,43
единицы. При вставке таблицы на новый
лист или в новую книгу ширина столбцов
принимает значения по умолчанию. Поэтому
необходимо активировать соответствующую
опцию в контекстном меню. В таком случае
объект сохраняет не только исходное
форматирование, но и формулы, и
установленную ширину колонок.
Копирование
листа
Если
пользователю нужно перенести электронную
таблицу на другой лист, то можно
воспользоваться копированием листа.
Этот способ подходит, если нужно
дублировать все, что располагается на
странице. Для этого необходимо:
-
Выбрать любой метод выделения содержимого
на листе: нажать CTRL+A или кликнуть на прямоугольник, расположенный
на пересечении вертикальной и
горизонтальной панели координат.
- Скопировать диапазон нажатием CTRL+С.
-
Перейти на другой лист или открыть
новую книгу. -
Выделить таблицу любым способом из
пункта 1. - Нажать CTRL+V.
После
выполнения алгоритма на новом листе
появляется идентичная таблица, сохранившая
формулы, форматирование и ширину
столбцов.
Вставка
в виде изображения
Случается,
что нужно вставить электронную таблицу
как рисунок. Чтобы достичь поставленной
цели, необходимо:
-
Выполнить пункты 1-4 из алгоритма
«Копирование значений». - Перейти на вкладку «Главная».
-
В блоке «Буфер обмена» раскрыть
пиктограмму «Вставить». - Выбрать пункт «Как рисунок».
-
Активировать опцию «Вставить как
рисунок».
После
выполнения алгоритма пользователь
заметит, что объект вставлен в виде
изображения. Ситуация осложняется тем,
что границы объекта не совпадают с
разметкой листа. Чтобы избежать подобного
расположения вещей, необходимо:
- Перейти в меню «Вид».
- Снять переключатель на опции «Сетка».
Сетка
исчезла. Изображение корректно
отображается. Если кликнуть ПКМ по
вставленной таблице, то пользователь
заметит, что таблица отображается в
виде рисунка. Соответственно,
отредактировать объект в качестве
таблицы не получится, только как рисунок
с помощью контекстного меню или вкладки
«Формат».
Инструментарий
MS Excel расширяет функциональность
пользователя по автоматизации действий
и копированию и вставке объектов.
Загрузка документа с компьютера в Эксель онлайн
Эксель-онлайн.рф поддерживает загрузку всех популярных форматов табличных файлов.
Это позволяет экспортировать данные из различных редакторов. Вы можете загрузить файлов со следующим разрешением:
- XLS – устаревший формат таблиц.
- XLSX – наиболее популярный формат, используемый в Excel®.
- CSV – элементарный формат, состоящий из ячеек, разделенных специальными символами.
Любой пользователь может достаточно быстро загрузить файл с компьютера или мобильного устройства.
В конце загрузки будет открыта таблица с возможностью редактирования.
Процесс загрузки файлов
Для загрузки файлов в онлайн редактор достаточно воспользоваться простой инструкцией:
- Перейдите на главную страницу Эксель Онлайн, где откроется пустая таблица.
- В верхнем меню перейдите во вкладку «Файл» и нажмите на иконку с изображением папки с надписью «Открыть»
- Откроется окно, в котором нужно выбрать необходимый файл и нажать кнопку «Открыть».
Такие простые действия позволяют открыть в браузере любой табличный файл.
С открытым файлом можно выполнять любые действия, а при необходимости скачать его обратно себе на компьютер.
® — является зарегистрированной товарной маркой, все права на которую принадлежат корпорации Microsoft.