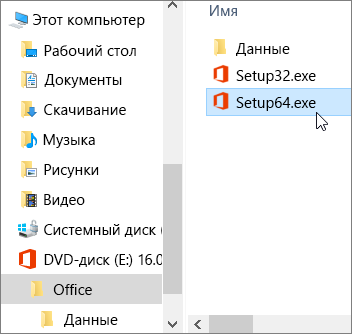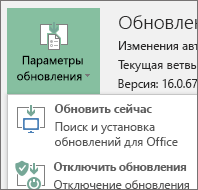Содержание
- Устанавливаем Microsoft Excel на компьютер
- Шаг 1: Оформление подписки и загрузка
- Шаг 2: Установка компонентов
- Шаг 3: Запуск программы
- Вопросы и ответы
Программа Microsoft Excel позволяет взаимодействовать с электронными таблицами, осуществлять различные математические расчеты, строить графики, а также поддерживает язык программирования VBA. Логично, что перед началом работы ее следует инсталлировать. Сделать это несложно, однако у некоторых юзеров возникают вопросы, связанные с этим процессом. В статье мы рассмотрим все манипуляции, а разделим их на три шага для удобства.
Устанавливаем Microsoft Excel на компьютер
Сразу хочется отметить, что свободно работать в рассматриваемом программном обеспечении можно только один месяц, после этого истекает срок пробной подписки и ее необходимо продлевать за деньги. Если вас не устраивает такая политика компании, советуем ознакомиться с нашей статьей по ссылке ниже. В ней вы найдете список свободно распространяемых решений для работы с электронными таблицами. Сейчас мы расскажем о том, как установить Эксель на компьютер бесплатно.
Читайте также: 5 бесплатных аналогов программы Microsoft Excel
Шаг 1: Оформление подписки и загрузка
Компания Microsoft предлагает пользователям подписаться на Office 365. Такое решение позволит вам работать сразу во всех встроенных в него компонентах. Туда же входит и Excel. Оформление бесплатной пробной подписки на один месяц происходит следующим образом:
Перейти на страницу скачивания Microsoft Excel
- Откройте страницу загрузки продукта и выберите пункт «Попробовать бесплатно».
- В появившейся странице подтвердите свои действия нажатием на соответствующую кнопку.
- Войдите в свою учетную запись Microsoft или создайте ее, чтобы продолжить работу. В первых пяти шагах инструкции по ссылке ниже процесс регистрации наглядно продемонстрирован.
- Укажите свою страну и переходите к добавлению способа оплаты.
- Кликните на «Кредитная или дебетовая карта», чтобы открыть форму для заполнения данных.
- Введите необходимую информацию и дождитесь подтверждения карты. Во время этого на ней может быть заблокирован один доллар, однако после он снова вернется на указанный счет.
- По завершении всех регистрационных действий перейдите к странице загрузки и выполните скачивание Office 2016.
- Запустите инсталлятор и переходите к следующему шагу.
Подробнее: Регистрируем учетную запись Microsoft
Следует обратить внимание, что спустя месяц подписка будет продлена автоматически при условии наличия средств. Поэтому, если вы не хотите далее пользоваться Экселем, в настройках аккаунта отмените оплату Office 365.
Шаг 2: Установка компонентов
Теперь начинается самый легкий, но длительный процесс – инсталляция компонентов. Во время него на ПК будут загружены и установлены все программы, входящие в приобретенную подписку. Вам же нужно только:
- Запустить сам инсталлятор из загрузок браузера или места, куда он был сохранен. Дождаться подготовки файлов.
- Не отключать компьютер и интернет до тех пор, пока скачивание и установка компонентов не будет завершена.
- Подтвердить уведомление об успешном завершении нажатием на «Close».

Шаг 3: Запуск программы
При первом запуске не производится какой-либо конфигурации или чего-то крайне важного, однако следует ознакомиться с этим:
- Откройте Microsoft Excel любым удобным способом. Примите лицензионное соглашение по использованию предоставленных вам компонентов.
- Перед вами может отобразиться окно с просьбой произвести активацию программного обеспечения. Сделайте это сейчас или в любой другой момент.
- Ознакомьтесь с нововведениями, которые были добавлены в последнюю версию Экселя.
- Теперь вам доступна работа с электронными таблицами. Создайте шаблонный или пустой документ.

Выше вы могли ознакомиться с детальным руководством по скачиванию и инсталляции Microsoft Excel. Как видите, в этом нет ничего сложного, важно лишь правильно следовать инструкциям и внимательно читать информацию, предоставленную разработчиком на сайте и в установщиках. Первые шаги в работе с электронными таблицами вам помогут сделать руководства в наших материалах по ссылкам ниже.
Читайте также:
Создание таблицы в Microsoft Excel
10 полезных функций программы Microsoft Excel
10 популярных математических функций Microsoft Excel
Формы ввода данных в Microsoft Excel
Еще статьи по данной теме:
Помогла ли Вам статья?
Где скачать и как установить Эксель бесплатно?
31 марта, 2019
12016

Федор лыков
4 — й год работаю удалённо и создаю различные источники дохода. Строю бизнес в интернете и активно инвестирую.
Доброго времени суток, дорогие читатели! На связи Федор Лыков. Вы знаете, что такое Microsoft Excel? Хотите я более подробно расскажу вам об этой замечательной программе. И, конечно же, научу и покажу вам, как установить эксель бесплатно.
Самое главное, читайте эту статью внимательно, потому что к концу ее прочтения у вас не останется вопросов!
Кстати, есть ли тут бухгалтера, экономисты, маркетологи, аналитики и менеджеры, а может тут есть предприниматели? Тогда этот курс для вас. Учиться никогда не поздно.
Немного о Microsoft Excel
Итак, если хотите узнать про еще одну полезную программу для текстовых файлов, то конечно же, вам сюда.
Во-первых, на сегодняшний день это самая распространенная и известная программа для работы с табличными файлами. Например, она позволяет создавать и редактировать электронные таблицы.
Во-вторых, у этого приложения очень много различных функций. С их помощью вы можете не только редактировать таблицы, но и сами создавать новые, добавлять туда любые данные.
В Excel присутствуют следующие функции:
- Математические.
- Статистические.
- Прочие.
В-третьих, вы можете делать самые сложные расчеты, строить графики, формировать отчеты и все это за пару кликов мышкой! Без особых усилий! Согласитесь, это очень удобно!
В-четвертых, присутствует широкий выбор шаблонов, а также мастер построения диаграмм. Вы можете донести до пользователя вашу информацию наглядно, в графическом виде. Вас будет легко понять.
Однозначно рекомендую установить эксель бесплатно для виндовс 10, виндовс 7. Вы спросите, кому он больше подойдет? Абсолютно всем, кто часто работает с большим количеством информации, расчетами, делает отчеты.
За эту программу не обязательно много платить, вы можете Excel скачать и установить безвозмездно.
И уже сегодня убедиться во всех преимуществах и возможностях, которые дает эта программа.
Очень пригодится для работы финансистам, преподавателям, экономистам, маркетологам, бухгалтерам и прочим специальностям.
Еще одно важное преимущество: вы можете скачать и установить эту программу даром и без регистрации.
На днях наткнулся на курс EXCEL, где подробно обучают приемам работы, а также учат приводить таблицы в порядок. И главный плюс это бесплатный модуль с вводными занятиями.
Возможности, которые дает использование Excel
- Создание таблиц с абсолютно различными типами данных (числовые, графические, временные, финансовые, текстовые и еще куча других видов).
- Вы можете редактировать как сам лист, в котором работаете, так и отдельно каждую ячейку.
- Идеальная совместимость с другими программа от Майкрософт (ворд, повер поинт и так далее).
- Есть удобная функция поиска информации внутри документа.
- Возможность отсортировать данные по различным критериям.
есть встроенные диаграммы, различные виды графиков.
Также можно поставить пароль на ваш файл и защитить информацию от посторонних или кражи.
Важное дополнение:
Каждый желающий сможет скачать Excel бесплатно, оценить все преимущества. Он довольно часто обновляется. Каждая новая версия содержит доработки, новый функционал и оформление.
Если вы решите установить ворд и Excel бесплатно на виндовс 10 (виндовс 7), то обязательно проверьте свой компьютер по системным требованиям и на предмет совместимости.
Если вы не знаете, как определить какой Виндовс стоит на компьютере – читайте здесь.
Также рекомендую узнать характеристики хорошего компьютера.
Где скачать и как установить Excel даром?
Итак, мы подошли к самому интересному в этой статье. Найти электронную таблицу в Excel не так уж и сложно. Можно зайти на официальный сайт майкрософт и скачать ее там.
Можно скачать и с других сайтов. Но будьте осторожны.
Я вам приведу, как пример, несколько сайтов. Можете использовать их, можно любые другие.
Обязательно перед установкой файла на компьютер – проверьте их на предмет вирусов с помощью антивируса.
Как установить антивирус на компьютер бесплатно?
Вот для примера сайт:
Скачать эксель с официального сайта.
Здесь представлена русифицированная версия программы. Вам остается только скачать необходимый файл.
А также рекомендую вам ознакомиться с классным курсом под названием «Продвинутый Excel». Благодаря ему вы прокачаете свои знания и будете прекрасным спецом.
Итог
В заключении хотелось бы отметить, что ничего сложного в процессе поиска и установки программ нет. Нужно лишь желание и компьютер с выходом в интернет. И вопрос, как установить эксель бесплатно – для вас больше не представляет сложностей.
Надеюсь, вам понравилась моя статья и вы обязательно извлечете из нее полезную информацию. И чтобы не пропустить еще больше интересного – подписывайтесь на мой блог! Читайте и учитесь новому!
До новых встреч, друзья!
С Уважением, автор блога Лыков Федор!
подписаться на новости сайта
Download Article
An in-depth guide to install Microsoft Excel on your desktop or mobile device
Download Article
- Using Office 365 on Desktop
- Using a Free Trial on Desktop
- Using iPhone or iPad
- Using Android
|
|
|
Do you want to download Microsoft Excel onto your computer, smartphone, or tablet? While Microsoft Excel for computers can only be downloaded as part of the Microsoft Office 365 bundle, you can download Excel by itself for free on iPhone and Android platforms. Keep in mind that you must have a Microsoft account in order to buy and use Office 365 on a computer. If you have Office 365, but don’t have Excel on your computer, you may need to reinstall office. This wikiHow will show you how to download Microsoft Excel on your Windows, Mac, iPhone, iPad, or Android device.
Things You Should Know
- You’ll need to install Microsoft 365’s full office to get Microsoft Excel.
- On desktop, sign into Microsoft and purchase a subscription or start a free trial. Download Office 365, then install.
- On iOS, search for «Excel» in the App Store. Tap «GET», then verify your purchase. Log in with your Microsoft account to save and edit files.
-
1
-
2
Go to http://www.office.com/myaccount/ in your web browser. This will open your Office subscription page if you’re logged in.
- If you aren’t logged in, enter your email address and password when prompted.
Advertisement
-
3
Click Install Office. This is the blue button on the right side of the page. You’ll see it next to your active subscription.
- A pop-up window will open.
-
4
Click Install. This is the blue button at the bottom-right corner of the window.
- If needed, you can adjust the language and Office version. Click the drop-down menu to select a different option.
- Depending on your browser’s settings, you may have to select a save location or confirm the download before the setup file will begin downloading.
-
5
Install Office 365. Depending on your computer’s operating system, this step will vary. Double-click the Office setup file, then do the following:
- Windows: Click Yes when prompted, then wait for Office to finish installing. You’ll click Close when prompted to finalize the installation.
- Mac: Click Continue → Continue → Agree → Continue → Install → enter your Mac’s password → Install Software → Close when prompted.
-
6
Open Excel. Microsoft Excel installs as part of every version of Office 365, so you’ll be able to find it after the installation completes:
- Windows: Click Start, then type in excel to bring up the Excel icon at the top of the Start menu.
- Mac: Click Spotlight, then type in excel to bring up Excel at the top of the search results.
- You can now use Excel.
Advertisement
-
1
Go to https://products.office.com/en-us/try in your computer’s web browser. You can use Excel for free for a month if you download the Office 365 free trial.
-
2
Click Try 1 month free. It’s on the left side of the page.
-
3
Sign into your Microsoft account when prompted. Enter your email address and password to do so.
- If you recently signed into your Microsoft account, you may not need to do this step.
-
4
Sign up for the free trial. You’ll need to provide a payment method before you can install Office. You can always cancel before your trial ends if you don’t want to be charged.
- Select a payment method. Click Credit card or debit card to add your card’s information, or select one of the other options (e.g., PayPal) in the «Pick a payment method» section.
- Enter your payment information. Fill out the payment information for your selected payment method. For a card, this will include your billing address, card number, card expiration date, and CVV.
- If you selected a non-card method of paying, you’ll need to follow the on-screen instructions to add your information.
- Confirm your information is correct, then click Next.
- If you used a non-card payment method, you may be prompted to enter your billing details before you can proceed.
- Click Subscribe at the bottom of the page.
-
5
Click Install. This is the blue button at the bottom of the page.
- The setup will download to your computer.
-
6
Install Office 365. Depending on your computer’s operating system, this step will vary. Double-click the Office setup file, then do the following:
- Windows: Click Yes when prompted, then wait for Office to finish installing. You’ll click Close when prompted to finalize the installation.
- Mac: Click Continue → Continue → Agree → Continue → Install → enter your Mac’s password → Install Software → Close when prompted.
-
7
Cancel your trial before you get charged. If you don’t want to be billed for a year of Office 365 a month from now, do the following:
- Go to https://account.microsoft.com/services/ and log in if prompted.
- Scroll down and click Payment & billing under the «Office 365» heading.
- Click Cancel on the right side of the page.
- Click Confirm cancellation when prompted.
Advertisement
-
1
Open the App Store. Tap the App Store icon, which resembles a white «A» on a light-blue background.
- Microsoft Excel for iOS is free; you can save files to your device or a personal cloud storage such as iCloud without a subscription. However, you will need an active subscription if your device is bigger than 10.1″ or if you want to save to the «Business» version of a cloud service.[2]
- Microsoft Excel for iOS is free; you can save files to your device or a personal cloud storage such as iCloud without a subscription. However, you will need an active subscription if your device is bigger than 10.1″ or if you want to save to the «Business» version of a cloud service.[2]
-
2
Tap Search. It’s a magnifying glass-shaped icon in the bottom-right corner of the screen.
-
3
Enter excel in the search bar, then tap «search». You’ll see a list of apps.
-
4
Tap Microsoft Excel. Make sure this is the app developed by Microsoft Corporation.
-
5
Tap GET. This will be below the Microsoft Excel title.
- If you downloaded Excel before, you’ll see a cloud icon instead.
-
6
Confirm your purchase. Depending on your device or settings, you may need to verify your purchase using Face ID, Touch ID, or your Apple ID password.
- Microsoft Excel will begin to install.
-
7
Open the Microsoft Excel app. You can tap OPEN from the App Store or tap the icon on your home page.
- You’ll be prompted to log into a Microsoft account in order to use it.
- You can now make spreadsheets on your iPhone or iPad.
Advertisement
-
1
Open the
Google Play Store. Tap the Play Store app icon, which resembles a multicolored triangle on a white background.[3]
- Microsoft Excel for Android is free; you can save files to your device or a personal cloud storage such as Google Drive without a subscription. However, you will need an active subscription if your device is bigger than 10.1″ or if you want to save to the «Business» version of a cloud service.
-
2
Tap the search bar. It’s at the top of the screen. This will bring up your Android’s on-screen keyboard.
- If your Google Play Store opens to any tab other than the GAMES tab, first tap GAMES near the top of the screen before you tap the search bar.
-
3
Open the Excel page. Type in excel, then tap Microsoft Excel in the resulting drop-down menu (next to the green-and-white Excel icon). This will bring you to the Microsoft Excel page.
-
4
Tap INSTALL. It’s in the upper-right side of the page. Microsoft Excel will begin downloading onto your Android.
- If prompted, tap ACCEPT to initiate the download.
-
5
Open the Microsoft Excel app. You can tap OPEN from the Google Play Store or tap the icon in your app drawer.
- You’ll be prompted to log into a Microsoft account in order to use it.
Advertisement
Ask a Question
200 characters left
Include your email address to get a message when this question is answered.
Submit
Advertisement
Thanks for submitting a tip for review!
About This Article
Thanks to all authors for creating a page that has been read 201,731 times.
If you buy through links on our site, we may earn a commission.
Is this article up to date?
Для устранения проблем, которые могут возникнуть при установке Microsoft 365 из-за медленного или ненадежного подключения, сначала скачайте помощник по поддержке и восстановлению. (Сведения об этом инструменте см. здесь.)
Инструкции для автономного установщика
Если устранить проблемы с помощью Помощник по поддержке и восстановлению Microsoft не удалось, выполните указанные ниже действия, соответствующие вашему плану. Чтобы скачать этот файл установщика, требуется подключение к Интернету. После этого можно будет установить Microsoft 365 на компьютере в автономном режиме в любое удобное вам время.
Приведенные ниже инструкции различаются в зависимости от того, в состав какого плана входит ваш продукт Microsoft 365: Office для дома или Office для бизнеса. Необходимо выбрать соответствующую вкладку для вашего продукта.
Microsoft 365 для дома
Если вы используете один из следующих продуктов Microsoft 365, он относится к продуктам Microsoft 365 для дома. Это может быть подписка или разовая покупка Microsoft 365Microsoft Office или отдельного приложения Microsoft Microsoft 365. Эти продукты обычно связаны с личной учетной записью Microsoft.
Подписки Microsoft 365: Следующие продукты включают полностью устанавливаемые приложения Microsoft 365.
Microsoft 365 для семьи
Microsoft 365 персональный
Office 2021, Office 2019, Office 2016 или Office 2013, доступные для единовременной покупки: Следующие продукты включают полностью устанавливаемые приложения Office.
Office для дома и учебы
Office для дома и бизнеса
Office профессиональный
Отдельные приложения Office 2021, Office 2019, 2016 или 2013, доступные для единовременной покупки
Word
Excel
PowerPoint
OneNote*
Outlook
Access
Publisher
Project
Visio
Совет: * Классическая версия OneNote доступна только в версиях Microsoft 365, 2021, 2016 и 2013. В Office 2019 приложение OneNote для Windows 10 является версией OneNote по умолчанию. Ознакомьтесь с ответами на часто задаваемые вопросы.
Microsoft 365 для бизнеса
Если вы используете один из следующих продуктов Microsoft 365, он относится к Microsoft 365 для бизнеса. Эти продукты обычно связаны с рабочей или учебной учетной записью, а лицензия Microsoft 365 (если она предусмотрена подпиской) предоставляется организацией или учебным заведением.
Подписки Microsoft 365: Следующие продукты включают полностью устанавливаемые приложения Microsoft 365.
Приложения Microsoft 365 для бизнеса
Microsoft 365 бизнес стандартный
Office 365 A5
Приложения Microsoft 365 для предприятий
Office 365 корпоративный E3
Office 365 корпоративный E4
Office 365 корпоративный E5
Microsoft 365 бизнес стандартный (для некоммерческих организаций)
Office 365 для некоммерческих организаций E3
Office 365 для некоммерческих организаций E5
Office 365 U.S. Сообщества государственных организаций G3
Office 365 U.S. Сообщества государственных организаций G5
Project Online профессиональный
Project Online расширенный
Visio Online (план 2)
Microsoft 365Подписки без полностью устанавливаемых приложений Office:
Совет: С этими подписками Microsoft 365 не нужно загружать и устанавливать классические приложения, но в большинстве случаев вы по-прежнему можете получать доступ и использовать электронные версии приложений Office в своем веб-браузере. См. бесплатный Office в Интернете.
Microsoft 365 бизнес базовый
Office 365 корпоративный E1
Office 365 A1
Microsoft 365 бизнес базовый (для некоммерческих организаций)
Office 365 для некоммерческих организаций E1
Office 365 U.S. Государственные учреждения G1
Project Online базовый
Visio Online (план 1)
Версии с корпоративным лицензиями Office LTSC 2021, Office 2019, Office 2016 или Office 2013
Office профессиональный плюс
Выберите свой план
Шаг 1. Скачивание автономного установщика с портала учетной записи
-
Чтобы скачать автономный установщик, перейдите на страницу www.office.com/myaccount. Если вы еще не вошли в систему с учетная запись Майкрософт, связанной с вашей копией Microsoft 365 или Microsoft 365, сделайте это сейчас. Если вы вошли под другой учетной записью, выйдите из нее, а затем войдите в правильную учетную запись учетная запись Майкрософт.
Примечание: Если вы пытаетесь установитьMicrosoft 365, полученный по рабочей или учебной учетной записи, и при этом уже вошли в свою рабочая или учебная учетная запись, не выполняйте эти инструкции. Вместо этого откройте вкладку Office для бизнеса выше.
-
Выберите Установить Office. Если у вас есть подписка на Microsoft 365, необходимо также выбрать Установить Office > на странице установки.
-
В окне «Скачивание и установка» выберите Другие настройки.
-
Установите флажок Скачать автономный установщик и выберите язык, на котором нужно установить приложения Microsoft 365. Нажмите Скачать.
-
После получения предложения в нижней части браузера нажмите Сохранить (в Microsoft Edge), Открыть (в Internet Explorer), Открыть по завершении (в Chrome) или Сохранить файл (в Firefox). Начнется скачивание файла.
-
После завершения скачивания откройте проводник. Этот диск содержит файлы установки Microsoft 365. Если вы не видите новый диск, найдите скачанный файл образа и дважды щелкните его. В каталоге должен появиться новый диск.
Примечание: Если у вас уже есть диск с буквой (D:), Microsoft 365 создаст виртуальный диск со следующей незанятой буквой. Как показано в следующем шаге, в данном случае будет создан диск (E:).
Сохранение образа: вы также можете решить сохранить копию этого виртуального диска на флэш-накопителе или диске для дальнейшего использования.
Шаг 2. Установка Office
-
Выберите папку Microsoft 365 на виртуальном диске и дважды щелкните файл Setup32.exe, чтобы начать автономную установку 32-разрядной версии Microsoft 365, или Setup64.exe, чтобы установить 64-разрядную версию. Если вы не знаете, какую версию нужно установить, см. статью Выбор 64- или 32-разрядной версии Office.
Когда появится сообщение Все готово, вы можете начать работу с приложениями Microsoft 365.
-
После завершения установки Microsoft 365 нужно активировать Microsoft 365. Проверьте наличие подключения к Интернету, а затем откройте любое приложение Office, например Word или Excel.
В большинстве случаев Office активируется после запуска приложения и принятия условий лицензии с помощью кнопки Принимаю. Если вам нужна помощь при активации, см. статью Активация Office.
-
После активации Office установите последние обновления, прежде чем использовать его.
В любом приложении Microsoft 365, например, Word, откройте новый или существующий документ, а затем нажмите Файл > Учетная запись.
В раскрывающемся списке Параметры обновления выберите пункт Обновить.
Если у вас есть продукт Microsoft 365 для бизнеса, вы можете использовать средство развертывания Microsoft 365 (ODT), чтобы скачать Microsoft 365 или Microsoft 365 и установить этот продукт в автономном режиме. Оно предназначено для корпоративной среды и запускается из командной строки, поэтому действия по установке могут быть более сложными, однако они подойдут для установки на одном устройстве.
Вам должна быть назначена лицензия Microsoft 365 или Microsoft 365, чтобы можно было установить и активировать приложения Microsoft 365. Не знаете, есть ли у вас лицензия? См. статью Какой продукт или лицензию Microsoft 365 для бизнеса я использую?
Шаг 1. Скачивание и установка средства развертывания Office
-
Создайте на жестком диске папку с именем ODT. В данном примере мы создадим ее на диске C:, с полным именем C:ODT.
-
Скачайте средство развертывания Microsoft 365 в Центре загрузки Майкрософт. Выберите команду Сохранить как и сохраните его в папку «Загрузки».
-
В папке загрузок дважды щелкните EXE-файл средства развертывания Office, чтобы установить его.
-
Если появится сообщение Разрешить этому приложению вносить изменения на вашем устройстве?, нажмите кнопку Да.
-
Прочитайте и примите условия лицензионного соглашения на использование программного обеспечения корпорации Майкрософт, а затем нажмите кнопку Продолжить.
-
В диалоговом окне Выбор папки выберите созданную ранее папку ODT и нажмите кнопку ОК.
Шаг 2. Скачивание и установка Office
В раскрывающемся списке ниже содержатся подробные инструкции по загрузке и установке 32-разрядной или 64-разрядной версии Приложения Microsoft 365 для предприятий или Приложения Microsoft 365 для бизнеса.
Если у вас есть план Приложения Microsoft 365 для бизнеса или Microsoft 365 бизнес стандартный, вам нужно скачать версию Приложения Microsoft 365 для бизнеса. Для прочих планов скачивайте версию Приложения Microsoft 365 для предприятий. Приведенные ниже ссылки на статьи помогут вам определить нужную версию Office.
-
Чтобы узнать, какой у вас план Microsoft 365, ознакомьтесь со статьей Какой продукт или лицензию Microsoft 365 для бизнеса я использую?
-
Если вы не знаете, какую версию выбрать, 64- или 32-разрядную, см. статью Выбор 64- или 32-разрядной версии Office.
Шаг 1. Установите 32-битную версию Приложения Microsoft 365 для предприятий
-
Откройте на своем компьютере программу Блокнот.
-
Скопируйте приведенный ниже текст и вставьте его в новый файл, открытый в Блокноте:
<Configuration> <Add OfficeClientEdition="32"> <Product ID="O365ProPlusRetail"> <Language ID="en-us" /> </Product> </Add> </Configuration>Примечание: <ИД языка> в коде выше предназначен для версии на английском языке «en-us». Вам необходимо изменить значение в кавычках, чтобы скачать Office на другом языке. Если вы не знаете, как это сделать, воспользуйтесь URL для этого раздела, чтобы увидеть идентификатор своего языка, например «support.office.com/<ИД языка>/article». В тексте, который вы только что скопировали, замените «en-us» в этой строке <ИД языка=»ИД вашего языка» />
-
Сохраните этот файл с именем installOfficeProPlus32.xml в папке ODT.
-
Нажмите кнопку Пуск, введите слово выполнить, а затем откройте классическое приложение Выполнить.
-
В диалоговом окне «Выполнить» введите команду:
-
c:odtsetup.exe /download installOfficeProPlus32.xml
Нажмите кнопку ОК.
-
-
Если появится сообщение Разрешить этому приложению вносить изменения на вашем устройстве?, нажмите кнопку Да.
-
Вы увидите пустое окно с заголовком c:ODTsetup.exe. После этого должно начаться скачивание файлов установки Office в папку ODT на вашем компьютере.
При скачивании файлов, которое может занять некоторое время, вам может показаться, что ничего не происходит. Когда установка закончится, диалоговое окно самостоятельно закроется, а в созданной ранее папке ODT появится новая папка Office.
По завершении скачивания файлов еще раз откройте диалоговое окно Выполнить. В этот раз введите команду:
-
c:odtsetup.exe /configure installOfficeProPlus32.xml
Нажмите кнопку ОК.
-
-
Если появится сообщение Разрешить этому приложению вносить изменения на вашем устройстве?, нажмите кнопку Да.
Начнется процесс установки.
Шаг 2: активация и обновление Office
-
После завершения установки пакета Office его нужно активировать. Проверьте наличие подключения к Интернету, а затем откройте любое приложение Office, например Word или Excel.
-
После этого создайте документ или откройте существующий и выберите Файл > Учетная запись. Office активируется автоматически.
-
Активировав Office, установите последние обновления, прежде чем использовать его. В том же документе нажмите Параметры обновления и в раскрывающемся списке выберите команду Обновить.
Если ничего не происходит, закройте приложение и повторите шаги 2 и 3, чтобы обновить Office на странице учетной записи.
Оставьте комментарий
Помогли ли вам эти инструкции? Если да, то, пожалуйста, дайте нам знать (в конце этого раздела). Если наши советы не помогли и вам по-прежнему не удается установить Office, сообщите нам, что вы пытались делать и какие затруднения у вас возникли. Мы еще раз проверим наши инструкции и дополним предложенную процедуру.
Шаг 1. Установите 64-битную версию Приложения Microsoft 365 для предприятий
-
Откройте на своем компьютере программу Блокнот.
-
Скопируйте приведенный ниже текст и вставьте его в новый файл, открытый в Блокноте:
<Configuration> <Add OfficeClientEdition="64"> <Product ID="O365ProPlusRetail"> <Language ID="en-us" /> </Product> </Add> </Configuration>Примечание: <ИД языка> в коде выше предназначен для версии на английском языке «en-us». Вам необходимо изменить значение в кавычках, чтобы скачать Office на другом языке. Если вы не знаете, как это сделать, воспользуйтесь URL для этого раздела, чтобы увидеть идентификатор своего языка, например «support.office.com/<ИД языка>/article». В тексте, который вы только что скопировали, замените «en-us» в этой строке <ИД языка=»ИД вашего языка» />
-
Сохраните этот файл с именем installOfficeProPlus64.xml в папке ODT.
-
Нажмите кнопку Пуск, введите слово выполнить, а затем откройте классическое приложение Выполнить.
-
В диалоговом окне «Выполнить» введите команду:
-
c:odtsetup.exe /download installOfficeProPlus64.xml
Нажмите кнопку ОК.
-
-
Если появится сообщение Разрешить этому приложению вносить изменения на вашем устройстве?, нажмите кнопку Да.
-
Вы увидите пустое окно с заголовком c:ODTsetup.exe. После этого должно начаться скачивание файлов установки Office в папку ODT на вашем компьютере.
При скачивании файлов, которое может занять некоторое время, вам может показаться, что ничего не происходит. Когда установка закончится, диалоговое окно самостоятельно закроется, а в созданной ранее папке ODT появится новая папка Office.
По завершении скачивания файлов еще раз откройте диалоговое окно Выполнить. В этот раз введите команду:
-
c:odtsetup.exe /configure installOfficeProPlus64.xml
Нажмите кнопку ОК.
-
-
Если появится сообщение Разрешить этому приложению вносить изменения на вашем устройстве?, нажмите кнопку Да.
-
Начнется процесс установки.
Шаг 2: активация и обновление Office
-
После завершения установки пакета Office его нужно активировать. Проверьте наличие подключения к Интернету, а затем откройте любое приложение Office, например Word или Excel.
-
После этого создайте документ или откройте существующий и выберите Файл > Учетная запись. Office активируется автоматически.
-
Активировав Office, установите последние обновления, прежде чем использовать его. В том же документе нажмите Параметры обновления и в раскрывающемся списке выберите команду Обновить.
Если ничего не происходит, закройте приложение и повторите шаги 2 и 3, чтобы обновить Office на странице учетной записи.
Оставьте комментарий
Помогли ли вам эти инструкции? Если да, то, пожалуйста, дайте нам знать (в конце этого раздела). Если наши советы не помогли и вам по-прежнему не удается установить Office, сообщите нам, что вы пытались делать и какие затруднения у вас возникли. Мы еще раз проверим наши инструкции и дополним предложенную процедуру.
Шаг 1. Установите 32-битную версию Приложения Microsoft 365 для бизнеса
-
Откройте на своем компьютере программу Блокнот.
-
Скопируйте приведенный ниже текст и вставьте его в новый файл, открытый в Блокноте:
<Configuration> <Add OfficeClientEdition="32"> <Product ID="O365BusinessRetail"> <Language ID="en-us" /> </Product> </Add> </Configuration>Примечание: <ИД языка> в коде выше предназначен для версии на английском языке «en-us». Вам необходимо изменить значение в кавычках, чтобы скачать Office на другом языке. Если вы не знаете, как это сделать, воспользуйтесь URL для этого раздела, чтобы увидеть идентификатор своего языка, например «support.office.com/<ИД языка>/article». В тексте, который вы только что скопировали, замените «en-us» в этой строке <ИД языка=»ИД вашего языка» />
-
Сохраните этот файл с именем installOfficeBusRet32.xml в папке ODT.
-
Нажмите кнопку Пуск, введите слово выполнить, а затем откройте классическое приложение Выполнить.
-
В диалоговом окне «Выполнить» введите команду:
-
c:odtsetup.exe /download installOfficeBusRet32.xml
Нажмите кнопку ОК.
-
-
Если появится сообщение Разрешить этому приложению вносить изменения на вашем устройстве?, нажмите кнопку ОК.
-
Вы увидите пустое окно с заголовком c:ODTsetup.exe. После этого должно начаться скачивание файлов установки Office в папку ODT на вашем компьютере.
При скачивании файлов, которое может занять некоторое время, вам может показаться, что ничего не происходит. Когда установка закончится, диалоговое окно самостоятельно закроется, а в созданной ранее папке ODT появится новая папка Office.
По завершении скачивания файлов еще раз откройте диалоговое окно Выполнить. В этот раз введите команду:
-
c:odtsetup.exe /configure installOfficeBusRet32.xml
Нажмите кнопку ОК.
-
-
Если появится сообщение Разрешить этому приложению вносить изменения на вашем устройстве?, нажмите кнопку ОК.
-
Начнется процесс установки.
Шаг 2: активация и обновление Office
-
После завершения установки пакета Office его нужно активировать. Проверьте наличие подключения к Интернету, а затем откройте любое приложение Office, например Word или Excel.
-
После этого создайте документ или откройте существующий и выберите Файл > Учетная запись. Office активируется автоматически.
-
Активировав Office, установите последние обновления, прежде чем использовать его. В том же документе нажмите Параметры обновления и в раскрывающемся списке выберите команду Обновить.
Если ничего не происходит, закройте приложение и повторите шаги 2 и 3, чтобы обновить Office на странице учетной записи.
Оставьте комментарий
Помогли ли вам эти инструкции? Если да, то, пожалуйста, дайте нам знать (в конце этого раздела). Если наши советы не помогли и вам по-прежнему не удается установить Office, сообщите нам, что вы пытались делать и какие затруднения у вас возникли. Мы еще раз проверим наши инструкции и дополним предложенную процедуру.
Шаг 1. Установите 64-битную версию Приложения Microsoft 365 для бизнеса
-
Откройте на своем компьютере программу Блокнот.
-
Скопируйте приведенный ниже текст и вставьте его в новый файл, открытый в Блокноте:
<Configuration> <Add OfficeClientEdition="64"> <Product ID="O365BusinessRetail"> <Language ID="en-us" /> </Product> </Add> </Configuration>Примечание: <ИД языка> в коде выше предназначен для версии на английском языке «en-us». Вам необходимо изменить значение в кавычках, чтобы скачать Office на другом языке. Если вы не знаете, как это сделать, воспользуйтесь URL для этого раздела, чтобы увидеть идентификатор своего языка, например «support.office.com/<ИД языка>/article». В тексте, который вы только что скопировали, замените «en-us» в этой строке <ИД языка=»ИД вашего языка» />
-
Сохраните этот файл с именем installOfficeBusRet64.xml в папке ODT.
-
Нажмите кнопку Пуск, введите слово выполнить, а затем откройте классическое приложение Выполнить.
-
В диалоговом окне «Выполнить» введите команду:
-
c:odtsetup.exe /download installOfficeBusRet64.xml
Нажмите кнопку ОК.
-
-
Если появится сообщение Разрешить этому приложению вносить изменения на вашем устройстве?, нажмите кнопку Да.
-
Вы увидите пустое окно с заголовком c:ODTsetup.exe. После этого должно начаться скачивание файлов установки Office в папку ODT на вашем компьютере.
При скачивании файлов, которое может занять некоторое время, вам может показаться, что ничего не происходит. Когда установка закончится, диалоговое окно самостоятельно закроется, а в созданной ранее папке ODT появится новая папка Office.
По завершении скачивания файлов еще раз откройте диалоговое окно Выполнить. В этот раз введите команду:
-
c:odtsetup.exe /configure installOfficeBusRet64.xml
Нажмите кнопку ОК.
-
-
Если появится сообщение Разрешить этому приложению вносить изменения на вашем устройстве?, нажмите кнопку Да.
-
Начнется процесс установки.
Шаг 2: активация и обновление Office
-
После завершения установки пакета Office его нужно активировать. Проверьте наличие подключения к Интернету, а затем откройте любое приложение Office, например Word или Excel.
-
После этого создайте документ или откройте существующий и выберите Файл > Учетная запись. Office активируется автоматически.
-
Активировав Office, установите последние обновления, прежде чем использовать его. В том же документе нажмите Параметры обновления и в раскрывающемся списке выберите команду Обновить.
Если ничего не происходит, закройте приложение и повторите шаги 2 и 3, чтобы обновить Office на странице учетной записи.
Оставьте комментарий
Помогли ли вам эти инструкции? Если да, то, пожалуйста, дайте нам знать (в конце этого раздела). Если наши советы не помогли и вам по-прежнему не удается установить Office, сообщите нам, что вы пытались делать и какие затруднения у вас возникли. Мы еще раз проверим наши инструкции и дополним предложенную процедуру.
Microsoft Excel 2013 |
Microsoft Excel 2010 |
||
 |
718 МБ |  |
659,3 МБ |
| Скачать | Скачать |
Microsoft Excel 2007 |
Microsoft Excel 2003 |
||
 |
215 МБ |  |
329,3 МБ |
| Скачать | Скачать |
Особенности программы Excel
Может функционировать как в настольных системах Windows, рабочих станциях и серверном поле (реализация NT), так и в MAC OS. Разработчики не забыли и про мобильные устройства. Полноценная работа в Excel возможна на планшетах, нетбуках и других аппаратах. Новые версии Excel получили способность быстрее проводить форматирование таблиц. Кроме того, разработчики внедрили систему автоматической корректировки, подсказывающей пользователю оптимальные варианты представления вписанных данных. Есть возможность в черновом режиме «Page Layout» увидеть отображение документа в печатной форме и вручную исправить положение, размер и границы таблиц. Впечатляет работа функции «Flash fill». Она сканирует действия юзера в реальном времени и, основываясь на них, выдает прогнозируемые варианты заполнения табличного поля. К примеру, при операции сокращения имени или отчества одного человека в столбце с множеством элементов, выпадет список, предлагающий применить действие ко всем членам. Задействована также анимация в отображении таблиц, что улучшает восприятие и наглядность.
Функциональность Excel
Поддержка программой платформы HTML5 и исполнительной схемы JavaScript позволяет осуществлять комплектацию документа аудио, видео и анимации. Это обеспечивает режим интерактивности представляемому табличному документу как в режиме «одни-на-один», так и в онлайн-клиенте. Все файлы процессора Excel, работающего в комплекте офисного приложения, сохраняются на облачном сервисе. Организациям Майкрософт предлагает бизнес-вариант Excel – самый продвинутый тип программы. В ней реализованы функции для создания многофункциональных аналитических таблиц: PowerPivot и View, а также Quick Explore. Первый инструмент дает возможность манипулировать данными многомерного представления прямо в таблице. Кросс табличный обзор, выполняемый приложением Quick Explore в совокупности с утилитой PowerView, собирающей все данные (графические файлы, диаграммы) и комплектующей в одно окно, обеспечивают высокую информативность готовому документу.
Содержание
- Скачать Microsoft Excel бесплатно
- Microsoft Excel на русском
- Где скачать и как установить Эксель бесплатно?
- Немного о Microsoft Excel
- Возможности, которые дает использование Excel
- Важное дополнение:
- Где скачать и как установить Excel даром?
- Microsoft Excel
- Основные возможности Microsoft Excel:
- Горячие клавиши
- Поддерживаемые форматы файлов и расширения
- Минимальные системные требования
- Microsoft Office скачать бесплатно на русском языке
- Возможности программы Майкрософт Офис
- Как скачать программу Майкрософт Офис
- Установка Microsoft Office
- Инструкция по использованию Microsoft Office
- Microsoft Word
- Microsoft Excel
- Microsoft Power Point
- Преимущества Microsoft Office
- Заключение
- Скачать Excel для Windows 10 — как установить и активировать
- Скачать Excel для Windows 10: краткое описание программы и версии для Виндовс 10
- Возможности Microsoft Excel 10
- Где скачать программу
- Как установить Excel на Windows 10 пошагово
- Активация Excel на Windows 10: способы активации и программы-активаторы
- Преимущества Excel для Windows 10
Скачать Microsoft Excel бесплатно
| К наиболее популярной программе, входящей в состав Майкрософт Офис, предназначенной для работы с электронными таблицами, считается Microsoft Excel. С помощью Эксель осуществляется анализ информации, ее организация, хранение. Корпорация Майкрософт разработала ее для iOS, Windows Phone, Android, Microsoft Windows, macOS, Microsoft NT. | |
| Скачать Microsoft Excel на компьютер | Загрузить MS Excel для любого устройства |
Microsoft Excel на русском
Благодаря универсальности Эксель, программа позволяет проводить работу с разными форматами данных. При помощи табличного редактора можно выполнять расчеты — от самых простых до наиболее сложных. Программа предназначается для составления бухгалтерских отчетов, с ее помощью строятся графики, диаграммы, создаются презентации. Приложение активно используется в сфере финансов, аудита. Кроме создания файлов с таблицами, сложных формул, за счет передового функционала приложения, в Excel можно также выполнять их редактирование, просматривать/редактировать рабочие книги, которые являются вложением в электронных сообщениях.
В Excel, кроме создания диаграмм, графиков, также можно размещать разнообразные фигуры, SmartArt изображения. Благодаря данным инструментам становится возможным выполнение визуализации данных в программе. Возможность обмениваться данными с различными источниками (импортировать/экспортировать их), делает работу с программой универсальной. Благодаря применению макросов в Эксель выполнение однотипных задач удается автоматизировать, при этом для запуска макроса достаточно сделать один щелчок мышкой. За счет возможности размещения элементов управления непосредственно на рабочем листе можно создавать интерактивные документы.
Источник
Где скачать и как установить Эксель бесплатно?
Доброго времени суток, дорогие читатели! На связи Федор Лыков. Вы знаете, что такое Microsoft Excel? Хотите я более подробно расскажу вам об этой замечательной программе. И, конечно же, научу и покажу вам, как установить эксель бесплатно.
Самое главное, читайте эту статью внимательно, потому что к концу ее прочтения у вас не останется вопросов!
Кстати, есть ли тут бухгалтера, экономисты, маркетологи, аналитики и менеджеры, а может тут есть предприниматели? Тогда этот курс для вас. Учиться никогда не поздно.
Немного о Microsoft Excel
Итак, если хотите узнать про еще одну полезную программу для текстовых файлов, то конечно же, вам сюда.
Во-первых, на сегодняшний день это самая распространенная и известная программа для работы с табличными файлами. Например, она позволяет создавать и редактировать электронные таблицы.
Во-вторых, у этого приложения очень много различных функций. С их помощью вы можете не только редактировать таблицы, но и сами создавать новые, добавлять туда любые данные.
В Excel присутствуют следующие функции:
В-третьих, вы можете делать самые сложные расчеты, строить графики, формировать отчеты и все это за пару кликов мышкой! Без особых усилий! Согласитесь, это очень удобно!
В-четвертых, присутствует широкий выбор шаблонов, а также мастер построения диаграмм. Вы можете донести до пользователя вашу информацию наглядно, в графическом виде. Вас будет легко понять.
Однозначно рекомендую установить эксель бесплатно для виндовс 10, виндовс 7. Вы спросите, кому он больше подойдет? Абсолютно всем, кто часто работает с большим количеством информации, расчетами, делает отчеты.
За эту программу не обязательно много платить, вы можете Excel скачать и установить безвозмездно.
И уже сегодня убедиться во всех преимуществах и возможностях, которые дает эта программа.
Очень пригодится для работы финансистам, преподавателям, экономистам, маркетологам, бухгалтерам и прочим специальностям.
Еще одно важное преимущество: вы можете скачать и установить эту программу даром и без регистрации.
На днях наткнулся на курс EXCEL, где подробно обучают приемам работы, а также учат приводить таблицы в порядок. И главный плюс это бесплатный модуль с вводными занятиями.
Возможности, которые дает использование Excel
Также можно поставить пароль на ваш файл и защитить информацию от посторонних или кражи.
Важное дополнение:
Каждый желающий сможет скачать Excel бесплатно, оценить все преимущества. Он довольно часто обновляется. Каждая новая версия содержит доработки, новый функционал и оформление.
Если вы решите установить ворд и Excel бесплатно на виндовс 10 (виндовс 7), то обязательно проверьте свой компьютер по системным требованиям и на предмет совместимости.
Если вы не знаете, как определить какой Виндовс стоит на компьютере – читайте здесь.
Где скачать и как установить Excel даром?
Итак, мы подошли к самому интересному в этой статье. Найти электронную таблицу в Excel не так уж и сложно. Можно зайти на официальный сайт майкрософт и скачать ее там.
Можно скачать и с других сайтов. Но будьте осторожны.
Я вам приведу, как пример, несколько сайтов. Можете использовать их, можно любые другие.
Обязательно перед установкой файла на компьютер – проверьте их на предмет вирусов с помощью антивируса.
Как установить антивирус на компьютер бесплатно?
Скачать эксель с официального сайта.
Здесь представлена русифицированная версия программы. Вам остается только скачать необходимый файл.
А также рекомендую вам ознакомиться с классным курсом под названием «Продвинутый Excel». Благодаря ему вы прокачаете свои знания и будете прекрасным спецом.
В заключении хотелось бы отметить, что ничего сложного в процессе поиска и установки программ нет. Нужно лишь желание и компьютер с выходом в интернет. И вопрос, как установить эксель бесплатно – для вас больше не представляет сложностей.
Надеюсь, вам понравилась моя статья и вы обязательно извлечете из нее полезную информацию. И чтобы не пропустить еще больше интересного – подписывайтесь на мой блог! Читайте и учитесь новому!
Источник
Microsoft Excel



Скачать Excel Открыть скриншоты Почитать описание Похожие программы
Microsoft Excel — приложение, разработанное компанией Microsoft и предназначенное для работы с электронными таблицами. Обладает широкими возможностями для визуализации и анализа данных. В программе доступно большое количество предустановленных шаблонов, помогающих сократить время работы по оформлению и распределению элементов.
Microsoft Excel обеспечивает возможность совместной работы над проектами, внесение и обсуждение правок, а также откат к более ранним версиям документа. Доступно индивидуальное распределение участников проекта по уровням доступа: только чтение, комментирование и редактирование.
Основные возможности Microsoft Excel:
Для устройств с сенсорным экраном доступен рукописный ввод формул, фигур и выполнение всех основных операций. Используя возможности Visual Basic for Applications, можно задавать последовательность выполнения действий при определенных обстоятельствах.
Программа дает возможность одновременной работы с большим количеством книг Excel, используя отдельные окна. Доступен экспресс-анализ, с помощью которого можно выполнить упрощенное преобразование данных в диаграммы и таблицы.
Горячие клавиши
Поддерживаемые форматы файлов и расширения
Минимальные системные требования
Системные требования для запуска и установки Microsoft Excel для операционных систем Windows
* Microsoft Excel корректно работает со всеми версиями Windows
Источник
Microsoft Office скачать бесплатно на русском языке
Каждый пользователь рано или поздно сталкивается с необходимость работы с документами различного формата. Это может быть реферат в школе, курсовая в университете или же составление бланков в офисе. На помощь приходит мощнейшая программа Microsoft Office, скачать бесплатно которую – это наиболее верное решение, если вы хотите получать только лучший результат.
↓ Чтобы скачать Microsoft Office, выберите вашу операционную систему внизу статьи ↓
Возможности программы Майкрософт Офис
Программа постоянно развивается и не стоит на месте. Разработчики создают новые и более качественные версии продукта. На данный момент, безусловно, наиболее актуальным вариантом является Microsoft 365. Тем не менее, так же успешно можно устанавливать более ранние версии.
Например, есть возможность скачать Microsoft Office 2003. На момент выхода эта программа считалась современной и удобной. Что интересно, версия уже сочетала в себе огромное количество программ для работы с различными форматами файлов. Спустя время все преимущества остались. Ниже пример того, как выглядело окно Microsoft Word, который входит в пакет Office.
Спустя несколько лет появилась возможность скачать Microsoft Office 2007. Были внесены незначительные изменения в дизайн программ. Между тем, разработка осталась лидером среди конкурентов, если говорить о софте для взаимодействия с документами, презентациями, таблицами и так далее.
Прошло 3 года и корпорация выпустила новый пакет программ, появилась возможность скачать Microsoft Office 2010. Разработчики продолжили следовать тенденции и внесли новизну в дизайн. Добавили опций. Так выглядит окно Microsoft Office версии 2010 года.
Во-первых, в пакет были внесены изменения. Во-вторых, стали доступны дополнительные программы, которые способствуют более комфортной работе с различной информацией.
Спустя 3 года компания вновь порадовала своих пользователей. Вышел новый продукт, появилась возможность скачать Майкрософт Офис 2013. Данное обновление не стало посредственным. Была проведена тщательная работа над улучшением того, что уже и так отлично работало. Ниже можно увидеть дизайн программы Word.
По традиции прошло 3 года, после чего компания выпустила новый продукт. Поклонники программы получили возможность скачать Майкрософт Офис 2016. Ещё более современный дизайн, стабильная работа и уникальный набор программ для того, чтобы действовать с максимальным комфортом.
Совсем свежая версия – это программа 2019 года. Поскольку она вобрала в себя ещё больше достоинств, то исключила какие-либо недостатки прошлых программ. Так, если скачать Майкрософт Офис 2019, вы получите идеальный софт для реализации десятков задач с максимальным комфортом.
Что касается возможностей офисного пакета, их огромное множество. Далее будет краткое описание самых популярных программ из набора и их ключевое предназначение:
Если вам предлагают программу Microsoft Office скачать торрент файлом, то поступать таким образом мы вам не рекомендуем. Как показывает практика, именно таким образом происходит заражение вашего устройства вирусом.
Что касается возможности установки, программа доступна для множества операционных систем. Во-первых, её могут скачать пользователи Windows, что является очевидным. Во-вторых, Результатом становится комфортное взаимодействие с любыми типами документов. В-третьих, в дополнение к этому, пакет программ устанавливается на устройства на базе операционной системы macOS.
Стоит отметить, что программы работают стабильно и доставляют пользователям максимальный комфорт. Это обусловлено тем, что комплектация компьютеров и ноутбуков от Apple соответствует всем требованиям.
Пользователи смартфонов,а также планшетов на базе Android могут скачать пакет программ и пользоваться ими в любом месте. Удобно для студентов, которые часто работают с документами, таблицами, а также с презентациями.
Смартфоны и планшеты на базе iOS не исключение, разработчики создали версию офиса и для этой категории пользователей. Всё как и в остальных случаях: качественно, стабильно и очень удобно.
Как скачать программу Майкрософт Офис
Чтобы Майкрософт Офис скачать бесплатно, необходимо выполнить лишь одно и элементарное действие – перейти по прямой ссылке на нашем сайте.
Важно! Обратите внимание на то, что не рекомендуется для установки Майкрософт Офис скачивать торрент. Всё по двум причинам. Во-первых, высокий риск заражения системы. Во-вторых, процесс слишком длительный и требует установки дополнительного ПО.
Установка Microsoft Office
Что касается установки пакета программ, тут всё по классической схеме:
Инструкция по использованию Microsoft Office
Что касается работы с программой, тут всё достаточно просто и даже новичку не потребуется какая-либо помощь. Далее будут рассмотрены наиболее популярные программы и ключевые операции для них.
Microsoft Word
Используется для работы с текстом. Чтобы создать новый документ, достаточно лишь открыть ту папку, где вы хотите расположить этот файл. После этого кликните правой кнопкой мыши по свободной зоне, направьте курсор на кнопку «Создать». Появится дополнительный перечень вариантов, среди которых будет пункт «Документ Microsoft Word».
Выбрав данный вариант, будет добавлен соответствующий элемент в указанном разделе. При желании сразу же можно ввести нужное вам название.
Двойным кликом вы запустите файл, с которым и начнётся работа.
Документ запускается, в результате чего в верхнем меню открывается страница «Главная». Она содержит ключевые элементы, которые понадобятся на старте:
Всё, что описано в списке выше, можно увидеть на изображении, если двигаться слева направо. Стоит отметить, что этих основных элементов достаточно для базового редактирования текста.
Например, вам нужно написать небольшой текст с заголовком и списком. При этом необходимо сделать так, чтобы шрифт был хорошо читаемым при распечатке. Реализация поставленной задачи выглядит следующим образом:
Важно! Не забудьте сохранить результат, кликнув на кнопку «Файл», а затем лишь выбрав «Сохранить» или «Сохранить как» (на случай, если хотите выбрать папку).
Как видите, если потребуется Майкрософт Офис, скачать бесплатно такой высококачественный софт станет наиболее разумным решением.
Microsoft Excel
Вторая программа по популярности, которая также входит в пакет – это Excel. Тут вы можете работать с электронными таблицами. Система предлагает безграничное количество опций. Новичку достаточно базовых действий, в то время как профессионалы способны создавать сложнейшие проекты.
Что касается формирования нового документа, всё аналогично, как и в случае с Word. Вам предложат сразу ввести название, после чего останется запустить программу. В результате, перед вами появится пустой лист, где вы можете начать действовать.
Например, пользователю дали задание – создать таблицу, где будет 4 столбца и 10 строчек. Для этого вам потребуется:
Обратите внимание! Для вашего удобства каждый столбец и строка имеют координаты. Так проще ориентироваться в рабочем пространстве.
Дополнительная информация! С высотой строки всё работает аналогично. Важно лишь кликать правой кнопкой мыши по клеткам с цифрами, которые отражают нумерацию.
Вверху вы можете наблюдать меню с настройками. Например, может потребоваться разместить содержимое клетки по центру. Для этого выделите ту зону, с которой будете работать, а затем нажмите на соответствующую кнопку.
Обратите внимание! Есть дельная рекомендация по поводу освоения программы. После того, как вы решите MS Office скачать бесплатно, а затем всё установите, останется лишь создать пустой документ и просто поэкспериментировать со всеми доступными опциями. Главное – не работать с чем-то важным. Тогда никаких последствий не будет. Между тем, вы освоите программу и сможете работать с ней куда увереннее уже спустя день тренировок.
Microsoft Power Point
В пакете достаточно много программ и каждая выполняет полезную функцию. Среди них третьей по популярности можно назвать Power Point. Это софт, где каждый сможет разработать презентацию высшего уровня.
При запуске вам предлагают лишь один слайд. Чтобы добавить нужное количество страниц, кликните правой кнопкой мыши по зоне слева и выберите вариант «Создать слайд».
После этого действия останется лишь наполнить страницу контентом. Самое основное, что следует освоить – это базовые фоновые шаблоны. Чтобы работа выглядела презентабельно, можете:
Преимущества Microsoft Office
Если вы решите скачать Microsoft Office на русском языке, то взамен получите программу с огромным количеством достоинств:
Заключение
Скачать бесплатно Microsoft Office для Windows и других операционных систем – значит получить программу, которая позволит с комфортом работать с любыми документами. Например, вы сможете их просматривать, редактировать, а также создавать с нуля. Это лучший пакет программ, который на данный момент существует. Чтобы скачать Microsoft Office для нужной вам операционной системы, перейдите по соответствующей ссылке вначале статьи.
Источник
Скачать Excel для Windows 10 — как установить и активировать
Когда-то все расчеты проводили на бумаге, но это неудобно и отнимает слишком много времени и сил. К тому же всегда есть шанс ошибиться. С появлением калькуляторов все поменялось, а когда стали развиваться компьютеры, человек вообще перестал считать. Во многом это случилось благодаря специальным офисным программам, среди которых заметно выделяется Microsoft Office Excel — популярное средство для создания таблиц, баз данных и ведения расчетов. В этом материале рассказано, где и как можно скачать Ехель для Windows 10, какие возможности предоставляет программа.
Скачать Excel для Windows 10: краткое описание программы и версии для Виндовс 10
Microsoft Office Excel — это популярный табличный редактор из пакета офисных программ, разработанных корпорацией Microsoft. Перед тем как искать, где скачать Эксель 10 для Виндовс 10, необходимо рассказать о нем более подробно. Программа представляет собой мощный табличный инструмент обработки данных, который еще называют процессором благодаря наличию огромного количества возможностей, функций и средств для подсчета введенных данных.
Microsoft Office Excel — это мощный и популярный табличный процессор для дома и бизнеса
К сведению! Проще говоря, это большой и многофункциональный калькулятор больших объемов данных с возможностью их хранения и графического представления.
Интерфейс программы достаточно прост, а рабочая область представляет собой большую и практически ничем не ограниченную таблицу с ячейками, в которые можно вставлять данные или целые их диапазоны и массивы. Программа может работать не только с числами, но и со словами или строками. Во многом это возможно благодаря встроенному языку программирования Visual Basic for Applications (VBA).
Совместимыми с десятой версией Виндовс являются все более-менее современные версии Екселя: 2003, 2007, 2010, 2013, 2016 и 2019. С первой могут быть некоторые проблемы, связанные с совместимостью, но обычно этого не возникает. К тому же, на новую ОС Виндовс 10 никто не ставит 2003 и 2007 версии, ведь есть множество более новых и функциональных релизов.
Новый интерфейс Екселя 2019
Возможности Microsoft Excel 10
Скачать Ексель11 для Виндовс 10 действительно стоит, так как он предоставляет возможность быстро обрабатывать большие объемы данных и притягивает к себе пользователей простым, но многофункциональным интерфейсом. Основными его преимуществами по сравнению с аналогами являются:
Обратите внимание! С точки зрения поддержки импорта об обратной совместимости говорить не приходится. Ексель 2007 будет поддерживать родной формат 2003 версии XLS, а вот Ексель 2003 не запустит новый формат 2007 года (XLSX).
Окно классического MS Excel 2007
Где скачать программу
Пришло время разобраться, как и где скачать Excel на Windows 10. По аналогии с другими программами и пакетами от Microsoft сделать это можно двумя способами: на официальном сайте, приобретя платную лицензию или подписку на новый онлайн-пакет Office 365, или на стороннем ресурсе, скачав взломанный комплект офисных программ, в котором, помимо других решений для работы, будет и Excel.
Очевидно, что плюс покупки заключается в получении новейшей и стабильной версии программы. Пользователь также имеет право на общение с круглосуточной технической поддержкой, а его программа постоянно обновляется. Минусом такого подхода становится финансовый вопрос. Не у всех есть деньги на оплату годовой подписки на пакет. Позволить себе это могут предприниматели, которым Ексель просто необходим.
Если пользователь не готов покупать программу или у него нет средств, то придется скачать Эксель для Windows 10 со стороннего ресурса. Скорее всего, версия этого приложения будет не последней. Данный подход также имеет свои плюсы. Основной из них заключается в том, что за считанные минуты моно бесплатно получить комплект мощных офисных программ.
Работа с 3D-картами доступна только в новых версиях Экселя
Важно! Следует помнить, что скачать Ворд или Эксель для Виндовс 10 можно практически везде, но существует риск заразить свой персональный компьютер или ноутбук вирусами и майнерами. Рекомендуется тщательно подходить к выбору источника загрузки.
Для покупки с официального сайта необходимо перейти в раздел предоставляемых продуктов, выбрать нужный пакет и определиться, для чего он будет использован: для дома, для бизнеса, или для учебы. Далее следует ознакомиться с плюсами и минусами представленных программ и выбрать одну, оформив на нее подписку. Чтобы не искать страницу покупки, можно сразу перейти по этой ссылке.
При желании получить программу бесплатно стоит обратить внимание на следующие ресурсы:
Один из многих пиратских ресурсов, с которого можно скачать Excel
Как установить Excel на Windows 10 пошагово
Если скачать XL для Windows 10 получилось, то остается лишь его установить. В процессе инсталляции обычно никаких проблем не возникает, но это касается лицензионных программ. Пиратские или взломанные копии могут часто вызывать сбои в системе, тормозить или не устанавливаться. В любом из этих случаев процесс установки прост:
Обратите внимание! При покупке продукта на официальном сайте «Майкрософт» выдаст ключ, который необходимо вставить в соответствующее поле при первом запуске Екселя. Больше никаких действий по настройке производить не нужно.
Установка новых версий ничем не отличается от старых
Активация Excel на Windows 10: способы активации и программы-активаторы
Методов активации программы существует несколько. Они зависят от способа ее получения:
Каждый из этих методов обладает своими плюсами и минусами. В последних двух случаях при скачивании взломанных версий или активаторов велик риск поймать на свой персональный компьютер или ноутбук вирус. Следует всегда очень внимательно выбирать сайты для загрузки пиратских копий и пользоваться только теми ресурсами, к которым есть доверие.
Окно активатора KMS Activator
Обратите внимание! Что касается программ, способных активировать Excel, то их достаточно много, но не все из них справляются с новыми версиями продуктов или уже давно не поддерживаются разработчиками. Наиболее популярным и эффективным средством для регистрации продукта на данный момент является KMS Activator.
Преимущества Excel для Windows 10
Полезных функций и возможностей у Microsoft Office Excel для Windows 10 хоть отбавляй. Вот наиболее существенные из них:
Основное преимущество Екселя заключается в его функциональных возможностях
Загрузить Ексель для Виндовс 10 можно не только с официального сайта, но и из различных неизвестных пиратских источников. Они предоставляют программу бесплатно, но этот факт должен насторожить человека. Следует быть очень внимательным, чтобы не подцепить вирусное ПО на свой ПК.
Источник
- 82
- 1
- 2
- 3
- 4
- 5
Операционная система: Windows

Скачать

Скачать

Скачать

Скачать

Скачать

Скачать

Скачать
Содержание
- Microsoft Excel для Windows 7 бесплатно
- Эксель для Виндовс 7 на компьютер
- Скачать Microsoft Excel бесплатно
- Microsoft Excel на русском
- Microsoft Excel для Windows 10 бесплатно
- Эксель для Виндовс 10 на компьютер
- Установка программы Microsoft Excel на компьютер
- Устанавливаем Microsoft Excel на компьютер
- Шаг 1: Оформление подписки и загрузка
- Шаг 2: Установка компонентов
- Шаг 3: Запуск программы
- Где скачать и как установить Эксель бесплатно?
- Немного о Microsoft Excel
- Возможности, которые дает использование Excel
- Важное дополнение:
- Где скачать и как установить Excel даром?
Microsoft Excel для Windows 7 бесплатно
Категория:
 |
Табличный редактор |
| Windows 7 | |
| 32 bit, 64 bit, x32, x64 | |
| Компьютер | |
| На Русском | |
| Бесплатно | |
| Microsoft |
Поддерживаемые ОС:Разрядность:Для устройств:Язык интерфейса:Версия:Разработчик:
Бесплатно скачать Эксель для Windows 7 для личного не коммерческого использования, активация происходит в процессе установки. Разнообразные операции (например, математические и логические) над данными различного формата сопровождают практически каждую сферу деятельности человека. Автоматизировать их выполнение в требуемой последовательности позволяет приложение Excel.
Эксель для Виндовс 7 на компьютер
Информационной единицей является ячейка с уникальными координатами (являются ссылкой на нее для косвенной адресации – мощного инструмента, обеспечивающего практически неограниченность по сложности возможных для реализации расчетных алгоритмов). В ячейке могут содержаться данные разных форматов – числа, строки, выражения и т. п. Одна таблица может состоять из нескольких листов, представляющих двумерное поле, а в пределах одного листа можно ссылаться на ячейки других листов. Комбинируя их и создавая перекрестные ссылки, можно создавать базы данных любой размерности.
По сути, Excel является базой данных, для которой определено множество функций управления. С их помощью обеспечивается изменение (обработка) и фиксация ее содержимого, что достаточно для возможности реализации алгоритмов любой сложности, в том числе, моделирующих всевозможные реальные и абстрактные ситуации. При изменении исходных данных происходит автоматический пересчет, что позволяет отслеживать динамику результата (для этого удобно использовать его графическое представление – диаграммы, графики и др.), визуально выбирая лучший вариант для решения той или иной задачи.
Источник
Скачать Microsoft Excel бесплатно
| К наиболее популярной программе, входящей в состав Майкрософт Офис, предназначенной для работы с электронными таблицами, считается Microsoft Excel. С помощью Эксель осуществляется анализ информации, ее организация, хранение. Корпорация Майкрософт разработала ее для iOS, Windows Phone, Android, Microsoft Windows, macOS, Microsoft NT. | |
| Скачать Microsoft Excel на компьютер | Загрузить MS Excel для любого устройства |
Microsoft Excel на русском
Благодаря универсальности Эксель, программа позволяет проводить работу с разными форматами данных. При помощи табличного редактора можно выполнять расчеты — от самых простых до наиболее сложных. Программа предназначается для составления бухгалтерских отчетов, с ее помощью строятся графики, диаграммы, создаются презентации. Приложение активно используется в сфере финансов, аудита. Кроме создания файлов с таблицами, сложных формул, за счет передового функционала приложения, в Excel можно также выполнять их редактирование, просматривать/редактировать рабочие книги, которые являются вложением в электронных сообщениях.
В Excel, кроме создания диаграмм, графиков, также можно размещать разнообразные фигуры, SmartArt изображения. Благодаря данным инструментам становится возможным выполнение визуализации данных в программе. Возможность обмениваться данными с различными источниками (импортировать/экспортировать их), делает работу с программой универсальной. Благодаря применению макросов в Эксель выполнение однотипных задач удается автоматизировать, при этом для запуска макроса достаточно сделать один щелчок мышкой. За счет возможности размещения элементов управления непосредственно на рабочем листе можно создавать интерактивные документы.
Источник
Microsoft Excel для Windows 10 бесплатно
Категория:
 |
Табличный редактор |
| Windows 10 | |
| 32 bit, 64 bit, x32, x64 | |
| Компьютер | |
| На Русском | |
| Бесплатно | |
| Microsoft |
Поддерживаемые ОС:Разрядность:Для устройств:Язык интерфейса:Версия:Разработчик:
Без труда можно установить Эксель для Windows 10 так как офисный софт для создания таблиц из пакета Office от Майкрософт мы раздаем в бесплатном виде для личного использования. Это идеальная программа для ведения статистики и расчетов, без которой не обойтись ни одному офису. Майкрософт серьезно расширили функционал и обновили дизайн Excel в 10-й версии Windows. При этом все прежние достоинства остались на месте, так что можно смело обновляться.
Эксель для Виндовс 10 на компьютер
Этот офисный бестселлер востребован не только в узких кругах бухгалтеров гуру аналитики. Он незаменим в любой работе, где нужно хотя бы изредка вести учет данных. Его базовые функции нетрудно освоить, чтобы следить за семейными расходами или попросту записывать данные. А для продвинутых пользователей Эксель раскрывается в совсем ином свете. Профессионалы ценят его за филигранную обработку статистики, удобное создание графиков и автоматизацию нудных, монотонных действий. А еще здесь есть встроенный язык программирования.
Microsoft Excel для Windows 10 стал еще более всемогущим. Программа пополнилась новыми диаграммами, в том числе для работы с картами. Софт научился работать с SVG-графикой и 3D-моделями, которые даже можно прокручивать на 360 градусов. Писать с помощью стилуса тоже стало удобнее. Потому что Excel теперь наконец-то запоминает любимые перья, а также считывает рисунки и уравнения. Появились встроенный переводчик текста, новые темы оформления и возможность сохранить таблицу в последней папке. А те, кто мучился с выделением ненужных ячеек, теперь смогут легко убрать лишние поля комбинацией клавиш.
Источник
Установка программы Microsoft Excel на компьютер
Программа Microsoft Excel позволяет взаимодействовать с электронными таблицами, осуществлять различные математические расчеты, строить графики, а также поддерживает язык программирования VBA. Логично, что перед началом работы ее следует инсталлировать. Сделать это несложно, однако у некоторых юзеров возникают вопросы, связанные с этим процессом. В статье мы рассмотрим все манипуляции, а разделим их на три шага для удобства.
Устанавливаем Microsoft Excel на компьютер
Сразу хочется отметить, что свободно работать в рассматриваемом программном обеспечении можно только один месяц, после этого истекает срок пробной подписки и ее необходимо продлевать за деньги. Если вас не устраивает такая политика компании, советуем ознакомиться с нашей статьей по ссылке ниже. В ней вы найдете список свободно распространяемых решений для работы с электронными таблицами. Сейчас мы расскажем о том, как установить Эксель на компьютер бесплатно.
Шаг 1: Оформление подписки и загрузка
Компания Microsoft предлагает пользователям подписаться на Office 365. Такое решение позволит вам работать сразу во всех встроенных в него компонентах. Туда же входит и Excel. Оформление бесплатной пробной подписки на один месяц происходит следующим образом:
- Откройте страницу загрузки продукта и выберите пункт «Попробовать бесплатно».

Укажите свою страну и переходите к добавлению способа оплаты.
Следует обратить внимание, что спустя месяц подписка будет продлена автоматически при условии наличия средств. Поэтому, если вы не хотите далее пользоваться Экселем, в настройках аккаунта отмените оплату Office 365.
Шаг 2: Установка компонентов
Теперь начинается самый легкий, но длительный процесс – инсталляция компонентов. Во время него на ПК будут загружены и установлены все программы, входящие в приобретенную подписку. Вам же нужно только:
- Запустить сам инсталлятор из загрузок браузера или места, куда он был сохранен. Дождаться подготовки файлов.
- Не отключать компьютер и интернет до тех пор, пока скачивание и установка компонентов не будет завершена.
- Подтвердить уведомление об успешном завершении нажатием на «Close».
Шаг 3: Запуск программы
При первом запуске не производится какой-либо конфигурации или чего-то крайне важного, однако следует ознакомиться с этим:
- Откройте Microsoft Excel любым удобным способом. Примите лицензионное соглашение по использованию предоставленных вам компонентов.
- Перед вами может отобразиться окно с просьбой произвести активацию программного обеспечения. Сделайте это сейчас или в любой другой момент.
- Ознакомьтесь с нововведениями, которые были добавлены в последнюю версию Экселя.
- Теперь вам доступна работа с электронными таблицами. Создайте шаблонный или пустой документ.
Выше вы могли ознакомиться с детальным руководством по скачиванию и инсталляции Microsoft Excel. Как видите, в этом нет ничего сложного, важно лишь правильно следовать инструкциям и внимательно читать информацию, предоставленную разработчиком на сайте и в установщиках. Первые шаги в работе с электронными таблицами вам помогут сделать руководства в наших материалах по ссылкам ниже.
Источник
Где скачать и как установить Эксель бесплатно?
Доброго времени суток, дорогие читатели! На связи Федор Лыков. Вы знаете, что такое Microsoft Excel? Хотите я более подробно расскажу вам об этой замечательной программе. И, конечно же, научу и покажу вам, как установить эксель бесплатно.
Самое главное, читайте эту статью внимательно, потому что к концу ее прочтения у вас не останется вопросов!
Кстати, есть ли тут бухгалтера, экономисты, маркетологи, аналитики и менеджеры, а может тут есть предприниматели? Тогда этот курс для вас. Учиться никогда не поздно.
Немного о Microsoft Excel
Итак, если хотите узнать про еще одну полезную программу для текстовых файлов, то конечно же, вам сюда.
Во-первых, на сегодняшний день это самая распространенная и известная программа для работы с табличными файлами. Например, она позволяет создавать и редактировать электронные таблицы.
Во-вторых, у этого приложения очень много различных функций. С их помощью вы можете не только редактировать таблицы, но и сами создавать новые, добавлять туда любые данные.
В Excel присутствуют следующие функции:
В-третьих, вы можете делать самые сложные расчеты, строить графики, формировать отчеты и все это за пару кликов мышкой! Без особых усилий! Согласитесь, это очень удобно!
В-четвертых, присутствует широкий выбор шаблонов, а также мастер построения диаграмм. Вы можете донести до пользователя вашу информацию наглядно, в графическом виде. Вас будет легко понять.
Однозначно рекомендую установить эксель бесплатно для виндовс 10, виндовс 7. Вы спросите, кому он больше подойдет? Абсолютно всем, кто часто работает с большим количеством информации, расчетами, делает отчеты.

За эту программу не обязательно много платить, вы можете Excel скачать и установить безвозмездно.
И уже сегодня убедиться во всех преимуществах и возможностях, которые дает эта программа.
Очень пригодится для работы финансистам, преподавателям, экономистам, маркетологам, бухгалтерам и прочим специальностям.
Еще одно важное преимущество: вы можете скачать и установить эту программу даром и без регистрации.
На днях наткнулся на курс EXCEL, где подробно обучают приемам работы, а также учат приводить таблицы в порядок. И главный плюс это бесплатный модуль с вводными занятиями.
Возможности, которые дает использование Excel
- Создание таблиц с абсолютно различными типами данных (числовые, графические, временные, финансовые, текстовые и еще куча других видов).
- Вы можете редактировать как сам лист, в котором работаете, так и отдельно каждую ячейку.
- Идеальная совместимость с другими программа от Майкрософт (ворд, повер поинт и так далее).
- Есть удобная функция поиска информации внутри документа.
- Возможность отсортировать данные по различным критериям.
есть встроенные диаграммы, различные виды графиков.
Также можно поставить пароль на ваш файл и защитить информацию от посторонних или кражи.
Важное дополнение:
Каждый желающий сможет скачать Excel бесплатно, оценить все преимущества. Он довольно часто обновляется. Каждая новая версия содержит доработки, новый функционал и оформление.
Если вы решите установить ворд и Excel бесплатно на виндовс 10 (виндовс 7), то обязательно проверьте свой компьютер по системным требованиям и на предмет совместимости.
Если вы не знаете, как определить какой Виндовс стоит на компьютере – читайте здесь.
Где скачать и как установить Excel даром?
Итак, мы подошли к самому интересному в этой статье. Найти электронную таблицу в Excel не так уж и сложно. Можно зайти на официальный сайт майкрософт и скачать ее там.
Можно скачать и с других сайтов. Но будьте осторожны.
Я вам приведу, как пример, несколько сайтов. Можете использовать их, можно любые другие.
Обязательно перед установкой файла на компьютер – проверьте их на предмет вирусов с помощью антивируса.
Как установить антивирус на компьютер бесплатно?
Скачать эксель с официального сайта.
Здесь представлена русифицированная версия программы. Вам остается только скачать необходимый файл.
А также рекомендую вам ознакомиться с классным курсом под названием «Продвинутый Excel». Благодаря ему вы прокачаете свои знания и будете прекрасным спецом.
В заключении хотелось бы отметить, что ничего сложного в процессе поиска и установки программ нет. Нужно лишь желание и компьютер с выходом в интернет. И вопрос, как установить эксель бесплатно – для вас больше не представляет сложностей.
Надеюсь, вам понравилась моя статья и вы обязательно извлечете из нее полезную информацию. И чтобы не пропустить еще больше интересного – подписывайтесь на мой блог! Читайте и учитесь новому!
Источник
Microsoft Excel для Windows
Программа для работы с электронными таблицами вышла в 1985-м году. Интересно то, что первая версия редактора создавалась для компьютеров Apple Mac, вариант для Microsoft DOS появился в 1987-м году. Это был первый табличный редактор, который позволял менять ширину ячеек и использовать разные шрифты. Понятно, что здесь также был набор функций, недоступных в других аналогах того времени. В пакете программ Office этот редактор поставляется с 1993-го года.
Excel 2019 – это самая последняя версия редактора таблиц. Впрочем, версия 2016 также остается актуальной, так как она еще несколько лет будет поддерживаться и получать обновления.
Существенной разницы между двумя версиями нет, Excel 2019 является усовершенствованной версией 2016.
История версий
| Excel | Особенности |
|---|---|
| 2007 | Новый ленточный интерфейс, предоставляющий более удобный доступ к функциям, и появление нового формата файлов xlxs |
| 2010 | Возможность использовать большее количество строк и столбцов, максимальный объем файла увеличен до 2-х гигабайт |
| 2013 | Комбинированные диаграммы и возможность открывать книги в отдельных окнах |
| 2016 | Появился «Помощник», писать формулы и уравнения можно от руки (только для сенсорных экранов) |
| 2019 | Новая вкладка «Рисование», поддержка векторных изображений |
Функции и возможности
В программе присутствуют все необходимые инструменты для работы с электронными таблицами. При этом в каждой новой версии появляются новые инструменты, однако на основных функциях стоит сделать акцент.
Оформление таблицы
Сразу после запуска программы открывается новая книга с таблицей. Это избавляет пользователя от необходимости создания таблицы — можно сразу приступить к заполнению ячеек. Таблицу можно оформить любым способом, исходя из своих потребностей: выбрать цвета ячеек, строк, столбцов, использовать любые шрифты и форматирование для них. Для большего удобства в программе присутствует множество шаблонов и тем, что позволяет настроить внешний вид таблицы в один клик.
Работа с диаграммами
Диаграммы — один из важнейших инструментов в этой программе, позволяющий отображать те или иные данные в удобном формате. Присутствует большое количество разных диаграмм, пользователь может использовать круговые, финансовые, точечные и многие другие виды. При этом данные из таблиц легко преобразовываются в нужный тип диаграммы.
Создание графиков
Построение графиков аналогично работе с диаграммами. Excel предоставляет пользователю объемные, точечные, номинальные, с маркерами и другие виды графиков. В последних версиях программы появилась удобная функция, где графики в виде миниатюр могут отображаться прямо в ячейках.
Работа с формулами
Excel позволяет производить различные арифметические действия, используя встроенный редактор формул. Редактор обеспечивает возможность возводить в степень, извлекать корень, умножать, делить и выполнять многие другие математические действия, используя огромную базу из готовых символов. Стоит добавить, что Excel удобно использовать и в качестве обычного калькулятора. В новых версиях редактора таблиц появилась функция рукописного ввода для устройств с сенсорным экраном.
Изображения и фигуры
В таблицу можно вставить любое растровое изображение и отредактировать его непосредственно в программе. Новые версии Excel также позволяют использовать в таблицах векторную графику любой сложности. Отдельный пункт — «Фигуры», что позволяет вставлять в таблицу простейшую графику, это могут быть математические символы, стрелки, многоугольники, звездочки и другие.
Рисунки SmartArt
Набор инструментов, с помощью которого можно в несколько кликов превратить простую таблицу в настоящую презентацию. SmartArt представляет собой набор шаблонов, которые позволяют оформлять списки, добавлять готовые диаграммы, использовать матрицы. Также с помощью этого инструмента можно наглядно сравнивать какие-либо данные, показывать связь между различными идеями и многое другое.
Преимущества и недостатки
Сегодня существует огромное множество программ для работы с электронными таблицами, между тем, как и 35 лет назад, Excel остается лучшей в своем роде. К другим преимуществам следует отнести:
Преимущества
- Быстрое преобразование данных из формата в формат;
- Поиск с заменой по множеству параметров;
- Возможности программы быстро подстраиваются под нужды пользователя или компании;
- Поддержка и обновления от Microsoft;
- Возможность легко составлять наглядные таблицы, графики и диаграммы;
- Совместимость с бухгалтерскими решениями, например, с 1С.
Как и в предыдущих версиях, есть трудности при обработке объемных массивов данных. К другим недостаткам можно отнести:
Недостатки
- Сложно контролировать изменения, которые вносят другие пользователи;
- Требуется специальная подготовка для работы со всеми функциями.
Скачать бесплатно
Скачать Microsoft Excel
Microsoft Excel версии 2016 доступна для скачивания с помощью MultiSetup или официального сайта. Программа распространяется бесплатно, поддерживает Windows 10, 8, 7 и имеет интерфейс на русском языке.
| Windows | 10, 8, 7 |
|---|---|
| Версия | 2016 |
| Размер | 688 Мб |
| Файл | exe |