Excel для Microsoft 365 Word для Microsoft 365 Outlook для Microsoft 365 PowerPoint для Microsoft 365 Access для Microsoft 365 OneNote для Microsoft 365 Классический клиент Project Online Publisher для Microsoft 365 Visio, план 2 Excel для Microsoft 365 для Mac Word для Microsoft 365 для Mac Outlook для Microsoft 365 для Mac PowerPoint для Microsoft 365 для Mac OneNote для Microsoft 365 для Mac Excel для Интернета Word для Интернета OneNote для Интернета PowerPoint для Интернета Excel 2021 Word 2021 Outlook 2021 PowerPoint 2021 Access 2021 Project профессиональный 2021 Project стандартный 2021 Publisher 2021 Visio профессиональный 2021 Visio стандартный 2021 Excel 2021 для Mac Word 2021 для Mac Outlook 2021 для Mac PowerPoint 2021 для Mac OneNote 2021 для Mac Office 2021 для Mac Excel 2019 Word 2019 Outlook 2019 PowerPoint 2019 Access 2019 Project профессиональный 2019 Project стандартный 2019 Publisher 2019 Visio профессиональный 2019 Visio стандартный 2019 Excel 2019 для Mac Word 2019 для Mac Outlook 2019 для Mac PowerPoint 2019 для Mac OneNote 2019 для Mac Office 2019 для Mac Excel 2016 Word 2016 Outlook 2016 PowerPoint 2016 Access 2016 OneNote 2016 Project профессиональный 2016 Project стандартный 2016 Publisher 2016 Visio профессиональный 2016 Visio стандартный 2016 PowerPoint 2016 для Mac Excel 2013 Word 2013 Outlook 2013 PowerPoint 2013 Access 2013 OneNote 2013 Project профессиональный 2013 Project стандартный 2013 Publisher 2013 Visio профессиональный 2013 Visio 2013 Office 2013 OneNote для Mac Microsoft 365 для дома Office для бизнеса Office 365 для малого бизнеса Администратор Microsoft 365 Project Online Microsoft 365 для Mac Office.com Еще…Меньше
Войдите на портал www.office.com в веб-браузере, чтобы начать использовать приложения в Интернете или получить доступ к другим веб-службам, связанным с вашей учетной записью, например OneDrive.
Способ входа в установленное приложение Office зависит от вашего устройства.
Выберите свое устройство, чтобы получить более подробные инструкции по входу в систему:
Совет: Для управления профилем учетной записи после входа (например, для обновления сведений безопасности, просмотра своих продуктов и т. д.), нажмите свой аватар или имя в правом верхнем углу окна, а затем выберите параметр для просмотра своей учетной записи и управления ею.
Для приложений Office, установленных на компьютере с Windows:
-
Если вы еще не открыли файл или документ Office, запустите любое приложение, например Word или Excel, и откройте существующий файл или создайте новый.
-
Выберите Файл > Учетная запись (или Учетная запись Office в Outlook). Нажмите кнопку Войти, если вы еще не вошли.
-
В окне входа введите электронный адрес и пароль для Office. Это может быть личная учетная запись Майкрософт, связанная с Office, либо рабочая или учебная учетная запись.

Для приложений Office, установленных на компьютере Mac:
-
Откройте любое приложение Office, например Word, и нажмите Вход. Если вы уже редактируете файл, нажмите Файл > Создать из шаблона… > Вход.
Примечание: Если вы используете OneNote, выберите OneNote из меню сверху и нажмите кнопку Войти.
-
В окне входа введите электронный адрес и пароль для Office. Это может быть личная учетная запись Майкрософт, связанная с Office, либо рабочая или учебная учетная запись.

Для приложений Office, установленных на iPhone и iPad:
-
Откройте приложение Office. На экране Учетная запись выберите пункт Вход.
-
В окне входа введите электронный адрес и пароль для Office. Это может быть личная учетная запись Майкрософт, связанная с Office, либо рабочая или учебная учетная запись.

Для приложений Office, установленных на устройстве с Android или Chromebook:
-
Откройте приложение Office. На экране Последние нажмите Вход.
-
В окне входа введите электронный адрес и пароль для Office. Это может быть личная учетная запись Майкрософт, связанная с Office, либо рабочая или учебная учетная запись.

Чтобы войти в Office в Интернете:
-
Откройте страницу www.office.com и щелкните Войти.
-
Введите адрес электронной почты и пароль. Это может быть ваша личная учетная запись Майкрософт или имя пользователя и пароль, которые вы используете с вашей рабочей или учебной учетной записью. В заголовке отображается имя учетной записи, с помощью которой вы вошли в систему.
-
Нажмите Средство запуска приложений
и выберите любое приложение Office, чтобы начать работу с ним.

См. также
Восстановление учетной записи или пароля
Простое переключение между учетными записями
Выход из Office
Нужна дополнительная помощь?
Word онлайн — бесплатный сервис корпорации Майкрософт, предоставляющий доступ к созданию и редактированию документов Microsoft Word в режиме онлайн, без установки программы на компьютер. Пользователь может бесплатно использовать Ворд онлайн для работы с текстовыми документами из браузера.
Microsoft Office — мощный пакет офисных программ, своего рода стандарт для приложений данного типа. Популярные программы, входящие в состав офисного пакета, широко используются на предприятиях и в личных целях пользователями по всему миру.
Содержание:
- Как в Ворд онлайн работать бесплатно
- Редактирование документа в Word Online
- Ворд онлайн в OneDrive
- Доступ к Word онлайн в Outlook.com
- Microsoft Word онлайн в Яндекс Диск
- Ворд онлайн в Облако Mail.Ru
- Выводы статьи
Для работы с текстовыми документами используется текстовый процессор Microsoft Word, входящий в состав пакета офисных приложений. MS Office — платное приложение, устанавливаемое на компьютер, распространяемое в разной комплектации, в зависимости от потребностей покупателя. Имеется онлайн версия Word 365, распространяемая по платной подписке.
Не все пользователи знают, что наряду с платными решениями, Microsoft создала бесплатный сервис Office Online, который доступен пользователям совершенно бесплатно. В состав Office Online входит текстовый редактор Word online, а также другие популярные приложения: Excel online и PowerPoint online. Поэтому пользователь может создать документ Ворд онлайн бесплатно, как бы странно это на первый взгляд не звучало.
Разумеется, если Ворд онлайн бесплатно доступен пользователям, сервис имеет меньше функциональных возможностей для работы с текстовыми файлами, по сравнению с платной версией продукта. Для большинства случаев, вполне подойдет редактирование Ворд онлайн, форматирование, сохранение документа при бесплатном варианте использования. Многие пользователи не заметят каких-либо особых различий по сравнению с платной версией программы.
Если на компьютере пользователя не установлен Майкрософт Офис, пользователь может открыть документ Word в текстовом редакторе WordPad, встроенном в операционную систему Windows.
Как в Ворд онлайн работать бесплатно
Программа Ворд онлайн работает на серверах Microsoft. Для доступа к функциям онлайн сервиса необходимо иметь интернет-соединение на своем компьютере.
Для создания документа Word, пользователь заходит на веб-страницу сервиса Word Online, или получает бесплатный доступ к Word онлайн из веб-интерфейса других сервисов корпорации Microsoft: облачного хранилища OneDrive или электронной почты Outlook.com. Редактор Ворд онлайн интегрирован в российские облачные хранилища Яндекс Диск и Облако Mail.Ru, поэтому пользователи могут создать документ Ворд онлайн непосредственно из веб-интерфейса облачного хранилища.
Использовать Ворд онлайн без регистрации не получится, потому что потребуется вход по учетной записи Майкрософт или по логину Skype. В случае использования сервиса из облачного хранилища, все равно понадобится войти в облачное хранилище, введя учетные данные.
Создайте учетную запись Майкрософт, это совсем нетрудно. Другой вариант: войдите в облачное хранилище для того, чтобы выполнить редактирование Ворд онлайн бесплатно, без ввода данных учетной записи Microsoft. Поступайте так, как вам более удобно.
Сторонние компании имеют бесплатные онлайн сервисы, поддерживающие работу с документами в вордовских форматах «.docx» и «.doc». Их использование мы не рассматриваем в этой статье, потому что сейчас нас интересует оригинальный сервис, а не его аналоги.
Редактирование документа в Word Online
Работа с документами Ворд в режиме онлайн проходит в следующем порядке:
- Пользователь открывает браузер, а затем входит непосредственно на сайт Word online, или получает доступ к сервису через электронную почту Outlook.com, или в веб-интерфейсе облачных хранилищ OneDrive, Яндекс.Диск, Облако Mail.Ru.
- Происходит создание и редактирование документа Word.
- Созданный документ автоматически сохраняется в облачном хранилище. Пользователь может скачать файл в формате «DOCX» на компьютер, или скачать на компьютер копию этого файла в форматах «PDF» или «ODT».
Сейчас я покажу, как это происходит, на примере сервиса Word Online:
- Перейдите на страницу Word Online.
- Введите данные от учетной записи Майкрософт. Если у вас нет учетной записи, создайте ее, это не займет много времени.
- В окне «Word Online» нажмите на «Новый документ».
- После этого, откроется страница текстового редактора, на которой можно создать, отредактировать, а затем сохранить документ Ворд.
После завершения работы с документом Word, щелкните по меню «Файл».
В выпадающем меню выберите «Сохранить как».
В окне «Сохранить как» предложено несколько вариантов для сохранения документа:
- Сохранить как — сохранение копии в OneDrive, связанным с вашим аккаунтом.
- Переименовать — переименование файла.
- Скачать копию — скачивание копии документа на компьютер.
- Скачать в формате PDF — скачивание копии документа на компьютер в формате «PDF».
- Скачать в формате OTD — скачивание копии документа на компьютер в формате «ODT».
Обратите внимание, что здесь нет кнопки «Сохранить», так как документ Word сохраняется автоматически.
Выберите подходящий вариант для сохранения документа.
Ворд онлайн в OneDrive
Облачное хранилище OneDrive интегрировано в операционную систему Windows 10. Пользователи, работающие в Windows 7, Windows 8, Windows 8.1, могут установить приложение OneDrive на свой компьютер.
Для работы с Word онлайн программа не понадобится, мы будем использовать веб-интерфейс браузера.
- Войдите на сайт OneDrive в браузере.
- В левом верхнем углу нажмите на кнопку «Открытие средств запуска для доступа к приложениям Office 365».
- Откроется окно с плитками для запуска приложений Microsoft. Нажмите на плитку «Word».
Среди других приложений, пользователю бесплатно доступны в режиме онлайн популярные офисные программы Excel и PowerPoint из бесплатного пакета Office Online.
Доступ к Word онлайн в Outlook.com
Электронная почта Outlook.com тесно связана с другими приложениями Microsoft. Из электронной почты можно получить доступ к средствам Office online.
- Войдите в свою электронную почту Outlook.com.
- В левом верхнем углу нажмите левой кнопкой мыши на значок в форме плитки «Приложения».
- После этого откроются доступные онлайн сервисы, среди них Word онлайн.
- Нажмите на значок, приступите к работе с документом.
По умолчанию, в Word онлайн открыт упрощенный интерфейс. Для изменения внешнего вида ленты, войдите в меню «Вид», снимите флажок, напротив пункта «Упрощенная лента». Лента примет привычный вид, как в приложении.
Microsoft Word онлайн в Яндекс Диск
Облачное хранилище Яндекс Диск добавило интеграцию с бесплатными сервисами Office Online. Пользователь может открыть или создать документ Ворд непосредственно из облачного хранилища.
- Войдите в Яндекс Диск, например из электронного почтового ящика.
- В левом верхнем углу нажмите на кнопку «Создать».
- Среди предложенных вариантов выберите «Текстовый документ».
После этого, в окне браузера откроется текстовый процессор Word онлайн.
Ворд онлайн в Облако Mail.Ru
Облако@Mail.Ru поддерживает работу с сервисами Office онлайн. Поэтому из облачного хранилища Облако Mail.Ru пользователи могут создавать текстовые документы Word.
- Войдите в Облако Mail.Ru из электронной почты.
- В левом верхнем углу нажмите на стрелку около кнопки «Создать папку».
- В контекстном меню выберите «Документ».
В окне браузера откроется тестовый редактор Word Online.
Выводы статьи
Пользователи могут бесплатно воспользоваться текстовым редактором Word онлайн из состава Office Online. Ворд онлайн доступен из окна браузера на странице Word Online, в электронной почте Outlook.com, из веб-интерфейса в облачных хранилищах OneDrive, Яндекс Диск, Облако Mail.Ru.
Похожие публикации:
- Как сделать скриншот в Word
- Как перевернуть текст в Word — 5 способов
- Как поставить длинное тире в Ворде — 6 способов
- Как убрать режим ограниченной функциональности Word 2019, 2016, 2013, 2010, 2007
- Как включить линейку в Word
Word Онлайн — работать бесплатно
Бесплатный редактор Ворд Онлайн
Для работы с текстами созданы десятки текстовых редакторов, как платных, так и бесплатных. Также для этого разработан онлайн-редактор Word. Он обеспечивает удобную работу с текстами, в том числе в групповом режиме. Редактор требует простой регистрации, после чего открывает полный доступ к инструментам для редактирования текстов.
Инструкции в статье расскажут, как создать учётную запись, сохранять документы и предоставлять доступ к коллективной работе над текстами. Также будет рассказано о возможностях онлайн-редактора, включающего в себя доступ к удобному облачному хранилищу.
Ворд Онлайн без скачивания
Одним из классических редакторов является Microsoft Word, но он платный – бессрочная лицензия на версию Office 2016 на одного пользователя стоит от 2300 рублей. Более новая версия Office 2019 стоит от 3300 рублей, а Office 365 и вовсе распространяется по месячной подписке стоимостью от 280 руб./мес.
При отсутствии лишних денег рекомендуем воспользоваться бесплатным редактором Ворд Онлайн. Его настоящее наименование – Google Docs или Google Документы. Это самый распространённый редактор, которым пользуются миллионы людей по всему миру и даже компании.
Все документы сохраняются в облачном хранилище Google Диск, благодаря чему можно начать работу с текстами на одном компьютере и продолжить на другом.
Главное преимущество редактора Ворд Онлайн – он работает в режиме онлайн, скачивать его не нужно. Для работы с документами потребуется только компьютер и интернет. Также не придётся устанавливать взломанные версии бесплатных редакторов. Кроме того, редактор Ворд Онлайн работает в любых браузерах и в любых операционных системах, что полностью исключает необходимость пользования пиратским софтом – на компьютере не будет ничего нелегального.
Как создать аккаунт для работы?
Для полноценный работы в онлайн-редакторе Word Online потребуется учётная запись. Обойтись без неё не получится, поэтому каждому пользователю потребуется свой аккаунт. Он регистрируется с получением адреса электронной почты. Инструкция включает семь пунктов:
- Перейдите на сайт Ворд Онлайн по этой кнопке – подойдёт любой браузер.
- В открывшемся окне перейдите по ссылке Создать аккаунт , которая находится в форме для входа.
- Откроется небольшое выпадающее окно, где нужно выбрать Для себя , так как нам нужен аккаунт для личного использования, а не для бизнес-клиентов.
- Укажите фамилию и имя пользователя, впишите существующий адрес будущего почтового ящика в зоне @gmail.com.
- Придумайте надёжный пароль и дважды впишите его в регистрационную форму – не менее восьми символов с включением букв и цифр, а также спецсимволов.
- Аккаунт готов, осталось указать дополнительные данные – номер телефона, резервный адрес электронной почты, дату рождения и пол. Номер и резервная почта понадобятся при восстановлении пароля.
- Подтвердите номер мобильного телефона с помощью цифрового кода – он поступит на указанный номер мобильного телефона (можно подтвердить телефон позднее, нажав ссылку Не сейчас ).
- Укажите, для чего добавлен номер, нажав на ссылку Другие варианты – для безопасности аккаунта, использовать для звонков, использовать во всех сервисах Google.
- Примите условия лицензионного соглашения, нажав кнопку Принимаю .
Регистрация завершена – перейдите на главную страницу Word Online и приступайте к работе. Например, создайте новый документ, который будет сохранён в облаке. Также доступны шаблоны, используемые для создания докладов, брошюр, деловых писем, резюме, планов совещаний и многого другого.
Альтернативная инструкция по созданию аккаунта
Вторая инструкция подразумевает наличие уже существующего адреса электронной почты в любой другой доменной зоне. Она позволит избежать путаницы, часто возникающей вокруг нескольких почтовых ящиков. Инструкция включает пять шагов:
- Перейдите по прямой ссылке с данной страницы на сайт Ворд Онлайн – подойдёт любой браузер.
- Нажмите ссылку Открыть Google Документы , в открывшемся окне перейдите по ссылке Создать аккаунт .
- Откроется окно – выберите в нём пункт Для себя , на следующей странице нажмите ссылку Использовать текущий адрес электронной почты .
- Впишите имя и фамилию нового пользователя, укажите адрес уже существующего почтового ящика.
- Придумайте надёжный пароль не менее чем из восьми символов – латинские буквы, цифры и спецсимволы. Дважды впишите его в регистрационную форму и нажмите Далее .
- На указанный адрес электронной почты поступит цифровой код из шести цифр – впишите его на следующей страничке и нажмите Подтвердить .
- Впишите на следующей странице номер мобильного телефона для получения регистрационного кода (пропустить этот этап нельзя);
- Дождитесь получения регистрационного кода в виде SMS, впишите его на следующей страничке.
- После подтверждения номера телефона укажите в последней форме следующие данные – дату рождения и пол.
- Выберите на следующей странице, для чего будет использоваться номер мобильного телефона – для безопасности аккаунта, для звонков, сразу во всех сервисах Google (этот этап можно пропустить).
- Примите условия лицензионного соглашения, нажав кнопку Принимаю на последней страничке.
Регистрация завершена, можно приступать к пользованию сервисом.
Как создать документ без скачивания и регистрации?
Пользоваться сервисом Ворд Онлайн без регистрации практически невозможно. В частности, нельзя создавать документы и открывать их. Обойти этот запрет нельзя – если нужен бесплатный онлайн-редактор, пройдите простую регистрацию с помощью одной из описанных выше инструкций.
Регистрация занимает не более пяти минут, после чего вы получите полный доступ ко всем возможностям:
- Создание текстовых документов и таблиц.
- Создание презентаций и форм.
- Доступ к Google Диск, где хранятся все пользовательские файлы.
- Совместная работа с файлами.
- Настройка доступа к создаваемым файлам.
- Управление календарём.
- Управление заметками.
- Управление задачами.
- Установка дополнений для расширения функционала.
Без регистрации доступен просмотр документов – при условии наличия ссылки, выданной создателем того или иного файла. Также владелец может разрешить редактирование файла, назначив редакторские права в настройках документа.
Инструкция по созданию документов для зарегистрированных пользователей:
- Зайдите на главную страницу онлайн-редактора.
- Нажмите в блоке Создать документ на изображение с подписью Пустой файл .
- Кликните в верхнем левом углу по строке Новый документ и введите название документа.
- Переместите мышь на пустой лист редактора – документ сохранён, можно приступать к редактированию.
Также можно выбрать один из шаблонов – они бесплатные.
Как сохранять готовые документы?
Онлайн-редактор тесно связан с облачным хранилищем Google Диск. Именно в нём сохраняются все создаваемые пользователем файлы. Их первичное сохранение осуществляется сразу же после создания очередного документа. Каждому новому документу следует дать какое-то осмысленное название – оно редактируется в верхнем левом углу нажатием на строку Новый документ . Введите новое имя, и файл получит новое название – в дальнейшем название будет видно в облачном хранилище.
Каждый раз, когда пользователь делает паузу в написании или начинает редактировать документа, онлайн-редактор автоматически сохраняет все внесённые изменения. Благодаря этому можно не потерять важные данные в связи с отключением электроэнергии или поломкой интернет-канала. Процесс сохранения начинается с момента написания очередной буквы – чтобы сохранить результаты, необходимо не трогать клавиатуру в течение 1-2 секунд.
При необходимости, можно пересохранить один и тот же файл под новым именем:
- Перейдите в меню Файл – Создать копию .
- Впишите имя нового файла. При необходимости, выберите файлы и поставьте галочки копирования настроек доступа, комментариев и советов.
- Нажмите Ок для сохранения копии редактируемого файла.
После этого в Google Disc будут сохранены сразу два файла – исходный и копия с другим именем.
Также в онлайн-редакторе предусмотрена возможность сохранения редактируемых файлов на компьютер. Доступные форматы – PDF, DOCX, RTF, TXT, HTML и ZIP, EPUB, ODT. Для сохранения документа в одном из данных форматов пройдите в меню Файл – Скачать и выберите требуемый формат.
С помощью Ворд Онлайн вы с легкостью сможете открыть любые doc и docx файлы, например, если вы проходите подготовку к ВПР, то этот сервис отлично подойдет для открытия тестовых заданий.
Как предоставить людям доступ к файлу?
В онлайн-редакторе Ворд доступна возможность групповой работы над документами. Можно вносить правки, делать комментарии, работать над оформлением, вставлять изображения, ссылки и графики. Самый простой способ – передать другому пользователю ссылку на файл. Делается это следующим образом:
- Откройте документ, над которым нужно поработать в коллективном режиме, и нажмите кнопку Настройки доступа в правом верхнем углу экрана.
- Выберите в блоке Скопируйте ссылку тип разрешения – Читатель только для просмотра файла, Комментатор для оставления комментариев (правка запрещена) и Редактор с возможностью редактирования текста.
- Нажмите Копировать ссылку , следом нажмите Готово – теперь передайте ссылку другому пользователю.
Таким образом, получить доступ к файлу могут только те люди, у которых есть ссылка. Если дать права редактора, то отредактировать содержимое файла сможет даже незарегистрированный пользователь.
Доступ по ссылке опасен тем, что отредактировать файл может кто угодно. Если ссылка попадёт в руки третьих лиц, то есть ненулевая вероятность утечки конфиденциальных данных, прописанных в тексте. Для коллективной работы над важными данными необходимо отправить приглашение зарегистрированным пользователям. Делается это следующим образом:
- Откройте документ, над которым необходимо провести работу.
- Нажмите Настройки доступа в верхнем правом углу.
- Впишите адреса электронной почты людей в блоке Предоставьте доступ пользователям и группам .
- Добавьте к приглашению какое-либо текстовое сообщение. Обратите внимание, что здесь установлена галочка Уведомить пользователей – упомянутые пользователи получат оповещение о приглашении.
- Выберите права, которые получат приглашаемые пользователи – Редактор для возможности редактирования, Комментатор для возможности оставлять комментарии без редактирования.
- Нажмите Отправить для отправки приглашений указанным людям.
В таком режиме доступ к файлу получат только приглашённые пользователи из круга доверенных.
Какие существуют аналоги Word Online?
Одним из ближайших аналогов является Microsoft Word Online, объединённый с сервисом OneDrive. От полноценного Word он отличается урезанным функционалом. Для доступа к большинству возможностей необходимо оформить подписку. Без подписки доступны только базовые функции – редактирование (в том числе коллективное), форматирование, включение различных объектов.
Аналогичный редактор Microsoft Word Online встроен в Яндекс.Браузер. Он может автоматически открывать скачанные из интернета файлы DOCX и файлы некоторых других текстовых форматов. Также предусмотрена возможность открытия текстовых файлов путём их перетаскивания в окно с редактором, но это не всегда удобно.
5 сервисов Word online: работаем с документами в онлайн режиме не выходя из браузера
Всем доброго времени суток!
Думаю, что никто не будет спорить, что Microsoft Word — один из лучших текстовых редакторов в Мире (по крайней мере, без него и не туда, и не сюда)! Но, к сожалению, установлен он далеко не на всех компьютерах, т.к. программа платная.
А что делать, если нужно быстренько подредактировать или просмотреть какой-нибудь документ? Правильно — воспользоваться онлайн редакторами Word!
Причем, если лет 10 назад — подобные редакторы были лишь жалким подобием оригинала (и использовать их можно было лишь для одного небольшого абзаца) , то сейчас ситуация кардинально изменилась! Онлайн редактор позволят работать с документами с любого компьютера, подключенного к сети Интернет (даже флешку с собой таскать теперь нет смысла — все в «облаках»).
Ладно, ближе к делу.
Лучшие онлайн редакторы документов
Microsoft Word Online
Дополнение для Chrome: ссылка
Практически оригинальная программа как на компьютере! (кликабельно)
Не мог не поставить этот сервис на первое место (ведь он от Microsoft!). На сегодняшний момент мало чем отличается от программы для Windows: есть большинстве тех же инструментов, что и в классической программе (скрин привел выше, открыта браузерная версия).
Отмечу, что те документы, с которыми вы работаете, сохраняются автоматически на облачный дик (OneDrive, я его уже как-то рекомендовал на страницах блога).
А OneDrive, кстати, предустановлен в Windows 10 — и в проводнике можно с одного клика мышкой попасть в этот диск. Сервис по праву занимает первое место, один из самых многофункциональных. Постоянно развивается и обновляется.
Просто и удобно!
Сервис Google Документы
Новый документ в Google Doc
Отличный сервис для создания и редактирования готовых документов (поддерживается в том числе и новый формат Docx). Инструментов представлено достаточно много: детальная настройка шрифта, линейки, работа с таблицами, с картинками, вставка ссылок и т.д.
Отмечу, что на сервисе есть удобные заготовки: для резюме, делового письма, доклада, составления плана и т.д.
Полученные документы можно сразу же сохранять на свой облачный диск (Google Drive). Кстати, помимо Word, на сервисе можно работать и с таблицами Excel, и презентациями из Power Point. В общем, удобная и незаменимая вещь.
Яндекс-диск
Сохранено в Yandex! Почти оригинальный Word!
Такая удобная штука этот диск от Яндекса. Мало того, что его можно в 2 клика подключить к Windows, а затем к своему смартфону (чтобы была полная синхронизация всей документации), так еще можно создавать и редактировать:
- документы — DOCX/DOC, ODT, DOCM;
- таблицы — XLSX/XLS, ODS, XLSM, XLSB;
- презентации — PPTX/PPT, ODP, PPSX;
- текстовые документы;
- просматривать архивы.
Создание документа выполняется в 1 клик мышкой (пример ниже).
Создание нового документа на Яндекс-диск
В общем-то, отличное решение, для тех, кто хочет иметь доступ к своим файлам всегда и везде.
Zoho
Примечание : чтобы открыть документ с жесткого диска, воспользуйтесь инструментом «Файл/импортировать документ».
Несколько отличный дизайн, но нормальна функциональность
У этого редактора несколько необычный дизайн (меню разработчики засунули слева), однако это не сказывается на функциональности: есть все необходимые инструменты для редактирования и создания качественного документа.
Например, вы можете работать с картинками и изображениями, таблицами, фигурами, создавать отдельные поля для произвольных надписей, вставлять ссылки и комментарии, работать с разделами, настраивать автоматические поля, и многое другое.
Отмечу, что начать знакомство с этим редактором можно даже без регистрации (однако, есть ли в этом смысл, если вы не сможете сохранить документ у них на сервере?).
OffiWORD
OffiWord: простой, легкий редактор
Простенький онлайн редактор, покрывающий большинство нужд по быстрой обработке небольших документов. Кстати, этот редактор поддерживает не только Word-вские файлы, но и файлы из-под OpenOffice, LibreOffice.
Форматы, поддерживаемые сервисом: Microsoft Word 6.0/95/97/2000/XP (.doc); Word 2007 XML (.docx); WinWord 5 (.doc); LibreOffice ODF text document (.odt); OpenOffice ODF text document (.odt); Rich Text Format (.rtf); Text and CSV (.csv and .txt).
Как видим, спектр достаточно широк, редактор может заменить не только классический Word, но и его конкурентов .
На страничку с документом можно в 1-2 клика мышкой вставлять и переносить различные объекты из других ваших документов или веб-страничек: таблицы, картинки, фигуры.
Есть возможность искать по тексту документа, в том числе с помощью различных масок и фильтров (использование так называемых регулярных выражений).
Полученные документы можно сохранить даже в PDF формат! В общем-то, совсем не плохо для такого легкого (с виду) редактора. Кстати, на сайте OffiWord есть онлайн версии и других приложений (для таблиц, презентаций, расчетов).
Дополнения по интересный онлайн редакторам — приветствуются!
Word онлайн бесплатно — 5 способов
Word онлайн — бесплатный сервис корпорации Майкрософт, предоставляющий доступ к созданию и редактированию документов Microsoft Word в режиме онлайн, без установки программы на компьютер. Пользователь может бесплатно использовать Ворд онлайн для работы с текстовыми документами из браузера.
Microsoft Office — мощный пакет офисных программ, своего рода стандарт для приложений данного типа. Популярные программы, входящие в состав офисного пакета, широко используются на предприятиях и в личных целях пользователями по всему миру.
- Как в Ворд онлайн работать бесплатно
- Редактирование документа в Word Online
- Ворд онлайн в OneDrive
- Доступ к Word онлайн в Outlook.com
- Microsoft Word онлайн в Яндекс Диск
- Ворд онлайн в Облако Mail.Ru
- Выводы статьи
Для работы с текстовыми документами используется текстовый процессор Microsoft Word, входящий в состав пакета офисных приложений. MS Office — платное приложение, устанавливаемое на компьютер, распространяемое в разной комплектации, в зависимости от потребностей покупателя. Имеется онлайн версия Word 365, распространяемая по платной подписке.
Не все пользователи знают, что наряду с платными решениями, Microsoft создала бесплатный сервис Office Online, который доступен пользователям совершенно бесплатно. В состав Office Online входит текстовый редактор Word online, а также другие популярные приложения: Excel online и PowerPoint online. Поэтому пользователь может создать документ Ворд онлайн бесплатно, как бы странно это на первый взгляд не звучало.
Разумеется, если Ворд онлайн бесплатно доступен пользователям, сервис имеет меньше функциональных возможностей для работы с текстовыми файлами, по сравнению с платной версией продукта. Для большинства случаев, вполне подойдет редактирование Ворд онлайн, форматирование, сохранение документа при бесплатном варианте использования. Многие пользователи не заметят каких-либо особых различий по сравнению с платной версией программы.
Как в Ворд онлайн работать бесплатно
Программа Ворд онлайн работает на серверах Microsoft. Для доступа к функциям онлайн сервиса необходимо иметь интернет-соединение на своем компьютере.
Для создания документа Word, пользователь заходит на веб-страницу сервиса Word Online, или получает бесплатный доступ к Word онлайн из веб-интерфейса других сервисов корпорации Microsoft: облачного хранилища OneDrive или электронной почты Outlook.com. Редактор Ворд онлайн интегрирован в российские облачные хранилища Яндекс Диск и Облако Mail.Ru, поэтому пользователи могут создать документ Ворд онлайн непосредственно из веб-интерфейса облачного хранилища.
Использовать Ворд онлайн без регистрации не получится, потому что потребуется вход по учетной записи Майкрософт или по логину Skype. В случае использования сервиса из облачного хранилища, все равно понадобится войти в облачное хранилище, введя учетные данные.
Создайте учетную запись Майкрософт, это совсем нетрудно. Другой вариант: войдите в облачное хранилище для того, чтобы выполнить редактирование Ворд онлайн бесплатно, без ввода данных учетной записи Microsoft. Поступайте так, как вам более удобно.
Сторонние компании имеют бесплатные онлайн сервисы, поддерживающие работу с документами в вордовских форматах «.docx» и «.doc». Их использование мы не рассматриваем в этой статье, потому что сейчас нас интересует оригинальный сервис, а не его аналоги.
Редактирование документа в Word Online
Работа с документами Ворд в режиме онлайн проходит в следующем порядке:
- Пользователь открывает браузер, а затем входит непосредственно на сайт Word online, или получает доступ к сервису через электронную почту Outlook.com, или в веб-интерфейсе облачных хранилищ OneDrive, Яндекс.Диск, Облако Mail.Ru.
- Происходит создание и редактирование документа Word.
- Созданный документ автоматически сохраняется в облачном хранилище. Пользователь может скачать файл в формате «DOCX» на компьютер, или скачать на компьютер копию этого файла в форматах «PDF» или «ODT».
Сейчас я покажу, как это происходит, на примере сервиса Word Online:
- Перейдите на страницу Word Online .
- Введите данные от учетной записи Майкрософт. Если у вас нет учетной записи, создайте ее, это не займет много времени.
- В окне «Word Online» нажмите на «Новый документ».
- После этого, откроется страница текстового редактора, на которой можно создать, отредактировать, а затем сохранить документ Ворд.
После завершения работы с документом Word, щелкните по меню «Файл».
В выпадающем меню выберите «Сохранить как».
- Как поставить пароль на документ Word
- Как посчитать количество символов в Word: все способы
В окне «Сохранить как» предложено несколько вариантов для сохранения документа:
- Сохранить как — сохранение копии в OneDrive, связанным с вашим аккаунтом.
- Переименовать — переименование файла.
- Скачать копию — скачивание копии документа на компьютер.
- Скачать в формате PDF — скачивание копии документа на компьютер в формате «PDF».
- Скачать в формате OTD — скачивание копии документа на компьютер в формате «ODT».
Выберите подходящий вариант для сохранения документа.
Ворд онлайн в OneDrive
Облачное хранилище OneDrive интегрировано в операционную систему Windows 10. Пользователи, работающие в Windows 7, Windows 8, Windows 8.1, могут установить приложение OneDrive на свой компьютер.
Для работы с Word онлайн программа не понадобится, мы будем использовать веб-интерфейс браузера.
- Войдите на сайт OneDrive в браузере.
- В левом верхнем углу нажмите на кнопку «Открытие средств запуска для доступа к приложениям Office 365».
- Откроется окно с плитками для запуска приложений Microsoft. Нажмите на плитку «Word».
Среди других приложений, пользователю бесплатно доступны в режиме онлайн популярные офисные программы Excel и PowerPoint из бесплатного пакета Office Online.
Доступ к Word онлайн в Outlook.com
Электронная почта Outlook.com тесно связана с другими приложениями Microsoft. Из электронной почты можно получить доступ к средствам Office online.
- Войдите в свою электронную почту Outlook.com.
- В левом верхнем углу нажмите левой кнопкой мыши на значок в форме плитки «Приложения».
- После этого откроются доступные онлайн сервисы, среди них Word онлайн.
- Нажмите на значок, приступите к работе с документом.
Microsoft Word онлайн в Яндекс Диск
Облачное хранилище Яндекс Диск добавило интеграцию с бесплатными сервисами Office Online. Пользователь может открыть или создать документ Ворд непосредственно из облачного хранилища.
- Войдите в Яндекс Диск, например из электронного почтового ящика.
- В левом верхнем углу нажмите на кнопку «Создать».
- Среди предложенных вариантов выберите «Текстовый документ».
После этого, в окне браузера откроется текстовый процессор Word онлайн.
Ворд онлайн в Облако Mail.Ru
Облако@Mail.Ru поддерживает работу с сервисами Office онлайн. Поэтому из облачного хранилища Облако Mail.Ru пользователи могут создавать текстовые документы Word.
- Войдите в Облако Mail.Ru из электронной почты.
- В левом верхнем углу нажмите на стрелку около кнопки «Создать папку».
- В контекстном меню выберите «Документ».
В окне браузера откроется тестовый редактор Word Online.
В этой статье мы расскажем, как зайти в админку WordPress. А также рассмотрим, как совершить вход в админку WordPress, если вы забыли пароль, и другие возможные проблемы с авторизацией.
Как войти в админку WordPress
Войти на сайт как администратор можно 2-мя способами: через поисковую строку браузера или через настройку кнопки входа на сайте. Ниже мы описали оба способа, однако вход через браузер является более правильным и безопасным.
Способ 1. Через браузер
-
1.
В адресной строке браузера к вашему домену добавьте /wp-admin:
Обратите внимание
Если вы не можете найти страницу /wp-admin, возможно, администратор сайта изменил адрес страницы. Обычно адрес меняют, чтобы защитить сайт от взлома. Чтобы получить доступ, обратитесь к администратору.
-
2.
На открывшейся странице введите логин и пароль, нажмите кнопку Войти (посмотреть доступы для управления сайтов вы можете тут):
Обратите внимание
При установке Вордпресс администратору сайта по умолчанию назначается логин admin. Чтобы защитить сайт от взлома злоумышленниками, измените его.
Готово, у вас откроется админка WordPress.
Способ 2. Через кнопку в шапке сайта
Чтобы заходить в админку через кнопку в шапке сайта, её предварительно нужно добавить в меню сайта. Для этого:
-
1.
Войдите в админку WordPress и перейдите в раздел Внешний вид — Меню:
-
2.
Внизу страницы нажмите на вкладку Произвольные ссылки:
-
3.
Заполните поля «URL», «Текст ссылки» и кликните Добавить в меню:
-
4.
Внизу страницы нажмите на кнопку Сохранить меню:
Готово, вверху страницы вы увидите сообщение «Меню „main“ обновлено».
Теперь вы можете заходить в панель управления через шапку сайта:
Как войти в панель управления WordPress, если вы забыли пароль
Если вы забыли пароль от панели управления WordPress, его можно сбросить в хостинг-панели в разделе «Базы данных» (phpMyAdmin). Как это сделать, мы описали в статье.
Как изменить пароль для входа в админку WordPress
Если у вас есть доступ в админку и вы хотите изменить пароль, используйте один из двух способов: через браузер или через панель инструментов.
Способ 1. Через браузер
-
1.
В адресной строке браузера введите www.site.ru/wp-admin. Вместо www.site.ru укажите адрес вашего сайта.
-
2.
На странице авторизации нажмите Забыли пароль?:
-
3.
Введите email, который вы указывали при заказе услуги, и кликните Получить новый пароль:
-
4.
Перейдите по ссылке, которая придет на указанный email.
-
5.
Задайте новый пароль администратора.
-
6.
Авторизуйтесь в системе с новым паролем.
Готово, вы изменили пароль и совершили вход в админку Вордпресс.
Способ 2. Через панель инструментов
Ещё один вариант смены пароля, если есть доступ в панель управления — это использовать панель инструментов. Для этого:
-
1.
В панели управления перейдите в раздел Пользователи — Профиль:
-
2.
В разделе «Управление учетной записью» кликните Установить новый пароль:
-
3.
Вы можете использовать пароль, который в автоматическом режиме сгенерирует Вордпресс. Чтобы указать свой пароль, удалите пароль по умолчанию и введите нужную комбинацию. Затем нажмите Обновить профиль:
Готово, теперь вы можете входить в админ панель с новым паролем.
Возможные проблемы при входе в админку WordPress
Бывают случаи, что при вводе логина и пароля возникает ошибка или страница многократно перезагружается. Ниже мы расскажем об основных причинах такой проблемы.
Обратите внимание
Перед тем как вносить изменения, создайте бэкап вашего сайта.
Отключены файлы Cookie
Cookies — это файлы, которые хранят информацию о действиях на определённом сайте. Эти файлы хранятся в директориях браузера. WordPress требует разрешить Cookies, чтобы войти в систему — без этого авторизоваться не получится.
Чтобы разрешить файлы Cookie:
-
1.
- 2.
-
3.
Откройте файл wp-config.php и добавьте в него строки:
define('ADMIN_COOKIE_PATH', '/'); define('COOKIE_DOMAIN', ''); define('COOKIEPATH', ''); define('SITECOOKIEPATH', '');Затем сохраните изменения.
Некорректная работа плагинов
В работу админки могут вмешиваться плагины. Вот популярные плагины, которые могут повлиять на панель Вордпресс:
- WPS Hide Login;
- WP Hide & Security Enhancer;
- Cerber Limit Login Attempts;
- All In One WP Security & Firewall;
- iThemes Security. Его прежнее название — Better WP Security.
Проблема может возникать в двух случаях: обновление плагина прошло некорректно или 2 плагина конфликтуют между собой. Чтобы проверить, так ли это, отключите плагины (переименуйте соответствующую папку). Для этого:
- 1.
- 2.
-
3.
Откройте папку wp-content и переименуйте папку plugins. Так WordPress не идентифицирует папку и плагины не сработают.
Некорректная работа темы
Проблема в работе темы может возникнуть по следующим причинам:
- обновление прошло некорректно,
- обновлённое ядро WordPress несовместимо с текущей темой.
Чтобы убедиться, что проблема возникает из-за темы, верните стандартную тему WordPress. Для этого:
- 1.
- 2.
-
3.
Откройте папку wp-content/themes.
-
4.
Найдите папку с названием вашей темы и переименуйте её.
После этого CMS автоматически вернётся к стандартной теме.
Готово, теперь вы знаете как войти в админку Вордпресс разными способами, как изменить пароль и исправить ошибки авторизации. Теперь вы можете переходить к настройке Яндекс.Метрики или созданию интернет-магазина.
Темы
- Я сделал 5-минутную установку. И что теперь?
- Вход в консоль
- Начнем с самого верха
- Протестируйте свой сайт WordPress
- Продолжим нашу экскурсию
- Протестируйте консоль администрирования WordPress
- Начнем с раздела пользователя
- Изменение внешнего вида
- Создание записи
- Комментарии
- Предотвращение спама
- Создание рубрик
- Настройка вашего сайта
- Поместите ваши записи в рубрики
- Что дальше?
- Использование тем WordPress
- Создание собственной темы
- Использование плагинов WordPress
- Создание собственного плагина
- За пределами основ
Примечание: эта страница относится к WordPress, использующему более старый или классический редактор. Если вы используете более новую версию WordPress или используете редактор блоков, обратитесь к этой странице.
Я сделал 5-минутную установку. И что теперь?
Вы только что завершили 5-минутную установку WordPress или установку в один клик с вашего веб-хостинга. Итак, каков ваш следующий шаг?
Давайте проведем пошаговую экскурсию по вашему сайту WordPress и посмотрим, как работают различные функции и как настроить ваш сайт под ваши потребности. Во время первой части этого урока, пожалуйста, ничего не меняйте в настройках, если это не является частью урока. После выполнения этих шагов, вы сможите все настраивать самостоятельно.
Наверх ↑
Вход в консоль
Начните со входа в административную часть или консоль своего веб-сайта. Посетите страницу входа на свой сайт, написав wp-admin после имени домена (например, http://example.com/wp-admin). Некоторые темы также предоставляют ссылку для входа или форму на публичной части сайта. Теперь войдите в WordPress, используя имя пользователя и пароль, которые вы создали во время 5-минутной установки.
Наверх ↑
Начнем с самого верха
После входа в систему вы попадете на главный экран консоли, который называется «Панель управления». Здесь начинается настройка вашего сайта.
Вверху экрана находится область, называемая панелью инструментов. Нажмите на название вашего сайта — это ссылка на главную страницу вашего нового сайта WordPress. Нравится? Не нравится? Неважно, просто посмотрите на это. Здесь вы будете проводить много времени!
Наверх ↑
Найдите время, чтобы взглянуть на сайт, прежде чем менять его и выяснять, как все это работает. Важно увидеть, как устроена тема WordPress Twenty Twenty и как она работает. Считайте это тест-драйвом, прежде чем начинать добавлять другие функции.
Макет, который вы смотрите, определяется темой WordPress. Это внешний вид вашего веб-сайта, стилизация внешнего вида сайта и оформление содержимого. Тема WordPress Twenty Twenty имеет верхнюю часть с заголовком и слоганом для вашего сайта. Справа находится ваше меню, если оно у вас есть. Основная средняя часть страницы — это область содержимого.
Прокрутите страницу вниз и обратите внимание на заголовки и ссылки. Это «подвал». Различные элементы на нем называются виджетами. Так же виджеты могут распологаться на боковой панели (если тема ее поддерживает). В самом низу написано: «Сайт работает на WordPress».
Наверх ↑
Продолжим нашу экскурсию
Пока у вас только одна запись. Она находится на странице, которая является вашей домашней или главной страницей. Если вы нажмете на заголовок записи, вы перейдете на саму запись. На первой или домашней странице вашего сайта представлены самые последние записи на сайте. Каждый заголовок записи будет ссылаться на полную версию. Некоторые дизайнеры тем создают свои отдельные страницы запесей, чтобы они выглядели иначе, чем домашняя страница.
В отдельной записи обратите внимание на макет и на то, чем отличаются элементы дизайна. Заголовок другой? Меньше, больше или другого цвета? Есть ли боковая панель?
Все эти изменения создаются из нескольких файлов, называемых шаблонами. Вы можете узнать больше о том, как они работают, в Руководстве разработчика тем. А пока давайте посмотрим, как работает остальная часть WordPress.
Наверх ↑
Протестируйте консоль администрирования WordPress
Теперь, когда у вас есть представление о том, как выглядит ваш сайт и как называются различные разделы макета, пора протестировать администрирование WordPress. Это похоже на знакомство с консолью вашего нового веб-сайта. Фактически, первая страница, которую вы видите после входа в систему, называется Панель инструментов, набором информации и данных о действиях на вашем сайте WordPress.
Панель инструментов содержит список последних действий, которые вы выполняли на своем сайте, и помогает находиться в курсе новой и интересной информации из многих ресурсов WordPress.
В левой части экрана находится главное меню навигации, в котором подробно описаны все административные функции, которые вы можете выполнять. Переместите указатель мыши вниз по списку, и подменю раскроются, чтобы вы могли переместить указатель мыши и кликнуть. После того, как вы выберете «родительский» раздел навигации, он откроется, чтобы отобразить параметры в этом разделе.
Пункты меню следующие:
- Консоль
- Записи
- Медиафайлы
- Страницы
- Комментарии
- Внешний вид
- Плагины
- Пользователи
- Инструменты
- Настройки
Наверх ↑
Начнем с раздела пользователя
Кликните на пункт меню Пользователи. Экран изменится, и вы увидите раздел «Все пользователи», на котором отображается список всех ваших пользователей; отсюда вы можете добавлять или изменять существующие учетные записи пользователей и авторов. В меню навигации кликните на пункт меню «Ваш профиль». Здесь вы вводите информацию о себе, как об авторе и администраторе сайта. Измените информацию при необходимости и нажмите «Обновить профиль», когда закончите.
Теперь давайте посмотрим на некоторые другие функции администратора WordPress.
Наверх ↑
Изменение внешнего вида
Раздел «Внешний вид > темы» позволяет вам изменять внешний вид вашего сайта с помощью различных тем. Темы — это стили представления, которые полностью меняют внешний вид вашего сайта (не путайте с шаблонами!). Созданные разработчиками и пользователями, вам доступны тысячи тем на выбор. На экране внешнего вида вы увидите список установленных в настоящее время тем, включая тему WordPress Twenty Twenty. Чтобы быстро изменить тему, просто нажмите кнопку «Активировать» под одной из перечисленных тем, затем кликните на название своего сайта на верхней панели инструментов, чтобы посмотреть, как он теперь выглядит. Это так просто. Вернитесь к теме оформления и нажмите кнопку «Активировать» под темой WordPress Twenty Twenty, чтобы вернуть дизайн к тому, что было у вас. Для проверки кликните по названию своего сайта на панели инструментов, и вот все стало, как и было.
Наверх ↑
Создание записи
Перейдем к разделу «Записи». Вы можете использовать вкладки в меню «Записи», чтобы писать и управлять ими. Начнем с создания вашего первого тестового сообщения на вкладке «Добавить новую».
Просто заполните поле заголовка, а затем напишите небольшую тестовую запись в текстовом поле. Это просто для теста, так что вы можете писать все, что хотите. Когда вы закончите, нажмите кнопку «Опубликовать», которая находится справа от окна поля публикации, и готово. Впереди еще много интересной работы! Теперь, когда вы научились публиковать записи, вы можете просматривать их, кликнув по названию своего сайта на панели инструментов в верхней части экрана.
Наверх ↑
Комментарии
Приятная функция WordPress — это возможность посетителей сайта оставлять свои комментарии под вашими записями. Это создает обратную связь между вами и посетителями. Вы хотите разрешить комментарии к своим сообщениям? Комментарии к записям бывают самых разных форм: от простого (Хорошая работа! Нравится пост!), до обширных обсуждений. Или, может быть, вы ищете комментарии, которые дополняют опубликованную вами информацию. Ответ на комментарии и их модерирование также может занять много времени. Если они важны для вашего сайта, включите их и подумайте, как вы хотите, чтобы они выглядели, чтобы они вписывались в дизайн и макет вашего сайта. Когда вы приняли решение о том, как вы хотите обрабатывать комментарии, найдите время, чтобы прочитать статью о комментариях и вариантах обсуждения WordPress, которая поможет вам настроить эти функции.
Наверх ↑
Предотвращение спама
Когда дело доходит до комментариев на вашем сайте, есть еще о чем подумать. К сожалению, мы живем в мире, где спам — это реальность. Рекомендуется начать борьбу со спамерами в комментариях с полезной статьи «Введение в работу со спамом в комментариях».
Наверх ↑
Создание рубрик
Сообщения обычно хранятся в рубриках и/или метках, поэтому вы можете хранить связанные темы вместе. Прямо сейчас у вас есть только одна рубрика, но скоро потребуется больше. На вкладке «Записи > Рубрики» в области «Добавить новую рубрику» введите информацию о ней. Продолжайте добавлять свои родительские рубрики вниз по списку. Отложите ввод подрубрик до тех пор, пока не будут введены все основные.
ВНИМАНИЕ: Вы можете добавить любую новую рубрику в любое время, но обратите внимание на тот факт, что их можно сортировать в WordPress двумя способами: по имени (в алфавитном порядке) или по идентификационному номеру. Когда вы создаете новую рубрику, ей присваивается идентификационный номер. Это сложно изменить, поэтому, если вы не хотите, чтобы ваши рубрики были отсортированы по алфавиту, введите их в том порядке, в котором они должны отображаться на экране.
Наверх ↑
Настройка вашего сайта
Прежде чем вы приступите к графическому оформлению своего сайта, давайте еще немного займемся администрированием, чтобы настроить его. Вы можете установить плагины, чтобы увеличить нагрузку на свой сайт, и не забудьте активировать плагин Akismet WordPress, который доступен на всех сайтах WordPress, чтобы защитить его от спама в комментариях. Когда вы введете родительские рубрики, введите свои подрубрики. В раскрывающемся меню для родительской рубрики вы можете выбрать родительский элемент для подрубрики, которую вы добавляете.
Наверх ↑
Поместите ваши записи в рубрики
Давайте разберем несколько ваших тестовых записей по рубрикам, чтобы вы могли увидеть, как это работает. В разделе Записи > Рубрики кликните вкладку «Все записи». Вы должны увидеть все свои тестовые записи. Когда вы наводите указатель мыши на заголовок любой записи, под заголовком вы должны увидеть ссылки Изменить | Свойства | Удалить | Перейти. Нажмите «Изменить», чтобы отредактировать одну из публикаций. В правой части экрана редактирования записи вы увидите свои рубрики. Выберите одну из них, отметив поле рядом с ним. Затем выше нажмите кнопку «Обновить». Повторите это для других ваших тестовых записей. Теперь просмотрите свою страницу, кликнув на название своего сайта на панели инструментов в верхней части экрана. Вы сейчас видите рубрики, перечисленные на боковой панели? Отлично. Если там не все рубрики, это обычно означает, что в ней нет записей. Это функция WordPress по умолчанию, так что не беспокойтесь. Когда вы добавите в них новые записи, они появяться на ваших веб-страницах. Кликнув на одну из рубрик, и вы попадете на страницу именно этой рубрики. Вы должны увидеть записи, которые попали в эту рубрику. Это сгенерированная страница рубрики.
Наверх ↑
Что дальше?
Вы сделали все необходимое для своего нового веб-сайта WordPress. Вы знаете, как создать запись, рубрику и как просмотреть информацию о своем сайте по рубрикам. Вы можете начать процесс настройки, а когда закончите, не забудьте удалить свои тестовые записи! Тогда начните писать замечательную информацию, чтобы поделиться со своей новой публикой!
Наверх ↑
Использование тем WordPress
Есть сотни тем WordPress на выбор. Все они в основном делают одно и то же, но графически представляют информацию множеством способов. Выберите несколько из них, которые вам интересны, соответствуют потребностям и желаниям вашей аудитории, а затем протестируйте их, следуя приведенным выше инструкциям по тест-драйву. Просмотрите весь сайт, рубрики и архивы, а также отдельные записи, чтобы увидеть, как Тема обрабатывает каждые из них. На главной странице может быть красиво, но если она обрабатывает вещи так, как вам не нравится в отдельной записи, вам придется покопаться в коде и внести изменения. Не готовы к этому — попробуйте другую тему.
- Каталог тем WordPress
- Использование тем WordPress
Наверх ↑
Создание собственной темы
Если вы знакомы с CSS, HTML и даже с PHP и MySQL, рассмотрите возможность изменения темы в соответствии с вашими потребностями или создания собственной темы.
- Справочник разработчика тем WordPress
Наверх ↑
Использование плагинов WordPress
Плагины WordPress также известны как дополнения или расширения. Это программные скрипты, которые добавляют на ваш сайт функции и события. Они охватывают весь спектр: от актуальных прогнозов погоды до простой организации ваших записей и рубрик. Плагины разрабатываются волонтерами и энтузиастами, которым нравится решать задачи и решать проблемы. Обычно их довольно просто установить через раздел плагинов администратора WordPress, просто следуйте инструкциям, предоставленным автором плагина. Помните, что это бесплатно и не обязательно. Если у вас есть какие-либо проблемы с плагинами, сначала свяжитесь с веб-сайтом автора плагина или форумом поддержки плагина, затем поищите в Интернете помощь по этому конкретному плагину, а если вы не нашли решение, посетите форумы WordPress для получения дополнительной помощи.
- Каталог плагинов WordPress
- Использование плагинов
Наверх ↑
Создание собственного плагина
Если вы знакомы с PHP, HTML и, возможно, даже с MySQL, вы можете настроить WordPress для работы так, как хотите, создав свой собственный плагин.
- Руководство разработчика плагинов WordPress
Наверх ↑
За пределами основ
Самое интересное в WordPress то, что здесь есть несколько ограничений. Тысячи людей используют WordPress для ведения блогов и ведения своих веб-сайтов. Например, посмотрите некоторые записи в разделе Витрина тем WordPress.org. Все они имеют разный вид и разный функционал на своих сайтах. Что вы будете делать дальше, зависит от вас, но вот несколько мест, где можно сделать первый шаг, помимо основ:
- Возможности WordPress
- Работа с WordPress
- Семантика WordPress
- Использование страниц
- Исправление проблем
- Использование постоянных ссылок
- Получение дополнительной помощи
- Использование форумов поддержки
Содержание
- Как попасть в админку стандартным способом
- Если страницы wp-login нет
- Войти в админку на локальном сервере openserver и ему подобным
- Как зайти в админку WordPress по нестандартному пути на хостинге
- Восстановить данныеесли забыл логин и пароль
- Узнать доступы через почту
- Обращение в службу поддержки
- Сбросить пароль через базу данных MySQL
- Как зайти в админку сайта без пароля через социальные сети
- Заключение
Как попасть в админку стандартным способом
Чтобы войти в админку воспользуемся стандартными страницами
http://ваш домен.ru/wp-login.php или http://ваш домен.ru/wp-admin.php
Вместо «ваш домен.ru» вводим в браузере имя сайта, видим форму авторизации.

- URL адрес страницы авторизации в браузере в админку wp-login
- Вводим логин и пароль, который выдается при установке вордпресс
- «Запомнить меня» в целях безопасности не рекомендую ставить эту галочку
- Нажимаем «Войти» и заходим в административную панель
Можно ввести в строке комбинацию http://ваш домен.ru/wp-admin, это прямая ссылка на административную панель. Если вы уже были авторизованы, то зайдете сразу, если нет, то сработает перенаправление на wp-login.
Если страницы wp-login нет
После установки вордпресс автоматическим способом, в целях безопасности от взлома меняется адрес страницы wp-admin на другой произвольный. Таким функционалом обладает максхост, джино, мастер хост и остальные.
После установки высылается письмо, в котором расположен доступ, чтобы войти и адреса страниц, что нужно сделать:
- Проверить почту на наличие писем с информацией
- Если их нет, то пишем в поддержку хостеру
Войти в админку на локальном сервере openserver и ему подобным
В статье по установке WordPress на Openserver мы разобрали как войти в административную панель WP. Принцип такой же, добавляем на конце wp-admin и произойдет переход на форму.
Если выходит ошибка 404, то скорее всего WordPress установлен в другую папку не в public_html. Чтобы узнать директорию установки идем в файловый менеджер, который имеется на любом хостинге. Я разберу на примере Beget. Заходим в панель управления и ищем раздел «Файловый менеджер», нажимаем на него.

В списке сайтов ищем необходимый и входим в папку.

Далее должна отобразиться public_html.

Зайдя в неё вы окажетесь в файлах самого WP, о чём свидетельствует наличие wp-admin, wp-content и wp-includes

Если папка называется не public_html, а например my-site, то путь к админке будет выглядеть так.
http://ваш домен.ru/my-site/wp-login.php (или wp-admin на конце)
Посмотреть директорию установки можно через FTP соединение с помощью программы FileZilla.
Такой практикой занимаются некоторые хостеры, чтобы обезопасить ресурс от взлома. Методика хорошая и приносит больше защиты.
Восстановить данные если забыл логин и пароль
Если войти в админку блога не удаётся из-за того что не знаете логина и пароля, то я вижу три метода восстановления доступа.
Узнать доступы через почту
Простой метод восстановить доступ к админпанели, на странице входа нажать на ссылку Забыли пароль? Вам на почту, которую прописывали, когда устанавливали WordPress, придет письмо с инструкцией восстановления. Процедура простая, но разберём по шагам.

Теперь вам необходимо прописать ту почту которая была привязана к блогу WP и нажать Получить новый.

Если почта привязанная к WordPress и прописанная в форме совпадают, то придёт письмо со ссылкой на восстановление доступа.

Перебросит на форму, прописываем новый пароль администратора, по нему будем далее входить в админку WP.
Теперь пароль от административной панели сброшен и вы можете войти по новым данным.

Обращение в службу поддержки
Безопасный метод восстановления доступа это обратиться к профессионалам, поплакаться что новичок и не понимаю, как пользоваться. На том же Beget служба поддержки очень вежливая и всегда приходит на помощь.

Сбросить пароль через базу данных MySQL
Крайне не советую править базу данных MySQL новичкам, лучше обратитесь к профессионалам.
В базе данных содержится вся информация о пользователях. Логин сможем узнать, а вот пароль там содержится в зашифрованном виде, поэтому его можно только сбросить и прописать новый. Для сброса зайдем на хостинге в раздел MySQL.

Выберем, соответствующую сайту базу данных, обычно в названии содержится домен. На скриншоте при выборе подходящей базы, нажимаем на оранжевый значок.

Далее найдем в основном окне таблицу wp_users, нажимаем на само название.

Вас перекинет на интерфейс, в которой собраны все зарегистрированные пользователи сайта. Если вам необходимо узнать почту, то она находится в поле users_email, зная ее можно восстановить пароль на самой странице входа в админпанель.

Но если необходимо скинуть пароль администратора сайта на WordPress, то нажимаем на значок карандаша. Вас перекинет на редактирование записей в таблице, интересуют два поля user_login и user_pass, первый это логин, его можно сразу скопировать, второе поле нужно изменить, не смотрите на то что сейчас в поле user_pass, это не настоящий, а зашифрованный. Изменяем комбинацию (сразу же его записать куда — нибудь), и выставить параметр MD5, для завершения операции нажать Вперед.

База данных снова зашифрует и теперь вы можете зайти в админку с новым паролем.
Как зайти в админку сайта без пароля через социальные сети
Чтобы войти в админку без пароля можно использовать социальные сети. Рекомендуем плагин Social Login, Social Sharing by miniOrange, вот ссылка. Устанавливаем и активируем, далее переходим к базовой настройке.
Зарегистрируемся в самой системе плагина miniOrange, перейдём в раздел Account Setup. Регистрация простая, вводим почту (которая привязана к блогу), логин и повторяем желаемый пароль два раза.

Теперь переходим в раздел Social Login. Тут нужно сделать пару настроек, чтобы протестировать работу плагина. Для начала отметим какие социальные сети хотим нахначить.

Смотрим на предварительный просмотр и по желанию настраиваем внешний вид кнопок. Есть несколько форм отображения, настройка размеров и положения.

Далее спускаемся вниз и ставим галочку Default Login Form, тем самым добавим вход через социальные сети на wp-admin. Можно закончить настройку, и нажать Save внизу.

Выходим из своей учетной записи и проверяем работу плагина. Как видим работает.

Пролистав вниз вкладку Social Login, можно увидеть множество настроек, например, как прописывать новых пользователей зарегистрировавшихся в WordPress.
Осторожно применяйте схему, и почту должны знать только вы, иначе вас могут спарсить из того же ВК и создадут нового пользователя.
Для кого легче смотреть видео, то прикладываю авторский ролик с нашего канала.
Заключение
Постарался максимально подробно описать все аспекты и ответили на вопрос как зайти в админку wordpress, дал полезные советы и показал наглядно как решить проблемы. Успехов!
Пожалуйста, оцените материал:
На чтение 9 мин Просмотров 1.6к. Опубликовано 27.06.2019
Чтобы зайти в панель управления вордпресс, добавьте к URL-адресу сайта (урлу, домену и т.д.) следующую строку:
wp-admin
Чтобы получилась такая конструкция: your-domain.com/wp-admin и нажмите клавишу Enter на клавиатуре.
Обязательно должен быть слэш «/» между доменов и адресом админки. Если адрес будет выглядеть так
your-domain.comwp-adminто войти в админку не получится.
Или можете сделать тоже самое с помощью другой конструкцией
wp-login.php
Должно получится your-domain.com/wp-login.php.
С субдоменами ничего не меняется, wp-admin надо также добавить в конце строки
shop.your-domain.com/wp-admin
spb.shop.your-domain.com/wp-admin
Для более быстрого доступа вы можете использовать системные сокращение, добавляя в конце урла admin и login. В итоге получиться:
your-domain.com/admin
your-domain.com/login
Принципиального отличия в способах входа нет, в любом случае, если вы впервые входите в админку или не авторизованы в системе, вас перенаправит на страницу авторизации
wp-login.php.Если уже авторизованы в системе, то при вводе
wp-adminвы попадете сразу в консоль WordPress, а при вводеwp-login— на форму ввода логина и пароля, что позволит авторизоваться под другим пользователем.
Так что выбирайте удобный для вас способ и не бойтесь, в “другую админку” не попадете.
Еще есть способ попасть в панель управления вордпресс через виджет “мета” в сайдбаре, при создании сайта он всегда присутствует. Жмите «Войти» и дальше действуйте по инструкции.
Вводим логин и пароль
Далее нужно авторизоваться в системе, для этого введите логин и пароль в соответствующие поля, и жмите «Войти». Поздравляю! Вы в административной панели WordPress.
Когда входите в админ панель со своего компьютера, и не боитесь, что им воспользуется кто-то другой, можете поставить галочку в чекбокс “Запомнить меня” чтобы не вводить данные для входа каждый раз. Но не делайте этого на устройстве, доступ к которому имеет кто-то кроме вас, иначе любой другой человек сможет попасть в админку под вашими учетными данными и натворить дел.
Если не получилось зайти и на странице авторизации есть другие элементы, то читаем дальше.
На странице может быть капча, защищающая от ботов, на этом скриншоте самый простой вариант капчи с простейшими арифметическими задачами. Это опциональная фича есть далеко не на каждом сайте
Чтобы попасть в админку, вначале нужно ввести решение в соответствующие поле, иначе система вас не пропустит. В других случаях, может быть достаточно поставить галочку в поле “Я не робот”.
Также стоит обратить внимание и на другие элементы админки, например, может быть сообщение, что на сайте присутствует защита от злоумышленников.
На этом скриншоте показано — на сайте установлен плагин Login lockdown (может быть установлен и другой плагин), который защищает от брутфорс-атак.
Для вас это может значить следующее: если ввести неправильно логин и пароль более 3х раз (обычно), то система вас заблокирует на час. Если через час вы несколько раз неправильно введете данные для входа, то вас может заблокировать на день, неделю или навсегда. Время блокировки может быть разное.
Чтобы снять блокировку, достаточно написать администратору сайта, и он в пару кликов снимет блокировку. Для этого может потребоваться ваш IP-адрес или точное время попытки входа.
Как зайти в админку wordpress если забыл пароль или логин
Всегда можно восстановить доступ к административной панели, с помощью встроенной функции восстановления логина, пароля или того и другого.
Для этого введите Логин или Email, который был привязан к учетной записи. Ссылка для восстановления пароля придет на Email, там же будет и Логин, если вы вдруг его забудете. После чего останется перейти по ссылке и установить другой пароль.
Как войти в админку вордпресс с правами администратора
Чтобы войти в админку в роли администратора, ваша учетная запись изначально должна быть создана с нужными правами. Если по какой-то причине вам выдали не ту роль пользователя, то обратитесь к администратору сайта и попросите назначить нужную роль.
В CMS WordPress нет возможности выбора ролей для входа, но администратор может их легко переназначить
Как войти в админку wordpress на локальном сервере
На любом популярном локальном сервере, не важно будь-то OpenServer, Denwer, MAMP, XAMP, способ входа не отличается, вам нужно только добавить уже знакомый wp-admin в адресную строку браузера, в конце УРЛа.
Сразу небольшой лайфхак. перейдите на главную страницу сайта на локальном сервере, и в конце допишите
wp-admin. Это самый легкий и надежный способ.
На ПК под управлением ОС Windows, по умолчанию, админка может быть расположена по следующему адресу: localhost/wp-admin
У владельцев MacOS с локальным сервером MAMP будет такой адрес: localhost:8888/wp-admin
Если сайт лежит внутри папки, то может быть и такой урл localhost/site-catalog/wp-admin и localhost:8888/site-catalog/wp-admin соответственно, где site-catalog — название вложенной папки.
Как войти в админку вордпресс если оплата домена закончилась
Если закончилась оплата только домена, а хостинг еще функционирует, то чтобы войти в админку есть два способа:
- На каждом нормальном хостинге выдают бесплатный, техническом домен третьего уровня, например, v8grey.bget.tech. Можете попросить техническую поддержку хостинг-провайдера перенести сайт на этот домен и пользоваться сайтом, как и ранее. Или можете сами перенести файлы сайта на другой домен.
- Скачайте сайт на компьютер и разверните его на локальном сервере. После чего, сможете войти в админку и извлечь необходимую информацию.
Частые вопросы и возможные проблемы при входе в административную панель WordPress
Я ввожу по конструкции youdomain.com/wp-admin, но вижу ошибку 404 или попадаю на главную страницу
Прежде всего, проверьте, правильно ли ввели адрес сайта и адрес админ-панели, возможно, где-то есть опечатка.
Следующим шагом убедитесь, что сайт в который пытаетесь войти, действительно сделан на вордпресс. Для этого проверьте его в этом сервисе https://builtwith.com/ в разделе Content Managment System. Если видите такой блок как на скриншоте ниже, то сайт сделан на WordPress. Идем дальше
Следующий шаг гораздо сложнее, сайт может быть установлен в подкаталоге, например, yousite.com/catalog/ Для входа в админку, вам нужно будет узнать название каталога, чтобы добавить уже знакомую нам конструкцию и получить yousite.com/catalog/wp-admin/
Чтобы узнать подкаталог, обратитесь к администратору или в тех поддержку хостинга, с просьбой, указать, в какой директории лежит сайт на вордпресс. Или можете сами покликать по разным папкам на хостинге и попробовать отыскать папку с нужным содержимым.
Но есть еще одна причина, по которой вы не попадете в админку — администратор защитил сайт и перенес админку на произольный URL, например: youdomain.com/banana и только по этому урлу вы найдете свою консоль. Правда в таком случае, если повезет, вы можете увидеть такое предупреждение при вводе wp-admin
Я ввожу верные данные для входа, но не могу попасть в систему
Если вводите верные данные, но система вас не пускает, пишет что неверные данные или ничего не пишет, а только обновляет страницу, попробуйте предпринять следующие действия:
- Прежде всего, убедитесь, что вводите данные именно от того сайта, на который пробуете войти. Нередко пользователи путают сайты, если их несколько, особенно когда они на субдоменах и отличаются незначительно.
- Возможно браузер закешировал страницу и каждый раз показывает старые данные. В такой ситуации стоит сбросить кэш с помощью горячих клавиш CTRL+F5 на Windows и CMD+SHIFT+R на MacOS. Также попробуйте войти в систему с другого браузера. Если в другом браузере все прошло гладко, то однозначно проблема в основном браузере.
- Проверьте, не вводите ли вместо логина — пароль, а вместо пароля — логин. При напряженной работе такое тоже бывает. Чтобы отличить логин от пароля знайте, в пароле чаще используют спецсимволы “№;%?” а в логине реже используют числа. Это может помочь.
- Попробуйте отключить антивирус. Это крайне маловероятно, но фаервол может блокировать попытки входа в административную панель.
Я перехожу на по адресу youdomain.com/wp-admin и вижу только белый экран
Белый экран в WordPress означает фатальную ошибку, и если видите белый экран при входе в админку, скорее всего, есть критические ошибки в файле wp-login.php или проблемы с каталогом wp-admin. Самостоятельно устранить причину вряд ли удастся, для этого нужны соответствующие навыки, иначе можно сломать весь сайт.
Возможные способы решения проблемы белого экрана:
- Попросить техническую поддержку хостинга помочь с проблемой
- Если ТП не помогает и на сайте не было значимых изменений за долгое время, можно восстановить сайт до ближайшей, работоспособной копии.
- Написать мне, мои услуги стоят не дёшево, но зато у вас будет рабочая админка, либо я верну вам деньги.
Как зайти в админку вордпресс после переноса на хостинг
После переноса на другой домен, вместо старого адресса, old-site.ru/wp-admin впишите новый new-site/wp-admin. Вставьте вместо new-site.ru ваш новый домен. Админка должна открыться
Как войти в админку вордпресс в первый раз
При создании сайта вам на почту должна была прийти ссылка для входа в админпанель вордпресс. Перейдите по ней, введите логин и пароль. Впрочем, нет никакой разницы входите ли в первый раз или в пятый, админка изначально доступна по адресу wp-admin
Надеюсь я ответил на ваши вопросы и теперь вы знаете как войти в админку вордпресс и что делать, если возникнут трудности. Остались вопросы — пишите в комментариях ниже, постараюсь помочь.
А какие проблемы с админками были у вас? Поделитесь в комментариях, возможно, это кому-то будет полезно.
Панель администратора WordPress является панелью управления для всего вашего сайта на WordPress. Здесь вы создаете контент и управляете им, добавляете новые страницы и функциональность в виде плагинов, меняете стиль тем и многое другое. Если вы создали сайт на WordPress, панель администратора станет большой частью работы над проектом. После установки CMS WordPress нужно найти вход в админку WordPress. В статье рассказываем, как зайти на свой сайт как администратор, как поменять пароль, какие распространенные проблемы могут привести к ошибке при авторизации.
Как попасть в админку WordPress
Стандартный путь для доступа к админке Вордпресс: вход в личный кабинет через браузер
Самый простой способ, как зайти в админ-панель WordPress, — открыть браузер и перейти по адресу: http://ваш_домен/wp-admin или http://ваш_домен/wp-login.php, где вместо «ваш_домен» нужно указать доменное имя вашего сайта. По ссылке откроется страница с формой, в которой нужно указать имя пользователя или email, а также пароль. По желанию можно сохранить данные для входа, нажав «Запомнить меня». После заполнения полей нажмите на кнопку «Войти».
Альтернативный путь для доступа к WordPress: вход в админку через панель управления RU-CENTER
Если вы создавали сайт, используя CMS-хостинг WordPress RU-CENTER, то войти в админку вы можете через панель администрирования хостинга.
После того, как вы установили CMS-хостинг WordPress RU-CENTER, получили логин и пароль от панели администрирования, вам нужно нажать на кнопку «Перейти в панель управления».
После этого появится форма для авторизации, куда нужно ввести логин и пароль.
Если данные введены правильно, то вы попадете в административную панель WordPress. Она выглядит так:
Как зайти в админку WordPress, если вы забыли пароль
Если вы по какой-то причине не можете вспомнить пароль от админ-панели WordPress, то для восстановления доступа вам нужно снова перейти по адресу: http://ваш_домен/wp-admin или http://ваш_домен/wp-login.php. Чтобы изменить пароль, нужно в открывшейся форме перейти по ссылке «Забыли пароль?».
Далее введите имя пользователя или email и нажмите на кнопку «Получить новый пароль».
Ссылка для создания нового пароля придет на почту, которую вы указали при регистрации.
Если вы не смогли восстановить доступ, рекомендуем вам обратиться в службу поддержки WordPress.
Как изменить пароль для входа в админку WordPress, если у вас есть к ней доступ
Для того, чтобы изменить пароль в WordPress, вам нужно авторизоваться. Затем перейдите в раздел «Пользователи» — «Профиль».
На открывшейся странице нажмите «Установить новый пароль». Вы можете использовать пароль, который сгенерирует WordPress, или задать свой.
После того, как вы ввели новый пароль, нажмите на кнопку «Обновить профиль».
Ваш пароль обновлен.
Распространенные проблемы при входе в админку WordPress
Иногда у пользователей могут возникнуть проблемы с доступом к админ-панели WordPress. Среди частых причин, по которым появляются проблемы с авторизацией:
- Неверные логин и пароль. Это очевидная, но довольно распространённая проблема. Если вы не можете войти в админ-панель, то стоит проверить правильность введенных данных. Возможно, вы меняли пароль, и по ошибке ввели старый. Или совсем его не помните, тогда воспользуюсь инструкцией выше, чтобы изменить пароль и получить доступ к панели администрирования.
- Плагины блокируют доступ к административной панели. Сложности со входом могут возникнуть из-за некорректной работы плагинов. Иногда плагины, которые отвечают за безопасность, могут работать со сбоями и блокировать доступ к административной панели. Если у вас есть доступ к панели администратора, просто перейдите в раздел «Плагины» и деактивируйте все плагины. Если у вас нет доступа к панели администратора, вы можете переименовать папку плагинов в корневом каталоге WordPress. Для этого нужно зайти в панель управления хостингом, перейти в корневую папку сайта, найти папку wp-content/plugins и переименовать ее. После того, как вы переименуете эту папку, WordPress не сможет распознать ее или получить к ней доступ. Это означает, что он автоматически отключит все плагины на вашем сайте.
- Отключены файлы cookie. Файлы cookie — это файлы, расположенные в каталогах браузера, которые хранят информацию о взаимодействии пользователя с сайтами. WordPress требует, чтобы пользователи использовали файлы cookie в процессе входа в систему. Если файлы cookie не включены, вход в админку сайта на WordPress невозможен. Убедитесь, что файлы cookie включены.
- Установка темы, которая несовместима с версией WordPress. Изменение темы может вызвать проблемы со входом в WordPress. Определить, является ли тема причиной проблем со входом в систему, можно по примеру работы с плагинами. Вы можете изменить имя папки для вашей активной темы через панель управления хостингом. Для этого вам нужно получить доступ к папке wp-content/themes, найти папку активной темы и дать ей новое имя. После этого попробуйте войти в систему, чтобы убедиться, что проблема связана с темой.
Заключение
- В статье рассмотрели два способа входа в админку WordPress.
Первый вариант: вы можете войти в админку WordPress, добавив к адресу сайта: /wp-login.php или /wp-admin — вход в админ-панель.
Второй вариант для тех, кто заказал CMS-хостинг WordPress в RU-CENTER. После установки нужно перейти в панель управления хостингом и ввести реквизиты для доступа к сайту, отправленные на почту.
- Если вы хотите восстановить пароль к административной панели WordPress, то нужно воспользоваться формой для авторизации. Изменить пароль можно по ссылке «Забыли пароль?». Также настройка пароля для входа в WordPress осуществляется в личном кабинете административной панели.
- Ошибки при входе в админку WordPress могут быть связаны с неправильно введенными данными для входа, отключенными файлами cookie, плагинами, которые блокируют доступ к административной панели, а также установкой тем, несовместимых с версией WordPress.

 и выберите любое приложение Office, чтобы начать работу с ним.
и выберите любое приложение Office, чтобы начать работу с ним.



















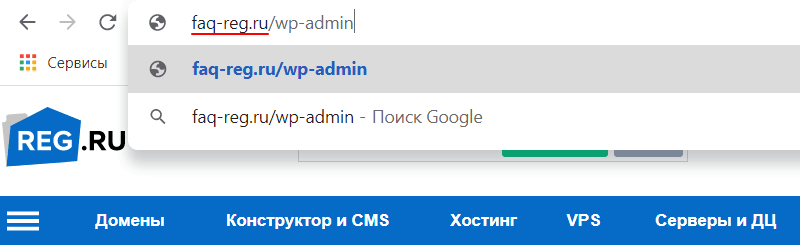
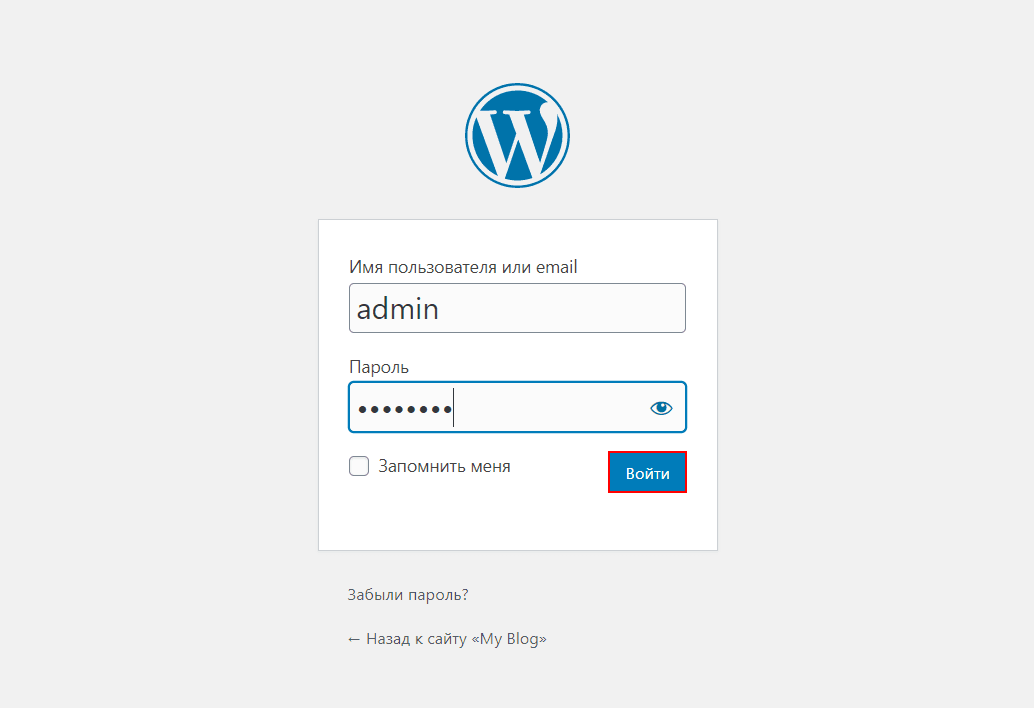
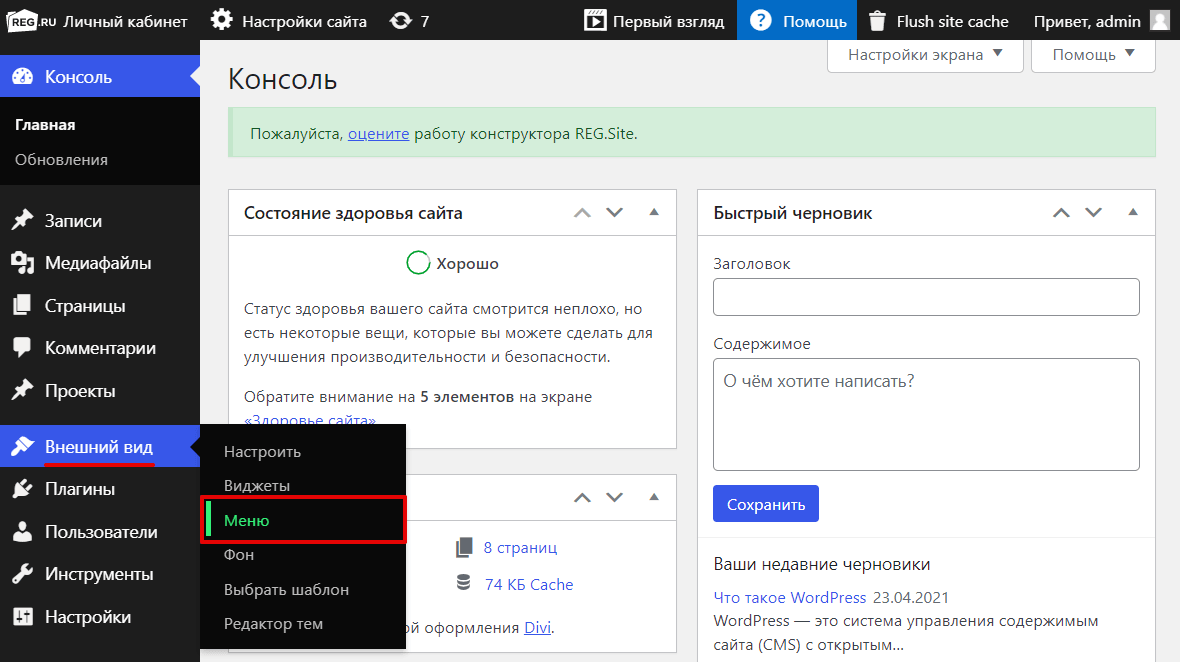
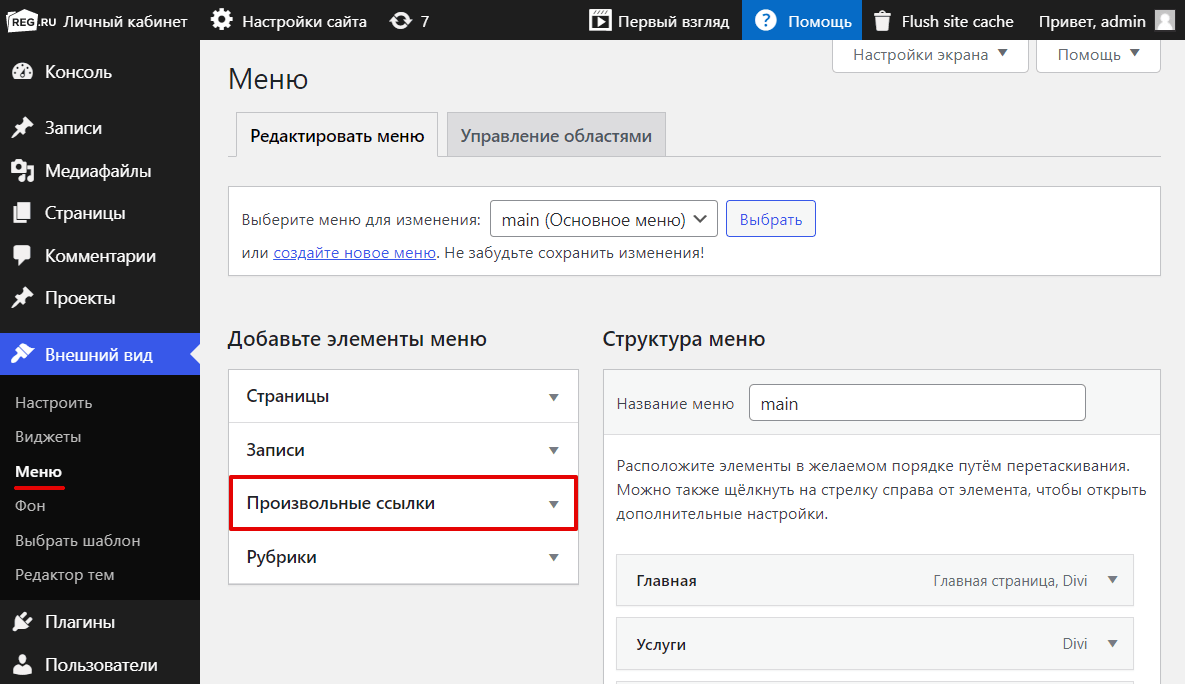
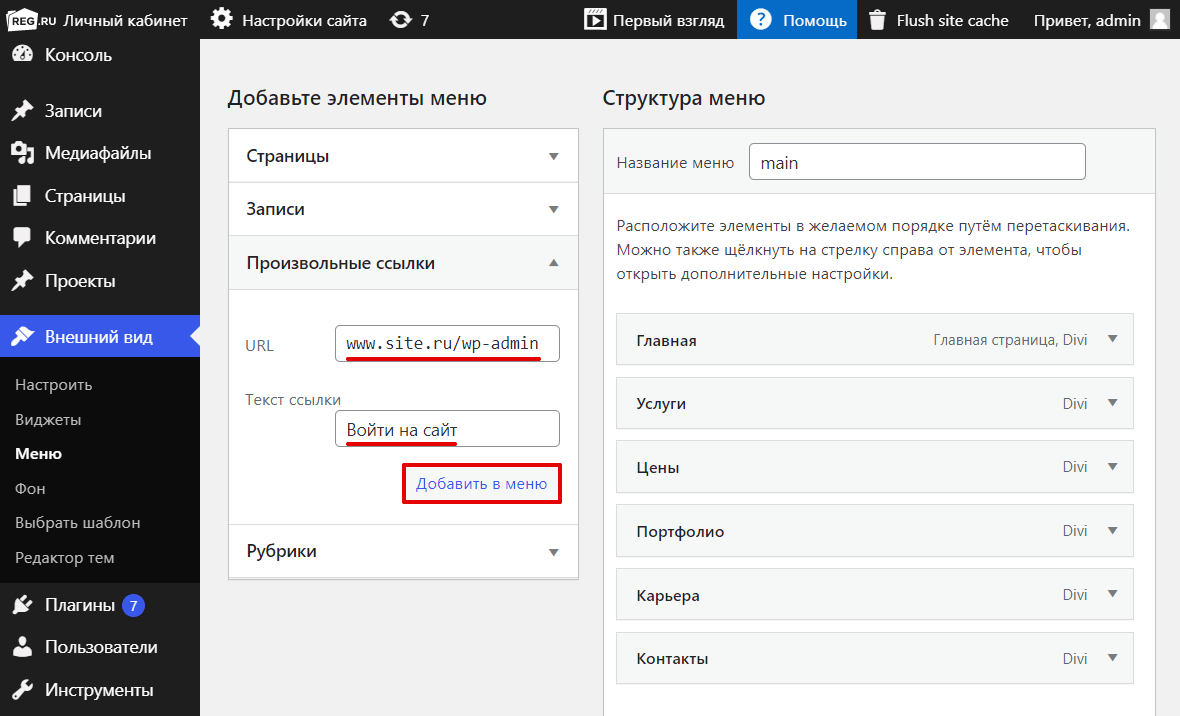
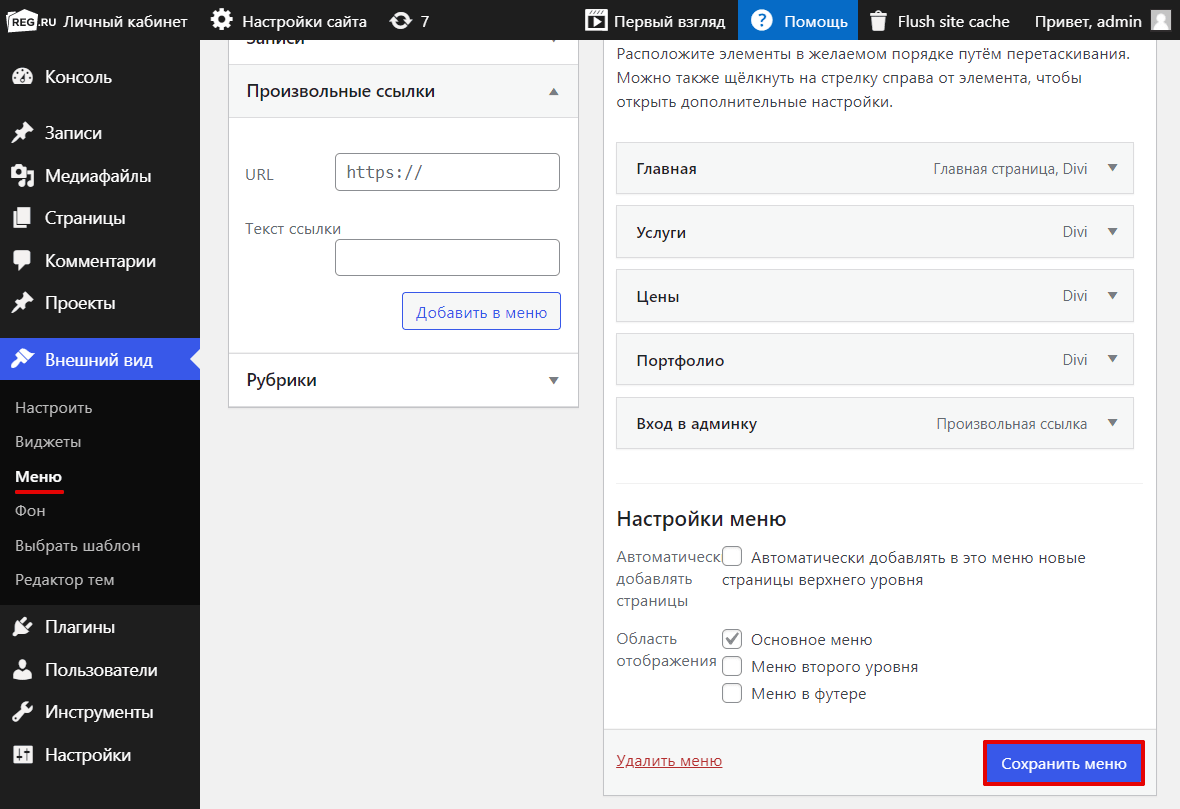
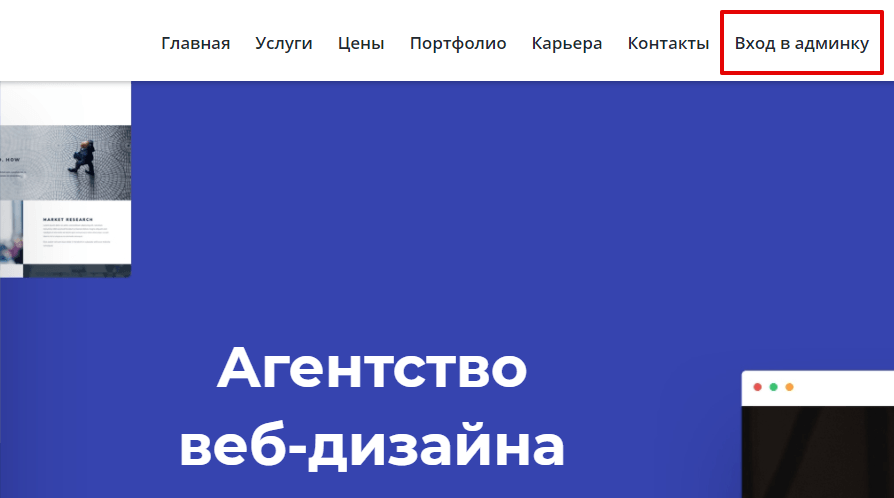
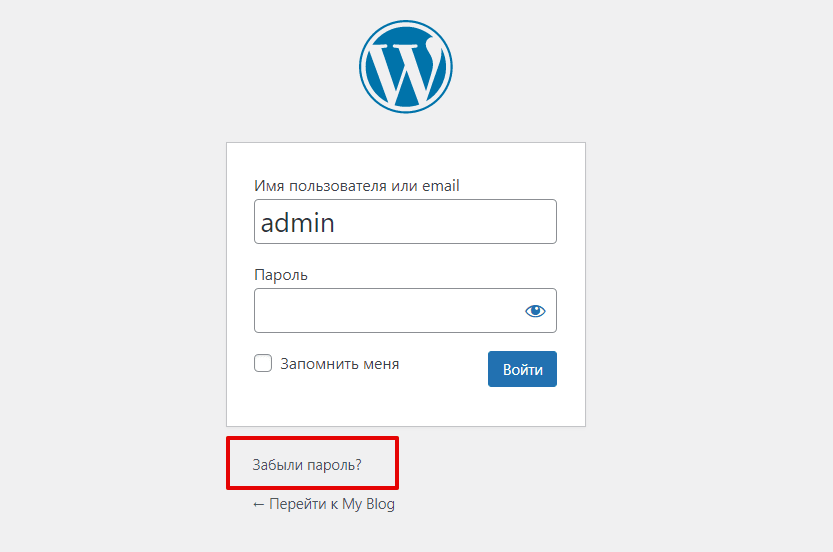
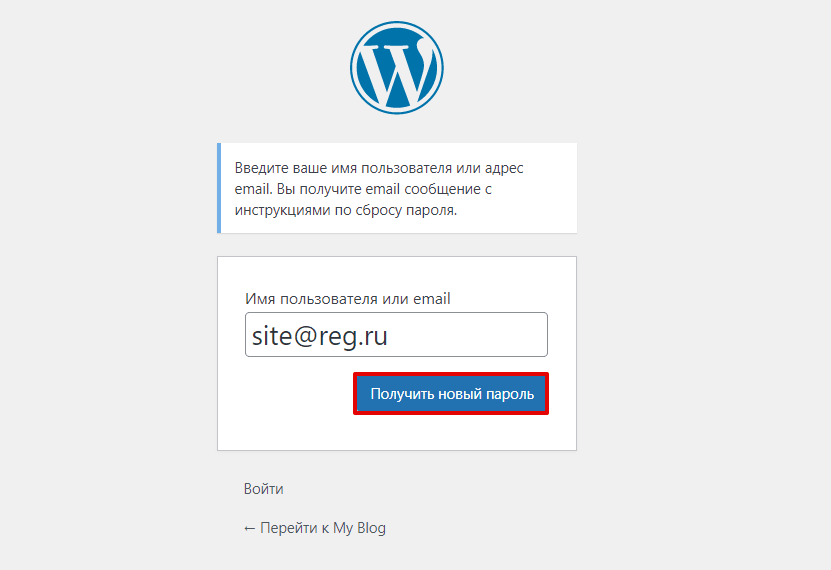
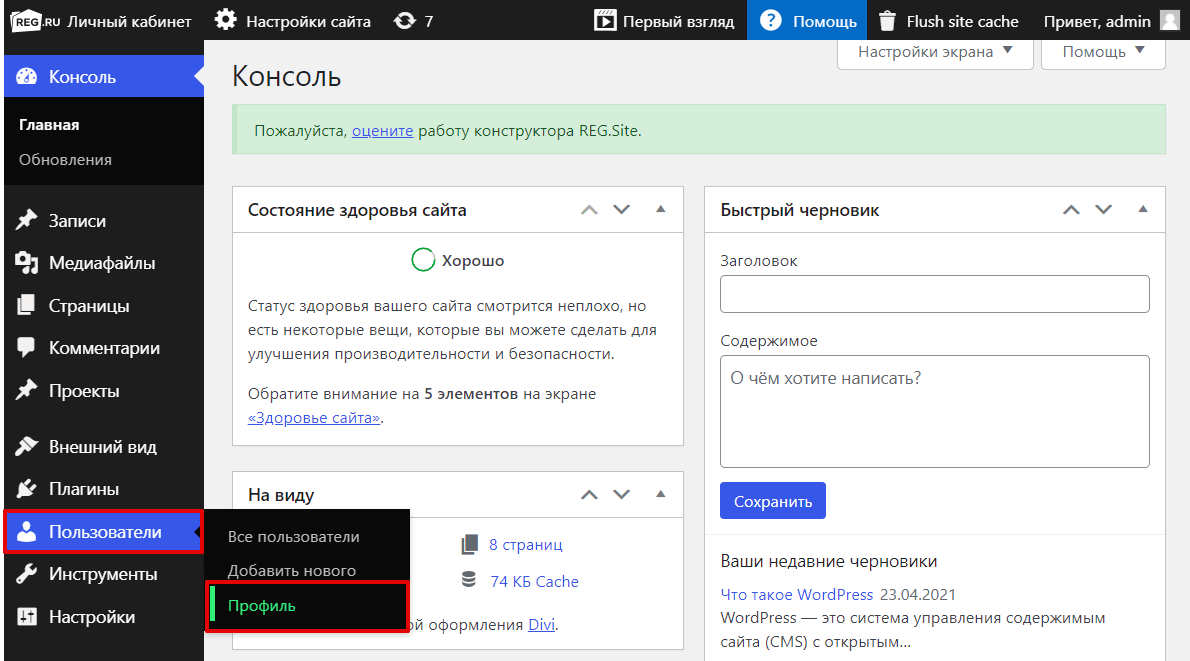
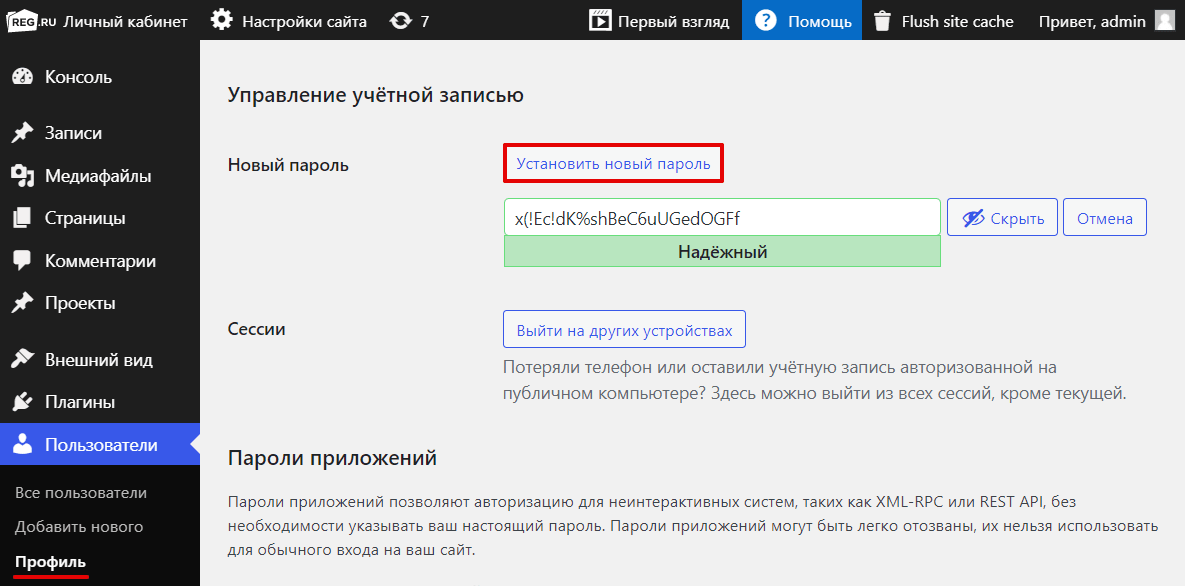
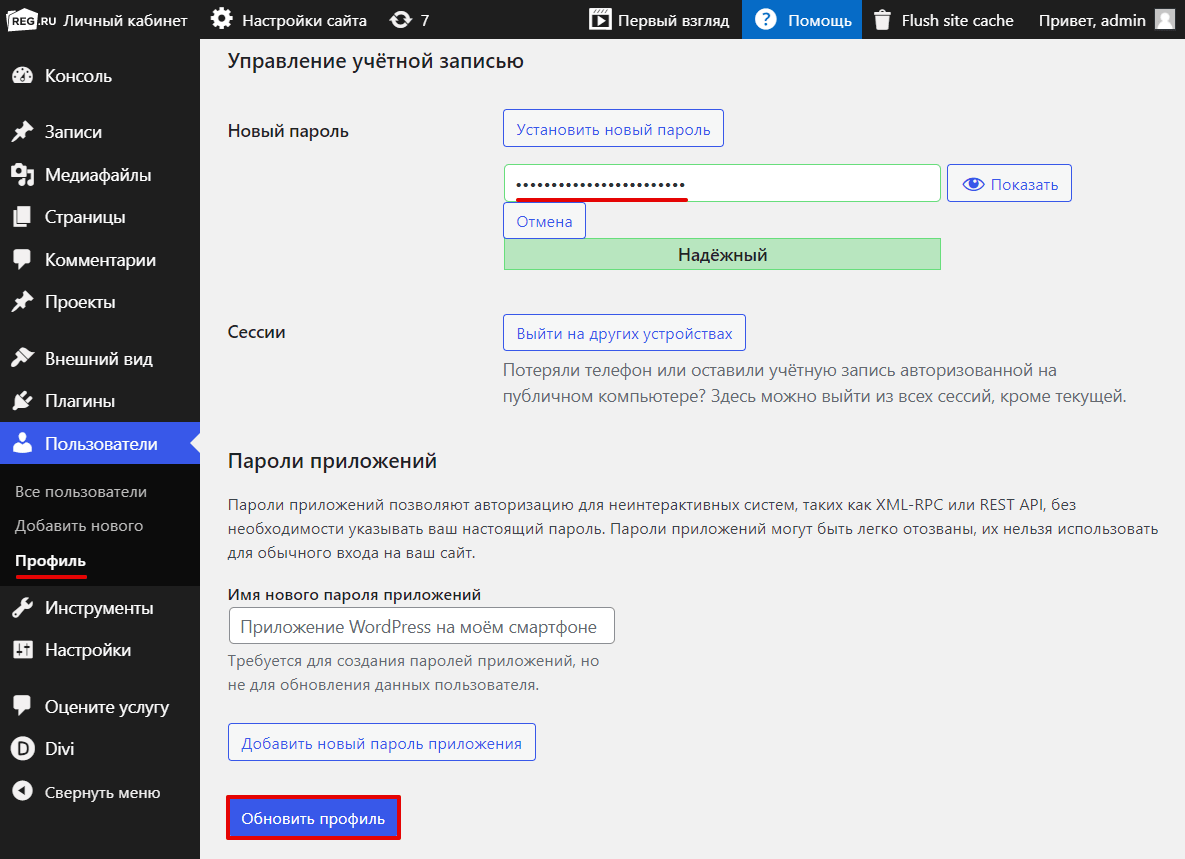



















.png)
.png)

