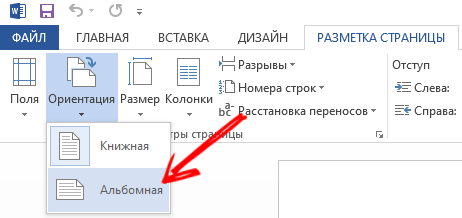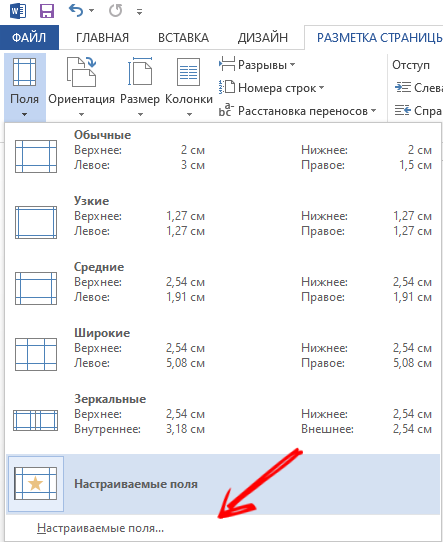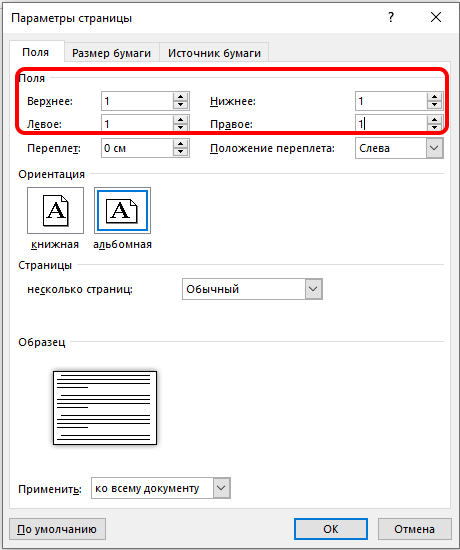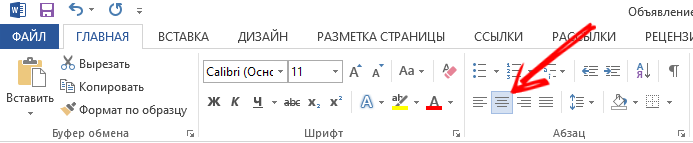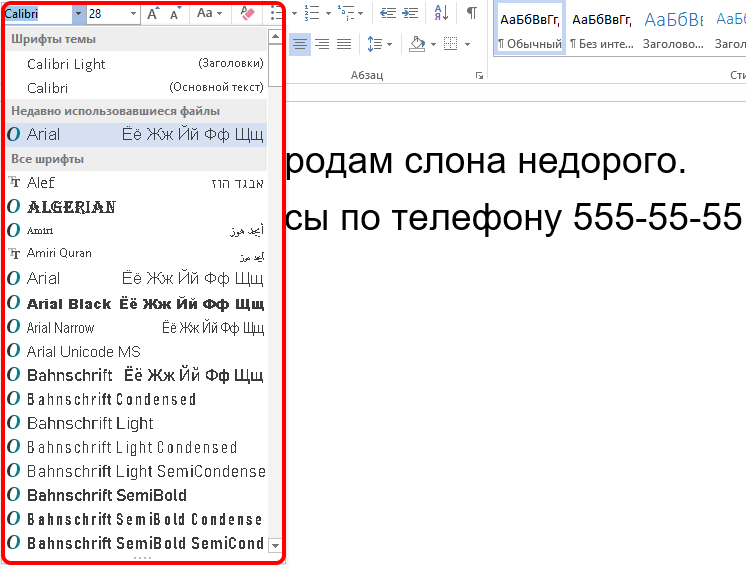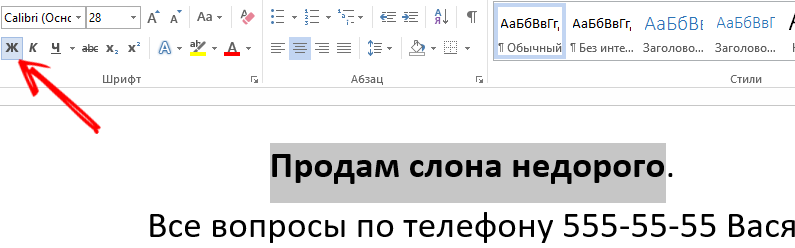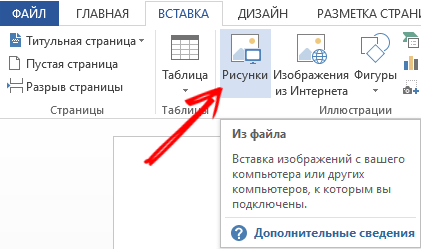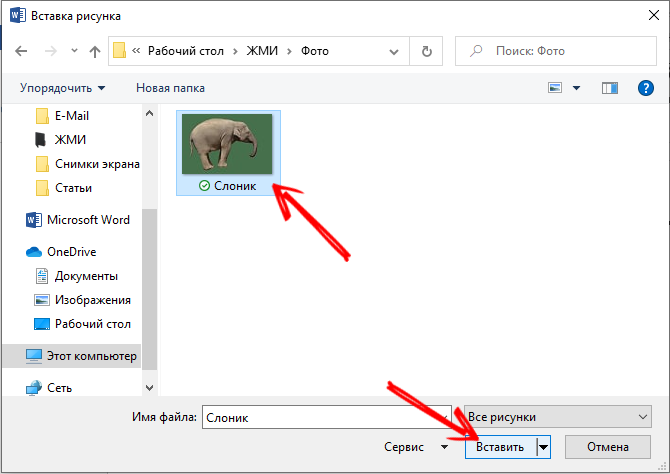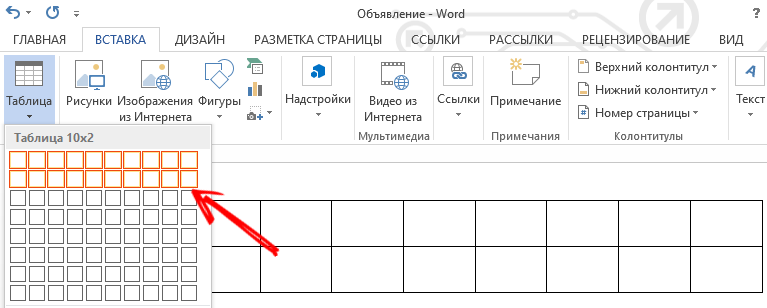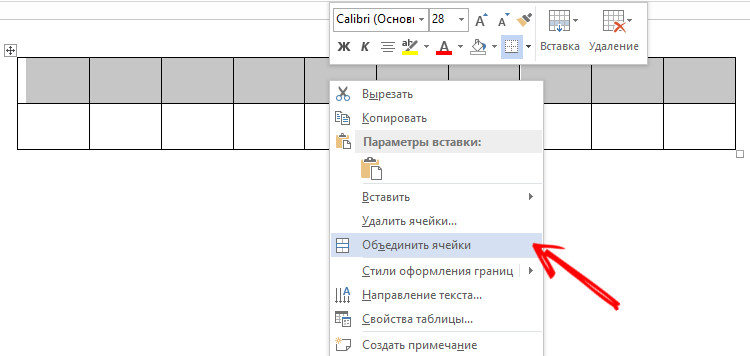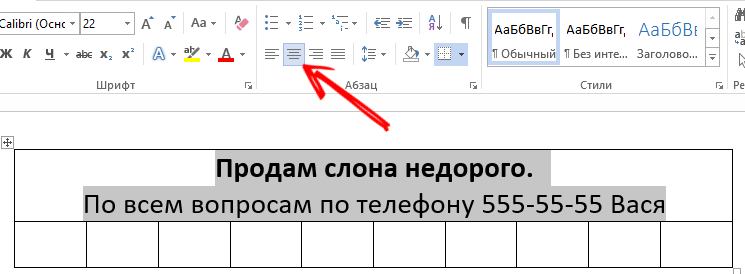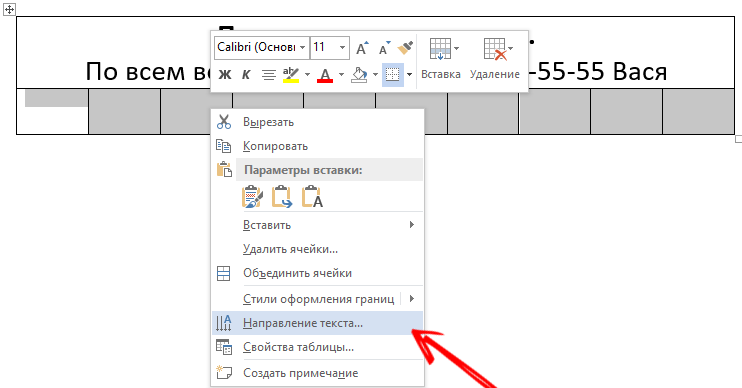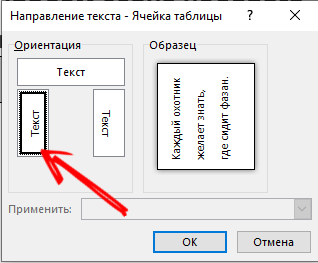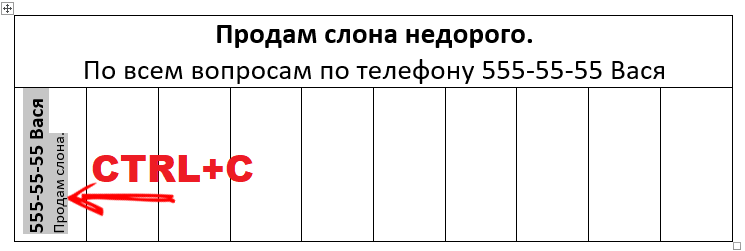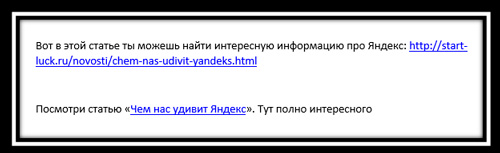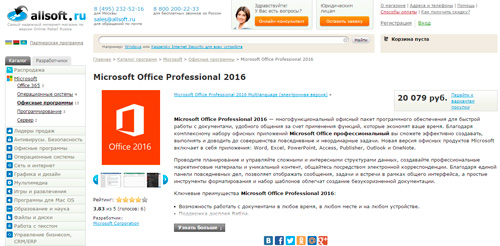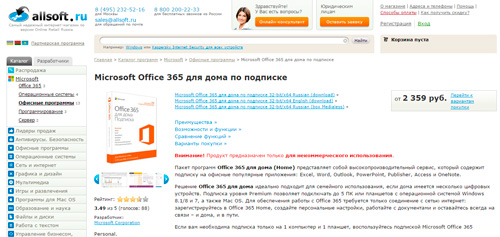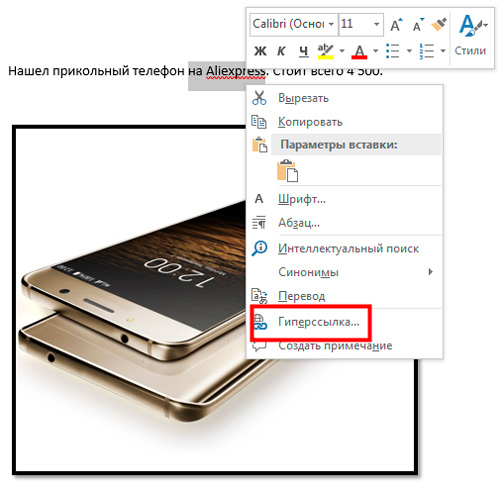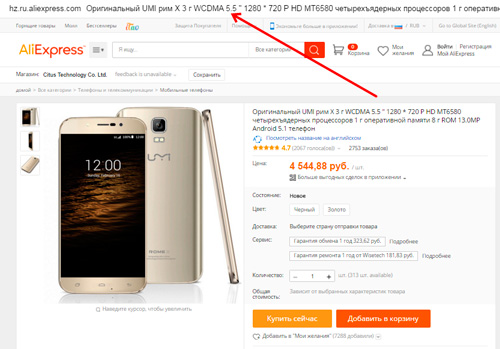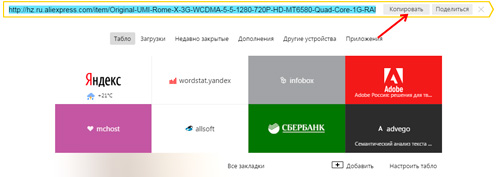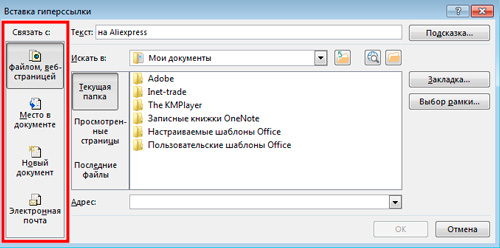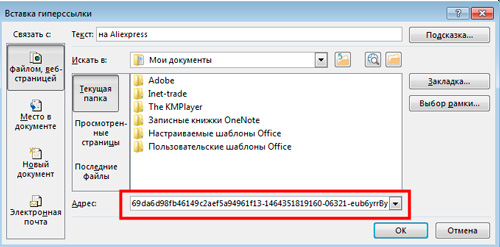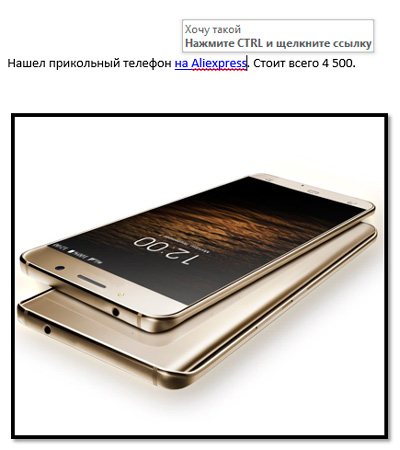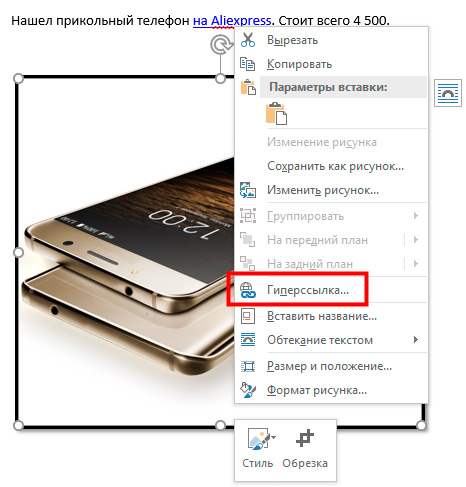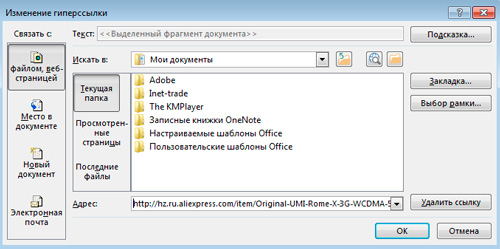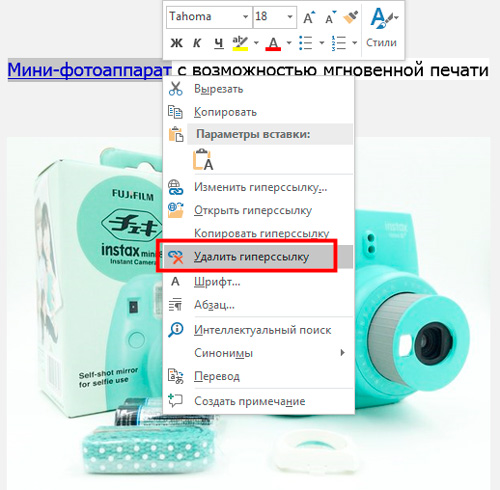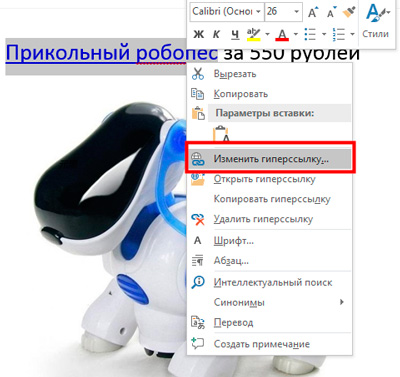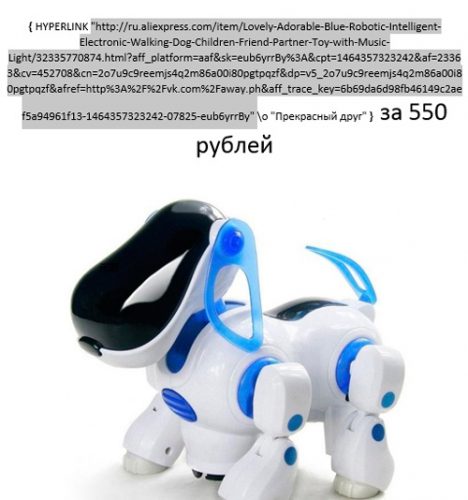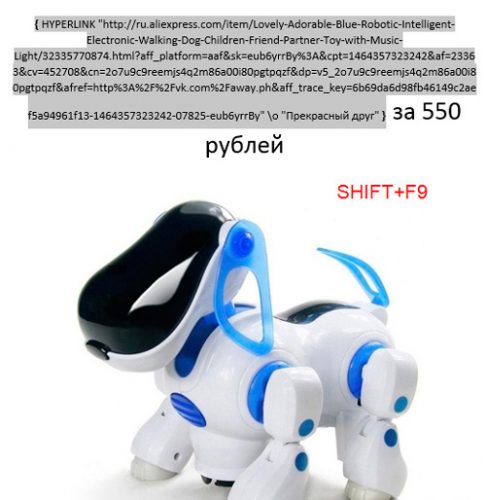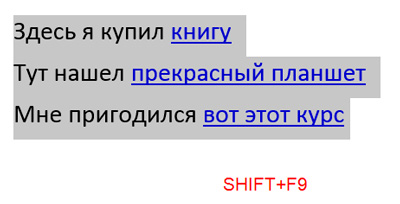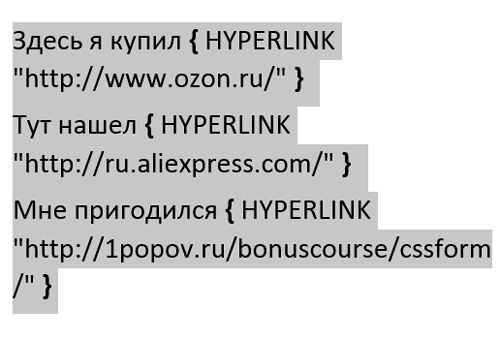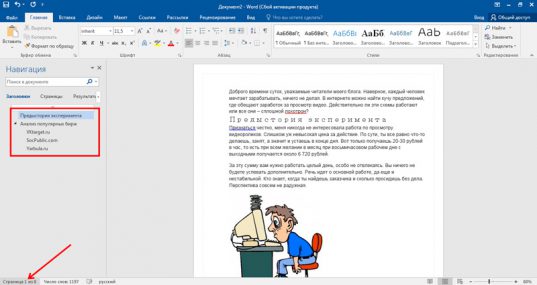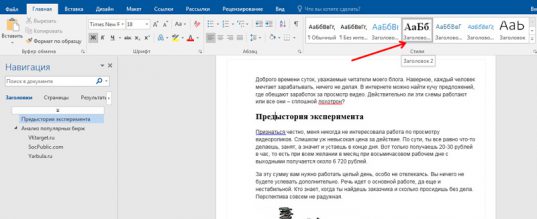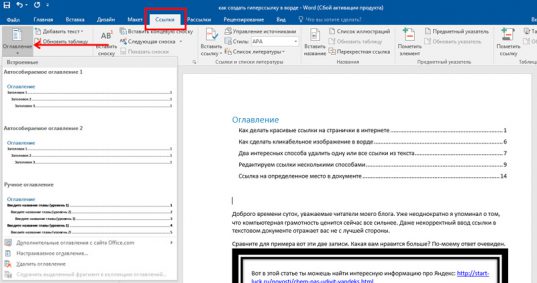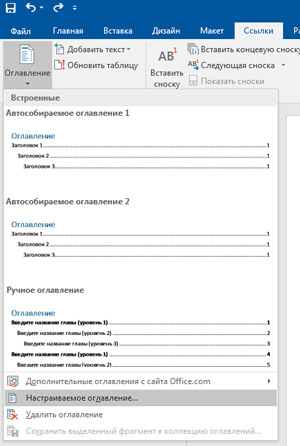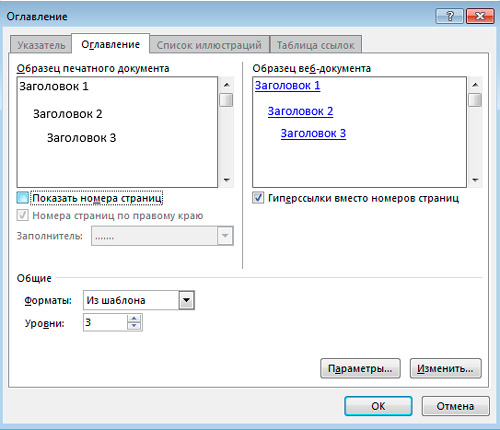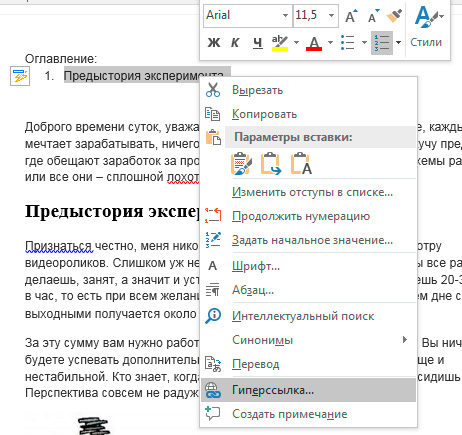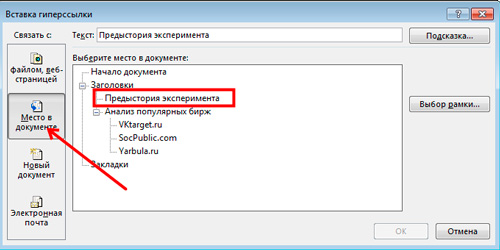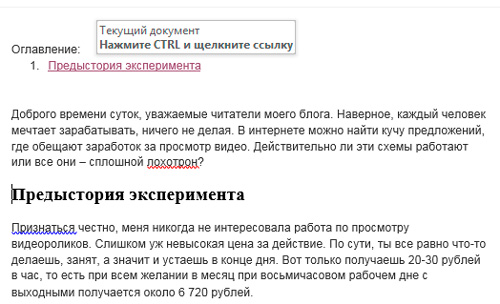С повсеместным распространением интернета и социальных сетей способы донести свою услугу до потенциального потребителя или найти нужный вам товар или сервис существенно упростились. Тем не менее, классические объявления на дверях подъездов, информационных щитах и в других местах не утратили своей актуальности и эффективности. Их по-прежнему читают по дороге на работу, в магазин или домой. Оформить такое объявление – задача, кажущаяся простой, но если вы хотите, чтобы ваше объявление было замечено, необходимо учесть множество нюансов. О них мы сегодня и поговорим, рассмотрев два типа объявлений: классическое информационное, с большой текстовой частью, и отрывные, когда вы оставляете заинтересованным людям контакты для связи в нижней части объявления в виде отрывных талонов. Рассмотрим детально оба варианта.
Популярный текстовый редактор однозначно лучше Блокнота, даже если вам не нужно использовать отрывные талоны – возможности оформления текста здесь гораздо выше, а это важно, если вы хотите, чтобы ваша информация была замечена.
С чего начать? Прежде чем приступить к созданию объявления в Word, определитесь с размером листа.
Вы можете написать одно большое объявление или разместить на странице два, но меньшего размера. При желании можно разместить и больше, что сэкономит вам бумагу, но злоупотреблять этим не стоит – чем меньше шрифт, тем больше вероятность, что текст останется незамеченным. Бросаются в глаза крупные буквы, на этом принципе построено формирование привлекательных заголовков в печатных и онлайн изданиях.
Итак, создаём новый файл и переходим на вкладку «Разметка страницы». Здесь нас интересует раздел «Ориентация», если по умолчанию стоит «Альбомная», ничего делать не нужно, в противном случае выбираем именно этот формат. Теперь переходим к вкладке «Поля» и выставляем режим «Настраиваемые», указав в поле для числового параметра 1 см. Чтобы текст выглядел ровным, нужно отцентрировать его, что делается нажатием кнопки выравнивания по центру (то же действие можно выполнить во вкладке «Формат», нажав на кнопке «Абзац»).
Размер шрифта зависит от количества текста и того, сколько объявлений вы хотите разместить на странице. Желательно, что этот параметр был как можно большим. Подбирайте его экспериментально, можно на завершающей стадии.
Ещё немного о шрифтах. Рекомендуется не использовать слишком вычурные, декоративные шрифты – они читаются с большим трудом, и обычно люди после прочтения нескольких первых фаз бросают это занятие. Наша же задача – чтобы проходящий мимо человек имел возможность легко охватить взглядом весь текст, пробежав по нему глазами и выловив суть. Если оно его заинтересует, он отнесётся к тексту внимательнее и, скорее всего, перечитает его ещё раз, целиком и сосредоточившись.
Так что отдавайте предпочтение классическим шрифтам – Arial, Courier, Times. Использовать в одном тексте множество шрифтов тоже не следует, поскольку это затруднить чтение. Если хотите разнообразия – двух будет достаточно. Примерно то же самое касается цветовой гаммы (если вы имеете возможность распечатать объявление на цветном принтере, струйном или лазерном). Идеальный вариант – чёрный цвет для основного текста, и ключевые слова или фразы, выделенные другим цветом. Их также можно выделить и по-другому – жирным шрифтом, например. Использование курсива, в том числе жирного, не рекомендуется. Не стоит увлекаться и восклицательными знаками, если их много, реакция может быть противоположной ожидаемой – людям не нравится настойчивость и искусственное выпячивание.
Обязательно выделите контакты, расположите номер телефона чуть ниже текста и сделайте шрифт больше основного.
Если у вас имеется картинка или фото по тематике объявления, она, безусловно, оживит сухой текст, каким бы привлекательным он не был. Зачастую именно изображение несёт в себе большую часть информации – например, если это фотография вашего потерявшегося домашнего любимца. Если объявление рекламное, неплохо продемонстрировать то, что вы рекламируете, товар или услугу. В любом случае изображение не должно быть слишком большим и отвлекать внимание от текста, но при этом важно, чтобы графика была хорошего качества, чёткая и с различимыми деталями. Использование красивого логотипа, если он есть, приветствуется – так ваше объявление лучше запомнится и будет вызывать соответствующие ассоциации в будущем.
Мы уже говорили о том, что такой показатель, как беглость чтения текста (или способность быстрого восприятия информации) очень важен, и здесь желательно использовать обычные шрифты. Но этот закон работает не всегда и влияет на людей по-разному. Некоторые из них воспринимают классические шрифты как признак обыденности, не стоящей их внимания. Так что иногда беглость восприятия текста нужно и уменьшать, используя редкие, привлекающие внимание и запоминающиеся шрифты. Главное условие – чтобы они были читабельными, ведь одно другому – не помеха.
И ещё один совет. Во всех учебниках рекомендуется не использовать фразы, построенные из заглавных букв. Это действительно производит обратный эффект. Но и вовсе отказываться от «капса» не стоит: им можно выделять ключевые слова, причём без фанатизма, в одном, максимум двух местах текста.
Мы рассмотрели основные моменты, как набрать/напечатать объявление в Word, что же касается расклейки, то здесь ничего нового придумывать не нужно: это должны быть людные места. Если объявление рассчитано на определённую категорию граждан, то желательно расклеивать их в месте наибольшей концентрации целевой аудитории.
Как набрать отрывное объявление в Word
Если просмотреть городские доски объявлений, то можно заметить, что преобладающим типом будут листовки с отрывными листочками. Если это частное объявление, то именно таким способом вы обеспечите возможность запомнить ваш контактный телефон (адрес веб-сайта, электронной почты) без поисков бумаги и ручки, что в походных условиях весьма затруднительно.
Проблема в том, что для того, чтобы на листе поместилось максимальное количество таких контактов, их нужно размещать в вертикальной ориентации. Далее мы рассмотрим, как перевернуть фрагменты текста в Word.
Самый простой способ сделать это предоставляет таблица. Скорее всего, вы знаете, как их создавать. Если нет – напомним: переходим в меню «Вставка» и выбираем пункт «Таблицы» (существуют и другие способы, причём они могут отличаться от версии к версии). Определяемся с количеством строк и столбцов, строк может быть две или одна, столбцов – по числу отрывных талончиков. Столбцы в случае чего можно будет добавить или, наоборот, удалить.
Если мы выбрали вариант с двумя строками, верхнюю можно использовать для написания небольшого пояснительного текста. Для этого выделяем все ячейки первой строки, кликаем на этой области правой кнопкой мыши и выбираем опцию «Объединить ячейки» (если она присутствует в панели инструментов – просто нажмите соответствующую кнопку). Увеличивать размер строки не обязательно, если вы наберёте текст шрифтом большого размера, увеличение высоты ячейки будет произведено автоматически. После того, как текст набран, нужно его отцентрировать, нажав соответствующую кнопку в панели инструментов. Если посчитаете, что верхняя и нижняя границы ячейки слишком прижата к тексту, просто потяните за нижнюю границу вниз, расширив этот промежуток. Обычно в этой строке указывают простой текст типа «Звоните по телефону:», но можно добавить и интервал времени, на протяжении которого вы сможете без проблем отвечать на звонки.
Во второй строчке будем размещать номер контактного телефона. О размерах пока беспокоиться не будем, наша главная задача – написать повторяющуюся информацию так, чтобы текст был ориентирован вертикально. Для этого выделяем все ячейки нижней строки, щелкаем правой кнопкой мыши, в появившемся контекстном меню выбираем пункт «Ориентация» и выбираем нужный вариант. Теперь вводим в первую ячейку номер телефона (или другую контактную информацию) и смотрим, насколько она читабельна и сколько места занимает. Чтобы не набирать эти данные повторно, первую ячейку берём за образец, копируем её содержимое и вставляем во все остальные, выделив их и нажав Ctrl + V. Теперь смотрим, не вылезли некоторые ячейки за пределы листа. Если да, то можно поступить следующим образом: удалять столбцы по одному, пока они не поместятся на листе, или уменьшить шрифт, выделив все ячейки и изменив размер шрифта в кеглях. При этом особо следить за тем, насколько читаем телефон, не нужно: даже если шрифт окажется мелким, его обязательно прочитают, если заинтересуются объявлением и оторвут бумажку с телефоном.
Если вы хотите выровнять таблицу по ширине текста, то сделать это можно во вкладке «Макет», изменяя ширину столбцов.
Итак, мы рассмотрели рекомендации, как правильно написать объявление в Word. А у вас получилось? Можете поделиться своим опытом оформления объявлений в комментариях, читателям это будет интересно.
Как сделать гиперссылку в Ворде
При добавлении в текст гиперссылки, нажимая на нее, пользователь может быстро перейти на какой-либо раздел создаваемого документа, либо же открыть веб-страницу в сети. Ее объектом являются: отдельные слова, фразы, графика, символы. Иногда ссылки создаются автоматически. Это происходит, когда ворд распознает, что перед ним находится e-mal или адрес сайта. Далее приведем варианты, как в ворде сделать гиперссылку самостоятельно.
Ссылка на интернет-адрес
Любая гиперссылка имеет две составляющих: адрес, куда она ведет, и непосредственно текст, отображающийся в документе. Так, адресом может быть https://yandex.ru, а текстовой частью – Яндекс.ру.
Для создания ссылки на интернет-ресурс выполняются следующие действия:
- Выделение текста, который должен быть гиперссылкой на страничку в Интернете.
- Выбор вкладки «Вставка» и нажатие «Гиперссылка». Можно еще воспользоваться диалоговым окошком «Вставить гиперссылку». Оно появляется, если кликнуть правой кнопкой по нужному фрагменту, а потом выбрать соответствующую функцию.
Ввод адреса Интернет-страницы в специально отведенном для этого поле в открывшемся окне, подтверждение путем нажатия «Ок».
После этого перед пользователем появится отформатированный текст, то есть слово (предложение) будет подчеркнуто и выделено голубым.
Создаем ссылку на фрагмент текста (содержание)
Чтобы сделать гиперссылку в ворд на нужную часть документа, следует начать с создания закладки. Для этого проделайте следующее:
- Выделить текст, на который нужно сослаться.
- Нажмите «Вставка» в панели, расположенной сверху.
- Перейдите на раздел «Ссылки», где имеется кнопка «Закладка».
- В появившемся окошке в строке «Имя» вводится название закладки.
Для создания самой гиперссылки нужно:
- Кликнуть правой кнопкой на слове (предложении), которое будет ссылкой.
- В выпадающем перечне функций выбрать «Гиперссылка».
- В левой части открывшегося окна имеется раздел «Связать с. », где следует нажать на «местом в документе».
Без создания закладки ссылку получится сделать на любой из заголовков текста. Алгоритм действий остается таким же. Список заголовков (или содержание документа) автоматически отображается в диалоговом окошке, приведенном выше. Вам остается прописать содержание и расставить ссылки на соответствующие разделы документа.
Удаление гиперссылки
После того как ссылка проставлена, можно кликнуть по ней правой кнопкой мыши, чтобы совершить следующие преобразования: изменение, переход, копирование или удаление ее.
Удаление происходит простым нажатием в открывшемся окне соответствующего пункта.
Используя такой способ, текст или картинка, которые были основой для гиперссылки, останутся неизменными. Еще одним вариантом является установка курсора после крайней буквы ссылки и однократное нажатие Backspace. После этого выделение голубым и подчеркивание пропадет. Разумеется, можно стереть и само слово-ссылку.
В статье подробно рассмотрено, как правильно вставить и удалить ссылку, при нажатии которой осуществляется моментальный переход на сайт или раздел в документе в программе Microsoft Word.
Как быстро и просто создать красивую гиперссылку в Word
Доброго времени суток, уважаемые читатели моего блога. Уже неоднократно я упоминал о том, что компьютерная грамотность ценится сейчас все сильнее. Даже некорректный ввод URL в текстовом документе отражает вас не с лучшей стороны.
Сравните для примера вот эти две записи. Какая вам нравится больше? По-моему ответ очевиден.
Сегодня будем разбираться с тем, как создать гиперссылку в Ворде. Вы научитесь ссылаться и избавляться от длиннющих URL в тексте, перенаправлять читателя на определенные места в текущем документе, а также удобно и быстро редактировать по несколько сотен страниц со ссылками.
Все это будет очень полезно в жизни и повседневной работе. Ну что ж, приступим?
Как делать красивые ссылки на странички в интернете
Нет ничего проще, чем вставить нужный домен в вордовском файле. Я работаю в 2016 ворде. В принципе, 2013 и версии других годов, когда дело касается ссылок, мало чем отличаются.
Если заинтересовали отличия, то их не так много. В моей версии дизайн более насыщенного цвета, появился интеллектуальный поиск, добавилась возможность рукописного ввода.
Есть возможность открыть общий доступ к файлу для совместной работы через интернет. Что мне особенно нравится, так это то, что вы можете начать работу на компьютере, а закончить ее на планшете или телефоне. Все стало значительно удобнее.
Если вас заинтересовало, то вы можете купить полный пакет Microsoft Office Professional 2016 куда входят Excel, Word, PowerPoint, Access, Publisher, Outlook и OneNote на Allsoft.
Либо, вы можете взять последний Microsoft Office 365 с тем же Word. Годовая подписка на Allsoft стоит 2 359 рублей. Ключ можно использовать на пяти устройствах.
Но, вернемся к перелинковке. Вы просто выделяете несколько слов в документе при помощи зажатой левой кнопки мыши, а затем нажимаете правой на выделенном фрагменте.
Копировать адрес страницы лучше заранее. В Яндекс Браузере сделать это можно проще простого. Щелкаете по поисковой строчке.
И выбираете «Копировать».
Теперь возвращаемся к документу. В правой части выбираем куда будет вести линк. В данном случае это сторонний сайт, веб-страница. Выбираем первый вариант.
Чтобы линк отображался красивее, и при наведении не вылезал длинный набор символов, щелкаем по кнопке «Подсказка» и вписываем свой текст в появившееся меню.
Теперь вставляем скопированный URL в «Адрес».
Просто щелкните по этому полю и нажмите Ctrl+V. Готово. Жмем Ок.
Вот так выглядит линк. При наведении на него курсором мыши открывается дополнительный текст.
Вы также можете сделать и картинку с переходом. Сейчас покажу как.
Как сделать кликабельное изображение в Ворд
Вы также можете перевести читателя на сайт при помощи щелчка по изображению. Уже рассказывал как делать это Вконтакте, сейчас работает с вордом.
Все будет точно также как в предыдущем пункте. Щелкаете по картинке. Затем кликаете правой кнопкой мыши. Выбираете «Гиперссылка».
Выбираете переход на страницу, вписываете подсказку и вводите URL. Кстати, если заинтересовались самим телефончиком, который представлен в примере, то можете [urlspan]посмотреть его на Ali[/urlspan]. Я частенько покупаю здесь товары, главное ориентироваться на рейтинг продавца, ну а доставка по России обычно занимает не больше месяца.
Ну вот и все. Картинка стала кликабельной.
Два интересных способа удалить одну или все ссылки из текста
Не намного сложнее избавиться от URL в ворде. Допустим, в моем тексте есть линк на [urlspan]мини-фотоаппарат[/urlspan] с возможностью мгновенной печати. Вы просто выделяете нужный фрагмент и щелкаете по нему правой кнопкой. В меню есть функция «Удалить».
Если текст очень большой и ссылок много, то можно просто выделить весь текст и нажать Ctrl+Shift+F9. Этот способ также хорош, если вам нравится работать не отвлекаясь на мышь. Просто выделяете часть текста и зажимаете то же сочетание клавиш.
Редактируем ссылки несколькими способами
Отредактировать URL можно двумя удобными методами. В первом случае выделяете нужный фрагмент и кликаете правой кнопкой мыши, вызывая дополнительное меню. Тут находите «Изменить». Вылезет уже знакомое меню.
Вы также можете выделить весь текст при помощи Ctrl+A или только его часть, а затем нажать Shift+F9.
До значка расположен URL, в моем случае с [urlspan]робопсом[/urlspan] он очень длинный. После этого значка, в кавычках, показана подсказка. Можно быстренько поменять.
Чтобы вернуть как было, просто выделяете текст в Word и снова нажимаете Shift+F9.
Этим методом особенно удобно пользоваться, если ссылок в тексте много, а адрес какого-то портала вдруг изменился. Вы просто выделяете фрагмент и жмете заветное сочетание клавиш.
Можно спокойно внести правки.
Чтобы вернуть как было достаточно просто нажать уже привычный Shift+F9. Кстати, если вы работаете со ссылками из всего текста, а не из фрагмента, то можно ничего не выделять, а сразу нажать Alt+F9.
Ссылка на определенное место в документе
Обычно я пишу статьи для этого блога прямо в ворде. При этом сразу выделяю заголовки. Те, кто хоть немного разбирается в создании сайтов знают, что они называются H1, H2,H3 и так далее. H1 – это название, H2 – рубрики, H3 – подрубрики.
Оглавление можно посмотреть сразу, выглядит оно вот так. Вызвать его очень просто. Достаточно нажать на кнопку «Страница» в левом нижнем углу.
Сделать содержание тоже несложно. Во вкладке главная все заголовки подписаны. Выделяете фрагмент текста и щелкаете на соответствующую клавишу.
Кстати потом, вставляя публикации в WordPress, мне не приходится заморачиваться с добавлением необходимых атрибутов. Они выставляются автоматически.
Но для некоторых задач, например курсовых работ, необходимо делать оглавление. Как сделать ссылку в содержании, чтобы при нажатии на тот или иной пункт вас перенесло на определенную часть текста?
В верхнем меню открываем «Ссылки», а затем вкладку «Оглавление». Выбираем один из предложенных вариантов.
Можно также выбрать настраиваемое оглавление. Например, чтобы не отображались страницы.
Убираем галочку с «Показывать номер страниц». Можно посмотреть какие-то еще дополнительные настройки. Сейчас я не буду об этом.
Готово. Вставленное вами содержание сразу будет со ссылками. Ничего добавлять не придется.
Их можно удалить при помощи знакомых Ctrl+Shift+F9.
Есть и второй вариант. Вы вписываете оглавление сами, ручками, нажимаете правую кнопку мыши и выбираете «Гиперссылка», в открывшемся меню.
В этот раз в категории «Связать с…» надо выбрать «Место в документе», а затем соответствующую категорию из содержания.
Вот и все. Ссылка готова.
Ну вот. Теперь вы знаете все о том, как делать перелинковку в Ворде и умеете делать это несколькими способами. Если вам понравилась эта статья – подписывайтесь на рассылку и узнавайте больше нового о привычных вещах, а также простых, но эффективных способах заработать в интернете.
До новых встреч и удачи в ваших начинаниях.
Как сделать ссылку в Word
Вы замечали, что просмотр документа в Word идет сверху вниз, от первой страницы до последней. Это не всегда удобно. Что сделать? Используйте ссылки. Они позволяют не только переходить с одного документа на другой. Рассмотрим, как сделать ссылку в Ворде (Word).
- Что это такое
- Активная
- Ссылка внизу страницы
- Как сделать перекрестную ссылку
- Ссылаемся на содержание
- Инструменты «Ссылки и списки литературы»
- Инструменты «Надстройки»
- Вывод
Что это такое
Ссылка — слово или фраза, кликнув по которой происходит переход на другую страницу. Объектом для нее может быть картинка, приложение, фрагмент текста. Word предлагает разные варианты ссылок, которые помогут упростить работу. Рассмотрим какие бывают ссылки подробнее.
Активная
В Word сделать ссылку активной можно двумя способами:
- Скопировать ее из адресной строки обозревателя, вставить в документ, кликнуть клавишу «Enter»;
- Выделить слово нажать по нему правой кнопкой мыши и выбрать опцию «Гиперссылка»;
- Далее, установите связь с интернет-страницей, прописав в поле «Адрес» название сайта.
Теперь при клике по слову произойдет переход на сайт: http://public-pc.com/. Ее можно поставить на документ, фрагмент текста, электронную почту, на страницы сайта.
Ссылка внизу страницы
При работе с документом возникает необходимость создать сноску, чтобы объяснить определение или термин. Это используется при написании курсовых работ и научных статей. Как это сделать? Это делается при помощи специальных инструментов:
- На странице находим и выделяем слово, значение которого необходимо пояснить;
- Кликаем по нему;
- На панели инструментов нажимаем «Ссылки»-«Вставить сноску».
Если есть еще слова для пояснения, с ними проделываем процедуру, описанную выше. У них появится нумерация 1, 2, 3 и так далее.
Как сделать перекрестную ссылку
Она связывает фрагменты текста документа. Например, при клике вы переходите к рисунку, диаграмме, или другой части текста расположенной ниже или выше. По умолчанию они устанавливаются как гиперссылки.
Допустим пускай она будет перенаправлять нас на рисунок. Выполним такие действия:
- Задаем имя для рисунка. Выделяем его далее «Ссылки»-«Вставить название»;
- В новом окне прописываем «Название», подпись, положение. Например, «Под объектом»;
- Нажимаем «Ссылки»-«Перекрестная»;
- Откроется окно. Выберите тип «Рисунок», в разделе «Поставить» установите «Название целиком». Выберите на какое изображение она будет перенаправлять.

Ссылаемся на содержание
Позволяет ссылаться на разные части текста. Это удобно при работе с большими документами. Выполним такие действия. Переходим на место куда будет переводить ссылка, далее «Вставка»-«Закладка».
Указываем ее имя, например, «Закладка». Нажимаем «Добавить».
Закладка добавилась, но никаких изменений мы не увидим. Нажимаем правую кнопку мыши, выбираем «Гиперссылка», далее «Связаться с местом». Выбираем созданную закладку.
Переход происходит при нажатии клавиши «CTRL».
Чтобы создать подстрочную ссылку, выделяем нужное слово. Нажимаем комбинацию клавиш «CTRL+=». Далее создаем гиперссылку как описывалось выше.
Инструменты «Ссылки и списки литературы»
В Word есть возможность добавить ссылку на литературу, например, книгу. Помещаем курсор возле нужного контента. Нажимаем «Вставить»-«Добавить источник».
Откроется окно, где пропишите нужную информацию.
Отредактируйте список кликнув «Управление».
Инструменты «Надстройки»
Здесь находится магазин приложений с платными и бесплатными инструментами. Для работы с ним нажмите «Магазин», выберите приложения используя поиск, или посмотрите их по категориям.
Например, приложение MailChimp используйте для создания email-компаний. Чтобы работать с ним нажмите кнопку «Добавить». Его возможности будут доступными после авторизации.
Вывод
Word предлагает много функций. Нужны ли они для обыкновенного пользователя? Нет. При работе мы используем инструменты, с которыми привыкли работать. Писанные выше способы помогут найти новые варианты для быстрого решения повседневных задач. Инструменты расположены на вкладках и группируются в блоки для удобного использования.
Рассказываем, как автоматизировать рутину и ускорить оформление текста в версиях редактора для macOS и Windows.
1. Вставка даты и времени
Быстро вставить сегодняшнее число, месяц и год позволяет комбинация клавиш Shift + Alt + D в Windows и Shift + Option + D в macOS. Дата отобразится в формате ДД.ММ.ГГГГ.
Такую же операцию можно проделать и со временем при помощи сочетания Shift + Alt + T в Windows и Shift + Control + T в macOS.
2. Быстрая смена регистра
С теми, кто ещё не владеет слепым методом набора, Caps Lock может сыграть злую шутку. Если вы случайно его включите и не посмотрите вовремя на экран, рискуете набрать приличный кусок текста, который придётся удалять и переписывать с нуля из-за одной неудачно задетой клавиши. Но выделив нужный фрагмент документа и нажав Shift + F3, вы легко измените регистр с заглавного на строчный.
3. Перемещение курсора по словам
Когда вы управляете курсором с помощью стрелок на клавиатуре, он движется по одному символу. Чтобы «ускорить» перемещение, зажмите вместе со стрелкой клавишу Сtrl в Windows или Option в macOS — курсор будет перескакивать от слова к слову.
4. Перемещение пунктов списка
Если нужно изменить очерёдность элементов списка, не обязательно вырезать их из одного места и вставлять в другое. Вместо этого достаточно выделить содержание пункта, который надо переместить, нажать Shift + Alt в Windows и Shift + Control в macOS, а затем подвинуть элемент в нужную позицию стрелками на клавиатуре.
5. Выделение нескольких отдельных фрагментов текста
Очень полезная функция, которая позволяет выделять непоследовательные фрагменты текста. Удерживайте Ctrl в Windows или Command в macOS и выбирайте нужные куски документа с помощью мышки.
6. Буфер обмена
Word запоминает всё, что вы копируете, и любой из этих элементов можно всегда найти в расширенном буфере обмена (только в Windows). Он вызывается кликом по одноимённой кнопке и может содержать историю за всё время работы, пока вы редактируете документ и не закрыли его.
Если включить соответствующую опцию в меню «Параметры» буфера обмена, его можно будет быстро вызвать двойным нажатием Ctrl + C.
7. Быстрое создание скриншотов
Если вы пишете инструкцию или обзор сервиса и вам нужно вставить в текст скриншот, это очень просто сделать с помощью стандартного инструмента. Нажмите на кнопку c камерой на вкладке «Вставка» и Word покажет все активные окна. По клику на любое из них снимок выбранного окна автоматически добавится в документ.
8. Вставка чисел прописью
Если в документе много сумм, которые необходимо дублировать прописью, работу значительно упростит один трюк. Нажмите Ctrl + F9 в Windows и Fn + Option + F9 в macOS, а когда появятся фигурные скобки, впишите в них число, используя такой синтаксис: =4589*cardtext. Затем нажмите F9 в Windows и Fn + Option + F9 в macOS — и число после знака равно будет записано прописью.
9. Расстановка переносов
Переносы улучшат читаемость, а также избавят текст от длинных пустых интервалов между словами. Вы можете расставить их сами или довериться компьютеру. Для этого перейдите на вкладку «Макет» (Windows) или «Разметка страницы» (macOS), кликните «Расстановка переносов» и выберите вариант «Авто».
10. Неразрывные пробелы
Иногда при переносах отрезаются инициалы от фамилий или единицы измерения от чисел. В подобных случаях, чтобы не страдала читаемость документа, удобно и правильно использовать неразрывные пробелы. Благодаря им слова и другие элементы текста «слипаются» и никогда не окажутся на разных строках. Для этого вместо обычного пробела используйте в нужных местах сочетание Ctrl + Shift + пробел.
11. Водяной знак
Для дополнительной защиты содержимого документа можно добавить водяной знак на каждую из страниц. Перейдите на вкладку «Дизайн» и выберите пункт «Подложка» (Windows) или «Конструктор» → «Водяной знак» (macOS) и задайте нужные параметры. Можно выбрать текст в стандартном оформлении из готовых шаблонов или добавить свой, или установить в качестве водяного знака рисунок.
12. Повтор предыдущей команды
Если вы нажмёте F4, то Word продублирует последнее действие, которое вы совершили в документе. Это может быть ввод текста, последовательное удаление нескольких строк, применение стилей для разных фрагментов и многое другое.
13. Постановка ударения
Ставить ударение в Word проще простого. В Windows для этого установите курсор после буквы, на которой должно стоять ударение, и, удерживая левую клавишу Alt, введите 769 с дополнительного цифрового блока клавиатуры. Если он не работает, убедитесь, что включили клавишу Num Lock.
В macOS сначала следует добавить раскладку Unicode Hex, перейдя в «Настройки» → «Клавиатура» → «Источники ввода». Затем поставьте курсор после ударной гласной и, зажав Option, введите 0301.
14. Настройка ленты
Верхняя лента с кнопками в Word отличается очень гибкими настройками. Чтобы к ним перейти, проделайте путь из меню «Файл» → «Параметры» → «Настроить ленту» в Windows или из меню Word → «Параметры» → «Лента и панель» в macOS. Здесь можно вынести на панель нужные вам функции, которых раньше там не было, и удалить те, которыми вы не пользуетесь. Более того, вы можете удалять или создавать свои собственные вкладки с разными командами.
15. Быстрое выделение
Для выделения текста мы часто пользуемся перетаскиванием. Но гораздо быстрее и точнее действовать с помощью кликов: двойной клик выделит слово, а тройной — весь абзац.
Также клик по нумерации или маркерам списка выделит только их и позволит изменять цифры или символы отдельно от текста пунктов, например задавать особое форматирование.
16. Выделение большого куска текста
Чтобы быстро выделить целую страницу или несколько страниц текста, установите курсор в начало нужного фрагмента и кликните мышкой с зажатым Shift в его конце.
17. Быстрое перемещение по документу
Навигацию по документу сильно ускоряют несколько комбинаций:
- Ctrl + Page Down в Windows и Command + Page Down или Command + Fn + стрелка вниз в macOS — следующая страница;
- Ctrl + Page Up в Windows и Command + Page Up или Command + Fn + стрелка вверх в macOS — предыдущая страница;
- Ctrl + стрелка вверх в Windows и Command + стрелка вверх — предыдущий абзац;
- Ctrl + стрелка вниз в Windows и Command + стрелка вниз — следующий абзац;
- Ctrl + Home в Windows и Command + Home или Command + Fn + стрелка влево в macOS — переход в начало документа;
- Ctrl + End в Windows и Command + End или Command + Fn + стрелка вправо в macOS — переход в конец документа.
18. Вставка новой страницы
Вместо лихорадочного нажатия Enter, пока курсор не съедет на следующий лист, быстрее, удобнее и, что немаловажно, правильнее добавить страницу с помощью функции разрыва. Для этого достаточно нажать Ctrl + Enter в Windows и Command + Enter в macOS.
19. Изменение папки для сохранения по умолчанию
По умолчанию Word сохраняет все файлы в облако. Чтобы изменить это, нажмите F12, кликните по кнопке «Сервис» и выберите «Параметры сохранения», а затем укажите нужную папку в пункте «Расположение локальных файлов по умолчанию». В этом же меню вы можете задать формат документов по умолчанию, параметры автосохранения и другие настройки.
20. Очистка форматирования
Для того, чтобы вернуть тексту исходное форматирование, нужно нажать комбинацию клавиш Ctrl + пробел. После этого к выделенному фрагменту применятся настройки по умолчанию.
21. Word в качестве менеджера задач
Если вы большой поклонник Microsoft и Word в частности, то можете использовать его даже в качестве менеджера задач. Правда, для начала придётся немного постараться.
Включите вкладку «Разработчик» в настройках верхней ленты, как было описано выше. Перейдите в появившийся раздел и кликните по элементу «Флажок», чтобы начать добавлять пункты контрольного списка с чек-боксами.
22. Вертикальное выделение текста
Текст в Word можно выделять построчно не только горизонтально, но и вертикально. Для этого удерживайте Alt и используйте курсор мышки для выбора нужного фрагмента.
23. Блокировка документа паролем
Чтобы защитить документ с помощью пароля, в macOS перейдите во вкладку «Рецензирование» и выберите опцию «Защитить документ», в Windows — зайдите в меню «Файл» → «Сведения» → «Защита документа». Однако помните, что если вы забудете пароль, то восстановить его никак не получится.
24. Подстрочный и надстрочный ввод
В документах с формулами или вспомогательными индексами часто нужно вводить надстрочный текст, например для математических степеней. Сделать это можно сочетанием Shift + Ctrl + = в Windows и Shift + Command + = в macOS. Для ввода подстрочных знаков следует использовать Ctrl + = в Windows и Command + = в macOS.
25. Быстрый запуск Word
Самый быстрый способ открыть Word в Windows с клавиатуры — нажать клавишу Win и ввести W. Поскольку приложение будет первым в списке подсказок, останется лишь нажать Enter.
В macOS принцип тот же: вызвать Spotlight сочетанием Command + пробел (Option + Command + пробел), ввести W и нажать Enter.
Содержание:
- Как делать красивые ссылки на странички в интернете
- Как сделать кликабельное изображение в Ворд
- Два интересных способа удалить одну или все ссылки из текста
- Редактируем ссылки несколькими способами
- Ссылка на определенное место в документе
Доброго времени суток, уважаемые читатели моего блога. Уже неоднократно я упоминал о том, что компьютерная грамотность ценится сейчас все сильнее. Даже некорректный ввод URL в текстовом документе отражает вас не с лучшей стороны.
Сравните для примера вот эти две записи. Какая вам нравится больше? По-моему ответ очевиден.
Сегодня будем разбираться с тем, как создать гиперссылку в Ворде. Вы научитесь ссылаться и избавляться от длиннющих URL в тексте, перенаправлять читателя на определенные места в текущем документе, а также удобно и быстро редактировать по несколько сотен страниц со ссылками.
Все это будет очень полезно в жизни и повседневной работе. Ну что ж, приступим?
Как делать красивые ссылки на странички в интернете
Нет ничего проще, чем вставить нужный домен в вордовском файле. Я работаю в 2016 ворде. В принципе, 2013 и версии других годов, когда дело касается ссылок, мало чем отличаются.
Если заинтересовали отличия, то их не так много. В моей версии дизайн более насыщенного цвета, появился интеллектуальный поиск, добавилась возможность рукописного ввода.
Есть возможность открыть общий доступ к файлу для совместной работы через интернет. Что мне особенно нравится, так это то, что вы можете начать работу на компьютере, а закончить ее на планшете или телефоне. Все стало значительно удобнее.
Если вас заинтересовало, то вы можете купить полный пакет Microsoft Office Professional 2016 куда входят Excel, Word, PowerPoint, Access, Publisher, Outlook и OneNote на Allsoft.
Либо, вы можете взять последний Microsoft Office 365 с тем же Word. Годовая подписка на Allsoft стоит 2 359 рублей. Ключ можно использовать на пяти устройствах.
Но, вернемся к перелинковке. Вы просто выделяете несколько слов в документе при помощи зажатой левой кнопки мыши, а затем нажимаете правой на выделенном фрагменте.
Копировать адрес страницы лучше заранее. В Яндекс Браузере сделать это можно проще простого. Щелкаете по поисковой строчке.
И выбираете «Копировать».
Теперь возвращаемся к документу. В правой части выбираем куда будет вести линк. В данном случае это сторонний сайт, веб-страница. Выбираем первый вариант.
Чтобы линк отображался красивее, и при наведении не вылезал длинный набор символов, щелкаем по кнопке «Подсказка» и вписываем свой текст в появившееся меню.
Теперь вставляем скопированный URL в «Адрес».
Просто щелкните по этому полю и нажмите Ctrl+V. Готово. Жмем Ок.
Вот так выглядит линк. При наведении на него курсором мыши открывается дополнительный текст.
Вы также можете сделать и картинку с переходом. Сейчас покажу как.
Как сделать кликабельное изображение в Ворд
Вы также можете перевести читателя на сайт при помощи щелчка по изображению. Уже рассказывал как делать это Вконтакте, сейчас работает с вордом.
Все будет точно также как в предыдущем пункте. Щелкаете по картинке. Затем кликаете правой кнопкой мыши. Выбираете «Гиперссылка».
Выбираете переход на страницу, вписываете подсказку и вводите URL. Кстати, если заинтересовались самим телефончиком, который представлен в примере, то можете [urlspan]посмотреть его на Ali[/urlspan]. Я частенько покупаю здесь товары, главное ориентироваться на рейтинг продавца, ну а доставка по России обычно занимает не больше месяца.
Ну вот и все. Картинка стала кликабельной.
Два интересных способа удалить одну или все ссылки из текста
Не намного сложнее избавиться от URL в ворде. Допустим, в моем тексте есть линк на [urlspan]мини-фотоаппарат[/urlspan] с возможностью мгновенной печати. Вы просто выделяете нужный фрагмент и щелкаете по нему правой кнопкой. В меню есть функция «Удалить».
Если текст очень большой и ссылок много, то можно просто выделить весь текст и нажать Ctrl+Shift+F9. Этот способ также хорош, если вам нравится работать не отвлекаясь на мышь. Просто выделяете часть текста и зажимаете то же сочетание клавиш.
Редактируем ссылки несколькими способами
Отредактировать URL можно двумя удобными методами. В первом случае выделяете нужный фрагмент и кликаете правой кнопкой мыши, вызывая дополнительное меню. Тут находите «Изменить». Вылезет уже знакомое меню.
Вы также можете выделить весь текст при помощи Ctrl+A или только его часть, а затем нажать Shift+F9.
До значка расположен URL, в моем случае с [urlspan]робопсом[/urlspan] он очень длинный. После этого значка, в кавычках, показана подсказка. Можно быстренько поменять.
Чтобы вернуть как было, просто выделяете текст в Word и снова нажимаете Shift+F9.
Этим методом особенно удобно пользоваться, если ссылок в тексте много, а адрес какого-то портала вдруг изменился. Вы просто выделяете фрагмент и жмете заветное сочетание клавиш.
Можно спокойно внести правки.
Чтобы вернуть как было достаточно просто нажать уже привычный Shift+F9. Кстати, если вы работаете со ссылками из всего текста, а не из фрагмента, то можно ничего не выделять, а сразу нажать Alt+F9.
Ссылка на определенное место в документе
Обычно я пишу статьи для этого блога прямо в ворде. При этом сразу выделяю заголовки. Те, кто хоть немного разбирается в создании сайтов знают, что они называются H1, H2,H3 и так далее. H1 – это название, H2 – рубрики, H3 – подрубрики.
Оглавление можно посмотреть сразу, выглядит оно вот так. Вызвать его очень просто. Достаточно нажать на кнопку «Страница» в левом нижнем углу.
Сделать содержание тоже несложно. Во вкладке главная все заголовки подписаны. Выделяете фрагмент текста и щелкаете на соответствующую клавишу.
Кстати потом, вставляя публикации в WordPress, мне не приходится заморачиваться с добавлением необходимых атрибутов. Они выставляются автоматически.
Но для некоторых задач, например курсовых работ, необходимо делать оглавление. Как сделать ссылку в содержании, чтобы при нажатии на тот или иной пункт вас перенесло на определенную часть текста?
В верхнем меню открываем «Ссылки», а затем вкладку «Оглавление». Выбираем один из предложенных вариантов.
Можно также выбрать настраиваемое оглавление. Например, чтобы не отображались страницы.
Убираем галочку с «Показывать номер страниц». Можно посмотреть какие-то еще дополнительные настройки. Сейчас я не буду об этом.
Готово. Вставленное вами содержание сразу будет со ссылками. Ничего добавлять не придется.
Их можно удалить при помощи знакомых Ctrl+Shift+F9.
Есть и второй вариант. Вы вписываете оглавление сами, ручками, нажимаете правую кнопку мыши и выбираете «Гиперссылка», в открывшемся меню.
В этот раз в категории «Связать с…» надо выбрать «Место в документе», а затем соответствующую категорию из содержания.
Вот и все. Ссылка готова.
Ну вот. Теперь вы знаете все о том, как делать перелинковку в Ворде и умеете делать это несколькими способами. Если вам понравилась эта статья – подписывайтесь на рассылку и узнавайте больше нового о привычных вещах, а также простых, но эффективных способах заработать в интернете.
До новых встреч и удачи в ваших начинаниях.
#1 Восстановление несохраненного документа
Момент, когда внезапно закрываешь несохраненный документ — это как удар мизинцем об угол стола и сообщение «Ваш баланс: 32 руб.20 коп» в одном флаконе. Чтобы не допустить такую досадную ситуацию, установите параметры автосохранения в Word. По умолчанию версия документа автоматически сохраняется каждые 10 минут, но можно установить и меньший интервал — например, 1 минуту.
Заходите во вкладку «Файл» → «Параметры» → «Сохранение». Далее устанавливаете нужный интервал.

Если об этой функции вы узнали уже после того, как закрыли несохраненный документ, есть рабочий способ всё-таки вернуть его.
«Файл» → «Сведения» → «Управление документом» → «Восстановить несохраненные документы». После это откроется служебная папка Word, в которой найдете искомые документы.

#2 Замена шрифта по умолчанию
Стандартный шрифт Word — Calibri, но часто в организациях принято оформлять документы в других шрифтах: Times New Roman, Verdana, Arial. Чтобы каждый раз не переключать шрифт на нужный вам, установите необходимый по умолчанию. Делается это так: «Главная» → «Шрифт» → Выбираете нужный шрифт из списка → «По умолчанию».

#3 Поиск синонима к слову
Если часто используете Word как редактор, используйте удобную функцию поиска синонимов, вместо того чтобы искать для этого соответствующие сайты. Кликаете на любое слово и во всплывающем окне выбираете блок «Синонимы».

#4 Быстрое перемещение элемента списка
Списки — наше всё:
- Удобно;
- Наглядно;
- Аккуратно.
Но вот перемещать в Word местами позиции в списках — жутко неудобно, если не знаешь нужный лайфхак. Итак, чтобы быстро переместить строчку из списка вверх или вниз, нужно использовать комбинацию Alt + Shift + ↑(↓).

#5 Установка неразрывных пробелов
Боль секретарей, офис-менеджеров, бухгалтеров и экономистов — некорректные переносы слов. Например, в официальных документах фамилия и инициалы гендиректора должны находится на одной строчке, как и единицы измерения и числа, географические сокращения, сокращения типа «и т.д.» , «и т.п.». Но коварному Word’у на эти правила плевать, программа переносит слова как хочет. Чтобы такого не допустить, нужно просто установить неразрывные пробелы: нажмите Shift + Ctrl + «Пробел» для их вставки. Ниже — пример без неразрывного пробела и с ним.

#6 Пароль на документ
Если боитесь, что ваш курсач по макроэкономике попадет не в те руки, установите пароль на документ 

#7 Ограничение на внесение изменений
Если работаете над документом совместно с кем-то или скидываете договор партнерам по бизнесу для согласования, но не хотите, чтобы в документ вносили лишние правки, установите ограничения. Можно запретить использовать некоторые стили, указать части текста и пользователей, на которых запреты не будут действовать, задать типы согласованных изменений. Схема простая: «Файл» → «Сведения» → «Защитить документ» → «Ограничить редактирование».

#8 Автозамена слов
Молитесь на автонабор на телефоне? В Word такая штука тоже есть и она заметно облегчает жизнь и ускоряет скорость печати.
Плюсы автозамены:
- можно писать сложные или постоянно повторяющиеся термины и слова, набирая первые 2-3 буквы;
- установите автозамену на слова, в которых постоянно делаете ошибку, и больше не придется думать, как правильно пишется «двуглавый» или «двухглавый» — автозамена распознает его с первых букв и вставит правильный вариант;
- «пирвет», «отгда», «елси» и другие типичные опечатки автозамена преобразует в правильные варианты — «привет», «тогда» и «если».
Согласитесь, полезная штука. Установить просто: «Файл» → «Параметры» → «Правописание» → «Параметры автозамены».

#9 Сокращение текста до одной странице
Наверно, у каждого бывали случаи, когда буквально из-за 1-3 строчек текста вам приходилось распечатывать документ с двух сторон или даже печатать два листа. Либо до бесконечности сокращать и редактировать текст. Только не падайте со стула, но этого можно было не делать — в Word есть специальная функция для сокращения текста. Порядок действий: «Файл» → «Параметры» → «Панель быстрого доступа» → выбираете «Все команды» в блоке «Выбрать команды из» → там ищете «Сократить на страницу» и нажимаете «Добавить». После этого на вашей панели задач сверху появляется значок сокращения страницы. Выделяете текст, кликаете на значок — вуаля!
#10 Удобная вставка текста
Еще одна частая проблема при работе с Word — необходимость форматировать вставленный текст под стиль документа. Конечно, это занимает не так много времени, но секунда минуту бережет! Чтобы установить вставку только текста, без форматирования, следуйте инструкции: «Файл» → «Параметры» → «Дополнительно» → «Копирование, вырезание и вставка» → «Вставка из других программ» → «Сохранить только текст».

#11 Редактирование PDF
Возможно, для вас это будет сюрпризом, но в Word можно легко редактировать файлы PDF. Редактор преобразует текст, таблицы, списки, графики и прочие элементы в DOCX-файл, сохраняя форматирование оригинала.
#12 Совместная работа над документом
Хорошая новость для фанатов Google Docs, которые вынуждены работать в Word — здесь тоже есть режим правок и возможность совместной работы над документом. Чтобы вставить комментарий в совместный документ, используйте вкладку «Рецензирование».
#13 Замена текста
Удобная функция, если нужно заменить какое-нибудь часто повторяющееся слово в большом тексте. Найдете эту фичу в разделе «Главная» с правой стороны.

#14 Использование дополнительных программ
В Word можно не только редактировать документы, но и переводить тексты через Яндекс.Перевод, создавать рассылки с помощью MailChimp, искать информацию через Википедию и многое другое. Нужно только установить эти программы внутри Word! Делается это так: заходите в раздел «Вставка» → «Мои надстройки» → «Смотреть все» → «Магазин». Далее выбираете нужную программу и устанавливаете.

#15 Вставка математического уравнения
Технари, дышите глубже — у нас для вас крутой лайфхак. Теперь уравнения, вычисления и формулы добавлять в документ Word можно в тысячу раз проще, используя функцию «Рукописное уравнение». Пишете в поле от руки уравнение, а система автоматически переводит его в печатный вид и добавляет в документ. Круто! Функция находится во вкладке «Уравнение», которую найдете в разделе «Вставка».
(Редакция владеет категорически гуманитарным сознанием и не несет ответственности за абсурдность математического уравнения на скриншоте.)

#16 Создание оглавления
Просто незаменимая функция для студентов — вставка содержания текста в документ. Пригодится для рефератов, курсовых, диплома. Знаем, что некоторые рисуют точки и проставляют отступы, чтобы сымитировать оглавление — с такими методами пора заканчивать.
Итак, чтобы сделать содержание, нужно сначала собрать заголовки и подзаголовки. Выделяете заголовок, идете во вкладку «Ссылки», там находите раздел «Добавить текст». «Уровень 1» — заголовки глав, «уровень 2» — подзаголовки. После того, как обозначали уровень для каждого заголовка, ставите курсор на область, в которой хотите разместить содержание, снова заходите в «Ссылки» и нажимаете на «Оглавление». Всё! Аккуратное оглавление готово.

#17 Выделение разных частей текста
Если хотите выделить, удалить, поменять шрифт нескольких фрагментов текста, необязательно делать это по очереди с каждым предложением или абзацем. Зажмите клавишу Ctrl и выделяйте нужно количество фрагментов текста.

#18 Вставка скриншота в документ
Добавлять скриншоты страниц в документ Word можно без использования других программ. Во вкладке «Вставка» найдете функцию «Снимок». Предварительно зайдите на ту страницу, скриншот с которой вам нужен. После того, как выберите нужную область для снимка, программа автоматически вставит скрин в документ.
#19 Печать текста в любом месте листа
Кто-то посчитает это само собой разумеющимся, но многие люди не знают, что печатать в документе Word можно в абсолютно любом месте. К примеру, если вы составляете документ и вам нужно напечатать в нижнем правом углу ФИО директора и дату, не нужно ставить тысячу пробелов — просто два раза кликните курсором в том месте, где нужно напечатать текст. Вот так просто 
#20 Сравнение двух версий документа
Отличный лайфхак, если нужно, например, сравнить старую и новую версию договоров или посмотреть, какие изменения в документ внесли партнеры или юрист. Идете во вкладку «Рецензирование» → «Сравнить» → «Сравнение двух версий документа (юридическое примечание)». Далее выбираете, какой документ считается исходным, а какой измененным. Если нажмете на кнопку «Больше», сможете настроить только те изменения, которые нужны. Еще можно выбрать, в каком из документом отобразятся изменения или установить, чтобы правки отобразились в третьем документе. Если над документом трудилось несколько человек, вместо «Сравнение двух версий документа (юридическое примечание)» выбирайте вариант «Объединение исправлений от нескольких авторов в одном документе».
И на десерт 10 полезных сочетаний горячих клавиш
Ctrl + Shift + A — мгновенное превращение прописных букв в заглавные;
Shift + F3 — преобразование заглавных букв в прописные. Полезно для любителей печатать, не обращая внимание на включенный caps lock;
Ctrl + Tab — добавление табуляции в ячейке;
Shift + Alt + D — быстрое добавление даты в документ;
Shift + Alt + T — добавление времени в документ;
Alt + 769 — проставление ударения в слове. Установите курсор после буквы, где должно быть ударение и нажмите комбинацию;
Ctrl + Alt + Page Down — перемещение на следующую страницу;
Ctrl + Alt + Page Up — возвращение на предыдущую страницу;
Ctrl + Home — перемещение в начало документа;
=lorem(2,2) — заполнение страницы текстом. Пригодится, если нужно опробовать какую-то функцию, но не хочется печатать «акыжппвппорфмюф» вручную. Цифры в скобках означают количество абзацев и строк для заполнения. Если замените «lorem» на «rand», в качестве заполнителя будет использован случайный текст.