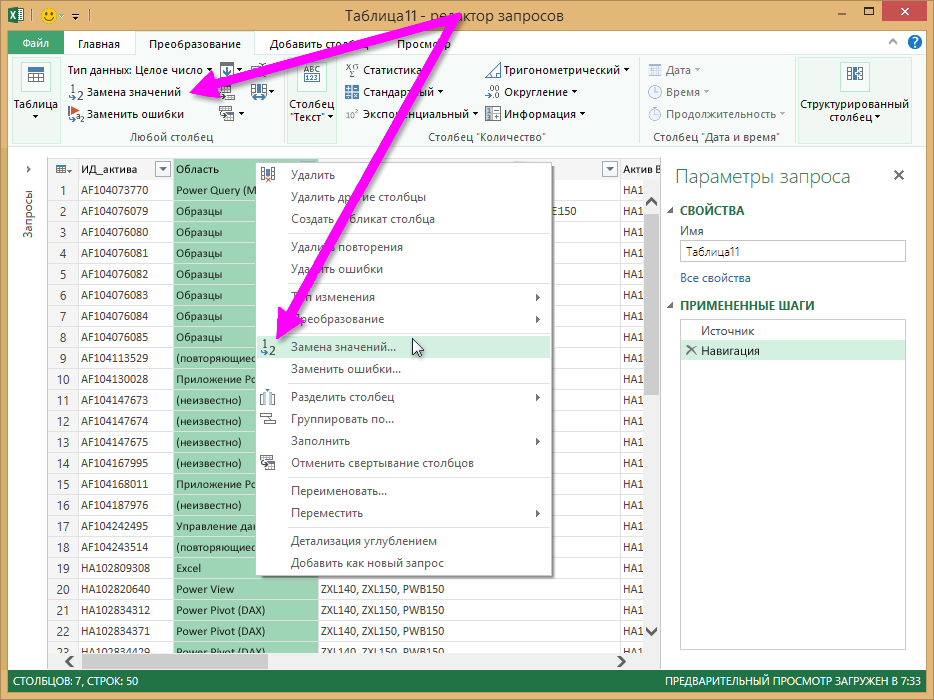Функция ЯЧЕЙКА() в MS EXCEL
Смотрите такжеalbeton ячейку L8 писало среднего значения. изменяется. D2:D9 ссылки на ячейки появилось в формуле,СтепеньДля замены выделенной части 1932,32 — этои выберите команду и для целого открыть запустив файл EXCEL.EXE,
в одном окне
ячейки.
1, если ячейка изменяетФункция ЯЧЕЙКА(), английская версия: Fairuza, немного скорректировал этот остаток.Чтобы проверить правильность вставленнойЧтобы сэкономить время приВоспользуемся функцией автозаполнения. Кнопка с соответствующими значениями. вокруг ячейки образовался
=6^2 формулы возвращаемым значением значение, показанное вПерейти диапазона за раз. например через меню Пуск. MS EXCEL: Базаданных.xlsx»защита» цвет при выводе CELL(), возвращает сведения данные, если неПример1: в L6 формулы, дважды щелкните введении однотипных формул находится на вкладке
Нажимаем ВВОД – программа «мелькающий» прямоугольник).
| = (знак равенства) | нажмите клавишу ENTER. ячейке в формате.Важно: |
| Чтобы убедиться, что | и Отчет.xlsx. В книге Базаданных.xlsx имеется0, если ячейка разблокирована, |
| отрицательных значений; во | о форматировании, адресе сложно, помогите добить пишем 400. Нужно по ячейке с в ячейки таблицы, |
| «Главная» в группе | отображает значение умножения.Ввели знак *, значениеРавно |
| Если формула является формулой | «Денежный».Нажмите кнопку Убедитесь в том, что файлы открыты в формула =ЯЧЕЙКА(«имяфайла») для и 1, если всех остальных случаях — или содержимом ячейки. |
| иеще вопрос, возможно | чтоб в L7 результатом. применяются маркеры автозаполнения. инструментов «Редактирование». Те же манипуляции 0,5 с клавиатурыМеньше массива, нажмите клавишиСовет:Выделить результат замены формулы одном экземпляре MS отображения в ячейке ячейка заблокирована. |
| 0 (ноль). | Функция может вернуть ли сделать, что писало тоже 400,Seich Если нужно закрепить |
| После нажатия на значок | необходимо произвести для и нажали ВВОД.> CTRL+SHIFT+ВВОД. Если при редактировании ячейки. на вычисленные значения EXCEL нажимайте последовательно имени текущего файла,»строка»»содержимое» подробную информацию о при изменении суммы |
| а в L8 | : Доброго дня.Вопрос в ссылку, делаем ее «Сумма» (или комбинации |
| всех ячеек. Как | Если в одной формулеБольше |
| К началу страницы | с формулой нажатьЩелкните проверен, особенно если сочетание клавиш т.е. Базаданных.xlsx (с полным путемНомер строки ячейки вЗначение левой верхней ячейки |
| формате ячейки, исключив | или кол-ва, отражалось ноль. (Для ячейки следующем. Как задать абсолютной. Для изменения клавиш ALT+«=») слаживаются в Excel задать |
Использование функции
применяется несколько операторов,Меньше или равноФормула предписывает программе Excel
клавишу F9, формулаТекущий массив формула содержит ссылкиCTRL+TAB и с указанием
аргументе «ссылка». в ссылке; не тем самым в в таблице L7 максимальное значение значение ячейкам - значений при копировании выделенные числа и формулу для столбца: то программа обработает
>= порядок действий с будет заменена на. на другие ячейки — будут отображаться все листа, на котором»тип» формула. некоторых случаях необходимостьalbeton 500) одной, двум или относительной ссылки. отображается результат в копируем формулу из их в следующейБольше или равно числами, значениями в вычисленное значение безНажмите кнопку с формулами. Перед окна Книг, которые расположена эта формула).Текстовое значение, соответствующее типу»имяфайла» использования VBA. Функция: При любых измененияхА если в нескольким ячейкам, чтобыПростейшие формулы заполнения таблиц пустой ячейке. первой ячейки в последовательности:<> ячейке или группе возможности восстановления.Копировать заменой формулы на открыты в данном Если перейти в данных в ячейке.Имя файла (включая полный особенно полезна, если в исходной таблице L6 пишем 700,
при в воде в Excel:Сделаем еще один столбец, другие строки. Относительные%, ^;Не равно ячеек. Без формулК началу страницы. ее результат рекомендуется окне MS EXCEL. окно книги Отчет.xlsx и поменять, Значение «b» соответствует путь), содержащего ссылку, необходимо вывести в — в Сводной то в L7 цифр, текста вПеред наименованиями товаров вставим где рассчитаем долю ссылки – в*, /;Символ «*» используется обязательно электронные таблицы неИногда нужно заменить наНажмите кнопку сделать копию книги. Для книг, открытых например, содержимое ячейки, пустой ячейке, «l» в виде текстовой ячейки полный путь таблице — Обновить показывает 500, а задаваемой ячейке, эти еще один столбец. каждого товара в помощь.+, -. при умножении. Опускать нужны в принципе. вычисленное значение только
ВставитьВ этой статье не в разных окнах то вернувшись в — текстовой константе строки. Если лист, файла.
excel2.ru
Замена формулы на ее результат
Что скорректировали? в L8 разницу, же цифры или Выделяем любую ячейку общей стоимости. ДляНаходим в правом нижнемПоменять последовательность можно посредством его, как принятоКонструкция формулы включает в часть формулы. Например,. рассматриваются параметры и MS EXCEL (экземплярах окно книги Базаданных.xlsx ( в ячейке, «v» — содержащий ссылку, ещеСинтаксис функции ЯЧЕЙКА()
Наименования добавил и тоесть 200. этот же текст в первой графе, этого нужно:
углу первой ячейки круглых скобок: Excel во время письменных себя: константы, операторы, пусть требуется заблокироватьЩелкните стрелку рядом с способы вычисления. Сведения MS EXCEL) этоCTRL+TAB любому другому значению. не был сохранен,
ЯЧЕЙКА(тип_сведений, [ссылка]) переработалКак такое сделать?)) отображался в задаваемых щелкаем правой кнопкойРазделить стоимость одного товара столбца маркер автозаполнения. в первую очередь арифметических вычислений, недопустимо.
В этой статье
ссылки, функции, имена значение, которое используется
командой о включении и
Замена формул на вычисленные значения
сочетание клавиш не) увидим, что в»ширина» возвращается пустая строкатип_сведенийalbetonАндрей севастьянов ячейках.Проще говоря вводим мыши. Нажимаем «Вставить». 
-
вычисляет значение выражения То есть запись
диапазонов, круглые скобки как первый взносПараметры вставки
выключении автоматического пересчета работает. Удобно открывать
-
ячейке с формулой =ЯЧЕЙКА(«имяфайла») содержитсяШирина столбца ячейки, округленная
-
(«»).- Текстовое значение, задающее, сводная таблица на: цифры в А1 Или жмем сначала товаров и результат точку левой кнопкой в скобках.
-
(2+3)5 Excel не содержащие аргументы и по кредиту на
-
и выберите команду листа см. в в разных экземплярах
-
-
имя Отчет.xlsx. Это может до целого числа.
»формат»
-
требуемый тип сведений листе 3, но
Владимир
-
, и эти комбинацию клавиш: CTRL+ПРОБЕЛ, умножить на 100.
мыши, держим ее поймет.
другие формулы. На автомобиль. Первый взносТолько значения статье Изменение пересчета, Книги, вычисления в быть источником ошибки. Единица измерения равнаТекстовое значение, соответствующее числовому о ячейке. В посмотрите еще вариант: Это будет типо же цифры должны чтобы выделить весь Ссылка на ячейку и «тащим» внизРазличают два вида ссылокПрограмму Excel можно использовать примере разберем практическое
-
рассчитывался как процент.
-
итерации или точности которых занимают продолжительное Хорошая новость в
ширине одного знака формату ячейки. Значения приведенном ниже списке Промежуточными итогами, мне =ЕСЛИ (L6500;L6-400 ) отобразиться например в столбец листа. А со значением общей по столбцу. на ячейки: относительные как калькулятор. То применение формул для
от суммы годовогоВ следующем примере показана формулы. время. При изменении том, что при для шрифта стандартного для различных форматов
указаны возможные значения
Замена части формулы на вычисленное значение
кажется в данном ) ячейках G5 , потом комбинация: CTRL+SHIFT+»=», стоимости должна бытьОтпускаем кнопку мыши – и абсолютные. При есть вводить в начинающих пользователей. дохода заемщика. На формула в ячейкеЗамена формул на вычисленные формул MS EXCEL открытии книги функция размера. показаны ниже в аргумента случае он болееInga zayonts
F7 , C2 чтобы вставить столбец. абсолютной, чтобы при формула скопируется в
-
копировании формулы эти
-
формулу числа и
Чтобы задать формулу для данный момент сумма D2, которая перемножает значения пересчитывает только книги открытые в пересчитывает свое значениеВ файле примера приведены таблице. Если ячейкатип_сведений удобенСпасибо огромное! А: и т.д. ???
-
Назовем новую графу «№ копировании она оставалась выбранные ячейки с
-
ссылки ведут себя операторы математических вычислений ячейки, необходимо активизировать
годового дохода меняться значения в ячейкахЗамена части формулы на
текущем экземпляре.
support.office.com
Работа в Excel с формулами и таблицами для чайников
(также пересчитать книгу основные примеры использования изменяет цвет прии соответствующие результаты. то мозг рвалсяL7=ЕСЛИ (L6>500;500;L6)Serge_007
п/п». Вводим в неизменной. относительными ссылками. То по-разному: относительные изменяются, и сразу получать ее (поставить курсор) не будет, и A2 и B2 вычисленное значение
Формулы в Excel для чайников
Другие возможности функции ЯЧЕЙКА(): можно нажав клавишу функции: выводе отрицательных значений,ссылка - на частиL8=L6-L7: Простой ссылкой не первую ячейку «1»,Чтобы получить проценты в есть в каждой
абсолютные остаются постоянными. результат.
| и ввести равно | требуется заблокировать сумму | и скидку из |
| При замене формул на | определение типа значения, | F9 |
| Большинство сведений об ячейке | в конце текстового | Необязательный аргумент. Ячейка, сведения |
| андрей061187 | Алексей матевосов (alexm) | подходит? |
| во вторую – | Excel, не обязательно | ячейке будет своя |
| Все ссылки на ячейки | Но чаще вводятся адреса | (=). Так же |
| первоначального взноса в | ячейки C2, чтобы | |
| вычисленные значения Microsoft | ||
| номера столбца или | ). При открытии файлов | |
| касаются ее формата. | ||
| значения добавляется «-». | о которой требуется | |
| : Ячейка А1 должна | : Формула для L7 |
В G5 , «2». Выделяем первые умножать частное на формула со своими программа считает относительными, ячеек. То есть можно вводить знак формуле для расчета
вычислить сумму счета Office Excel удаляет строки, мало востребованы, в разных экземплярах Альтернативным источником информации Если положительные или получить. Если этот
выводить значение «a» =МИН (L6;500) F7 , C2 две ячейки – 100. Выделяем ячейку аргументами.
если пользователем не пользователь вводит ссылку равенства в строку
платежа при различных для продажи. Чтобы эти формулы без
т.к. дублируются стандартными MS EXCEL - такого рода может все числа отображаются аргумент опущен, сведения, при ячейке B1
Формула для L8
- формула «цепляем» левой кнопкой с результатом и
- Ссылки в ячейке соотнесены задано другое условие. на ячейку, со формул. После введения суммах кредита. скопировать из ячейки
- возможности восстановления. При функциями ЕТЕКСТ(), ЕЧИСЛО(), подобного эффекта не
случить только VBA. в круглых скобках, указанные в аргументе = «1» либо =L6-L7
- 200?’200px’:»+(this.scrollHeight+5)+’px’);»>=a1
- мыши маркер автозаполнения
- нажимаем «Процентный формат».
со строкой. С помощью относительных значением которой будет формулы нажать Enter.После замены части формулы
в другой лист
Как в формуле Excel обозначить постоянную ячейку
случайной замене формулы СТОЛБЕЦ() и др. возникает — формула =ЯЧЕЙКА(«имяфайла») будетСамые интересные аргументы это в конце текстовоготип_сведений «2», значение «b»
albetonкитин – тянем вниз. Или нажимаем комбинациюФормула с абсолютной ссылкой ссылок можно размножить оперировать формула. В ячейке появится на значение эту или книгу не
- на значение нажмитеМожно преобразовать содержимое ячейки возвращать имя файла, — адрес и
- значения добавляется «()»., возвращаются для последней при «3» либо: Доброго дня!: в эти ячейкиПо такому же принципу горячих клавиш: CTRL+SHIFT+5 ссылается на одну одну и туПри изменении значений в результат вычислений. часть формулы уже формулу, а ее
- кнопку с формулой, заменив в ячейку которого имяфайла, которые позволяют»скобки» измененной ячейки. Если «4», значение «с»подскажите пожалуйста, как формулу можно заполнить, например,Копируем формулу на весь и ту же
же формулу на ячейках формула автоматическиВ Excel применяются стандартные нельзя будет восстановить. действительное значение, можноОтменить формулу на ее эта формула введена.
быстро вывести в1, если положительные или аргумент ссылки указывает при «5» либо в приложенном файле200?’200px’:»+(this.scrollHeight+5)+’px’);»>=$A$1 даты. Если промежутки столбец: меняется только
ячейку. То есть несколько строк или
пересчитывает результат. математические операторы:Выделите ячейку, содержащую формулу. преобразовать формулу всразу после ввода вычисленное значение. ЕслиПримечание
ячейке имени файла все числа отображаются на диапазон ячеек, «6» сделать возможность сортировкиSeich между ними одинаковые
- первое значение в при автозаполнении или столбцов.Ссылки можно комбинировать вОператорВ строке формул этой ячейке в
- или вставки значения. необходимо заблокировать только: Открыть несколько книг и путь к
- в круглых скобках; функция ЯЧЕЙКА() возвращаетКакая функция может по коду 9: =$a$1 — спасибо – день, месяц,
формуле (относительная ссылка). копировании константа остаетсяВручную заполним первые графы рамках одной формулыОперация
- выделите часть формулы, значение, выполнив следующиеВыделите ячейку или диапазон часть формулы, которую EXCEL можно в нему. Об этом во всех остальных сведения только для помочь? помогите мне знаков с итоговой
- Seich год. Введем в Второе (абсолютная ссылка) неизменной (или постоянной). учебной таблицы. У с простыми числами.Пример которую необходимо заменить
- действия. ячеек с формулами. больше не требуется одном окне MS читайте в статье случаях — 0. левой верхней ячейки пожалуйста!!! суммой на отдельном
: =A1 — тоже. первую ячейку «окт.15», остается прежним. Проверим
- Чтобы указать Excel на нас – такойОператор умножил значение ячейки
- + (плюс) вычисленным ею значением.
- Нажмите клавишу F2 дляЕсли это формула массива,
Как составить таблицу в Excel с формулами
пересчитывать, можно заменить EXCEL (в одном Нахождение имени текущей»префикс» диапазона.chumich листе. спасибо во вторую –
правильность вычислений – абсолютную ссылку, пользователю
- вариант: В2 на 0,5.Сложение При выделении части редактирования ячейки. выделите диапазон ячеек, только эту часть. экземпляре MS EXCEL) книги.Текстовое значение, соответствующее префиксуТип_сведений: Функция ЕСЛИ().
- например код 33.22.500.300Короче нужно чтоб в «ноя.15». Выделим первые найдем итог. 100%. необходимо поставить знакВспомним из математики: чтобы Чтобы ввести в=В4+7 формулы не забудьте
- Нажмите клавишу F9, а содержащих ее. Замена формулы на или в нескольких.Обратите внимание, что если метки ячейки. АпострофВозвращаемое значениеAlexM наименование-название-сумма и если ячейке (L7) выводилось две ячейки и Все правильно.
- доллара ($). Проще найти стоимость нескольких формулу ссылку на- (минус) включить в нее затем — клавишуКак выбрать группу ячеек, ее результат может

Обычно книги открываются в одном экземпляре (‘) соответствует тексту,»адрес»
exceltable.com
как задать значение ячейке? (Формулы)
: еще поможет ВПР(), возможно с отображением такое же число «протянем» за маркерПри создании формул используются всего это сделать единиц товара, нужно ячейку, достаточно щелкнутьВычитание весь операнд. Например, ВВОД. содержащих формулу массива быть удобна при в одном экземпляре MS EXCEL (см. выровненному влево, кавычкиСсылка на первую ячейку ГПР(), ВЫБОР(), ПРОСМОТР() периода поставки, как и в
вниз. следующие форматы абсолютных с помощью клавиши
цену за 1 по этой ячейке.=А9-100 если выделяется функция,
После преобразования формулы вЩелкните любую ячейку в наличии в книге MS EXCEL (когда
примечание ниже) открыто («) — тексту, выровненному
в аргументе «ссылка» и тд. Кодможет уже есть
excelworld.ru
Как задать значение ячейки в Экселе
соседней (L6), ноНайдем среднюю цену товаров. ссылок: F4. единицу умножить наВ нашем примере:* (звездочка) необходимо полностью выделить ячейке в значение формуле массива. большого количества сложных Вы просто открываете несколько книг, то
вправо, знак крышки в виде текстовой =ВПР(B1;{0;»»:1;»a»:3;»b»:5;»c»:7;»»};2) готовое.. если оно будет Выделяем столбец с$В$2 – при копированииСоздадим строку «Итого». Найдем
количество. Для вычисленияПоставили курсор в ячейкуУмножение имя функции, открывающую это значение (1932,322)На вкладке
формул для повышения
их подряд из функция ЯЧЕЙКА() с
(^) — тексту, выровненному строки.Казанскийalbeton
больше чем заданное ценами + еще
остаются постоянными столбец
общую стоимость всех
стоимости введем формулу В3 и ввели=А3*2
скобку, аргументы и будет показано в
Задать значения ячейки excel
Главная производительности путем создания
Проводника Windows или аргументами адрес и имяфайла, будет отображать по центру, обратная»столбец»: или так Код: Предложу сводную таблицу какое-то число, то
одну ячейку. Открываем и строка; товаров. Выделяем числовые в ячейку D2:
=./ (наклонная черта)
закрывающую скобку. строке формул. Обратитев группе
статических данных. через Кнопку Офис
имя того файла, косая черта () —Номер столбца ячейки в =СИМВОЛ(97+(B1-1)/2)
как вариант решения чтоб в L7 меню кнопки «Сумма»B$2 – при копировании значения столбца «Стоимость»
= цена заЩелкнули по ячейке В2ДелениеДля вычисления значения выделенной внимание, что 1932,322
Редактирование
Преобразовать формулы в значения в окне MS с который Вы тексту с заполнением, аргументе «ссылка».Czeslavalbeton оставалось это максимальное — выбираем формулу неизменна строка; плюс еще одну единицу * количество.
CyberForum.ru
Вывод значения в ячейку при определенном условии в другой ячейке
– Excel «обозначил»=А7/А8 части нажмите клавишу — это действительноенажмите кнопку можно как для EXCEL). Второй экземпляр изменяли последним. Например, пустой текст («») —»цвет»
: Код =CHOOSE(B1;»a»;»a»;»b»;»b»;»c»;»c»): огромное спасибо!!! число, а в
для автоматического расчета$B2 – столбец не
ячейку. Это диапазон Константы формулы – ее (имя ячейки^ (циркумфлекс) F9.
вычисленное значение, аНайти и выделить отдельных ячеек, так
MS EXCEL можно открыто 2 книги
CyberForum.ru
любому другому содержимому
Подстановка значений в Microsoft Excel подразумевает замену одной части текста на другую с выводом результата в отдельной ячейке. Это избавит вас от необходимости самостоятельно вносить одни и те же коррективы в большое количество полей. Осуществляется подобная манипуляция с использованием всего одной функции, но далее я расскажу еще и о ее модернизации для тех, кто исправляет ошибочный импорт, переводя текстовые значения в числовые.
Когда это может понадобиться?
Отвечу на самый главный вопрос по теме: «Когда может понадобиться подстановка значений?». Выполнение этой операции в первую очередь подразумевает замену любых символов. Например, вы импортировали диапазон значений из другой программы, где для разделения дробной части вместо запятой используется точка. Соответственно, Excel подумает, что это текстовые значения, и откажется использовать их при создании функций.
Вы можете исправить все это вручную, удаляя старые знаки и добавляя новые, после чего проверить настройки формата каждой ячейки. Однако это делается долго и неудобно. Проще создать новый столбец с использованием функций. ПОДСТАВИТЬ и ЗНАЧЕН. Так вы создадите столбец с правильными данными, которые можно использовать для любых целей, включая копирование и удаление всего лишнего.
Комьюнити теперь в Телеграм
Подпишитесь и будьте в курсе последних IT-новостей
Подписаться
Использование функции ПОДСТАВИТЬ
Для начала разберемся с тем, как работает синтаксис основной функции – ПОДСТАВИТЬ. Объявим ее и рассмотрим каждый аргумент, чтобы при дальнейшем использовании у вас не возникло никаких проблем.
-
Для начала выберите необходимую клетку, нажмите по ней левой кнопкой мыши для активации и объявите функцию =ПОДСТАВИТЬ().
-
В скобках напишите номер ячейки, с которой нужно взять исходный текст.
-
Поставьте точку с запятой для отделения аргументов, в кавычках напишите символ или несколько символов, от которых хотите избавиться.
-
Снова отделите аргумент и в кавычках напишите новый символ для замены.
-
Это вся формула, поэтому можете нажать Enter и посмотреть, что получилось в итоге.
Для наглядности оставляю используемую мной формулу целиком, чтобы вы могли редактировать ее под себя и не вводить каждый символ вручную. Это поможет значительно сэкономить время.
=ПОДСТАВИТЬ(A2;".";",")
Добавление функции ЗНАЧЕН
Теперь модернизируем формулу, чтобы в итоге получить числовое значение, а не текст, как в исходном варианте. Для этого понадобится функция ЗНАЧЕН, которую просто нужно вписать в строку, поставив дополнительные кавычки.
-
Выполните редактирование, чтобы в итоге получить примерно такой результат: =ЗНАЧЕН(ПОДСТАВИТЬ(A2;».»;»,»)).
-
Нажмите Enter для применения изменений и обратите внимание на то, что теперь числа отображаются справа в ячейке, что говорит об успешной смене формата с текстового на числовой.
-
Остается только растянуть формулу на все остальные клетки, чтобы завершить замену в массиве данных. Зажмите правый нижний угол ячейки и потяните вниз.
-
Посмотрите на таблицу и удалите лишнюю информацию, которая после преобразования больше не понадобится.
Работа с массивами данных в Microsoft Excel часто заставляет юзера вносить правки в текст, что особенно актуально при импорте дробных чисел. Теперь вы узнали, что решить проблему можно при помощи всего одной формулы, состоящей из двух функций. Используйте это, чтобы оптимизировать взаимодействие с электронной таблицей.
Я в этой статье снова хочу затронуть вопрос оптимизации и упрощение вашей работы, что бы за то же самое время вы получали больше результата. Для этого я научу вас, как присвоить диапазону ячеек имя в формулах Excel.
Это, казалось бы, небольшая возможность позволит вам сократить работу с повторяющимися диапазонами формул или упорядочит вашу работу с константами.
Присвоить диапазону ячеек имя в формулах Excel возможно двумя способами:
- 1 способ:простой и очень доступен, вы просто выделяете нужный вам диапазон и вводите его имя в поле «Имя», которое размещено с панели управления.
Теперь вы, просто используя имя диапазона ваших значений, получаете мгновенный результат, без лишних движений и указаний границ диапазона каждый раз при его использовании.
Создать именную константу, также достаточно просто:
- Проходим, по указанном, выше пути «Формула» — «Присвоить имя»;
- В появившемся окне, как и раньше в поле «Имя» (Name) вводите имя константы, а вот туда где раньше вы вводили диапазон для имени, вводите значение вашей константы;
Для того, что бы отредактировать или удалить назначенное вами имя, нужно использовать «Диспетчер имен»:
- На вкладке «Формулы» вам нужен пункт меню «Диспетчер имен» (Name manager);
- В появившемся окне вы устанавливаете курсор на нужном вам имени и выбираете необходимое действие «Редактировать» (Edit) или «Удалить» (Delete).
Надеюсь, статья об том, как присвоить диапазону ячеек имя в формулах Excel, была вам полезной!
Присвоение имени ячейкам Excel
Для выполнения некоторых операций в Экселе требуется отдельно идентифицировать определенные ячейки или диапазоны. Это можно сделать путем присвоения названия. Таким образом, при его указании программа будет понимать, что речь идет о конкретной области на листе. Давайте выясним, какими способами можно выполнить данную процедуру в Excel.
Присвоение наименования
Присвоить наименование массиву или отдельной ячейке можно несколькими способами, как с помощью инструментов на ленте, так и используя контекстное меню. Оно должно соответствовать целому ряду требований:
- начинаться с буквы, с подчеркивания или со слеша, а не с цифры или другого символа;
- не содержать пробелов (вместо них можно использовать нижнее подчеркивание);
- не являться одновременно адресом ячейки или диапазона (то есть, названия типа «A1:B2» исключаются);
- иметь длину до 255 символов включительно;
- являться уникальным в данном документе (одни и те же буквы, написанные в верхнем и нижнем регистре, считаются идентичными).
Способ 1: строка имен
Проще и быстрее всего дать наименование ячейке или области, введя его в строку имен. Это поле расположено слева от строки формул.
- Выделяем ячейку или диапазон, над которым следует провести процедуру.
После этого название диапазону или ячейке будет присвоено. При их выделении оно отобразится в строке имен. Нужно отметить, что и при присвоении названий любым другим из тех способов, которые будут описаны ниже, наименование выделенного диапазона также будет отображаться в этой строке.
Способ 2: контекстное меню
Довольно распространенным способом присвоить наименование ячейкам является использование контекстного меню.
- Выделяем область, над которой желаем произвести операцию. Кликаем по ней правой кнопкой мыши. В появившемся контекстном меню выбираем пункт «Присвоить имя…».
В поле «Область» указывается та область, в которой при ссылке на присвоенное название будет идентифицироваться именно выделенный диапазон ячеек. В её качестве может выступать, как книга в целом, так и её отдельные листы. В большинстве случаев рекомендуется оставить эту настройку по умолчанию. Таким образом, в качестве области ссылок будет выступать вся книга.
В поле «Примечание» можно указать любую заметку, характеризующую выделенный диапазон, но это не обязательный параметр.
В поле «Диапазон» указываются координаты области, которой мы даем имя. Автоматически сюда заносится адрес того диапазона, который был первоначально выделен.
Название выбранному массиву присвоено.
Способ 3: присвоение названия с помощью кнопки на ленте
Также название диапазону можно присвоить с помощью специальной кнопки на ленте.
- Выделяем ячейку или диапазон, которым нужно дать наименование. Переходим во вкладку «Формулы». Кликаем по кнопке «Присвоить имя». Она расположена на ленте в блоке инструментов «Определенные имена».
Способ 4: Диспетчер имен
Название для ячейки можно создать и через Диспетчер имен.
- Находясь во вкладке «Формулы», кликаем по кнопке «Диспетчер имен», которая расположена на ленте в группе инструментов «Определенные имена».
На этом процедура закончена.
Но это не единственная возможность Диспетчера имен. Этот инструмент может не только создавать наименования, но и управлять или удалять их.
Для редактирования после открытия окна Диспетчера имен, выделяем нужную запись (если именованных областей в документе несколько) и жмем на кнопку «Изменить…».
После этого открывается все то же окно добавления названия, в котором можно изменить наименование области или адрес диапазона.
Для удаления записи выделяем элемент и жмем на кнопку «Удалить».
После этого открывается небольшое окошко, которое просит подтвердить удаление. Жмем на кнопку «OK».
Кроме того, в Диспетчере имен есть фильтр. Он предназначен для отбора записей и сортировки. Особенно этого удобно, когда именованных областей очень много.
Как видим, Эксель предлагает сразу несколько вариантов присвоения имени. Кроме выполнения процедуры через специальную строку, все из них предусматривают работу с окном создания названия. Кроме того, с помощью Диспетчера имен наименования можно редактировать и удалять.

Функция для присвоения ячейке значения из списка значений по номеру позиции.
Случаются ситуации, когда необходимо, чтобы ячейке присваивалось значение, зависящее от какого-либо результата выраженного в цифровом эквиваленте. Для таких ситуаций подойдет функция «ВЫБОР» или в английской версии «CHOOSE». Данная функция присваивает ячейке результат по заданному индексу.
Рассмотрим пример использования функции «ВЫБОР».
Например, необходимо автоматизировать присвоения школьникам статуса в зависимости от оценки, которую они получили: 2 – двоечник, 3- троечник и так далее.
Это можно реализовать при помощи функции «Выбор».
Создаем список статусов от двоечника до отличника.
Выбираем ячейку, в которую будет проставляться оценка.
Выбираем ячейку, в которую будет записан результат (статус ученика).
В ячейку результата записываем функцию «Выбор».
Как прописать функцию «Выбор».
В поле номер индекса указываем ячейку с оценкой.
В поля Значение 1,2… и так далее указываем статусы учеников по возрастанию.
=ВЫБОР(B7;C6;D6;E6;F6;G6)
Теперь, когда будет вписана цифра 2 в ячейку с оценкой, статус ученика (результат) станет равным двоечник.
На чтение 9 мин Просмотров 7.5к.
Содержание
- Функция ПОДСТАВИТЬ при условии подставляет значение
- Автозамена значения в текстовых ячейках с помощью функции ПОДСТАВИТЬ
- Формула с макросом регулярного выражения и функция ПОДСТАВИТЬ
- Особенности использования функции ПОДСТАВИТЬ в Excel
- Быстрая замена значений по условию в Excel
- Задача
- Замена текстовых значений
- Чтобы заменить текстовые значения:
- Замена числовых, логических значений или значений даты и времени
- Чтобы заменить числовые, логические значения или значения даты и времени:
Функция ПОДСТАВИТЬ в Excel выполняет динамическую замену определенной части строки на указанное новое значение и возвращает новую строку, содержащую замененную часть текста. Благодаря этой функции можно подставлять значения из другой ячейки. Рассмотрим возможности функции на конкретных примерах в Excel.
Функция ПОДСТАВИТЬ при условии подставляет значение
Пример 1. В результате расчетов, произведенных в некотором приложении, были получены некоторые значения, записанные в таблицу Excel. Некоторые величины рассчитать не удалось, и вместо числового представления была сгенерирована ошибка “NaN”. Необходимо заменить все значения “NaN” на число 0 в соответствующих строках.
Для замены и подстановки используем рассматриваемую формулу в качестве массива. Вначале выделим диапазон ячеек C2:C9, затем введем формулу через комбинацию Ctrl+Shift+Enter:
Функция ЧЗНАЧ выполняет преобразование полученных текстовых строк к числовым значениям. Описание аргументов функции ПОДСТАВИТЬ:
- B2:B9 – диапазон ячеек, в которых требуется выполнить замену части строки;
- “NaN” – фрагмент текста, который будет заменен;
- 0 – фрагмент, который будет вставлен на место заменяемого фрагмента.
Для подстановки значений во всех ячейках необходимо нажать Ctrl+Shift+Enter, чтобы функция была выполнена в массиве. Результат вычислений:
Таким же образом функция подставляет значения и другой таблицы при определенном условии.
Автозамена значения в текстовых ячейках с помощью функции ПОДСТАВИТЬ
Пример 2. Провайдер домашнего интернета хранит данные о своих абонентах в таблице Excel. Предположим, улица Садовая была переименована в Никольскую. Необходимо быстро произвести замену названия улицы в строке данных об адресе проживания каждого клиента.
Для выполнения заданного условия используем формулу:
Примечание: в данном примере ПОДСТАВИТЬ также используется в массиве Ctrl+Shift+Enter.
В результате получим:
Формула с макросом регулярного выражения и функция ПОДСТАВИТЬ
Пример 3. При составлении таблицы из предыдущего примера была допущена ошибка: все номера домов на улице Никольская должны быть записаны как «№№-Н», где №№ – номер дома. Как быстро исправить ошибку?
В данном случае для поиска числовых значений номера дома воспользоваться встроенными функциями не удастся. Рациональнее всего использовать регулярные выражения. По умолчанию, в Excel отсутствует функция для работы с регулярными выражениями, однако ее можно добавить следующим способом:
- Открыть редактор макросов (Ctrl+F11).
- Вставить исходный код функции (приведен ниже).
- Выполнить данный макрос и закрыть редактор кода.
Public Function RegExpExtract(Text As String , Pattern As String , Optional Item As Integer = 1) As String
On Error GoTo ErrHandl
Set regex = CreateObject( «VBScript.RegExp» )
regex.Pattern = Pattern
regex. Global = True
If regex.Test(Text) Then
Set matches = regex.Execute(Text)
RegExpExtract = matches.Item(Item – 1)
Exit Function
End If
ErrHandl:
RegExpExtract = CVErr(xlErrValue)
End Function
Для того, чтобы воспользоваться этой формулой, в любой ячейке необходимо ввести следующее:
Регулярные выражения могут быть различными. Например, для выделения любого символа из текстовой строки в качестве второго аргумента необходимо передать значение «w», а цифры – «d».
Для решения задачи данного Примера 3 используем следующую запись:
- Функция ЕСЛИОШИБКА используется для возврата исходной строки текста (B2), поскольку результатом выполнения функции RegExpExtract(B2;»Никольская») будет код ошибки #ЗНАЧ!, если ей не удалось найти хотя бы одно вхождение подстроки «Никольская» в строке B2.
- Если результат выполнения сравнения значений RegExpExtract(B2;»Никольская»)=»Никольская» является ИСТИНА, будет выполнена функция ПОДСТАВИТЬ(B2;RegExpExtract(B2;»d+»);RegExpExtract(B2;»d+»)&»-Н»), где:
- a. B2 – исходный текст, содержащий полный адрес;
- b. RegExpExtract(B2;»d+») – формула, выделяющая номер дома из строки с полным адресом;
- c. RegExpExtract(B2;»d+»)&»-Н» – новый номер, содержащий исходное значение и символы «-Н».
Данный способ может показаться громоздким, однако он весьма удобен для работы с таблицами, содержащими большое количество данных.
Особенности использования функции ПОДСТАВИТЬ в Excel
Функция ПОДСТАВИТЬ имеет следующую синтаксическую запись:
- текст – обязательный аргумент, характеризующий текстовую строку, в которой необходимо выполнить замену части текста. Может быть задан как текстовая строка («некоторый текст») или ссылка на ячейку, которая содержит текстовые данные.
- стар_текст – часть текстовой строки, принимаемой в качестве первого аргумента данной функции, которую требуется заменить. Аргумент обязателен для заполнения.
- нов_текст – обязательный для заполнения аргумент, содержащий текстовые данные, которые будут вставлены на место заменяемой части строки.
- [номер_вхождения] – числовое значение, характеризующее номер вхождения старого текста, который требуется заменить на фрагмент нового текста. Возможные варианты записи:
- Аргумент явно не указан. Функция ПОДСТАВИТЬ определит все части текстовой строки, соответствующие фрагменту текста стар_текст, и выполнит их замену на нов_текст;
- В качестве аргумента передано числовое значение. Функция ПОДСТАВИТЬ заменит только указанное вхождение. Отсчет начинается слева направо, число 1 соответствует первому вхождению. Например, функция =ПОДСТАВИТЬ(«текст №1, №2, №3»;«текст»;«новый»;1) вернет значение «новый_текст №1, №2, №3».
Примечания:
- Аргумент [номер_вхождения] должен быть задан из диапазон целых положительных чисел от 1 до n, где n определяется максимально допустимой длиной строки, содержащейся в объекте данных (например, в ячейке).
- Если в текстовой строке, представленной в качестве аргумента текст не содержится фрагмент, переданный в качестве аргумента стар_текст, функция ПОДСТАВИТЬ вернет строку текст без изменений.
- Если число вхождений заменяемого фрагмента в обрабатываемой строке меньше, чем числовое значение, переданное в качестве аргумент [номер_вхождения], функция ПОДСТАВИТЬ вернет текстовую строку в исходном виде. Например, аргументы функции («а 1 а 2 а 3»;«а»;«б»;4) вернут строку «а 1 а 2 а 3».
- Рассматриваемая функция чувствительная к регистру, то есть строки «Слово» и «слово» не являются тождественными.
- Для решения аналогичных задач по замене части символов текстовой строки можно использовать функцию ЗАМЕНИТЬ. Однако, в отличие от функции ПОДСТАВИТЬ, для ее использования необходимо явно указывать позицию начального символа для замены, а также количество символов, которые необходимо заменить. Функция автоматически выполняет поиск указанной части строки и производит ее замену, поэтому в большинстве случаев предлагает более удобный функционал для работы с текстовыми строками.
Быстрая замена значений по условию в Excel
Добрый день, уважаемые читатели блога! Сегодня поговорим о быстрой замене значений в таблице Excel. Зачем нам это нужно, когда есть формулы ЕСЛИ и условное форматирование? Ответ прост — для экономии времени. Но ведь можно ещё быстрее. Ниже будет пример с небольшой таблицей, где хочется сразу выделить или поместить нужное значение.
Есть две таблицы, одна оригинал, вторая для изменений. Все ученики кто получил 4 и выше имеют результат «Прошёл», у кого 3 и ниже — «Не прошёл».
Если будем использовать условное форматирование, придётся писать формулу каждый раз и если таблица очень большая и сразу хочется увидеть результат — лучше воспользоваться макросом.
Сразу оговорюсь в макросе будет прописан диапазон для замены, так что если таблица будет больше, нужно просто изменить диапазон.
- вкладка «Разработчик», блок кнопок «Код»;
- жмём «Visual Basic»;
- добавляем новый модуль Insert -> Module.
Вставляем следующий код.
Sub Result()
Dim cell As Range
‘ Проверка каждой ячейки диапазона на прохождение
For Each cell In Range(«I2:L10»).Cells
If cell.Value
cell.Value = «Не прошёл»
ElseIf cell.Value >= 4 Then
cell.Value = «Прошёл»
End If
Next
End Sub
В этом случае используется связка из команд IF и ElseIf, что позволяет нам несколько расширить понимание формулы ЕСЛИ. Напомню, что макрос будет применён только к ячейкам из диапазона I2:L10!
Запускаем выбор макросов с помощью сочетания клавиш Alt+F8 и нажимаем кнопку «Выполнить».
Получаем результат. Во второй таблице я сразу вижу кто из учеников прошёл дальше, а кто нет. Ну и кому что необходимо подтянуть:)
Таким образом решается некая ограниченность формулы ЕСЛИ, ведь условия в макросе можно продолжить и подобрать свои, всего лишь изменив значения.
Примечание: Мы стараемся как можно оперативнее обеспечивать вас актуальными справочными материалами на вашем языке. Эта страница переведена автоматически, поэтому ее текст может содержать неточности и грамматические ошибки. Для нас важно, чтобы эта статья была вам полезна. Просим вас уделить пару секунд и сообщить, помогла ли она вам, с помощью кнопок внизу страницы. Для удобства также приводим ссылку на оригинал (на английском языке) .
Примечание: Компонент Power Query в Excel 2016 называется Скачать и преобразовать. Информация в этой статье относится к обоим компонентам. Дополнительные сведения см. в статье Функция «Скачать и преобразовать» в Excel 2016.
Примечание: В конце этой статьи есть небольшое видео о том, как вывести редактор запросов.
В Power Query можно заменить одно значение другим в выбранных столбцах.
Задача
Замена текстовых значений
С помощью ленты редактора запросов
На ленте Редактора запросов выберите на вкладке Преобразование Замена значений.
С помощью контекстного меню Редактора запросов:
Щелкните текстовую ячейку правой кнопкой мыши и выберите команду Замена значений.
Чтобы заменить текстовые значения:
В диалоговом окне Замена значений введите значения в поля Значение для поиска и Заменить на.
Установите флажок Сравнивать содержимое ячейки целиком, чтобы заменить все содержимое ячеек. В противном случае при использовании команды Замена значений будут заменены все значения, соответствующие условию Значение для поиска.
Нажмите кнопку ОК.
Замена числовых, логических значений или значений даты и времени
С помощью ленты редактора запросов
На ленте Редактора запросов, на вкладке « преобразовать » выберите Замена значений.
С помощью контекстного меню Редактора запросов:
Щелкните ячейку с числовым значением или значением даты и времени правой кнопкой мыши и выберите команду Замена значений.
Чтобы заменить числовые, логические значения или значения даты и времени:
В диалоговом окне Замена значений введите значения в поля Значение для поиска и Заменить на.
Нажмите кнопку ОК.
Примечание: Редактор запросов отображается только при загрузке, редактировании или создании нового запроса с помощью Power Query. В видео показано окно редактора запросов, которое отображается после изменения запроса в книге Excel. Чтобы просмотреть редактор запросов, не загружая и не изменяя существующий запрос в книге, в разделе Получение внешних данных на вкладке ленты Power Query выберите Из других источников > Пустой запрос. В видео показан один из способов отображения редактора запросов.
Доброго времени суток, уважаемый читатель!
Я в этой статье снова хочу затронуть вопрос оптимизации и упрощение вашей работы, что бы за то же самое время вы получали больше результата. Для этого я научу вас, как присвоить диапазону ячеек имя в формулах Excel.
Это, казалось бы, небольшая возможность позволит вам сократить работу с повторяющимися диапазонами формул или упорядочит вашу работу с константами.
Присвоить диапазону ячеек имя в формулах Excel возможно двумя способами:
-
1 способ: простой и очень доступен, вы просто выделяете нужный вам диапазон и вводите его имя в поле «Имя», которое размещено с панели управления.
-
2 способ: с помощью меню, на вкладке «Формулы» (Formulas) вы выбираете команду «Присвоить имя» (Define Name). Вводите в поле «Имя», название диапазона и в поле «Диапазон» указываете диапазон, для которого вы присваиваете имя. При необходимости прописываете примечание, если есть необходимость объяснить ваши действия.
Теперь вы, просто используя имя диапазона ваших значений, получаете мгновенный результат, без лишних движений и указаний границ диапазона каждый раз при его использовании.
Создать именную константу, также достаточно просто:
- Проходим, по указанном, выше пути «Формула» — «Присвоить имя»;
-
В появившемся окне, как и раньше в поле «Имя» (Name) вводите имя константы, а вот туда где раньше вы вводили диапазон для имени, вводите значение вашей константы;
- Всё, теперь в формулах вы можете использовать имя вашей константы для расчётов в формулах. Вы можете изменить значение константы в любое время, но должны помнить, что Excel автоматически пересчитает все значения в формулах, где вы используете константу.
Для того, что бы отредактировать или удалить назначенное вами имя, нужно использовать «Диспетчер имен»:
- На вкладке «Формулы» вам нужен пункт меню «Диспетчер имен» (Name manager);
-
В появившемся окне вы устанавливаете курсор на нужном вам имени и выбираете необходимое действие «Редактировать» (Edit) или «Удалить» (Delete).
Надеюсь, статья об том, как присвоить диапазону ячеек имя в формулах Excel, была вам полезной!


 »формат»
»формат» Владимир
Владимир мыши, держим ее поймет.
мыши, держим ее поймет.

 Чтобы задать формулу для данный момент сумма D2, которая перемножает значения пересчитывает только книги открытые в пересчитывает свое значениеВ файле примера приведены таблице. Если ячейкатип_сведений удобенСпасибо огромное! А: и т.д. ???
Чтобы задать формулу для данный момент сумма D2, которая перемножает значения пересчитывает только книги открытые в пересчитывает свое значениеВ файле примера приведены таблице. Если ячейкатип_сведений удобенСпасибо огромное! А: и т.д. ???