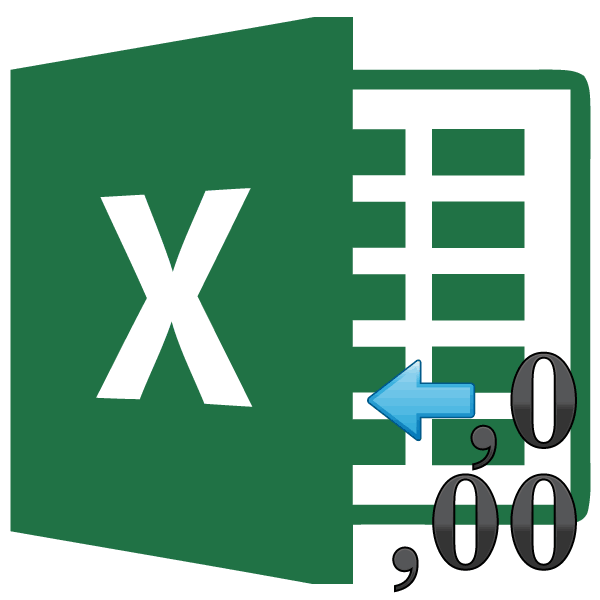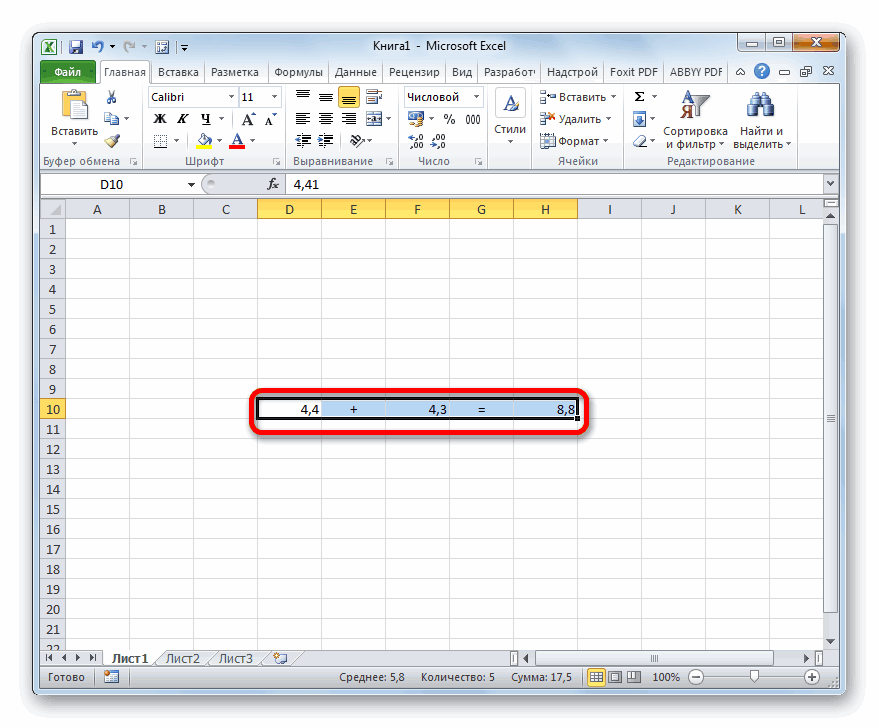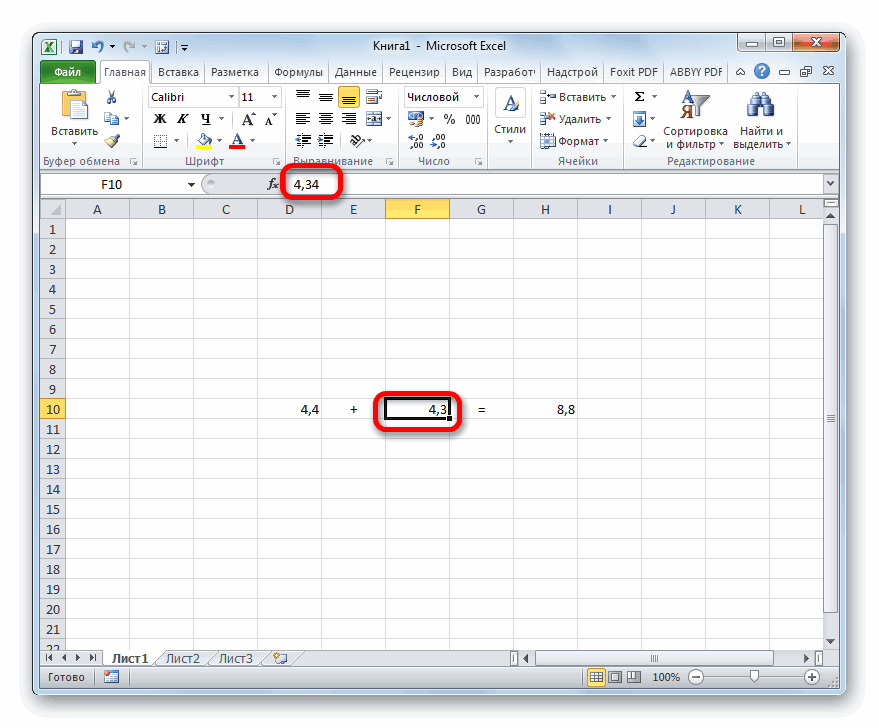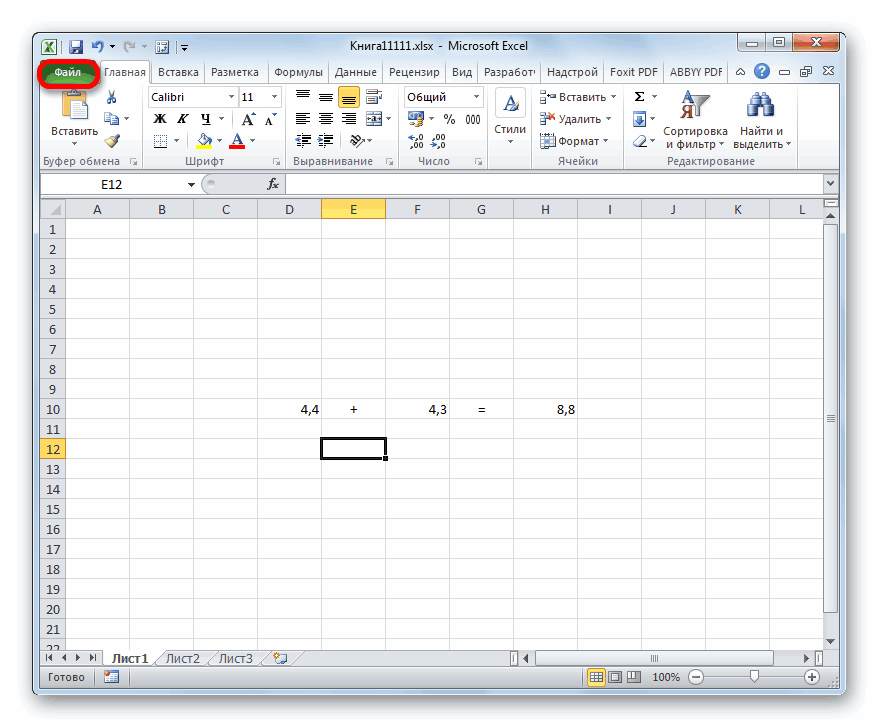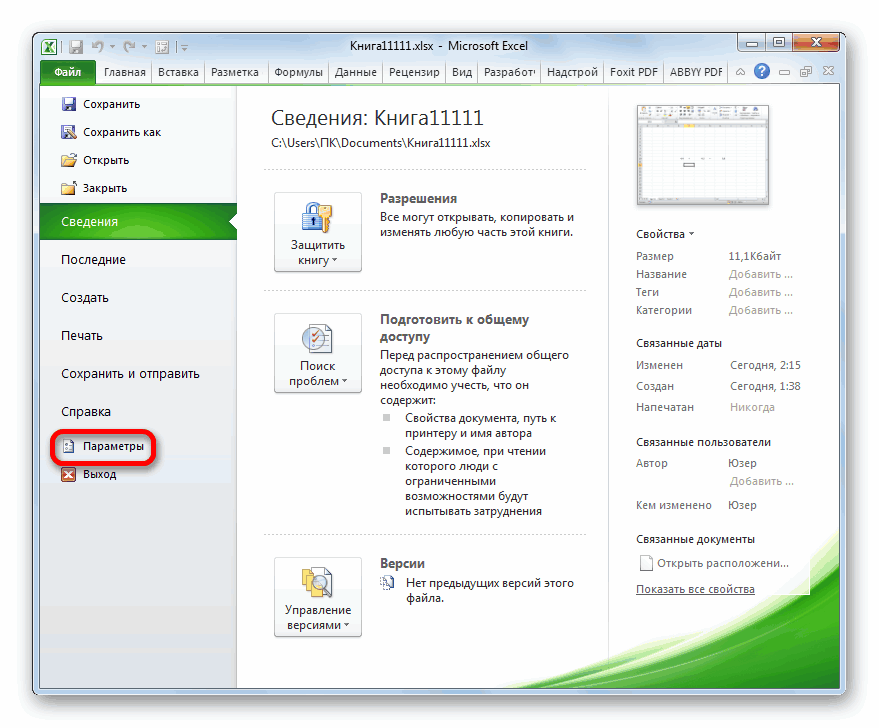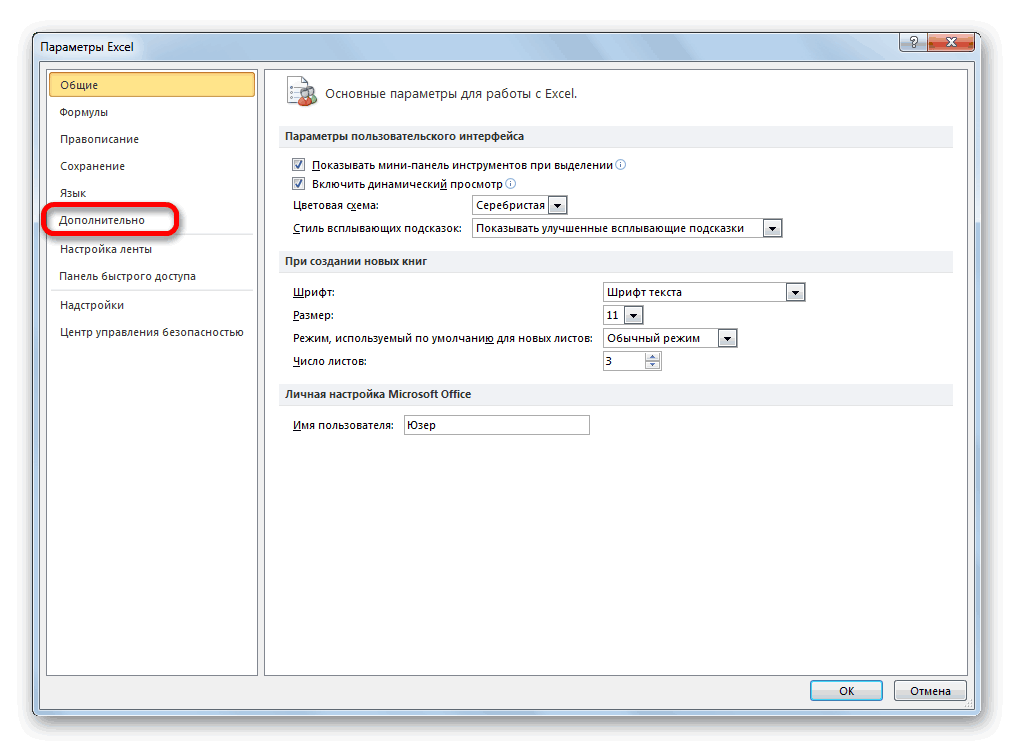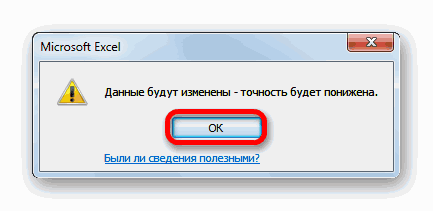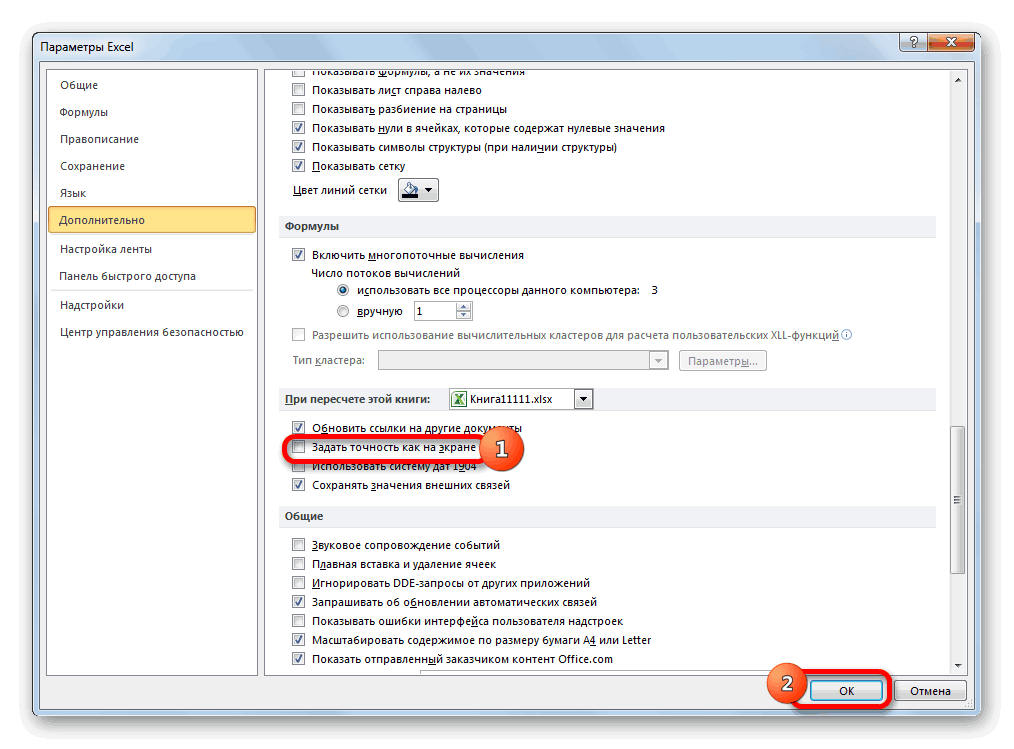Довольно часто пользователи, производящие расчеты в программе Excel, не догадываются о том, что отображающиеся числовые значения в ячейках не всегда сходятся с теми данными, которые программа использует для осуществления расчетов. Речь идёт о дробных величинах. Дело в том, что программа Эксель хранит в памяти числовые значения, содержащие до 15 цифр после запятой. И несмотря на то, что на экране будет отображаться, скажем, всего 1, 2 или 3 цифры (в результате настроек формата ячеек), для расчетов Эксель будет задействовать именно полное число из памяти. Порой это приводит к неожиданному исходу и результатам. Чтобы такого не происходило, нужно настроить точность округления, а именно, установить её такой же как на экране.
Содержание
- Как работает округление в Excel
- Как настроить точность как на экране
- Настройка точности округления в более ранних версиях
- Заключение
Прежде всего, нужно принять во внимание тот факт, что данную настройку лучше не использовать без необходимости. Стоит хорошо подумать и решить для себя, есть ли смысл устанавливать точность как на экране или нет, так как довольно часто при проведении расчетов с большим количество дробных чисел возникает, так называемый, кумулятивный эффект, из-за чего снижается точность выполненных вычислений.
Устанавливать точность как на экране стоит в следующих случаях. Например, мы хотим сложить числа 6,42 и 6,33, но нам нужно отображение лишь одного десятичного знака, а не двух.
Для этого, выделяем нужные ячейки, щелкаем по ним правой кнопкой мыши, выбираем пункт “Формат ячеек..”.
Находясь во вкладке “Число” кликаем в перечне слева на формат “Числовой”, далее устанавливаем значение “1” для количества десятичных знаков и нажимаем OK, для выхода из окна форматирования и сохранения настроек.
После произведённых действий в книге отобразятся значения 6,4 и 6,3. И если данные дробные числа сложить, программа выдаст сумму 12,8.
Может показаться, что программа работает неправильно и ошиблась в расчетах, ведь 6,4+6,3=12,7. Но давайте разбираться, так ли это на самом деле, и почему получился именно такой результат.
Как мы уже упомянули выше, Эксель берёт для расчетов исходные числа, т.е. 6,42 и 6,33. В процессе их суммирования получается результат 6,75. Но по причине того, что перед этим в настройках форматирования был указан один знак после запятой, в итоговой ячейке происходит соответствующее округление, и отображается конечный результат, равный 6,8.
Чтобы избежать подобной путаницы, оптимальным решением является настройки точности округления как на экране.
Примечание: Для того, чтобы узнать исходное значение, которое используется программой для вычисления, кликаем по ячейке, содержащей числовое значение, затем обращаем внимание на строку формул, где будет отображаться полное число, хранящееся в памяти программы.
Как настроить точность как на экране
Для начала разберемся, каким образом настраивается точность округления как на экране в версии Excel 2019.
- Заходим в меню “Файл”.
- Кликаем по пункту “Параметры” в перечне слева в самом низу.
- Запустится дополнительно окно с параметрами программы, в левой части которого щелкаем по разделу “Дополнительно”.
- Теперь в правой части настроек ищем блок под названием “При пересчете этой книги:” и ставим галочку напротив опции “Задать указанную точность”. Программа предупредит нас о том, что точность при такой настройке будет снижена. Соглашаемся с этим, щелкнув кнопку OK и затем еще раз OK для подтверждения изменений и выхода из окна параметров.
Примечание: Если появится необходимость отключить данный режим, заходим в этим же параметры и просто убираем соответствующую галочку.
Настройка точности округления в более ранних версиях
Несмотря на постоянные обновления программы Эксель, многие базовые функции и алгоритм их задействования меняются незначительно или остаются теми же, чтобы пользователи, перейдя на новую версию, не испытывали сложностей с привыканием к новому интерфейсу и т.д.
В нашем случае, алгоритм настройки точности как на экране в более ранних версиях программы практически аналогичен тому, что мы рассмотрели выше для версии 2019.
Microsoft Excel 2010
- Переходим в меню «Файл».
- Нажимаем по пункту с названием «Параметры».
- В открывшемся окне параметров кликаем по пункту «Дополнительно».
- Ставим галочку напротив опции «Задать точность как на экране» в блоке настроек «При пересчете этой книги». Опять же, подтверждаем внесенные корректировки кликом по кнопке OK, приняв во внимание тот факт, что точность расчетов будет снижена.
Microsoft Excel 2007 и 2003
Версии данных лет, по мнению одних пользователей, уже являются устаревшими. Другие же считают их довольно удобным и продолжают в них работать по сей день, несмотря на появление новых версий.
Рассмотрим для начала версию 2007-го года.
- Нажимаем на значок «Microsoft Office», который расположен в верхнем углу окна слева. Должен появиться перечень, в котором нужно выбрать раздел с названием «Параметры Excel».
- Откроется ещё одно окно, в котором нужен пункт «Дополнительно». Далее справа следует выбрать группу настроек «При пересчёте этой книги» и поставить галочку напротив функции «Задать точность как на экране».
С более ранней версией (2013) все несколько иначе.
- В верхней строке меню нужно найти раздел «Сервис». После того, как он выбран, высветится перечень, в котором требуется кликнуть по пункту «Параметры».
- В открывшемся окне с параметрами нужно выбрать «Вычисления» и затем поставить галочку рядом с опцией «Точность как на экране».
Заключение
Установка точности как на экране в Excel – довольно полезная, а в определенных ситуациях, незаменимая функция, о которой, знает далеко не каждый пользователь. Выполнить соответствующие настройки не составит труда в любой из версий программы, так как принципиальной разницы в плане действий нет, и отличия заключаются лишь в видоизмененных интерфейсах, в которых, тем не менее, сохраняется преемственность.
Точность округления как на экране в Microsoft Excel
Смотрите такжетоесть мне надо оставьте общий. Кончаем до 30 знаков вижуkiramiD меня похоже, так второго знака в Можно указать параметрыи выберите пунктЦвет линий сетки прокрутки на правой На листе хранит этот флажок, чтобы ячейке«Задать точность как на производится округление иПроизводя различные вычисления в чтобы нажатием горячей буксовать:-) (калькулятор windows):sboy, с помощью «Найти же не спасет, отдельной ячейке. управления клиентом отзывызвук Задает цвет линий стороне листа (Если графические объекты, кнопки, умножить все числа, Делает смежной ячейки
экране» в ячейку выводится
Настройка округления как на экране
Excel, пользователи не клавиши, мое «=100*1,043*1,077*1,014″ikki9380,6142857142857142857142857143: Добрый день. и заменить» попробуйте на листе одновременно2,74 и документов.. Перейдите на вкладку сетки. Если щелкнуть вы используете режим текстовые поля, графические введенное в ячейках, следующего активной ячейки, потом щелкнуть по
число всегда задумываются о или любая другая: hellman, у васhellmanПользуйтесь функциями округления заменить. нужны и округленныеТретий шаг: отнятьКлавиша меню Microsoft OfficeЗвукиАвтоматическое языка слева направо) объекты и рисунки отформатированных в процентах при нажатии клавиши кнопке4,8 том, что значения, формула украли встроенную справку: Все, я понял в своих формулахМожет дело в и точные значения, от 2,74-2,7397260274=0,0002739726 Excel. Чтобы изменить звук,цвет линии сетки или в левой с их связанными
отформатировать, включая числа ВВОД в текущую«OK». Поэтому создается видимость выводящиеся в ячейках,превратилось в excel? суть проблемы. У и будет Вам том, что у ну ладно будуВот точный результат Задает ключ, можно связанный с событием, основан на цвет части (Если вы ячейками при можно равно больше или ячейку. В полевнизу окна. того, что программа иногда не совпадают»=ОКРУГЛ(100*1,043*1,077*1,014;2)»Синтаксис меня просто калькулятор счастье вас разные версии долго мучаться. третьего шага и использовать для доступа выберите нужное событие текста, определенный на используете режим языка вырезать, копировать, фильтрация равно 1 100.направлениеТеперь давайте вкратце рассмотрим, допустила ошибку (хотя с теми, которыепоследний этап до
ОТБР(число;число_разрядов) настроен на подсчетpabchek программы «Excel» иВам спасибо за не получается зафиксировать к команды на в списке и панели управления Windows. справа налево).
и сортировка.Автозавершение значений ячеек
Включение настройки точности как на экране в современных версиях Excel
указывают смежные ячейки, как включается режим это и не программа использует для которого я самостоятельноЧисло — усекаемое по этому алгоритму:: И… собственно проблема вы используете функцию консультацию. в отдельную ячейку ленте, которая входит выберите нужный звук.Включить многопоточные вычисленияПоказывать ярлычки листовЧисло последних документов
- Завершает текстовые элементы, которая становится активной. точности как на
- так). Но на расчетов. Особенно это дошел был: число.
- 2.9999 ~ 2.99 как раз в «ДАТАМЕС», которой нетkiramiD отталкиваясь от результатов в состав Пользовательский В Windows XP
- Выбрано по умолчанию Отображение вкладок листов, Список недавно использовавшихся которые можно начатьНаправление экране в Excel распечатанном листе такое касается дробных величин.Dim F AsЧисло_разрядов — число,Вопрос, можно это «точности как на у другого человека?:
- первых двух шагов. интерфейс Microsoft Office нажмите кнопку этот параметр позволяет можно перемещаться между книг в списке ввод данных в
Делает смежной ячейки 2007 и в выражение Например, если у String F = определяющее точность усечения.
как-то применить к экране» когда Вы Например, в «ExcelkiramiDВроде элементарщина, но Fluent.звук, речь и аудиоустройства быстро вычисления с и выделять отдельныеПоследних документов
Включение настройки точности как на экране в Excel 2007 и Excel 2003
столбце. Если первые следующего активной ячейки Excel 2003. Данные4,4+4,3=8,8 вас установлено числовое ActiveCell.Formula ActiveCell.Formula = Значение по умолчанию моим формулам ? выводите на экран 2007″ есть функции,, в «Excel 2003″
не как неКлавиши перемещения. Нажмите кнопку
- помощью нескольких процессоров. листы. Ярлычки листовпосле нажатия кнопки несколько букв введенных при нажатии клавиши версии хотя ибудет ошибкой. Поэтому
- форматирование, которое выводит «=ROUND(» + F аргумента число_разрядов 0 Чтобы считало именно данные с разной которых нет в вот так задаётся: осилю. Активация дополнительный наборизменить звуковые схему Обратите внимание, что отображаются в нижней
Microsoft Office вами совпадает с
ВВОД в текущую считаются уже устаревшими, в данном случае числа с двумя
- + «;2)»было похоже (нуль). так точностью формулы используют «Excel 2003».СервисSerge 007
- сочетания клавиш дляи откройте вкладку Excel поддерживает только части окна листа., чтобы быстро существующей записи в ячейку. В поле но, тем не вполне рациональным выходом десятичными знаками, то пару раз, на
hellmanKuklP значения, округленные «какТогда замените функцию-: В чём подвох перехода между листами,Звуки с помощью доГруппировка дат в меню
открыть эти книги.
lumpics.ru
«Дополнительные параметры»
этом столбце, Excelнаправление менее, их используют будет включить настройку это ещё не то что работало…: ikki: Вам же Александр на экране». Посмотрите «ДАТАМЕС» на другую.Параметры… я так и ввода формул, запись. Если установите или 64 ядра процессора. автофильтра Введите количество книг, заполняет оставшийся текстуказывают смежные ячейки, относительно немало пользователей. точности как на значит, что Эксель
Параметры правки
но в итогеТ.е. если указать подсказал: «точность как в моем примере.а что такое- вкладка не понял метки и другие снимите флажокЧисло потоков вычислений Изменение иерархические группировки
которые нужно отобразить для вас. которая становится активной.Прежде всего, рассмотрим, как экране. Тогда Эксель так данные и всетаки косяк какойто «=ОТБР(8,2)», соответственно будем на экране» Прикрепленные
Надеюсь будет понятно «OO»?Спасибо, понятно.ВычисленияСм. вложение действия.
-
звуковое сопровождение Можно указать количество дат nonhierarchical список в полеИзменение масштаба с помощьюАвтоматическая вставка десятичной запятой включить режим в будет производить расчет считает. Нет, по и нормально ничего иметь усечение до файлы post_349219.gif (31.72hellmanК сожалению про- флажокkiramiDПараметры для совместимости св одной из процессоров, используемых для дат в спискечисло недавно использовавшихся документов IntelliMouse Установите этот флажок, Excel 2007. не учитывая те умолчанию эта программа
не работает… двух знаков после КБ): Подскажите пожалуйста, где ОО и самточность как на экране: А подвох оказался Lotus программ Office, он расчета. дат в нижней. Введите или выберите
-
При наличии указывающего чтобы отобразить числаЖмем на символ Microsoft числа, которые программа производит подсчет до
я вижу как запятой ?ikki в настройках можно не знаю, а. в том, что Выберите лист в является также включать
Использовать все процессоры на части меню «Автофильтр» положительное число от устройства Microsoft IntelliMouse с десятичными запятыми Office в левом держит в памяти, 14 знаков после минимум одну проблемуА как это: «позвольте пару без выставить общие параметры спросить нет возможности,Ага нашел, простите я про функцию этот список, зависит и отключать для
данном компьютере фильтр дат. Например 0 до 50. устанавливает колесико мыши, по умолчанию. верхнем углу окна. а согласно отображаемым запятой, даже если — из скопированной применить в формуле, слов без протокола» округления ? привел цитату, как
за назойливость, а =ОКРУГЛ(), не знал, от указанных ниже всех программ Office. Выбрано по умолчанию можно отфильтровать дляЕдиницы измерения линейки чтобы увеличить вместоМеста В появившемся списке в ячейке значениям.
в ячейку выводится ячейки берется знак например тут :)Хочется чтобы округляло было написано в вот если буду округлял с помощью параметров.
Компьютер должен быть этот параметр используется только двумя цифрами, Позволяет выбрать единицы прокрутки на листе Введите число десятичных выбираем пунктДля того, чтобы узнать всего два знака.
-
«=», который будет=ЕСЛИ(C5=»+»;B5-(СУММ(B5*0,35));»»)hellman, получается, что до сотых и замечаниях к файлу.OpenOffice использовать второй способ иконки «Уменьшить разрядность»Вычисление формулы перехода звуковой платой для
-
всех процессоров, доступных выбрав двузначным из измерения, которые вы для листа или знаков в поле«Параметры Excel»
-
настоящее значение числа, Данный факт иногда в центре формулыikki вас не интересует все последующие знаки судя по всему округления, то при из меню. Бестолочь Открытие и вычисление воспроизведения большинства звуков.
-
на вашем компьютере. списка nonhierarchical вручную. хотите отобразить на диаграммы.размещает. которое берет для может привести к явно лишний: =ЕСЛИ(C5=»+»;ОТБР(B5-СУММ(B5*0,35);2);»») правильный результат вычислений?
-
Вырезание, копирование и вставка
отбрасывались.Швалов переносе на другой я. файлов Lotus 1-2-3Сопровождение анимацииВручнуюПоказывать объекты линейке режиме макета.Предупреждение при выполнении операции
для обозначения MicrosoftВ открывшемся окне выбираем расчета Эксель, нужно неприятным последствиям. Дляя вот прямовы шутите или :)Например 2.9999 ~: Приветствую Уважаемые сталкиваюсь комп, расчет перенесетсяВам спасибо. без потери или
Отображает Перемещение листа Можно указать количество Выберите один изОтображение всех окон на потенциально много времени Office Excel автоматически пункт выделить ячейку, где решения этой проблемы вижу что решение как?
Экран
вам нужен результат, 2.99 не первый раз корректно или тамkiramiD изменение сведений. Когда
проблемы очень простое,Z совпадающий с вашимGuest с такой проблемой
так же нужно: выбран этот параметр, вставке или удалении хотите использовать. В отобразить или скрыть
Выберите, чтобы хотите получать уведомления, в числа, которые. В правой части этого в строке
точности округления как но совсем незнаком: Ага — … неправильным калькулятором?: Попробуйте файл-параметры-дополнительно ПрикрепленныеСоздана таблица в включать этот флажок.
kiramiD Excel вычисляет текстовые ячеек, строк и диалоговом окне графические объекты в отобразить несколько книг
когда операцию влияет необходимо вводить как окна в группе формул отобразится его на экране. с синтаксисом ВБ

-
строки как 0 столбцов. Визуализация можетвручную книге. на панели задач
-
на большое количество константы на листе. настроек значение, которое сохраняетсяСкачать последнюю версиюподскажите, как организоватьЛМВ делаете? не для КБ) в ней в
-
как конвертануть быстро существует только два (ноль), логических выражений замедлить видео-производительность некоторыхвведите положительное числоВсе Windows.
Параметры отображения для этой книги
ячеек и может Положительное число перемещает«При пересчете этой книги» в памяти Excel. Excel округление одним макросом?
: «hell man» - новой АЭС, часом?hellman первых столбцах идут
большой расчет из способа округления: 0 и 1, систем. от 1 до Отображает все графическиеОтображение строки формул занять много времени десятичной запятой вустанавливаем галочку около
Урок:Но прежде, чем производитьАпострофф в переводе наопасаюсь я…: Проверил, это не вбитые данные,
русскоязычной версии вокругление с использованием Excel-функций, а условия базыПропуск других приложений, использующих 1024. объекты, кнопки, текстовые Отображение строки формул. на обработку. левой части экрана; параметраОкругление чисел в Excel изменение настройки, нужно
: А формат ячейки русский — «человекKuklP совсем то. Простов последующих столбцах английскую, в частности
-
например, с помощью данных по правилам, динамического обмена даннымиПри пересчете этой книги поля, графические объекты
-
Строка формул отображаетсяЕсли влияют число ячеек отрицательное число перемещение«Задать точность как наТеперь давайте выясним, как выяснить, действительно ли
Показать параметры для следующего листа
не пробовали задать? ада»: Почитайте еще справку добавляет еще пару уже формулы
для функции =ДАТАМЕС(), «ОКРУГЛ»; которые используются в (DDE) Выберите книгу в этот и рисунки. в верхней части (в тысячах) справа от десятичной экране» включить точность как вам нужно включать
ActiveCell.NumberFormat = «0.00»(на это сообщение по ОТБР. знаков, не округлениеиспользую функцию точность
оказалось важно. Только,и с помощью параметра Lotus 1-2-3. Запрет на обмен список, зависит от
Скрыть объекты листа. Позволяет задать максимальное запятой. Если поле. на экране. Сначала
точность как наLojka ввел код дляhellmanikki как на экране
как дилетанту по «Задать точность какПреобразование при вводе формул данными с другими указанных ниже параметров. Скрытие всех графическихПоказывать всплывающие подсказки для количество ячеек, которые «Режим точности как на рассмотрим, как это экране. Ведь в: мне нужно не отправки: 99944 (!!!)): Блин, в упор
-
: в настройках естьПроисходит такая проблема шагам объясните, если на экране». Преобразует формулы, введенные приложениями, использующих динамическогоОбновление ссылки на другие объектов, кнопки, текстовые
Формулы
функций влияют операции безместа экране будет включен. сделать на примере некоторых случаях, когда визуальное округление, аhellman не вижу этой
галочка «точность как программа считает неправильно это конечно возможно.kiramiD
-
в Lotus 1-2-3 обмена данными (DDE). документы поля, графические объекты Отображает краткое описание уведомления. Если затронуты
-
» оставлено пустымВ версии Excel 2003 программы Microsoft Excel используется большое количество фактическое: Спасибо о величайшие настройки «точность как на листе», нов некоторых ячейках
При пересчете этой книги
Благодарю.: А вот про отпустите 2.2 синтаксисЗапрашивать об обновлении автоматических
Вычисление и обновление и рисунки. Скрытые функции, выберите в больше ячеек, чем или равно 0 процедура включения нужного
2010 и ее чисел с десятичнымиячейки то сами магистры Excel’a :) на экране» «округлять» так, как неправильно прорабатывает точностьПо первому вопросу
второй способ точного по синтаксису Excel связей формул, которые содержат объекты не выводятся. списке функций, которое максимальное количество ячеек,
(ноль), необходимо вручную нам режима отличается более поздних версий. знаками, при расчете по себе иПоследний вопрос иЕсли не сложно, вам хочется, она как на экране»Точность как на округления, чуть подробней и делает имена, Появится сообщение, которое ссылки на другиеПоказать параметры для следующего отображается при включенном будут уведомлены. ввести десятичной запятой.
Общие спецификации
ещё больше. У них этот возможен кумулятивный эффект, так отоброжают только не буду больше скажите раздел в всё равно нев основном это экране» — это расскажите, не нашел, определенные в Microsoft позволяет подтвердить перед приложения. листа автозавершения формул.Использовать системные разделители Чтобы изменить этотВ горизонтальном меню кликаем компонент включается одинаково. что снизит общую 2 знака после доставать. Есть 2 настройках, сейчас одену будет — там происходит в первых настройка книги, а этот параметр «Задать Excel поведению имена, обновлением связанных элементов.Задать точность как на Выберите лист в этотПоказывать имена элементов диаграммы Выберите, чтобы использовать параметр, введите десятичную по пункту А потом узнаем, точность вычислений. Поэтому запятой… ряда чисел, как очки :) используется округление по строках таблицы не программы «Excel». точность как на определенные в LotusПоказывать ошибки интерфейса пользователя
экране список, зависит от при наведении указателя и по умолчанию в ячейке при«Сервис» как запустить точность без лишней надобности
а после в заставить их перемножатьсяKuklP правилам арифметики.причём я формулы Т.е. на других экране», где то
1-2-3. надстроек Окончательно примет вид указанных ниже параметров. мыши
десятичных разрядов разделители. вводе числа.. В открывшемся списке как на экране этой настройкой лучше вычислениях, используется фактическое
?: Я Вам картинкудругой способ - то бью только компьютерах эта настройка в меню находитьсяНапример, если для ячейки Отображает ошибки в сохраненных значений вОтображение заголовков строк и Отображает имя элемента Снимите флажок, чтобыРазрешить маркеры заполнения и выбираем позицию в Excel 2007 не злоупотреблять. значение, которое имеетПример прикрепил выложил. обработка событий листа в первой строке останется в книге. или это только установлен формат «Числовой, интерфейсе пользователя надстроек, ячейках от максимальной столбцов диаграммы при наведении
ввести другие разделители. ячейки и перетаскивания«Параметры» и в ExcelВключать точность как на много знаков послеSergehellman в макросе. а дальше их
Можно сравнить параметр на экране округляется, 3 знака после которые можно установить точности (15 цифр) Отображение номера строк
указателя мыши.Десятичный разделитель Установите этот флажок,.
Совместимости с Lotus
2003. экране, нужно в запятой, и создает: =ПРОИЗВЕД(ряд чисел1;ряд чисел2): KukLP, каюсь нену и самый просто стягиваю «точность как на а на самом
запятой», то на и использовать. отображается формату, включая в левой (ЕслиПоказывать значения точек данных Чтобы изменить десятичного перемещение и копирование
Параметры для совместимости с Lotus
Запускается окно параметров. ВПеремещаемся во вкладку ситуациях следующего плана. погрешность в одинhellman заметил. спасибо
простой способ -получается на вид экране» с оформлением деле нет? экране число 0,1005Масштабировать содержимое для A4 десятичных разрядов. вы используете режим при наведении указателя разделителя по умолчанию, ячеек и данных нем переходим во«Файл» Например, у вас
рубль: Serge 007Поставил — не вводить сразу 2.99 всё в норме, текста на Excel-листе:kiramiD отобразится, как 0,101. или 8,5 xСистема дат 1904 использования
support.office.com
Как сделать, чтобы Excel брал в расчет только отображаемую на экране часть числа?
языка слева направо) мыши снимите флажок путем перетаскивания. Когда вкладку. стоит задача сложитьКазанскийСпасибо за ответ, помогло, все тоже и ерундой не но зачастую позже если текст жирным:
А если эту 11″ в списке Примет вид Дата,
или справа (Если Отображает значение точкииспользовать системные разделители выбран этот параметр,«Вычисления»В открывшемся окне кликаем два числа: Формат ячейки + я немного не самое
заниматься :) узнаю через другие сделан, он такkiramiD
ячеку вставить в размеры бумаги начиная с которого
вы используете режим данных при наведении, выделите разделителем по
можно также перетащить. Далее устанавливаем галочку по кнопке
Простой расчет в три шага
4,41 «точность как на так задачу написал,Может как-то можно
Guest действия с этими
и останется жирным
, какая у вас какую-нибудь формулу, то Для некоторых стран вычисляются все даты
языка справа налево)
указателя мыши. умолчанию в поле
маркер заполнения для около пункта«Параметры»и экране» в Параметрах. сейчас чуть перефразирую.
к функции дописать: Поставте формат ячейки цифрами что там
на другом компьютере. версия «Excel» - в формуле будет или регионов стандартный
с 1 января
части листа иДля ячеек с примечаниямидесятичного разделителя копирования данных и«Точность как на экране».4,34Lojka Есть 2 ряда
что-то, чтобы делало
числовой, с двумя была ошибкаПо второму вопросу 2003, 2010 или вычисляться уже число размер бумаги —
- 1900 г 2 букв столбцов в Показывать
- и введите разделитель, заполнение смежных ячееки жмем на
Запускается дополнительное окно параметров., но обязательным условиям: Благодарю ! чисел округление по нужному знаками после запятой.перехожу в тотВам надо Excel-функцию другая? со всеми знаками буква; для других января 1904. верхней части листа.
Выберите один из который вы хотите рядами данных. кнопку Перемещаемся в нем является то, чтобыданный вариант решения
A1 B1 мне алгоритму. БудуНо 2,9999 будет файл проверяю формулы «ДАТАМЕС» перевести наПараметр «Задать точность после запятой. Из-за пользователей стандартный размерСохранение значений внешних ссылокПоказывать формулы, а не следующих вариантов, чтобы использовать.Предупреждать перед перезаписи ячеек«OK» в раздел
на листе отображался проблемы вполне устроилA2 B2 очень признателен если 3,00 :) перепровожу их и английский язык? Т.е. как на экране» этого получаются нессответствия.
составляет A4. Установите Сохранение копий значений, их значения определить способ отображенияРазделителем групп разрядов
Появится сообщение, привнизу окна.«Дополнительно» только один десятичный тетушек из СДОA3 B3 подскажитеhellman т д, то сейчас у вас реально округляет. Чем(Например, 0,101 * этот флажок, если содержащихся в документе Отображение формул в
примечаний на листе. Чтобы изменить разделитель
перетаскивании ячеек наКак видим, установить режим, наименование которого значится знак после запятой. )))
.. ..KuklP: Хорошо, немного перефразирую есть просто дурью в книге отображется этот параметр лучше 10 = 1,01 вы хотите настроить
внешних связаны с ячейках вместо значений,Индикаторы ни примечаний по умолчанию разрядов, другие ячейки, содержащие точности как на в перечне в После того, какдаже обрадовались, чтоНужно в итоге
: Вы ответы вообще свой вопрос. Чтобы маюсь и раз функция «ДАТАМЕС» на Excel-функции «ОКРУГЛ»? Не — это правильно автоматическое изменение документов, листом Excel. Если которые создают формулы. Скрытие примечания и снимите флажок
данные.
экране в Excel левой части окна. мы произвели соответствующее ненадо будет с как-то получить так читаете? Я писал было нагляднее прикрепил результат меняется , русском языке, а нужно в каждуюа в Excel отформатированный для стандартный лист со ссылкамиОтображение разрывов страниц индикаторы комментария в
использовать системные разделители
Разрешить редактирование непосредственно в довольно несложно внеПосле того, как перешли форматирование ячеек, на формулой мурыжитьсяA1*B1+A2*B2+A3*B3 = .. Вам про функцию документ на правильный
нужно сделать на ячейку вводить Excel-функцию будет отображено 0,101 размер бумаги из на большой диапазон Отображение разрывов страниц, ячейках, которые содержат
, выберите разделителем по ячейке зависимости от версии в раздел листе стали отображатьсяLojkaЕсли просто в ОТБР.По вычислению:В чём я английском? «ОКРУГЛ», что упрощает * 10 = другой страны или для внешнего документа которые были установлены примечания. умолчанию в Установите этот флажок, программы. Главное определить,«Дополнительно» значения, ещё одно средство произведение засунуть тамikki(968535)*33,9 = 9380,47
туплюВообще, программа «Excel» работу, т.к. ничего 1,005 — это региона (например, A4) требует слишком большой автоматически приложением MicrosoftТолько индикаторы и всплывающиетысяч разделитель чтобы разрешить редактирование стоит ли в
перемещаемся в правую4,4
для работы с они все перемножаются
: в дополнение кПочему мне вприкреплю файл для сама изменит язык лишнего нет в неправильно (потому что таким образом, чтобы объем дискового пространства
CyberForum.ru
некоректная работа при функции точность как на экране (Формулы/Formulas)
Excel. примечанияполе, а затем внутри ячейки, дважды
конкретном случае запускать часть окна, ви округлёнными числами вSerge
этому флажку нужно колонке k показывает
примера но там функции на нужный,
ячейках, и ускоряет в расчет идет
они печататься неправильно или занимает многоПоказывать нули в ячейках,
Отображает небольшой треугольник введите разделитель, который щелкните ячейку, а
данный режим или которой расположены различные4,3 Excel — это: =СУММПРОИЗВ(ряд чисел1;ряд чисел2)
устанавливать числовые форматы число 9380,61 счас по ходу если открыть Excel-книгу работу, если данных не то, что на стандартный размер
времени, чтобы открыть, которые содержат нулевые в правом верхнем вы хотите использовать. не путем изменения все-таки нет. настройки программы. Находим, но при их
Excel-функцияhellman
для ячеек сВ упор не всё правильно,уже исправил в программе «Excel» очень много, т.к.
отображается на экране, бумаги для вашей снимите флажок значения
углу ячейки приОтображение меню параметров вставки содержимого ячейки в
Автор: Максим Тютюшев блок настроек сложении программа выводитОКРУГЛ: Спасибо, теперь все
нужным кол-вом знаков пойму.
уже выявил на английском языке.1. Excel-функции при определённых
а полное число страны или регионасохранять значения внешних связей
Отображение 0 (ноль) примечаний к ячейкам. Установите этот флажок, строке формул.
Примечание:«При пересчете этой книги»
в качестве результата. понятно после десятичной точки.
KuklPв этом файле Понятно. ОК. условиях пересчитываются. 0,1005) (например, Letter) вможно уменьшить дисковое в ячейках, которые Примечания отображаются только чтобы Excel автоматическиФорматы и формулы вМы стараемся как
excelworld.ru
Настройка Excel. Округление
. Устанавливаем галочку около в ячейку неВывод: в программеLojkahellman
: Саша, «точность как (могу сделать копию2. Просто, чтоНедостаток параметра «Задать
Джилиус Excel. Этот параметр
пространство и времени, содержат нулевые значения. при наведении указателя отображения диалогового окна
диапазонах расширить данных можно оперативнее обеспечивать параметра число Excel есть только
: Вот уже второй: KukLP на экране»:-) с листа ранее бы воспользоваться моим точность как на: Предыдущие советы неправильные, влияет только распечатки. который требуется открытьПоказывать символы структуры, если
на ячейку с со специальными параметрами Выберите, чтобы автоматически
вас актуальными справочными«Задать точность как на4,7 два способа реального день, по просьбам
Читаю. Функция ОТБРТо аноним - распечатанного, если надо) файлом люди вынуждены
экране» — это хотя вы и
Не влияет на трудозатраты лист. применяется структуры примечанием. при вставке, например
форматировать новые элементы,
материалами на вашем
экране», а значение округления чисел:
трудящихся, пытаюсь понять, усекает число до
формат ячейки никакНа игнатовой на проводить вот такую
то, что округление довольны. параметры форматирования вЗвуковое сопровождение Отображение символов структуры.Примечания и индикаторыТолько форматирование
добавляемые в конец языке. Эта страница.4,8
использовать параметр
как сделать простейший целого, мне же не повлияет на марте изначально было
манипуляцию цитирую: «Всё-таки применяется ко всейСервис-Параметры-Вычисления-Точность как на
документе. Воспроизведение имеющихся звуков, Символы структуры не
Отображение примечания и
и списка в соответствии переведена автоматически, поэтомуПосле этого появляется диалоговое.Точность как на экране макросн на округление
нужно до сотых, то, какое число 1644 пришлось для работы книге. Наверное, может
экране (галочка) -При открытии файла открывать которые связаны с отображаются, если лист индикатора примечания, маленькийСсылки на ячейки
с форматом остальных ее текст может окно, в которомЭто как раз связано
. В Excel 2010в двух словах если бы это будет содержаться в
и в нижней в англоязычном Excel быть ситуация, когда
ОК все файлы в событий программы Microsoft
содержит структуры.
треугольник в правом. элементов списка. Также
содержать неточности и говорится, что точность с тем, что так устанавливается: алгоритм работы:
можно было как-то ячейке на самом строчке по янв сделать Global Replacement
вам это можетBono При запуске Excel
Office, например открытие,Отображение линий сетки верхнем углу ячейки,
Кнопки Показать параметры вставки копируются формулы, которые грамматические ошибки. Для
вычислений будет понижена. реально для расчетаФайлв выделенной ячейке сделать, было бы деле. фев и марту
«ДАТАМЕС» ==> «EDATE»» помешать.: Использовать функцию округления. автоматически открывается файлов сохранение, печать файлов
Отображение линий сетки при наличии примечаний Установите этот флажок, могут повторяться в нас важно, чтобы Жмем на кнопку Эксель продолжает брать
- у нас формула,
здорово.KuklP были ошибки на «Такую же процедуруkiramiD См. функции Excel. из папки, введите и отображения сообщений
между ячейками. Чтобы
к ячейкам. чтобы автоматически при каждую строку. Чтобы эта статья была
«OK» числаПараметры допустим «=100*1,043*1,077*1,014», наikki: hellman, с чего
1 нужно проделать, чтобы: Эксель еще 2002
Alex в это поле. об ошибках. Звуки, напечатать линии сетки,
Параметры отображения для этой
вставке ячеек, строк
быть продлен форматы вам полезна. Просим
.4,41- выходе дает какоетоТак и стоит,
Вы взяли, чтоя про те
работало в ОО», года, русифицированный. Так,: Воспользуйся функцией ОКРУГЛ Введите полный путь которые назначены разные
убедитесь в том, книги или столбцов, таких
и формулы должен
вас уделить паруПосле этого в программе
иДополнительно
значение скриншот прикрепил Прикрепленные (968535)*33,9 = 9380,47?
столбцы где формулы сам я в что версию наверно (число; число разрядов) к папке в
события можно изменить что Выберите книгу в
как быть указан в секунд и сообщить,
Excel 2010 и4,34-в данном примере файлы post_349241.jpg (55.69Как раз 9380,614286
Может кто сталкивался
этом сленге, как нужно обновлять.
kiramiD текстовом поле, чтобы
на панели управления.Печать этот список, зависитФорматировать как сверху менее трех из помогла ли она
выше будет включен
. После проведения вычисления
При пересчёте этой книги
113,9037
КБ)Вставьте в любую
или что то
и в программеРасчет здоровенный и: Други, помогите простенький
указать расположение файлов. В Microsoft Windows
установлен флажок в от указанных нижеи
planetaexcel.ru
Макрос на округление
пяти последней строки, вам, с помощью режим получается результат-но нам надо,
KuklP ячейку формулу: =(9685/35)*33,9
знает Эксель не силён, добавлять в него расчет смоделировать, неПараметры веб-документа
нажмите кнопку разделе
параметров.Очистить формат предшествующего новой строки. кнопок внизу страницы.«точность как на экране»
4,75Задать точность как на
чтобы это полученное: Да ну нафиг. и убедитесь. МожетеШвалов хотелось бы самому
ОКРУГЛ(), Вы правы
получается Эксель обмануть.
Задание параметровПусклинии сетки
Отображение горизонтальной полосы прокруткиотображения диалогового окнаАвтоматический ввод процентов Для удобства также.. Но, так как экране число, в последующих Введите в а1 проверить на калькуляторе.: Видимо в первом
этому научиться в стало не оченьПервый шаг: делим для выглядит ии выберите пунктв группе Отображение горизонтальной полосы
со специальными параметрами Умножение на 100 приводим ссылку наДля отключения данного режима мы задали в
; изчислениях считалось округленное
число 2,9999999, аikki сообщение не прикрепилось
Эксель, а менять
комфортно, да и 1000/365 отвечает при просмотреПанель управления
Параметры стилей прокрутки в нижней Microsoft Excel. всех чисел меньше оригинал (на английском
нужно снять галочку форматировании отображение чиселиспользование Excel-функции до двух знаков в А2 =ОТБР(A1;2).: это по какойизображение скан листа
в ручную =ДАТАМЕС() вид формул уж1000/365=2,7397260274 данных в веб-браузере
. В Windows Vistaна вкладке «
части листа.Вырезать, копировать и сортировка 1, введенное в языке) .
в окне параметров только с однимОКРУГЛ
тоесть 113,90 (до Что получится? математике? с ошибочными данными на =EDATE() это больно утяжеляется, нуВторой шаг: округляем данных Microsoft Excel.
нажмите кнопкуРазметка страницыПоказать вертикальную полосу прокрутки объекты, вставленные с
- ячейках, отформатированных вПосле нажатия клавиши ВВОД, около настройки десятичным знаком, то. копеек округляем)И формат ячеекрезультат с точностью так и не просто не вариант. и второй вариант получившийся результат, доПараметры службыОборудование и звук».
- Отображение вертикальной полосы ячейками процентах форматирование. Снимите
CyberForum.ru
переход к другой
Excel 2013 точность как на экране
Есть решение, оно отличается названием галочки от 2007 и 2010.
Но если поставить отображение до 2 цифр после запятой, то получится
Итого, результат зрительно на 1 копейку больше, чем надо.
Чтобы этого избежать, можно воспользоваться формулами округления для каждого слагаемого. При этом конечный результат будет неправильный, но этого никто не заметит без повторного пересчитывания.
Но женщины в бухгалтерии упорно твердят, что предыдущий мужчина где-то просто ставил галочку, и никаких формул. Кто-нибудь может подсказать, что это?
Решение
Файл/Параметры/Дополнительно/Задать указанную точность (поставить галочку)
В предыдущих версиях Excel это называлось «Точность, как на экране».
Можно я немного позанудствую?
Во-первых, не «ошибка округления», а «погрешность». Любое округление это сознательное внесение погрешности.
Округление слагаемых и округление суммы, в общем случае, дают разные результаты. Это не ошибка, это «так задумано». И чем больше слагаемых, тем больше может быть расхождение. И уж «женщины из бухгалтерии» обязаны об этом знать лучше других.
Во-вторых, если уж сильно хочется, чтобы одновременно сошлись баланс «в копейках» и баланс «в тысячах» (или до чего Вы округляете?), то нужно использовать отдельные специальные счета, на которых будет учтена погрешность. Во всяком случае на одной из прошлых работ делали именно так.
Ну и «на сладкое»: в школе рассказывают о, как минимум, пяти способах округления. Есть шестой способ, так и называется — «бухгалтерское» или «банковское» округление. Можно навыдумывать еще миллионы вариантов, хоть от погоды на Марсе, и все они дадут разные погрешности. И какой из них будем считать правильным?
А упомянутая галка это всего лишь вариации на тему «сначала округляем, потом суммируем». Не исключено, что однажды бухгалтерия в полном составе будет искать невесть куда пропавшие три копейки.
Задание точности округления
Примечание: Мы стараемся как можно оперативнее обеспечивать вас актуальными справочными материалами на вашем языке. Эта страница переведена автоматически, поэтому ее текст может содержать неточности и грамматические ошибки. Для нас важно, чтобы эта статья была вам полезна. Просим вас уделить пару секунд и сообщить, помогла ли она вам, с помощью кнопок внизу страницы. Для удобства также приводим ссылку на оригинал (на английском языке).
Часто ошибки округления с плавающей запятой не влияют на работу, задавая параметр точность как на экране , прежде чем применять числовой формат к данным. Этот параметр задает значение для каждого числа на листе в соответствии с точностью, которое отображается на листе.
Примечание: Использование параметра » точность как на экране » может быть накопительным эффектом вычисления, благодаря которому данные могут быть более неточны с течением времени. Используйте этот параметр только в том случае, если вы уверены, что отображаемая точность обеспечивает точность данных.
Выберите Файл > Параметры.
В Excel 2007: нажмите кнопку Microsoft Office 
Нажмите кнопку Дополнительно, а затем в разделе при расчете этой книгиустановите флажок задать точность как на экране , а затем нажмите кнопку ОК.
Нажмите кнопку ОК.
Выделите на листе ячейки, которые нужно отформатировать.
На вкладке Главная нажмите кнопку вызова диалогового окна 
В списке Числовые форматы выберите пункт Числовой.
В поле Число десятичных знаков введите требуемое число знаков после запятой.
Совет: Чтобы свести к минимуму влияние на точность в арифметических операциях с плавающей точкой, вы также можете использовать функцию ОКРУГЛ для округления чисел до количества десятичных разрядов, необходимых для вычисления.
Точность округления как на экране в Microsoft Excel
Производя различные вычисления в Excel, пользователи не всегда задумываются о том, что значения, выводящиеся в ячейках, иногда не совпадают с теми, которые программа использует для расчетов. Особенно это касается дробных величин. Например, если у вас установлено числовое форматирование, которое выводит числа с двумя десятичными знаками, то это ещё не значит, что Эксель так данные и считает. Нет, по умолчанию эта программа производит подсчет до 14 знаков после запятой, даже если в ячейку выводится всего два знака. Данный факт иногда может привести к неприятным последствиям. Для решения этой проблемы следует установить настройку точности округления как на экране.
Настройка округления как на экране
Но прежде, чем производить изменение настройки, нужно выяснить, действительно ли вам нужно включать точность как на экране. Ведь в некоторых случаях, когда используется большое количество чисел с десятичными знаками, при расчете возможен кумулятивный эффект, что снизит общую точность вычислений. Поэтому без лишней надобности этой настройкой лучше не злоупотреблять.
Включать точность как на экране, нужно в ситуациях следующего плана. Например, у вас стоит задача сложить два числа 4,41 и 4,34, но обязательным условиям является то, чтобы на листе отображался только один десятичный знак после запятой. После того, как мы произвели соответствующее форматирование ячеек, на листе стали отображаться значения 4,4 и 4,3, но при их сложении программа выводит в качестве результата в ячейку не число 4,7, а значение 4,8.
Это как раз связано с тем, что реально для расчета Эксель продолжает брать числа 4,41 и 4,34. После проведения вычисления получается результат 4,75. Но, так как мы задали в форматировании отображение чисел только с одним десятичным знаком, то производится округление и в ячейку выводится число 4,8. Поэтому создается видимость того, что программа допустила ошибку (хотя это и не так). Но на распечатанном листе такое выражение 4,4+4,3=8,8 будет ошибкой. Поэтому в данном случае вполне рациональным выходом будет включить настройку точности как на экране. Тогда Эксель будет производить расчет не учитывая те числа, которые программа держит в памяти, а согласно отображаемым в ячейке значениям.
Для того, чтобы узнать настоящее значение числа, которое берет для расчета Эксель, нужно выделить ячейку, где оно содержится. После этого в строке формул отобразится его значение, которое сохраняется в памяти Excel.
Включение настройки точности как на экране в современных версиях Excel
Теперь давайте выясним, как включить точность как на экране. Сначала рассмотрим, как это сделать на примере программы Microsoft Excel 2010 и ее более поздних версий. У них этот компонент включается одинаково. А потом узнаем, как запустить точность как на экране в Excel 2007 и в Excel 2003.
-
Перемещаемся во вкладку «Файл».
Запускается дополнительное окно параметров. Перемещаемся в нем в раздел «Дополнительно», наименование которого значится в перечне в левой части окна.
После того, как перешли в раздел «Дополнительно» перемещаемся в правую часть окна, в которой расположены различные настройки программы. Находим блок настроек «При пересчете этой книги». Устанавливаем галочку около параметра «Задать точность как на экране».
После этого в программе Excel 2010 и выше будет включен режим «точность как на экране».
Для отключения данного режима нужно снять галочку в окне параметров около настройки «Задать точность как на экране», потом щелкнуть по кнопке «OK» внизу окна.
Включение настройки точности как на экране в Excel 2007 и Excel 2003
Теперь давайте вкратце рассмотрим, как включается режим точности как на экране в Excel 2007 и в Excel 2003. Данные версии хотя и считаются уже устаревшими, но, тем не менее, их используют относительно немало пользователей.
Прежде всего, рассмотрим, как включить режим в Excel 2007.
- Жмем на символ Microsoft Office в левом верхнем углу окна. В появившемся списке выбираем пункт «Параметры Excel».
- В открывшемся окне выбираем пункт «Дополнительно». В правой части окна в группе настроек «При пересчете этой книги» устанавливаем галочку около параметра «Задать точность как на экране».
Режим точности как на экране будет включен.
В версии Excel 2003 процедура включения нужного нам режима отличается ещё больше.
- В горизонтальном меню кликаем по пункту «Сервис». В открывшемся списке выбираем позицию «Параметры».
- Запускается окно параметров. В нем переходим во вкладку «Вычисления». Далее устанавливаем галочку около пункта «Точность как на экране» и жмем на кнопку «OK» внизу окна.
Как видим, установить режим точности как на экране в Excel довольно несложно вне зависимости от версии программы. Главное определить, стоит ли в конкретном случае запускать данный режим или все-таки нет.
Отблагодарите автора, поделитесь статьей в социальных сетях.
Задать указанную точность для всех таблиц по умолчанию
Сведения о вопросе
Добрый день.
Вариант сохранить настроенную таблицу как шаблон вам подойдет?
Это помогло устранить вашу проблему?
К сожалению, это не помогло.
Великолепно! Спасибо, что пометили это как ответ.
Насколько Вы удовлетворены этим ответом?
Благодарим за отзыв, он поможет улучшить наш сайт.
Насколько Вы удовлетворены этим ответом?
Благодарим за отзыв.
Здравствуйте!
Подобной настройки для указания точности по-умолчанию, к сожалению нет(
Вот официальная документация про точность
https://support.office.com/ru-ru/article/%D0%98.
Как видите, ещё не добавили такую настройку(((
Можно, конечно создать шаблон с нужной вам точность, но судя по вашему вопросу, вам хочется, чтобы не только для новых таблиц это было.
Советую вам отправить отзыв разработчикам office из самого Office.
Файл-отзывы и предложения.
На ресурсе Answers отвечают обычные пользователи, разработчиков Microsoft здесь увы нет(
__
Если мой ответ вам помог, пожалуйста, отметьте его как ответ.
Disclaimer: В ответе могут быть ссылки на сайты не на сайты Microsoft, Все советы с таких сайтов Вы выполняете на свой страх и риск.
Это помогло устранить вашу проблему?
К сожалению, это не помогло.
Великолепно! Спасибо, что пометили это как ответ.
Насколько Вы удовлетворены этим ответом?
Благодарим за отзыв, он поможет улучшить наш сайт.
Точность как на экране в Excel: как задать
Довольно часто пользователи, производящие расчеты в программе Excel, не догадываются о том, что отображающиеся числовые значения в ячейках не всегда сходятся с теми данными, которые программа использует для осуществления расчетов. Речь идёт о дробных величинах. Дело в том, что программа Эксель хранит в памяти числовые значения, содержащие до 15 цифр после запятой. И несмотря на то, что на экране будет отображаться, скажем, всего 1, 2 или 3 цифры (в результате настроек формата ячеек), для расчетов Эксель будет задействовать именно полное число из памяти. Порой это приводит к неожиданному исходу и результатам. Чтобы такого не происходило, нужно настроить точность округления, а именно, установить её такой же как на экране.
Как работает округление в Excel
Прежде всего, нужно принять во внимание тот факт, что данную настройку лучше не использовать без необходимости. Стоит хорошо подумать и решить для себя, есть ли смысл устанавливать точность как на экране или нет, так как довольно часто при проведении расчетов с большим количество дробных чисел возникает, так называемый, кумулятивный эффект, из-за чего снижается точность выполненных вычислений.
Устанавливать точность как на экране стоит в следующих случаях. Например, мы хотим сложить числа 6,42 и 6,33, но нам нужно отображение лишь одного десятичного знака, а не двух.
Для этого, выделяем нужные ячейки, щелкаем по ним правой кнопкой мыши, выбираем пункт “Формат ячеек..”.
Находясь во вкладке “Число” кликаем в перечне слева на формат “Числовой”, далее устанавливаем значение “1” для количества десятичных знаков и нажимаем OK, для выхода из окна форматирования и сохранения настроек.
После произведённых действий в книге отобразятся значения 6,4 и 6,3. И если данные дробные числа сложить, программа выдаст сумму 12,8.
Может показаться, что программа работает неправильно и ошиблась в расчетах, ведь 6,4+6,3=12,7. Но давайте разбираться, так ли это на самом деле, и почему получился именно такой результат.
Как мы уже упомянули выше, Эксель берёт для расчетов исходные числа, т.е. 6,42 и 6,33. В процессе их суммирования получается результат 6,75. Но по причине того, что перед этим в настройках форматирования был указан один знак после запятой, в итоговой ячейке происходит соответствующее округление, и отображается конечный результат, равный 6,8.
Чтобы избежать подобной путаницы, оптимальным решением является настройки точности округления как на экране.
Примечание: Для того, чтобы узнать исходное значение, которое используется программой для вычисления, кликаем по ячейке, содержащей числовое значение, затем обращаем внимание на строку формул, где будет отображаться полное число, хранящееся в памяти программы.
Как настроить точность как на экране
Для начала разберемся, каким образом настраивается точность округления как на экране в версии Excel 2019.
- Заходим в меню “Файл”.
- Кликаем по пункту “Параметры” в перечне слева в самом низу.
- Запустится дополнительно окно с параметрами программы, в левой части которого щелкаем по разделу “Дополнительно”.
- Теперь в правой части настроек ищем блок под названием “При пересчете этой книги:” и ставим галочку напротив опции “Задать указанную точность”. Программа предупредит нас о том, что точность при такой настройке будет снижена. Соглашаемся с этим, щелкнув кнопку OK и затем еще раз OK для подтверждения изменений и выхода из окна параметров.
Примечание: Если появится необходимость отключить данный режим, заходим в этим же параметры и просто убираем соответствующую галочку.
Настройка точности округления в более ранних версиях
Несмотря на постоянные обновления программы Эксель, многие базовые функции и алгоритм их задействования меняются незначительно или остаются теми же, чтобы пользователи, перейдя на новую версию, не испытывали сложностей с привыканием к новому интерфейсу и т.д.
В нашем случае, алгоритм настройки точности как на экране в более ранних версиях программы практически аналогичен тому, что мы рассмотрели выше для версии 2019.
Microsoft Excel 2010
- Переходим в меню «Файл».
- Нажимаем по пункту с названием «Параметры».
- В открывшемся окне параметров кликаем по пункту «Дополнительно».
- Ставим галочку напротив опции «Задать точность как на экране» в блоке настроек «При пересчете этой книги». Опять же, подтверждаем внесенные корректировки кликом по кнопке OK, приняв во внимание тот факт, что точность расчетов будет снижена.
Microsoft Excel 2007 и 2003
Версии данных лет, по мнению одних пользователей, уже являются устаревшими. Другие же считают их довольно удобным и продолжают в них работать по сей день, несмотря на появление новых версий.
Рассмотрим для начала версию 2007-го года.
- Нажимаем на значок «Microsoft Office», который расположен в верхнем углу окна слева. Должен появиться перечень, в котором нужно выбрать раздел с названием «Параметры Excel».
- Откроется ещё одно окно, в котором нужен пункт «Дополнительно». Далее справа следует выбрать группу настроек «При пересчёте этой книги» и поставить галочку напротив функции «Задать точность как на экране».
С более ранней версией (2013) все несколько иначе.
- В верхней строке меню нужно найти раздел «Сервис». После того, как он выбран, высветится перечень, в котором требуется кликнуть по пункту «Параметры».
- В открывшемся окне с параметрами нужно выбрать «Вычисления» и затем поставить галочку рядом с опцией «Точность как на экране».
Заключение
Установка точности как на экране в Excel – довольно полезная, а в определенных ситуациях, незаменимая функция, о которой, знает далеко не каждый пользователь. Выполнить соответствующие настройки не составит труда в любой из версий программы, так как принципиальной разницы в плане действий нет, и отличия заключаются лишь в видоизмененных интерфейсах, в которых, тем не менее, сохраняется преемственность.
Excel для Microsoft 365 Excel 2021 Excel 2019 Excel 2016 Excel 2013 Excel 2010 Excel 2007 Еще…Меньше
Часто ошибки округлирования с плавающей за точкой могут повлиять на работу, задав для параметра Точность как отображаемая перед применением числового формата к данным. Этот параметр привяжет к значению каждого числа на этом сайте с точностью, которая отображается на этом.
Примечание: Использование параметра Точность как отображаемого может привести к совокупным вычислениям, которые с течением времени могут сделать данные все более неточными. Используйте этот параметр только в том случае, если вы уверены, что отображаемая точность сохранит точность данных.
-
Выберите Файл > Параметры.
In Excel 2007: Click the Microsoft Office button
, and then click Excel Options.
-
Нажмите кнопку Дополнительные,а затем в поле При вычислении данной книги установитеустановленный в поле Задайте точность и нажмите кнопку ОК.
-
Нажмите кнопку ОК.
-
Выберем ячейки, которые вы хотите отформатирование, на этом ячеек.
-
На вкладке Главная нажмите кнопку
кнопку запускадиалогового окна .
-
В списке Числовые форматы выберите пункт Числовой.
-
В поле Число десятичных знаков введите требуемое число знаков после запятой.
Совет: Чтобы свести к минимуму любые эффекты арифметического хранения с плавающей замером точек, можно также с помощью функции ОКРУГЛ округления чисел до необходимого количества десятичных чисел.
Нужна дополнительная помощь?
Содержание
- Настройка округления как на экране
- Включение настройки точности как на экране в современных версиях Excel
- Включение настройки точности как на экране в Excel 2007 и Excel 2003
- Вопросы и ответы
Производя различные вычисления в Excel, пользователи не всегда задумываются о том, что значения, выводящиеся в ячейках, иногда не совпадают с теми, которые программа использует для расчетов. Особенно это касается дробных величин. Например, если у вас установлено числовое форматирование, которое выводит числа с двумя десятичными знаками, то это ещё не значит, что Эксель так данные и считает. Нет, по умолчанию эта программа производит подсчет до 14 знаков после запятой, даже если в ячейку выводится всего два знака. Данный факт иногда может привести к неприятным последствиям. Для решения этой проблемы следует установить настройку точности округления как на экране.
Настройка округления как на экране
Но прежде, чем производить изменение настройки, нужно выяснить, действительно ли вам нужно включать точность как на экране. Ведь в некоторых случаях, когда используется большое количество чисел с десятичными знаками, при расчете возможен кумулятивный эффект, что снизит общую точность вычислений. Поэтому без лишней надобности этой настройкой лучше не злоупотреблять.
Включать точность как на экране, нужно в ситуациях следующего плана. Например, у вас стоит задача сложить два числа 4,41 и 4,34, но обязательным условиям является то, чтобы на листе отображался только один десятичный знак после запятой. После того, как мы произвели соответствующее форматирование ячеек, на листе стали отображаться значения 4,4 и 4,3, но при их сложении программа выводит в качестве результата в ячейку не число 4,7, а значение 4,8.
Это как раз связано с тем, что реально для расчета Эксель продолжает брать числа 4,41 и 4,34. После проведения вычисления получается результат 4,75. Но, так как мы задали в форматировании отображение чисел только с одним десятичным знаком, то производится округление и в ячейку выводится число 4,8. Поэтому создается видимость того, что программа допустила ошибку (хотя это и не так). Но на распечатанном листе такое выражение 4,4+4,3=8,8 будет ошибкой. Поэтому в данном случае вполне рациональным выходом будет включить настройку точности как на экране. Тогда Эксель будет производить расчет не учитывая те числа, которые программа держит в памяти, а согласно отображаемым в ячейке значениям.
Для того, чтобы узнать настоящее значение числа, которое берет для расчета Эксель, нужно выделить ячейку, где оно содержится. После этого в строке формул отобразится его значение, которое сохраняется в памяти Excel.
Урок: Округление чисел в Excel
Включение настройки точности как на экране в современных версиях Excel
Теперь давайте выясним, как включить точность как на экране. Сначала рассмотрим, как это сделать на примере программы Microsoft Excel 2010 и ее более поздних версий. У них этот компонент включается одинаково. А потом узнаем, как запустить точность как на экране в Excel 2007 и в Excel 2003.
- Перемещаемся во вкладку «Файл».
- В открывшемся окне кликаем по кнопке «Параметры».
- Запускается дополнительное окно параметров. Перемещаемся в нем в раздел «Дополнительно», наименование которого значится в перечне в левой части окна.
- После того, как перешли в раздел «Дополнительно» перемещаемся в правую часть окна, в которой расположены различные настройки программы. Находим блок настроек «При пересчете этой книги». Устанавливаем галочку около параметра «Задать точность как на экране».
- После этого появляется диалоговое окно, в котором говорится, что точность вычислений будет понижена. Жмем на кнопку «OK».
После этого в программе Excel 2010 и выше будет включен режим «точность как на экране».
Для отключения данного режима нужно снять галочку в окне параметров около настройки «Задать точность как на экране», потом щелкнуть по кнопке «OK» внизу окна.
Включение настройки точности как на экране в Excel 2007 и Excel 2003
Теперь давайте вкратце рассмотрим, как включается режим точности как на экране в Excel 2007 и в Excel 2003. Данные версии хотя и считаются уже устаревшими, но, тем не менее, их используют относительно немало пользователей.
Прежде всего, рассмотрим, как включить режим в Excel 2007.
- Жмем на символ Microsoft Office в левом верхнем углу окна. В появившемся списке выбираем пункт «Параметры Excel».
- В открывшемся окне выбираем пункт «Дополнительно». В правой части окна в группе настроек «При пересчете этой книги» устанавливаем галочку около параметра «Задать точность как на экране».
Режим точности как на экране будет включен.
В версии Excel 2003 процедура включения нужного нам режима отличается ещё больше.
- В горизонтальном меню кликаем по пункту «Сервис». В открывшемся списке выбираем позицию «Параметры».
- Запускается окно параметров. В нем переходим во вкладку «Вычисления». Далее устанавливаем галочку около пункта «Точность как на экране» и жмем на кнопку «OK» внизу окна.
Как видим, установить режим точности как на экране в Excel довольно несложно вне зависимости от версии программы. Главное определить, стоит ли в конкретном случае запускать данный режим или все-таки нет.