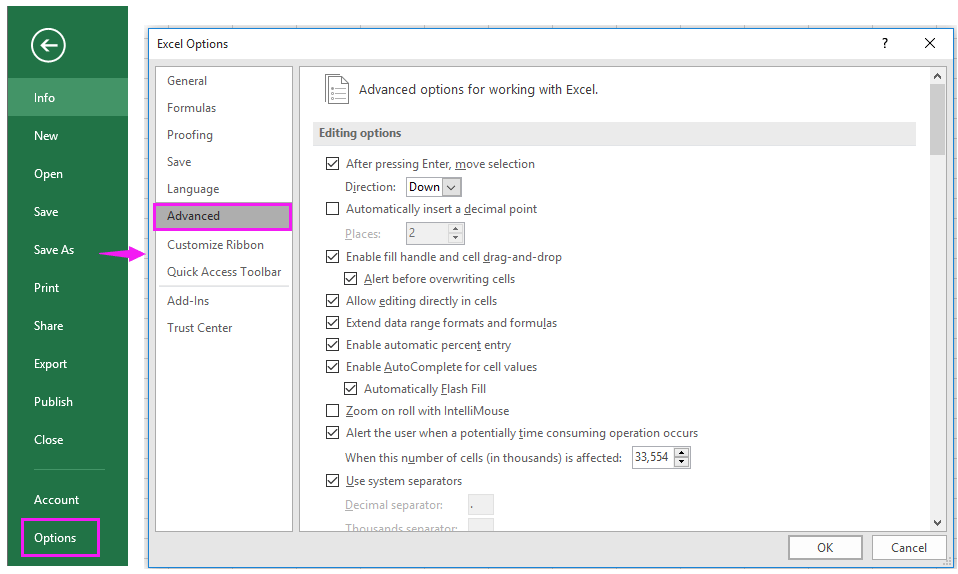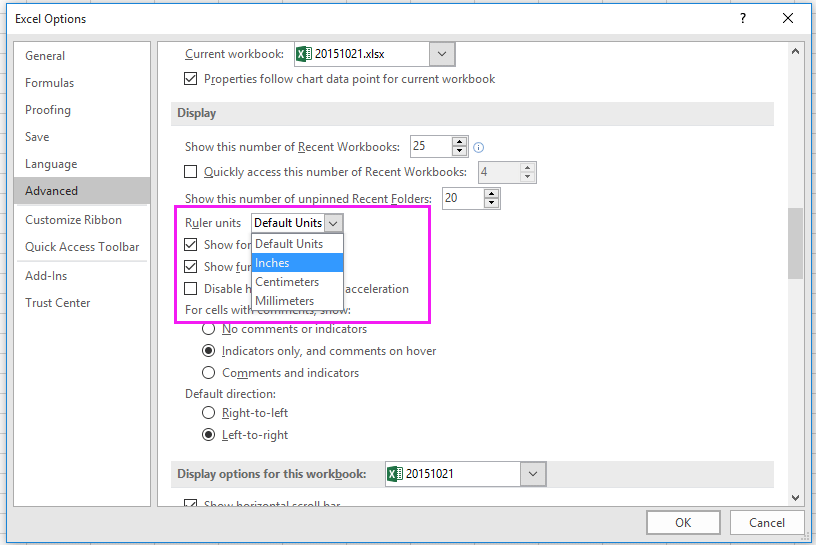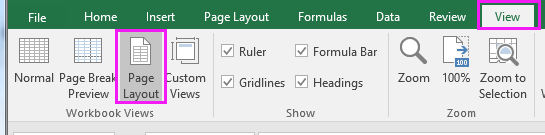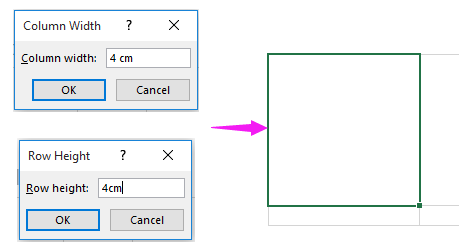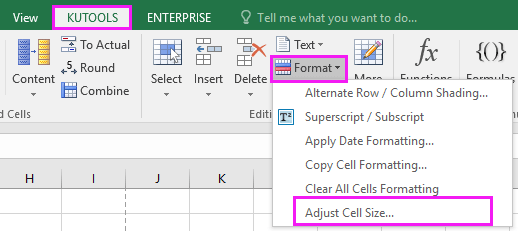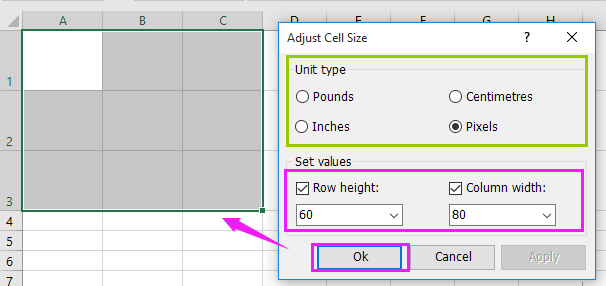Как программно (макросом) задать ширину столбца в пикселах
Вроде бы — элементарное действие… но нет, здесь Microsoft нам усложнил задачу.
Получить ширину столбца в пикселах — не проблема, для этого есть свойство Width:
MsgBox "Ширина столбца с активной ячейкой: " & ActiveCell.Width
Но, увы, это свойство доступно только для чтения, — а для назначения ширины столбца нам придётся изменять значение другого свойства — ColumnWidth, которое задаётся отнюдь не в пикселах, а в символах (количестве знаков, которые поместятся в ячейке)
Результат — мы не можем со 100% точностью задать ширину столбца, чтобы она была равна заданному количеству пикселей.
Стал искать решение проблемы на сайте Microsoft — и увидел чудный макрос, который сначала ставит приблизительную ширину, и потом В ЦИКЛЕ подгоняет (увеличивает или уменьшает) значение ширины, до тех пор, пока результат не приблизитс к ожидаемому.
Я и сам пользовался подобным решением — для макроса вставки картинок в Excel, но когда пришла пора реализовать то же самое в универсальной программе для вставки изображений в Excel, понял, что надо искать более удобный способ
К тому же, подбор ширины столбца в цикле — очень медленный способ.
И вот что получилось:
Sub SetColumnWidth() w = 100 ' желаемая ширина столбца в пикселах cw = IIf(w > 9, (w / 0.75 - 5) / 7, w / 9) ' вычисляем ширину в символах ActiveCell.ColumnWidth = cw ' устанавливаем новую ширину MsgBox "Новая ширина: " & ActiveCell.Width ' смотрим, что получилось End Sub
Запустив этот макрос, вы увидите, что установленная ширина столбца почти совпадает с исходной.
Небольшое расхождение обычно некритично (всё-таки, Excel — это не графический редактор, где важна точность)
Еще один макрос — для тестирования применённого способа перевода Width в ColumnWidth:
Sub Test_ColWidth() For w = 1 To 400 Step 2 ' желаемая ширина столбца cw = IIf(w > 9, (w / 0.75 - 5) / 7, w / 9) ' вычисляем ColumnWidth ActiveCell.ColumnWidth = cw ' и применяем к активной ячейке Debug.Print "Желаемая ширина = " & w, "полученная ширина = " & ActiveCell.Width, _ "ColumnWidth (в символах) = " & Format(cw, "0.00"), _ "совпадение = " & Format(ActiveCell.Width / w, "0.00%") Next w End Sub
Результат работы этого макроса:
Желаемая ширина = 3 полученная ширина = 3 ColumnWidth (в символах) = 0,33 совпадение = 100,00%
Желаемая ширина = 5 полученная ширина = 5,25 ColumnWidth (в символах) = 0,56 совпадение = 105,00%
Желаемая ширина = 7 полученная ширина = 6,75 ColumnWidth (в символах) = 0,78 совпадение = 96,43%
Желаемая ширина = 9 полученная ширина = 9 ColumnWidth (в символах) = 1,00 совпадение = 100,00%
Желаемая ширина = 11 полученная ширина = 11,25 ColumnWidth (в символах) = 1,38 совпадение = 102,27%
Желаемая ширина = 13 полученная ширина = 12,75 ColumnWidth (в символах) = 1,76 совпадение = 98,08%
Желаемая ширина = 15 полученная ширина = 15 ColumnWidth (в символах) = 2,14 совпадение = 100,00%
Желаемая ширина = 17 полученная ширина = 17,25 ColumnWidth (в символах) = 2,52 совпадение = 101,47%
Желаемая ширина = 19 полученная ширина = 18,75 ColumnWidth (в символах) = 2,90 совпадение = 98,68%
Желаемая ширина = 21 полученная ширина = 21 ColumnWidth (в символах) = 3,29 совпадение = 100,00%
Желаемая ширина = 23 полученная ширина = 23,25 ColumnWidth (в символах) = 3,67 совпадение = 101,09%
Желаемая ширина = 25 полученная ширина = 24,75 ColumnWidth (в символах) = 4,05 совпадение = 99,00%
Желаемая ширина = 27 полученная ширина = 27 ColumnWidth (в символах) = 4,43 совпадение = 100,00%
Желаемая ширина = 29 полученная ширина = 29,25 ColumnWidth (в символах) = 4,81 совпадение = 100,86%
Желаемая ширина = 31 полученная ширина = 30,75 ColumnWidth (в символах) = 5,19 совпадение = 99,19%
Желаемая ширина = 33 полученная ширина = 33 ColumnWidth (в символах) = 5,57 совпадение = 100,00%
Желаемая ширина = 35 полученная ширина = 35,25 ColumnWidth (в символах) = 5,95 совпадение = 100,71%
Желаемая ширина = 37 полученная ширина = 36,75 ColumnWidth (в символах) = 6,33 совпадение = 99,32%
Желаемая ширина = 39 полученная ширина = 39 ColumnWidth (в символах) = 6,71 совпадение = 100,00%
Желаемая ширина = 41 полученная ширина = 41,25 ColumnWidth (в символах) = 7,10 совпадение = 100,61%
Желаемая ширина = 43 полученная ширина = 42,75 ColumnWidth (в символах) = 7,48 совпадение = 99,42%
Желаемая ширина = 45 полученная ширина = 45 ColumnWidth (в символах) = 7,86 совпадение = 100,00%
Желаемая ширина = 47 полученная ширина = 47,25 ColumnWidth (в символах) = 8,24 совпадение = 100,53%
Желаемая ширина = 49 полученная ширина = 48,75 ColumnWidth (в символах) = 8,62 совпадение = 99,49%
Желаемая ширина = 51 полученная ширина = 51 ColumnWidth (в символах) = 9,00 совпадение = 100,00%
Желаемая ширина = 53 полученная ширина = 53,25 ColumnWidth (в символах) = 9,38 совпадение = 100,47%
Желаемая ширина = 55 полученная ширина = 54,75 ColumnWidth (в символах) = 9,76 совпадение = 99,55%
Желаемая ширина = 57 полученная ширина = 57 ColumnWidth (в символах) = 10,14 совпадение = 100,00%
Желаемая ширина = 59 полученная ширина = 59,25 ColumnWidth (в символах) = 10,52 совпадение = 100,42%
Желаемая ширина = 61 полученная ширина = 60,75 ColumnWidth (в символах) = 10,90 совпадение = 99,59%
Желаемая ширина = 63 полученная ширина = 63 ColumnWidth (в символах) = 11,29 совпадение = 100,00%
Желаемая ширина = 65 полученная ширина = 65,25 ColumnWidth (в символах) = 11,67 совпадение = 100,38%
Желаемая ширина = 67 полученная ширина = 66,75 ColumnWidth (в символах) = 12,05 совпадение = 99,63%
Желаемая ширина = 69 полученная ширина = 69 ColumnWidth (в символах) = 12,43 совпадение = 100,00%
Желаемая ширина = 71 полученная ширина = 71,25 ColumnWidth (в символах) = 12,81 совпадение = 100,35%
Желаемая ширина = 73 полученная ширина = 72,75 ColumnWidth (в символах) = 13,19 совпадение = 99,66%
Желаемая ширина = 75 полученная ширина = 75 ColumnWidth (в символах) = 13,57 совпадение = 100,00%
Желаемая ширина = 77 полученная ширина = 77,25 ColumnWidth (в символах) = 13,95 совпадение = 100,32%
Желаемая ширина = 79 полученная ширина = 78,75 ColumnWidth (в символах) = 14,33 совпадение = 99,68%
Желаемая ширина = 81 полученная ширина = 81 ColumnWidth (в символах) = 14,71 совпадение = 100,00%
Желаемая ширина = 83 полученная ширина = 83,25 ColumnWidth (в символах) = 15,10 совпадение = 100,30%
Желаемая ширина = 85 полученная ширина = 84,75 ColumnWidth (в символах) = 15,48 совпадение = 99,71%
Желаемая ширина = 87 полученная ширина = 87 ColumnWidth (в символах) = 15,86 совпадение = 100,00%
Желаемая ширина = 89 полученная ширина = 89,25 ColumnWidth (в символах) = 16,24 совпадение = 100,28%
Желаемая ширина = 91 полученная ширина = 90,75 ColumnWidth (в символах) = 16,62 совпадение = 99,73%
Желаемая ширина = 93 полученная ширина = 93 ColumnWidth (в символах) = 17,00 совпадение = 100,00%
Желаемая ширина = 95 полученная ширина = 95,25 ColumnWidth (в символах) = 17,38 совпадение = 100,26%
Желаемая ширина = 97 полученная ширина = 96,75 ColumnWidth (в символах) = 17,76 совпадение = 99,74%
Желаемая ширина = 99 полученная ширина = 99 ColumnWidth (в символах) = 18,14 совпадение = 100,00%
Желаемая ширина = 101 полученная ширина = 101,25 ColumnWidth (в символах) = 18,52 совпадение = 100,25%
Желаемая ширина = 103 полученная ширина = 102,75 ColumnWidth (в символах) = 18,90 совпадение = 99,76%
Желаемая ширина = 105 полученная ширина = 105 ColumnWidth (в символах) = 19,29 совпадение = 100,00%
Желаемая ширина = 107 полученная ширина = 107,25 ColumnWidth (в символах) = 19,67 совпадение = 100,23%
Желаемая ширина = 109 полученная ширина = 108,75 ColumnWidth (в символах) = 20,05 совпадение = 99,77%
Желаемая ширина = 111 полученная ширина = 111 ColumnWidth (в символах) = 20,43 совпадение = 100,00%
Желаемая ширина = 113 полученная ширина = 113,25 ColumnWidth (в символах) = 20,81 совпадение = 100,22%
Желаемая ширина = 115 полученная ширина = 114,75 ColumnWidth (в символах) = 21,19 совпадение = 99,78%
Желаемая ширина = 117 полученная ширина = 117 ColumnWidth (в символах) = 21,57 совпадение = 100,00%
Желаемая ширина = 119 полученная ширина = 119,25 ColumnWidth (в символах) = 21,95 совпадение = 100,21%
Желаемая ширина = 121 полученная ширина = 120,75 ColumnWidth (в символах) = 22,33 совпадение = 99,79%
Желаемая ширина = 123 полученная ширина = 123 ColumnWidth (в символах) = 22,71 совпадение = 100,00%
- 31043 просмотра
Не получается применить макрос? Не удаётся изменить код под свои нужды?
Оформите заказ у нас на сайте, не забыв прикрепить примеры файлов, и описать, что и как должно работать.
Excel для Microsoft 365 для Mac Excel 2021 для Mac Excel 2019 для Mac Excel 2016 для Mac Excel для Mac 2011 Еще…Меньше
Для определения ширины столбцов, высоты строк, а также делений горизонтальной и вертикальной линеек листа в Excel для Mac используются стандартные единицы измерения, такие как сантиметры или пиксели.
Используемые по умолчанию единицы измерения для линеек можно изменить.
Примечание: Если на листе не отображаются линейки, в меню Вид выберите пункт Разметка страницы и щелкните Линейка.
-
В меню Excel выберите пункт Параметры.
-
В разделе Разработка выберите пункт Общие
.
-
В меню Единицы на линейке выберите требуемую единицу измерения.
Совет: Ширину столбцов можно также измерять, перетаскивая разделитель столбца по листу и просматривая при этом всплывающие подсказки.
Нужна дополнительная помощь?
Загружает ваш Excel!
Более 300 профессиональных функций в костюме Excel повышают эффективность как минимум на 50%
Как изменить размер ячейки на дюймы / см / мм / пиксели в Excel?
В Excel и в некоторых случаях вы хотите изменить размер ячейки на дюймы, см, мм или пиксели в соответствии с вашими данными или потребностями. Теперь в этом руководстве рассказывается о методе изменения размера ячейки Excel на дюймы, см, мм или пиксели.
Измените размер ячейки на дюймы / см / мм, установив единицы измерения
Легко переключайте размер ячейки на дюймы/см/мм/пиксели с помощью Kutools for Excel
 Измените размер ячейки на дюймы / см / мм, установив единицы измерения
Измените размер ячейки на дюймы / см / мм, установив единицы измерения
В Excel вы можете установить размер ячейки в дюймах / см / мм с помощью единиц правила.
1. Включите Excel и щелкните Файл or Кнопка офиса > Опции > Дополнительно. Смотрите скриншот:
2. Затем перейдите в правую часть и прокрутите вниз до Монитор раздел и выберите единицу измерения, для которой вы хотите установить размер ячейки. Единицы линейки список. Смотрите скриншот:
3. Нажмите OK. А затем перейти к Макет страницы просмотреть, нажав Вид > Макет страницы , см. снимок экрана:
4. Затем выберите ячейки, размер которых вы хотите изменить, и нажмите Главная > Формат > Высота строки or Ширина столбца чтобы изменить размер ячейки.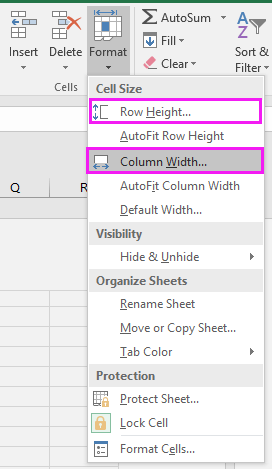
 Легко переключайте размер ячейки на дюймы/см/мм/пиксели с помощью Kutools for Excel
Легко переключайте размер ячейки на дюймы/см/мм/пиксели с помощью Kutools for Excel
Если вы хотите изменить размер ячейки на дюймы, см, мм или пиксели, вы можете использовать Kutools for ExcelАвтора Настроить размер ячейки функция быстрого изменения размера ячеек.
После установки Kutools for Excel, пожалуйста, сделайте следующее:(Бесплатная загрузка Kutools for Excel Сейчас!)
1. Выберите ячейки, которые нужно изменить, и нажмите Кутулс > Формат > Настроить размер ячейки. Смотрите скриншот:
2. В появившемся диалоговом окне выберите тип устройства, на который вы хотите изменить, в разделе «Тип устройства», затем установите оба флажка. Высота строки и Ширина колонки поля и введите номер единицы в текстовые поля. И нажмите Ok, и выбранные ячейки изменят свой размер. Смотрите скриншот:
Вас могут заинтересовать:
- Как развернуть все столбцы в Excel?
- Как быстро преобразовать ячейки между гектарами и акрами в Excel?
- Как удалить знак плюса или минуса данных в Excel?
Лучшие инструменты для работы в офисе
Kutools for Excel Решит большинство ваших проблем и повысит вашу производительность на 80%
- Снова использовать: Быстро вставить сложные формулы, диаграммы и все, что вы использовали раньше; Зашифровать ячейки с паролем; Создать список рассылки и отправлять электронные письма …
- Бар Супер Формулы (легко редактировать несколько строк текста и формул); Макет для чтения (легко читать и редактировать большое количество ячеек); Вставить в отфильтрованный диапазон…
- Объединить ячейки / строки / столбцы без потери данных; Разделить содержимое ячеек; Объединить повторяющиеся строки / столбцы… Предотвращение дублирования ячеек; Сравнить диапазоны…
- Выберите Дубликат или Уникальный Ряды; Выбрать пустые строки (все ячейки пустые); Супер находка и нечеткая находка во многих рабочих тетрадях; Случайный выбор …
- Точная копия Несколько ячеек без изменения ссылки на формулу; Автоматическое создание ссылок на несколько листов; Вставить пули, Флажки и многое другое …
- Извлечь текст, Добавить текст, Удалить по позиции, Удалить пробел; Создание и печать промежуточных итогов по страницам; Преобразование содержимого ячеек в комментарии…
- Суперфильтр (сохранять и применять схемы фильтров к другим листам); Расширенная сортировка по месяцам / неделям / дням, периодичности и др .; Специальный фильтр жирным, курсивом …
- Комбинируйте книги и рабочие листы; Объединить таблицы на основе ключевых столбцов; Разделить данные на несколько листов; Пакетное преобразование xls, xlsx и PDF…
- Более 300 мощных функций. Поддерживает Office/Excel 2007-2021 и 365. Поддерживает все языки. Простое развертывание на вашем предприятии или в организации. Полнофункциональная 30-дневная бесплатная пробная версия. 60-дневная гарантия возврата денег.
Вкладка Office: интерфейс с вкладками в Office и упрощение работы
- Включение редактирования и чтения с вкладками в Word, Excel, PowerPoint, Издатель, доступ, Visio и проект.
- Открывайте и создавайте несколько документов на новых вкладках одного окна, а не в новых окнах.
- Повышает вашу продуктивность на 50% и сокращает количество щелчков мышью на сотни каждый день!
Комментарии (6)
Оценок пока нет. Оцените первым!
Думаю все умеют редактировать ширину столбцов и высоту строк «ручками».
При перетаскивании ручки появляется сообщение, что ширина столбца указывается в символах, а в скобках в пикселях.

Высота строк измеряется в пунктах. В одном дюйме — 72 пункта.
Но если нужно задать размеры именно в сантиметрах — способ есть. В ленте нужно выбрать пункт «Вид» и в блоке параметров «Режим просмотра книги» выбрать вариант «Разметка страницы».

Теперь при редактировании ширины или высота «ручками», значение измеряется в сантиметрах.
Для установки точного значения нужно нажать правой кнопкой мыши на столбец и выбрать пункт «Ширина столбца…».

В открывшемся окне «Ширина столбца» указывается требуемое значение в сантиметрах.

Для изменения высоты строки нужно нажать на неё правой кнопкой и выбрать «Высота строки…».
Важно! Некоторые целые значения задать всё равно не получиться. Например на изображении выше показано, какую ширину Excel на самом деле установит при задании значения 2 см. Вероятно это связано с тем, что программа как-то переводит сантиметры в дюймы кратно какому-то значению.
Как в Excel задать ширину и высоту ячейки в см или мм (см)?
Как в Excel задать ширину и высоту ячейки в см или мм чтобы потом не подбирать их вручную при печати? Существует ли простой способ без вычислений типа: 1 пункт = 1/72 дюйма = 1.33 пикселя = 0.35 мм. 1 пиксель = 0.75 пункта = 0.24мм. 1 мм = 2.85 пунктов = 3.8 пикселей и т. д. Может быть можно как-то сразу нарисовать прямоугольник или квадрат нужного размера?
Файл/параметры/дополнительно ищете строку»Единицы на линейке» выбираете Сантиметры/Миллиметры «ОК». Возвращаетесь и строчки со столбцами будут в ваших единицах только при режиме Вид/Разметка страницы. Удачи!
В отличие от программы Microsoft Word в другой программе Microsoft Excel, к сожалению, нет просто горизонтальных, а также вертикальных линеек. Создатели Excel не добавили туда такой простой и удобный инструмент.
Можно выйти из этого таким способом:
Выбираем инструмент “Прямоугольник”.
Указываем нужный размер.
Вкладка “Свойства” избираем: Не передвигать и не трансформировать величину совместно с ячейками.
Потом используем данный “ЭТАЛОННЫЙ” прямоугольник и подгоняем размеры ячеек, просто подгоняя размеры под наш прямоугольник.
Я не совсем поняла вопрос.
Но, может быть, надо сделать ширину и высоту ячейки одинаковые для всей таблицы?
Чтобы сделать одинаковую ширину ячейки, курсор поставьте на букве, нажмите левой кнопкой мыши. Выделится столбец.
Поставьте курсор между буквами, он приобретёт вид вертикальной полосочки с двумя боковыми стрелочками. И нажимая на левую кнопку, перемещая курсор, сделайте нужную ширину.
В первой ячейке увидите точку (сверху справа). Нажмите на неё левой кнопкой и перетащите вправо. Всё ячейки станут одной ширины.
Аналогично делается и высота ячейки. Только выделять уже надо не столбец, а строку.
REALIX.RU — IT, компьютеры и всё остальное.
18 Ноя
Потребовалось мне сегодня нарисовать таблицу в Microsoft Excel с точными размерами ячеек в сантиметрах, но в отличии от Microsoft Word в Microsoft Excel нет горизонтальных и вертикальных линеек. Excel не позволяет измерять ширину и высоту ячеек в сантиметрах, миллиметрах, дюймах и подобных величинах. Единицы измерения, используемые в Microsoft Excel это пункты, пикселы и символы.
Если потянуть за границу заголовка ячеек, то во всплывающей подсказке отобразится ширина в пунктах и пикселах и никакого намека на сантиметры.
1 пункт = 1/72 дюйма = 1.33 пикселя = 0.35 мм
1 пиксель = 0.75 пункта = 0.24мм
1 мм = 2.85 пунктов = 3.8 пикселей
Ширина столбца задается количеством символов стандартного шрифта, помещающихся в ячейку.
Есть еще один способ как задать нужный размер ячейки в сантиметрах:
1. Воспользуемся инструментом “Прямоугольник” в панели “Рисование“. Нарисуем прямоугольник, размер которого можно указать в миллиметрах
2. На вкладке “Размер” диалогового окна “Формат Автофигуры” можно задать его размеры.
3. На вкладке “Свойства” выбираем: Не перемещать и не изменять размер вместе с ячейками. ( Это мы делаем для того, чтобы прямоугольник не перемещался по листу и не изменял размеры вместе с ячейками листа )
Теперь мы используем этот “ЭТАЛОННЫЙ” прямоугольник и выставляем размеры ячеек, подгоняя их под прямоугольник.
…но есть способ проще:
Нам потребуется OpenOffice.org Calc. В Open Office Calc можно выставлять точные размеры ячеек в сантиметрах. На рисунке ниже в зеленой рамке ( слева ) скриншот из приложения OpenOffice Calc. Во всплывающей подсказке виден размер в сантиметрах, а в красной рамке ( справа ) скриншот из приложения Microsoft Word, в котором ширина указана в пикселах.
Найти информацию в Интернете про: Размер ячейки в Excel в сантиметрах
Советуем прочитать:
- Бесплатный PDF принтер PDFCreator (2)
- Установка .NET Framework 3.5 в Windows 8 ошибка 0×800f0906 (8)
- Решаем проблему: “Spooler SubSystem App… Программа выполнила не допустимую операцию и будет закрыта” (83)
- Папка runauto.. Как удалить runauto.. (6)
- Ошибка 0×8024400A Windows Update на Windows XP (0)
Комментарии (13)
Ну это Вы перегибаете палку. Не согласен, не может такого быть, не можем мы такого допустить. Прямо буря в душе поднялась. Вчера читал об участившихся катастрофах авиалайнеров, пишут что сейчас в 12 раз чаще падают чем 20 лет назад. Говорят, что виной всему машины, и компьютеры, конечно, тоже, но мне кажется, что и летали раньше по другому реже я имею в виду. Т.е статистика перевирает или репортеры от себя что-то добавили.
:0 интересная статья спасибо афтору зачет!
Безусловно хорошая статья. Будем ждать новых
Как всегда на высоте (постоянный читатель 🙂 )
Добротно сделано, контент порадовал, сам на многие блоги и не зашёл бы никогда…
Кратко и понятно. Благодарность Автору — Lucky!
Статья может и интересная, но абсолютно неверная.
1 пиксель экселя = 0.2645 мм
Только что проверено “эталонным” методом.
Все неверно.
Размер пикселя в миллиметрах/дюймах зависит от текущего разрешения экрана.
Проблемма в том , что при печати данные не совпадают. Ни в open office, ни в екселе с фигурами.
Если работа ведется в режиме разметки страницы (вкладка Вид, группа Режимы просмотра книги, кнопка Разметка страницы), ширину столбца и высоту строки можно указывать в сантиметрах. В этом режиме по умолчанию единицами измерения являются сантиметры, но в качестве единиц измерения можно также выбрать миллиметры и дюймы (кнопка Microsoft Office Изображение кнопки Office, Параметры Excel, категория Дополнительно).
Спасибо за вразумительный рассказ. Помогли на все 100.
1 дюйм = 2,54 см; 1 пункт = 1/72 дюйма; 1 пиксель = 0.75 пункта
Получаем: 1 пиксель = 0,2646 мм
Как задать ширину столбцов в сантиметрах в Excel?
Как задать ширину столбцов в сантиметрах в Excel?
Ширина столбцов в сантиметрах
Microsoft Excel позволяет указать ширину столбца в привычных человеку единицах измерения: миллиметрах, сантиметрах и даже дюймах. Для этого нужно перейти из «Обычного режима» просмотра документа в режим «Разметка страницы», в котором вы сможете просматривать документы в том виде, в котором они будут напечатаны. Вам будут хорошо видны начало и конец страниц, а также все их колонтитулы.
Включить режим «Разметка страницы» легко:
- на ленте вкладка «Вид» → группа «Режим просмотра книги» → «Режим разметки».
- в строке состояния рядом с ползунком масштабирования → кнопка «Режим разметки».
Изменить единицы измерения можно в параметрах Excel: «Файл» → «Параметры» → «Дополнительно» → секция «Экран» → параметр «Единицы на линейке».
Создайте любую фигуру на текущем листе, например, прямоугольник («Вставка» → «Иллюстрации» → «Фигуры» → «Прямоугольник»). В свойствах фигуры укажите необходимый размер, а также выберите опцию «Не перемещать и не изменять размеры». Используйте этот прямоугольник, чтобы подбирать нужную ширину столбцов текущего листа.
Отношение единиц при определении ширины колонки
Не могу понять зависимость ПТ к мм(см).
В случае высоты, берём любое значение в ПТ, которое показывает Excel в обычном виде, и в виде разметка страницы смотрим на ММ, вычисляем отношение. Теперь это отношение можно использовать для всех размеров.
Например:
82.50 пт (110пикс) = 2.91 см.
Отношение = 82.50 / 29.1 = 2.83505..
Пример использования, берём например 123 пт, хочется узнать сколько это в ММ.
123 / 2.83505 = 43.38545.. (мм) проверям в экселе, действительно с учётом округления получается 4.34(см).
А вот с шириной всё не так!
Смотрю в обычном режиме: 19.00 (единиц) — 138 пикселей.
Меняю вид на «разметку страницы», вижу : 3.92 см — 148 пикс
Сразу бросается в глаза, то что кол-во пикселей меняется, хотя в случае с высотой такого не было!
Отношение (без учёта изм. пикселей): 19.00 / 39.2 = 0.4846937..
Беру другой размер: 39.29 ед — 280 пикс
Вычисляю: 39.29 / 0.48469 = 81.06147.. (должно быть в мм)
Смотрю в виде «разметка стр.», вижу — 7.96 (79.6 мм) и пикс. 301
81 мм и 79(почти 80)мм не совпадают никак! Если подвинуть колонку, то 81.0 будет на 306 пикселях.
Помогите разобраться, как вычислить отношение для получения ширины. И почему накладка с кол-вом пикселей.
Если есть инфа, то могу принять с учётом того что еденица изм. ширины является размером уст. в стандарте(шрифта) шириной цифры ‘0’, но и в этом случае мне один фиг нужно отношение. (всё это я использую для вывода в печать, но значение я устанавливаю в Эксель в ед. (не в ммсм, т.к. юзаю программный код)
Изменяем размер ячеек в Excel
Для любой, не только электронной, таблицы высота и ширина ячейки это один из базовых вопросов. Чего стоят, например, различные унифицированные формы, которые часто реализуются средствами Excel. Из этой статьи вы узнаете о способах задания размеров элементов электронных таблиц (строк, столбцов, ячеек).
Рассмотрим несколько вариантов:
- ручная настройка границ;
- автоподбор в зависимости от того, что введено в ячейку;
- точное задание размеров в выбранных единицах измерения;
- использование буфера обмена;
- объединение ячеек, как способ изменения размеров.
Первый случай — самый распространенный. При установке курсора мыши между названиями столбцов или номерами строк он изменяет форму на двунаправленную стрелку, острия которой указывают, в каких направлениях можно изменять размер элемента.
Второй вариант лучше всего подходит для ситуации, когда нужно сделать размеры строк или столбцов минимально допустимыми. Алгоритм действий пользователя:
- выделите элемент или несколько элементов таблицы, для которых устанавливаются размеры;
- на вкладке Главная разверните список у команды Формат и выберите соответствующую команду автоподбора.
Результат автоподбора ширины столбцов можно видеть на рисунке.
Для различных стандартизованных таблиц важно установить размеры элементов точно. В этом случае сначала нужно определиться с единицами измерения. По умолчанию размеры на листах Excel задаются в дюймах. Изменить эти настройки можно в разделе Дополнительно команды Параметры на вкладке Файл.
Изменения нагляднее отображаются в режиме Разметка страницы (на вкладке Вид найдите соответствующую команду). Становятся видны линейки с разметкой в выбранных единицах, например сантиметрах. Далее выделите настраиваемый элемент (столбец или строку) и установите размер элемента (в примере это столбец) с помощью соответствующей команды в меню кнопки Формат.
Если нужны два одинаковых по размерам элемента, то можно использовать Специальную вставку. Для этого сначала нужно скопировать элемент-образец. Затем выделить тот элемент, к которому нужно применить настройки форматирования (в том числе размеры) и выбрать Специальную вставку в вариантах команды Вставка, далее в диалоговом окне — Ширины столбца.
Часто возникает задача изменить размеры только одной ячейки. Это возможно в Word, но невозможно в Excel, поэтому приходится прибегать к обходным маневрам, а именно к объединению ячеек. Это можно проиллюстрировать на примере унифицированной формы. Сначала для всех столбцов устанавливается ширина 1 мм, а затем в нужной строке выделяется некоторое количество ячеек и объединяется с помощью кнопки Объединить и поместить в центре.
Сочетание всех возможностей изменения размеров позволяет создавать сложнейшие таблицы, сохраняя при этом все плюсы автоматизации вычислений в Excel.

 .
.