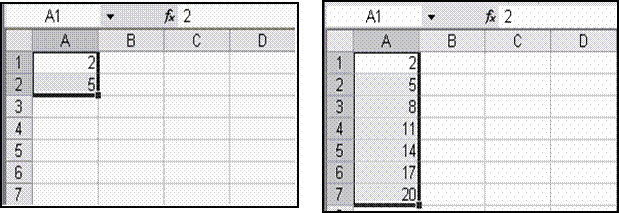Содержание
- 1 Как выделить строки с заданным текстом?
- 2 Как выделить строки с заданным шагом?
- 2.1 Другие материалы по теме:
- 3 Способ 1 — горячие клавиши и раскрывающийся список в excel
- 4 Способ 2 — самый удобный, простой и наиболее гибкий
- 5 Способ 3 — как в excel сделать выпадающий список с использованием ActiveX
- 5.1 Видео
- 5.2 Способ 1. Примитивный
- 5.3 Способ 2. Стандартный
- 5.4 Способ 3. Элемент управления
- 5.5 Способ 4. Элемент ActiveX
- 5.6 Итоговая сравнительная таблица всех способов
- 5.7 Ссылки по теме:
- 6 Создание раскрывающегося списка
- 7 Выпадающий список в Excel с подстановкой данных
- 8 Выпадающий список в Excel с данными с другого листа/файла
- 9 Как сделать зависимые выпадающие списки
- 10 Выпадающий список с поиском
- 10.1 Как добавить подписи данных на графике Excel
- 10.2 Как составить список студентов, не допущенных к экзамену по данным о сдаче зачетов
- 10.3 Как посчитать в базе данных количество клиентов по каналам продаж
- 10.4 Как рассчитать цену с учетом заданной маржи
- 10.5 Построение гистограммы
- 10.6 Отформатируйте диаграмму Ганта
- 10.7 Добавление элементов в недельный график
В разделе Программное обеспечение на вопрос как в Excel 2010 сделать столбик с числами от 0 до 150 с шагом 5 (тоесть 0, 5, 10,…145, 150) в старых версиях ето регр заданный автором Низкосортный лучший ответ это
Ответ от
22 ответа
Привет! Вот подборка тем с ответами на Ваш вопрос: как в Excel 2010 сделать столбик с числами от 0 до 150 с шагом 5 (тоесть 0, 5, 10,…145, 150) в старых версиях ето регр
Ответ от россияне
в первой ячейке пишешь 0, ниже 5, потом выделяешь эти 2 ячейки и за угол выделенных мышкой тянешь вниз до того значения которое нужно
Ответ от Ёергей кАханский
На сайте много способов выбирайте
«»
Ответ от
2 ответа
Привет! Вот еще темы с нужными ответами:
За выделением строки/строк в Excel, как правило, следуют другие действия, например форматирование данных, удаление, копирование, перенос, либо какие-нибудь еще. При этом, чем больше действий следует за выделением строк, тем больше желание выделить все нужные строки разом, сведя к минимуму свои трудозатраты.
Как выделить строки с заданным текстом?
В одной из публикаций уже рассматривалась тема о том, как выделить одну строку, как выделить несколько строк подряд, как выделить несколько строк не подряд и как выделить строки по условию, например в зависимости от текста в ячейках.
Кроме перечисленных выше случаев может возникать необходимость выделять строки с определенным заданным шагом.
Как выделить строки с заданным шагом?
При необходимости в выборочном выделении строк с определенным шагом (например через одну, через две и так далее) можно использовать надстройку, позволяющую автоматизировать и существенно ускорить выделение строк. Задать необходимый шаг для такого выделения можно вручную. Ниже приведено диалоговое окно, позволяющее оценить возможности этой надстройки.
видео по работе с надстройкой

С этой надстройкой появляется возможность:
1. Одним кликом мыши вызывать диалоговое окно макроса прямо из панели инструментов Excel;
2. выделять строки с заданным шагом;
3. устанавливать диапазон для выделяемых строк;
4. производить веделение строк целиком, по всей ширине рабочего листа;
5. выделять части строк, ограничевая их по ширине используемым диапазоном (от первой заполненной до последней заполненной ячейки);
6. выделять части строк, ограничевая их по ширине столбцами выделенного пользователем диапазона;
7. выделять ячейки с заданным шагом, указывая в диапазоне столбец, либо ячейку столбца;
8. выделять ячейки и строки, как на активном листе, так и на всех листах рабочей книги;
9. задавать количество строк в одном выделении.
Другие материалы по теме:
Для таблиц, которые используют постоянные и повторяющиеся данные (например фамилии сотрудников, номенклатура товара или процент скидки для клиента) чтобы не держать в голове и не ошибиться при наборе, существует возможность один раз создать стандартный список и при подстановке данных делать выборку из него. Данная статья позволит вам использовать 4 разных способа как в экселе сделать выпадающий список.
Данный способ использования выпадающего списка по сути не является инструментом таблицы, который надо как либо настраивать или заполнять. Это встроенная функция (горячие клавиши) которая работает всегда. При заполнении какого либо столбца, вы можете нажать правой кнопкой мыши на пустой ячейке и в выпадающем списке выбрать пункт меню «Выбрать из раскрывающегося списка».
Этот же пункт меню можно запустить сочетанием клавиш Alt+»Стрелка вниз» и программа автоматически предложит в выпадающем списке значения ячеек, которые вы ранее заполняли данными. На изображении ниже программа предложила 4 варианта заполнения (дублирующиеся данные Excel не показывает). Единственное условие работы данного инструмента — это между ячейкой, в которую вы вводите данные из списка и самим списком не должно быть пустых ячеек.
Использование горячих клавиш для раскрытия выпадающего списка данных
При чем список для заполнения таким способом работает как в ячейке снизу, так и в ячейке сверху. Для верхней ячейки программа возьмет содержание списка из нижних значений. И опять же не должно быть пустой ячейки между данными и ячейкой для ввода.
Выпадающий список может работать и в верхней части с данными, которые ниже ячейки
Способ 2 — самый удобный, простой и наиболее гибкий
Данный способ предполагает создание отдельных данных для списка. При чем данные могут находится как на листе с таблицей, так и на другом листе файла Excel.
- Сперва необходимо создать список данных, который будет источником данных для подстановки в выпадающий список в excel. Выделите данные и нажмите правой кнопкой мыши. В выпадающем списке выберите пункт «Присвоить имя…».
Создание набора данных для списка
- В окне «Создание имени» задайте имя для вашего списка (это имя дальше будет использоваться в формуле подстановки). Имя должно быть без пробелов и начинаться с буквы.
Введите имя для набора данных
- Выделите ячейки (можно сразу несколько ячеек), в которых планируется создать выпадающий список. Во вкладке «ДАННЫЕ» вверху документа нажмите на «Проверка данных».
Создать выпадающий список можно сразу для нескольких ячеек
- В окне проверка вводимых значение в качестве типа данных задайте «Список». В строке «Источник:» введите знак равно и имя для ранее созданного списка. Данная формула позволит ввести значения только из списка, т.е. произведет проверку введенного значения и предложит варианты. Эти варианты и будут выпадающим списком.
Для создания проверки вводимых значений введите имя ранее созданного списка
При попытке ввести значение, которого нет в заданном списке, эксель выдаст ошибку.
Кроме списка можно вводить данные вручную. Если введенные данные не совпадут с одним из данных — программа выдаст ошибку
А при нажатии на кнопку выпадающего списка в ячейке вы увидите перечень значений из созданного ранее.
Способ 3 — как в excel сделать выпадающий список с использованием ActiveX
Чтобы воспользоваться этим способом, необходимо чтобы у вас была включена вкладка «РАЗРАБОТЧИК». По умолчанию эта вкладка отсутствует. Чтобы ее включить:
- Нажмите на «Файл» в левом верхнем углу приложения.
- Выберите пункт «Параметры» и нажмите на него.
- В окне настройки параметров Excel во вкладке «Настроить ленту» поставьте галочку напротив вкладки «Разработчик».
Включение вкладки «РАЗРАБОТЧИК»
Теперь вы сможете воспользоваться инструментом «Поле со списком (Элемент ActiveX)». Во вкладке «РАЗРАБОТЧИК» нажмите на кнопку «Вставить» и найдите в элементах ActiveX кнопку «Поле со списком (Элемент ActiveX)». Нажмите на нее.
Нарисуйте данный объект в excel выпадающий список в ячейке, где вам необходим выпадающий список.
Теперь необходимо настроить данный элемент. Чтобы это сделать, необходимо включить «Режим конструктора» и нажать на кнопку «Свойства». У вас должно открыться окно свойств (Properties).
С открытым окном свойств нажмите на ранее созданный элемент «Поле со списком». В списке свойств очень много параметров для настройки и вы сможете изучив их, настроить очень много начиная от отображения списка до специальных свойств данного объекта.
Но нас на этапе создания интересуют только три основных:
- ListFillRange — указывает диапазон ячеек, из которых будут браться значения для выпадающего списка. В моем примере я указал два столбца (A2:B7 — дальше покажу как это использовать). Если необходимо только одни значения указывается A2:A7.
- ListRows — количество данных в выпадающем списке. Элемент ActiveX отличается от первого способа тем, что можно указать большое количество данных.
- ColumnCount — указывает сколько столбцов данных указывать в выпадающем списке.
В строке ColumnCount я указал значение 2 и теперь в списке выпадающие данные выглядят вот так:
Как видите получился выпадающий список в excel с подстановкой данных из второго столбца с данными «Поставщик».
Видео
У кого мало времени и нужно быстро ухватить суть — смотрим обучающее видео:
Кому интересны подробности и нюансы всех описанных способов — дальше по тексту.
Способ 1. Примитивный
Один щелчок правой кнопкой мыши по пустой ячейке под столбцом с данными, команда контекстного меню Выбрать из раскрывающегося списка (Choose from drop-down list) или нажать сочетание клавиш ALT+стрелка вниз. Способ не работает, если ячейку и столбец с данными отделяет хотя бы одна пустая строка или вам нужен товар, который еще ни разу не вводился выше:
Способ 2. Стандартный
- Выделите ячейки с данными, которые должны попасть в выпадающий список (например, наименованиями товаров).
- Если у вас Excel 2003 или старше — выберите в меню Вставка — Имя — Присвоить (Insert — Name — Define), если Excel 2007 или новее — откройте вкладку Формулы (Formulas) и воспользуйтесь кнопкой Диспетчер имен (Name Manager), затем Создать. Введите имя (можно любое, но обязательно без пробелов и начать с буквы!) для выделенного диапазона (например Товары). Нажмите ОК.
- Выделите ячейки (можно сразу несколько), в которых хотите получить выпадающий список и выберите в меню (на вкладке) Данные — Проверка (Data — Validation). Из выпадающего списка Тип данных (Allow) выберите вариант Список (List) и введите в строчку Источник (Source) знак равенства и имя диапазона (т.е. =Товары).
Нажмите ОК.
Все! Наслаждайтесь!
Важный нюанс. В качестве источника данных для списка может выступать и динамический именованный диапазон, например прайс-лист. Тогда при дописывании новых товаров к прайсу, они будут автоматически добавляться к выпадающему списку. Еще одним часто используемым трюком для таких списков является создание связанных выпадающих списков (когда содержимое одного списка меняется в зависимости от выбора в другом).
Способ 3. Элемент управления
Этот способ представляет собой вставку на лист нового объекта — элемента управления «поле со списком» с последующей привязкой его к диапазонам на листе. Для этого:
- В Excel 2007/2010 откройте вкладку Разработчик (Developer). В более ранних версиях — панель инструментов Формы (Forms) через меню Вид — Панели инструментов — Формы (View — Toolbars — Forms). Если этой вкладки не видно, то нажмите кнопку Офис — Параметры Excel — флажок Отображать вкладку Разработчик на ленте (Office Button — Excel Options — Show Developer Tab in the Ribbon)
- Найдите значок выпадающего списка среди элементов управления форм (не ActiveX!). Ориентируйтесь по всплывающим подсказкам — Поле со списком:
Щелкните по значку и нарисуйте небольшой горизонтальный прямоугольник — будущий список.
- Щелкните по нарисованному списку правой кнопкой мыши и выберите команду Формат объекта (Format control). В появившемся диалоговом окне задайте
- Формировать список по диапазону — выделите ячейки с наименованиями товаров, которые должны попасть в список
- Связь с ячейкой — укажите ячейку куда нужно выводить порядковый номер выбранного пользователем элемента.
- Количество строк списка — сколько строк показывать в выпадающем списке. По умолчанию — 8, но можно больше, чего не позволяет предыдущий способ.
После нажатия на ОК списком можно пользоваться.
Чтобы вместо порядкового номера элемента выводилось его название можно дополнительно использовать функцию ИНДЕКС (INDEX), которая умеет выводить содержимое нужной по счету ячейки из диапазона:
Способ 4. Элемент ActiveX
Этот способ частично напоминает предыдущий. Основное отличие в том, что на лист добавляется не элемент управления, а элемент ActiveX «Поле со списком» из раскрывающегося набора под кнопкой Вставить (Insert) с вкладки Разработчик (Developer):
Механизм добавления тот же — выбираем объект из списка и рисуем его на листе. А вот дальше начинаются серьезные отличия от предыдущего способа.
Во-первых, созданный выпадающий ActiveX список может находится в двух принципиально разных состояниях — режиме отладки, когда можно настраивать его параметры и свойства, двигать его по листу и менять размеры и — режиме ввода, когда единственное, что можно — выбирать из него данные. Переключение между этими режимами происходит с помощью кнопки Режим Конструктора (Design Mode) на вкладке Разработчик (Developer):
Если эта кнопка нажата, то мы можем настраивать параметры выпадающего списка, нажав соседнюю кнопку Свойства (Properties), которая откроет окно со списком всех возможных настроек для выделенного объекта:
Самые нужные и полезные свойства, которые можно и нужно настроить:
- ListFillRange — диапазон ячеек, откуда берутся данные для списка. Выделить мышью диапазон он не даст, надо просто вписать его руками с клавиатуры (например, Лист2!A1:A5)
- LinkedCell — связанная ячейка, куда будет выводиться выбранный из списка элемент
- ListRows — количество отображаемых строк
- Font — шрифт, размер, начертание (курсив, подчеркивание и т.д. кроме цвета)
- ForeColor и BackColor — цвет текста и фона, соответственно
Большим и жирным плюсом этого способа является возможность быстрого перехода к нужному элементу в списке при вводе первых букв с клавиатуры(!), чего нет у всех остальных способов. Приятным моментом, также, является возможность настройки визуального представления (цветов, шрифтов и т.д.)
При использовании этого способа, также возможно указывать в качестве ListFillRange не только одномерные диапазоны. Можно, например задать диапазон из двух столбцов и нескольких строк, указав дополнительно, что выводить нужно два столбца (свойство ColumnCount=2). Тогда можно получить весьма привлекательные результаты, окупающие все потраченные на дополнительные настройки усилия:
Итоговая сравнительная таблица всех способов
| Способ 1. Примитивный | Способ 2. Стандартный | Способ 3. Элемент управления | Способ 4. Элемент ActiveX | |
| Сложность | низкая | средняя | высокая | высокая |
| Возможность настройки шрифта, цвета и т.д. | нет | нет | нет | да |
| Количество отображаемых строк | всегда 8 | всегда 8 | любое | любое |
| Быстрый поиск элемента по первым буквам | нет | нет | нет | да |
| Необходимость использования дополнительной функции ИНДЕКС | нет | нет | да | нет |
| Возможность создания связанных выпадающих списков | нет | да | нет | нет |
Ссылки по теме:
- Выпадающий список с данными из другого файла
- Создание зависимых выпадающих списков
- Автоматическое создание выпадающих списков надстройкой PLEX
- Выбор фото из выпадающего списка
- Автоматическое удаление уже использованных элементов из выпадающего списка
- Выпадающий список с автоматическим добавлением новых элементов
Под выпадающим списком понимается содержание в одной ячейке нескольких значений. Когда пользователь щелкает по стрелочке справа, появляется определенный перечень. Можно выбрать конкретное.
Очень удобный инструмент Excel для проверки введенных данных. Повысить комфорт работы с данными позволяют возможности выпадающих списков: подстановка данных, отображение данных другого листа или файла, наличие функции поиска и зависимости.
Создание раскрывающегося списка
Путь: меню «Данные» — инструмент «Проверка данных» — вкладка «Параметры». Тип данных – «Список».
Ввести значения, из которых будет складываться выпадающий список, можно разными способами:
- Вручную через «точку-с-запятой» в поле «Источник».
- Ввести значения заранее. А в качестве источника указать диапазон ячеек со списком.
- Назначить имя для диапазона значений и в поле источник вписать это имя.
Любой из вариантов даст такой результат.
Выпадающий список в Excel с подстановкой данных
Необходимо сделать раскрывающийся список со значениями из динамического диапазона. Если вносятся изменения в имеющийся диапазон (добавляются или удаляются данные), они автоматически отражаются в раскрывающемся списке.
- Выделяем диапазон для выпадающего списка. В главном меню находим инструмент «Форматировать как таблицу».
- Откроются стили. Выбираем любой. Для решения нашей задачи дизайн не имеет значения. Наличие заголовка (шапки) важно. В нашем примере это ячейка А1 со словом «Деревья». То есть нужно выбрать стиль таблицы со строкой заголовка. Получаем следующий вид диапазона:
- Ставим курсор в ячейку, где будет находиться выпадающий список. Открываем параметры инструмента «Проверка данных» (выше описан путь). В поле «Источник» прописываем такую функцию:
Протестируем. Вот наша таблица со списком на одном листе:
Добавим в таблицу новое значение «елка».
Теперь удалим значение «береза».
Осуществить задуманное нам помогла «умная таблица», которая легка «расширяется», меняется.
Теперь сделаем так, чтобы можно было вводить новые значения прямо в ячейку с этим списком. И данные автоматически добавлялись в диапазон.
- Сформируем именованный диапазон. Путь: «Формулы» — «Диспетчер имен» — «Создать». Вводим уникальное название диапазона – ОК.
- Создаем раскрывающийся список в любой ячейке. Как это сделать, уже известно. Источник – имя диапазона: =деревья.
- Снимаем галочки на вкладках «Сообщение для ввода», «Сообщение об ошибке». Если этого не сделать, Excel не позволит нам вводить новые значения.
- Вызываем редактор Visual Basic. Для этого щелкаем правой кнопкой мыши по названию листа и переходим по вкладке «Исходный текст». Либо одновременно нажимаем клавиши Alt + F11. Копируем код (только вставьте свои параметры).
- Сохраняем, установив тип файла «с поддержкой макросов».
- Переходим на лист со списком. Вкладка «Разработчик» — «Код» — «Макросы». Сочетание клавиш для быстрого вызова – Alt + F8. Выбираем нужное имя. Нажимаем «Выполнить».
Когда мы введем в пустую ячейку выпадающего списка новое наименование, появится сообщение: «Добавить введенное имя баобаб в выпадающий список?».
Нажмем «Да» и добавиться еще одна строка со значением «баобаб».
Выпадающий список в Excel с данными с другого листа/файла
Когда значения для выпадающего списка расположены на другом листе или в другой книге, стандартный способ не работает. Решить задачу можно с помощью функции ДВССЫЛ: она сформирует правильную ссылку на внешний источник информации.
- Делаем активной ячейку, куда хотим поместить раскрывающийся список.
- Открываем параметры проверки данных. В поле «Источник» вводим формулу: =ДВССЫЛ(“Лист1!$A$1:$A$9”).
Имя файла, из которого берется информация для списка, заключено в квадратные скобки. Этот файл должен быть открыт. Если книга с нужными значениями находится в другой папке, нужно указывать путь полностью.
Как сделать зависимые выпадающие списки
Возьмем три именованных диапазона:
Это обязательное условие. Выше описано, как сделать обычный список именованным диапазоном (с помощью «Диспетчера имен»). Помним, что имя не может содержать пробелов и знаков препинания.
- Создадим первый выпадающий список, куда войдут названия диапазонов.
- Когда поставили курсор в поле «Источник», переходим на лист и выделяем попеременно нужные ячейки.
- Теперь создадим второй раскрывающийся список. В нем должны отражаться те слова, которые соответствуют выбранному в первом списке названию. Если «Деревья», то «граб», «дуб» и т.д. Вводим в поле «Источник» функцию вида =ДВССЫЛ(E3). E3 – ячейка с именем первого диапазона.
- Создаем стандартный список с помощью инструмента «Проверка данных». Добавляем в исходный код листа готовый макрос. Как это делать, описано выше. С его помощью справа от выпадающего списка будут добавляться выбранные значения.
- Чтобы выбранные значения показывались снизу, вставляем другой код обработчика.
- Чтобы выбираемые значения отображались в одной ячейке, разделенные любым знаком препинания, применим такой модуль.
Не забываем менять диапазоны на «свои». Списки создаем классическим способом. А всю остальную работу будут делать макросы.
Выпадающий список с поиском
- На вкладке «Разработчик» находим инструмент «Вставить» – «ActiveX». Здесь нам нужна кнопка «Поле со списком» (ориентируемся на всплывающие подсказки).
- Щелкаем по значку – становится активным «Режим конструктора». Рисуем курсором (он становится «крестиком») небольшой прямоугольник – место будущего списка.
- Жмем «Свойства» – открывается перечень настроек.
- Вписываем диапазон в строку ListFillRange (руками). Ячейку, куда будет выводиться выбранное значение – в строку LinkedCell. Для изменения шрифта и размера – Font.
Скачать пример выпадающего списка
При вводе первых букв с клавиатуры высвечиваются подходящие элементы. И это далеко не все приятные моменты данного инструмента. Здесь можно настраивать визуальное представление информации, указывать в качестве источника сразу два столбца.
Выпадающий список в Excel это, пожалуй, один из самых удобных способов работы с данными. Использовать их вы можете как при заполнении форм, так и создавая дашборды и объемные таблицы. Выпадающие списки часто используют в приложениях на смартфонах, веб-сайтах. Они интуитивно понятны рядовому пользователю.
Кликните по кнопке ниже для загрузки файла с примерами выпадающих списков в Excel:
Видео-урок Как создать выпадающий список в Экселе на основе данных из перечня
Представим, что у нас есть перечень фруктов:
Для создания выпадающего списка нам потребуется сделать следующие шаги:
- Выбрать ячейку, в которой мы хотим создать выпадающий список;
- Перейти на вкладку “Данные” => раздел “Работа с данными” на панели инструментов => выбираем пункт “Проверка данных“.
- Во всплывающем окне “Проверка вводимых значений” на вкладке “Параметры” в типе данных выбрать “Список“:
- В поле “Источник” ввести диапазон названий фруктов =$A$2:$A$6 или просто поставить курсор мыши в поле ввода значений “Источник” и затем мышкой выбрать диапазон данных:
Если вы хотите создать выпадающие списки в нескольких ячейках за раз, то выберите все ячейки, в которых вы хотите их создать, а затем выполните указанные выше действия. Важно убедиться, что ссылки на ячейки являются абсолютными (например, $A$2), а не относительными (например, A2 или A$2 или $A2).
Как сделать выпадающий список в Excel используя ручной ввод данных
На примере выше, мы вводили список данных для выпадающего списка путем выделения диапазона ячеек. Помимо этого способа, вы можете вводить данные для создания выпадающего списка вручную (необязательно их хранить в каких-либо ячейках).
Например, представим что в выпадающем меню мы хотим отразить два слова “Да” и “Нет”. Для этого нам потребуется:
- Выбрать ячейку, в которой мы хотим создать выпадающий список;
- Перейти на вкладку “Данные” => раздел “Работа с данными” на панели инструментов => выбрать пункт “Проверка данных“:
- Во всплывающем окне “Проверка вводимых значений” на вкладке “Параметры” в типе данных выбрать “Список“:
- В поле “Источник” ввести значение “Да; Нет”.
- Нажимаем “ОК“
После этого система создаст раскрывающийся список в выбранной ячейке. Все элементы, перечисленные в поле “Источник“, разделенные точкой с запятой будут отражены в разных строчках выпадающего меню.
Если вы хотите одновременно создать выпадающий список в нескольких ячейках – выделите нужные ячейки и следуйте инструкциям выше.
Как создать раскрывающийся список в Эксель с помощью функции СМЕЩ
Наряду со способами описанными выше, вы также можете использовать формулу СМЕЩ для создания выпадающих списков.
Например, у нас есть список с перечнем фруктов:
Для того чтобы сделать выпадающий список с помощью формулы СМЕЩ необходимо сделать следующее:
- Выбрать ячейку, в которой мы хотим создать выпадающий список;
- Перейти на вкладку “Данные” => раздел “Работа с данными” на панели инструментов => выбрать пункт “Проверка данных“:
- Во всплывающем окне “Проверка вводимых значений” на вкладке “Параметры” в типе данных выбрать “Список“:
- В поле “Источник” ввести формулу: =СМЕЩ(A$2$;0;0;5)
- Нажать “ОК“
Система создаст выпадающий список с перечнем фруктов.
Как эта формула работает?
На примере выше мы использовали формулу =СМЕЩ(ссылка;смещ_по_строкам;смещ_по_столбцам;;).
Эта функция содержит в себе пять аргументов. В аргументе “ссылка” (в примере $A$2) указывается с какой ячейки начинать смещение. В аргументах “смещ_по_строкам” и “смещ_по_столбцам” (в примере указано значение “0”) – на какое количество строк/столбцов нужно смещаться для отображения данных. В аргументе “” указано значение “5”, которое обозначает высоту диапазона ячеек. Аргумент “” мы не указываем, так как в нашем примере диапазон состоит из одной колонки.
Используя эту формулу, система возвращает вам в качестве данных для выпадающего списка диапазон ячеек, начинающийся с ячейки $A$2, состоящий из 5 ячеек.
Как сделать выпадающий список в Excel с подстановкой данных (с использованием функции СМЕЩ)
Если вы используете для создания списка формулу СМЕЩ на примере выше, то вы создаете список данных, зафиксированный в определенном диапазоне ячеек. Если вы захотите добавить какое-либо значение в качестве элемента списка, вам придется корректировать формулу вручную. Ниже вы узнаете, как делать динамический выпадающий список, в который будут автоматически загружаться новые данные для отображения.
Для создания списка потребуется:
- Выбрать ячейку, в которой мы хотим создать выпадающий список;
- Перейти на вкладку “Данные” => раздел “Работа с данными” на панели инструментов => выбрать пункт “Проверка данных“;
- Во всплывающем окне “Проверка вводимых значений” на вкладке “Параметры” в типе данных выбрать “Список“;
- В поле “Источник” ввести формулу: =СМЕЩ(A$2$;0;0;СЧЕТЕСЛИ($A$2:$A$100;””))
- Нажать “ОК“
В этой формуле, в аргументе “” мы указываем в качестве аргумента, обозначающего высоту списка с данными – формулу СЧЕТЕСЛИ, которая рассчитывает в заданном диапазоне A2:A100 количество не пустых ячеек.
Примечание: для корректной работы формулы, важно, чтобы в списке данных для отображения в выпадающем меню не было пустых строк.
Как создать выпадающий список в Excel с автоматической подстановкой данных
Для того чтобы в созданный вами выпадающий список автоматически подгружались новые данные, нужно проделать следующие действия:
- Создаем список данных для отображения в выпадающем списке. В нашем случае это список цветов. Выделяем перечень левой кнопкой мыши:
- На панели инструментов нажимаем пункт “Форматировать как таблицу“:
- Из раскрывающегося меню выбираем стиль оформления таблицы:
- Нажав клавишу “ОК” во всплывающем окне, подтверждаем выбранный диапазон ячеек:
- Затем, выделим диапазон данных таблицы для выпадающего списка и присвоим ему имя в левом поле над столбцом “А”:
Таблица с данными готова, теперь можем создавать выпадающий список. Для этого необходимо:
- Выбрать ячейку, в которой мы хотим создать список;
- Перейти на вкладку “Данные” => раздел “Работа с данными” на панели инструментов => выбрать пункт “Проверка данных“:
- Во всплывающем окне “Проверка вводимых значений” на вкладке “Параметры” в типе данных выбрать “Список“:
- В поле источник указываем =”название вашей таблицы”. В нашем случае мы ее назвали “Список“:
- Готово! Выпадающий список создан, в нем отображаются все данные из указанной таблицы:
- Для того чтобы добавить новое значение в выпадающий список – просто добавьте в следующую после таблицы с данными ячейку информацию:
- Таблица автоматически расширит свой диапазон данных. Выпадающий список соответственно пополнится новым значением из таблицы:
Как скопировать выпадающий список в Excel
В Excel есть возможность копировать созданные выпадающие списки. Например, в ячейке А1 у нас есть выпадающий список, который мы хотим скопировать в диапазон ячеек А2:А6.
Для того чтобы скопировать выпадающий список с текущим форматированием:
- нажмите левой клавишей мыши на ячейку с выпадающим списком, которую вы хотите скопировать;
- нажмите сочетание клавиш на клавиатуре CTRL+C;
- выделите ячейки в диапазоне А2:А6, в которые вы хотите вставить выпадающий список;
- нажмите сочетание клавиш на клавиатуре CTRL+V.
Так, вы скопируете выпадающий список, сохранив исходный формат списка (цвет, шрифт и.т.д). Если вы хотите скопировать/вставить выпадающий список без сохранения формата, то:
- нажмите левой клавишей мыши на ячейку с выпадающим списком, который вы хотите скопировать;
- нажмите сочетание клавиш на клавиатуре CTRL+C;
- выберите ячейку, в которую вы хотите вставить выпадающий список;
- нажмите правую кнопку мыши => вызовите выпадающее меню и нажмите “Специальная вставка“;
- В появившемся окне в разделе “Вставить” выберите пункт “условия на значения“:
- Нажмите “ОК“
После этого, Эксель скопирует только данные выпадающего списка, не сохраняя форматирование исходной ячейки.
Как выделить все ячейки, содержащие выпадающий список в Экселе
Иногда, сложно понять, какое количество ячеек в файле Excel содержат выпадающие списки. Есть простой способ отобразить их. Для этого:
- Нажмите на вкладку “Главная” на Панели инструментов;
- Нажмите “Найти и выделить” и выберите пункт “Выделить группу ячеек“:
- В диалоговом окне выберите пункт “Проверка данных“. В этом поле есть возможность выбрать пункты “Всех” и “Этих же“. “Всех” позволит выделить все выпадающие списки на листе. Пункт “этих же” покажет выпадающие списки схожие по содержанию данных в выпадающем меню. В нашем случае мы выбираем “всех“:
- Нажмите “ОК“
Нажав “ОК“, Excel выделит на листе все ячейки с выпадающим списком. Так вы сможете привести за раз все списки к общему формату, выделить границы и.т.д.
Как сделать зависимые выпадающие списки в Excel
Иногда нам требуется создать несколько выпадающих списков, причем, таким образом, чтобы, выбирая значения из первого списка, Excel определял какие данные отобразить во втором выпадающем списке.
Предположим, что у нас есть списки городов двух стран Россия и США:
Для создания зависимого выпадающего списка нам потребуется:
- Создать два именованных диапазона для ячеек “A2:A5” с именем “Россия” и для ячеек “B2:B5” с названием “США”. Для этого нам нужно выделить весь диапазон данных для выпадающих списков:
- Перейти на вкладку “Формулы” => кликнуть в разделе “Определенные имена” на пункт “Создать из выделенного“:
- Во всплывающем окне “Создание имен из выделенного диапазона” поставьте галочку в пункт “в строке выше“. Сделав это, Excel создаст два именованных диапазона “Россия” и “США” со списками городов:
- Нажмите “ОК“
- В ячейке “D2” создайте выпадающий список для выбора стран “Россия” или “США”. Так, мы создадим первый выпадающий список, в котором пользователь сможет выбрать одну из двух стран.
Теперь, для создания зависимого выпадающего списка:
- Выделите ячейку E2 (или любую другую ячейку, в которой вы хотите сделать зависимый выпадающий список);
- Кликните по вкладке “Данные” => “Проверка данных”;
- Во всплывающем окне “Проверка вводимых значений” на вкладке “Параметры” в типе данных выберите “Список“:
- В разделе “Источник” укажите ссылку: =INDIRECT($D$2) или =ДВССЫЛ($D$2);
- Нажмите “ОК“
Теперь, если вы выберите в первом выпадающем списке страну “Россия”, то во втором выпадающем списке появятся только те города, которые относятся к этой стране. Также и в случае, когда выбираете “США” из первого выпадающего списка.
В Экселе можно результаты расчетов отобразить в виде диаграммы или графика, придавая им большую наглядность, а для сравнения иногда нужно построить два графика рядом. Как построить два графика в Excel на одном поле мы далее и рассмотрим.
Начнем с того, что не каждый тип диаграмм в Экселе сможет отобразить именно тот результат, который мы ожидаем. К примеру, имеются результаты расчетов для нескольких функций на основе одинаковых исходных данных. Если по этим данным строить обычную гистограмму или график, то исходные данные не будут учитываться при построении, а лишь их количество, между которыми будут задаваться одинаковые интервалы.
Нижняя диаграмма представляет собой идентичную диаграмму, где ось преобразуется для отображения данных на оси, основанной на дате. На оси с датой вся информация времени отбрасывается. Весь набор из 300 точек нанесен на одну вертикальную линию. Решение этой проблемы связано с преобразованием часов в другую шкалу времени. Например, возможно, каждый час может быть представлен за один год.
В этом примере вы управляете метками вдоль вертикальной оси, используя удобный формат пользовательских номеров. Несколько новых настроек в диалоговом окне «Формат оси» гарантируют, что метка оси отображается каждый час. Выполните следующие шаги, чтобы создать диаграмму, которая, по-видимому, имеет ось времени.
Выделяем два столбца результатов расчетов и строим обычную гистограмму.
Теперь попробуем добавить еще одну гистограмму к имеющимся с таким же количеством результатов расчетов. Для добавления графика в Экселе делаем активным имеющийся график, выделив его, и на появившейся вкладке «Конструктор» выбираем «Выбрать данные» . В появившемся окошке в разделе «Элементы легенды» нажимаем добавить, и указываем ячейки «Имя ряда:» и «Значения:» на листе, в качестве которых будут значения расчета функции «j» .
Как добавить подписи данных на графике Excel
Вы должны убедить своего менеджера, что вы должны использовать 24-часовые часы. Полученная диаграмма почти идеальна. Выберите значок «Диаграмма», а затем разверните категорию «Параметры оси». На графике теперь отображается одна метка в год, которая на диаграмме выглядит как одна метка в час.
- На вкладке «Номер» выберите категорию «Пользовательская».
- В этом формате отображается год с двумя цифрами.
Как вы видите, график теперь выделяет одну шестую от горизонтальной оси на каждый час. Это улучшение точности по сравнению с любой из диаграмм.
Дополнительный график использует аналогичную методологию, чтобы показать время ожидания для каждого клиента, который входит в банк. Эти графики показывают количество клиентов в банке и ожидаемое время ожидания. Просмотрите шаблон, чтобы получить смысл текста заполнителя и что вам нужно будет изменить. Введите над именем ложного сотрудника с первым человеком, которого вы планируете. Повторите это, чтобы добавить все имена вашего сотрудника за этот день — большинство шаблонов начинаются с понедельника.
Повторите этот процесс, чтобы настроить все имена для каждого дня недели в расписании. Просмотрите время — на большинстве шаблонов, проходящих через верхнюю часть сетки — для расписания. Повторите, чтобы изменить любое другое время ячейки. Просмотрите, что шаблон включил в качестве заметок для каждого сотрудника в сетке. Некоторые шаблоны показывают, что будет делать сотрудник, например «Резервная станция» и «Склад». Чтобы удалить эту информацию, выделите все ячейки, содержащие ее, и нажмите клавишу «Удалить».
Теперь посмотрим, как будет выглядеть наша диаграмма, если мы к имеющимся гистограммам добавим еще одну, у которой количество значений почти в два раза больше. Добавим к графику значения функции «k» .
Как видно, последних добавленных значений гораздо больше, и они настолько малы, что их на гистограмме практически не видно.
Как составить список студентов, не допущенных к экзамену по данным о сдаче зачетов
Внесите любые изменения в столбец-заполнители для «Всего» или «Ежедневные часы». Выделите все ячейки в строке сотрудника, включая ячейку в столбце «Всего» или «Ежедневные часы». Введите информацию о любых заполнителях в верхней части сетки, изменяющуюся по шаблону, такую как даты недели для расписания, название компании, название отдела или команды, которые планируются, и любое сообщение, например Давайте хорошо неделю!
Как посчитать в базе данных количество клиентов по каналам продаж
Если у вас есть рабочая книга с двумя рабочими листами, которые содержат данные, совместимые для одного графика, вы можете легко создать одну диаграмму, содержащую все данные, без необходимости комбинировать данные с самого начала. Окно будет сокращаться до узкого окна Редактирование серии.
Если изменить тип диаграммы с гистограммы на обычный график, результат получится в нашем случае более наглядным.
Если использовать для построения графиков в Экселе точечную диаграмму, то на полученных графиках будет учитываться не только результат расчетов, но и исходные данные, т.е. будет прослеживаться четкая зависимость между величинами.
Как рассчитать цену с учетом заданной маржи
Повторите шаги с 5 по 7, пока вы не добавите все данные из второй серии данных, которые вы хотите объединить с первой серией данных. МакДунниган получил степень бакалавра искусств в международных отношениях из Калифорнийского университета, Дэвис. Диаграммы Ганта позволяют легко визуализировать временные рамки управления проектами, преобразовывать имена задач, даты начала, длительности и конечные даты в каскад графики с горизонтальными полосами.
Построение гистограммы
Перечислите каждую задачу вашего проекта в порядке начальной даты, от начала до конца. Укажите имя задачи, дату начала, продолжительность и окончательную дату. Сделайте свой список максимально полным. В приведенном выше меню выберите «Вставить», а затем щелкните значок гистограммы. Когда появится раскрывающееся меню, выберите шкалу со стеками, выделенную ниже зеленым цветом. Это введет пустую диаграмму в таблицу.
Для создания точеного графика выделим столбец начальных значений, и пару столбцов результатов для двух разных функций. На вкладке «Вставка» выбираем точечную диаграмму с гладкими кривыми.
Для добавления еще одного графика выделяем имеющиеся, и на вкладке «Конструктор» нажимаем «Выбрать данные» . В новом окошке в графе «Элементы легенды» нажимаем «Добавить» , и указываем ячейки для «Имя ряда:» , «Значения X:» и «Значения Y:» . Добавим таким образом функцию «j» на график.
Нажмите пустое место в названии серии: сначала в поле, затем щелкните ячейку в таблице, которая содержит дату начала. Нажмите на первую дату начала, в моем примере 1 марта и перетащите курсор на последнюю дату начала. Нажмите «Название серии»: сначала в поле формы, после нажатия на ячейку таблицы, где длительность. Нажмите на первую продолжительность, в моем примере — 5, и перетащите курсор на последнюю продолжительность. Длительность теперь находится в диаграмме Ганта.
- Затем нажмите «Влево» на «Выбрать данные».
- Откроется окно «Выбор источника данных».
- В разделе «Легенда» нажмите «Добавить».
- Нажмите на значок в конце поля «Значения серий».
- Значок представляет собой небольшую таблицу с красной стрелкой.
- Окно закроется, и предыдущее окно снова откроется.
- Ваши даты начала теперь находятся в диаграмме Ганта.
- В разделе «Легенды» нажмите «Добавить».
- Откроется окно Изменить окно серии.
Измените даты в левой части диаграммы в списке задач.
Помогите пожалуйста очень надо! z=(x^2)/2-(y^2)/2 x1=-10; x2=10 y1=-10; y2=10
Диаграммы и графики
Отформатируйте диаграмму Ганта
Нажмите на любую панель диаграммы, щелкнув правой кнопкой мыши и откройте «Выбрать данные».
- Нажмите «Изменить» в разделе «Ярлыки» на горизонтальной оси.
- С помощью мыши выберите имена задач.
- Нажмите ОК.
Ваша диаграмма Ганта должна выглядеть так. То, что у вас есть, представляет собой гистограмму. Даты начала — синие, а длительности — оранжевые.
Обратите внимание, что ваши задачи в обратном порядке. Чтобы исправить это, щелкните список задач, чтобы выбрать их, а затем щелкните правой кнопкой мыши по списку и выберите «Отформатировать ось». Установите флажок «Категория» в обратном порядке и закройте.
- Нажмите «Заливка» и выберите «Без заполнения».
- Нажмите «Граница» и выберите «Нет линии».
Вам просто нужно удалить пустое место в начале диаграммы Ганта. В диаграмме Ганта выберите даты над столбцами, щелкните правой кнопкой мыши и выберите «Отформатировать ось».
- Нажмите на первую дату начала в таблице данных.
- Щелкните правой кнопкой мыши на нем, выберите «Формат ячеек» и выберите «Общие».
- Напишите номер, который появляется.
- Нажмите «Отмена», потому что вы не хотите вносить какие-либо изменения здесь.
- Введите номер, записанный в поле «Минимальный лимит».
- Вы можете играть с этим, чтобы увидеть, что лучше всего подходит для вас.
Если вы хотите, чтобы ваша диаграмма Ганта была более приятной, удалите большую часть пробела между барами.
Диаграммы с областями
Круговые и кольцевые диаграммы
Трехмерная графика
Изменение формата построения диаграмм по умолчанию
Дополнительные возможности при построении диаграммы
Графики математических функций
Представление данных в графическом виде позволяет решать самые разнообразные задачи. Основное достоинство такого представления — наглядность. На графиках легко просматривается тенденция к изменению. Можно даже определять скорость изменения тенденции. Различные соотношения, прирост, взаимосвязь различных процессов — все это легко можно увидеть на графиках.
Ваша диаграмма Ганта может быть ясной, но это не совсем полезно. Вы не можете изменить дату начала, продолжительность или дату окончания, а другие значения настраиваются автоматически. Вы не можете поделиться диаграммой с другими людьми или предоставить им разрешение наблюдателя, редактора или администратора.
- Диаграмма не изменяется по размеру при добавлении новых задач.
- Трудно читать.
- Нет ежедневной сетки или ярлыков.
Вы можете начать вводить свой список задач. Добавьте для каждой задачи два данных, будь то дата начала, продолжительность или окончательная дата.
Всего Microsoft Excel предлагает Вам несколько типов плоских и объемных диаграмм, разбитых, в свою очередь, на ряд форматов. Если Вам их недостаточно, Вы можете создать собственный пользовательский формат диаграммы.
Предварительные сведения о построении диаграмм
Процедура построения графиков и диаграмм в Excel отличается как широкими возможностями, так и необычайной легкостью. Любые данные в таблице всегда можно представить в графическом виде. Для этого используется мастер диаграмм , который вызывается нажатием на кнопку с таким же названием, расположенную на стандартной панели инструментов. Эта кнопка принадлежит категории кнопок Диаграмма .
Отсюда, при изменении любой из трех переменных, два других будут пересчитываться автоматически. Отсюда вы можете добавить дополнительные данные, такие как предшественники и группы задач. Смотрите наше видео, чтобы узнать еще больше. И вы можете сделать это за короткий промежуток времени. Не более четырех минут.
Оказывается, что делать одно — это то, что многие делают, это многозадачность. Это проще, чем использовать повестку дня. Вы можете добавлять, удалять вещи и изменять их. Вы также можете добавить комментарии или фотографии. Вы увидите, что рисунок мыши изменяется. Это, как правило, стрелка белого цвета, одна в черном цвете.
Мастер диаграмм — это процедура построения диаграммы, состоящая из четырех шагов. На любом шаге Вы можете нажать кнопку Готово , в результате чего построение диаграммы завершится. С помощью кнопок Далее> и Вы можете управлять процессом построения диаграммы.
Кроме того, для построения диаграммы можно воспользоваться командой Вставка / Диаграмма .
Нажмите правую кнопку мыши и перетащите мышь вправо. Вы увидите это автоматически, они начнут рисовать в строке, а остальные дни недели. Продолжайте до тех пор, пока вы не захотите. Вы можете сделать еженедельный график до пятницы или до воскресенья. Если вы не хотите начинать в понедельник, вы можете изменить с понедельника по воскресенье.
У вас уже есть расписание с понедельника по воскресенье.
Напишите первый час дня, который вы хотите в своем недельном расписании. Вы увидите, что мышь меняет форму снова. Нажмите правую кнопку мыши. Перетащите указатель мыши. Вы увидите, что часы автоматически увеличиваются с одного часа до одного часа.
Построив диаграмму, Вы можете добавлять и удалять ряды данных, изменять многие параметры диаграммы с помощью специальной панели инструментов.
В процессе построения диаграммы Вам предстоит определить место, где будет расположена диаграмма, а также ее тип. Вы должны также определить, где и какие надписи должны присутствовать на диаграмме. В результате Вы получаете хорошую заготовку для дальнейшей работы.
Когда вы закончите, у вас установлен ваш недельный график. С точно такими же часами. Серии обычно делаются с числами. Первые два числа записываются, а мышь перемещается вниз, вверх или вправо. Вы можете делать серии с четными числами, нечетные числа, о которых вы можете только подумать.
Добавление элементов в недельный график
После того, как вы сделаете снимок вашего недельного расписания, вы можете добавить цвет или различные функции. Чтобы добавить комментарии, щелкните правой кнопкой мыши в любом окне. Обратите внимание, что у вас есть меню, в котором говорится о комментариях. У вас есть это на изображении ниже.
Другими словами, после нажатия кнопки Готово Вы получаете набор объектов для форматирования. Для каждого элемента диаграммы можно вызвать свое меню форматирования или воспользоваться панелью инструментов. Для этого достаточно щелкнуть мышью на элементе диаграммы, чтобы выделить его, а потом нажать правую кнопку мыши для вызова меню со списком команд форматирования. В качестве альтернативного способа перехода в режим форматирования элемента диаграммы Вы можете дважды щелкнуть на нем мышью. В результате Вы сразу оказываетесь в окне диалога форматирования объекта.
Теперь мы добавим цветные границы в поля вашего еженедельного расписания. Отметьте все поля вашего недельного расписания мышью. У вас уже есть ваш недельный график. Эта деятельность осуществляется многими людьми. Как давно вы это сделали? Почему бы вам не рассказать мне об этом в блоге?
Знаете ли вы, чтобы контролировать свои расходы и ваше время? Вы можете копировать и вставлять информацию в одну таблицу, но это требует времени, и график не будет обновляться при изменении исходных данных в других электронных таблицах. Нажмите и удерживайте кнопку мыши в верхней левой ячейке диапазона данных, который вы хотите использовать для диаграммы. Перетащите указатель в нижнюю правую ячейку и отпустите кнопку.
Термин «диаграмма активна» означает, что в углах и на серединах сторон поля диаграммы расположены маркеры, которые имеют вид маленьких черных квадратиков. Диаграмма становится активной, если Вы нажмете кнопку мыши в любом месте диаграммы (предполагается, что Вы находитесь вне диаграммы, то есть курсор установлен в ячейке активного листа книги). Когда диаграмма активна, Вы можете изменять размеры поля и перемещать ее по рабочему листу.
Работа с элементами или объектами диаграммы выполняется в режиме редактирования диаграммы. Признаком режима редактирования диаграммы является наличие окантовки границы поля и маркеров, расположенных по углам и серединам сторон поля диаграммы. Маркеры имеют вид черных квадратиков и находятся внутри области диаграммы. Для перехода в режим редактирования дважды нажмите кнопку мыши на диаграмме.
Для перемещения по элементам диаграммы Вы можете использовать клавиши-стрелки. При переходе на элемент вокруг него появляются маркеры. Если в этот момент нажать правую кнопку мыши, то появится меню со списком команд для форматирования активного элемента.
Построение и редактирование диаграмм и графиков
Познакомимся с работой мастера диаграмм. Первый шаг построения диаграммы предполагает выбор типа будущего изображения. Вы имеете возможность выбрать стандартный или нестандартный тип диаграммы.
На втором шаге выбирается источник данных для диаграммы. Для этого непосредственно на рабочем листе при помощи мыши выделяют необходимый диапазон ячеек.
Допускается и ввод диапазона ячеек непосредственно с клавиатуры.
Если диаграмма включает в себя несколько рядов, можно осуществить группировку данных двумя способами: в строках таблицы или в ее столбцах.
Для этой цели на странице Диапазон данных имеется переключатель Ряды в .
В процессе построения диаграммы возможно добавление или редактирование рядов данных, используемых в качестве исходных.
Для формирования рядов данных служит вторая страница рассматриваемого диалогового окна.
На этой странице можно выполнить детальную настройку рядов, задав имя каждого ряда и единицы измерения для оси X.
Задать название ряда можно в поле Имя , непосредственно введя его с клавиатуры или выделив на листе, временно свернув диалоговое окно.
В поле Значения находятся численные данные, участвующие в построении диаграммы. Для ввода этих данных также удобнее всего воспользоваться кнопкой свертывания окна и выделить диапазон непосредственно на рабочем листе.
В поле Подписи оси X вводятся единицы измерения оси X.
На третьем шаге построения необходимо установить такие параметры диаграммы, как заголовки и различные подписи, оси, а также формат вспомогательных элементов диаграммы (координатной сетки, легенды, таблицы данных).
Здесь Вы сталкиваетесь с понятием подписей строк и столбцов, которые представляют собой заголовки строк и столбцов, а также названия полей. Вы можете включать их в область, для которой будет строиться диаграмма, или не делать этого. По умолчанию диаграмма строится по всей выделенной области, то есть считается, что строки и столбцы под подписи не выделены. Однако когда в верхней строке и в левом столбце выделенной области находится текст, Excel автоматически создает подписи на их основе.
На четвертом шаге мастера диаграмм необходимо установить параметры размещения диаграммы. Она может располагаться на отдельном или на имеющемся листе.
Нажмите кнопку Готово , и процесс построения закончится.
Установка цвета и стиля линий. Редактирование диаграммы
Диаграмма построена, после чего ее нужно отредактировать. В частности, изменить цвет и стиль линий, которыми изображены серии чисел, расположенные в строках таблицы исходных данных. Для этого Вам нужно перейти в режим редактирования диаграммы. Как Вы уже знаете, для этого нужно дважды нажать кнопку мыши на диаграмме. Изменится обрамление диаграммы, появится бордюр. Это свидетельствует о том, что Вы находитесь в режиме редактирования диаграммы.
Альтернативный способ перехода в этот режим состоит в том, что нажимают правую кнопку мыши в тот момент, когда ее указатель находится на диаграмме. Тогда в появившемся списке команд выбирают пункт форматирования текущего объекта.
Вы можете изменять размеры диаграммы, перемещать текст, редактировать любые ее элементы. Признаком режима редактирования являются черные квадратики внутри диаграммы. Для выхода из режима редактирования диаграммы достаточно щелкнуть мышью вне диаграммы.
Перемещение объектов диаграммы выполняется в режиме редактирования диаграммы. Перейдите в него. Для перемещения объекта диаграммы выполните следующие действия:
Для изменения размеров поля, на котором находится какой-либо из объектов диаграммы, выполняют следующие действия:
Отметим, что размеры и положение диаграммы изменяются аналогично. Для изменения размеров и положения диаграммы достаточно сделать ее активной.
Форматирование текста, чисел, данных и выбор заполнения
Операция форматирования для любых объектов выполняется по следующей схеме.
Альтернативным способом форматирования объекта является вызов соответствующего диалогового окна из панели инструментов.
Это окно появляется при форматировании осей ОХ и OY.
Команды форматирования определяются типом выбранного объекта. Приведем названия этих команд:
После выбора любой из этих команд появляется окно диалога для форматирования объекта, в котором, используя стандартную технику Excel, Вы можете выбирать шрифты, размеры, стили, форматы, типы заполнения и цвета.
Область построения диаграммы представляет собой прямоугольник, где непосредственно отображается диаграмма.
Для изменения заполнения этой области нажмите на нее правой кнопкой мыши и в появившемся списке выберите опцию Формат области построения .
В открывшемся окне диалога выберите подходящее заполнение.
При работе с графикой Excel Вы можете заменить один ряд данных другим в построенной диаграмме и, изменяя данные на диаграмме, соответственно корректировать исходные данные в таблице.
В окне диалога Формат ряда данных на вкладке Вид можно изменить стиль, цвет и толщину линий, которыми изображаются на диаграмме ряды данных.
Вкладка Порядок рядов позволяет задать очередность расположения рядов на диаграмме.
При помощи вкладки Подписи данных можно определить подписи значений для выделенного ряда.
Вкладка Y-погрешности позволяет задать величину погрешности значений, а также вывести на экран планки погрешностей по оси Y.
В некоторых случаях Вам может потребоваться восстановить утраченную информацию. Например, в меню форматирования объектов такой командой является Очистить .
При входе в режим Вы можете нечаянно нажать клавишу Enter или кнопку мыши, в результате чего объект исчезнет. Для восстановления информации в режиме редактирования воспользуйтесь комбинацией клавиш Ctrl-Z .
Возможны ситуации, при которых нажатие Ctrl-Z не восстанавливает объект. Это происходит в тех случаях, когда Вы успели выполнить еще какие-либо действия, перед тем как поняли, что нужно восстановить изменения. Например, Вы удалили одну линию графика, а потом сделали попытку отредактировать какой-нибудь текст. Нажатие Ctrl-Z уже не восстановит удаленную линию. Для восстановления удаленной линии выполните следующие операции.
Выберите требуемую диаграмму и нажмите кнопку Мастер диаграмм . Появится окно диалога Мастер диаграмм — шаг 1 из 4 .
В окне диалога укажите область, по которой будет строиться диаграмма, и нажмите кнопку Далее > или Готово .
Таким образом Вы восстановите саму линию, однако стиль, цвет и толщина линии восстановлены не будут. Excel сделает стандартное назначение, которое нужно будет отредактировать для восстановления старого формата линии.
Изменение типа диаграммы
В процессе построения диаграммы мы сталкивались с выбором типа диаграмм и графиков. Вы можете также изменять тип уже существующей диаграммы.
Для изменения типа диаграммы после ее построения выполните следующие действия.
Альтернативным способом изменения типа диаграммы служит выбор соответствующей кнопки из панели инструментов.
В результате этих действий Вы получите диаграмму другого типа.
Для изменения заголовка диаграммы в режиме редактирования диаграммы нужно щелкнуть мышью на тексте заголовка и перейти в режим редактирования текста. Чтобы слово отображалось во второй строке, достаточно нажать клавишу Enter перед началом ввода этого слова. Если в результате нажатия клавиши Enter Вы выйдите из режима редактирования текста, то сначала введите текст, потом переместите указатель перед первой буквой нового текста и нажмите клавишу Enter .
Формат линий диаграммы при изменении ее типа не изменяется. Для обрамления столбцов диаграмм используется формат, которым была отформатирована ранее построенная диаграмма.
Отметим, что смена типа диаграммы не предполагает изменения правил работы с элементами диаграммы. Например, если Вам нужно скорректировать исходную таблицу, изменяя вид диаграммы, то ваши действия не зависят от типа диаграммы. Вы по-прежнему выделяете тот ряд данных, который хотите изменить, нажимая кнопку мыши на изображении этого ряда на диаграмме. При этом на соответствующих участках появляются черные квадратики. Опять нажимаете кнопку мыши на нужном квадратике и начинаете изменять данные, перемещая двунаправленную черную стрелку вверх или вниз.
Перейдя на вкладку Вид при форматировании области построения, Вы можете выбрать для данного типа диаграммы наиболее подходящий вид.
Рассмотренные выше способы изменения типа диаграммы не изменяют ее остальные параметры.
В Excel можно строить объемные и плоские диаграммы. Существуют следующие типы плоских диаграмм: Линейчатая, Гистограмма, С областями, График, Круговая, Кольцевая, Лепестковая, XY-точечная и Смешанная . Также можно строить объемные диаграммы следующих типов: Линейчатая, Гистограмма, С областями, График, Круговая и Поверхность . У каждого типа диаграммы, как у плоской, так и у объемной, существуют подтипы. Возможно создание нестандартных типов диаграмм.
Многообразие типов диаграмм обеспечивает возможность эффективного отображения числовой информации в графическом виде. Теперь более подробно остановимся на форматах встроенных диаграмм.
Линейчатые диаграммы
В диаграммах этого типа ось ОХ, или ось меток, располагается вертикально, ось OY — горизонтально.
Линейчатая диаграмма имеет 6 подтипов, из которых Вы всегда можете выбрать наиболее подходящий вид для графического отображения ваших данных.
Для удобной расстановки цифр и засечек на оси ОХ нужно войти в режим форматирования оси. Для этого дважды нажмите кнопку мыши на оси ОХ. Аналогичным образом поступите с осью OY.
В заключение отметим, что все сказанное в этом разделе относится и к типу диаграмм Гистограмма .
Гистограммы отличаются от линейчатых диаграмм лишь ориентацией осей: ось ОХ — горизонтальна, а ось OY — вертикальна.
Диаграммы с областями
Характерной особенностью диаграмм с областями является то, что области, ограниченные значениями в рядах данных, заполняются штриховкой. Величины следующего ряда данных не изменяются по величине, но откладываются от значений предыдущего ряда.
Круговые и кольцевые диаграммы
Кольцевые диаграммы отличаются от круговых тем же, чем отличается кольцо от круга — наличием в середине пустого пространства. Выбор нужного типа определяется соображениями целесообразности, наглядности и т. д. С точки зрения техники построения отличия отсутствуют.
При помощи круговой диаграммы Вы можете показать только один ряд данных. Каждому элементу ряда данных соответствует сектор круга. Площадь сектора в процентах от площади всего круга равна доле элемента ряда в сумме всех элементов.
Трехмерная графика
Пространственная графика обладает большими возможностями для наглядной демонстрации данных. В Excel она представлена шестью типами трехмерных диаграмм: Гистограмма, Линейчатая, С областями, Графика, Круговая и Поверхность .
Для получения трехмерной диаграммы нужно на первом шаге построения диаграммы выбрать пространственный образец.
К трехмерной диаграмме можно перейти и в режиме редактирования диаграммы. Для этого нужно установить флажок Объемная в тех режимах, где изменяется тип диаграммы.
На трехмерном графике появились новые объекты. Один из них — основание диаграммы. Режим его редактирования такой же, как и у любого другого объекта. Дважды нажмите кнопку мыши на основании диаграммы, в результате чего Вы перейдете в режим его форматирования. В качестве альтернативного способа нажмите правую кнопку мыши, когда ее указатель находится на основании диаграммы, и в появившемся меню выберите команду Формат основания .
При нажатии правой кнопки мыши в режиме редактирования диаграммы в списке команд к существовавшим ранее добавляется еще одна — Объемный вид . Это очень эффективная команда, осуществляющая пространственную ориентацию диаграммы.
При выполнении команды Объемный вид появляется окно диалога Формат трехмерной проекции , в котором все пространственные перемещения (поворот, возвышение и перспектива) имеют количественное выражение. Эти операции Вы можете также выполнить с помощью соответствующих кнопок.
Изменить пространственную ориентацию диаграммы можно также без помощи команды Объемный вид . При нажатии левой кнопки мыши на конце любой координатной оси появляются черные квадратики в вершинах параллелепипеда, содержащего диаграмму. Стоит Вам поместить указатель мыши в один из этих квадратиков и нажать кнопку мыши, как диаграмма исчезнет, а останется только параллелепипед, в котором она была расположена. Удерживая кнопку мыши нажатой, Вы можете изменять расположение параллелепипеда, вытягивая, сжимая и перемещая его ребра. Отпустив кнопку мыши, Вы получаете новое пространственное расположение диаграммы.
Если Вы запутались при поиске подходящей ориентации диаграммы, нажмите кнопку По умолчанию . Она восстанавливает стандартные параметры пространственной ориентации.
В пробном окне отображается, как будет расположена ваша диаграмма при текущих значениях параметров. Если расположение схемы диаграммы в пробном окне вас устраивает, нажмите кнопку Применить .
Параметры Возвышение и Перспектива в окне диалога Формат трехмерной проекции изменяют как бы угол зрения на построенную диаграмму. Чтобы понять влияние этих параметров, измените их значения и посмотрите на то, что при этом происходит с изображением диаграммы.
Очень хорошо смотрятся на экране круговые объемные диаграммы, но, как и в плоском случае, обрабатывается только один ряд данных.
В Excel можно строить диаграммы, состоящие из различных типов графиков. Кроме того, Вы можете построить диаграмму для одного ряда данных или для типовой группы рядов вдоль другой, вспомогательной оси значений.
Область приложений таких диаграмм обширна. В ряде случаев Вам может понадобиться отобразить данные на одной диаграмме различными способами. Например, можно форматировать два ряда данных в виде гистограммы и еще один ряд данных — в виде графика, что сделает сходство и контраст данных более наглядным.
Изменение формата построения диаграмм по умолчанию
Как Вы могли заметить, Мастер диаграмм форматирует элементы диаграммы всегда стандартным образом для каждого типа и подтипа диаграмм. И хотя в Excel встроено достаточно большое количество подтипов диаграмм, часто возникает потребность иметь свой, пользовательский формат диаграмм.
Обратимся к простому примеру. Вам нужно печатать графики, а цветного принтера нет. Приходится каждый раз менять стиль и цвет линий. Это вызывает определенные неудобства, особенно если линий много.
Рассмотрим другой пример. Вы уже определились с видом и форматом диаграмм, которые нужно строить. Но если Вы сразу после определения места диаграммы и исходных данных нажмете кнопку Готово в 4-шаговом процессе построения диаграммы, то Excel строит гистограмму по умолчанию, и Вам из-за этого приходится каждый раз заново проходить весь процесс построения. Конечно, использование соответствующего пользовательского формата упрощает процесс. Однако все равно остаются некоторые неудобства: вначале Вы строите по заданным данным гистограмму по умолчанию, потом входите в режим ее редактирования и там применяете соответствующий формат. Этот процесс значительно упрощается, если изменить формат диаграммы, используемой по умолчанию.
По умолчанию при построении диаграммы используется тип Гистограмма . Термин «по умолчанию» означает следующее. После того как при построении диаграммы указаны данные, Вы нажимаете кнопку Готово . В этом случае на экране появляется диаграмма по умолчанию.
Для изменения формата построения диаграмм по умолчанию на текущий вариант диаграммы выполните следующие действия.
Построение графиков функции в Excel – тема не сложная и Эксель с ней может справиться без проблем. Главное правильно задать параметры и выбрать подходящую диаграмму. В данном примере будем строить точечную диаграмму в Excel.
Учитывая, что функция – зависимость одного параметра от другого, зададим значения для оси абсцисс с шагом 0,5. Строить график будем на отрезке . Называем столбец «х», пишем первое значение «-3», второе – «-2,5». Выделяем их и тянем вниз за черный крестик в правом нижнем углу ячейки.
Будем строить график функции вида y=х^3+2х^2+2. В ячейке В1 пишем «у», для удобства можно вписать всю формулу. Выделяем ячейку В2, ставим «=» и в «Строке формул» пишем формулу: вместо «х» ставим ссылку на нужную ячейку, чтобы возвести число в степень, нажмите «Shift+6». Когда закончите, нажмите «Enter» и растяните формулу вниз.
У нас получилась таблица, в одном столбце которой записаны значения аргумента – «х», в другом – рассчитаны значения для заданной функции.
Перейдем к построению графика функции в Excel. Выделяем значения для «х» и для «у», переходим на вкладку «Вставка» и в группе «Диаграммы» нажимаем на кнопочку «Точечная». Выберите одну из предложенных видов.
График функции выглядит следующим образом.
Теперь покажем, что по оси «х» установлен шаг 0,5. Выделите ее и кликните по ней правой кнопкой мши. Из контекстного меню выберите пункт «Формат оси».
Откроется соответствующее диалоговое окно. На вкладке «Параметры оси» в поле «цена основных делений», поставьте маркер в пункте «фиксированное» и впишите значение «0,5».
Чтобы добавить название диаграммы и название для осей, отключить легенду, добавить сетку, залить ее или выбрать контур, поклацайте по вкладкам «Конструктор», «Макет», «Формат».
Построить график функции в Эксель можно и с помощью «Графика». О том, как построить график в Эксель, Вы можете прочесть, перейдя по ссылке.
Давайте добавим еще один график на данную диаграмму. На этот раз функция будет иметь вид: у1=2*х+5. Называем столбец и рассчитываем формулу для различных значений «х».
Выделяем диаграмму, кликаем по ней правой кнопкой мыши и выбираем из контекстного меню «Выбрать данные».
В поле «Элементы легенды» кликаем на кнопочку «Добавить».
Появится окно «Изменение ряда». Поставьте курсор в поле «Имя ряда» и выделите ячейку С1. Для полей «Значения Х» и «Значения У» выделяем данные из соответствующих столбцов. Нажмите «ОК».
Чтобы для первого графика в Легенде не было написано «Ряд 1», выделите его и нажмите на кнопку «Изменить».
Ставим курсор в поле «Имя ряда» и выделяем мышкой нужную ячейку. Нажмите «ОК».
Ввести данные можно и с клавиатуры, но в этом случае, если Вы измените данные в ячейке В1, подпись на диаграмме не поменяется.
В результате получилась следующая диаграмма, на которой построены два графика: для «у» и «у1».
Думаю теперь, Вы сможете построить график функции в Excel, и при необходимости добавлять на диаграмму нужные графики.
Содержание
- Заполнение числами с шагом отличным от 1.
- Автозаполнение текстом
- 4. Форматирование рабочего листа
- 4.1. Формат ячеек
- Как задать интервал чисел в excel
- Уменьшение междустрочных интервалов в ячейке
- Увеличение междустрочных интервалов в ячейке
- Замена текста ячейки надписью
- Функция случайного числа в Excel
- Выборка случайных чисел с помощью СЛЧИС
- Функция СЛУЧМЕЖДУ
- Как сделать генератор случайных чисел в Excel
- Генератор случайных чисел нормального распределения
Заполнение числами с шагом отличным от 1.
заполнить две соседние ячейки нужными значениями;
выделить эти ячейки;
протянуть маркер заполнения (рисунок 3.2).
ввести начальное значение в первую ячейку;
протянуть маркер заполнения правой кнопкой мыши;
в контекстном меню выбрать команду Прогрессия;
в диалоговом окне выбрать тип прогрессии — арифметическая и установить нужную величину шага (в нашем примере это — 3).
ввести начальное число;
выделить диапазон заполнения;
выполнить команду меню Правка 

в диалоговом окне сформулировать правило заполнения.
Автозаполнение текстом
Если ячейка содержит текст и число (например, Изделие 1), то при протягивании маркера левой кнопкой мыши будет меняться числовое значение (Изделие 2, Изделие 3,…), а при нажатой клавише , содержимое будет скопировано.
Протягивание правой кнопкой вызовет контекстное меню, в котором выбирается нужная команда.
Если ячейка содержит только текстовые данные, то протягивание маркера копирует текст, кроме специальных значений, являющихся назначенными элементами списка. Такими значениями являются, например, названия дней недели, месяцев. Просмотреть наборы списков и определить новые списки можно в диалоговом окне Сервис
При автозаполнении элементами списков справедливо то же правило, что и с числами: при протягивании вправо или вниз – увеличение (вперед по списку), при протягивании влево или вверх – уменьшение (назад по списку).
Для заполнения ячейки текстовым значением, уже имеющимся в данном столбце, можно использовать команду контекстного меню ячейки 
4. Форматирование рабочего листа
4.1. Формат ячеек
Программа Excel распознает тип данных еще при вводе и отображает данные соответствующим образом. Так текст выравнивается по левому краю ячейки, а числа – по правому краю. Однако можно изменить и способ выравнивания, и другие параметры по своему усмотрению. Настроить формат ячеек можно до их заполнения, но удобнее сначала ввести данные, затем вернуться к ячейке, которую следует отформатировать (или выделить диапазон ячеек с одним типом формата) и приступить к форматированию.
Форматирование ячеек выполняют в диалоговом окне Формат ячеек, которое открывается из контекстного меню текущей ячейки (выделенного диапазона) или в меню Формат4 Ячеек. Это окно содержит несколько вкладок, позволяющих задать различные параметры форматирования.
Вкладка Число позволяет выбрать основной формат для отображения содержимого ячеек. Формат Общий предназначен как для числовых, так и для текстовых данных, отображаемых в том виде, в котором они были введены. Для выбранных форматов приводится краткое описание, образец отображения и запрос некоторых параметров. Так для форматов Дата и Время можно выбрать определенный тип, для форматов Числовой и Процентный можно указать количество десятичных знаков, для формата Денежный – символ денежной единицы (р., $, € и др.).
На вкладке Выравнивание задается способ горизонтального и вертикального выравнивания данных в ячейке, а также вертикальная ориентация или угол наклона.
Флажок Переносить по словам позволит расположить слова на отдельных строках в текущей или выделенных ячейках.
Флажок Объединить ячейки предназначен для объединения выделенных ячеек.
На вкладке Шрифт устанавливают гарнитуру и начертание шрифта в выделенных ячейках.
Вкладка Граница позволяет задать рамки для внешних и внутренних границ диапазона. Если этого не сделать, то на печати таблица не будет обрамлена. Рабочий лист содержит только линии сетки, которые не выводятся на печать.
Вкладка Вид служит для управления цветовым оформлением ячейки.
Многие настройки можно выполнить кнопками панели инструментов. Например, кнопки установки параметров шрифта и выравнивания и другие кнопки.
К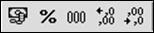
К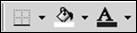
К
К
Эту операцию удобно использовать для оформления заголовков. Например, в таблице на рисунке 4.1 заголовок размещен по центру объединенных ячеек A1:D1.
Источник
Как задать интервал чисел в excel
Подсчет чисел, попадающих в диапазон, — обычная задача — с помощью функции СЧЁТЕСЛИ (). Усложняем задачу, делаем интервал легко настраиваемым.
В качестве примера подсчета чисел возьмем список с числовыми значениями от 4 до 30 (см. Файл примера).
Мы будем считать значения, попадающие в диапазон, например (4; 15. Кроме того, пределы диапазона «include » и «не включают ()» будут выбраны из раскрывающегося меню. (выпадающее меню.
Примечание. Решение без выбора диапазона = СЧЁТЕСЛИМН (A2: A12; «>» & D2; A2: A12; «Предполагается, что границы диапазона вводятся в ячейки D2 и F2. Эти ячейки не должны быть пустыми, даже если одна из the limits = 0. Если диапазон A2: A12 содержит числовые значения в текстовом формате, они будут проигнорированы.
Чтобы установить пределы диапазона, используйте проверку данных с типом данных List. В качестве источника мы указываем для левой границы>;> = и для правой СЧЁТЕСЛИМН (A2: A12; C2 & D2; A2: A12; E2 & F2)
- = COUNTIF ($ A $ 2: $ A $ 12; C2 & D2) — (COUNT ($ A $ 2: $ A $ 12) -COUNTIF ($ A $ 2: $ A $ 12; E2 & F2))
- Формула = РАСЧЕТ (A1: A12; A1; H2: I3) требует, чтобы вы сначала создали таблицу с условиями. Заголовки этой таблицы должны точно соответствовать заголовкам исходной таблицы.
Примечание. Мы стремимся как можно быстрее предоставлять вам актуальные справочные материалы на вашем языке. Эта страница была переведена автоматически и может содержать неточности и грамматические ошибки. Нам важно, чтобы эта статья была вам полезна. Мы просим вас выделить пару секунд и сообщить нам, помогло ли это вам, используя кнопки внизу страницы. Для вашего удобства мы также предоставляем ссылку на оригинал (на английском языке).
Вы можете улучшить внешний вид текста в ячейке, изменив интерлиньяж. Хотя в Excel нет инструментов для прямого изменения интерлиньяжа в ячейке, вы можете изменить интерлиньяж и упростить чтение, выровняв текст несколькими способами. Чтобы расширить возможности работы с текстом, вы также можете добавить текстовое поле вместо ячейки.
Уменьшение междустрочных интервалов в ячейке
Если текст в ячейке слишком велик, можно уменьшить интерлиньяж. Часто читаемость можно улучшить, изменив выравнивание текста, чтобы строки стали ближе.
Щелкните нужную ячейку правой кнопкой мыши и выберите в контекстном меню команду «Формат ячеек.
На вкладке «Выравнивание» в раскрывающемся списке «По вертикали» выберите «Сверху», «По центру» или «Снизу» (в зависимости от того, как вы хотите расположить текст в ячейке).
Щелкните ОК.
Текст будет выровнен и равномерно распределен в выбранной части ячейки.
Совет: Если в одной ячейке осталось слишком много места из-за того, что в другой больше текста, вы можете выбрать Среднее вертикальное выравнивание, чтобы заполнить пространство более равномерно.
Увеличение междустрочных интервалов в ячейке
Если в ячейке есть свободное место, и вы хотите расположить текст более равномерно, измените вертикальное выравнивание на «Раздельное.
Щелкните нужную ячейку правой кнопкой мыши и выберите в контекстном меню команду «Формат ячеек.
На вкладке «Выравнивание» в раскрывающемся списке «По вертикали» выберите «Распределенный.
Текст будет равномерно распределен по ячейке. Если вы измените высоту строки, интерлиньяж автоматически подстраивается для равномерного распределения текста.
Замена текста ячейки надписью
Если вам просто нужно отредактировать некоторые текстовые ячейки, вы можете поставить на них метки для дополнительных параметров форматирования.
Дважды щелкните нужную ячейку, выделите весь текст и нажмите CTRL + X.
Щелкните другую ячейку, чтобы отменить выбор.
При необходимости измените высоту линии.
На вкладке Вставка щелкните Текстовое поле.
Переместите указатель в верхний левый угол нужной ячейки, нажмите и удерживайте кнопку мыши и нарисуйте рамку для метки, которая соответствует ячейке. Если вам нужно изменить размер надписи после ее создания, перетащите угловые маркеры выделения.
Щелкните текстовое поле, чтобы выделить его, затем нажмите CTRL + V, чтобы вставить скопированный текст.
Выделите весь текст в текстовом поле, щелкните правой кнопкой мыши и выберите в контекстном меню пункт «Абзац.
Выберите подходящий ведущий.
Совет: Вы также можете уменьшить интерлиньяж, уменьшив размер шрифта. Выделите текст, щелкните правой кнопкой мыши, выберите «Шрифт» в контекстном меню, затем выберите нужный размер шрифта.
Примечание. Заголовок находится не внутри ячейки, а над ней. Если строка с этикеткой сместится из-за изменений, сделанных на листе выше, сама этикетка останется в том же положении. Чтобы переместить текстовое поле, наведите указатель на его границу, нажмите и удерживайте кнопку мыши и перетащите его в новое место.
У нас есть последовательность чисел, состоящая из практически независимых элементов, которые подчиняются заданному распределению. Обычно равномерно распределяется.
Есть несколько способов и способов генерировать случайные числа в Excel. Считайте только лучшее.
Функция случайного числа в Excel
- Функция RANDOM возвращает случайное и равномерно распределенное действительное число. Он будет меньше 1, больше или равен 0.
- Функция RANDBETWEEN возвращает случайное целое число.
Давайте посмотрим на их использование на примерах.
Выборка случайных чисел с помощью СЛЧИС
Эта функция не принимает аргументов (RAND()).
Например, чтобы сгенерировать случайное действительное число в диапазоне от 1 до 5, мы применяем следующую формулу: = СЛУЧАЙ () * (5-1) +1.
Возвращенное случайное число равномерно распределяется в интервале [1,10].
Каждый раз, когда рабочий лист вычисляется или значение изменяется в любой ячейке на листе, возвращается новое случайное число. Если вы хотите сохранить сгенерированную совокупность, вы можете заменить формулу ее значением.
- Щелкаем по ячейке со случайным числом.
- В строке формул выберите формулу.
- Нажмите F9. И ВХОДИТЕ.
Проверяем равномерность распределения случайных чисел из первой выборки с помощью гистограммы распределения.
- Формируем «карманы». Диапазоны, в которые будут попадать значения. Первый диапазон этого типа — 0-0,1. Для следующего: формула = C2 + $ C $ 2.
- Мы определяем частоту случайных чисел в каждом диапазоне. Мы используем формулу массива .
- Мы формируем интервалы с помощью знака «конкатенация» (= «[0,0 -» & C2&»]»).
- Строим гистограмму распределения 200 значений, полученных с помощью функции СЛЧИС ().
Диапазон значений по вертикали — это частота. По горизонтали — «карманы».
Функция СЛУЧМЕЖДУ
Синтаксис функции СЛУЧМЕЖДУ: (нижняя граница; верхняя граница). Первый аргумент должен быть меньше второго. В противном случае функция выдаст ошибку. Предполагается, что пределы являются целыми числами. Формула отбрасывает дробную часть.
Пример использования функции:
Случайные числа с точностью 0,1 и 0,01:
Как сделать генератор случайных чисел в Excel
Давайте создадим генератор случайных чисел, сгенерировав значение из определенного диапазона. Мы используем формулу вида: = ИНДЕКС (A1: A10; INT (RAND () * 10) +1).
Создадим генератор случайных чисел в диапазоне от 0 до 100 с шагом 10.
Выберите 2 случайных значения из списка текстовых значений. Используя функцию RANDOM, сравните текстовые значения в диапазоне A1: A7 со случайными числами.
Мы используем функцию ИНДЕКС, чтобы выбрать два случайных текстовых значения из исходного списка.
Чтобы выбрать случайное значение из списка, примените следующую формулу: = ИНДЕКС (A1: A7; RANDBETWEEN (1; COUNT (A1: A7))).
Генератор случайных чисел нормального распределения
Функции RAND и RANDBETWEEN производят случайные числа с равномерным распределением. Любое значение с равной вероятностью может попасть в нижнюю границу требуемого диапазона и верхнюю границу. Это приводит к огромному разбросу от целевого значения.
Читайте также: Как написать мессенджер для Android
Нормальное распределение подразумевает, что большинство сгенерированных чисел близко к целевому. Исправляем формулу RANDBETWEEN и создаем массив данных с нормальным распределением.
Стоимость товара X 100 руб. Вся произведенная партия подлежит нормальному распределению. Случайная величина также подчиняется нормальному распределению вероятностей.
В этих условиях среднее значение диапазона составляет 100 руб. Формируем массив и строим график с нормальным распределением со стандартным отклонением 1,5 руб.
Мы используем функцию: = INV.NORM (RAND (); 100; 1.5).
Excel вычислил, какие значения попадают в диапазон вероятности. Поскольку вероятность изготовления продукта стоимостью 100 рублей максимальна, формула чаще других показывает значения, близкие к 100.
Перейдем к построению графика. Для начала нужно создать таблицу с категориями. Для этого разделим массив на периоды:
- Определите минимальное и максимальное значение в диапазоне, используя функции MIN и MAX.
- Мы указываем размер каждого периода или отрывка. В нашем примере — 1.
- Количество категорий — 10.
- Нижняя граница таблицы с категориями — ближайшее кратное, округленное в меньшую сторону. В ячейке H1 введите формулу = ЭТАЖ (E1; E5).
- В ячейке H2 и далее формула будет выглядеть так: = IF (G2; H1 + $ E $ 5; «»). То есть каждое последующее значение будет увеличиваться на размер шага.
- Мы подсчитываем количество переменных в заданном диапазоне. Мы используем функцию ЧАСТОТА. Формула будет выглядеть так:
На основании полученных данных мы сможем сформировать диаграмму с нормальным распределением. Ось значений — это количество переменных в диапазоне, ось категорий — это периоды.
График нормального распределения готов. Как и должно быть, запомните форму колокольчика.
То же самое можно сделать гораздо проще. Использование пакета анализа данных. Выбираем «Сгенерировать случайные числа».
Прочтите, как связать стандартную настройку «Анализ данных» здесь.
Заполните параметры для генерации. Распределение «нормальное».
Щелкните ОК. Получаем набор случайных чисел. Вызовите инструмент анализа данных. Выбираем «Гистограмма». Установка параметра. Убедитесь, что установлен флажок «Устройство графического вывода».
График нормального распределения строится в Excel.
Источник
|
Добрый день. Есть столбец с ячейками, в них формулы, но во всех формулах надо изменить ссылки на ячейки. Протянуть не получается т.к. ячейки на которые ссылается в формуле расположены с шагов 8 (к примеру 1-ая ячейка А1, след. А8 итд). Собственно сам вопрос. Как протянуть ячейки с каким нибудь шагом? Спасибо большое за ответ! |
|
|
GIG_ant Пользователь Сообщений: 3102 |
давайте пример, будет ответ |
|
Владимир Пользователь Сообщений: 8196 |
Выделяете диапазон ячеек А1:A7 и ату его, вниз.. Через восемь шагов будет формула. «..Сладку ягоду рвали вместе, горьку ягоду я одна.» |
|
{quote}{login=GIG_ant}{date=18.10.2011 10:54}{thema=}{post}давайте пример, будет ответ{/post}{/quote} |
|
|
vikttur Пользователь Сообщений: 47199 |
В вашем примере первый диапазон меньше на одну строку. Может быть, правильнее А1, А9? |
|
GIG_ant Пользователь Сообщений: 3102 |
=10+ИНДЕКС(Лист2!$A:$A;(СТРОКА()-1)*8) |
|
Тоже попробовал.. |
|
|
vikttur Пользователь Сообщений: 47199 |
А я и здесь молчать не буду! («кулинарный» попугай) |
|
Владимир Пользователь Сообщений: 8196 |
..в А2: =Лист2!A2*9-(СТРОКА(A1)+1) «..Сладку ягоду рвали вместе, горьку ягоду я одна.» |
|
vikttur Пользователь Сообщений: 47199 |
{quote}{login=GIG_ant}{date=18.10.2011 11:24}{thema=}{post}=10+ИНДЕКС(Лист2!$A:$A;(СТРОКА()-1)*8){/post}{/quote} |
|
GIG_ant Пользователь Сообщений: 3102 |
RE: vikttur — «Здесь аккуратнее…» согласен, при этом именно в данном случае работает ) |
|
vikttur Пользователь Сообщений: 47199 |
Потому что ИНДЕКС(диапазон;0) берет из диапазона значение, расположенное в той же строке, что и формула. |
|
{quote}{login=vikttur}{date=18.10.2011 11:41}{thema=Re: }{post}{quote}{login=GIG_ant}{date=18.10.2011 11:24}{thema=}{post}=10+ИНДЕКС(Лист2!$A:$A;(СТРОКА()-1)*8){/post}{/quote} А если начать не с 1-ой ячейки? У меня ступор случился)) |
|
|
GIG_ant Пользователь Сообщений: 3102 |
так вы сразу высылайте пример соответствующий конечному файлу, тогда и в ступор впадать не прийдется. |
|
vikttur Пользователь Сообщений: 47199 |
Антон, Вы обратили внимание на сообщение в 11:10? Там вопрос. |
|
Guest Гость |
#16 18.10.2011 14:22:12 Спасибо всем большое! разобрался) |
Автозаполнение ячеек Excel – это автоматический ввод серии данных в некоторый диапазон. Введем в ячейку «Понедельник», затем удерживая левой кнопкой мышки маркер автозаполнения (квадратик в правом нижнем углу), тянем вниз (или в другую сторону). Результатом будет список из дней недели. Можно использовать краткую форму типа Пн, Вт, Ср и т.д. Эксель поймет. Аналогичным образом создается список из названий месяцев.
Автоматическое заполнение ячеек также используют для продления последовательности чисел c заданным шагом (арифметическая прогрессия). Чтобы сделать список нечетных чисел, нужно в двух ячейках указать 1 и 3, затем выделить обе ячейки и протянуть вниз.
Эксель также умеет распознать числа среди текста. Так, легко создать перечень кварталов. Введем в ячейку «1 квартал» и протянем вниз.
На этом познания об автозаполнении у большинства пользователей Эксель заканчиваются. Но это далеко не все, и далее будут рассмотрены другие эффективные и интересные приемы.
Ясно, что кроме дней недели и месяцев могут понадобиться другие списки. Допустим, часто приходится вводить перечень городов, где находятся сервисные центры компании: Минск, Гомель, Брест, Гродно, Витебск, Могилев, Москва, Санкт-Петербург, Воронеж, Ростов-на-Дону, Смоленск, Белгород. Вначале нужно создать и сохранить (в нужном порядке) полный список названий. Заходим в Файл – Параметры – Дополнительно – Общие – Изменить списки.
В следующем открывшемся окне видны те списки, которые существуют по умолчанию.
Как видно, их не много. Но легко добавить свой собственный. Можно воспользоваться окном справа, где либо через запятую, либо столбцом перечислить нужную последовательность. Однако быстрее будет импортировать, особенно, если данных много. Для этого предварительно где-нибудь на листе Excel создаем перечень названий, затем делаем на него ссылку и нажимаем Импорт.

Помимо текстовых списков чаще приходится создавать последовательности чисел и дат. Один из вариантов был рассмотрен в начале статьи, но это примитивно. Есть более интересные приемы. Вначале нужно выделить одно или несколько первых значений серии, а также диапазон (вправо или вниз), куда будет продлена последовательность значений. Далее вызываем диалоговое окно прогрессии: Главная – Заполнить – Прогрессия.
Рассмотрим настройки.
В левой части окна с помощью переключателя задается направление построения последовательности: вниз (по строкам) или вправо (по столбцам).
Посередине выбирается нужный тип:
- арифметическая прогрессия – каждое последующее значение изменяется на число, указанное в поле Шаг
- геометрическая прогрессия – каждое последующее значение умножается на число, указанное в поле Шаг
- даты – создает последовательность дат. При выборе этого типа активируются переключатели правее, где можно выбрать тип единицы измерения. Есть 4 варианта:
-
-
- день – перечень календарных дат (с указанным ниже шагом)
- рабочий день – последовательность рабочих дней (пропускаются выходные)
- месяц – меняются только месяцы (число фиксируется, как в первой ячейке)
- год – меняются только годы
-
- автозаполнение – эта команда равносильная протягиванию с помощью левой кнопки мыши. То есть эксель сам определяет: то ли ему продолжить последовательность чисел, то ли продлить список. Если предварительно заполнить две ячейки значениями 2 и 4, то в других выделенных ячейках появится 6, 8 и т.д. Если предварительно заполнить больше ячеек, то Excel рассчитает приближение методом линейной регрессии, т.е. прогноз по прямой линии тренда (интереснейшая функция – подробнее см. ниже).
Нижняя часть окна Прогрессия служит для того, чтобы создать последовательность любой длины на основании конечного значения и шага. Например, нужно заполнить столбец последовательностью четных чисел от 2 до 1000. Мышкой протягивать не удобно. Поэтому предварительно нужно выделить только ячейку с одним первым значением. Далее в окне Прогрессия указываем Расположение, Шаг и Предельное значение.
Результатом будет заполненный столбец от 2 до 1000. Аналогичным образом можно сделать последовательность рабочих дней на год вперед (предельным значением нужно указать последнюю дату, например 31.12.2016). Возможность заполнять столбец (или строку) с указанием последнего значения очень полезная штука, т.к. избавляет от кучи лишних действий во время протягивания. На этом настройки автозаполнения заканчиваются. Идем далее.
Автозаполнение чисел с помощью мыши
Автозаполнение в Excel удобнее делать мышкой, у которой есть правая и левая кнопка. Понадобятся обе.
Допустим, нужно сделать порядковые номера чисел, начиная с 1. Обычно заполняют две ячейки числами 1 и 2, а далее левой кнопкой мыши протягивают арифметическую прогрессию. Можно сделать по-другому. Заполняем только одну ячейку с 1. Протягиваем ее и получим столбец с единицами. Далее открываем квадратик, который появляется сразу после протягивания в правом нижнем углу и выбираем Заполнить.
Если выбрать Заполнить только форматы, будут продлены только форматы ячеек.
Сделать последовательность чисел можно еще быстрее. Во время протягивания ячейки, удерживаем кнопку Ctrl.
Этот трюк работает только с последовательностью чисел. В других ситуациях удерживание Ctrl приводит к копированию данных вместо автозаполнения.
Если при протягивании использовать правую кнопку мыши, то контекстное меню открывается сразу после отпускания кнопки.
При этом добавляются несколько команд. Прогрессия позволяет использовать дополнительные операции автозаполнения (настройки см. выше). Правда, диапазон получается выделенным и длина последовательности будет ограничена последней ячейкой.
Чтобы произвести автозаполнение до необходимого предельного значения (числа или даты), можно проделать следующий трюк. Берем правой кнопкой мыши за маркер чуть оттягиваем вниз, сразу возвращаем назад и отпускаем кнопку – открывается контекстное меню автозаполнения. Выбираем прогрессию. На этот раз выделена только одна ячейка, поэтому указываем направление, шаг, предельное значение и создаем нужную последовательность.
Очень интересными являются пункты меню Линейное и Экспоненциальное приближение. Это экстраполяция, т.е. прогнозирование, данных по указанной модели (линейной или экспоненциальной). Обычно для прогноза используют специальные функции Excel или предварительно рассчитывают уравнение тренда (регрессии), в которое подставляют значения независимой переменной для будущих периодов и таким образом рассчитывают прогнозное значение. Делается примерно так. Допустим, есть динамика показателя с равномерным ростом.
Для прогнозирования подойдет линейный тренд. Расчет параметров уравнения можно осуществить с помощью функций Excel, но часто для наглядности используют диаграмму с настройками отображения линии тренда, уравнения и прогнозных значений.
Чтобы получить прогноз в числовом выражении, нужно произвести расчет на основе полученного уравнения регрессии (либо напрямую обратиться к формулам Excel). Таким образом, получается довольно много действий, требующих при этом хорошего понимания.
Так вот прогноз по методу линейной регрессии можно сделать вообще без формул и без графиков, используя только автозаполнение ячеек в экселе. Для этого выделяем данные, по которым строится прогноз, протягиваем правой кнопкой мыши на нужное количество ячеек, соответствующее длине прогноза, и выбираем Линейное приближение. Получаем прогноз. Без шума, пыли, формул и диаграмм.
Если данные имеют ускоряющийся рост (как счет на депозите), то можно использовать экспоненциальную модель. Вновь, чтобы не мучиться с вычислениями, можно воспользоваться автозаполнением, выбрав Экспоненциальное приближение.
Более быстрого способа прогнозирования, пожалуй, не придумаешь.
Автозаполнение дат с помощью мыши
Довольно часто требуется продлить список дат. Берем дату и тащим левой кнопкой мыши. Открываем квадратик и выбираем способ заполнения.
По рабочим дням – отличный вариант для бухгалтеров, HR и других специалистов, кто имеет дело с составлением различных планов. А вот другой пример. Допустим, платежи по графику наступают 15-го числа и в последний день каждого месяца. Укажем первые две даты, протянем вниз и заполним по месяцам (любой кнопкой мыши).
Обратите внимание, что 15-е число фиксируется, а последний день месяца меняется, чтобы всегда оставаться последним.
Используя правую кнопку мыши, можно воспользоваться настройками прогрессии. Например, сделать список рабочих дней до конца года. В перечне команд через правую кнопку есть еще Мгновенное заполнение. Эта функция появилась в Excel 2013. Используется для заполнения ячеек по образцу. Но об этом уже была статья, рекомендую ознакомиться. Также поможет сэкономить не один час работы.
На этом, пожалуй, все. В видеоуроке показано, как сделать автозаполнение ячеек в Excel.
Поделиться в социальных сетях:
Глава 5. Работа с большими таблицами. Протягивание. Относительные и абсолютные ссылки
Копирование и протягивание в Excel
В Excel сохраняются стандартные способы копирования, вырезания и вставки данных (путём соответствующих команд основного и контекстного меню, «горячих» клавиш Ctrl-C (копировать), Ctrl-X (вырезать), Ctrl-V (вставить)), а также перемещения диапазона ячеек с помощью мыши. Чтобы переместить диапазон, нужно выделить его мышью, «зацепить» мышью за любую из его границ и переместить в нужное место. Если нужно не переместить, а скопировать диапазон, при перемещении необходимо нажать и удерживать клавишу Ctrl.
Важно понимать, что при копировании (вставке, перетаскивании) в новую ячейку может попасть разное содержимое в зависимости от того, что содержалось в исходной ячейке: число/текст или формула. При этом стоит отметить, что при копировании формул ссылки в переносимых ячейках изменяются в целях сохранения структуры данных в книге. Далее рассмотрим это подробнее.
В Excel добавлен ещё один очень удобный метод копирования — протягивание, аналогичный вышеперечисленным командам, но выполняемый только с помощью мыши.
В нижнем правом углу выделенной ячейки/диапазона находится небольшой чёрный квадратик — маркер автозаполнения. Если нажать на него левой клавишей мыши и «потянуть» в любом направлении, содержимое ячейки/диапазона скопируется в новые ячейки. Это особенно удобно для заполнения больших таблиц однородными данными, а также копирования формата ячейки. Обратите внимание на следующий пример: выделены две ячейки с числами 1 и 2, выполнена операция протягивания. Excel «понял» принцип заполнения ячеек и автоматически заполнил следующие ячейки числами от 3 до 10.
Рис.5.1. Протягивание
Протягивать можно как одну ячейку по вертикали или горизонтали, так и целый диапазон из одной строчки или одного столбца ячеек.
Есть небольшая хитрость: если не тянуть за уголок, а два раза щёлкнуть мышью на маркере автозаполнения, то Excel автоматически выполнит операцию протягивания.
Дополнительная полезность протягивания – автоматическое формирование прогрессий, то есть последовательностей чисел или текстовых значений. Рассмотрим примеры.
Практическая работа: протягивание
Откройте лист Протягивание, абсолютные ссылки файла Учебник — основы. В ячейке А10 напишите «1», переместитесь снова на эту ячейку. Наведите указатель мыши на маркер заполнения, нажмите левую клавишу, и, удерживая её, потяните вниз, до ячейки А21. Содержимое исходной ячейки скопируется в них, теперь во всех ячейках стоят единицы. Таким образом работает протягивание по одному значению.
Теперь отмените последнюю операцию (через меню или комбинацией клавиш Ctrl-Z). Добавьте в ячейке А11 число «2», выделите диапазон А10:А11 и протяните его до ячейки А21. Excel «понял» зависимость двух ячеек А10 и А11 как арифметическую прогрессию, и при протягивании продолжил этот числовой ряд. Теперь все строчки этой таблицы пронумерованы по порядку.
То же самое сделайте со столбцом «Месяц», программа автоматически заполнит значения месяцев. То же со столбцом «Выручка»: выделите два первых значения и протяните их до строчки «Декабрь» (здесь предполагается, что выручка растёт на 15000 ежемесячно). Столбец с данными выручки заполняется автоматически.
Теперь разберёмся с разными видами ссылок.
Относительные и абсолютные ссылки в Excel
При протягивании важно помнить, что именно содержится в протягиваемых ячейках. Если в ячейке значение (число, текст, дата), то при протягивании в новые ячейки попадёт это значение (и формат). Если в ячейке была формула, то значение в новой ячейке будет зависеть от того, какой тип ссылок был использован. При протягивании все обычные ссылки на другие ячейки автоматически смещаются, это относительная ссылка. Чтобы ссылка не смещалась по ячейкам (т.е. чтобы сохранить ссылку на конкретную ячейку, строку или столбец), в формуле добавляется символ $ перед адресом строки и/или столбца, который необходимо оставить неизменным. Если символ $ добавляется в обоих случаях, то это абсолютная ссылка на конкретную ячейку. Если меняется только строка или только столбец, то такая ссылка является смешанной.
Практическая работа: абсолютные и относительные ссылки
Заполните столбец «Постоянные расходы»: обратите внимание на формулу в ячейке Е11. Протяните эту ячейку до декабря. Посмотрите на формулу в любой из ячеек Е12:Е21. Увидите, что адрес ячейки в формуле каждый раз новый. Это правильное использование относительной ссылки.
Теперь введите в ячейку D10 формулу для расчёта маржинальной прибыли в январе: «=C10*C7/(1+C7)». Маржинальная прибыль для января посчитана. Протяните эту формулу до декабрьской ячейки: увидите, что использование относительной ссылки в данном случае некорректно (выделите любую ячейку от D11 до D21, нажмите мышью на строку формул или нажмите F2). Программа верно берёт для расчёта значение выручки из столбца С, но значение маржинальной прибыли сместилось из-за протягивания, и теперь во всех ячейках, кроме первой, неверные формулы. Нам нужно, чтобы в исходной формуле адрес ячейки С10 менялся при протягивании, а адрес С7 – нет. Вернитесь в ячейку D10 и исправьте формулу следующим образом: «=C10*C$7/(1+C$7)». Значение в ячейке не изменилось, так как для этой ячейки все виды ссылок совпадут. Протяните новую формулу до декабрьской ячейки, теперь суммы рассчитаны верно. Здесь мы видим пример использования смешанной ссылки.
Добавьте суммирование годовой выручки: выделите ячейку В22, нажмите кнопку меню Главная – Сумма (иконка с символом ∑), либо клавиши Alt+=, в ячейку автоматически будет подставлена формула суммирования СУММ. Проверьте правильность диапазона суммирования В10:В21 и нажмите Enter, будет посчитана итоговая выручка. Протяните эту формулу вправо на три соседние ячейки. Добавьте расчёт прибыли до налогообложения в ячейку F10 и протяните её до декабря. �?тоговые суммы рассчитаются автоматически.
Теперь рассмотрим работу смешанных ссылок по столбцам и горизонтальное протягивание. В следующем задании в ячейку С32 поставьте формулу «=В32*(1+D29)». Для данной ячейки формула будет верная, но при протягивании вправо относительная ссылка испортит расчёт. Добавьте символ $ перед буквой столбца: «=В32*(1+$D29)» и протяните формулу горизонтально.
Рассмотрите последнее задание со всеми вариантами адресации, кроме относительной. В нём рассчитывается общая выручка, исходя из заданного базового объёма производства, средней цены за единицу в четырёх сценариях увеличения объёма производства. Попробуйте корректно написать формулу в ячейке С45 и заполнить всю остальную таблицу протягиванием: сначала протянуть ячейку горизонтально (или вертикально), потом протянуть всю строку (или столбец) на всю таблицу. Ссылка на ячейку с ценой С38 должна быть абсолютной как по строкам, так и по столбцам, поэтому в формуле эта ячейка будет такой: $C$38.
Специальная вставка в Excel
Как мы видим, при копировании или протягивании (которое является быстрым копированием) значение конечной ячейки определяет содержимое копируемой. Это не всегда удобно, и Excel предоставляет дополнительные возможности выборочного копирования.
�?ногда бывает необходимо сохранить данные, полученные в виде формул, как обычные значения.
Практическая работа: специальная вставка
Допустим, в последнем задании определено, что сценарий с 15-процентным приростом от базового плана самый приемлемый, но есть желание посмотреть, как изменится ситуация с изменением цены на товар.
Выделите столбец с названиями месяцев (диапазон А45:А56), скопируйте в буфер обмена. Теперь выделите ячейку В60 и нажмите правую кнопку мыши, выберите Специальная вставка, в открывшемся окне поставьте флажок Транспонировать, ОК. Теперь значения расположены не в столбец, а в строчку (это действие функции транспонирования). В ячейке А60 напишите «Цена», в ячейке А61 – «10», А62-«9», А63 – «8».
Добавьте колонку для итоговых значений в столбце N, рассчитайте их автосуммированием. Отформатируйте вновь созданную таблицу, на этот раз воспользовавшись удобным встроенным средством: выделите всю созданную таблицу А60:N63, выберите раздел Стили в меню Главная, нажмите кнопку Форматировать как таблицу и выберите стиль таблицы по вкусу.
Уменьшите размер шрифта в строках 56-59, нарисуйте границу таблицы, отформатируйте цвет ячеек по желанию. Скопируйте диапазон со значениями выручки F45:F56, вставьте его как значения и форматы чисел с транспонированием в ячейку В57. �?зменяя значения цены в ячейке С38, заполните две следующих строчки. Обратите внимание, что при копировании сохранился формат числа (при этом теперь в ячейках находятся не формулы, а значения), но формат ячейки не сохранился, что в данном случае очень удобно: нет необходимости форматировать таблицу заново.
Excel: Автозаполнение (часть 2)
а при нажатой клавише <Ctrl> , содержимое будет скопировано.
Протягивание правой кнопкой вызовет контекстное меню, в котором выбирается нужная команда.
Если ячейка содержит только текстовые данные , то протягивание маркера копирует текст, кроме специальных значений — элементов Списка . Такими значениями являются, например, названия дней недели, месяцев.
При автозаполнении элементами списков справедливо то же правило, что и с числами:
- при протягивании вправо или вниз – увеличение (вперед по списку),
- при протягивании влево или вверх – уменьшение (назад по списку).
Наряду со встроенными в Excel списками автозаполнения, можно создать и свои списки. Для этого пройдите:
- Excel 2003 — Сервис – Параметры — Вкладка » Списки «
- Excel 2007 — Меню — Параметры Excel — вкладка Основные — кнопка » Изменить списки «
- Excel 2010 — Файл — Параметры — вкладка Дополнительно — кнопка » Изменить списки… » .
Например, вы часто заполняете шапку таблицы словами: Дата, Артикул, Цена, Сумма . Можно их вписывать каждый раз или копировать откуда-то, но можно сделать и по-другому, создав новый список .
Для этого в поле Списки выберите пункт НОВЫЙ СПИСОК
Способ 1
- Поставьте курсор в поле Элементы списка и внесите туда наименования столбцов либо через запятую, либо нажимая на клавишу Enter после ввода каждого пункта.
- Нажмите Добавить .
Способ 2
Воспользуйтесь полем «Импорт списка из ячеек».
- Активируйте поле выбора, щелкнув в нем мышкой.
- Выберите диапазон ячеек со значениями, из которых необходимо создать список.
- Нажмите Импорт.
В поле Списки появиться новый список «Дата, Артикул, Цена, Сумма»
Теперь вы можете при помощи автозаполнения ячеек вводить свой список. Для этого достаточно ввести в ячейку слово «Дата» и протянуть маркер автозаполнения.
Вы можете изменять и удалять, созданные вами списки, в отличие от Стандартных списков, которые нельзя удалить или отредактировать.
Автозаполнение ячеек в Excel
Автозаполнение ячеек Excel – это автоматический ввод серии данных в некоторый диапазон. Введем в ячейку «Понедельник», затем удерживая левой кнопкой мышки маркер автозаполнения (квадратик в правом нижнем углу), тянем вниз (или в другую сторону). Результатом будет список из дней недели. Можно использовать краткую форму типа Пн, Вт, Ср и т.д. Эксель поймет. Аналогичным образом создается список из названий месяцев.
Автоматическое заполнение ячеек также используют для продления последовательности чисел c заданным шагом (арифметическая прогрессия). Чтобы сделать список нечетных чисел, нужно в двух ячейках указать 1 и 3, затем выделить обе ячейки и протянуть вниз.
Эксель также умеет распознать числа среди текста. Так, легко создать перечень кварталов. Введем в ячейку «1 квартал» и протянем вниз.
На этом познания об автозаполнении у большинства пользователей Эксель заканчиваются. Но это далеко не все, и далее будут рассмотрены другие эффективные и интересные приемы.
Автозаполнение в Excel из списка данных
Ясно, что кроме дней недели и месяцев могут понадобиться другие списки. Допустим, часто приходится вводить перечень городов, где находятся сервисные центры компании: Минск, Гомель, Брест, Гродно, Витебск, Могилев, Москва, Санкт-Петербург, Воронеж, Ростов-на-Дону, Смоленск, Белгород. Вначале нужно создать и сохранить (в нужном порядке) полный список названий. Заходим в Файл – Параметры – Дополнительно – Общие – Изменить списки.
В следующем открывшемся окне видны те списки, которые существуют по умолчанию.
Как видно, их не много. Но легко добавить свой собственный. Можно воспользоваться окном справа, где либо через запятую, либо столбцом перечислить нужную последовательность. Однако быстрее будет импортировать, особенно, если данных много. Для этого предварительно где-нибудь на листе Excel создаем перечень названий, затем делаем на него ссылку и нажимаем Импорт.
Жмем ОК. Список создан, можно изпользовать для автозаполнения.
Помимо текстовых списков чаще приходится создавать последовательности чисел и дат. Один из вариантов был рассмотрен в начале статьи, но это примитивно. Есть более интересные приемы. Вначале нужно выделить одно или несколько первых значений серии, а также диапазон (вправо или вниз), куда будет продлена последовательность значений. Далее вызываем диалоговое окно прогрессии: Главная – Заполнить – Прогрессия.
В левой части окна с помощью переключателя задается направление построения последовательности: вниз (по строкам) или вправо (по столбцам).
Посередине выбирается нужный тип:
- арифметическая прогрессия – каждое последующее значение изменяется на число, указанное в поле Шаг
- геометрическая прогрессия – каждое последующее значение умножается на число, указанное в поле Шаг
- даты – создает последовательность дат. При выборе этого типа активируются переключатели правее, где можно выбрать тип единицы измерения. Есть 4 варианта:
-
-
- день – перечень календарных дат (с указанным ниже шагом)
- рабочий день – последовательность рабочих дней (пропускаются выходные)
- месяц – меняются только месяцы (число фиксируется, как в первой ячейке)
- год – меняются только годы
- автозаполнение – эта команда равносильная протягиванию с помощью левой кнопки мыши. То есть эксель сам определяет: то ли ему продолжить последовательность чисел, то ли продлить список. Если предварительно заполнить две ячейки значениями 2 и 4, то в других выделенных ячейках появится 6, 8 и т.д. Если предварительно заполнить больше ячеек, то Excel рассчитает приближение методом линейной регрессии, т.е. прогноз по прямой линии тренда (интереснейшая функция – подробнее см. ниже).
Нижняя часть окна Прогрессия служит для того, чтобы создать последовательность любой длины на основании конечного значения и шага. Например, нужно заполнить столбец последовательностью четных чисел от 2 до 1000. Мышкой протягивать не удобно. Поэтому предварительно нужно выделить только ячейку с одним первым значением. Далее в окне Прогрессия указываем Расположение, Шаг и Предельное значение.
Результатом будет заполненный столбец от 2 до 1000. Аналогичным образом можно сделать последовательность рабочих дней на год вперед (предельным значением нужно указать последнюю дату, например 31.12.2016). Возможность заполнять столбец (или строку) с указанием последнего значения очень полезная штука, т.к. избавляет от кучи лишних действий во время протягивания. На этом настройки автозаполнения заканчиваются. Идем далее.
Автозаполнение чисел с помощью мыши
Автозаполнение в Excel удобнее делать мышкой, у которой есть правая и левая кнопка. Понадобятся обе.
Допустим, нужно сделать порядковые номера чисел, начиная с 1. Обычно заполняют две ячейки числами 1 и 2, а далее левой кнопкой мыши протягивают арифметическую прогрессию. Можно сделать по-другому. Заполняем только одну ячейку с 1. Протягиваем ее и получим столбец с единицами. Далее открываем квадратик, который появляется сразу после протягивания в правом нижнем углу и выбираем Заполнить.
Если выбрать Заполнить только форматы, будут продлены только форматы ячеек.
Сделать последовательность чисел можно еще быстрее. Во время протягивания ячейки, удерживаем кнопку Ctrl.Этот трюк работает только с последовательностью чисел. В других ситуациях удерживание Ctrl приводит к копированию данных вместо автозаполнения.
Если при протягивании использовать правую кнопку мыши, то контекстное меню открывается сразу после отпускания кнопки.
При этом добавляются несколько команд. Прогрессия позволяет использовать дополнительные операции автозаполнения (настройки см. выше). Правда, диапазон получается выделенным и длина последовательности будет ограничена последней ячейкой.
Чтобы произвести автозаполнение до необходимого предельного значения (числа или даты), можно проделать следующий трюк. Берем правой кнопкой мыши за маркер чуть оттягиваем вниз, сразу возвращаем назад и отпускаем кнопку – открывается контекстное меню автозаполнения. Выбираем прогрессию. На этот раз выделена только одна ячейка, поэтому указываем направление, шаг, предельное значение и создаем нужную последовательность.
Очень интересными являются пункты меню Линейное и Экспоненциальное приближение. Это экстраполяция, т.е. прогнозирование, данных по указанной модели (линейной или экспоненциальной). Обычно для прогноза используют специальные функции Excel или предварительно рассчитывают уравнение тренда (регрессии), в которое подставляют значения независимой переменной для будущих периодов и таким образом рассчитывают прогнозное значение. Делается примерно так. Допустим, есть динамика показателя с равномерным ростом.
Для прогнозирования подойдет линейный тренд. Расчет параметров уравнения можно осуществить с помощью функций Excel, но часто для наглядности используют диаграмму с настройками отображения линии тренда, уравнения и прогнозных значений.
Чтобы получить прогноз в числовом выражении, нужно произвести расчет на основе полученного уравнения регрессии (либо напрямую обратиться к формулам Excel). Таким образом, получается довольно много действий, требующих при этом хорошего понимания.
Так вот прогноз по методу линейной регрессии можно сделать вообще без формул и без графиков, используя только автозаполнение ячеек в экселе. Для этого выделяем данные, по которым строится прогноз, протягиваем правой кнопкой мыши на нужное количество ячеек, соответствующее длине прогноза, и выбираем Линейное приближение. Получаем прогноз. Без шума, пыли, формул и диаграмм.
Если данные имеют ускоряющийся рост (как счет на депозите), то можно использовать экспоненциальную модель. Вновь, чтобы не мучиться с вычислениями, можно воспользоваться автозаполнением, выбрав Экспоненциальное приближение.
Более быстрого способа прогнозирования, пожалуй, не придумаешь.
Автозаполнение дат с помощью мыши
Довольно часто требуется продлить список дат. Берем дату и тащим левой кнопкой мыши. Открываем квадратик и выбираем способ заполнения.
По рабочим дням – отличный вариант для бухгалтеров, HR и других специалистов, кто имеет дело с составлением различных планов. А вот другой пример. Допустим, платежи по графику наступают 15-го числа и в последний день каждого месяца. Укажем первые две даты, протянем вниз и заполним по месяцам (любой кнопкой мыши).
Обратите внимание, что 15-е число фиксируется, а последний день месяца меняется, чтобы всегда оставаться последним.
Используя правую кнопку мыши, можно воспользоваться настройками прогрессии. Например, сделать список рабочих дней до конца года. В перечне команд через правую кнопку есть еще Мгновенное заполнение. Эта функция появилась в Excel 2013. Используется для заполнения ячеек по образцу. Но об этом уже была статья, рекомендую ознакомиться. Также поможет сэкономить не один час работы.
На этом, пожалуй, все. В видеоуроке показано, как сделать автозаполнение ячеек в Excel.
-