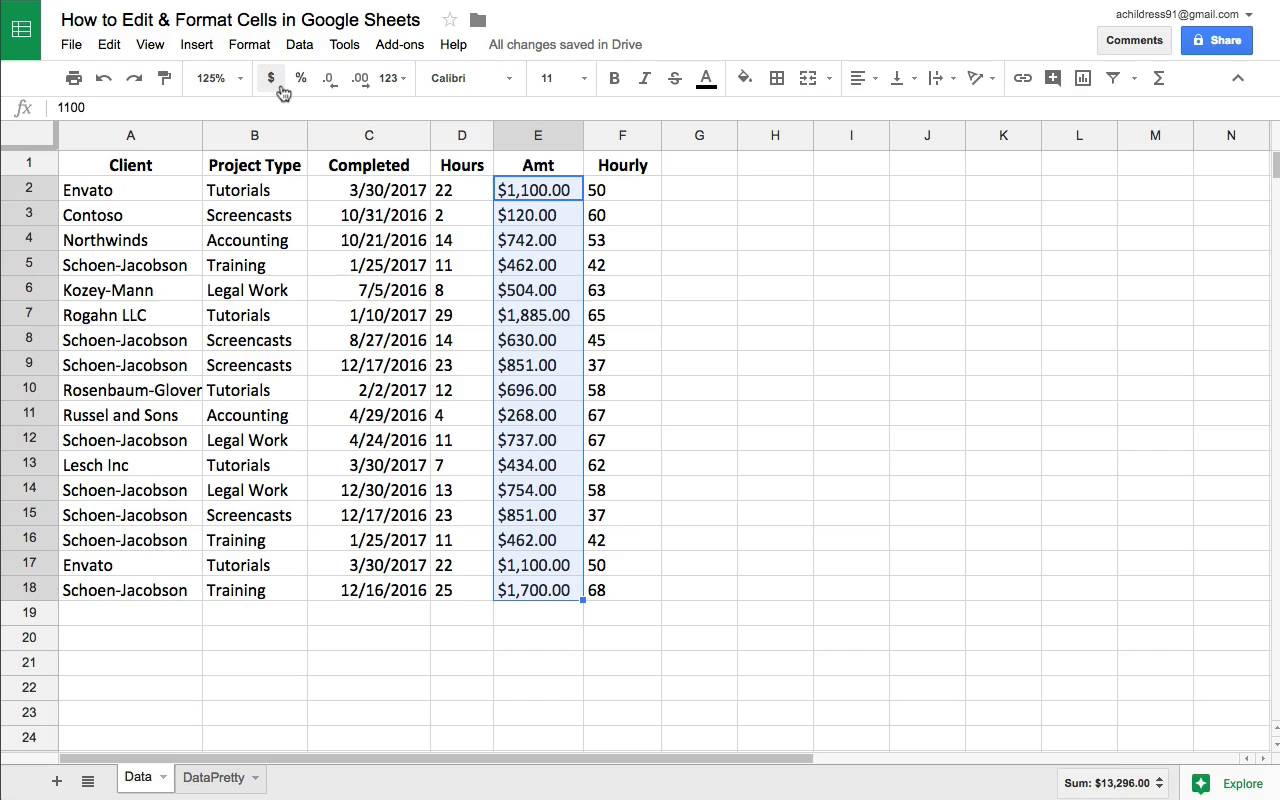Есть много случаев, когда вы можете захотеть изменить высоту строки в Google Таблицах (чтобы сделать ячейки больше и вместить больше данных). Если вы хотите увеличить или уменьшить высоту строки, шаги останутся прежними.
В этом уроке я покажу вам различные способы сделать это. Все это очень быстрые и простые способы, и выбранный вами метод будет зависеть от того, как размещены ваши данные.
Все упомянутые здесь методы изменения высоты строк также будут работать, если вы хотите изменить ширину столбцов.
Итак, приступим.
Изменение высоты строки щелчком мыши и перетаскиванием
Если вы хотите изменить высоту одной строки или нескольких соседних строк, это быстрый способ сделать это.
Предположим, у вас есть набор данных, показанный ниже, и вы хотите увеличить высоту второй строки.
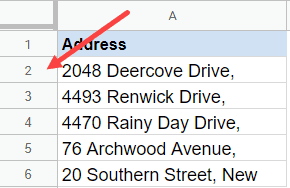
Ниже приведены шаги для этого:
- Поместите курсор под строки, для которых вы хотите изменить высоту (как показано на изображении ниже).
- Щелкните левой кнопкой мыши
- Удерживая левую кнопку мыши, потяните ее вниз
- Оставьте кнопку, когда вы достигнете необходимой высоты

Автоматическая подгонка высоты строки
Одна из основных причин, по которой вы можете захотеть изменить высоту строки, — это когда у вас есть больше текста в ячейке (которая находится на второй или третьей строке в той же ячейке), и он не отображается.
Увеличив высоту строки, вы сделаете видимым весь текст.
Но как узнать, насколько увеличить размер строки? Если строк всего пара, вы можете сделать это вручную. Но если их сотни, вы можете использовать два метода, показанные в этом разделе.
Автоматическая подгонка с помощью двойного щелчка (ярлык)
Предположим, у вас есть набор данных ниже, и вы хотите автоматически подобрать высоту строки, то есть увеличить ее ровно настолько, чтобы разместить текст во всех строках.
Ниже приведены шаги по автоматической подгонке высоты строки с помощью простого двойного щелчка:
- Выберите строки, для которых вы хотите автоматически подогнать высоту строки
- Подведите курсор к нижнему краю любой из выбранных строк (обратите внимание, что курсор изменится на двунаправленную стрелку)
- Дважды щелкните (левой кнопкой мыши).

Обратите внимание, что это не делает все строки одинакового размера. Он изменяет высоту строки, чтобы она соответствовала содержимому в ней (чтобы ничего не было скрыто).
Кроме того, это уменьшит высоту строки в случае, если места больше, а содержимого нужно меньше.
По размеру с помощью диалогового окна
Вы также можете автоматически подогнать высоту строки, используя встроенные функции диалогового окна в Google Таблицах.
Ниже приведены шаги для автоматического подбора размера строки в Google Таблицах:
Вышеупомянутые шаги будут изменять размер высоты строки в зависимости от содержимого в ней. Это может привести к увеличению / уменьшению высоты строки в Google Таблицах в зависимости от содержимого ячеек.
Измените размер строки, указав высоту (в пикселях)
В некоторых случаях может потребоваться согласование высоты строки.
Это часто бывает, когда у вас больше содержимого в ячейках, но вы не хотите, чтобы все это было видимым. Вместо этого вы хотите, чтобы некоторые из них были видны, а высота строк была согласованной.
Это можно сделать, указав высоту строки в пикселях (высота строки по умолчанию в моей системе составляет 21 пиксель)
Ниже приведены шаги по установке высоты строк в Google Таблицах:
Это сделает все выбранные строки одинаковой высоты.
Вот способы, которыми вы можете изменить высоту строки в Google Таблицах (что сделает ячейки больше и вместит больше данных).
Надеюсь, вы нашли этот учебник по Google Таблицам полезным!
Когда вы создаете новую таблицу в Google Docs, к ней будут применены некоторые настройки по умолчанию, включая то, как ваши данные отображаются внутри ячеек. Используйте эти шаги, чтобы изменить вертикальное выравнивание ячеек таблицы в Google Документах.
- Откройте ваш документ.
- Выделите ячейки таблицы, которые хотите изменить.
- Щелкните правой кнопкой мыши ячейку таблицы и выберите Свойства таблицы.
- Нажмите кнопку вертикального выравнивания ячейки.
- Выберите желаемое вертикальное выравнивание, затем нажмите OK.
Наша статья продолжается ниже с дополнительной информацией и изображениями этих шагов.
Таблицы в Документах Google представляют собой полезный инструмент для отображения данных, которые нелегко отформатировать с помощью стандартного тела документа.
Хотя многие ситуации, когда вам нужно организовать данные в табличном формате, могут быть эффективно выполнены в Таблицах, а не в Документах, есть ситуации, когда вам нужно знать, как форматировать таблицы. Одно изменение форматирования, которое вам может потребоваться, связано с вертикальным выравниванием данных в ячейках этих таблиц.
К счастью, это то, что вы можете сделать в Документах Google, хотя сначала это может показаться неочевидным. Продолжите ниже, чтобы узнать, как изменить вертикальное выравнивание ячеек в таблице Документов.
Как вертикально выровнять ячейку таблицы в документе Google Docs
Шаги, описанные в этой статье, покажут вам, как выбрать вертикальное выравнивание для данных, которые вводятся в ячейку в таблице вашего документа. Вы сможете изменить вертикальное выравнивание для любого количества ячеек, которые вы выбрали в данный момент в таблице. Я собираюсь изменить вертикальное выравнивание для двух ячеек в примере ниже.
Вам нужно провести черту через часть вашего текста, эта статья покажет вам несколько способов использования зачеркивания в Документах Google.
Шаг 1. Откройте документ на Google Диске. Вы можете перейти туда, перейдя в https://drive.google.com, затем щелкните документ, содержащий таблицу, которую вы хотите отредактировать.
Шаг 2: Выберите в таблице ячейки, для которых вы хотите изменить вертикальное выравнивание. Я выделил две ячейки на изображении ниже. Обратите внимание, что вы можете выбрать несколько ячеек, щелкнув и удерживая одну из ячеек таблицы, а затем перетащив мышь, чтобы выбрать другие ячейки.
Шаг 3: Щелкните правой кнопкой мыши внутри таблицы и выберите параметр «Свойства таблицы».
Шаг 4. Щелкните раскрывающееся меню «Выравнивание по вертикали», затем выберите предпочтительный вариант выравнивания по вертикали. По завершении нажмите кнопку ОК.
Обратите внимание, что важнейшим элементом этого процесса является выбор ячеек в таблице. Любое изменение вертикального выравнивания, которое вы сделаете, будет применяться только к выбранным вами ячейкам.
Это также немного сложно, если вы изменили выравнивание некоторых ячеек и хотите вернуться позже и изменить его для других. Возможно, вам потребуется выбрать все, изменить его на другой вариант, а затем вернуть желаемое вертикальное выравнивание. То же самое касается других изменений в этом меню, таких как ширина столбца или высота строки.
У вас есть данные в электронной таблице в Excel 2013, которые вы также хотели бы центрировать по вертикали? Узнайте о вертикальном выравнивании в Excel 2013, чтобы добиться аналогичного результата с этой программой.
Как изменять и форматировать данные в таблице
Вы можете добавлять данные в ячейки таблицы, а также изменять и форматировать их.
Как изменять данные в ячейках
- Откройте файл в Google Таблицах.
- Нажмите на пустую ячейку. Если в ячейке содержатся данные, нажмите на нее два раза.
- Введите данные.
- Если нужно перенести текст в ячейке на новую строку, нажмите ⌘ + Ввод на Mac или Ctrl + Ввод на Windows.
- Когда закончите, нажмите Ввод.
Как форматировать данные в одной или нескольких ячейках
- Откройте файл в Google Таблицах.
- Нажмите на ячейку, а затем, не отпуская кнопку мыши, проведите курсором по ячейкам, которые нужно выбрать. Либо выбирайте ячейки, удерживая кнопку ⌘ на Mac или Ctrl на Windows.
- Чтобы отформатировать данные в ячейке, используйте кнопки на панели инструментов вверху экрана.
Как форматировать данные
Ниже перечислены некоторые настройки форматирования ячеек или данных в них. Все они находятся над рабочей областью документа.
Чтобы изменить форматирование части содержимого в ячейке, нажмите на нее дважды, выделите фрагмент и задайте нужные параметры.
Как выравнивать объекты и менять их размер
Переместите объект в нужную область или измените его размер. С помощью линий на экране вы можете контролировать положение объекта относительно других, расстояние между объектами, а также создавать объекты одинакового размера.
Форматирование чисел и дат в ячейке
- Выберите ячейку.
- В верхней части экрана нажмите Формат
Числа.
- В открывшемся меню выберите формат.
- Если нужного формата нет в списке, в нижней части открывшегося меню нажмите «Другие форматы» и выберите подходящий вариант, например «Другие форматы даты и времени» или «Другие форматы чисел».
Сведения о форматировании чисел в таблицах доступны в Справочном центре.
Как добавить тему
С помощью тем можно менять форматирование сразу во всей таблице.
- Откройте файл в Google Таблицах.
- В верхней части страницы нажмите Формат
Выбрать тему.
- Выберите доступную тему или нажмите Настройка, чтобы создать свою.
Примечания
- При создании пользовательской темы будет сохранена самая последняя версия документа.
- Цвета из текущей темы будут доступны в тексте и палитрах цвета заливки.
Что тема меняет в таблице
- Шрифт и цвет текста в ячейках, диаграммах и сводных таблицах.
- Цвет текста гиперссылок.
- Цвет фона диаграмм.
- Цвет серий в диаграммах.
- Фон сводных таблиц.
Примечание. Если вы измените форматирование объекта, оно переопределит настроенное в теме.
Статьи по теме
- Как применять условное форматирование в Google Таблицах
- Просмотр суммы ячеек в таблице
- Как ввести формулу в таблице
- Как вставить диаграмму в таблицу
- Как скопировать, изменить или удалить лист
Эта информация оказалась полезной?
Как можно улучшить эту статью?
Russian (Pусский) translation by Andrey Rybin (you can also view the original English article)
Форматирование электронных таблиц это работа с внешним видом ваших таблиц, в результате которой ваши данные лучше читаются и интерпретируются. Если электронные таблицы хорошо отформатированы, вы можете буквально скользить взглядом по данным и воспринимать их быстрее, чем просто исходный набор данных.
Используйте форматирование Google Таблицах, чтобы их было легче читать, и чтобы облегчить вашу совместную работу с электронным таблицами прямо в веб-браузере. Вот несколько инструментов форматирования, которые мы разберем в этом уроке:
- Жирный курсив в ячейках привлекает внимание и позволяют обозначить данные в ячейке, как более важные, на фоне других ячеек.
- Выравнивание которое позволяет вам выравнивать содержимое по левому краю, по центру, по правому краю ячейки, создавая пустое пространство, которое облегчает чтение ячеек.
- Перенос текста помогает вместить большие блоки текста в одну ячейку, без использования дополнительных ячеек.
В этом уроке, я собираюсь пробежаться по разным вопросам и научить вас основным навыкам, необходимым для работы с форматированием в Google Таблицах. Вы научитесь, как использовать основные элементы форматирования, которые облегчат чтение ваших Google таблиц. Давайте приступим!
Как Редактировать Google Таблицы (Смотри и Учись)
В видеоуроке ниже, я бегло рассматриваю как редактировать “сырые” Google Таблицы. Вы можете увидеть как я принимаю решение по поводу добавления стилей и форматирования, чтобы подчеркнуть значения в определенных ячейках.
Продолжайте читать дальше, это иллюстрированное руководство по созданию Таблиц, который отлично смотрятся.
Как Форматировать Данные
Один из важнейших моментов в форматировании ячеек в Google, это понимание того, что ячейка имеет формат, соответствующий данным, которые в ней содержаться. Даже если это числовые значения, формат для цены в долларах, будет отличаться от порядкового номера продукта.
Вот почему так важно форматирование. Когда я перехожу к номеру, я должен быть по крайней мере представлять, о каком типе данных может идти речь. Давайте, рассмотрим некоторые хитрости, которые вы можете использовать при работе с данными, чтобы сделать их более читаемыми.
1. Формат Валюты
Электронные таблицы часто содержать в себе финансовую информацию, поэтому важно, чтобы это учитывалось при форматировании. И если значение «$504.53» ясно указывает на количество в долларах, то значение “504” в ячейке уже не так очевидно. Вот почему валютное форматирование так полезно.
При форматировании данных, всегда начинайте с того, что щелкните по ячейке и выделите данные, к которым вы хотите применить форматирование. В примере на скриншоте ниже, обе колонки «Amt» и «Hourly», только выиграют, если к ним применить валютное форматирование. Выделив данные, щелкните по значку денежного формата (в русском варианте “р.”, чтобы применить валютное форматирование ко всему выделению.
Это отличный пример того, как форматирование делает электронные таблицы более понятными. Обозначение в денежных единицах, сразу дает понимание пользователю, что это за данные, в отличие от простых числе.
Для читателей из других регионов, надо учитывать, что вы можете изменить значок валюты. Для этого, выделив данные, щелкните по иконке 123, а затем выберите Другие Форматы > Другие Валюты, как показано на скриншоте ниже.
Выберите другой символ для валюты, чтобы привязать ваши Google таблицы к местным денежным единицам. Только нужно помнить, что при этом не выполняется автоматическое конвертирование валют, а просто меняется символ.
Наши читатели из других стран, помните, что вы можете изменить символ для валюты.
2. Десятичная Точка
Возможно вы так же захотите настроить количество десятичных знаков, которые будут отображаться в вашей таблице. Есть два случая, когда вам это может пригодиться:
- Ваши данные подразумевают дробную часть, но вы бы не хотели ее отображать, ради упрощения. (Например, кому какое дело до 24 центов в конце ячейки, если в начале стоит 1 000 000$?)
- Десятичная точка отображается в ваших данных, хотя вы работаете с такими данными, где ее быть не должно (0,4 человека не могут закончить проект, а что-то может быть закончено на 40%)
В любом случае вы можете настроить количество десятичных точек, отображаемое в электронной таблице.
И здесь мы видим важную концепцию, которая используется при работе с электронными таблицами: данные могут отличаться, в зависимости от того, как вы на них смотрите. Вы всегда можете щелкнуть по ячейке и проверить реальное значение ячейки в строке формул, как это показано на скриншоте ниже.
Чтобы изменить число десятичных знаков, которые будут отображаться в ячейке, найдите иконку, которая выделена на скриншоте ниже, поверх таблицы. Выделите ячейки, которые вы хотите изменить, и щелкните по соответствующей кнопке, чтобы увеличить или уменьшить число десятичных знаков.
Не забывайте, что вы также можете использовать один из начальных стилей из выпадающего списка, чтобы не заниматься стилизацией ячеек по одной.
3. Формат Даты
Предположим, что у вас есть дата в таком формате «2/10/2018». А что если вы хотели бы, чтобы она отображалась как «10 Фев. 2018?»
Вам не нужно перепечатывать дату в виде текста в нужном вам виде. Вы просто можете изменить формат и как будут отображаться данные. Выделите вашу дату и потом зайдите в Формат > Дата > Другие Форматы > Другие Форматы Даты и Времени…варианты вы можете видеть на скриншоте ниже.
С помощью этого выпадающего меню, вы можете настроить каким образом будет отображаться ваша дата. Есть множество преднастроенных вариантов, которые вы можете выбрать, что видно на скриншоте ниже.
Используйте один из форматов данных, как начальную точку, а затем используйте выпадающие меню, чтобы создать тот стиль отображения, который вам нужен.
Как Использовать Выравнивание Данных в Таблицах Google
Выравнивание текста определяет, относительно какой границы ячейки будет выравниваться ее содержимое. Чтобы использовать выравнивание, просто выделите текст, и используете выпадающее меню для выравнивания, которое я привел на следующем скриншоте.
Числовые данные, обычно, легче читаются, когда они выровнены по правому краю, в то время, как текст, лучше читается при выравнивании по левому краю.
Как Форматировать Google Таблицы с Использованием Границ.
Линии границ, которые применяются к краям ячеек, могут очень хорошо помочь в выделении определенных данных на общем фоне.
В примере ниже, вы можете видеть, как я выделил данные и выбрал вид границы в выпадающем меню. Иконки, показывают варианты границы, которую вы можете применить к своим данным, хотите ли вы нарисовать линии между всеми ячейками, или просто хотите обвести данные по внешним границам.
Я думаю что границы, это просто отличный способ выделить данные и сделать их более читаемыми. Я также люблю использовать границы для выделения отдельно таблицы с данным, например входными данными, которые я использую в качестве исходных в формулах.
Бонус: Как Использовать Копирование Форматирования
И так, вы можете применять форматирование к каждой ячейке, одной за другой. Инструмент, который спасет вам много времени — копирование форматирования. Благодаря ему, вы можете легко взять форматирование ячейки и применить его к другим ячейкам.
Чтобы начать использовать копирование форматирования, нажмите на ячейку с которой вы хотите скопировать формат. А далее найдите в меню иконку с валиком (справа от иконки с принтером) и нажмите на нее.
Теперь, просто щелкните по полю и выделите те ячейки, к которым вы хотите применить такой же стиль форматирования. Теперь у этих ячеек будет такой же стиль форматирования как и у источника.
Повторяем Пройденное и Продолжаем Обучение
Google Таблицы в очередной раз показали, что это больше чем просто замена приложениям для работы с электронными таблицами, с огромными возможностями в области форматирования. Вы только что узнали как редактировать Google Таблицы и как менять формат ячеек. Помните, что то, какое вы используете форматирование — зависит от содержания. Форматирование — это как вишенка на торте, привлекает внимание там, где это нужно.
Если вам понравился этот урок по использованию Таблиц, не пропустите другие уроки, которые мы перечислили ниже:
Какой ваш любимый вариант форматирования? Расскажите об этом в разделе комментариев ниже, поделитесь своими советами как использовать форматирование в электронных таблицах Google.
Значение в ячейке по умолчанию помещается в нижнюю часть поля. Есть два способа вертикального выравнивания текста в Google Таблицах. Это применимо к числам, дате, времени или ко всем значениям в ячейке.
Гугл Таблицы — это передовое решение для работы с электронными таблицами на базе Интернета. Пользоваться ими довольно просто. Тем не менее, нам нужно некоторое время для того, чтобы найти доступные функции в этом онлайн-решении для работы с электронными таблицами.
Вертикальное выравнивание текста возможно с помощью маленькой кнопки на панели инструментов.
Могу ли я применить это форматирование в нескольких ячейках, а именно в диапазоне?
Да! Просто выберите диапазон и используйте значок выше.
Команда меню для вертикального выравнивания текста в ячейке
В меню «Формат» есть три пункта меню «Выровнять» — «По верхнему краю», «По центру» и «По нижнему краю».
Дополнительные советы
Новая строка в ячейках:
Если вы хотите создать новую строку в ячейке, вы можете сделать это с помощью сочетания клавиш Alt + Enter.
Поворот текста в листах:
Чтобы повернуть текст, используйте кнопки рядом с обтеканием текста или используйте меню «Формат»> «Поворот текста».
Вы можете повернуть текст на произвольный угол, например 25 °, 40 ° и т. д. Кроме того, вы можете использовать предопределенные стили для поворота текста, такие как наклон вверх, наклон вниз, поворот вверх, поворот вниз и т. д.