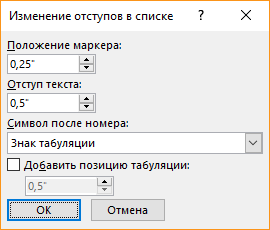Как выровнять текст в Ворде?
Стандартно текст в Ворде начинается с одного и того же места. Иногда приходится изменять местоположение символов или выровнять их. В этом текстовом редакторе можно сделать текст, например, выровненным с какой-либо стороны или посередине листа. Рассмотрим подробнее как это сделать в Word. Инструкция будет актуальна для всех редакций программы начиная с выпуска 2007 года.
Способ 1: Как выровнять тескт — На вкладке «Главная» подраздел «Абзац»
В Word есть верхнее меню с элементами управления. С его помощью можно выровнять текст следующим образом:
- Нажмите мышкой на желаемый абзац или часть или весь текст (Ctrl + A).
- На верхней панели переключитесь на раздел «Главная».
- В блоке «Абзац» найдите элементы управления выравнивания (4 кнопки с полосками разной длины и расположения).
- Выберите нужный вариант расположения текста (слева, по центру, справа, по ширине).
Способ 2: Как выровнять текст в Ворде с помощью горячих клавиш — быстрый способ выравнивания текста
Также отредактировать текст вам помогут горячие клавиши. Такие комбинации привязаны к определенному действию в программе. Таким образом, этот способ поможет сэкономить ваши силы и время. Выровнять текст этим способом можно с помощью следующих горячих клавиш:
- По левому краю — Ctrl + L;
- По центру — Ctrl + E;
- По правому краю — Ctrl + R;
- По ширине документа — Ctrl + J.
Так же потребуется кликнуть на нужный абзац или выделить текст.
Способ 3: Как выровнять тескт с помощью линейки
В Word есть такой элемент управления, как линейка. Она позволяет произвольно задавать размеры расположения текста. Чтобы выровнять текст в Ворде воспользуйтесь этим способом, следует сделать следующее:
- Активировать функцию линейки. Для этого требуется перейти в раздел «Вид» на верхней панели, затем в категории «Отображение» поставить галочку на пункте «Линейка».
- Нажать левой кнопкой мыши на желаемый абзац или выделить весь документ.
- С помощью линейки установить границы.
На линейке есть 3 ползунка. Два нижних позволяют смещать границы текста на листе. Верхняя правая задает место появления нового абзаца. Используя квадратный ползунок ниже линейки, можно одновременно менять границы текста и позицию начала красной строки.
Способ 4: Окно панели «Абзац» поможет выровнять текст
При нажатии на правую кнопку мыши в окне Word, появится контекстное меню, воспользовавшись которым вы сможете поменять различные параметры текста. Среди прочего, в нем есть пункт «Абзац», в котором можно установить выравнивание. Чтобы воспользоваться этим способом, следует:
- Установить курсор на желаемый абзац или зажать Ctrl + A.
- Кликнуть правой кнопкой мыши по выделенному тексту.
- Выбрать среди предложенных вариантов «Абзац».
- Откроется окно с параметрами. Сверху будет раздел «Общие», а в нем параметр «Выравнивание».
- Из выпадающего меню выберите нужный вариант.
- Нажмите «ОК».
Способ 5: Как выровнять текст вертикально по странице с помощью «Параметры страницы»
Окно «Параметры страницы» позволяет детально настраивать отображение документа. Таким образом можно легко изменять вертикальные границы документа.
Изменить вертикальное положение текста довольно просто, достаточно следовать данной инструкции:
- На верхней панели откройте вкладку «Макет».
- В категории «Параметры страницы» откройте настройки, нажав на иконку в правом нижнем углу интерфейса.
- В появившемся окне перейдите во вкладку «Источник бумаги». Выберите подходящий вариант из предложенных по вертикали: с центральным расположением элементов; по высоте; по нижнему краю; по верхнему краю.
- В категории «Страница» установите нужное значение для «Вертикальное выравнивание».
- Снизу выберите пункт для «Применить к».
- Нажмите «ОК».
Когда окно закроется, вертикальное положение текста поменяется. Если требуется отредактировать только часть документа, необходимо предварительно его выделить, а в конце в графе «Применить к» выбрать «к выделенным разделам».
Как выровнять текст в Ворде в таблице по центру
Кроме простого текста, в Word можно создавать таблицы. Нередко в них, так же, необходимо выравнивание. Чтобы разместить символы по центру ячеек, следует:
- Выделить требуемые ячейки или всю таблицу. Она может быть как заполненной, так и нет. В последнем случае новый текст будет появляться по центру.
- В верхнем меню во вкладке «Главная» в категории «Абзац» нажмите на «По центру».
Можно изменить формат расположения текста как для всей таблицы, так и для каждой ячейки. Выравнивать можно не только по центру, но и по краям или размеру текста.
Также можно воспользоваться горячими клавишами. Для этого так же требуется выделить нужные ячейки, а после одновременно нажать Ctrl + E. Все способы выравнивания текста подходят для таблиц.
Настройка выравнивания абзаца
С помощью окна настроек абзаца, кроме непосредственного расположения текста, можно установить отступы. Таким образом так же можно выровнять документ. Этот способ похож на линейку, однако позволяет детальнее устанавливать границы. Отступы особенно удобны тогда, когда нужно установить конкретные значения выравнивания по сантиметрам. Так же можно настроить красную строку.
Отступ от левого поля
Если необходимо выровнять текст от левой стороны листа, то подойдет этот способ. Требуется следовать инструкции:
- Поставьте курсор на желаемый абзац или выделите часть текста.
- С помощью правой кнопки мыши вызовите контекстное меню.
- Выберите в списке «Абзац».
- В разделе «Отступ» выберите нужный вариант для параметра «Слева».
- Нажмите «ОК».
Окно настроек абзаца можно открыть через верхнюю панель управления. Для этого следует перейти во вкладку «Главная», а затем нажать на иконку в левом нижнем углу категории «Абзац».
Альтернативно воспользоваться этим способом можно на вкладке «Макет». В категории «Абзац» можно выставить отступы для левого и правого края. Однако контекстное меню позволяет это делать быстрее и удобнее.
Отступ от правого поля
Чтобы выровнять текст от правой стороны листа нужно установить границы для правого поля следующим образом:
- Выделите нужный фрагмент.
- Через вкладку «Главная» или с помощью контекстного меню откройте настройки «Абзаца».
- Установите размер отступа справа.
- Нажмите «ОК».
Выравнивание с помощью помощника
Во многих продуктах Microsoft есть помощник, который упрощает использование программы для новых или неопытных пользователей. Word не стал исключением. С помощью этой функции можно выровнять нужный фрагмент, не разбираясь в интерфейсе. Для этого:
- Выделите нужную часть статьи или нажмите на «Абзац».
- В верхней части программы найти иконку помощника в виде лампочки и надписи «Что вы хотите сделать?».
- Нажмите на вопрос, начните вводить «Выровнять».
- Из предложенных вариантов выберите нужный.
За счет большого количества инструментов, MS Word позволяет отредактировать внешний вид под любые требования. Способов выровнять текст в этой программе много, поэтому всегда можно настроить документ так, как нужно. С помощью горячих клавиш можно быстро установить требуемые параметры, а для более детальных настроек стоит воспользоваться отступами или окном «Абзац».
Текст нумерованного списка «уезжает» вправо при появлении двузначных номеров
Подскажите, пожалуйста, как мне сделать, чтобы номера списка после 10-го выглядели так же, как 1-9. Проблема в том, что текст, который следует после 10-го номера, находится слишком справа. Раньше у меня каким-то образом получалось сделать так, но сейчас не получается. И я конечно хотела бы узнать «правильный» способ это делать.
Также у заметила, что если скопировать текст в другой документ, с меньшими полями (например все поля по 2 см), текст «уежает»
вправо не не так много. Но по правилам этого документа левое поле должно быть 4 см (остальные по 2).
Фрагмент текст в приложенном файле. Приложила также скриншот того, что видно если включить непечатаемые символы. Использую Word 2010, на английском языке. Также есть Word 2007.
Заранее спасибо за ответ!
Помощь в написании контрольных, курсовых и дипломных работ здесь.
Вложения
| Example.doc (84.5 Кб, 25 просмотров) |
Текст «уезжает» за пределы выделенной зоны
Ребята, выручайте. Есть задача сделать плитку с датой, как во вложении. Сделал рамку скруглённую в.
Поиск чертежей согласно нумерованного (согласно порядка очереди) списка на листе «Данные» и копирование на лист
Здравствуйте! Кто сможет выполнить вроде как простую задачку и напишите стоимость плиз 1) на.
Изобразить стрелку и осуществить движение по клавишам «вверх», «вниз», «вправо», «влево»
Необходимо изобразить стрелку и осуществить движение по клавишам «вверх», «вниз», «вправо», «влево».
Плавное движение блока «А» вправо при нажатии на блок «Б». Реализация на чистом JS
Здравствуйте. Собственно все что необходимо указано в заголовке. Есть блок, который абсолютно.
Спасибо за столь быстрые ответы!
Вы знаете, я сейчас заметила, что в моем случае влияет также и то, если текст в списке в несколько строчек (а у меня есть и такое — длинные цитаты), то если сдвинуть нижний ползунок вправо, то весь абзац сдвигается по правую сторону от номера в списке, а мне нужно чтобы только первая строчка абзаца сдвигалась (такие уж правила форматирования у нас в университете).
Я приложила еще один файл (Example 2.docx) с тем, что мне нужно получить. После текста, отмеченного желтым — пример из справочника по форматированию текста диплома на нашем факультете. Правда, не знаю, как они в справочнике делали (справочник в формате pdf). Может быть те кто делал справочник, создавали список вручную. Но в моем случае вручную никак не подходит, цитат очень много.
Скажите, пожалуйста, как мне получить вариант списка, максимально близкого к тому, что дан в справочнике?
Может быть, это кажется вещью незначительной, но поскольку факультет у нас языковой, то каждую запятую и ковычку очень сторого оценивают.
Вложения
| Example 2.docx (16.6 Кб, 23 просмотров) |
По-моему у меня получилось!
Передвинула верхний и нижний ползунки на одно и то же место, так, чтобы вторая строчка абзаца начиналась прямо под номером. И установила Tab stop («Позиция табуляции» по-русски?) в нужное место, чтобы текст начинался на слишком далеко после номера. А остальные цитаты планируют «отшлепать» c помощью Format painter («Формат по-абзацу» по-русски?).
Выглядит прямо как в справочнике!
asphyxia, если вам нужно делать отступы и табуляцию часто, то можно использовать макросы.
Вообще, некоторые действия в программе Word очень сложные. Например, очень сложно работать со списками. Если вам это нужно сделать один раз, то лучше не вникать в эти списки, т.к. всё-равно вряд ли поймёте. Если только у вас методичка есть, которую вам выдали в институте, и в этой методичке написано, как работать со списками.
Кроме того, работа со списками отличается в Word 2003 и Word 2007.
Я считаю работу со списками в программе Word сверхсложной.
Нумерованный список — как изменить формат в Word
В текстовом редакторе Microsoft Word числа, если применен нумерованный список, по умолчанию выравниваются по левому краю выделенного для них пространства.
Когда они так расположены, числа состоящие из двух и более цифр с точкой в конце размещаются ближе к элементам пользовательского списка, что выглядит не совсем красиво.
Не все пользователи знают (или просто не вникали в эту тему), что в настройках редактора Word можно определить новый формат нумерации. А именно задать выравнивание ещё в двух вариантах: по правому краю и по центру.
Предопределив выравнивание по правому краю мы сможем придать совсем другой, более красивый и, что в первую очередь, более удобный для восприятия стиль. Сегодня я хочу продемонстрировать вам как это сделать на примере текстового редактора из офисного пакета версии 2010.
Для других версий Word все ниже перечисленные шаги существенно отличаться не будут, поэтому можете смело ими пользоваться. Приступим?!
НУМЕРОВАННЫЙ СПИСОК
Для примера у нас есть текстовый файл с уже готовым списком и его расположением по умолчанию. Установите курсор возле любого из элементов текста, кликните по стрелочке на кнопке нумерации и нажмите на пункт «Определить новый формат номера…».
В разделе «Выравнивание:» выберите «По правому краю» и нажмите на кнопку «ОК».
Смотрим на результат!
Если расположение устраивает, пользуемся дальше этим советом, если нет — выставьте все как было раньше. На этом закончим! Прошу вас просмотреть Карту блога и рекомендовать наш ресурс друзьям в социальных сетях.
Главная / Офис / Нумерованный список — как изменить формат в Word
Спасибо за столь быстрые ответы!
Вы знаете, я сейчас заметила, что в моем случае влияет также и то, если текст в списке в несколько строчек (а у меня есть и такое — длинные цитаты), то если сдвинуть нижний ползунок вправо, то весь абзац сдвигается по правую сторону от номера в списке, а мне нужно чтобы только первая строчка абзаца сдвигалась (такие уж правила форматирования у нас в университете).
Я приложила еще один файл (Example 2.docx) с тем, что мне нужно получить. После текста, отмеченного желтым — пример из справочника по форматированию текста диплома на нашем факультете. Правда, не знаю, как они в справочнике делали (справочник в формате pdf). Может быть те кто делал справочник, создавали список вручную… Но в моем случае вручную никак не подходит, цитат очень много.
Скажите, пожалуйста, как мне получить вариант списка, максимально близкого к тому, что дан в справочнике?
Может быть, это кажется вещью незначительной, но поскольку факультет у нас языковой, то каждую запятую и ковычку очень сторого оценивают.

Word — один из самых популярных текстовых редакторов на сегодняшний день. Его использует практически каждый человек на земле и за частую сталкиваются с проблемами, которые необходимо решить, а сделать это самостоятельно достаточно трудно.
Сегодня мы вам расскажем о некоторых частых проблемах, которые могут встретиться на вашем пути и как их решить.
Содержание
- 1 Как выровнять цифры в содержании и оглавлении
- 1.1 Линейка
- 1.2 Абзац
- 1.3 Автоматический сбор
- 2 Как пронумеровать страницы в ворде разными способами
- 2.1 Как пронумеровать используя колонтитулы
- 3 2 варианта как пронумеровать страницы без титульного листа и содержания
- 3.1 Вариант №1
- 3.2 Вариант №2
- 4 Как выровнять нумерацию
- 4.1 Красивое и аккуратное содержание в Word через невидимую таблицу
- 4.2 Заключение
Как выровнять цифры в содержании и оглавлении
Содержание — это первое впечатление от работы
и отражает структуру документа. Поэтому к нему нужно подойти с должной ответственностью,
но многие не знают, как пронумеровать содержание или страницы. Для этого и была
создана данная статья, чтобы вас этому научить. Давайте приступать к
выравниванию цифр в содержании в Ворде.
Чтобы сделать ровное и красивое содержание с
использованием цифр, вам понадобиться такой инструмент как
«Табуляция». Существуют несколько способов попасть в этот инструмент:
- линейка;
- раздел Абзац;
- автоматический сбор.
Линейка
- Если линейка не включена, то заходим в рубрику “Вид” и ставим галочку напротив “Линейка”. После включения Линейки выделяем текст.
- В верхнем меню нажмите на линейку левой кнопкой мышки.
- Появиться черный угол, его нужно поставить на место, где вы хотите проставить цифры.
- После чего нажмите на черный уголок два раза и тогда у вас откроется меня «Табуляция».
- Найдите раздел «Выравнивание» и поставьте галку «По правому краю».
- Чтобы цифры проставились, нажмите «Tab» и напишите цифру.
Абзац
Здесь все намного проще. Для начала выделяем
текст, после чего нажимаем правой кнопкой мыши и выбираем Абзац. После чего
переходим в пункт «Табуляция» и проводим те же самые действия, что
описаны выше.
Автоматический сбор
Этот способ считается одним из самых простых и правильных. Если вы начали писать текст, то лучше сразу использовать заголовки (1,2…), которые расположены на верхней панели. А когда полностью допишите работу, то поместите курсор в нужное место (где будет находиться содержание). После найдите раздел «ссылка», а затем «оглавление» — «автоматическое оглавление».
Вы удивитесь, но программа все сделает за вас. Все цифры будут расположены ровно и аккуратно. Если эффекта не произошло, то просто обновите таблицу.
Как пронумеровать страницы в ворде разными способами
Чтобы пронумеровать страницы в Word 2003 года вам нужно провести такие вот манипуляции:
- Найдите в верхней панельке вкладку «Вставка».
- Появится список, в котором нужно выбрать «Номера страниц».
- Если вы хотите настроить дополнительные параметры, то нажмите на кнопку «Формат».
Word 2007 или 2013 года:
- Раздел «Вставка».
- Вкладка «Номера страниц».
- Выбираем где будет располагаться нумерация «Вверху или внизу страницы».
Как пронумеровать используя колонтитулы
Перейдите на любую страницу вашего документа
и два раза нажмите левой кнопкой мыши по верхней или нижней части листа. У вас
должно появиться два поля «Верхний и нижний колонтитул». Для того
чтобы пронумеровать в верхней панели появиться три пункта «Верхний», «нижний»
и «номер страницы». Переходим в третий пункт. Далее выбираем
«Внизу страницы». Далее вам предложат выбрать где будут располагаться
ваши номера. Первые три это основные. Выбираете тот, который больше вам
понравился (по центру, слева или справа). Все готово, всего за несколько
щелчков.
Примечание! Чтобы выйти из колонтитулов, необходимо дважды щелкнуть по центру экрана.
2 варианта как пронумеровать страницы без титульного листа и содержания
Рассмотрим оба способа подробнее, итак приступим.
Вариант №1
Нумерация не с первой страницы через удаление:
- «Вставка» — «Верхний или нижний колонтитул» — «Изменить колонтитул»;
- найдите раздел «Работа с колонтитулом», далее «Конструктор» и в параметрах нужно поставить галку рядом с «Особый колонтитул для первой страницы»;
- удаляем номер с первой страницы;
- выходим из настроек.
Вариант №2
- щелкните дважды по верхней или нижней части листа;
- в верхнем разделе выберите номера;
- затем формат номера страницы;
- в пункте нумерация страниц поставьте галочку напротив «начать с» и поставьте с какой страницы вы хотите видеть нумерацию.
Как выровнять нумерацию
Во-первых, давайте разберемся почему
происходит нарушение порядка нумерации?
Все дело в том, что как только вы изменяете
стартовый номер при помощи «Формат номеров страниц», то изменение
происходит для конкретного раздела, а таких разделов может быть огромное
множество. Поэтому чтобы не запутаться и при печати не возникло никаких
проблем, нужно удалять номера страниц из разделов. Для этого воспользуйтесь
«Удалить номера страниц» для всех разделов.
Красивое и аккуратное содержание в Word через невидимую таблицу
Правильное содержание похоже на таблицу, потому что содержит строки и столбцы. Сейчас мы расскажем как можно добавить ячейки таблицы, а затем сделать их невидимыми:
- переходим на вкладку «Вставка»;
- выбираем «Таблица»;
- создаем таблицу из нескольких столбцов;
- растягиваем таблицу на всю ширину листа;
- столбик для номеров уменьшаем до размера цифры;
- заполняем таблицу. Если не хватает пунктов, то их всегда можно добавить (сверху «вставить сверху или снизу»);
- если необходимо изменить высоту таблицы, то выделите всю таблицу и в панели сверху «Работа с таблицами — Макет». Раздел «Размер ячейки»;
- теперь выделяем тот столбец, в котором находится нумерация. Во вкладке «Главная» — раздел «Абзац». Делаем выравнивание по правому краю;
- снова выделяем полностью всю таблицу. «Работа с таблицами» — «Конструктор». «Обрамление». Открываем «Границы» и выбираем «Нет границы».
Если есть необходимость, то можете
отредактировать шрифт и так далее.
Заключение
Word — имеет множество способов сделать правильную и красивую нумерацию. При этом они совсем несложные, а на их выполнение тратится примерно пару минут, при должной сноровке, то и несколько секунд. Надеюсь вам эта статья оказалась полезной и вы сделаете свою работу более красивой и аккуратной.
Бывают ситуации, когда нужно в Ворде выровнять текст, например, по краям или по ширине. Подробно об этом читайте в статье.
Маркетолог, вебмастер, блогер с 2011 года. Люблю WordPress, Email маркетинг, Camtasia Studio, партнерские программы)) Создаю сайты и лендинги под ключ НЕДОРОГО. Обучаю созданию и продвижению (SEO) сайтов в поисковых системах. Мои контакты >>>
Чтобы написать эту статью, мы потратили много времени и сил. Мы очень старались и если статья оказалась полезной, пожалуйста оцените наш труд. Нажмите и поделитесь с друзьями в соц. сетях — это будет лучшей благодарностью для нас и мотивацией на будущее!
Изменение положения маркеров в списке или интервалов между маркерами и текстом предполагает настройку отступов маркеров. Ниже рассказывается, как это сделать.
-
Чтобы выбрать маркер в списке, щелкните его. Текст не будет выбран.
-
Щелкните правой кнопкой мыши и выберите команду Изменение отступов в списке.
-
Измените расстояние отступа маркера от поля, щелкнув стрелки в поле Положение маркера, или измените расстояние между маркером и текстом, щелкнув стрелки в поле Отступ текста.
В поле Номер с помощью выберите знак табули, пробел или ничего.
-
Завершите внесение изменений и нажмите кнопку ОК.
Изменение отступа для одного маркера
-
Щелкните рядом с текстом маркера, который вы хотите изменить.
-
На вкладке Главная в группе Абзац выберите стрелку рядом с пунктом Многоуровневый список ивыберите изменить уровень списка.
-
Выберите уровень маркера. У каждого уровня свой стиль маркеров.
Дополнительные сведения
Настройка междустрок между маркерами в списке
Изменение стиля маркеров
Если вы создали документ в клиенте Word для настольных компьютеров, Word в Интернете сохранит все, что вы сделали, включая выравнивание маркеров. К сожалению, настроить выравнивание маркеров в Word в Интернете.
Если у вас уже есть настольная версия Word, вы можете использовать ее для точной настройки выравнивания маркеров. Если нет, вы можете попробовать или приобрести последнюю версию Office сейчас.
У вас есть предложения для этой возможности?
С удовольствием вас выслушаем! Дайте нам знать, что работает хорошо, есть ли проблемы с Word или у вас есть идеи о новых функциях, которые улучшат ваш опыт.
Оставить отзыв по Microsoft Office
На чтение 2 мин. Просмотров 5.4k. Опубликовано 21.06.2019

По умолчанию номера в нумерованных списках выровнены по левому краю в пространстве, выделенном для нумерации. Однако выровнять их по центру или справа (на фото справа вверху) очень просто, и мы покажем вам, как это сделать.
Когда числа выровнены по левому краю, десятичные точки не выровнены, и любые элементы с двумя или более цифрами ближе к тексту элементов, чем однозначные числа, как показано слева на изображении выше. Мы собираемся изменить выравнивание по номерам в нашем примере списка на выравнивание по правому краю, чтобы они выглядели как список справа вверху.
Откройте документ, содержащий список, для которого вы хотите изменить выравнивание нумерации. Поместите курсор в любое место списка и убедитесь, что вкладка «Главная» активна. Затем нажмите стрелку вниз на кнопке «Нумерация» в разделе «Абзац» и выберите «Определить новый формат номера» в раскрывающемся меню.

В диалоговом окне «Определение нового числового формата» выберите «Вправо» (или «Центр») в раскрывающемся списке «Выравнивание».

Область предварительного просмотра показывает, как будет выглядеть список с выбранным выравниванием. Обратите внимание, что между номерами и текстом элемента для выровненных по правому краю места больше, чем по левому. Нажмите «ОК», чтобы принять изменения и закрыть диалоговое окно.

Теперь числа в нашем списке выровнены по десятичной запятой, и между числами и текстом элемента больше места.

При создании отдельного списка в том же документе применяется последний выбор выравнивания. Если вы обнаружите, что Word вернулся к выравниванию по левому краю, вы можете отключить автоматическую нумерацию, так как по умолчанию используется выравнивание по левому краю.
Вы также можете изменить тип используемых цифр или букв, пропустить нумерацию, перевернуть нумерованный (или маркированный) список или даже создать нумерованный список с помощью клавиатуры.
Номер в списке
Номер в списке может занимать различное положение. В зависимости от того, где располагается номер в списке, меняется наше восприятие списка.
По окончании урока вы сможете:
- Рассказать о строении списка
- Вызвать диалоговое окно «Изменение отступов в списке»
- Показать различные варианты расположения отступов и положения номера (маркеров)
1. Строение списка
Списки бывают маркированные и нумерованные.
Я люблю всё представлять в схемах. Мне кажется, что так лучше можно понять глубинный смысл явления, понять логику. Рассмотрим, как располагаются номер списка и текст списка на странице относительно границ печатного поля.
Строение списка:


В качестве символа после номера служит:
- табулятор
- пробел
- ничего (то есть первая строка будет идти сразу после номера (маркера), что, согласитесь не нужно ни вам, ни мне. Ведь в этом случае номер (маркер) зрительно будет частью слова. Хотя бывают случаи…
2. Диалоговое окно «Изменение отступов в списке»
Скачайте документ тут. Откройте документ.

Выделите два абзаца (Урок 2. Выделяем текстовую информацию в документе) и задайте режим «Номер в списке»:
Посмотрите на горизонтальную линейку: видите положение двух треугольников и прямоугольника относительно границ печатного поля?

Не снимая выделения, переведите курсор на текст и нажмите ПМ. Появится контекстное меню, в котором выберите команду «Изменить отступы в списке…»:

Появится диалоговое окно «Изменить отступы в списке…»:
В качестве символа по умолчанию – знак табуляции.
Обращаю ваше внимание на числовые значения в полях:
- Положение номера: 0,63 – это одна четвёртая (¼) дюйма.
- Отступ текста: 1,27 – это одна вторая (½) дюйма
Как видите, американские разработчики упорно пытаются навязать нам свою систему измерений.
3. Номер в списке. Различные варианты расположения номера (маркеров)
Способ 1. a=0, b=0, символ после номера (маркера) – пробел
- Выделите два абзаца списка (Урок 2).
- Не снимая выделения, переведите курсор на текст и нажмите ПМ. Появится контекстное меню, в котором выберите команду «Изменить отступы в списке…»:
- Появится диалоговое окно «Изменить отступы в списке…»
- Введите в поля «Положение номера» и «Отступ текста» значения «0 см» (можно вручную, а можно кнопочками «вниз-вверх», которые расположены напротив полей).
- Нажмите кнопку выпадающего меню напротив поля «Символ после номера» и выберите значение «Пробел»

Нажмите ОК

Получили такой список:
Список и номер списка начинаются от границы печатного поля, и, как следствие этого, номер находится внутри текста списка. Но список не очень хорошо воспринимается «утоплен» в тексте. Ставим такому оформлению «±».
Способ 2. a=1 см, b=0, символ после номера (маркера) – пробел:
- Выделите два абзаца списка.
- Не снимая выделения, переведите курсор на текст и нажмите ПМ. Появится контекстное меню, в котором выберите команду «Изменить отступы в списке…»:
- Появится диалоговое окно «Изменить отступы в списке…»
- Введите
- в поле «Положение номера» – «1 см»,
- в поле «Отступ текста» – «0 см» (можно вручную, а можно кнопочками «вниз», которые расположены напротив полей).
- Нажмите кнопку выпадающего меню напротив поля «Символ после номера» и выберите значение «Пробел»

Нажмите ОК

Получили такой список:
Любимое оформление списков в официальных документах. Такой вид оформления достался нам от незабвенных печатных машинок. Если мы работаем с официальными документами, то выхода нет – оформляем списки подобным образом. Но глаза при чтении такого списка очень устают, ведь им приходится нервно перебегать по неровностям текста слева, выискивать номер. Я ставлю такому виду оформления списка жирный минус «‒».
Способ 3. a=1 см, b=1,5, символ после номера (маркера) – пробел:
- Выделите два абзаца списка.
- Не снимая выделения, переведите курсор на текст и нажмите ПМ. Появится контекстное меню, в котором выберите команду «Изменить отступы в списке…»:
- Появится диалоговое окно «Изменить отступы в списке…»:
- Введите
- в поле «Положение номера» – «1 см»,
- в поле «Отступ текста» – «1,5 см» (можно вручную, а можно кнопочками «вниз», которые расположены напротив полей).
- Нажмите кнопку выпадающего меню напротив поля «Символ после номера» и выберите значение «Пробел»

Нажмите ОК

Получили такой список:
Заметили сдвиг строчек относительно друг друга? Ведь после номера мы поставили пробел. Конечно, мы можем вернуться опять в окно «Изменение отступов в списке» и поэкспериментировать со значением отступа в списке. Предупреждаю сразу – замучаетесь. Мы пойдём другим путём. А этому виду оформления списков я ставлю жирный минус «‒». Когда два пункта ещё куда ни шло, но страница такого оформления списков – и у вас заболят глаза.
Способ 4. a=1 см, b=1,5, символ после номера (маркера) – табулятор со значением 1,5 см.

На уроке 1 я уже говорила о табуляции. Позиция табуляции ‒ это отметка на горизонтальной линейке, указывающая величину отступа текста от границы печатного поля.
Вернёмся к нашему списку
- Выделите два абзаца списка.
- Не снимая выделения, переведите курсор на текст и нажмите ПМ. Появится контекстное меню, в котором выберите команду «Изменить отступы в списке…»
- Появится диалоговое окно «Изменить отступы в списке…»
- Введите
- в поле «Положение номера» – «1 см»,
- в поле «Отступ текста» – «1,5 см» (можно вручную, а можно кнопочками «вниз», которые расположены напротив полей).
- Нажмите кнопку выпадающего меню напротив поля «Символ после номера» и выберите значение «Знак табуляции». Установите это значение равным – «1,5 см»

Нажмите ОК

Получили такой список:
Красной линией я подчеркнула идеально выровненные строчки текста. И обратите внимание на красный полукруг:
- Верхний треугольник показывает положение номера
- Чёрный перевёрнутый крючок показывает позицию табуляции
- Нижний треугольник и прямоугольник показывают отступ текста
Позиции табуляции и отступ текста совпадают, значение номера вынесено за пределы текста, но не слишком далеко. Это идеальное оформление списка, поэтому жирный «+».
Теперь вы сможете:
- Рассказать о строении списка
- Вызвать диалоговое окно «Изменение отступов в списке»
- Показать различные варианты расположения отступов и положения номера (маркеров)
Содержание
- Способ 1: Использование табуляции
- Способ 2: Построение таблицы
- Способ 3: Настройка специальной табуляции
- Способ 4: Добавление автоматического содержания
- Вопросы и ответы
Способ 1: Использование табуляции
Если между номерами листов и названиями глав выставить определенное число знаков табуляции, то все цифры будут выравнены и расположены в одной колонке. Этот вариант не подойдет, когда надо использовать отточие, но при этом он самый простой. Кроме того, в содержании единица однозначного номера будет располагаться над десятком, поскольку табуляция выравнивает цифры по левому краю столбца. Чтобы выровнять оглавление с помощью табуляции, действуйте следующим образом:
- Введите название глав или разделов так, чтобы напротив них стоял номер страницы. Уберите все знаки, включая пробелы, между названием и цифрой.
- Нажмите на клавишу «Tab» столько раз, сколько нужно, чтобы цифра разместилась на левой части страницы. Для каждого названия раздела следует проделать то же самое.

Когда в номерах страниц присутствует различное количество цифр, то описанную выше инструкцию лучше применять снизу содержания.
Способ 2: Построение таблицы
Внешне правильное содержание выглядит как два столбика и несколько строк, что соответствует таблице. Можно использовать специальный инструмент редактора, позволяющий начертить таблицу, а при помощи дополнительных параметров ее возможно сделать невидимой. Для выравнивания содержания с использованием таблицы выполните следующее:
- Через вкладку «Вставка» начертите таблицу из двух столбиков и строчек, количество которых будет соответствовать числу разделов или глав документа. Щелкните по соответствующей кнопке в разделе «Таблицы» и начертите границы.
Читайте также: Как в Ворде создать таблицу
- Отформатируйте полученную таблицу так, чтобы размер части, расположенной справа, соответствовала номерам. Через вкладку «Макет» можно изменить высоту ячеек, добавить новые строки снизу или сверху.
- Выровняйте цифры по правому краю ячейки. Для этого выделите весь столбик с цифрами, затем перейдите на вкладку «Главная» и в блоке «Абзац» щелкните на кнопку выравнивания по правому краю. Можно также использовать комбинацию клавиш «Ctrl + R».
- Теперь потребуется превратить границы таблицы в невидимые. Полностью выделите ее, после чего на верхней панели появится новый раздел – «Работа с таблицами». Перейдите в «Конструктор», щелкните по кнопке «Границы» и в появившемся меню выберите пункт «Нет границы».


Через вкладку «Главная» можно отредактировать текст содержания, настроив его размер, стиль, цвет. Этот способ также не подойдет, если требуется отточие между цифрами и разделами.
Способ 3: Настройка специальной табуляции
Встроенные инструменты подразумевают настройку положения строки после ввода табуляторов, благодаря чему можно добавить и отточие. Выровнять положение номеров страниц по правому краю страницы с помощью специальной табуляции можно так:
- Включите отображение линейки в документе. Сделать это можно во вкладке «Вид».
- Без использования знаков табуляции для смещения вправо введите названия разделов документа и номера страниц. Если нужно их переместить правее, лучше использовать пробелы или настройки отступов и интервалов через раздел «Абзац», который находится на вкладке «Главная».
- Выделите введенное содержание левой кнопки мыши. Дважды щелкните ей же по нижней границе линейки, расположенной горизонтально — должно отобразиться дополнительное окно «Табуляция». Если этого не произошло или отобразилось окошко с параметрами страницы, то закройте его и попробуйте снова перейти в настройки табуляции.
- Выберите выравнивание «по правому краю», затем отметьте заполнитель «2…». Для применения настроек кликните по кнопке «ОК».
- Поставьте курсор мыши между названием раздела и цифрой, нажмите на клавишу «Tab».


Читайте также: Добавление и удаление табуляции в Ворде
Процедуру необходимо проделать с каждой строкой, но при этом одного нажатия клавиши «Tab» для каждого раздела достаточно.
Способ 4: Добавление автоматического содержания
Если структура документа располагает заголовками и подзаголовками, которые оформлены в соответствии со стилем, то доступна функция автособираемого содержания. Используется она так:
- Через вкладку «Главная» в блоке со стилями убедитесь, что всем заголовкам присвоены нужные стили. При необходимости проверьте это, поставив курсор на названии раздела в документе: на верхней панели отобразится, как стиль использован.
- Установите курсор мыши в том месте, где должно отображаться содержание документа. Нажмите на вкладку «Ссылки» и кликните по кнопке «Оглавление» в одноименном разделе, после чего выберите подходящий стиль.

При необходимости автоматическое содержание можно настроить, если нажать в меню на пункт «Настраиваемое оглавление». В этом случае отобразится отточие, а заголовки автоматически выстроятся в иерархию для более удобного восприятия.
Еще статьи по данной теме:
Помогла ли Вам статья?
Нумерация строк в Ворде
Автор:
Обновлено: 04.03.2019
Текстовый редактор Майкрософт Ворд служит для создания разного вида документов, содержащих просто текст, а также таблицы, графики с диаграммами и многое другое. Иногда в тексте необходимо просчитать количество строк или в таблице проставить нумерацию.
Можно проставить цифры вначале строк и вручную, но такой способ будет удобен в том случае, если текст или таблица небольшие и в них не будут вноситься правки. Ведь при внесении изменений всю нумерацию нужно будет исправлять тоже вручную, что не очень удобно.
В данной статье мы опишем, как настроить автоматическую нумерацию строк в самом тексте, а также в таблице.
Нумерация строк в Ворде
Содержание
- Как автоматически проставить номера к строкам в тексте
- Для Microsoft Word 2007, 2010, 2013
- Для Microsoft Word 2016
- Как добавить номера в строках таблицы
- Ручная нумерация строк
- Автоматическая нумерация строк таблицы
- Как настроить автоматический список в таблице
- Удаление и добавление пронумерованных строк
- Добавление и удаление пронумерованных строк в тексте
- Процесс добавления и удаления строк с номерами в таблице
- Заключение
- Видео — Нумерация строк в Word
Как автоматически проставить номера к строкам в тексте
Основные шаги в разных версия текстового редактора Ворд ничем не отличаются, есть лишь разница в названиях вкладок.
Для Microsoft Word 2007, 2010, 2013
Чтобы добавить номера к строкам необходимо:
Шаг 1. Активировать левым щелчком мышки вкладку «Разметка страницы».
Активируем левым щелчком мышки вкладку «Разметка страницы»
Шаг 2. В разделе «Параметры страницы» найти опцию «Номера строк» и кликнуть по ней левой кнопкой мышки.
В разделе «Параметры страницы» находим опцию «Номера строк» и кликаем по ней левой кнопкой мышки
Шаг 3. Раскроется перечень вариантов данной опции:
- «Нет». Этот вариант выбран по умолчанию и означает, что в тексте нет нумерованных строк. Данная функция выбирается, если нужно убрать нумерацию строк;
Вариант «Нет» означает, что в тексте не пронумерованы строки, его выбирают также для удаления номеров строк
- «Непрерывная» подходит для нумерации строк подряд;
«Непрерывная» выбираем для нумерации всех строк в тексте
- «На каждой странице». Нумерация строк на каждой новой странице начнется с цифры 1;
Выбрав параметр «На каждой странице» нумерация строк на каждой новой странице начнется с цифры 1
- вариант «В каждом разделе» лучше использовать, когда текст имеет разделы. При установке курсора на определенный раздел все строки будут пронумерованы только в нем. Кликнув мышкой по следующему разделу, нумерация начнется с единицы именно в этом разделе;
Вариант «В каждом разделе» используется, когда текст имеет разделы
- «Запретить в текущем абзаце». Если в определенном абзаце не нужна нумерация, поставьте вначале этого абзаца курсор мыши и выберите данный вариант;
Ставим вначале абзаца курсор мыши и выбираем вариант «Запретить в текущем абзаце»
- «Варианты нумерации строк». Эта опция содержит параметры для настройки нумерации.
«Варианты нумерации строк» опция, содержащая параметры для настройки нумерации
Кликните мышкой по подходящему варианту, например, «Непрерывная». Все строки будут пронумерованы автоматически.
Кликаем мышкой по подходящему варианту
Шаг 5. Для более точной настройки щелкните по опции «Варианты нумерации строк».
Щелкаем по опции «Варианты нумерации строк»
Шаг 6. Откроется окно с активированной вкладкой «Источник бумаги». В нижней части нажмите по кнопке «Нумерация строк».
Нажимаем по кнопке «Нумерация строк»
Шаг 7. В открытом окне нужно настроить такие параметры, как:
- «Начать с:», в этом блоке выставляется цифра, с которой нужно начать нумерацию;
- «От текста:» выбирается значение расстояния текста от номеров;
- «Шаг:» — в этом поле задают значение, если необходимо отображать номера через определенный интервал;
- «Нумерация» в этом блоке можно изменить вариант нумерации.
Выставьте подходящие значения, нажмите «ОК».
Выставляем подходящие значения, нажимаем «ОК»
Шаг 8. Снова кликните по «ОК».
Кликаем по «ОК»
Узнайте, как сделать нумерацию страниц в Ворде с 3 страницы с подробной инструкцией, из нашей новой статьи.
Для Microsoft Word 2016
В самой новой версии Ворд изменилось только название основной вкладки. Для добавления нумерации нужно:
- активировать левым щелчком мышки вкладку «Макет»;
Активируем левым щелчком мышки вкладку «Макет»
- найти раздел «Параметры страницы» и щелкнуть по опции «Номера строк».
Находим раздел «Параметры страницы» и щелкаем по опции «Номера строк»
Дальнейшие действия аналогичны, описанным выше версиям Ворд 2007-2013.
Как добавить номера в строках таблицы
Проставить нумерацию в таблице можно и вручную, но это в том, случае, если вы не планируете больше вносить в нее изменения.
Ручная нумерация строк
Чтобы проставить номера в таблице вручную нужно:
- выделить первый столбец и нажать на нем правым кликом мышки;
Выделяем первый столбец и нажимаем на нем правым кликом мышки
- навести курсор мыши на опцию «Вставить», щелкнуть по опции «Вставить столбцы слева»;
Наводим курсор мыши на опцию «Вставить», щелкаем по опции «Вставить столбцы слева»
- кликнуть в строчке, с которой начнется нумерация и ввести цифру 1;
Кликаем в строчке, с которой начнется нумерация и вводим цифру 1
- с помощью стрелки вниз на клавиатуре переходить на следующие строки и вводить цифры.
C помощью стрелки вниз на клавиатуре перемещаемся на нижние строки и вводим цифры
На заметку! Чтобы выровнять цифры, выделите их с помощью левой кнопки мыши и щелкните в панели инструментов вкладки «Главная» по значку «По центру». Чтобы изменить размер цифр, шрифт или стиль воспользуйтесь инструментами в главной панели Ворд, как и для редактирования обычного текста, предварительно выделив данные в таблице.
Выделяем цифры с помощью левой кнопки мыши и щелкаем в панели инструментов вкладки «Главная» по значку «По центру»
Ручной ввод простой метод, но в процессе удаления или добавления строк нумерацию необходимо корректировать вручную. Для этого лучше использовать автоматическую нумерацию.
Автоматическая нумерация строк таблицы
Для автоматической нумерации строк нужно:
- Выделить столбец, где будет находиться нумерация.
Выделяем столбец, где будет находиться нумерация
Важно! Строка, которая выполняет функцию «шапки» в таблице, не выделяется.
- Активировать левым щелчком мышки вкладку «Главная».
Активируем левым щелчком мышки вкладку «Главная»
- В группе «Абзац» найти кнопку с изображением цифр, которая при наведении курсора обозначается «Нумерация» и кликнуть по ней.
В группе «Абзац» кликаем по кнопке с изображением цифр, которая обозначена при наведении мышки «Нумерация»
В выделенных ячейках в результате появятся номера.
Как настроить автоматический список в таблице
Вы также можете поменять стиль нумерации и использовать настройки для отступов в ячейках. Чтобы сделать это:
- нажмите по значку с изображением стрелки на кнопке «Нумерация», чтобы раскрыть ее меню;
Нажимаем по значку с изображением стрелки на кнопке «Нумерация», чтобы раскрыть ее меню
- выберите подходящий стиль, при наведении на иконку вы сможете увидеть изменения в столбце с нумерацией. Щелкните по значку с нужным форматом;
Выбираем подходящий стиль, щелкнув по значку с нужным форматом
- для изменения отступов, щелкните правым кликом мышки в строке с первым номером;
Щелкаем правым кликом мышки в строке с первым номером
- щелкните по опции «Изменить отступы в списке»;
Щелкаем по опции «Изменить отступы в списке»
- выставьте подходящее значение, нажмите «ОК».
Выставляем подходящее значение, нажимаем «ОК»
Если варианты нумерации вам не подходят, откройте опцию «Определить новый формат номера». Для этого:
- Кликните по значку с изображением стрелки на кнопке «Нумерация».
Нажимаем по значку с изображением стрелки на кнопке «Нумерация», чтобы раскрыть ее меню
- Далее нажмите по опции «Определить новый формат номера».
Нажимаем по опции «Определить новый формат номера»
- Раскройте в блоке «нумерация» список, щелкнув по стрелочке.
Раскрываем в блоке «нумерация» список, щелкнув по стрелочке
- Выберите подходящий вариант, нажмите «ОК».
Выбираем подходящий вариант, нажимаем «ОК»
На заметку! В таблице также возможно начать новую нумерацию.
Чтобы сделать это:
- щелкните в ячейке, с которой нужно начать новую нумерацию;
Щелкаем в ячейке, с которой нужно начать новую нумерацию
- нажмите по стрелке на кнопке «Нумерация»;
Нажимаем по значку с изображением стрелки на кнопке «Нумерация», чтобы раскрыть ее меню
- кликните по опции «Задать начальное значение»;
Кликаем по опции «Задать начальное значение»
- введите цифру 1 в поле «Начальное значение», кликните по «ОК».
Вводим цифру 1 в поле «Начальное значение», кликаем по «ОК»
Удаление и добавление пронумерованных строк
Как уже упоминалось выше при автоматической нумерации любая корректировка в тексте или таблице порядок номеров не собьет, а автоматически пересчитает. Мы расскажем, как убрать лишние номера в тексте, а также опишем процесс удаления и добавления пронумерованных строк таблицы.
Добавление и удаление пронумерованных строк в тексте
Чтобы убрать или добавить нумерацию в тексте, нужно воспользоваться меню опции «Номера строк». Пункты этого меню подробно описаны вначале статьи.
Для удаления или добавления строк пользуемся пунктами из меню опции «Номера строк»
Рассмотрим подробнее, как добавить номера к строкам в один или несколько разделов. Для этого:
- кликните левой кнопкой мышки вначале раздела или выделите несколько разделов;
Кликаем левой кнопкой мышки вначале раздела или выделяем несколько разделов
- раскройте меню опции «Номера строк» и щелкните по строке «Варианты нумерации строк»;
Щелкаем по опции «Варианты нумерации строк»
- по умолчанию будет открыта вкладка «Источник бумаги», если нет активируйте ее левым щелчком мышки. В самом низу окна в графе «Применить» выставьте вариант «к выделенному тексту» и щелкните по опции «Нумерация строк»;
Во вкладке «Источник бумаги» в графе «Применить» выставляем вариант «к выделенному тексту» и щелкаем по опции «Нумерация строк»
- поставьте галочку на пункт «Добавить нумерацию строк»;
Отмечаем флажком пункт «Добавить нумерацию строк»
- выставьте подходящие параметры, щелкните «ОК».
Выставляем параметры, щелкаем «ОК»
Процесс добавления и удаления строк с номерами в таблице
В процессе удаления и добавления строки в таблице автоматическая нумерация не сбивается, как при ручном вводе. Рассмотрим, как удалить и добавить пронумерованные строки:
- выделите правым щелчком мышки строку для удаления, щелкните левым кликом мышки по опции «Удалить строки»;
Выделяем правым щелчком мышки строку, которую нужно удалить, щелкаем левым кликом мышки по опции «Удалить строки»
- пронумерованные строки автоматически изменятся;
Нумерация строк автоматически изменилась после удаления строки
- для добавления строки выделите любую строку правым кликом мышки;
Выделяем любую строку правым кликом мышки
- наведите курсор мышки на опцию «Вставить» и кликните по подходящему варианту добавления строки.
Наводим курсор мышки на опцию «Вставить» и выбираем вариант добавления строки сверху или снизу
После добавления все строки будут автоматически пронумерованы.
После добавления в строке автоматически будет проставлен номер и нумерация не собьется
Заключение
Мы рассказали вам, как добавить автоматическую нумерацию строк в тексте и таблице, что в дальнейшем значительно облегчит вашу работу в текстовом редакторе Ворд.
Видео — Нумерация строк в Word
Рекомендуем похожие статьи