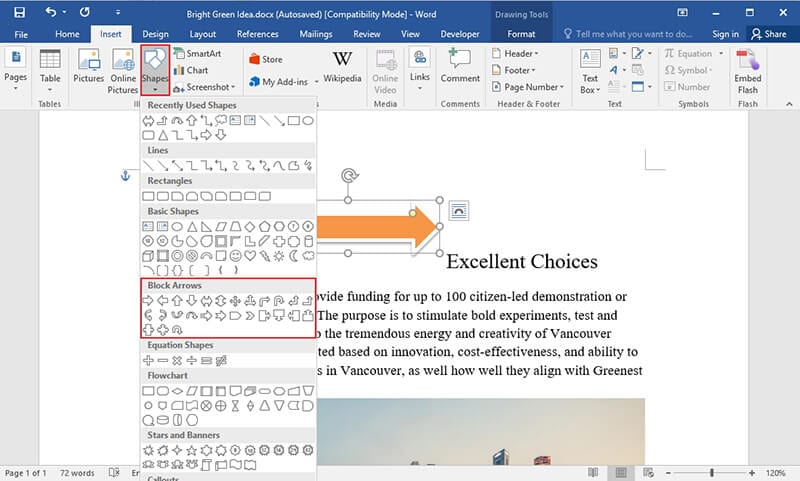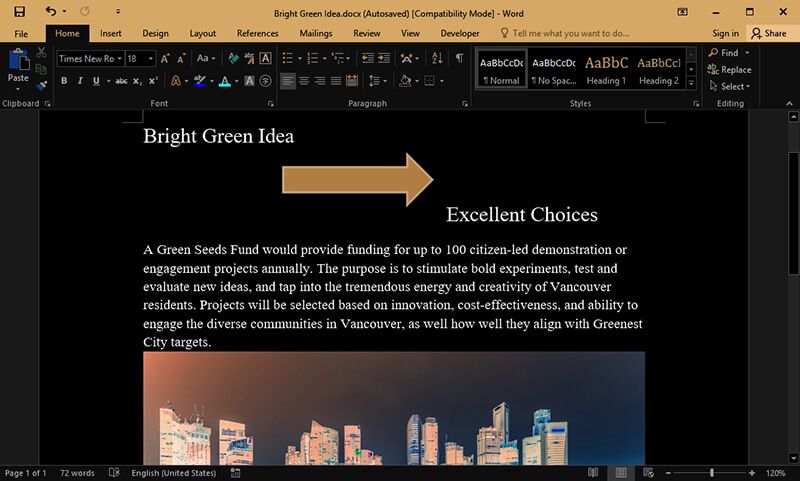Независимо от того, хотите ли вы указать на объект в документе, чтобы привлечь к нему внимание, или указать на на определённое место на изображении, существует широкий диапазон форм стрелок, которые вы можете создавать и настраивать в Microsoft Word. В этой статье вы научитесь создавать стрелки в Word, менять их направление, перемещать, изменять их цвет, размер форму.
Во-первых, давайте пошагово рассмотрим шаги как нарисовать стрелку. На вкладке «Вставка» нажмите кнопку «Фигуры». В группе «Линии» в раскрывающемся меню выберите параметр «Линия со стрелкой».
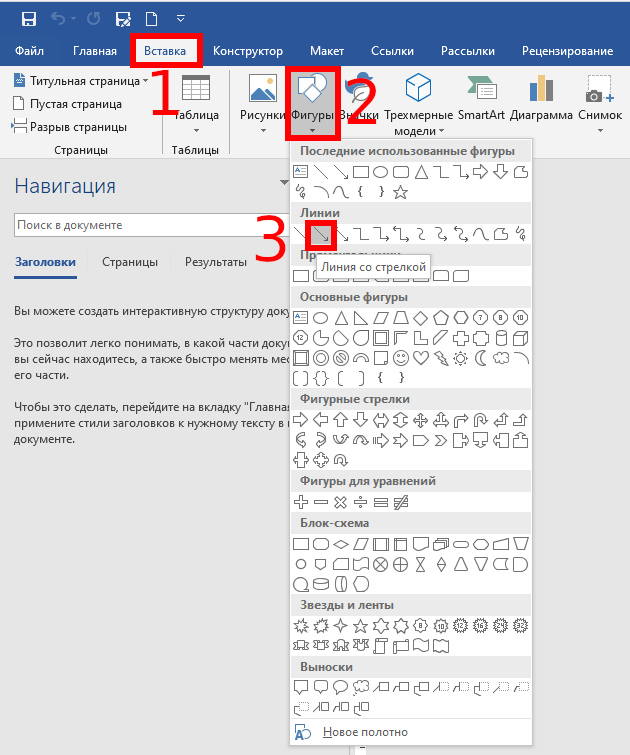
Появится символ перекрестия. Нажмите и удерживайте кнопку мыши, затем перетащите, чтобы нарисовать стрелку. Отпустите кнопку мыши, чтобы закончить рисование стрелки.
Вот результат:
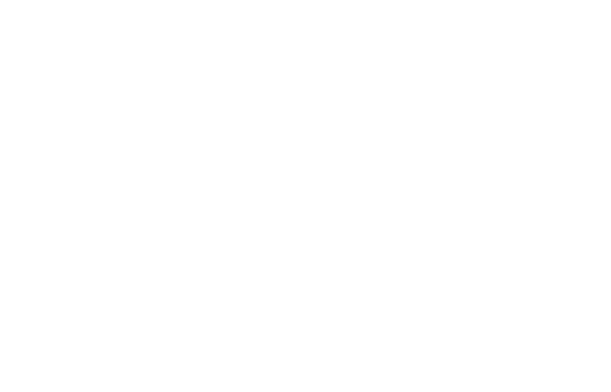
Изменение размера стрелки, вращение и изменение цвета стрелок
Теперь давайте сделаем ещё один шаг. Если вы ничего не измените, по умолчанию ваша стрелка будет иметь стандартные настройки: синий для цвета и 3/4 для ширины. Но что, если тонкая чёрная стрелка не подходит вам? Может быть, вам нужна толстая, короткая красная стрелка. Нет проблем. Вы можете внести изменения в неё.
Изменение размера стрелки
Чтобы изменить длину стрелки, вы можете быстро это сделать с помощью мыши. Выделите стрелку, для этого кликните по ней. Затем наведите указатель мыши на наконечник стрелки, пока не увидите символ двойной стрелки.
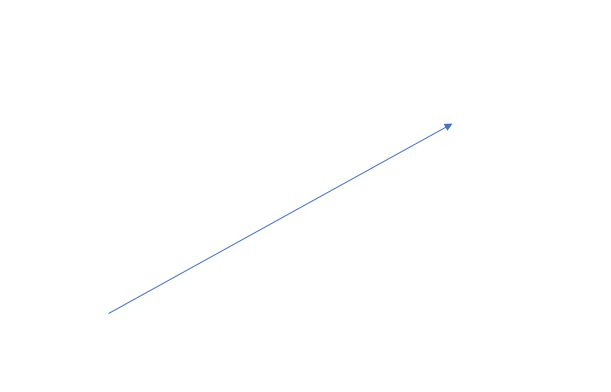
Нажмите, а затем перетащите мышью, чтобы сделать стрелку короче или длиннее или повернуть, то есть указать новое направление для стрелки. Если вы хотите только укоротить или удлинить стрелку, без смены направления, то зажмите клавишу «Shift», и пока эта клавиша нажата выполните изменение размеров стрелки.
Чтобы внести ещё больше изменений в свою стрелку, вы можете:
- Используйте параметры «Стили фигур» на вкладке «Формат» (эта вкладка открывается когда выбрана стрелка, то есть после клика по ней)
- Нажмите «Формат фигуры» (маленькая диагональная стрелка в правом нижнем углу группы «Стили фигур»). Эту панель также можно открыть если щёлкнуть правой кнопкой мыши на стрелку, а затем в контекстном меню выбрать «Формат фигуры»
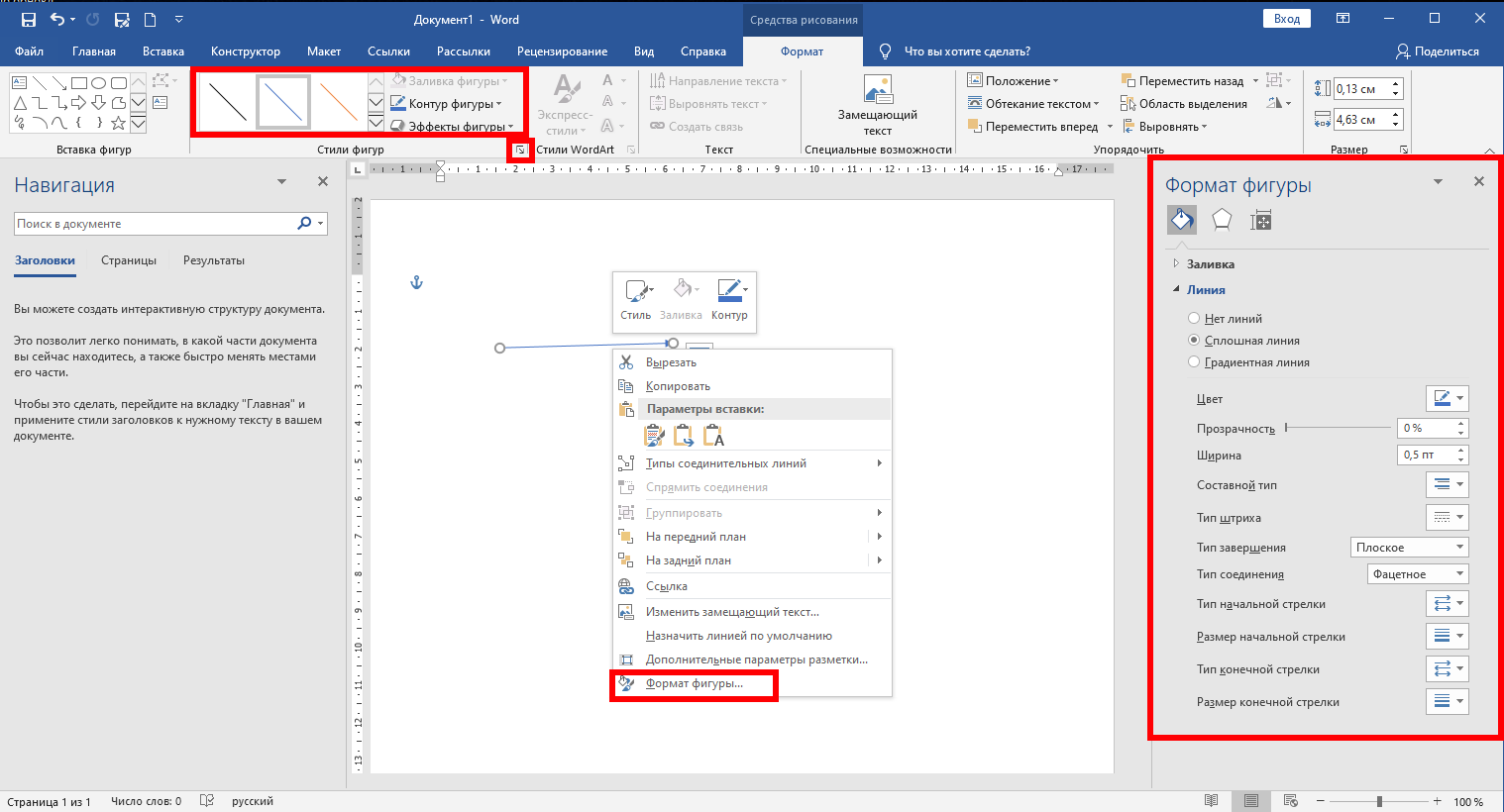
Изменение цвета стрелки
Чтобы изменить цвет стрелки, нажмите кнопку «Контур фигуры» на вкладке «Формат», а затем выберите нужный цвет.

Изменение толщины стрелки
Чтобы изменить толщину стрелки, нажмите кнопку «Контур фигуры», выберите меню «Толщина», а затем нажмите нужную толщину.
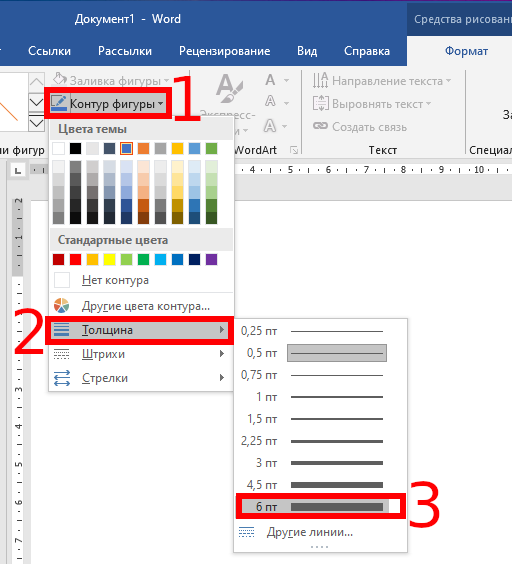
Вращение стрелки
Чтобы повернуть стрелку, на вкладке «Формат» нажмите кнопку «Поворот объектов» и выберите вариант поворота. Наведите указатель мыши на каждый параметр, чтобы просмотреть, как будет выглядеть ваша стрелка.
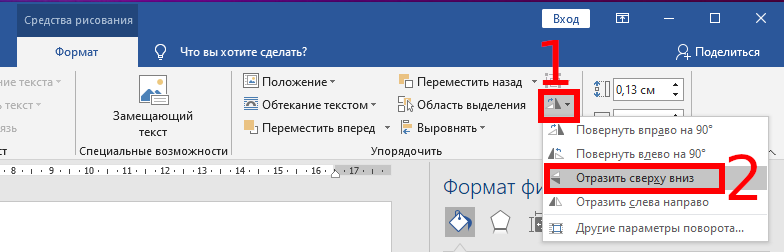
Чтобы получить ещё больше параметров вращения, нажмите команду «Дополнительные параметры поворота». В открывшемся окне «Макет» на вкладке «Размер» в настройке «Поворот» можно указать точное вращение в градусах.
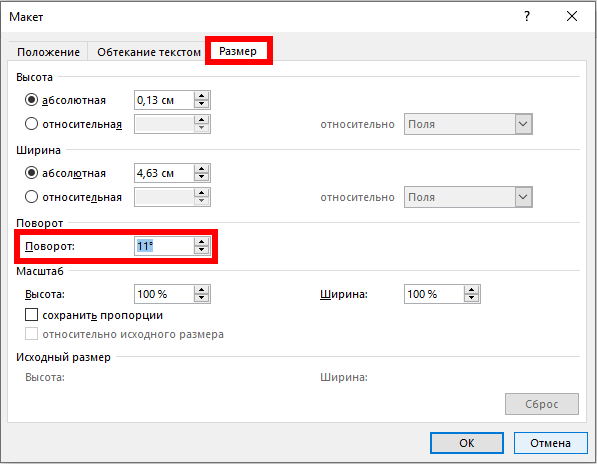
Использование фигурных, изогнутых и соединительных стрелок
Если обычная тонкая стрелка вам не подходит и вам нужна фигурная стрелка, то вместо изменения форматирования, нужно вернуться к вставке и выбрать другой тип стрелки. Среди фигурных стрелок есть как прямые, так и изогнутые, а также содержащие несколько указателей и дополнительные элементы. Давайте просто взглянем на них, чтобы стало понятнее.
Как создать фигурную стрелку
В меню на вкладке «Вставка» нажмите кнопку «Фигуры». В разделе «Фигурные стрелки» раскрывающегося меню выберите нужный стиль стрелки. В этом примере мы используем стрелку Вверх.
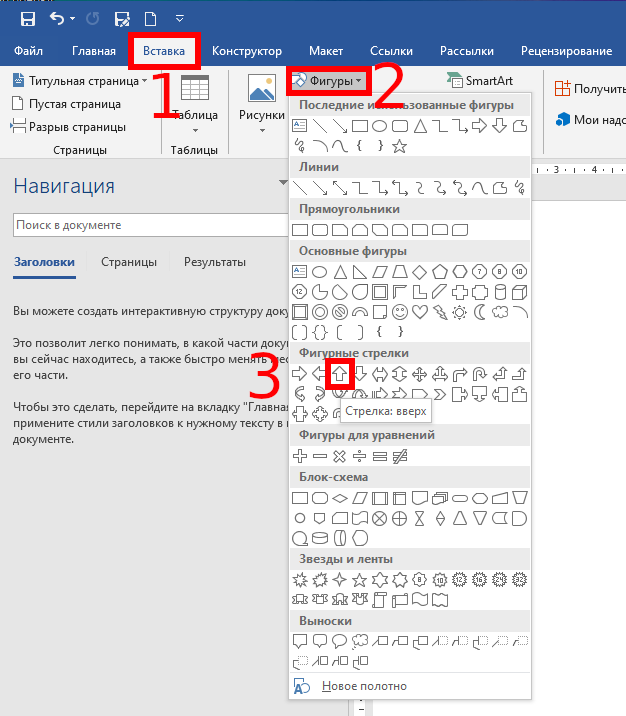
Ваш указатель превращается в символ перекрестия. Нажмите и перетащите, чтобы нарисовать стрелку. Отпустите кнопку мыши, чтобы закончить.

Вы можете использовать те же инструменты форматирования, о которых мы говорили в предыдущем разделе, чтобы изменить цвет, контур и т. д. Также вы можете использовать любую из восьми белых ручек, чтобы изменить размер общей стрелки. Возьмитесь за жёлтые ручки, чтобы изменить форму головки стрелки и вала отдельно.
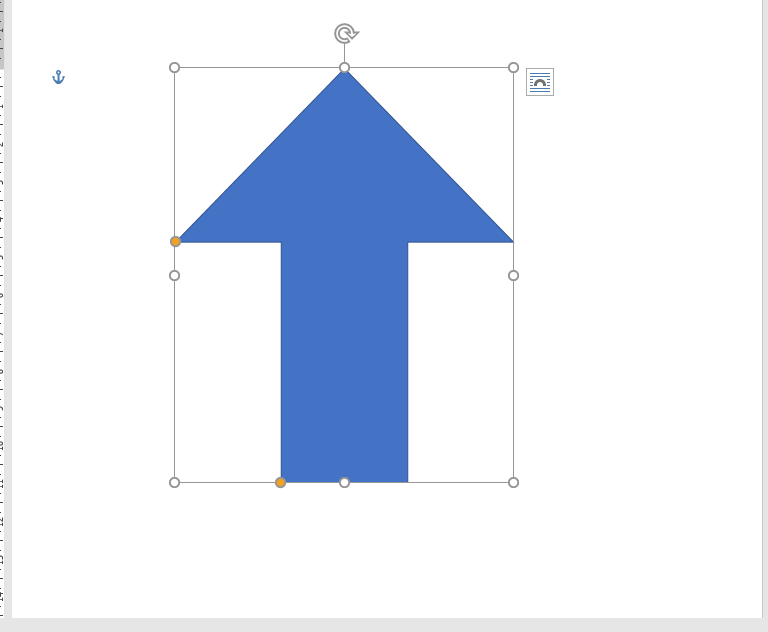
Как создать изогнутую стрелку
На вкладке «Вставка» нажмите кнопку «Фигуры». В разделе «Линии» щёлкните одну из изогнутых фигур стрелок. Там вы найдёте обычную изогнутую стрелку, изогнутую стрелку с двумя указателями и простую изогнутую линию без указателя.
Ваш указатель мыши превратиться в символ перекрестия. Нажмите и перетащите, чтобы нарисовать стрелку. Отпустите кнопку мыши, чтобы закончить.
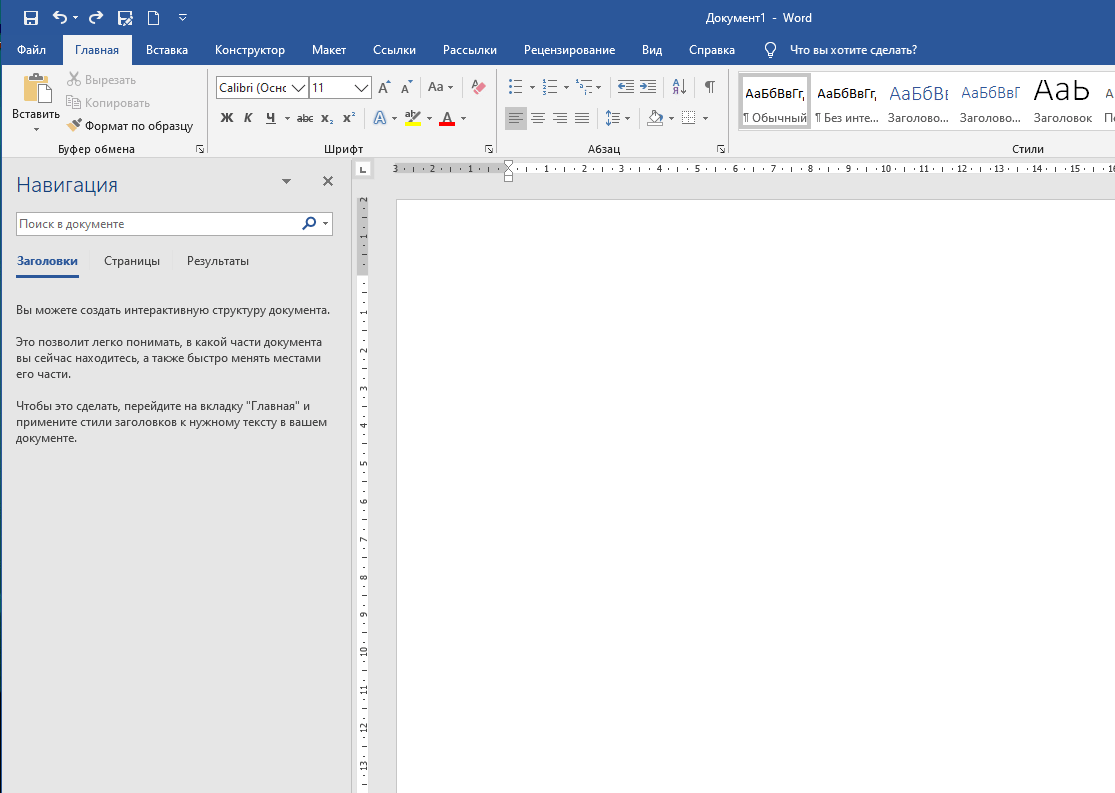
После рисования изогнутой стрелки вы можете изменить кривую, перетаскивая жёлтую ручку в центре стрелки. Здесь мы перетянули его вправо, чтобы сделать более широкий изгиб.

Дополнительные варианты изогнутых стрелок вы найдёте в разделе Фигурные стрелки.
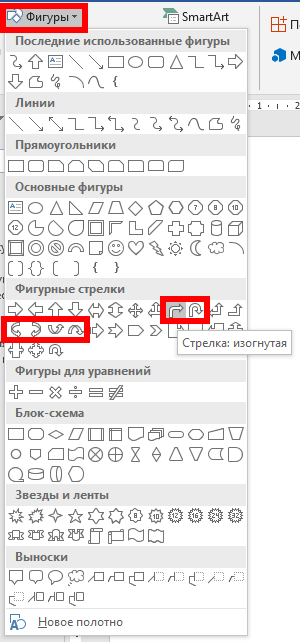
Как и в случае с любой другой формой, вы можете использовать стандартные инструменты форматирования для изменения цвета, контура и т. д.
Как создать прямую соединительную стрелку
Наконец, есть соединительные стрелки. Они отлично подходят для соединения видов фигур, которые вы используете в блок-схемах или организационных диаграммах.
На вкладке «Вставка» ленты нажмите кнопку «Фигуры». В разделе «Линии» раскрывающегося меню выберите одну из стрелок соединителя. Как и с изогнутыми стрелками, вы просто выбираете, сколько указателей на линии вы хотите.
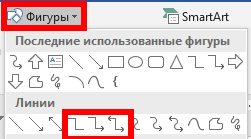
Ваш указатель превращается в символ перекрестия. Нажмите и перетащите, чтобы нарисовать стрелку. Отпустите кнопку мыши, чтобы закончить.

После рисования стрелки соединителя вы можете взять жёлтую ручку, чтобы изменить форму стрелки. Используйте белые ручки на обоих концах, чтобы изменить длину этой части стрелки.

И там у вас есть это. Возможно, это больше, чем вы хотели знать об использовании стрелок в Microsoft Word, но всегда полезно знать, что доступно.
Связанные статьи:
- Как обновить Windows до последней версии (50%)
- Как изменить сочетание клавиш для смены раскладки клавиатуры (50%)
- Как создать локальный аккаунт при установке Windows 10 (50%)
- Существует ли предел длины имени файлов в Windows (50%)
- Почему svchost.exe прослушивает много портов? Как узнать, какие именно программы открыли порты (50%)
- Как проверить, запущен ли скрипт PowerShell от имени администратора? (RANDOM — 50%)
На чтение 5 мин. Просмотров 3.9k. Опубликовано 02.07.2019

Независимо от того, хотите ли вы указать на изображение для акцентирования или продемонстрировать, где щелкнуть для интерактивности, есть широкий спектр форм стрелок, которые вы можете создавать и настраивать в Microsoft Word. Давайте посмотрим, как они работают.
Содержание
- Рисование базовой формы стрелки
- Изменение размера, вращение и изменение цвета стрелок
- Изменение размера стрелки
- Изменение цвета стрелки
- Изменение толщины стрелки
- Вращение стрелки
- Использование блочных, изогнутых и соединительных стрелок
- Как создать стрелку блока
- Как создать изогнутую стрелку
- Как создать прямую стрелку соединителя
Рисование базовой формы стрелки
Во-первых, давайте рассмотрим шаги, как нарисовать основную стрелку. На вкладке «Вставка» на ленте нажмите кнопку «Фигуры». В группе «Линии» в раскрывающемся меню выберите параметр «Стрелка линии».

Появится символ перекрестия. Нажмите и удерживайте кнопку мыши, затем перетащите, чтобы нарисовать стрелку. Отпустите кнопку мыши, чтобы закончить рисование стрелки.

Вот результат:

Изменение размера, вращение и изменение цвета стрелок
Теперь давайте сделаем еще один шаг. Если вы ничего не измените, по умолчанию для вашей стрелки будут установлены обычные настройки: черный для цвета и 3/4 для ширины. Но что, если тонкая черная стрелка не подходит вам? Может быть, вам нужна толстая, короткая синяя стрелка. Нет проблем. Вы можете внести изменения в него в оснастке.
Изменение размера стрелки
Чтобы изменить длину стрелки, вы можете быстро это сделать с помощью мыши. Наведите указатель мыши на наконечник стрелки, пока не увидите символ двойной стрелки.

Нажмите, а затем перетащите мышью, чтобы сделать стрелку короче или длиннее или указать ее в новом направлении. Если вы хотите только укоротить или удлинить стрелку, не рискуя переориентировать ее, удерживайте нажатой клавишу «Shift», удерживая ее нажатой, и перетаскивайте ее.
Чтобы внести еще больше изменений в свою стрелку, вы можете:
- Используйте параметры на вкладке «Формат» на ленте
- Нажмите «Расширенные инструменты» (маленькая диагональная стрелка в правом нижнем углу группы «Стили формы») на ленте
- Щелкните правой кнопкой мыши стрелку, чтобы открыть диалоговое окно «Формат автоматической формы/изображения», чтобы увидеть еще больше параметров

Изменение цвета стрелки
Чтобы изменить цвет стрелки, нажмите кнопку «Форма контура» на вкладке «Формат», а затем выберите нужный цвет.

Изменение толщины стрелки
Чтобы изменить толщину стрелки, нажмите кнопку «Форма контура», выберите меню «Вес», а затем нажмите нужную толщину.

Вращение стрелки
Чтобы повернуть стрелку, нажмите кнопку «Повернуть» на вкладке «Формат» и выберите вариант поворота. Наведите указатель мыши на каждый параметр, чтобы просмотреть, как будет выглядеть ваша стрелка.

Чтобы получить еще больше параметров вращения, нажмите «Дополнительные параметры вращения». На вкладке «Размер» в открывшемся окне «Макет» можно указать точное вращение в градусах.

Использование блочных, изогнутых и соединительных стрелок
Если прямая стрелка не обрезает ее, доступны другие типы стрелок, в том числе стрелки блока, изогнутые и соединительные стрелки. Давайте взглянем.
Как создать стрелку блока
На вкладке «Вставка» ленты нажмите кнопку «Фигуры». В разделе «Стрелки блока» раскрывающегося меню выберите нужный стиль стрелки. В этом примере мы используем стрелку вверх.

Ваш указатель превращается в символ перекрестия. Нажмите и перетащите, чтобы нарисовать стрелку. Отпустите кнопку мыши, чтобы закончить.

Вы можете использовать те же инструменты форматирования, о которых мы говорили в предыдущем разделе, чтобы изменить цвет, контур и т. Д. Также вы можете использовать любую из восьми белых ручек, чтобы изменить размер общей стрелки. Возьмите желтые ручки, чтобы изменить форму головки стрелки и вала отдельно.
Как создать изогнутую стрелку
На вкладке «Вставка» ленты нажмите кнопку «Фигуры». В разделе «Линии» щелкните одну из изогнутых фигур стрелок. Вы найдете один с одной стрелкой, другой с двумя головками и простой изогнутой линией без наконечников стрел.

Ваш указатель превращается в символ перекрестия. Нажмите и перетащите, чтобы нарисовать стрелку. Отпустите кнопку мыши, чтобы закончить.

После рисования изогнутой стрелки вы можете изменить кривую, перетаскивая желтую ручку в центре стрелки. Здесь мы перетянули его вправо, чтобы сделать более широкий изгиб.

Чтобы узнать больше о параметрах изогнутых стрелок, проверьте изогнутые стрелки в разделе «Стрелки блока».
Как и с любой другой формой, вы можете использовать стандартные инструменты форматирования, чтобы изменить цвет, контур и т. Д.
Как создать прямую стрелку соединителя
Наконец, есть стрелка разъема. Они отлично подходят для соединения видов фигур, которые вы используете в блок-схемах или организационных диаграммах.
На вкладке «Вставка» ленты нажмите кнопку «Фигуры». В разделе «Линии» раскрывающегося меню выберите одну из стрелок соединителя. Как и с изогнутыми стрелками, вы просто выбираете, сколько стрелок вы хотите.

Ваш указатель превращается в символ перекрестия. Нажмите и перетащите, чтобы нарисовать стрелку. Отпустите кнопку мыши, чтобы закончить.

После рисования стрелки соединителя вы можете взять желтую ручку, чтобы изменить форму стрелки. Используйте белые ручки на обоих концах, чтобы изменить длину этой части стрелки.

И там у вас есть это. Возможно, это больше, чем вы хотели знать об использовании стрелок в Microsoft Word, но всегда полезно знать, что доступно.
Также статьи о работе с символами в Ворде:
- Как поставить длинное тире в Word?
- Как поставить ударение в Word?
- Как поставить в Ворде квадратные скобки?
- Как в Ворде поставить кавычки?
При необходимости графического оформления текста приходится пользоваться функциями рисования в Ворде, и далее мы рассмотрим, как нарисовать стрелки в Ворде.
Поставить стрелку в Ворде можно с помощью пункта меню «Фигуры» на вкладке «Вставка». При выборе данного пункта меню появится окошко, в котором будут представлены все возможные линии и фигуры, которые можно вставить в Ворде, среди которых можно найти и многочисленные стрелки.
Чтобы в Ворде нарисовать стрелку, достаточно выбрать необходимый тип стрелки в представленной базе, и мышкой разместить ее на листе. Стрелка будет рисоваться в том направлении, в котором будет перемещаться курсор мыши, поэтому, если необходимо нарисовать стрелку в Ворде слева на право, необходимо в нужном месте после выбора типа стрелки кликнуть левой кнопкой мыши и протянуть стрелку слева на право до необходимой длинны.
После того, как удалось сделать стрелку в Ворде, появляется дополнительная вкладка «Средства рисования», где к нашей стрелке можно применить различные стили фигур, а в меню «Размер» указать точные размеры стрелки.
Для рисования стрелки в Ворде строго перпендикулярно, параллельно или под углом сорок пять градусов, необходимо при рисовании зажимать клавишу «Shift».
Программа Порд обучение для начинающих
Всем доброго времени суток! Сегодня вы узнаете, как нарисовать стрелку в ворде.
Знаменитая программа «MS Word», как всем известно, не просто текстовый редактор. В ней предусмотрена возможность добавления различных фигур, графических объектов и прочих элементов. Также можно их с лёгкостью изменять. Среди всех таких элементов можно найти также средства для рисования, не такие полноценные, как в «Paint», но весьма полезные для отдельных случаев. К примеру, многим может понадобиться добавить в текст или таблицу стрелку. Об этом и пойдёт речь в данной статье.
Как нарисовать стрелку в ворде? — Как вставить стрелку?
- Следует открыть требуемый для добавления стрелки документ и кликнуть в месте её нахождения.
- Далее откройте вкладку «Вставка» и жмите «Фигуры», что расположено в «Иллюстрации».
- Остановите выбор на разделе «Линии». В нём отыщите подходящую вам по типу стрелочку для добавления в документ.
Стоит отметить, что в данном разделе содержатся лишь стрелки обычного вида. Кроме этого, в программе предусмотрено добавление фигурных стрелок, которые чаще используются при составлении блок-схем. Так что можете выбрать раздел «Фигурные стрелки», если вам он понадобится.
- Теперь жмите левой кнопкой мыши конкретно по тому месту, куда вы собираетесь вставить стрелку, и удерживайте нажатие (это будет начало стрелки). Далее следует протянуть стрелку в нужном вам направлении и отпустить там, где стрелка, по-вашему, должна заканчиваться.
Стоит отметить, что всегда есть возможность редактирования размера стрелки. Для этого жмите по ней за маркер левой кнопкой мыши и протяните в требуемую сторону.
- Теперь стрелка добавилась в ваш документ и приобрела тот размер и то направление, которые вы задали.
Изменение стрелок
В программе доступна возможность изменения внешнего вида стрелки, уже вставленной в документ. Стоит только нажать дважды по ней левой кнопкой мыши, и у вас откроется окно «Формат».
Здесь имеется «Стиль фигур», где можно выбирать предпочитаемый вами стиль элемента.
Также здесь имеется кнопка с названием «Контур фигуры». Жмите по ней, и вы сможете установить цвет обычной стрелки.
При добавлении фигурной стрелки полезна такая функция, как «Заливка фигуры». С её помощью можно установить предпочитаемый цвет заливки из представленных.
Стоит отметить, что визуально стили фигурных стрелок и линейных стрелок отличаются на первый взгляд, но при этом гамма цветов у них схожая.
Касательно фигурной стрелки предоставлена возможность изменения толщины контура. Для этого предназначена функция «Контур фигуры».
Заключение
Теперь вы знаете, как нарисовать стрелку в ворде. В общем, работа со стрелками не так сложна, как может показаться многим. Даже новички быстро освоят представленные для этого инструменты и функции. Каждому пользователю программы в какой-то момент они могут пригодиться.
Текстовый редактор Microsoft Word довольно таки функциональный. В нем можно работать не только с текстом, но и с таблицами, диаграммами, графиками, формулами, рисунками и прочим. Про все это мы уже писали и подробные статьи есть на сайте.
А сейчас давайте научимся рисовать стрелки в Ворде, и разберемся, как изменить их длину, цвет, толщину и прочее. Как все делать, я буду показывать в Ворде 2010, но данные скриншоты подойдут, если у Вас установлен Ворд 2007 или более новые версии.
Сделать стрелку может понадобиться, если Вы делаете схему в документе или чертите график. А может просто необходимо указать в самом тексте на какой-нибудь рисунок или фигуру.
Если Вам нужно сделать схему в Ворде, то подробную статью на данную тему прочтите, перейдя по ссылке.
Как поставить стрелку в виде линии
Нарисовать ее получится двух видов: или обычную тонкую с помощью линии, или сделать фигурную объемную.
В первом случае, откройте нужную страницу в документе, перейдите на вкладку «Вставка» и в разделе «Иллюстрации» кликните по кнопке «Фигуры». В открывшемся списке в группе «Линии» выберите стрелку, которая больше всего Вам подходит.
Затем курсор станет плюсиком. Кликните в том месте страницы, где она должна начинаться, и, не отпуская кнопки, проведите в том направлении, где будет заканчиваться. Если стрелка выделена, то на ее концах будут вот такие голубые маркеры, как показано на скриншоте.
Чтобы переместить ее в другое место на листе, сначала выделите, чтобы по краям появились маркеры и наведите на нее курсор мышки. Он станет стрелками, указывающими в четырех направлениях, зажмите левую кнопку мышки, перетащите стрелку в другое место в документе и отпустите кнопку.
Для того чтобы стрелка указывала четко вниз, вверх, вправо или влево, во время рисования зажмите и удерживайте на клавиатуре клавишу «Shift». С зажатой «Shift» так же получится нарисовать ее ровно под углом 45 градусов.
Вставка фигурной стрелки
Если Вы хотите сделать ее широкой, тогда на вкладке «Вставка» нажмите на кнопку «Фигуры» и выберите один из вариантов, которые есть в списке в группе «Фигурные стрелки».
Затем нарисуйте ее в нужном месте страницы. Рисуется она от угла. Я рисовала с нижнего левого в верхний правый угол. Кликнула мышкой снизу, провела курсор вверх вправо, и отпустила кнопку после того, как стрелка стала нужного размера.
Меняем внешний вид стрелки
После того, как Вы нарисуете стрелку, может понадобиться изменить ее вид: сделать толще, поменять цвет и прочее. Для этого, кликните мышкой два раза по ней, чтобы открылась вкладка «Средства рисования» – «Формат».
Для стрелок-линий в группе «Стили фигур» подберите один из уже готовых стилей, или с помощью кнопок «Контур фигуры» и «Эффект фигуры» сделайте подходящий для нее вид.
В меню изменения контура фигуры Вы также найдете такие пункты как «Толщина», «Штрихи» и «Стрелки». «Толщина» – увеличение или уменьшение соответствующего параметра. «Штрихи» – здесь вместо линии выбирается другой вид стрелки: точки, штрихи или пунктир. «Стрелки» – изменение указателя: сделать его толще, поменять направление и другое.
Для горизонтальных и вертикальных линий можете указать точную длину стрелки. Для этого кликните по кнопке «Размер». Если линия горизонтальная, изменяйте параметр «Ширина», если вертикальная – «Высота»
Для перемещения, выделите ее и, кликнув по любому из маркеров, в начале или в конце стрелки, перетащите выбранный конец в нужное место. Во время перемещения будет показан силуэт.
Для изменения объемной стрелки, выделите ее, чтобы открыть вкладку «Средства рисования» – «Формат». Затем в разделе «Стили фигур» выберите один из готовых стилей, или используя кнопки «Заливка фигуры», «Контур фигуры» и «Эффект фигуры» измените ее, как нужно Вам.
Выделив ее помимо основных маркеров слева на указателе и внизу у основания появляются желтые маркеры. Кликнув по ним, получится изменить сам указатель или сузить/растянуть фигуру. Во время изменения блеклый силуэт позволит посмотреть, какой получится результат.
Точные размеры для указателя задаются в правом верхнем углу, кликом по соответствующей кнопке.
Если потянуть за любой из голубых маркеров по контуру выделенной фигуры, будет меняться длина или толщина.
Думаю, все у Вас получилось. Рисуйте схемы со стрелками в необходимых документах или просто вставляйте их в текст, если они уместны по смыслу, теперь сложностей возникнуть не должно.
В программе MS Word, как вы наверняка знаете, можно не только печатать текст, но и добавлять графические файлы, фигуры и другие объекты, а также изменять их. Также, в этом текстовом редакторе есть средства для рисования, которые, хоть и не дотягивают даже до стандартного для ОС Windows Paint, но во многих случаях все же могут оказаться полезными. Например, когда нужно поставить стрелку в Ворде.
Урок: Как нарисовать линии в Word
1. Откройте документ, в который нужно добавить стрелку и кликните в том месте, где она должна находиться.
2. Перейдите во вкладку “Вставка”
и нажмите кнопку “Фигуры”
, расположенную в группе “Иллюстрации”
.
3. Выберите в выпадающем меню в разделе “Линии”
тип стрелки, которую вы хотите добавить.
Примечание:
В разделе “Линии”
представлены обычные стрелки. Если вам нужны фигурные стрелки (например, для установления связи между элементами блок-схемы, выберите подходящую стрелку из раздела “Фигурные стрелки”
.
Урок: Как в Ворде сделать блок-схему
4. Кликните левой кнопкой мышки в том месте документа, где стрелка должна начинаться, и протяните мышку в том направлении, куда должна идти стрелка. Отпустите левую кнопку мышки там, где стрелка должна заканчиваться.
Примечание:
Вы всегда можете изменить размер и направление стрелки, достаточно просто кликнуть по ней левой кнопкой и потянуть в нужную сторону за один из маркеров, обрамляющих ее.
5. Стрелка заданных вами размеров будет добавлена в указанное место документа.
Изменение стрелки
Если вы хотите изменить внешний вид добавленной стрелки, дважды кликните по ней левой кнопкой мышки, чтобы открылась вкладка “Формат”
.
В разделе “Стили фигур”
вы можете выбрать из стандартного набора понравившийся стиль.
Рядом с окном доступных стилей (в группе “Стили фигур”
) есть кнопка “Контур фигуры”
. Кликнув по ней, вы можете выбрать цвет обычной стрелки.
Примечание:
Набор стилей для стрелок-линий и фигурных стрелок отличается визуально, что вполне логично. И все же цветовая гамма у них одинаковая.
Для фигурной стрелки также можно изменить толщину контура (кнопка “Контур фигуры”
).
Урок: Как вставить рисунок в Word
На этом все, теперь вы знаете, как нарисовать стрелку в Ворде и как изменить ее внешний вид, если это необходимо.
Мы рады, что смогли помочь Вам в решении проблемы.
Задайте свой вопрос в комментариях, подробно расписав суть проблемы. Наши специалисты постараются ответить максимально быстро.
Текстовый редактор Microsoft Word довольно таки функциональный. В нем можно работать не только с текстом, но и с таблицами, диаграммами, графиками, формулами, рисунками и прочим. Про все это мы уже писали и подробные статьи есть на сайте.
А сейчас давайте научимся рисовать стрелки в Ворде, и разберемся, как изменить их длину, цвет, толщину и прочее. Как все делать, я буду показывать в Ворде 2010, но данные скриншоты подойдут, если у Вас установлен Ворд 2007 или более новые версии.
Сделать стрелку может понадобиться, если Вы делаете схему в документе или чертите график. А может просто необходимо указать в самом тексте на какой-нибудь рисунок или фигуру.
Если Вам нужно сделать схему в Ворде , то подробную статью на данную тему прочтите, перейдя по ссылке.
Как поставить стрелку в виде линии
Нарисовать ее получится двух видов: или обычную тонкую с помощью линии, или сделать фигурную объемную.
В первом случае, откройте нужную страницу в документе, перейдите на вкладку «Вставка»
и в разделе «Иллюстрации»
кликните по кнопке «Фигуры»
. В открывшемся списке в группе «Линии»
выберите стрелку, которая больше всего Вам подходит.
Затем курсор станет плюсиком. Кликните в том месте страницы, где она должна начинаться, и, не отпуская кнопки, проведите в том направлении, где будет заканчиваться. Если стрелка выделена, то на ее концах будут вот такие голубые маркеры, как показано на скриншоте.
Чтобы переместить ее в другое место на листе, сначала выделите, чтобы по краям появились маркеры и наведите на нее курсор мышки. Он станет стрелками, указывающими в четырех направлениях, зажмите левую кнопку мышки, перетащите стрелку в другое место в документе и отпустите кнопку.
Для того чтобы стрелка указывала четко вниз, вверх, вправо или влево, во время рисования зажмите и удерживайте на клавиатуре клавишу «Shift»
. С зажатой «Shift»
так же получится нарисовать ее ровно под углом 45 градусов.
Вставка фигурной стрелки
Если Вы хотите сделать ее широкой, тогда на вкладке «Вставка»
нажмите на кнопку «Фигуры»
и выберите один из вариантов, которые есть в списке в группе «Фигурные стрелки»
.
Затем нарисуйте ее в нужном месте страницы. Рисуется она от угла. Я рисовала с нижнего левого в верхний правый угол. Кликнула мышкой снизу, провела курсор вверх вправо, и отпустила кнопку после того, как стрелка стала нужного размера.
Меняем внешний вид стрелки
После того, как Вы нарисуете стрелку, может понадобиться изменить ее вид: сделать толще, поменять цвет и прочее. Для этого, кликните мышкой два раза по ней, чтобы открылась вкладка «Средства рисования»
– «Формат»
.
Для стрелок-линий в группе «Стили фигур»
подберите один из уже готовых стилей, или с помощью кнопок «Контур фигуры»
и «Эффект фигуры»
сделайте подходящий для нее вид.
В меню изменения контура фигуры Вы также найдете такие пункты как «Толщина»
, «Штрихи»
и «Стрелки»
. «Толщина»
– увеличение или уменьшение соответствующего параметра. «Штрихи»
– здесь вместо линии выбирается другой вид стрелки: точки, штрихи или пунктир. «Стрелки»
– изменение указателя: сделать его толще, поменять направление и другое.
Для горизонтальных и вертикальных линий можете указать точную длину стрелки. Для этого кликните по кнопке «Размер»
. Если линия горизонтальная, изменяйте параметр «Ширина»
, если вертикальная – «Высота»
Для перемещения, выделите ее и, кликнув по любому из маркеров, в начале или в конце стрелки, перетащите выбранный конец в нужное место. Во время перемещения будет показан силуэт.
Для изменения объемной стрелки, выделите ее, чтобы открыть вкладку «Средства рисования»
– «Формат»
. Затем в разделе «Стили фигур»
выберите один из готовых стилей, или используя кнопки «Заливка фигуры»
, «Контур фигуры»
и «Эффект фигуры»
измените ее, как нужно Вам.
Выделив ее помимо основных маркеров слева на указателе и внизу у основания появляются желтые маркеры. Кликнув по ним, получится изменить сам указатель или сузить/растянуть фигуру. Во время изменения блеклый силуэт позволит посмотреть, какой получится результат.
Точные размеры для указателя задаются в правом верхнем углу, кликом по соответствующей кнопке.
Если потянуть за любой из голубых маркеров по контуру выделенной фигуры, будет меняться длина или толщина.
Думаю, все у Вас получилось. Рисуйте схемы со стрелками в необходимых документах или просто вставляйте их в текст, если они уместны по смыслу, теперь сложностей возникнуть не должно.
Оценить статью:
Текстовый редактор Microsoft Word довольно таки функциональный. В нем можно работать не только с текстом, но и с таблицами, диаграммами, графиками, формулами, рисунками и прочим. Про все это мы уже писали и подробные статьи есть на сайте.
А сейчас давайте научимся рисовать стрелки в Ворде, и разберемся, как изменить их длину, цвет, толщину и прочее. Как все делать, я буду показывать в Ворде 2010, но данные скриншоты подойдут, если у Вас установлен Ворд 2007 или более новые версии.
Сделать стрелку может понадобиться, если Вы делаете схему в документе или чертите график. А может просто необходимо указать в самом тексте на какой-нибудь рисунок или фигуру.
Если Вам нужно сделать схему в Ворде , то подробную статью на данную тему прочтите, перейдя по ссылке.
Как поставить стрелку в виде линии
Нарисовать ее получится двух видов: или обычную тонкую с помощью линии, или сделать фигурную объемную.
В первом случае, откройте нужную страницу в документе, перейдите на вкладку «Вставка»
и в разделе «Иллюстрации»
кликните по кнопке «Фигуры»
. В открывшемся списке в группе «Линии»
выберите стрелку, которая больше всего Вам подходит.
Затем курсор станет плюсиком. Кликните в том месте страницы, где она должна начинаться, и, не отпуская кнопки, проведите в том направлении, где будет заканчиваться. Если стрелка выделена, то на ее концах будут вот такие голубые маркеры, как показано на скриншоте.
Чтобы переместить ее в другое место на листе, сначала выделите, чтобы по краям появились маркеры и наведите на нее курсор мышки. Он станет стрелками, указывающими в четырех направлениях, зажмите левую кнопку мышки, перетащите стрелку в другое место в документе и отпустите кнопку.
Для того чтобы стрелка указывала четко вниз, вверх, вправо или влево, во время рисования зажмите и удерживайте на клавиатуре клавишу «Shift»
. С зажатой «Shift»
так же получится нарисовать ее ровно под углом 45 градусов.
Вставка фигурной стрелки
Если Вы хотите сделать ее широкой, тогда на вкладке «Вставка»
нажмите на кнопку «Фигуры»
и выберите один из вариантов, которые есть в списке в группе «Фигурные стрелки»
.
Затем нарисуйте ее в нужном месте страницы. Рисуется она от угла. Я рисовала с нижнего левого в верхний правый угол. Кликнула мышкой снизу, провела курсор вверх вправо, и отпустила кнопку после того, как стрелка стала нужного размера.
Меняем внешний вид стрелки
После того, как Вы нарисуете стрелку, может понадобиться изменить ее вид: сделать толще, поменять цвет и прочее. Для этого, кликните мышкой два раза по ней, чтобы открылась вкладка «Средства рисования»
– «Формат»
.
Для стрелок-линий в группе «Стили фигур»
подберите один из уже готовых стилей, или с помощью кнопок «Контур фигуры»
и «Эффект фигуры»
сделайте подходящий для нее вид.
В меню изменения контура фигуры Вы также найдете такие пункты как «Толщина»
, «Штрихи»
и «Стрелки»
. «Толщина»
– увеличение или уменьшение соответствующего параметра. «Штрихи»
– здесь вместо линии выбирается другой вид стрелки: точки, штрихи или пунктир. «Стрелки»
– изменение указателя: сделать его толще, поменять направление и другое.
Для горизонтальных и вертикальных линий можете указать точную длину стрелки. Для этого кликните по кнопке «Размер»
. Если линия горизонтальная, изменяйте параметр «Ширина»
, если вертикальная – «Высота»
Для перемещения, выделите ее и, кликнув по любому из маркеров, в начале или в конце стрелки, перетащите выбранный конец в нужное место. Во время перемещения будет показан силуэт.
Для изменения объемной стрелки, выделите ее, чтобы открыть вкладку «Средства рисования»
– «Формат»
. Затем в разделе «Стили фигур»
выберите один из готовых стилей, или используя кнопки «Заливка фигуры»
, «Контур фигуры»
и «Эффект фигуры»
измените ее, как нужно Вам.
Выделив ее помимо основных маркеров слева на указателе и внизу у основания появляются желтые маркеры. Кликнув по ним, получится изменить сам указатель или сузить/растянуть фигуру. Во время изменения блеклый силуэт позволит посмотреть, какой получится результат.
Точные размеры для указателя задаются в правом верхнем углу, кликом по соответствующей кнопке.
Если потянуть за любой из голубых маркеров по контуру выделенной фигуры, будет меняться длина или толщина.
Думаю, все у Вас получилось. Рисуйте схемы со стрелками в необходимых документах или просто вставляйте их в текст, если они уместны по смыслу, теперь сложностей возникнуть не должно.
Оценить статью:
Текстовый редактор Microsoft Word довольно таки функциональный. В нем можно работать не только с текстом, но и с таблицами, диаграммами, графиками, формулами, рисунками и прочим. Про все это мы уже писали и подробные статьи есть на сайте.
А сейчас давайте научимся рисовать стрелки в Ворде, и разберемся, как изменить их длину, цвет, толщину и прочее. Как все делать, я буду показывать в Ворде 2010, но данные скриншоты подойдут, если у Вас установлен Ворд 2007 или более новые версии.
Сделать стрелку может понадобиться, если Вы делаете схему в документе или чертите график. А может просто необходимо указать в самом тексте на какой-нибудь рисунок или фигуру.
Если Вам нужно, то подробную статью на данную тему прочтите, перейдя по ссылке.
Как поставить стрелку в виде линии
Нарисовать ее получится двух видов: или обычную тонкую с помощью линии, или сделать фигурную объемную.
В первом случае, откройте нужную страницу в документе, перейдите на вкладку «Вставка»
и в разделе «Иллюстрации»
кликните по кнопке «Фигуры»
. В открывшемся списке в группе «Линии»
выберите стрелку, которая больше всего Вам подходит.
Затем курсор станет плюсиком. Кликните в том месте страницы, где она должна начинаться, и, не отпуская кнопки, проведите в том направлении, где будет заканчиваться. Если стрелка выделена, то на ее концах будут вот такие голубые маркеры, как показано на скриншоте.
Чтобы переместить ее в другое место на листе, сначала выделите, чтобы по краям появились маркеры и наведите на нее курсор мышки. Он станет стрелками, указывающими в четырех направлениях, зажмите левую кнопку мышки, перетащите стрелку в другое место в документе и отпустите кнопку.
Для того чтобы стрелка указывала четко вниз, вверх, вправо или влево, во время рисования зажмите и удерживайте на клавиатуре клавишу «Shift»
. С зажатой «Shift»
так же получится нарисовать ее ровно под углом 45 градусов.
Вставка фигурной стрелки
Если Вы хотите сделать ее широкой, тогда на вкладке «Вставка»
нажмите на кнопку «Фигуры»
и выберите один из вариантов, которые есть в списке в группе «Фигурные стрелки»
.
Затем нарисуйте ее в нужном месте страницы. Рисуется она от угла. Я рисовала с нижнего левого в верхний правый угол. Кликнула мышкой снизу, провела курсор вверх вправо, и отпустила кнопку после того, как стрелка стала нужного размера.
Меняем внешний вид стрелки
После того, как Вы нарисуете стрелку, может понадобиться изменить ее вид: сделать толще, поменять цвет и прочее. Для этого, кликните мышкой два раза по ней, чтобы открылась вкладка «Средства рисования»
– «Формат»
.
Для стрелок-линий в группе «Стили фигур»
подберите один из уже готовых стилей, или с помощью кнопок «Контур фигуры»
и «Эффект фигуры»
сделайте подходящий для нее вид.
В меню изменения контура фигуры Вы также найдете такие пункты как «Толщина»
, «Штрихи»
и «Стрелки»
. «Толщина»
– увеличение или уменьшение соответствующего параметра. «Штрихи»
– здесь вместо линии выбирается другой вид стрелки: точки, штрихи или пунктир. «Стрелки»
– изменение указателя: сделать его толще, поменять направление и другое.
Для горизонтальных и вертикальных линий можете указать точную длину стрелки. Для этого кликните по кнопке «Размер»
. Если линия горизонтальная, изменяйте параметр «Ширина»
, если вертикальная – «Высота»
Для перемещения, выделите ее и, кликнув по любому из маркеров, в начале или в конце стрелки, перетащите выбранный конец в нужное место. Во время перемещения будет показан силуэт.
Для изменения объемной стрелки, выделите ее, чтобы открыть вкладку «Средства рисования»
– «Формат»
. Затем в разделе «Стили фигур»
выберите один из готовых стилей, или используя кнопки «Заливка фигуры»
, «Контур фигуры»
и «Эффект фигуры»
измените ее, как нужно Вам.
Выделив ее помимо основных маркеров слева на указателе и внизу у основания появляются желтые маркеры. Кликнув по ним, получится изменить сам указатель или сузить/растянуть фигуру. Во время изменения блеклый силуэт позволит посмотреть, какой получится результат.
Точные размеры для указателя задаются в правом верхнем углу, кликом по соответствующей кнопке.
Если потянуть за любой из голубых маркеров по контуру выделенной фигуры, будет меняться длина или толщина.
Думаю, все у Вас получилось. Рисуйте схемы со стрелками в необходимых документах или просто вставляйте их в текст, если они уместны по смыслу, теперь сложностей возникнуть не должно.
Loading… ███████████████████████████████████████████████████████████████████████████]
99%
|
Символы,стрелки |
|
Цифры и математические символы:½ ¼ ⅕ ¾ ⅛ ⅜ ⅝ ⅞ ⅓ ⅔ ⅖ ⅗ ⅘ ⅙ ⅚ Стрелки:← → ↓ ↔ ↕ ⇐ ⇒ ⇓ ⇑ ⇔ ➳ ۩۩ ♺ ♻ ♼ ♽ ◄╝ ▼ ▲ Знаки Зодиака:♈ ♉ ♊ ♋ ♌ ♍ ♎ ♏ ♐ ♑ ♒ ♓ Погода:☀ ☁ ☂ ☃ ☼ ☽ ★ ☆ ☾ ✩ ✪ ✫ ✬ ✭ ✮ ✯ ✰ Шахматы:♔ ♕ ♖ ♗ ♘ ♙ ♙ ♚ ♛ ♜ ♝ ♞ ♟ Карточные масти:♠ ♡ ♢ ♣ ♤ ♦ ♧ Музыкальные символы:♩ ♪ ♫ ♬ ♭ ♮ ♯ ◄◄ ◄ ■ ░▒▓█ █▓▒░ ¶ Лица:☺ ☻ ッ ヅ ツ ゾ シ ジ [▪ ▪] ☜☞ ͡๏̯͡๏ ͡๏̮͡๏ ٩(̾●̮̮̃̾ ̃̾)۶ ˜”*° .. °*”˜ d-_-b †(̪●)† Ѡ Символы-отметки:✐ ✑ ✒ ✓ ✔ ✕ ✖ ✗ ✘ ✙ ✚ ✛ ✜ ✝ ✞ ✟ ✠ ✡ ✢ ✣ ✤ ✥ ✦ ✧ ☑ ☒ Символы снежинки:✰ ✱ ✲ ✳ ✴ ✵ ✶ ✷ ✸ ✹ ✺ ✻ ✼ ✽ ✾ ✿ ❀ ❁ ❂ ❃ ❄ ❅ ❆ ❇ ❈ ❉ ❊ ❋ ● ❍ ■ ❏ Иероглифы:牡 マ キ グ ナ ル フ 系 路 克 瑞 大 市 立 鎰 命 科 ャ マ 能 力 ϒ 人要 望 り 玉 宏 ¥ サ 丹 谷 Ѫ 灯 影 伝 鶐 〩 通 学 阪 は 妻 ス テ ィァ촕慎횇 عتبر رفيقة, أنا أنت يتلقّى تبحث ل, ويحافظ أنت يس Буквы:ⓥⓚⓞⓃⓉⒶⓚⓉⒺ ® ™ Сердечки:♡♡♡ ❤ ❣ ღ Рамка:╡ ╬ ┼ │┤┘┌ ╡ ╢ ╖ ╕ ╪ ═ ╔ ╦ ╟ ╩ ╝ ╗║╚ ╣ ╔════╦══╗ Фигуры:◘▄ ◙ ▌■ □☐ ▪ ▫ ▬ ◊ ░ ▒ ▓ ٭❖◘ . ☻● ▼▼ ◄◄ ■○ Другие символы:۞● ˜ ° ஐ ♂ ♀ ☄ψ ⚠ ☎ ☏ ⊇ ॐ๑ ๖ۣۜG ¯ ⊆ ₪ ਠ ఋ ഊ ○ § ϟ ☥ ¢ ﻸ の ن א 、 ☜ ☞ ʎ ▿ இ 〄 ★-закрашенная звездочка |
Для нахождения этих символов необязательно заходить на наш сайт,или скажем искать на Яндексе.
Таблица символов
есть на каждом компьютере.
Hайти её можно так: Пуск => Программы => Стандартные => Служебные => Таблица символов.
После того, как таблица откроется – у вас есть несколько способов для получения желаемого символа.
- Самый простой способ простое копирование символа – выделяете мышкой символ, кнопка Выбрать и копируете его в строке набора (Ctrl+C). Затем вставляете его куда нужно (Ctrl+V).
- Второй способ, который работает чаще всего только с текстовыми редакторами – это выбрать символ и просто перетащить его в требуемое поле. (работает в MS Office)
- Третий способ поставить символы вконтакте немного сложнее двух предыдущих, но и интереснее. Итак, вначале необходимо поставить галочку в поле «Дополнительные параметры». Теперь в графе «Набор символов» выбираем «Windows: кириллица». И вот теперь, выбирая мышкой любой символ, в правом нижнем углу окна будет видна комбинация клавиш, при наборе которой будет вводиться этот символ.
В программе MS Word, как вы наверняка знаете, можно не только печатать текст, но и добавлять графические файлы, фигуры и другие объекты, а также изменять их. Также, в этом текстовом редакторе есть средства для рисования, которые, хоть и не дотягивают даже до стандартного для ОС Windows Paint, но во многих случаях все же могут оказаться полезными. Например, когда нужно поставить стрелку в Ворде.
1. Откройте документ, в который нужно добавить стрелку и кликните в том месте, где она должна находиться.
2. Перейдите во вкладку “Вставка”
и нажмите кнопку “Фигуры”
, расположенную в группе “Иллюстрации”
.
3. Выберите в выпадающем меню в разделе “Линии”
тип стрелки, которую вы хотите добавить.
Примечание:
В разделе “Линии”
представлены обычные стрелки. Если вам нужны фигурные стрелки (например, для установления связи между элементами блок-схемы, выберите подходящую стрелку из раздела “Фигурные стрелки”
.
4. Кликните левой кнопкой мышки в том месте документа, где стрелка должна начинаться, и протяните мышку в том направлении, куда должна идти стрелка. Отпустите левую кнопку мышки там, где стрелка должна заканчиваться.
Примечание:
Вы всегда можете изменить размер и направление стрелки, достаточно просто кликнуть по ней левой кнопкой и потянуть в нужную сторону за один из маркеров, обрамляющих ее.
5. Стрелка заданных вами размеров будет добавлена в указанное место документа.
Изменение стрелки
Если вы хотите изменить внешний вид добавленной стрелки, дважды кликните по ней левой кнопкой мышки, чтобы открылась вкладка “Формат”
.
В разделе “Стили фигур”
вы можете выбрать из стандартного набора понравившийся стиль.
Рядом с окном доступных стилей (в группе “Стили фигур”
) есть кнопка “Контур фигуры”
. Кликнув по ней, вы можете выбрать цвет обычной стрелки.
Примечание:
Набор стилей для стрелок-линий и фигурных стрелок отличается визуально, что вполне логично. И все же цветовая гамма у них одинаковая.
Для фигурной стрелки также можно изменить толщину контура (кнопка “Контур фигуры”
).
На этом все, теперь вы знаете, как нарисовать стрелку в Ворде и как изменить ее внешний вид, если это необходимо.
Всем доброго времени суток! Сегодня вы узнаете, как нарисовать стрелку в ворде.
Знаменитая программа «MS Word», как всем известно, не просто текстовый редактор. В ней предусмотрена возможность добавления различных фигур, графических объектов и прочих элементов. Также можно их с лёгкостью изменять. Среди всех таких элементов можно найти также средства для рисования, не такие полноценные, как в «Paint», но весьма полезные для отдельных случаев. К примеру, многим может понадобиться добавить в текст или таблицу стрелку. Об этом и пойдёт речь в данной статье.
Как нарисовать стрелку в ворде? — Как вставить стрелку?
- Следует открыть требуемый для добавления стрелки документ и кликнуть в месте её нахождения.
- Далее откройте вкладку «Вставка» и жмите «Фигуры», что расположено в «Иллюстрации».
- Остановите выбор на разделе «Линии». В нём отыщите подходящую вам по типу стрелочку для добавления в документ.
Стоит отметить, что в данном разделе содержатся лишь стрелки обычного вида. Кроме этого, в программе предусмотрено добавление фигурных стрелок, которые чаще используются при составлении блок-схем. Так что можете выбрать раздел «Фигурные стрелки», если вам он понадобится.
- Теперь жмите левой кнопкой мыши конкретно по тому месту, куда вы собираетесь вставить стрелку, и удерживайте нажатие (это будет начало стрелки). Далее следует протянуть стрелку в нужном вам направлении и отпустить там, где стрелка, по-вашему, должна заканчиваться.
Стоит отметить, что всегда есть возможность редактирования размера стрелки. Для этого жмите по ней за маркер левой кнопкой мыши и протяните в требуемую сторону.
- Теперь стрелка добавилась в ваш документ и приобрела тот размер и то направление, которые вы задали.
Изменение стрелок
В программе доступна возможность изменения внешнего вида стрелки, уже вставленной в документ. Стоит только нажать дважды по ней левой кнопкой мыши, и у вас откроется окно «Формат».
Здесь имеется «Стиль фигур», где можно выбирать предпочитаемый вами стиль элемента.
Также здесь имеется кнопка с названием «Контур фигуры». Жмите по ней, и вы сможете установить цвет обычной стрелки.
При добавлении фигурной стрелки полезна такая функция, как «Заливка фигуры». С её помощью можно установить предпочитаемый цвет заливки из представленных.
Стоит отметить, что визуально стили фигурных стрелок и линейных стрелок отличаются на первый взгляд, но при этом гамма цветов у них схожая.
Заключение
Теперь вы знаете, как нарисовать стрелку в ворде. В общем, работа со стрелками не так сложна, как может показаться многим. Даже новички быстро освоят представленные для этого инструменты и функции. Каждому пользователю программы в какой-то момент они могут пригодиться.
Как нарисовать стрелку в ворде?
Работая с текстом часто возникает желание проиллюстрировать текст с помощью каких-то схем или других объектов, которые бы сделали его более наглядным. Мы уже рассказывали о том, как в Word сделать график или таблицу, в этот раз речь пойдет о стрелках и других объектах для создания схем.
Здесь вы узнаете, как нарисовать стрелку в Word. Материал будет полезен для актуальных версий текстового редактора Word, включая Word 2007, 2010, 2013 и 2016.
Для того чтобы сделать стрелку в Word нужно перейти на вкладку «Вставка». Здесь в блоке кнопок «Илюстрации» есть кнопка «Фигуры», с помощью которой в документ Word можно вставлять различные объекты, среди которых есть и различные стрелки.
В Word 2010 кнопка «Фигуры» выглядит вот так:
А в более современных версиях Word вот так:
Кликнув по кнопке «Фигуры», вы увидите большой список фигур, которые можно вставить в документ Word. В данном списке есть два вида стрелок. Тонкие стрелки в блоке «Линии» и крупные стрелки в блоке «Фигурные стрелки».
Для того чтобы нарисовать стрелку нужно выбрать один из типов стрелок, кликнуть левой кнопкой мышки по листу документа и не отпуская кнопку потянуть мышку в бок. Когда стрелка достигнет нужно размера – просто отпускаем левую кнопку мышки. Таким образом в Word можно вставить любое количество стрелок любого размера.
Уже нарисованные стрелки можно без проблем редактировать. Например, вы можете изменить размер стрелки и ее направление. Для этого стрелку нужно выделить мышкой, после чего ее можно будет изменять перетаскиванием точек, которые лежат в ее начале и конце
Также при выделении стрелки становится доступна вкладка «Формат», на которой сосредоточены все касающиеся стрелок настройки. Здесь вы можете изменить цвет стрелки, добавить к ней тень или другой эффект, настроить положение в документе или обтекание текстом.
Комбинируя стрелки с другими объектами, доступными в списке фигур, можно практически любой сложности.
Где найти стрелки в ворде?
Поставить стрелку в Ворде можно с помощью пункта меню «Фигуры» на вкладке «Вставка». При выборе данного пункта меню появится окошко, в котором будут представлены все возможные линии и фигуры, которые можно вставить в Ворде, среди которых можно найти и многочисленные стрелки.
Как сделать двойные стрелки на клавиатуре?
Используем коды «ёлочек»
Не отпуская её, на цифровой клавиатуре (справа) набираем код открывающейся или закрывающейся кавычки: Alt + 0171 = « Alt + 0187 = »
Как обозначаются стрелки на клавиатуре?
Кнопки со стрелками , как правило , расположены в нижней части клавиатуры на левой стороне цифровой клавиатуры , как правило , расположены в перевернутом-T макете , но также найден в алмазных форм и линейных форм. Клавиши со стрелками обычно используются для навигации по документации и играть в игры.
Как сделать ровную стрелку в ворде?
Как поставить стрелку в виде линии
- В первом случае, откройте нужную страницу в документе, перейдите на вкладку «Вставка» и в разделе «Иллюстрации» кликните по кнопке «Фигуры». …
- Для того чтобы стрелка указывала четко вниз, вверх, вправо или влево, во время рисования зажмите и удерживайте на клавиатуре клавишу «Shift».
Как на клавиатуре поставить стрелку в бок?
Чтобы добавить в ваш документ стрелку «вверх», введите при нажатой клавише [Alt] число «24» на цифровой клавиатуре. Для стрелки «вниз» наберите «25», для стрелки «вправо» — «26» и для стрелки «влево» — «27».
Как в ворде нарисовать угол?
Щелкнуть мышью по кнопке “Линия” ( “Стрелка”) на панели “Рисование”. Поставить курсор в начало и провести. Меняя положение курсора можно задать угол (для проведения линии (стрелки) под углом, кратным 15 градусам, следует удерживать нажатой клавишу “Shift”).
Как объединить объекты в ворде?
Объединение фигур
- Выберите фигуры, которые нужно объединить. Нажмите и удерживайте клавишу Shift, выбирая по очереди каждую фигуру. …
- На вкладке Средства рисования | Формат в группе Вставка фигур выберите Объединить фигуры, затем выберите нужный вариант.
Что делать если не работают стрелки на клавиатуре?
Если весь лист перемещается при нажатии стрелки вместо перехода по ячейкам, скорее всего, причиной такого поведения является активированная кнопка Scroll Lock. Возможно, на вашей клавиатуре нет этой клавиши, но ее функцию можно включить с помощью комбинации FN. Для ее отключения можно использовать экранную клавиатуру.
Как поставить кавычки елочки на телефоне?
Андроид (Самсунг и тд)
Прикоснуться и удерживать поле прямых кавычек. Дополнительный набор включает елочки.
Как переключить на клавиатуре стрелки на цифры?
Для того чтобы включить набор цифр на полноразмерной клавиатуре, нужно нажать клавишу NumLock, которой обычно предоставлен верхний левый угол цифрового блока, хотя у некоторых клавиатурах эта кнопка находится в другом месте. Когда включаем режим набора цифр, загорается один из трех светодиодов клавиатуры.
Что означает на клавиатуре кнопка Home?
Клавиша Home обычно находится над клавишей End в блоке клавиш управления курсором. На фото справа показано как может выглядеть эта клавиша на клавиатуре. Она выполняет функцию возврата к началу строки, абзаца, экрана или документа, в зависимости от используемой программы.
В программе MS Word, как вы наверняка знаете, можно не только печатать текст, но и добавлять графические файлы, фигуры и другие объекты, а также изменять их. Также, в этом текстовом редакторе есть средства для рисования, которые, хоть и не дотягивают даже до стандартного для ОС Windows Paint, но во многих случаях все же могут оказаться полезными. Например, когда нужно поставить стрелку в Ворде.
Урок: Как нарисовать линии в Word
1. Откройте документ, в который нужно добавить стрелку и кликните в том месте, где она должна находиться.
2. Перейдите во вкладку “Вставка” и нажмите кнопку “Фигуры”, расположенную в группе “Иллюстрации”.
3. Выберите в выпадающем меню в разделе “Линии” тип стрелки, которую вы хотите добавить.
Примечание: В разделе “Линии” представлены обычные стрелки. Если вам нужны фигурные стрелки (например, для установления связи между элементами блок-схемы, выберите подходящую стрелку из раздела “Фигурные стрелки”.
Урок: Как в Ворде сделать блок-схему
4. Кликните левой кнопкой мышки в том месте документа, где стрелка должна начинаться, и протяните мышку в том направлении, куда должна идти стрелка. Отпустите левую кнопку мышки там, где стрелка должна заканчиваться.
Примечание: Вы всегда можете изменить размер и направление стрелки, достаточно просто кликнуть по ней левой кнопкой и потянуть в нужную сторону за один из маркеров, обрамляющих ее.
5. Стрелка заданных вами размеров будет добавлена в указанное место документа.
Изменение стрелки
Если вы хотите изменить внешний вид добавленной стрелки, дважды кликните по ней левой кнопкой мышки, чтобы открылась вкладка “Формат”.
В разделе “Стили фигур” вы можете выбрать из стандартного набора понравившийся стиль.
Рядом с окном доступных стилей (в группе “Стили фигур”) есть кнопка “Контур фигуры”. Кликнув по ней, вы можете выбрать цвет обычной стрелки.
Если же вы добавили в документ фигурную стрелку, помимо стилей и цвета контура, вы можете также изменить цвет заливки нажав на кнопку “Заливка фигуры” и выбрав понравившийся цвет из выпадающего меню.
Примечание: Набор стилей для стрелок-линий и фигурных стрелок отличается визуально, что вполне логично. И все же цветовая гамма у них одинаковая.
Для фигурной стрелки также можно изменить толщину контура (кнопка “Контур фигуры”).
Урок: Как вставить рисунок в Word
На этом все, теперь вы знаете, как нарисовать стрелку в Ворде и как изменить ее внешний вид, если это необходимо.
Еще статьи по данной теме:
Помогла ли Вам статья?
Вы можете попытаться выпрямить леску, но есть более простой способ — убедиться, что линия прямая, когда вы ее вставляете. Для этого щелкните инструмент «Линия», а затем, удерживая нажатой клавишу «Shift», щелкните и перетащите, чтобы вставить линию.
Содержание
- 1 Почему мои стрелы не идут прямо в Word?
- 2 Как выпрямить документ Word?
- 3 Как выравнивать фигуры в Word?
- 4 Как выровнять строки в Word?
- 5 Как сделать линейный уровень в Word?
- 6 Как создать принципиальную схему в Word?
- 7 Как вы раскрываете форматирование в Word?
- 8 Как вы выравниваете по верхнему краю в Word?
- 9 Как набрать в Word стрелку вверх и вниз?
Почему мои стрелы не идут прямо в Word?
Чтобы обойти эту проблему и сделать прямую горизонтальную, установите нулевую высоту на вкладке «Размер» диалогового окна «Макет». Точно так же, чтобы прямая линия была вертикальной, установите нулевую ширину. Чтобы отобразить диалоговое окно «Макет», щелкните строку правой кнопкой мыши и выберите «Дополнительные параметры макета».
Как выпрямить документ Word?
Для Microsoft Word 2019, 2016, 2013, 2010 и 2007
В диалоговом окне «Параметры страницы» выберите вкладку «Макет». В разделе «Страница» щелкните стрелку раскрывающегося списка «Выравнивание по вертикали» и выберите значение «Сверху», «По центру», «По ширине» или «Снизу». Если вы выберете По ширине, текст будет равномерно распределен сверху вниз. Выберите ОК.
Как выравнивать фигуры в Word?
Совместите объект с другими объектами
- Удерживая нажатой клавишу «Shift», щелкните объекты, которые нужно выровнять, а затем щелкните вкладку «Формат фигуры».
- Щелкните «Упорядочить»> «Выровнять»> «Выровнять выделенные объекты». Выбрано по умолчанию. Если параметр «Выровнять выделенные объекты» недоступен. …
- Щелкните «Упорядочить»> «Выровнять», а затем щелкните нужное выравнивание.
Как выровнять строки в Word?
Выровнять текст по левому или правому краю
- Выделите текст, который хотите выровнять.
- На вкладке «Главная» в группе «Абзац» нажмите «Выровнять по левому краю» или «Выровнять по правому краю».
Как сделать линейный уровень в Word?
Нажмите и удерживайте клавишу «Shift», чтобы линия оставалась прямой при ее рисовании. Поместите курсор в крайнюю левую точку, где вы хотите, чтобы линия начиналась, нажмите и удерживайте левую кнопку мыши и перетащите в крайнюю правую точку, где вы хотите, чтобы линия продолжалась.
Как создать принципиальную схему в Word?
Как нарисовать принципиальные схемы в Word?
- Шаг 1. Загрузите AxGlyph и установите его с надстройкой Word. AxGlyph — это универсальный инструмент для создания векторных графиков. …
- Шаг 2: Откройте Word и перейдите на панель ленты AxGlyph. После успешной установки надстройка Word появится на ленте. …
- Шаг 3: Нарисуйте принципиальную схему.
Как вы раскрываете форматирование в Word?
На панели «Инспектор стилей» нажмите кнопку «Показать форматирование», чтобы открыть панель «Показать форматирование». Кроме того, чтобы быстрее открыть панель «Показать форматирование» в Word, выберите текст для проверки. Затем нажмите клавиши «Shift» + «F1» на клавиатуре.
Как вы выравниваете по верхнему краю в Word?
Выберите вкладку «Макет», а затем щелкните стрелку рядом с «Вертикальное выравнивание» в разделе «Страница». Появится выбор вариантов вертикального выравнивания. Продолжайте и нажмите «Центр» (или выберите другой вариант, который лучше соответствует вашим требованиям). Ваш текст теперь будет отражать выбранный вариант вертикального выравнивания.
Как набрать в Word стрелку вверх и вниз?
- Откройте документ Word и перейдите к разделу со строкой. …
- Щелкните вкладку «Вставка», затем нажмите кнопку «Текстовое поле». …
- Щелкните внутри текстового поля, чтобы ввести любой текст над линией.
- Напишите от руки любой текст, который хотите разместить над линией. …
- Щелкните оранжевую вкладку «Инструменты для текстового поля», затем щелкните меню «Контур фигуры».
Обновлено: 14.04.2023
Excel для Microsoft 365 Word для Microsoft 365 Outlook для Microsoft 365 PowerPoint для Microsoft 365 Excel для Microsoft 365 для Mac Word для Microsoft 365 для Mac PowerPoint для Microsoft 365 для Mac PowerPoint для Интернета Excel 2021 Word 2021 PowerPoint 2021 Excel 2021 для Mac Word 2021 для Mac PowerPoint 2021 для Mac Excel 2019 Word 2019 PowerPoint 2019 Excel 2019 для Mac Word 2019 для Mac PowerPoint 2019 для Mac Excel 2016 Word 2016 PowerPoint 2016 Excel 2016 для Mac Word 2016 для Mac PowerPoint 2016 для Mac Excel 2013 Word 2013 PowerPoint 2013 Excel 2010 Word 2010 PowerPoint 2010 Excel 2007 Word 2007 PowerPoint 2007 Excel Starter 2010 Еще. Меньше
В программах Office можно быстро выравнивать объекты (например, изображения, фигуры, текстовые поля, рисунки SmartArt и WordArt).
Выровнять несколько объектов
Выберите объекты, которые хотите выровнять. Щелкните первый объект, а затем, удерживая нажатой клавишу CTRL, щелкните другие объекты.
Выполните одно из следующих действий:
Чтобы выровнять изображение, в разделе «Работа с рисунками» нажмите вкладку «Формат».
Чтобы выровнять фигуру, текстовое поле или объект WordArt, в разделе «Средства рисования» нажмите вкладку «Формат».
В группе «Расстановка» нажмите «Выровнять», а затем выберите в меню одну из следующих команд:
Выравнивает объекты по левому краю
Выровнять по центру
Выравнивает объекты по вертикали относительно их центров.
Выровнять по правому краю
Выравнивает объекты по правому краю
Выравнивает объекты по верхнему краю
Выровнять по середине
Выравнивает объекты горизонтально по их середине.
Выровнять по нижнему краю
Выравнивает объекты по их нижним краям
Важно: если параметры выравнивания недоступны, у вас может быть выбран только один элемент. Выберите один или несколько дополнительных элементов, после чего вы сможете продолжить.
Расположите объекты на одинаковом расстоянии друг от друга
Выберите как минимум три объекта, которые вы хотите расположить на одинаковом расстоянии друг от друга. Чтобы выбрать несколько объектов, щелкните первый объект, а затем, удерживая нажатой клавишу CTRL, щелкните другие объекты.
Чтобы выбрать объекты, которые скрыты, сложены или находятся за текстом, выполните следующие действия:
На вкладке «Главная» в группе «Редактирование» нажмите «Найти и выбрать», затем «Выбрать объекты» и нарисуйте рамку над объектами.
Выполните одно из следующих действий:
Чтобы расположить изображения одинаково, в разделе «Работа с рисунками» нажмите вкладку «Формат».
Чтобы одинаково упорядочить группу фигур, текстовых полей или объектов WordArt, в разделе «Средства рисования» нажмите вкладку «Формат».
В группе «Расстановка» нажмите «Выровнять», а затем выполните одно из следующих действий:
Чтобы расположить объекты горизонтально, нажмите Распределить по горизонтали.
Чтобы расположить объекты вертикально, нажмите «Распределить по вертикали».
Удерживая нажатой клавишу Shift, щелкните объекты, которые нужно выровнять, а затем перейдите на вкладку Формат фигуры.
Нажмите «Упорядочить» > «Выровнять» > «Выровнять выделенные объекты».
Выбрано по умолчанию.
Если функция «Выровнять выбранные объекты» недоступна
Выделите в документе не менее двух объектов. Параметр «Выровнять выбранные объекты» становится активным.
Нажмите «Упорядочить» > «Выровнять», а затем выберите нужное выравнивание.
Удерживая нажатой клавишу Shift, щелкните объекты, которые нужно выровнять, а затем перейдите на вкладку Формат фигуры.
Нажмите «Упорядочить» > «Выровнять» > «Выровнять по странице».
Нажмите «Упорядочить» > «Выровнять», а затем выберите нужное выравнивание.
Чтобы упростить выравнивание объектов, вы можете использовать сетку. Или вы можете привязать свои объекты к линии сетки, которая проходит через вертикальные края, горизонтальные края и центр других объектов. Линия становится видимой, только когда вы перетаскиваете объект рядом с другим объектом.
Чтобы использовать сетку, сначала необходимо включить сетку.
В меню Word нажмите «Настройки».
В окне «Настройки Word» в разделе «Средства разработки и проверки» нажмите «Изменить».
В поле «Правка» нажмите «Параметры сетки».
В поле «Параметры сетки» выберите нужный тип привязки:
Чтобы привязать объекты к сетке, в разделе «Привязать объекты» выберите «К сетке» в режиме макета печати.
Чтобы привязать объекты к другим объектам, в разделе «Привязать объекты» выберите «К другим объектам».
(Необязательно) Вы можете установить другие параметры сетки, такие как интервал.
Чтобы отобразить линии сетки, в разделе «Показать сетку» выберите «Отображать линии сетки на экране».
Примечание. Вы также можете включать и выключать линии сетки, установив или сняв флажок «Линии сетки» на вкладке «Вид» или в меню «Вид».
Выбрав сетку, выровняйте объекты следующим образом.
Удерживая нажатой клавишу Shift, щелкните объекты, которые нужно выровнять, а затем перейдите на вкладку Формат фигуры.
Нажмите «Упорядочить» > «Выровнять» и выберите вариант выравнивания. Если вы отобразили линии сетки, вы увидите, что объекты выровнены по сетке.
Совет. Если вы выбрали выравнивание по сетке, но хотите приостановить действие этого параметра на время перемещения объекта, удерживайте нажатой клавишу при перетаскивании объекта.
PowerPoint
Удерживая нажатой клавишу Shift, щелкните объекты, которые нужно выровнять, а затем перейдите на вкладку Формат фигуры.
Нажмите «Выровнять» > «Выровнять выбранные объекты».
Выбрано по умолчанию.
Если функция «Выровнять выбранные объекты» недоступна
Выделите в документе не менее двух объектов. Параметр «Выровнять выбранные объекты» становится активным.
Нажмите «Выровнять», а затем выберите нужное выравнивание.
Удерживая нажатой клавишу Shift, щелкните объекты, которые нужно выровнять, а затем перейдите на вкладку Формат фигуры.
Нажмите «Выровнять» > «Выровнять по слайду».
Нажмите «Выровнять», а затем выберите нужное выравнивание.
Чтобы упростить выравнивание объектов, их можно привязать к линии сетки, которая проходит через вертикальные края, горизонтальные края и центры других объектов. Линия становится видимой, только когда вы перетаскиваете объект рядом с другим объектом.
Нажмите «Вид» > «Направляющие» > «Привязать к сетке».
Динамические направляющие — линии, проходящие через центр других объектов и центр слайда — появляются при перетаскивании объекта. Вы можете использовать динамические направляющие для выравнивания объекта относительно другого объекта. Или вы можете выровнять объект относительно центра слайда.
Нажмите Вид > Направляющие > Динамические направляющие.
Нажмите на объект, который хотите выровнять.
Совет. Чтобы выбрать несколько объектов, удерживайте нажатой клавишу Shift и щелкните нужные объекты.
Перетащите объект рядом с другим объектом, с которым вы хотите его выровнять, или перетащите объект ближе к центру страницы.
Примечание. Чтобы временно скрыть динамические направляющие, перетаскивайте объект, удерживая нажатой клавишу Command.
Используйте линии сетки, которые появляются, чтобы получить желаемое выравнивание.
Excel
Удерживая нажатой клавишу Shift, щелкните объекты, которые нужно выровнять, а затем перейдите на вкладку Формат фигуры.
Нажмите «Выровнять», а затем c
Расположить фигуры
Чтобы упорядочить фигуру или изменить ее порядок, переместив ее впереди или позади других объектов на слайде, выполните следующие действия.
Выберите фигуру, которую хотите расположить.

В меню «Расстановка» выберите способ расположения фигуры.
Выравнивание фигур
Нажмите и удерживайте клавишу CTRL и выберите каждую фигуру, которую хотите упорядочить.

В меню «Расстановка» выберите «Выровнять», а затем укажите, что вы хотите сделать с фигурами.

Амелия Григгс
Амелия Григгс
Писатель
Амелия Григгс – специалист по дизайну и разработке учебных программ, преподаватель, писатель и «автор». Ей нравится исследовать, проектировать и разрабатывать всевозможные учебные материалы, решать проблемы, помогать другим и обучать их лучшему пониманию технологий, писать обучающие статьи, вести блог и сочинять художественные рассказы. Подробнее.
Независимо от того, нужно ли вам указать на изображение для выделения или продемонстрировать, где щелкнуть для интерактивности, в Microsoft Word можно создавать и настраивать различные формы стрелок. Давайте посмотрим, как они работают.
Рисование базовой формы стрелки
Во-первых, давайте рассмотрим, как нарисовать простую стрелку. На вкладке «Вставка» на ленте нажмите кнопку «Фигуры». В группе «Линии» в раскрывающемся меню выберите параметр «Стрелка-линия».
Появится значок перекрестия. Нажмите и удерживайте кнопку мыши, затем перетащите, чтобы нарисовать стрелку. Отпустите кнопку мыши, чтобы закончить рисование стрелки.
Вот результат:
Изменение размера, поворота и цвета стрелок
Теперь давайте сделаем еще один шаг. Если вы ничего не измените, ваша стрелка по умолчанию будет иметь нормальные настройки: черный цвет и 3/4 точки для ширины. Но что, если тонкая черная стрелка вам не по вкусу? Может быть, вам нужна толстая, короткая синяя стрелка. Без проблем. Вы можете мгновенно внести в него изменения.
Изменение размера стрелки
Чтобы изменить длину стрелки, вы можете быстро сделать это с помощью мыши. Наведите указатель мыши на кончик стрелки, пока не увидите символ двойной стрелки.
Нажмите, а затем перетащите мышь, чтобы сделать стрелку короче или длиннее или направить ее в новом направлении. Если вы хотите только укоротить или удлинить стрелку, не рискуя переориентировать ее, удерживайте нажатой клавишу Shift, щелкая и перетаскивая ее.
Чтобы еще больше изменить стрелку, вы можете:
- Используйте параметры на вкладке «Формат» на ленте.
- Нажмите «Дополнительные инструменты» (маленькая диагональная стрелка в правом нижнем углу группы «Стили фигур») на ленте.
- Щелкните правой кнопкой мыши стрелку, чтобы открыть диалоговое окно «Формат автофигуры/изображения», в котором отображаются дополнительные параметры.
Изменение цвета стрелки
Чтобы изменить цвет стрелки, нажмите кнопку «Контур фигуры» на вкладке «Формат», а затем выберите нужный цвет.
Изменение толщины стрелки
Чтобы изменить толщину стрелки, нажмите кнопку «Контур фигуры», выберите меню «Толщина» и выберите нужную толщину.
Вращение стрелки
Чтобы повернуть стрелку, нажмите кнопку «Повернуть» на вкладке «Формат» и выберите вариант поворота. Наведя указатель мыши на каждый вариант, вы сможете просмотреть, как будет выглядеть ваша стрелка.
Чтобы получить дополнительные параметры поворота, нажмите кнопку «Дополнительные параметры поворота». На вкладке «Размер» открывшегося окна «Макет» вы можете указать точный угол поворота в градусах.
Использование блокирующих, изогнутых и соединительных стрелок
Если прямая стрелка не пересекает его, доступны другие типы стрелок, в том числе блочные, изогнутые и соединительные стрелки. Давайте посмотрим.
Как создать блок-стрелку
На вкладке «Вставка» ленты нажмите кнопку «Фигуры». В разделе «Блокировать стрелки» раскрывающегося меню выберите нужный стиль стрелки. В этом примере мы используем направленную вверх блок-стрелку.
Ваш указатель превратится в символ перекрестия. Нажмите и перетащите, чтобы нарисовать стрелку. Отпустите кнопку мыши, чтобы закончить.
Вы можете использовать те же инструменты форматирования, о которых мы говорили в предыдущем разделе, чтобы изменить цвет, контур и т. д. Кроме того, вы можете изменить размер всей стрелки с помощью любой из восьми белых ручек. Возьмитесь за желтые ручки, чтобы изменить форму наконечника и стержня стрелы по отдельности.
Как создать изогнутую стрелку
На вкладке «Вставка» ленты нажмите кнопку «Фигуры». В разделе «Линии» щелкните одну из изогнутых стрелок. Вы найдете один наконечник со стрелкой, другой с двумя наконечниками и простой изогнутой линией без наконечников.
Ваш указатель превратится в символ перекрестия. Нажмите и перетащите, чтобы нарисовать стрелку. Отпустите кнопку мыши, чтобы закончить.
Нарисовав изогнутую стрелку, вы можете изменить кривую, перетащив желтый маркер в центре стрелки. Здесь мы перетащили его вправо, чтобы получилась более крутая кривая.
Ещё больше вариантов изогнутых стрелок см. в разделе изогнутых стрелок в разделе «Стрелки блоков».
Как и в случае с любой другой фигурой, вы можете использовать стандартные инструменты форматирования, чтобы изменить цвет, контур и т. д.
Как создать прямую соединительную стрелку
И наконец, стрелка соединителя. Они отлично подходят для соединения фигур, которые вы использовали бы в блок-схемах или организационных диаграммах.
На вкладке «Вставка» ленты нажмите кнопку «Фигуры». В разделе «Линии» раскрывающегося меню выберите одну из стрелок-соединителей. Как и в случае с изогнутыми стрелками, вы просто выбираете, сколько стрелок вам нужно.
Ваш указатель превратится в символ перекрестия. Нажмите и перетащите, чтобы нарисовать стрелку. Отпустите кнопку мыши, чтобы закончить.
Нарисовав стрелку соединителя, вы можете взяться за желтую ручку, чтобы изменить форму стрелки. Используйте белые маркеры на обоих концах, чтобы изменить длину этой части стрелки.
И вот оно. Вероятно, это больше, чем вы хотели знать об использовании стрелок в Microsoft Word, но всегда полезно знать, что доступно.
- › Как вставить строку в Microsoft Word
- › Как группировать и разгруппировать фигуры и объекты в Microsoft Word
- › Как обвести текст в Microsoft Word
- › Худшее, что есть в телефонах Samsung, — это программное обеспечение Samsung.
- › Почему СМС должен умереть
- › Как восстановить метки панели задач в Windows 11
- › Что означает XD и как вы его используете?
- ›5 шрифтов, которые следует прекратить использовать (и лучшие альтернативы)
поиск меню
Урок 22. Выравнивание, упорядочивание и группировка объектов
Введение
В некоторых случаях документы могут содержать несколько объектов, например изображения, фигуры и текстовые поля. Вы можете располагать объекты как угодно, выравнивая, группируя, упорядочивая и поворачивая их различными способами.
Посмотрите видео ниже, чтобы узнать больше об упорядочении объектов в Word.
Чтобы выровнять два или более объектов:
- Удерживая нажатой клавишу Shift (или Ctrl), щелкните объекты, которые нужно выровнять. В нашем примере мы выберем четыре фигуры справа.

Обратите внимание, что параметр «Выровнять выбранные объекты» выбран по умолчанию, что позволяет выравнивать объекты, не перемещая их в другую часть страницы. Однако, если вы хотите переместить объекты вверх или вниз страницы, выберите «Выровнять по странице» или «Выровнять по полю», прежде чем выбирать вариант выравнивания.
Чтобы равномерно распределить объекты:
Если вы разместили свои объекты в ряд или столбец, вы можете захотеть, чтобы они находились на одинаковом расстоянии друг от друга для более аккуратного вида. Вы можете сделать это, распределив объекты по горизонтали или по вертикали.
- Удерживая нажатой клавишу Shift (или Ctrl), щелкните объекты, которые нужно распространить.
- На вкладке «Формат» нажмите команду «Выровнять», затем выберите «Распределить по горизонтали» или «Распределить по вертикали».

< /p>
Группировка объектов
Иногда вам может понадобиться сгруппировать несколько объектов в один объект, чтобы они оставались вместе. Обычно это проще, чем выбирать их по отдельности, а также позволяет изменять размер и перемещать все объекты одновременно.
Чтобы сгруппировать объекты:
- Удерживая нажатой клавишу Shift (или Ctrl), щелкните объекты, которые нужно сгруппировать.
- Нажмите команду «Группировать» на вкладке «Формат», затем выберите «Группировать».
Чтобы разгруппировать объекты:
- Выберите сгруппированный объект. На вкладке «Формат» нажмите команду «Группировать» и выберите «Разгруппировать».
Упорядочивание объектов
Помимо выравнивания объектов, Word позволяет упорядочивать объекты в определенном порядке. Порядок важен, когда два или более объектов перекрываются, потому что он определяет, какие объекты находятся спереди или сзади.
Уровни понимания
Объекты размещаются на разных уровнях в соответствии с порядком их вставки в документ. В приведенном ниже примере, если мы переместим изображение волны в начало документа, оно закроет несколько текстовых полей. Это потому, что изображение в настоящее время находится на самом высоком или верхнем уровне. Однако мы можем изменить его уровень, чтобы поместить его позади других объектов.
Чтобы изменить уровень объекта:
- Выберите объект, который хотите переместить. В нашем примере мы выберем изображение волн.
- На вкладке «Формат» нажмите команду «Переместить вперед» или «Отправить назад», чтобы изменить порядок объектов на один уровень. В нашем примере мы выберем «Отправить назад».

< /p>
Если у вас есть несколько объектов, расположенных друг над другом, может быть сложно выбрать отдельный объект. Панель выбора позволяет легко перетаскивать объект на другой уровень. Чтобы просмотреть панель выбора, нажмите «Панель выбора» на вкладке «Формат».
Чтобы повернуть или отразить объект:
Если вам нужно повернуть объект так, чтобы он смотрел в другом направлении, вы можете повернуть его влево или вправо, а также отразить горизонтально или вертикально.
-
Выбрав нужный объект, нажмите команду «Повернуть» на вкладке «Формат», затем выберите нужный вариант поворота. В нашем примере мы выберем Отразить по горизонтали.
Вызов!
- Откройте документ с нашей практикой.
- Прокрутите до страницы 2 и выберите изображение волн в верхней части страницы.
- Используйте команду «Повернуть», чтобы отразить волны по вертикали.
- Используйте команду «Отправить на задний план», чтобы переместить волны за текстовое поле «Мартиника».
- Переместите текстовое поле «Мартиника» так, чтобы оно оказалось ближе к нижней части изображения волн.
- Убедитесь, что изображение волн и текстовое поле Мартиника больше не выбраны. Удерживая нажатой клавишу Shift, выберите текстовые поля, содержащие «Очистка», «Обслуживание», «Ремонт» и «Восстановление».
- Выберите команду «Выровнять» и убедитесь, что выбран параметр «Выровнять выбранные объекты». Выберите «Выровнять по правому краю» и «Распределить по вертикали».
- Не снимая выделения с текстовых полей, сгруппируйте их.
- Когда вы закончите, ваша страница должна выглядеть примерно так:
- Откройте документ Word, в который вы хотите вставить стрелки. Если вы используете Windows, то она уже предустановлена. В любой другой ОС вы можете установить его.
- В верхней части документа Word есть вкладка «Вставка». Нажмите на вкладку, чтобы открыть меню под.
- Перейдите на вкладку «Иллюстрации», и там вы увидите «Фигуры», чтобы выполнить работу.
- Нажмите «Линия и соединители», чтобы получить доступ к типу фигуры, например стрелке.
- Щелкните в любом месте документа Word и перетащите мышь, пока не нарисуете стрелку. Отпустите кнопку мыши, чтобы убедиться, что стрелка нарисована полностью. Нажмите CTRL + S, чтобы сохранить форматирование документа.
- Файлы PDF обрабатываются очень быстро, поэтому рекомендуется, если вы хотите сэкономить время.
- Если вы хотите выполнить поиск по любой фазе и слову, пользователям будет очень легко сделать это с помощью PDF.
- Файлы PDF нельзя отформатировать с помощью обычных инструментов, поэтому файлы находятся в безопасности.
- Аудит файла PDF очень надежен, что означает, что вы можете предпринимать действия на его основе.
- Вы можете открывать, сохранять, печатать и размечать PDF с помощью программы.
- Добавьте пароли к файлам PDF, чтобы их можно было защитить.
- Подпишите и утвердите файлы PDF в цифровом виде.
- Используйте OCR в программе, чтобы можно было разблокировать тексты изображений PDF.
- Пакетный процесс преобразования, извлечение данных, номер Бейтса и водяной знак.
- Как создать бота для разногласий на js
- Как переместить строку вниз в Word
- Форматирование флешки для Android
- Как добавить фото в видео в видеоредакторе
- Как сделать всплывающее окно в Word
< /p>
Как вставить стрелку в Word — это вопрос, который часто ищут пользователи. Это идея, которая очень распространена среди пользователей. Чтобы вставить стрелку в слово, есть много способов, которыми можно следовать, и каждый из них очень прост и распространен. Если вы хотите узнать, как нарисовать стрелку в Word, настоятельно рекомендуется следовать этому руководству. Простые способы и программа, которые будут представлены, настоятельно рекомендуются. Это также гарантирует, что вам не придется искать что-то еще, чтобы выполнить требуемую работу.
Как вставить стрелки в Word
Шаги, которые необходимо выполнить в отношении заданного вопроса, следующие. Рекомендуется выполнить шаги, чтобы получить результат, как указано. Шаги одинаковы независимо от используемой вами ОС, поэтому для выполнения работы их следует применять одинаково.
Очень важно, чтобы в документ MS Word были добавлены стрелки. Это потому, что это слово является широко используемой программой и в основном используется для текстовых презентаций. Поэтому настоятельно рекомендуется выделять важные общие части. Стрелки также необходимы, чтобы убедиться, что ссылка создана и пользователь получает наилучший результат. Бумажная копия слова MS также печатает такие стрелки, поскольку считается частью текста. Это просто означает, что вы также можете получить полную поддержку, когда речь идет о печатных СМИ.
Преимущества формата PDF
PDF — один из лучших форматов, который можно использовать для передачи данных в любой форме. Лучшая часть формата заключается в том, что он позволяет передавать текст таким образом, который невозможно отформатировать. Именно безопасность документа делает его востребованным. С другой стороны, слово может быть отформатировано, и поэтому безопасность не так высока, как того требуют крупные организации. Формат одинаково читается на всех устройствах, поэтому рекомендуется использовать этот формат для полной удобочитаемости. Вот некоторые из преимуществ формата PDF.
Wondershare PDFelement — PDF Editor — одна из лучших и наиболее совершенных программ, которую настоятельно рекомендуется использовать для работы с PDF-документами. Интерфейс программы отличается высокой графичностью, поэтому ею очень легко пользоваться. Общее управление PDF еще никогда не было таким простым, как с этой программой.Программа высоко оценена пользователями, и все это благодаря сотням функций, которые можно выполнять с файлами PDF, прочтите дополнительные статьи о каждой функции.
Возможности программы:
Шаги по вставке стрелок в документы PDF
Шаг 1. Откройте файл PDF
После запуска программы нажмите кнопку «Открыть файл», чтобы найти PDF-файл, который нужно открыть. Или перетащите PDF-файл в программу, чтобы открыть его.

Шаг 2. Вставьте стрелки в PDF
Нажмите кнопку «Комментарий», чтобы увидеть фигуры. Выбирайте любой, который вам нравится. В данном случае это будет стрелка.

Шаг 3. Измените «Свойства» стрелок
Справа находится панель свойств. Вы можете изменить их, чтобы они соответствовали линии в соответствии с вашими требованиями. Откройте панель свойств, щелкнув правой кнопкой мыши созданную фигуру.
Читайте также:
Содержание
- — Где в Ворде обратимая стрелка?
- — Как выровнять стрелку по вертикали в Word?
- — Как в Ворде стрелку выпрямить?
- — Что означает стрелка, указывающая вверх в химическом уравнении?
- — На что указывает стрелка в слове уравнение?
- — Как набрать символ стрелки?
- — Какие маленькие стрелки в Word?
- — Как в Word вставить двойную стрелку?
Где в Ворде обратимая стрелка?
В Word вы можете найти обратимый знак, если нажмите «Вставить», затем «Символ», затем выберите шрифт Arial Unicode MS и затем выберите «Стрелки» в раскрывающемся списке «Подмножество»..
Удерживая нажатой клавишу «Shift», щелкните объекты, которые нужно выровнять, а затем щелкните вкладку «Формат фигуры». Нажмите «Упорядочить»> «Выровнять»> «Выровнять». на страницу. Щелкните «Упорядочить»> «Выровнять», а затем щелкните нужное выравнивание.
Как в Ворде стрелку выпрямить?
Вы можете попытаться выпрямить леску, но есть более простой способ — убедиться, что линия прямая, когда вы ее вставляете. Для этого щелкните инструмент Линия, а затем, удерживая клавишу Shift, щелкните и перетащите, чтобы вставить линию. В результате Excel будет рисовать прямую линию между двумя нажатыми точками.
Что означает стрелка, указывающая вверх в химическом уравнении?
Стрелка, направленная вверх (как в случае с CO2?), Указывает на то, что продукт образует газ, который будет пузыриться из раствора. … указывает на то, что продукт самопроизвольно выпадет в осадок из раствора. («Осадок» в этом смысле означает образование твердого вещества из комбинации двух водных растворов.)
На что указывает стрелка в слове уравнение?
Стрелка в уравнении дает направление реакции. Содержимое после заостренного конца стрелки — это продукты, а содержимое до тупого конца — реакции. Стрелка показывает направление, в котором реагенты превращаются в продукты.
Как набрать символ стрелки?
Как сделать стрелки (↑ ↓ → ←) на клавиатуре
- Сделайте стрелку «влево»: Alt + 2 7: ←
- Сделайте стрелку «вправо»: Alt + 2 6: →
- Сделайте стрелку «вниз»: Alt + 2 5: ↓
- Сделайте стрелку «вверх»: Alt + 2 4: ↑
Какие маленькие стрелки в Word?
В Word эти маркеры обозначают концы абзацев и создаются, когда вы нажимаете RETURN в конце строки. Вы также увидите другие символы, которые обычно невидимы, например пробелы, которые отображаются в виде точек между словами и вкладки, которые выглядят как крошечные стрелки.
Как в Word вставить двойную стрелку?
Чтобы вставить двойную стрелку, введите знак меньше, один знак равенства, и знак «больше»: <=>
Интересные материалы:
Как спрятать антенный кабель ТВ?
Как спрятать провода от телевизора, не разрезая стену в Home Depot?
Как спрятать смонтированные телевизионные провода?
Как спрятать заднюю панель телевизора?
Как технологии изменили распространение телешоу?
Как телевизор изменился со временем?
Как транслировать фотографии на телевизор?
Как транслировать медиаплеер на телевизор?
Как транслировать мой квест Oculus на телевизор?
Как транслировать на мой телевизор Panasonic Viera?