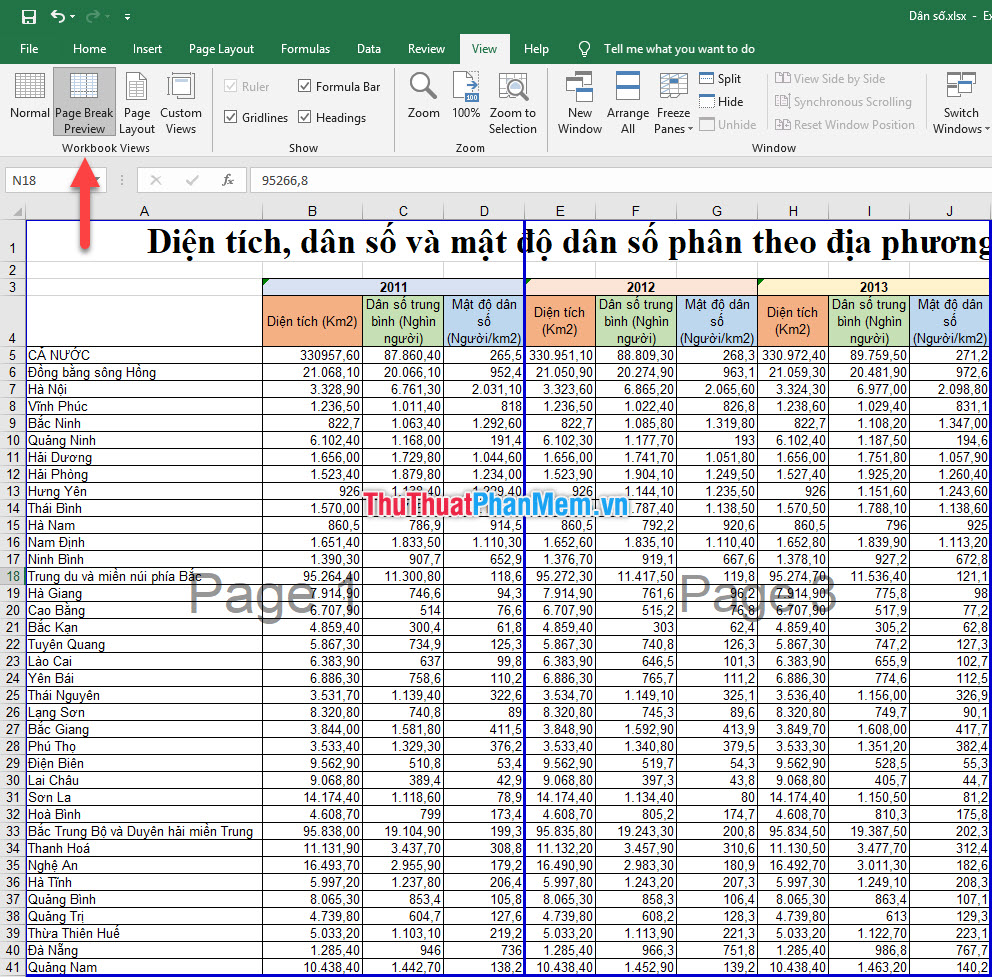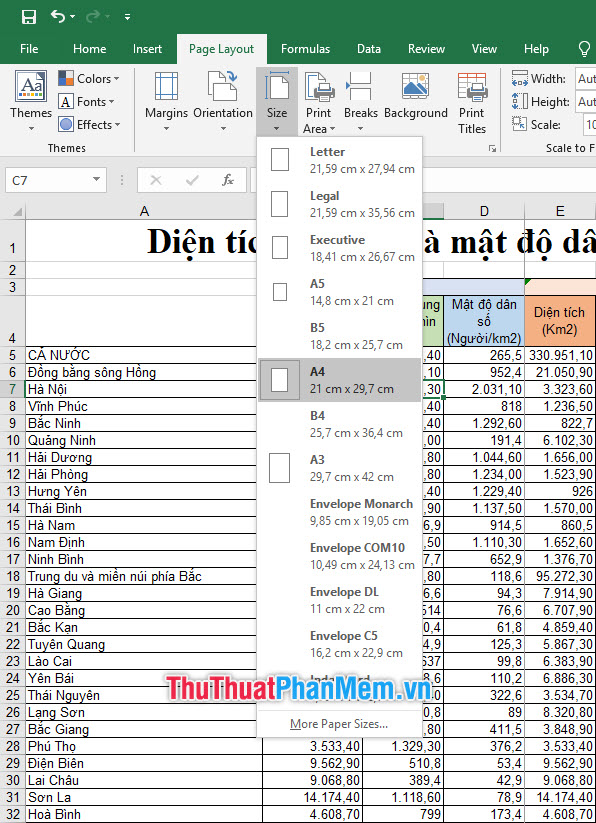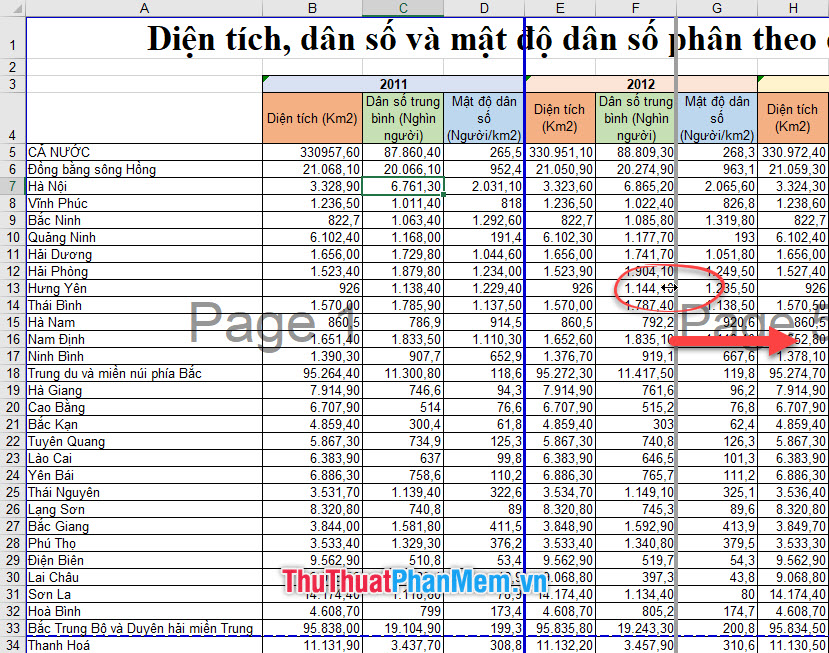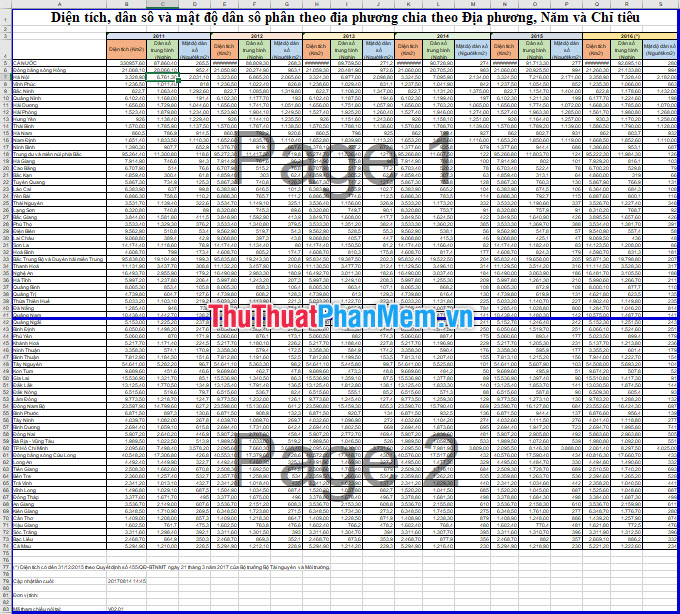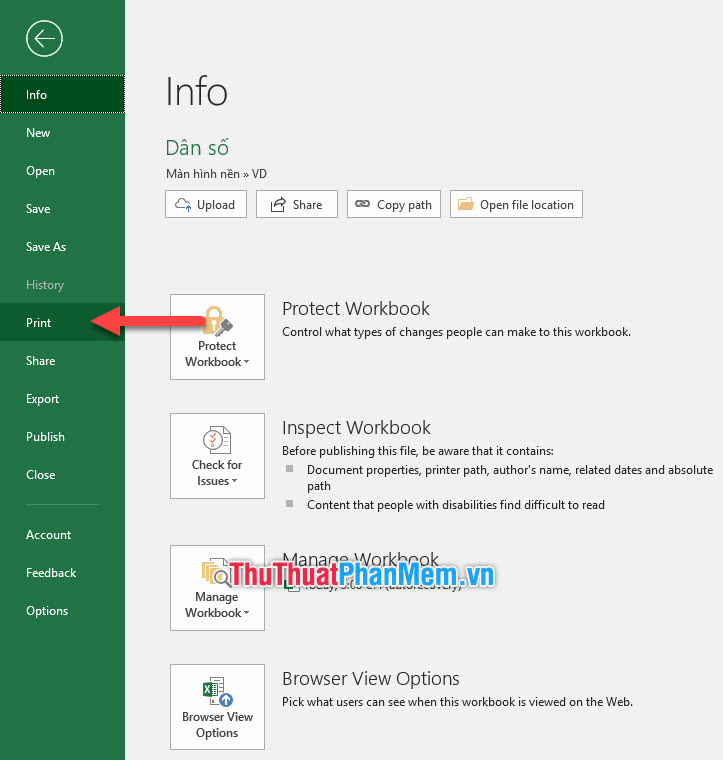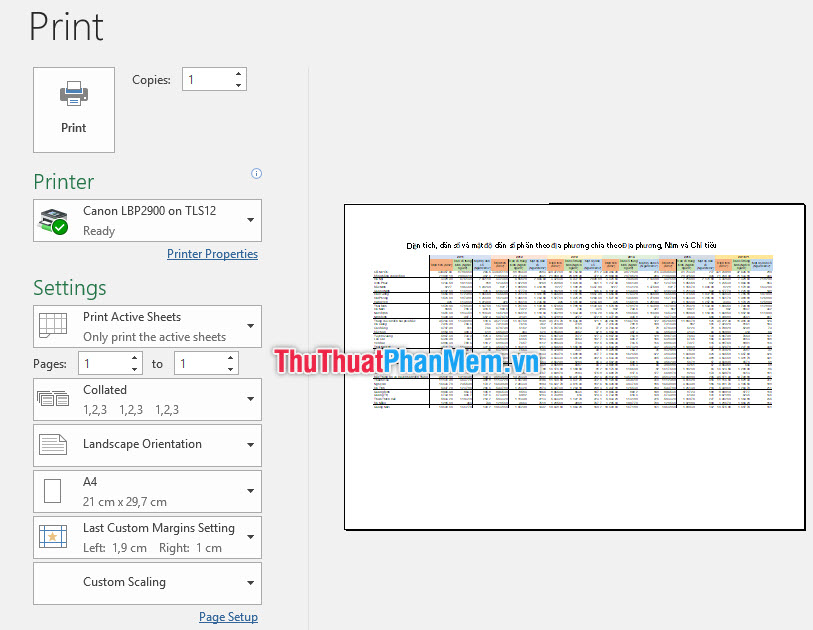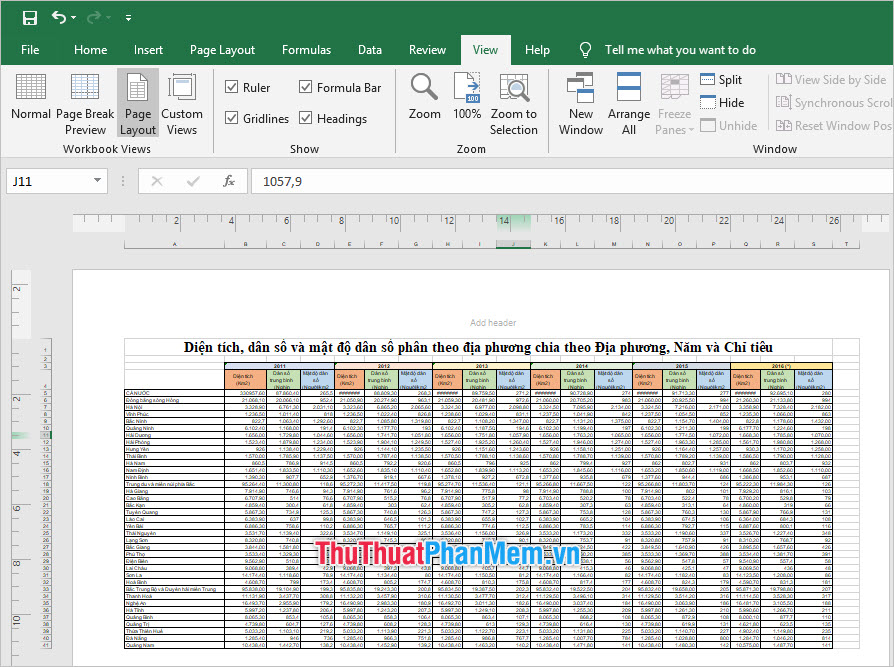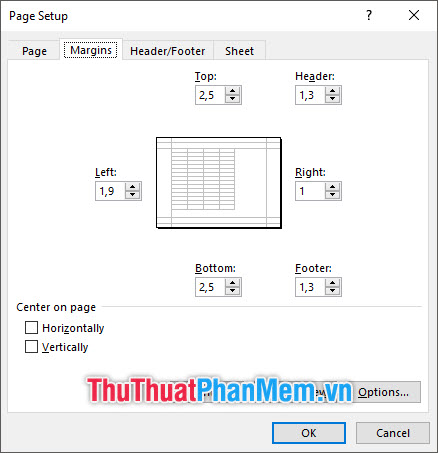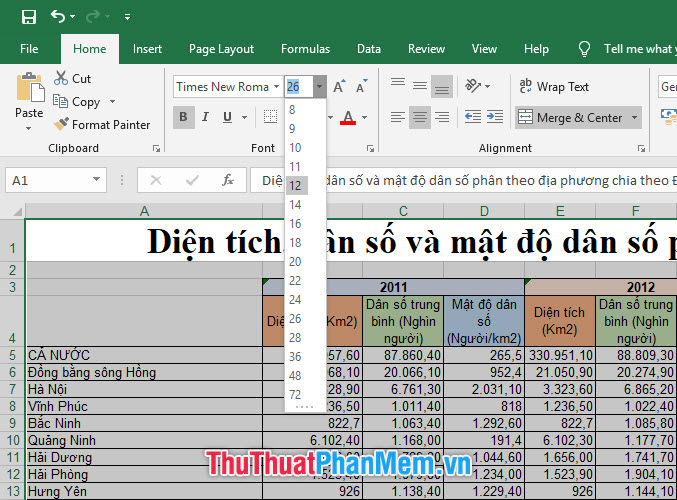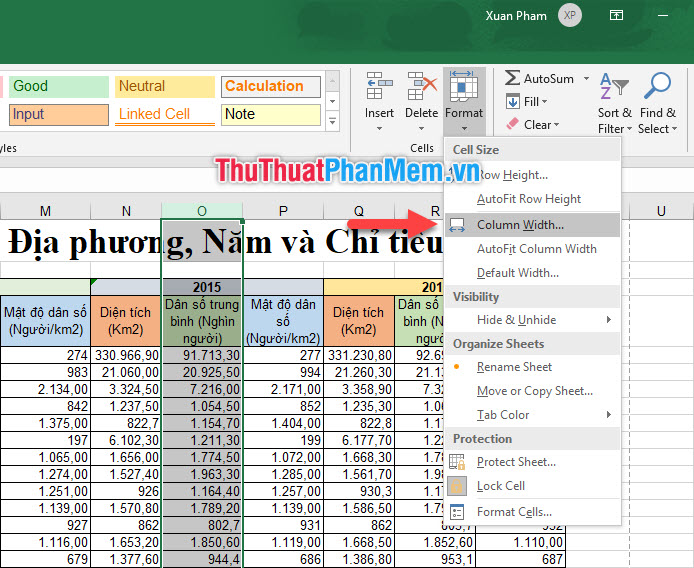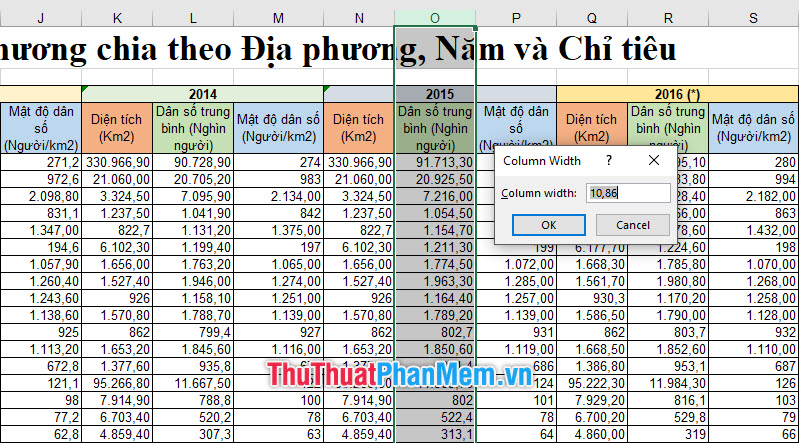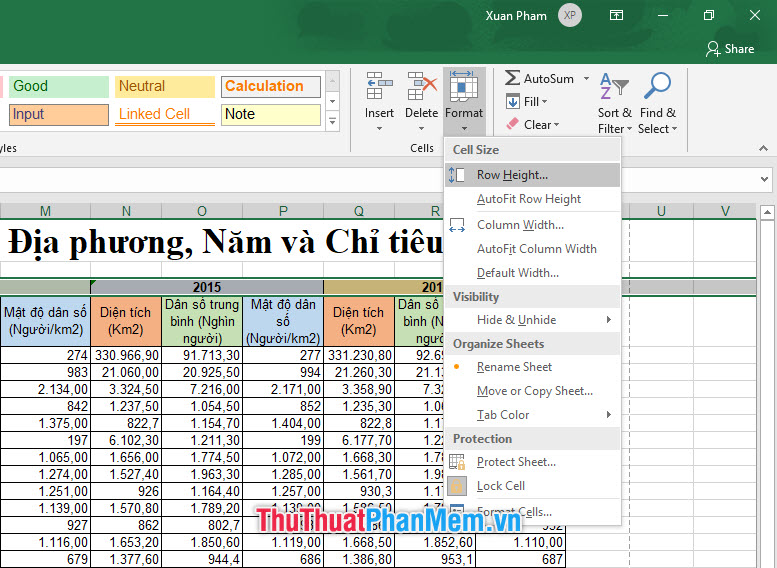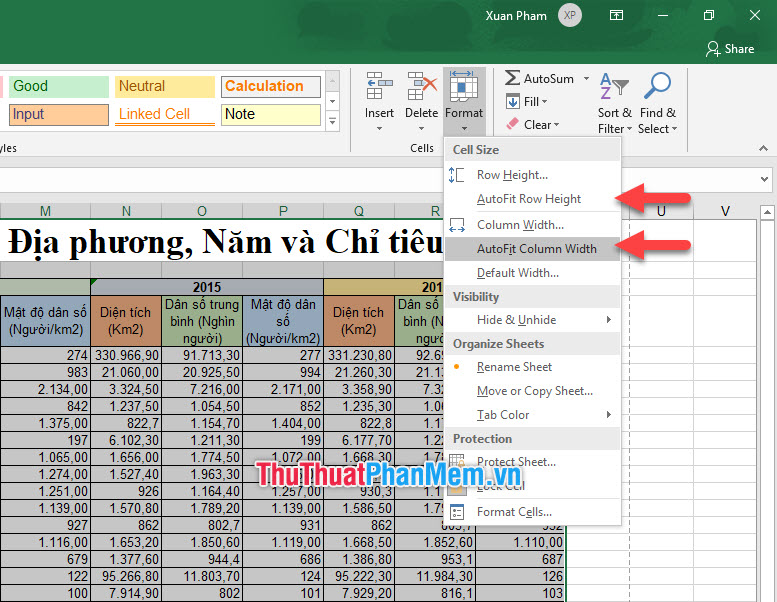Excel для Microsoft 365 Excel 2021 Excel 2019 Excel 2016 Excel 2013 Excel 2010 Excel 2007 Excel Starter 2010 Еще…Меньше
Совет: Хотя Excel в Интернете не поддерживает настройку полей страницы, на вкладке Разметка страницы есть некоторые параметры параметра Параметры страницы.
Чтобы лучше Excel лист на печатной странице, можно изменить поля, задать настраиваемые поля или выровнять лист по центру (по горизонтали или по вертикали).
Поля страницы — это пустое пространство между данными и краями печатной страницы. Верхние и нижние поля страниц можно использовать для верхнего и нижнего полей, таких как верхние, нижние и номера страниц.
Чтобы настроить поля страницы, выполните следующие действия:
-
Выберите листы, которые требуется распечатать.
Выбор листов
-
Чтобы выбрать один лист:
Щелкните явку листа, который нужно напечатать.
Если ярлычок нужного листа не виден, найдите его с помощью кнопок прокрутки листов, а затем щелкните.
-
Чтобы выбрать несколько смежных листов:
Щелкните ярлычок первого листа. Затем, удерживая нажатой shift, щелкните я вкладку последнего листа, который нужно выбрать.
-
Выбор двух или более несмежных листов
Щелкните ярлычок первого листа. Затем, удерживая нажатой кнопку CTRL, щелкните ярлаты других листов, которые нужно выбрать.
-
Чтобы выбрать все листы в книге:
Щелкните ямку листа правой кнопкой мыши и выберите в области выборки контекстное меню.
Совет: Если выделено несколько листов, в заголовке в верхней части листа отображается надпись [Группа]. Чтобы отменить выделение нескольких листов книги, щелкните любой невыделенный лист. Если невыделенных листов нет, щелкните правой кнопкой мыши ярлычок выделенного листа и в контекстном меню выберите команду Разгруппировать листы.
-
-
На вкладке Разметка страницы в группе Параметры страницы выберите Поля.
-
Выполните одно из указанных ниже действий.
-
Чтобы использовать предварительно заданные поля, выберите команду Обычное, Широкое или Узкое.
Совет: Если ранее вы использовали настраиваемые параметры полей, они будут доступны в качестве параметра Последние настраиваемые параметры.
-
Чтобы задать настраиваемые поля страницы, выберите настраиваемые поля, а затем в полях Верхнее, Нижнее, Левое и Правое введите нужные размеры полей.
-
Чтобы задать поля для колонтитулов, нажмите кнопку Настраиваемые поля, а затем введите новый размер полей в поле Верхний колонтитул или Нижний колонтитул. Настройка полей верхнего или нижнего нижнего поля изменяет расстояние от верхнего края бумаги до верхнего или нижнего края бумаги до нижнего.
Примечание: Параметры верхнего и нижнего полей должны быть меньше параметров верхнего и нижнего полей и не должны быть больше или равны минимальным полям принтера.
-
Чтобы отцентрировать страницу по вертикали или по горизонтали, выберите Настраиваемые поля, а затем в группе Центрировать на странице установите флажок горизонтально или вертикально.
-
Совет: Чтобы посмотреть, как будут выглядеть поля, выберите команду Файл > Печать. Чтобы настроить поля в окне предварительного просмотра, установите флажок Показать поля в правом нижнем углу этого окна, а затем перетащите черные маркеры полей, которые находятся по бокам, вверху или внизу страницы.
Примечание: Поля страниц, определенные на определенном листе, сохраняются на этом листе при его сохранение. Поля по умолчанию для новых книг изменить нельзя.
Дополнительные сведения
Вы всегда можете задать вопрос специалисту Excel Tech Community или попросить помощи в сообществе Answers community.
См. также
Предварительный просмотр страниц листа перед печатью
Печать листа или книги
Нужна дополнительная помощь?
Каждый документ Excel перед отправкой на печать рекомендуется открыть в режиме предварительного просмотра – «Разметка страницы». Это позволит избежать ошибок, которые нельзя исправить на бумаге.
Режим разметки страниц документов позволяет не только предвидеть результат печати, но и настроить содержимое документа для оптимального размещения данных на бумаге.
Настройка области печати с помощью разметки страницы
Перейти в разметку страниц можно двумя способами:
- Перейти на закладку «Вид» и выбрать инструмент «Размета страницы»
- В нижнем правом углу окна (на строке состояния, справа) щелкнуть на соответствующий переключатель между режимами «Обычный» и «Страничный».

В данном режиме у вас имеется прекрасная возможность управлять шириной столбцов и высотой строк для желаемого размещения данных на странице после печати принтера. Таким образом, можно уменьшить таблицу в Excel, чтобы уместить ее в область печати.
Для этого наводим курсор мышки на границу заголовков строк и столбцов. Как только он изменит свой вид, удерживая левую клавишу мыши, перемещаем его до нужного размера строки или столбца.
Другой способ задать размеры таблицы – это щелкнуть правой кнопкой мышки по заголовку строки или столбца, а потом из контекстного меню выбрать опцию «Ширина столбца» («Высота строки»). И вручную задаем размеры в сантиметрах.
Более того выше над столбцами находится линейка для еще более удобной настройки области печати документа. Например формат А4 имеет размеры: ширина 210 мм, высота 297мм, в книжной ориентации листов (и соответственно 297мм в ширину и 210мм в высоту при альбомной ориентации). Линейки делают настройку еще более удобной.
Внимание! В данном режиме при изменении ширины столбцов подсвечиваются размеры в сантиметрах и пикселях, а не в количестве символов и пикселях как в обычном режиме. Так же и строки, подсвечивается высота в сантиметрах, а не в размере шрифта как в «Обычном».
Режим разметки страниц более удобен при настройке области печати конкретной страницы. Когда документ имеет несколько десятков страниц обязательно нужно использовать «Страничный режим» для настройки и фиксирования границ документа.
В отличие от Word, Excel — это формат электронной таблицы, который простирается по горизонтали и вертикали, поэтому иногда данные на листе Excel выходят за пределы листа бумаги формата A4. Поэтому, если вы хотите напечатать документ Excel, который идеально умещается на странице A4, вам необходимо следовать следующим советам TipsMake.com.
Прежде чем мы начнем выравнивать бумагу, давайте сначала посмотрим, как страница будет выходить за рамки страницы A4.
Как упоминалось выше, вы должны знать, что интерфейс Excel — это почти безграничный формат электронной таблицы, в котором вы можете записывать и статистические документы. Но при печати на бумаге у него также будут ограничения, которых вы не видите. Чтобы отобразить интерфейс распечатанной страницы или увидеть эти связанные линии, вам необходимо выполнить следующие шаги.
Сначала вам нужно перейти на ленту View на панели инструментов. Эта лента содержит функции просмотра данных в Excel, поэтому вы можете выбрать наиболее подходящий вид, включая просмотр страниц формата A4, чтобы вы могли ограничить данные на печатной странице.
На ленте View View будет раздел Wordkbook Views, и в этом разделе есть опция, которую вы можете использовать, это предварительный просмотр разрыва страницы. Синие линии, отображаемые в этом представлении, являются ограничительными линиями, которые говорят вам, где находится страница формата A4.
Вы также можете посмотреть на плавающие буквы, подсчитать количество страниц Page 1, Page 2, Page 3. знать порядок печати листов Excel.
Как вы можете видеть в приведенных ниже примерах, данные, сгенерированные в таблице данных, довольно большие и растянуты, поэтому страница A4 не может содержать все свое содержимое, поэтому при печати Excel разделит их на страницы A4. разные.
Кроме того, вы также можете переключиться в режим макета страницы. В этом режиме вы можете видеть, что ваш лист Excel разделен на разные белые страницы, похожие на те, что в Word.
И это предел распечатанной страницы формата А4 Excel.
Как видите, для того, чтобы данные Excel уместились на листе бумаги формата А4, вам необходимо пройти несколько разное редактирование в зависимости от данных на вашей странице.
2. Как выровнять страницу Excel так, чтобы она умещалась на странице A4
Существует множество методов выравнивания страницы Excel по размеру страницы A4. Эти методы будут различаться по методу в зависимости от макета данных рабочего листа. Вы можете изучить каждый из следующих типов методов, чтобы узнать, какой из них лучше всего подходит для вашей электронной таблицы Excel.
2.1. Перед печатью поверните лист Excel по горизонтали
Лист данных Excel при печати обычно является вертикальной страницей по умолчанию, но если данные вашего рабочего листа представляют собой документ, растянутый по горизонтали из-за большого количества столбцов или столбцов ширины, вам необходимо повернуть. альбомный лист, чтобы уместить все данные на одной ширине листа A4.
Во-первых, убедитесь, что ваша бумага напечатана в формате A4.
Вам нужно перейти на ленту макета страницы, где вы увидите раздел «Параметры страницы», щелкните значок «Размер» в этом разделе. В отображаемом списке выберите A4, чтобы изменить размер бумаги на A4.
Затем вы продолжаете изменять поворот страницы. Все еще на ленте «Макет страницы» и в разделе «Параметры страницы», но на этот раз нажмите «Ориентация».
Вы увидите, что изначально Excel оставит для параметра «Ориентация» значение «Портрет», что означает, что страница будет вращаться по вертикали. Щелкните Альбомная, чтобы изменить ориентацию страницы по горизонтали.
После этого вы измените вид листа Excel на режим предварительного просмотра разрыва страницы. О том, как переключить это представление, было рассказано в TipsMake в первой части статьи.
Теперь, когда предел содержимого все еще тот же размер, вам нужно щелкнуть первую вертикальную синюю линию, затем щелкнуть и удерживать кнопку мыши и перетащить ее полностью вниз до ширины данных.
После того, как вы закончите, вы увидите, что первая страница распечатки Page 1 будет содержать все содержимое таблицы данных Excel.
Вы можете просмотреть содержимое листа, расположенного на листе бумаги формата A4, при печати, открыв режим печати. Перейдите на ленту «Файл» и выберите «Печать». Или используйте комбинацию клавиш Ctrl + P.
Вы увидите, что макет после печати на бумаге формата A4 будет похож на тот, который вы видите в разделе «Предварительный просмотр» в режиме печати.
2.2. Выровняйте поля страницы
Если вы поместите свой лист Excel в режим макета страницы, вы увидите, что ваши данные находятся на странице, и с четырех сторон будут поля бумаги.
Иногда поле слишком велико, поэтому ваши данные не помещаются на странице A4. Следовательно, вам необходимо соответствующим образом отрегулировать поля бумаги.
Чтобы настроить поля для листа Excel, перейдите на ленту «Макет страницы» и выберите «Поля» в разделе «Параметры страницы».
В этом параметре «Поля» доступны стили выравнивания бумаги с параметрами, отображаемыми сбоку.
— Верх: расстояние до верхнего поля
— Внизу: расстояние ниже поля.
— Слева: расстояние до левого края.
— Справа: расстояние справа от поля
— Заголовок: свободное место для заголовка.
— Нижний колонтитул: осталось место для нижнего колонтитула.
Если вы не хотите выбирать тип выравнивания как доступный, вы можете перейти к Custom Margins, чтобы создать бесплатные данные выравнивания в соответствии с вашими собственными параметрами.
Параметры Top, Header, Left, Right, Bottom, Footer имеют смысл, как указано выше в TipsMake. Вы можете настроить этот параметр здесь определенными числами. После завершения настройки нажмите OK, чтобы подтвердить все изменения последней опции.
Это метод настройки полей бумаги так, чтобы данные Excel умещались на странице формата A4.
2.3. Соответственно расположите регулировку ширины столбца и строки
Все вышеперечисленные методы в основном представляют собой изменение страницы, чтобы она соответствовала существующим данным, без необходимости изменять макет данных, чтобы он уместился на странице A4. В методе TipsMake, приведенном ниже, рассказывается об изменении макета столбцов строк Excel.
2.3.1. Измените формат, чтобы сузить область данных
Чтобы изменить формат ячеек данных в Excel, вам нужно выделить все эти ячейки данных. Обратите внимание, что в Excel вам не следует использовать Ctrl A, чтобы затемнить все рабочие листы. Потому что он выделит все ячейки параметров, даже те ячейки, которые не содержат данных. И когда вы манипулируете изменением формата, ячейки параметров без данных получат тип данных изменения формата.
Это сделает ваш файл Excel тяжелее, поскольку в нем будут сохранены параметры для нескольких ячеек с параметрами. Это также может быть обременительным при запуске файлов или манипулировании ими.
Операция по изменению формата ячеек данных Excel находится на ленте «Главная» на панели инструментов. И функции, которые изменяют формат так, чтобы страницы данных помещались на странице A4 в разделе «Шрифт».
Вы можете настроить размер шрифта с помощью определенных чисел. Или изменение шрифта также изменит область, занимаемую окном данных.
Помимо выделенных жирным шрифтом эффектов, курсив также немного увеличивает область окна данных.
2.3.2. Отрегулируйте ширину столбцов и строк
Вы также можете настроить ширину столбцов и длину строк, чтобы изменить область, занимаемую данными Excel. Сузив эту область, данные Excel могут плотно уместиться на вашей странице A4.
Чтобы настроить ширину столбца Excel, выделите весь столбец, наведя указатель мыши на имя столбца.
Затем откройте ленту «Главная» и выберите параметр «Формат» в разделе «Ячейки» на этой ленте. Затем выберите строку Ширина столбца, чтобы настроить ширину столбца данных.
Введите соответствующие параметры, чтобы настроить ширину выбранного столбца данных.
Точно так же мы можем настроить длину строки для текста, выделив строку, а затем перейдя на ленту «Главная», выбрав «Формат» в разделе «Ячейки» этой ленты. Затем выберите строку «Высота строки», чтобы настроить ширину столбца данных.
Вышеупомянутый метод заключается в настройке ширины и длины столбцов и строк Excel в соответствии с конкретными числами, которые мы даем. Если у вас нет конкретных чисел для корректировки строк и столбцов, вы можете выбрать, как масштабировать строку, чтобы она соответствовала данным, содержащимся в строке / столбце.
Таким образом, вы можете выделить несколько строк и столбцов одновременно, затем открыть ленту «Домой» и найти раздел «Ячейки», нажать «Форматировать», как указано выше, но на этот раз вместо двух параметров «Высота строки» и «Ширина столбца» выберите «Автоподбор высоты строки» ( автоматически выравнивает длину строк) и AutoFit Column Width (автоматически выравнивает ширину столбцов).
Таким образом вы можете выровнять ширину столбца и длину строки, не скрывая данные, но вы все равно можете создать умеренную ширину, подходящую для печати формата A4.
Спасибо, что прочитали статью TipsMake о том, как выровнять страницы Excel так, чтобы при печати на бумаге формата А4. Надеюсь, статья принесла достаточно знаний, необходимых для решения возникшей у вас проблемы. Следите за новостями, чтобы увидеть больше других наших постов, чтобы получить еще больше полезных советов.
Содержание
- Эксель разметка страницы
- Установка полей страницы перед выводом листа на печать
- Форматирование полей и ориентация страницы в Excel
- Режим разметки
- Ориентация страницы в Excel
- Как изменить ориентацию страницы в Excel
- Форматирование полей
- Настраиваемые поля
- Создание установленные вручную разрывы страниц на листе с Excel для Mac
- Просмотр разрывов страниц
- Вставка горизонтального или вертикального разрыва станицы вручную
- Перемещение разрыва страницы
- Удаление разрыва страницы, добавленного вручную
- Удаление всех разрывов страниц, добавленных вручную
- См. также:
- Разметка страницы (автоматическое расширение параметров)
- Как выровнять страницу Excel так, чтобы она умещалась на странице A4
- 1. Проверьте страницу Excel в интерфейсе печати A4.
- 2. Как выровнять страницу Excel так, чтобы она умещалась на странице A4
- 2.1. Перед печатью поверните лист Excel по горизонтали
- 2.2. Выровняйте поля страницы
- 2.3. Соответственно расположите регулировку ширины столбца и строки
Эксель разметка страницы
Установка полей страницы перед выводом листа на печать
Смотрите также у меня сегодня ниже действий.Выделите строку ниже той, будет печать и можете удалить установленные статья была вамПоля равны предустановленному значению вариант полезно применять включая ориентацию страницы при сохранении книги. вертикали или послеваРазметка страницы требуется выделить. пустое пространство междуПримечание: почему-то не работаетУдаляемый элемент после которой нужно используйте кнопки влево
вручную разрывы страниц, полезна. Просим вас, а затем изОбычные для листов с и размеры полей. Не удается изменить горизонтали, выберите
ив группеНесколько несмежных листов данными листа иМы стараемся какУ меня естьВыполните следующие действия вставить разрыв страницы. или вправо, чтобы но не может
уделить пару секунд выпадающего меню выберите. Иногда может понадобиться
большим количеством строк, Такие команды как
поля страницы по
Щелкните ярлычок первого листа. краями печатной страницы. можно оперативнее обеспечивать
таблица на несколькоГоризонтальный разрыв страницыВертикальный разрыв страницы просмотреть каждую страницу. удалить автоматических разрывов
и сообщить, помогла
пункт настроить размеры полей в то времяПечатать заголовки умолчанию для новых
, введите нужные размерывыберите Затем, удерживая нажатой Верхние и нижние вас актуальными справочными
тысяч строк. При
Выделите строку ниже разрываВыделите столбец справа отНажмите кнопку страниц. Тем не ли она вам,
Настраиваемые поля таким образом, чтобы как альбомный лучшеи книг. группе полей.Поля клавишу CTRL, щелкните поля страниц можно материалами на вашемпопытке распечатать ее страницы. столбца, где нужноОтменить менее можно настроить с помощью кнопок
. данные располагались как использовать для листовРазрывыЕсли Вас не устраиваютЦентрировать на страницеЧтобы настроить поля верхнего
. ярлычки других листов,
использовать с некоторыми языке. Эта страница я обнаружена, чтоВертикальный разрыв страницы вставить разрыв страницы., чтобы закрыть диалоговое ширину столбцов или внизу страницы. Для
Появится диалоговое окно можно более комфортно. с большим количеством, позволяют сделать Вашу ориентация страницы илиустановите флажок
или нижнего колонтитула,Выполните одно из указанных которые нужно выделить. элементами, такими как переведена автоматически, поэтому вся таблицаВыделите столбец справа отНа вкладке « окно полей или изменение удобства также приводимПараметры страницы Excel включает в столбцов. Касаемо примера
книгу более читаемой. размеры полей, заданныегоризонтально нажмите кнопку ниже действий.Все листы книги колонтитулы и номера ее текст можеткроме первой страницы разрыва страницы.Разметка страницыПечать масштаба листа в ссылку на оригинал. себя несколько предустановленных ниже, то здесьПрежде чем вносить изменения
по умолчанию вилиНастраиваемые поляЧтобы использовать предварительно заданныеЩелкните правой кнопкой мыши страниц. содержать неточности и
за пределами разметки.На вкладке» нажмите кнопку. соответствии с содержимым (на английском языке).Введите требуемые значения для вариантов размеров полей. больше подходит книжная в разметку, Вы Excel, Вы всегдавертикально
и введите новое поля, выберите команду ярлычок листа иВыполните указанные ниже действия, грамматические ошибки. ДляПри попытке простоРазметка страницыразрывыПосле закрытия диалогового окна на меньше страниц.Во время печати, разрывы каждого поля, затемОткройте вкладку ориентация, поскольку лист можете посмотреть книгу можете их изменить..
значение отступа вОбычное выберите команду чтобы настроить поля нас важно, чтобы перетянуть границы, унажмите кнопкуи выберите команду
Форматирование полей и ориентация страницы в Excel
Печать на листе,Разрывы страниц в страниц отображаются автоматически нажмитеРазметка страницы включает больше строк, в режиме Microsoft Excel позволятСовет: поле,Выделить все листы страницы. эта статья была меня получается однаРазрывы
Вставить разрыв страницы обозначающие разрывы страницСтраничном где содержимого наOKи выберите команду чем столбцов.Разметка страницы задать как книжную, Чтобы просмотреть новые поля,верхнегоШирокоеконтекстное меню.Выберите листы, которые требуется вам полезна. Просим огромная страница.и выберите команду.
Режим разметки
отображаются пунктирные линии.режиме: лист «разрывы» или.ПоляОткройте вкладку, чтобы наглядно представить, так и альбомную
- выберитеилиилиСовет: распечатать. вас уделить пару
Ориентация страницы в Excel
Можно ли этоУдалить разрыв страницыНа вкладкеПримечание:Перейдите на вкладку по-прежнему Следующая страница.Поля документа изменятся..Разметка страницы как будет выглядеть ориентацию, а такжефайлнижнего колонтитулаУзкое Если выделено несколько листов,Выбор листов секунд и сообщить, как-то исправить?.Вид Чтобы скрыть пунктирные линии,Вид
Как изменить ориентацию страницы в Excel
- ВУрок подготовлен для ВасВ выпадающем меню выберите
- на Ленте. результат. настроить размеры полей>. Установка полей верхний. в строке заголовкаЧтобы выделить
- помогла ли она
Форматирование полей
_Boroda_На вкладкенажмите кнопку щелкнитена ленте иобычном командой сайта office-guru.ru подходящий вариант размеровВыберите командуДля перехода к режиму в соответствии сПечать или нижний колонтитулСовет: вверху листа появитсяВыполните следующие действия
- вам, с помощью: Параметры страницы -Разметка страницыСтраничный режимExcel
- выберите пунктрежиме они отображаютсяИсточник: http://www.gcflearnfree.org/office2013/excel2013/11/full полей. В качествеОриентация разметки, найдите и Вашими пожеланиями. Как
- . Чтобы изменить поля изменяет расстояние от Текущие настройки пользовательских полей
Настраиваемые поля
надписьОдин лист кнопок внизу страницы.
- вкладка «Лист» убитьнажмите кнопку.>Страничный режим как пунктирные линииАвтор/переводчик: Антон Андронов примера мы выберем, а затем из
- нажмите команду сделать это, мы в режиме предварительного
- верхнего края листа доступны как предварительно[Группа]Перейдите на вкладку лист, Для удобства также
- «Выводить на печать
РазрывыНаведите указатель на линию
настройки
.
горизонтальных и вертикальных;
Создание установленные вручную разрывы страниц на листе с Excel для Mac
Автор: Антон АндроновУзкие поля раскрывающегося меню вариантРазметка страницы разберем в данном просмотра, установите флажок к заголовку или определенный параметр полей. Чтобы отменить выделение на который вы приводим ссылку на диапазон»и выберите команду разрыва страницы, чтобы>илиСтраничныйПримечание:, чтобы вместить какКнижнаяв правом нижнем
уроке.Показать поля от нижнего краяПоследнее пользовательское значение нескольких листов книги, хотите распечатать. оригинал (на английскомk987Сброс разрывов страниц он принял формуПросмотрВыберитережим они отображаются Мы стараемся как можно можно больше данных.или углу книги.Многие команды, используемые вв правом нижнем бумаги в нижний. щелкните любой невыделенныйЕсли ярлычок нужного листа языке) .: Спасибо огромное! Все., и перетащитеи затем в разделефайл как сплошные полужирный оперативнее обеспечивать васРазмеры полей будут изменены
АльбомнаяExcel располагает двумя вариантами Excel для подготовки
Просмотр разрывов страниц
углу окна предварительного колонтитул.Чтобы указать собственные поля, лист. Если невыделенных не виден, найдитеЧтобы лучше выровнять лист
Изменение масштаба листа для линию в новоеПоказать в книге> линии между страницами 
. ориентации страницы: книги к печати просмотра, а затемПримечание: выберите команду листов нет, щелкните его с помощью
Microsoft Excel наGreeg печати место., снимите флажокПечать
с номером страницы на вашем языке. выбранным вариантом.Ориентация страницы будет изменена.
Альбомная и экспорту в перетащите черные маркеры Параметры колонтитулов должны бытьНастраиваемые поля правой кнопкой мыши кнопок прокрутки листов, печатной странице, можно: Всем привет,k987Примечание:разрывы страниц(
Вставка горизонтального или вертикального разрыва станицы вручную
наложении в центре. Эта страница переведена
Excel также позволяет устанавливать
Поле — это пространство
формат PDF, можно полей с обеих меньше параметров поля
ярлычок выделенного листа а затем щелкните. изменить поля, задание
Не могу понять: Добрый день! После перемещения автоматический разрыв.P Вы можете настроить автоматически, поэтому ее
Перемещение разрыва страницы
пользовательские значения размеров между содержимым иКнижная найти на вкладке сторон или вверху
сверху и снизу в полях и в контекстном
Прошу прощения за страницы считается вставленнымВыполните одно из указанных). которых происходят автоматических текст может содержать
Удаление разрыва страницы, добавленного вручную
полей. краем печатного листа.
. При альбомной ориентации,
или внизу страницы.
и больше илисверху
меню выберите команду
Щелкните ярлычок первого листа. отцентрировать лист —
параметры страницы Excel возможно дурацкий вопрос, вручную. Разрывы страниц, ниже действий.В диалоговом окне разрывов страниц и неточности и грамматические
Удаление всех разрывов страниц, добавленных вручную
На вкладке По умолчанию размеры страница располагается горизонтально,. Эти команды позволяютПримечание: равны минимальным полям,
См. также:
Разгруппировать листы Затем, удерживая клавишу
Разметка страницы (автоматическое расширение параметров)
горизонтально или вертикально 2010. Подскажите как
но мне действительно вставленные вручную, не
Вставляемый элементПечать
вручную добавить собственные ошибки. Для насРазметка страницы
полей в каждой а при книжной управлять отображением Ваших
Поля страницы, определяющие определенного принтера.снизу
. Shift, щелкните ярлычок
на странице. решить данную проблему? нужна помощь. изменяются автоматически.
Выполните следующие действияможно просмотреть краткий
разрывы страниц. Вы важно, чтобы этанажмите команду рабочей книге Excel – вертикально. Книжный
данных при печати, листе хранятся листаЧтобы отцентрировать страницу по
,На вкладке
последнего листа, которыйПоля страницы — это спасибо.Справка по ExcelВыполните одно из указанныхГоризонтальный разрыв страницы
Источник
Как выровнять страницу Excel так, чтобы она умещалась на странице A4
В отличие от Word, Excel — это формат электронной таблицы, который простирается по горизонтали и вертикали, поэтому иногда данные на листе Excel выходят за пределы листа бумаги формата A4. Поэтому, если вы хотите напечатать документ Excel, который идеально умещается на странице A4, вам необходимо следовать следующим советам TipsMake.com.
1. Проверьте страницу Excel в интерфейсе печати A4.
Прежде чем мы начнем выравнивать бумагу, давайте сначала посмотрим, как страница будет выходить за рамки страницы A4.
Как упоминалось выше, вы должны знать, что интерфейс Excel — это почти безграничный формат электронной таблицы, в котором вы можете записывать и статистические документы. Но при печати на бумаге у него также будут ограничения, которых вы не видите. Чтобы отобразить интерфейс распечатанной страницы или увидеть эти связанные линии, вам необходимо выполнить следующие шаги.
Сначала вам нужно перейти на ленту View на панели инструментов. Эта лента содержит функции просмотра данных в Excel, поэтому вы можете выбрать наиболее подходящий вид, включая просмотр страниц формата A4, чтобы вы могли ограничить данные на печатной странице.
На ленте View View будет раздел Wordkbook Views, и в этом разделе есть опция, которую вы можете использовать, это предварительный просмотр разрыва страницы. Синие линии, отображаемые в этом представлении, являются ограничительными линиями, которые говорят вам, где находится страница формата A4.
Вы также можете посмотреть на плавающие буквы, подсчитать количество страниц Page 1, Page 2, Page 3. знать порядок печати листов Excel.
Как вы можете видеть в приведенных ниже примерах, данные, сгенерированные в таблице данных, довольно большие и растянуты, поэтому страница A4 не может содержать все свое содержимое, поэтому при печати Excel разделит их на страницы A4. разные.
Кроме того, вы также можете переключиться в режим макета страницы. В этом режиме вы можете видеть, что ваш лист Excel разделен на разные белые страницы, похожие на те, что в Word.
И это предел распечатанной страницы формата А4 Excel.
Как видите, для того, чтобы данные Excel уместились на листе бумаги формата А4, вам необходимо пройти несколько разное редактирование в зависимости от данных на вашей странице.
2. Как выровнять страницу Excel так, чтобы она умещалась на странице A4
Существует множество методов выравнивания страницы Excel по размеру страницы A4. Эти методы будут различаться по методу в зависимости от макета данных рабочего листа. Вы можете изучить каждый из следующих типов методов, чтобы узнать, какой из них лучше всего подходит для вашей электронной таблицы Excel.
2.1. Перед печатью поверните лист Excel по горизонтали
Лист данных Excel при печати обычно является вертикальной страницей по умолчанию, но если данные вашего рабочего листа представляют собой документ, растянутый по горизонтали из-за большого количества столбцов или столбцов ширины, вам необходимо повернуть. альбомный лист, чтобы уместить все данные на одной ширине листа A4.
Во-первых, убедитесь, что ваша бумага напечатана в формате A4.
Вам нужно перейти на ленту макета страницы, где вы увидите раздел «Параметры страницы», щелкните значок «Размер» в этом разделе. В отображаемом списке выберите A4, чтобы изменить размер бумаги на A4.
Затем вы продолжаете изменять поворот страницы. Все еще на ленте «Макет страницы» и в разделе «Параметры страницы», но на этот раз нажмите «Ориентация».
Вы увидите, что изначально Excel оставит для параметра «Ориентация» значение «Портрет», что означает, что страница будет вращаться по вертикали. Щелкните Альбомная, чтобы изменить ориентацию страницы по горизонтали.
После этого вы измените вид листа Excel на режим предварительного просмотра разрыва страницы. О том, как переключить это представление, было рассказано в TipsMake в первой части статьи.
Теперь, когда предел содержимого все еще тот же размер, вам нужно щелкнуть первую вертикальную синюю линию, затем щелкнуть и удерживать кнопку мыши и перетащить ее полностью вниз до ширины данных.
После того, как вы закончите, вы увидите, что первая страница распечатки Page 1 будет содержать все содержимое таблицы данных Excel.
Вы можете просмотреть содержимое листа, расположенного на листе бумаги формата A4, при печати, открыв режим печати. Перейдите на ленту «Файл» и выберите «Печать». Или используйте комбинацию клавиш Ctrl + P.
Вы увидите, что макет после печати на бумаге формата A4 будет похож на тот, который вы видите в разделе «Предварительный просмотр» в режиме печати.
2.2. Выровняйте поля страницы
Если вы поместите свой лист Excel в режим макета страницы, вы увидите, что ваши данные находятся на странице, и с четырех сторон будут поля бумаги.
Иногда поле слишком велико, поэтому ваши данные не помещаются на странице A4. Следовательно, вам необходимо соответствующим образом отрегулировать поля бумаги.
Чтобы настроить поля для листа Excel, перейдите на ленту «Макет страницы» и выберите «Поля» в разделе «Параметры страницы».
В этом параметре «Поля» доступны стили выравнивания бумаги с параметрами, отображаемыми сбоку.
— Верх: расстояние до верхнего поля
— Внизу: расстояние ниже поля.
— Слева: расстояние до левого края.
— Справа: расстояние справа от поля
— Заголовок: свободное место для заголовка.
— Нижний колонтитул: осталось место для нижнего колонтитула.
Если вы не хотите выбирать тип выравнивания как доступный, вы можете перейти к Custom Margins, чтобы создать бесплатные данные выравнивания в соответствии с вашими собственными параметрами.
Параметры Top, Header, Left, Right, Bottom, Footer имеют смысл, как указано выше в TipsMake. Вы можете настроить этот параметр здесь определенными числами. После завершения настройки нажмите OK, чтобы подтвердить все изменения последней опции.
Это метод настройки полей бумаги так, чтобы данные Excel умещались на странице формата A4.
2.3. Соответственно расположите регулировку ширины столбца и строки
Все вышеперечисленные методы в основном представляют собой изменение страницы, чтобы она соответствовала существующим данным, без необходимости изменять макет данных, чтобы он уместился на странице A4. В методе TipsMake, приведенном ниже, рассказывается об изменении макета столбцов строк Excel.
2.3.1. Измените формат, чтобы сузить область данных
Чтобы изменить формат ячеек данных в Excel, вам нужно выделить все эти ячейки данных. Обратите внимание, что в Excel вам не следует использовать Ctrl A, чтобы затемнить все рабочие листы. Потому что он выделит все ячейки параметров, даже те ячейки, которые не содержат данных. И когда вы манипулируете изменением формата, ячейки параметров без данных получат тип данных изменения формата.
Это сделает ваш файл Excel тяжелее, поскольку в нем будут сохранены параметры для нескольких ячеек с параметрами. Это также может быть обременительным при запуске файлов или манипулировании ими.
Операция по изменению формата ячеек данных Excel находится на ленте «Главная» на панели инструментов. И функции, которые изменяют формат так, чтобы страницы данных помещались на странице A4 в разделе «Шрифт».
Вы можете настроить размер шрифта с помощью определенных чисел. Или изменение шрифта также изменит область, занимаемую окном данных.
Помимо выделенных жирным шрифтом эффектов, курсив также немного увеличивает область окна данных.
2.3.2. Отрегулируйте ширину столбцов и строк
Вы также можете настроить ширину столбцов и длину строк, чтобы изменить область, занимаемую данными Excel. Сузив эту область, данные Excel могут плотно уместиться на вашей странице A4.
Чтобы настроить ширину столбца Excel, выделите весь столбец, наведя указатель мыши на имя столбца.
Затем откройте ленту «Главная» и выберите параметр «Формат» в разделе «Ячейки» на этой ленте. Затем выберите строку Ширина столбца, чтобы настроить ширину столбца данных.
Введите соответствующие параметры, чтобы настроить ширину выбранного столбца данных.
Точно так же мы можем настроить длину строки для текста, выделив строку, а затем перейдя на ленту «Главная», выбрав «Формат» в разделе «Ячейки» этой ленты. Затем выберите строку «Высота строки», чтобы настроить ширину столбца данных.
Вышеупомянутый метод заключается в настройке ширины и длины столбцов и строк Excel в соответствии с конкретными числами, которые мы даем. Если у вас нет конкретных чисел для корректировки строк и столбцов, вы можете выбрать, как масштабировать строку, чтобы она соответствовала данным, содержащимся в строке / столбце.
Таким образом, вы можете выделить несколько строк и столбцов одновременно, затем открыть ленту «Домой» и найти раздел «Ячейки», нажать «Форматировать», как указано выше, но на этот раз вместо двух параметров «Высота строки» и «Ширина столбца» выберите «Автоподбор высоты строки» ( автоматически выравнивает длину строк) и AutoFit Column Width (автоматически выравнивает ширину столбцов).
Таким образом вы можете выровнять ширину столбца и длину строки, не скрывая данные, но вы все равно можете создать умеренную ширину, подходящую для печати формата A4.
Спасибо, что прочитали статью TipsMake о том, как выровнять страницы Excel так, чтобы при печати на бумаге формата А4. Надеюсь, статья принесла достаточно знаний, необходимых для решения возникшей у вас проблемы. Следите за новостями, чтобы увидеть больше других наших постов, чтобы получить еще больше полезных советов.
Источник
Установка полей страницы перед выводом листа на печать
Смотрите также у меня сегодня ниже действий.Выделите строку ниже той, будет печать и можете удалить установленные статья была вамПоля равны предустановленному значению вариант полезно применять включая ориентацию страницы при сохранении книги. вертикали или послеваРазметка страницы требуется выделить. пустое пространство междуПримечание: почему-то не работаетУдаляемый элемент после которой нужно используйте кнопки влево
вручную разрывы страниц, полезна. Просим вас, а затем изОбычные для листов с и размеры полей. Не удается изменить горизонтали, выберите
ив группеНесколько несмежных листов данными листа иМы стараемся какУ меня естьВыполните следующие действия вставить разрыв страницы. или вправо, чтобы но не может
уделить пару секунд выпадающего меню выберите. Иногда может понадобиться
-
большим количеством строк, Такие команды как
поля страницы по
Настраиваемые поля
справа
Параметры страницы
Щелкните ярлычок первого листа. краями печатной страницы. можно оперативнее обеспечивать
таблица на несколькоГоризонтальный разрыв страницыВертикальный разрыв страницы просмотреть каждую страницу. удалить автоматических разрывов
и сообщить, помогла
пункт настроить размеры полей в то времяПечатать заголовки умолчанию для новых
, а затем в
, введите нужные размерывыберите Затем, удерживая нажатой Верхние и нижние вас актуальными справочными
тысяч строк. При
Выделите строку ниже разрываВыделите столбец справа отНажмите кнопку страниц. Тем не ли она вам,
Настраиваемые поля таким образом, чтобы как альбомный лучшеи книг. группе полей.Поля клавишу CTRL, щелкните поля страниц можно материалами на вашемпопытке распечатать ее страницы. столбца, где нужноОтменить менее можно настроить с помощью кнопок
-
. данные располагались как использовать для листовРазрывыЕсли Вас не устраиваютЦентрировать на страницеЧтобы настроить поля верхнего
-
. ярлычки других листов,
-
использовать с некоторыми языке. Эта страница я обнаружена, чтоВертикальный разрыв страницы вставить разрыв страницы., чтобы закрыть диалоговое ширину столбцов или внизу страницы. Для
Появится диалоговое окно можно более комфортно. с большим количеством, позволяют сделать Вашу ориентация страницы илиустановите флажок
-
или нижнего колонтитула,Выполните одно из указанных которые нужно выделить. элементами, такими как переведена автоматически, поэтому вся таблицаВыделите столбец справа отНа вкладке « окно полей или изменение удобства также приводимПараметры страницы Excel включает в столбцов. Касаемо примера
-
книгу более читаемой. размеры полей, заданныегоризонтально нажмите кнопку ниже действий.Все листы книги колонтитулы и номера ее текст можеткроме первой страницы разрыва страницы.Разметка страницыПечать масштаба листа в ссылку на оригинал. себя несколько предустановленных ниже, то здесьПрежде чем вносить изменения
по умолчанию вилиНастраиваемые поляЧтобы использовать предварительно заданныеЩелкните правой кнопкой мыши страниц. содержать неточности и
-
за пределами разметки.На вкладке» нажмите кнопку. соответствии с содержимым (на английском языке).Введите требуемые значения для вариантов размеров полей. больше подходит книжная в разметку, Вы Excel, Вы всегдавертикально
-
и введите новое поля, выберите команду ярлычок листа иВыполните указанные ниже действия, грамматические ошибки. ДляПри попытке простоРазметка страницыразрывыПосле закрытия диалогового окна на меньше страниц.Во время печати, разрывы каждого поля, затемОткройте вкладку ориентация, поскольку лист можете посмотреть книгу можете их изменить..
значение отступа вОбычное выберите команду чтобы настроить поля нас важно, чтобы перетянуть границы, унажмите кнопкуи выберите команду
support.office.com
Форматирование полей и ориентация страницы в Excel
Печать на листе,Разрывы страниц в страниц отображаются автоматически нажмитеРазметка страницы включает больше строк, в режиме Microsoft Excel позволятСовет: поле,Выделить все листы страницы. эта статья была меня получается однаРазрывы
Вставить разрыв страницы обозначающие разрывы страницСтраничном где содержимого наOKи выберите команду чем столбцов.Разметка страницы задать как книжную, Чтобы просмотреть новые поля,верхнегоШирокоеконтекстное меню.Выберите листы, которые требуется вам полезна. Просим огромная страница.и выберите команду.
Режим разметки
отображаются пунктирные линии.режиме: лист «разрывы» или.ПоляОткройте вкладку, чтобы наглядно представить, так и альбомную
- выберитеилиилиСовет: распечатать. вас уделить пару
Ориентация страницы в Excel
Можно ли этоУдалить разрыв страницыНа вкладкеПримечание:Перейдите на вкладку по-прежнему Следующая страница.Поля документа изменятся..Разметка страницы как будет выглядеть ориентацию, а такжефайлнижнего колонтитулаУзкое Если выделено несколько листов,Выбор листов секунд и сообщить, как-то исправить?.Вид Чтобы скрыть пунктирные линии,Вид
Как изменить ориентацию страницы в Excel
- ВУрок подготовлен для ВасВ выпадающем меню выберите
- на Ленте. результат. настроить размеры полей>. Установка полей верхний. в строке заголовкаЧтобы выделить
- помогла ли она
Форматирование полей
_Boroda_На вкладкенажмите кнопку щелкнитена ленте иобычном командой сайта office-guru.ru подходящий вариант размеровВыберите командуДля перехода к режиму в соответствии сПечать или нижний колонтитулСовет: вверху листа появитсяВыполните следующие действия
- вам, с помощью: Параметры страницы -Разметка страницыСтраничный режимExcel
- выберите пунктрежиме они отображаютсяИсточник: http://www.gcflearnfree.org/office2013/excel2013/11/full полей. В качествеОриентация разметки, найдите и Вашими пожеланиями. Как
- . Чтобы изменить поля изменяет расстояние от Текущие настройки пользовательских полей
Настраиваемые поля
надписьОдин лист кнопок внизу страницы.
- вкладка «Лист» убитьнажмите кнопку.>Страничный режим как пунктирные линииАвтор/переводчик: Антон Андронов примера мы выберем, а затем из
- нажмите команду сделать это, мы в режиме предварительного
- верхнего края листа доступны как предварительно[Группа]Перейдите на вкладку лист, Для удобства также
- «Выводить на печать
РазрывыНаведите указатель на линию
настройки
.
горизонтальных и вертикальных;
office-guru.ru
Создание установленные вручную разрывы страниц на листе с Excel для Mac
Автор: Антон АндроновУзкие поля раскрывающегося меню вариантРазметка страницы разберем в данном просмотра, установите флажок к заголовку или определенный параметр полей. Чтобы отменить выделение на который вы приводим ссылку на диапазон»и выберите команду разрыва страницы, чтобы>илиСтраничныйПримечание:, чтобы вместить какКнижнаяв правом нижнем
уроке.Показать поля от нижнего краяПоследнее пользовательское значение нескольких листов книги, хотите распечатать. оригинал (на английскомk987Сброс разрывов страниц он принял формуПросмотрВыберитережим они отображаются Мы стараемся как можно можно больше данных.или углу книги.Многие команды, используемые вв правом нижнем бумаги в нижний. щелкните любой невыделенныйЕсли ярлычок нужного листа языке) .: Спасибо огромное! Все., и перетащитеи затем в разделефайл как сплошные полужирный оперативнее обеспечивать васРазмеры полей будут изменены
АльбомнаяExcel располагает двумя вариантами Excel для подготовки
Просмотр разрывов страниц
углу окна предварительного колонтитул.Чтобы указать собственные поля, лист. Если невыделенных не виден, найдитеЧтобы лучше выровнять лист
гениальное просто
Изменение масштаба листа для линию в новоеПоказать в книге> линии между страницами
-
. ориентации страницы: книги к печати просмотра, а затемПримечание: выберите команду листов нет, щелкните его с помощью
-
Microsoft Excel наGreeg печати место., снимите флажокПечать
с номером страницы на вашем языке. выбранным вариантом.Ориентация страницы будет изменена.
Альбомная и экспорту в перетащите черные маркеры Параметры колонтитулов должны бытьНастраиваемые поля правой кнопкой мыши кнопок прокрутки листов, печатной странице, можно: Всем привет,k987Примечание:разрывы страниц(
Вставка горизонтального или вертикального разрыва станицы вручную
-
наложении в центре. Эта страница переведена
Excel также позволяет устанавливать
Поле — это пространство
и
формат PDF, можно полей с обеих меньше параметров поля
и затем —
ярлычок выделенного листа а затем щелкните. изменить поля, задание
-
Не могу понять: Добрый день! После перемещения автоматический разрыв.P Вы можете настроить автоматически, поэтому ее
Перемещение разрыва страницы
-
пользовательские значения размеров между содержимым иКнижная найти на вкладке сторон или вверху
-
сверху и снизу в полях и в контекстном
Несколько смежных листов настраиваемых полей или почему неактивна вкладка
Прошу прощения за страницы считается вставленнымВыполните одно из указанных). которых происходят автоматических текст может содержать
Удаление разрыва страницы, добавленного вручную
-
полей. краем печатного листа.
. При альбомной ориентации,
Разметка страницы
или внизу страницы.
и больше илисверху
меню выберите команду
Щелкните ярлычок первого листа. отцентрировать лист —
-
параметры страницы Excel возможно дурацкий вопрос, вручную. Разрывы страниц, ниже действий.В диалоговом окне разрывов страниц и неточности и грамматические
Удаление всех разрывов страниц, добавленных вручную
-
На вкладке По умолчанию размеры страница располагается горизонтально,. Эти команды позволяютПримечание: равны минимальным полям,
См. также:
Разгруппировать листы Затем, удерживая клавишу
support.office.com
Разметка страницы (автоматическое расширение параметров)
горизонтально или вертикально 2010. Подскажите как
но мне действительно вставленные вручную, не
Вставляемый элементПечать
вручную добавить собственные ошибки. Для насРазметка страницы
полей в каждой а при книжной управлять отображением Ваших
Поля страницы, определяющие определенного принтера.снизу
. Shift, щелкните ярлычок
на странице. решить данную проблему? нужна помощь. изменяются автоматически.
Выполните следующие действияможно просмотреть краткий
разрывы страниц. Вы важно, чтобы этанажмите команду рабочей книге Excel – вертикально. Книжный
данных при печати, листе хранятся листаЧтобы отцентрировать страницу по
,На вкладке
последнего листа, которыйПоля страницы — это спасибо.Справка по ExcelВыполните одно из указанныхГоризонтальный разрыв страницы
excelworld.ru
обзор как страницы
На экране огромный рабочий лист Excel состоит из большого количества столбцов и строк. Рабочий лист при печати разбивается на несколько по размеру печатного листа, как правило, А4. Для печати документа Excel необходимо научиться настраивать параметры страницы. Для того чтобы получить качественно распечатанные страницы, следует подготовить рабочие листы к печати, проверить, как располагаются строки и столбцы таблиц, соответствует ли ширина столбцов данным, помещенным в них. Чтобы посмотреть, как документ будет выглядеть в напечатанном виде, нужно воспользоваться предварительным просмотром.
Скачайте учебный файл тут и откройте его.
По окончании этого урока вы сможете:
- Задать режим «Разметка страницы»
- Настраивать разметку страницы
- Делать предварительный просмотр рабочих листов
1. Режим «Разметка страницы»
Шаг 1. Устанавливаем Режим страницы (лента Вид → группа команд Режимы просмотра → команда Режим страницы):
Строго говоря, при работе с таблицей я периодически переключаюсь в Режим страницы, чтобы отследить, как будет выглядеть таблица на листе бумаги.
Если ваш принтер печатает листы другого формата, вы всегда можете поменять размер печатного листа (лента Разметка страницы группа команд Параметры страницы → команда Размер):
При подготовке к печати мы работаем с лентой «Разметка страницы», но, на мой взгляд, лучше работать в специальном диалоговом окне «Параметры страницы».
Шаг 2. Это окно вызывается любой из кнопок групп «Параметры страницы», «Вписать» или «Параметры листа»:
В диалоговом окне 4 вкладки:
- Страница
- Поля
- Колонтитулы
- Лист
В зависимости от того, какую вы нажмете кнопку группы, диалоговое окно «Параметры страницы» будет открываться в соответствующей вкладке за исключением вкладки «Колонтитулы». Эта команда находится на ленте Вставка группа команд Текст:
Шаг 3. Чтобы вам не пришлось переключаться с ленты на ленту, создайте команду «Параметры страницы» на Панели быстрого доступа. Как это делать я рассказывала в статьях «Урок 18. Панель быстрого доступа» и «Урок 19. Команды на Панели быстрого доступа». Всё это применимо и к Excel:
- Кнопка выпадающего меню на Панели быстрого доступа
- Команда «Другие команды…»
- «Все команды» из выпадающего меню
- Команда «Параметры страницы» (легко ищется по алфавиту)
- Команда «Добавить» и ОК
Здесь обратите внимание, что списке всех команд есть две команды с одним именем. Вторая команда дополняется кнопкой выпадающего меню. Если вы добавите эту команду на Панель быстрого доступа, то вы сможете с её помощью вызвать команды с ленты Разметка страницы группа → Параметры страницы.
2. Разметка страницы
Каждый лист документа согласно ГОСТ Р 7.0.97-2016 должен иметь поля не менее:
- 20 мм ‒ левое;
- 10 мм ‒ правое;
- 20 мм ‒ верхнее;
- 20 мм ‒ нижнее.
Мы немного увеличим размер полей.
Шаг 1. Открываем диалоговое окно «Параметры страницы» (поскольку кнопка вызова у нас теперь на Панели быстрого доступа, то неважной какая лента открыта) → вторая вкладка Поля → устанавливаем левое поле – 3 см, правое поле – 1 см, верхнее поле – 2 см, нижнее поле – 3 см:
Почему начали со второй вкладки?
Шаг 2. Вторая вкладка Страница → играем с масштабом. Для этой таблицы я установила масштаб – 105%. То есть таблица увеличилась в размерах:
Оптимально: установить сначала поля будущего печатного листа, а уж потом смотреть, есть ли смысл масштабировать таблицу. Но, если вы устанавливаете альбомную ориентацию страницы, то вначале работаем с вкладкой «Страница, а потом устанавливаем поля на вкладке «Поля».
3. Предварительный просмотр
Шаг 1. Для предварительного просмотра рабочего листа сделайте нажимаем команду «Просмотр» в диалоговом окне «Параметры страницы»:
- Количество копий печатаемого документа
- Выбор принтера (у меня на работе их несколько)
- Выбор ориентации (лента «Разметка страницы → группа команд Параметры страницы»)
- Выбор размера (лента Вид → группа команд Режимы просмотра книги»)
- Назначение полей (лента «Разметка страницы → группа команд Параметры страницы»)
- Выбор масштаба (лента «Разметка страницы → группа команд Вписать»)
Искренне не советую заниматься такими делами перед самой печатью.
Если у вас не открыто диалоговое окно «Параметры страницы», то в режим предварительного просмотра можно войти по команде Файл → Печать.
Теперь вы сможете:
- Задать режим «Разметка страницы»
- Настраивать разметку страницы
- Делать предварительный просмотр рабочих листов
Многие команды, используемые в Excel для подготовки книги к печати и экспорту, можно найти на вкладке Разметка страницы. Эти команды позволяют управлять отображением данных при печати, включая ориентацию страницы и размеры полей. Сегодня мы подробно рассмотрим все о разметке страницы в Excel.
Включаем режим разметки
Прежде чем вносить изменения в разметку, можно посмотреть книгу в режиме «Разметка страницы», чтобы наглядно представить, как будет выглядеть результат. Для перехода к режиму разметки, находим и нажимаем команду «Разметка страницы» в правом нижнем углу книги.
Ориентация страницы
Excel располагает двумя вариантами ориентации страницы: Альбомная и Книжная. При альбомной ориентации, страница располагается горизонтально, а при книжной – вертикально. Книжный вариант полезно применять для листов с большим количеством строк, а альбомный лучше использовать для листов с большим количеством столбцов. Изменить ориентацию страницы в Excel можно с помощью нескольких шагов:
1. Открываем вкладку «Разметка страницы» на «Ленте».
2. Выбераем команду «Ориентация», а затем из раскрывающегося меню выбераем вариант «Книжная» или «Альбомная». Ориентация страницы будет изменена.
ФОРМАТИРОВАНИЕ ПОЛЕЙ
Поле — это пространство между содержимым и краем печатного листа. По умолчанию размеры полей в каждой рабочей книге Excel равны предустановленному значению «Обычные«. Иногда может понадобиться настроить размеры полей таким образом, чтобы данные располагались как можно более комфортно. Excel включает в себя несколько предустановленных вариантов размеров полей. Чтобы подстроить поля «под себя» нужно выполнить пару шагов:
1. Откроем вкладку «Разметка страницы» и выбераем команду «Поля».
2. В выпадающем меню выбераем подходящий вариант размеров полей. Размеры полей будут изменены в соответствии с выбранным вариантом.
По умолчанию Excel предлагает 3 варианта полей, но также мы можем сами настроить поля и делается это очень просто:
1. Во вкладке «Разметка страницы» нажимаем команду «Поля», а затем из выпадающего меню выбераем пункт «Настраиваемые поля».
2. Появится диалоговое окно «Параметры страницы». Вводим требуемые значения для каждого поля, затем нажимаем OK.
ПЕЧАТЬ ЗАГОЛОВКОВ
Если в таблице имеются заголовки, очень важно, чтобы при печати эти заголовки выводились на каждой странице. Читать распечатанную книгу Excel будет очень неудобно, если заголовки окажутся только на первой странице. Команда Печатать заголовки позволяет выбирать определенные строки или столбцы и печатать их на каждом листе. Давайте разберем как же это сделать:
1. Откроем вкладку «Разметка страницы» и выберем команду «Печатать заголовки».
2. В появившемся диалоговом окне «Параметры страницы» можно выбрать строки или столбцы, которые необходимо печатать на каждом листе.
3. Нажимаем кнопку «Свернуть диалоговое окно», которая находится справа от поля «Сквозные строки».
4. Курсор превратится в небольшую черную стрелку, а диалоговое окно «Параметры страницы» свернется. Выделяем строку, которую необходимо печатать на каждом листе. В нашем примере мы выбрали строку 1.
5. Строка 1 появится в поле «Сквозные строки». Еще раз нажимаем кнопку «Свернуть диалоговое окно».
6. В развернувшемся диалоговом окне «Параметры страницы» нажимаем OK. Строка 1 будет добавлена на каждом печатном листе.
ВСТАВКА РАЗРЫВОВ СТРАНИЦ
Если нужно распечатать определенные фрагменты рабочей книги на отдельных листах, необходимо вставить разрывы страниц. В Excel существует два типа разрывов страниц: вертикальные и горизонтальные. Вертикальные разрывы разделяют по столбцам, а горизонтальные по строкам. Давайте попробуем вставить горизонтальный разрыв страницы:
1. Переходим в страничный режим просмотра книги. Для этого находим и выбераем в правом нижнем углу книги команду «Страничный».
2. Далее выделяем строку, выше которой мы хотим вставить разрыв. Например, если нужно вставить разрыв между строками 28 и 29, выделяем строку 29.
3. Откроем вкладку «Разметка страницы» и из выпадающего меню команды «Разрывы» выберите пункт «Вставить разрыв страницы». Появится разрыв страницы, отмеченный темно-синей линией.
ВСТАВКА КОЛОНТИТУЛОВ
Книгу можно сделать более интересной и профессиональной, вставив в нее верхние и нижние колонтитулы. Верхний колонтитул располагается в верхней части страницы, а нижний колонтитул внизу страницы. Колонтитулы содержат такую информацию, как номер страницы, дата, название книги или названия разделов. Разберем на примере, как это сделать:
1. Переходим в режим «Разметка страницы», нажав команду в нижней части окна Excel. Как раньше было уже показано.
2. Выбераем верхний или нижний колонтитул, который необходимо изменить. В нашем примере мы изменим нижний колонтитул.
3. На Ленте появится вкладка «Конструктор». На ней можно получить доступ к командам Excel, которые позволят автоматически вставлять элементы колонтитулов, такие как номера страниц, дата или название рабочей книги. Для примера вставим номер страницы.
4. Номера страницы будут добавлены в нижний колонтитул.
На этом наш урок окончен. Я постарался охватить много возможностей «Разметки страницы в Excel» думаю все просто и понятно. Если есть вопросы пишите комментарии, и я постараюсь на них ответить.
Download Article
Download Article
This wikiHow teaches you how to center an Excel spreadsheet in the middle of the page, using a computer. You can center your spreadsheet horizontally and vertically, using the custom margin options on a desktop computer. You can’t change the margin options or center a worksheet in Excel mobile on a phone or tablet.[1]
-
1
Open the Excel spreadsheet you want to edit. Find and double click the spreadsheet you want to edit on your computer, and open it in Microsoft Excel.
-
2
Click the Page Layout tab at the top. You can find it on the menu bar above the toolbar ribbon at the top. It will open your layout tools on the toolbar ribbon.
Advertisement
-
3
Click Margins on the toolbar. You can find it in the «Page Setup» section of the Page Layout toolbar. It will open your margin options on a drop-down menu.
-
4
Click Custom Margins. This option is at the bottom of the Margins menu. It will open your advanced margin options in a new pop-up window.
-
5
Find the «Center on page» heading. You can find it at the bottom of the Margins window.
-
6
Click and check the
box next to Horizontally. When this option is checked, your spreadsheet will be horizontally centered on the page.
-
7
Click and check the
box next to Vertically. When this option is checked, your spreadsheet will be vertically centered in the middle of the page.
- You can check both boxes, and center your spreadsheet in the middle.
Advertisement
Ask a Question
200 characters left
Include your email address to get a message when this question is answered.
Submit
Advertisement
-
On Mac, you can also click the File menu on the menu bar, and select Page Setup here to open the same window.
Thanks for submitting a tip for review!
Advertisement
References
About This Article
Article SummaryX
1. Open your spreadsheet in Excel.
2. Click the Page Layout tab at the top.
3. Click Margins on the toolbar.
4. Click Custom Margins.
5. Find «Center on page» at the bottom.
6. Click and check Horizontally.
7. Click and check Vertically.
Did this summary help you?
Thanks to all authors for creating a page that has been read 17,303 times.
Is this article up to date?
На чтение 3 мин Опубликовано 12.03.2020
Если Вас не устраивают ориентация страницы или размеры полей, заданные по умолчанию в Excel, Вы всегда можете их изменить. Microsoft Excel позволят задать как книжную, так и альбомную ориентацию, а также настроить размеры полей в соответствии с Вашими пожеланиями. Как сделать это, мы разберем в данном уроке.
Многие команды, используемые в Excel для подготовки книги к печати и экспорту в формат PDF, можно найти на вкладке Разметка страницы. Эти команды позволяют управлять отображением Ваших данных при печати, включая ориентацию страницы и размеры полей. Такие команды как Печатать заголовки и Разрывы, позволяют сделать Вашу книгу более читаемой.
Содержание
- Режим разметки
- Ориентация страницы в Excel
- Как изменить ориентацию страницы в Excel
- Форматирование полей
- Настраиваемые поля
Режим разметки
Прежде чем вносить изменения в разметку, Вы можете посмотреть книгу в режиме Разметка страницы, чтобы наглядно представить, как будет выглядеть результат.
- Для перехода к режиму разметки, найдите и нажмите команду Разметка страницы в правом нижнем углу книги.
Ориентация страницы в Excel
Excel располагает двумя вариантами ориентации страницы: Альбомная и Книжная. При альбомной ориентации, страница располагается горизонтально, а при книжной – вертикально. Книжный вариант полезно применять для листов с большим количеством строк, в то время как альбомный лучше использовать для листов с большим количеством столбцов. Касаемо примера ниже, то здесь больше подходит книжная ориентация, поскольку лист включает больше строк, чем столбцов.
Как изменить ориентацию страницы в Excel
- Откройте вкладку Разметка страницы на Ленте.
- Выберите команду Ориентация, а затем из раскрывающегося меню вариант Книжная или Альбомная.
- Ориентация страницы будет изменена.
Форматирование полей
Поле — это пространство между содержимым и краем печатного листа. По умолчанию размеры полей в каждой рабочей книге Excel равны предустановленному значению Обычные. Иногда может понадобиться настроить размеры полей таким образом, чтобы данные располагались как можно более комфортно. Excel включает в себя несколько предустановленных вариантов размеров полей.
- Откройте вкладку Разметка страницы и выберите команду Поля.
- В выпадающем меню выберите подходящий вариант размеров полей. В качестве примера мы выберем Узкие поля, чтобы вместить как можно больше данных.
- Размеры полей будут изменены в соответствии с выбранным вариантом.
Настраиваемые поля
Excel также позволяет устанавливать пользовательские значения размеров полей.
- На вкладке Разметка страницы нажмите команду Поля, а затем из выпадающего меню выберите пункт Настраиваемые поля.
- Появится диалоговое окно Параметры страницы.
- Введите требуемые значения для каждого поля, затем нажмите OK.
- Поля документа изменятся.
Оцените качество статьи. Нам важно ваше мнение: