Изменение ширины столбцов и высоты строк в Excel
Ширину столбцов и высоту строк можно настроить вручную или автоматически в соответствии с данными.
Примечание: Граница — это линия между ячейками, столбцами и строками. Если столбец слишком узкий для отображения данных, вы увидите в ячейке «###».
Изменение размера строк
-
Выделите строку или диапазон строк.
-
На вкладке Главная выберите Формат >Ширина строки (или Высота строки).
-
Введите высоту строки и нажмите кнопку ОК.
Изменение размера столбцов
-
Выберите столбец или диапазон столбцов.
-
На вкладке Главная выберите Формат >Ширина столбца (или Высота столбца).
-
Введите ширину столбца и нажмите кнопку ОК.
Автоматическое изменение размера всех столбцов и строк в соответствии с данными
-
Нажмите кнопку Выделить все
в верхней части листа, чтобы выделить все столбцы и строки.
-
Дважды щелкните границу. Размер всех столбцов и строк изменится в соответствии с данными.
Дополнительные сведения
Вы всегда можете задать вопрос специалисту Excel Tech Community или попросить помощи в сообществе Answers community.
См. также
Вставка и удаление ячеек, строк и столбцов
Нужна дополнительная помощь?
Excel – универсальная программа, предназначенная для автоматизации обработки сложнейшей информации и создания профессиональных баз данных. Спектр ее применения невероятно широкий, начиная созданием таблиц для дальнейшей печати и заканчивая сбором маркетинговой информации, статистической обработкой данных. Особенно интересное применение этой программы – написание полноценных приложений, которые работают с теми данными, которые были введены пользователем. Называются они макросами.
Тем не менее, чтобы все это освоить, нужно время. А чтобы стать профессионалом, нужно с чего-то начинать. В частности, как упростить чтение данных электронной таблицы человеком, который ее не создавал. Для этого используются элементы форматирования, такие как цвет ячейки, цвет текста, границы, а также ширина колонки.
Многие пользователи Excel уже научились создавать электронные таблицы в этой программе, автоматизировать обработку простейших данных и выполнять множество других базовых вещей. Но без форматирования работа с электронной таблицей будет неполной. Да и сам лист будет производить впечатление незавершенного. Поэтому нужно уметь его форматировать.
Содержание
- Что такое форматирование в Excel
- Зачем выравнивать столбцы по ширине в Эксель
- Как выровнять столбцы по ширине в Excel
- Изменение ширины одного столбца
- Изменение ширины нескольких столбцов
- Изменение ширины всех колонок
- Изменение ширины колонки по содержимому
- Способ 1. Перетаскивание указателя мыши
- Способ 2. Перетаскивание маркеров на координатной линейке
- Способ 3. Использование меню Размер ячейки на вкладке Макет
- Заключение
Что такое форматирование в Excel
Форматирование – это не только настройка внешнего вида, но и правка данных, которые содержатся в документе. Этот инструмент может требовать немалой креативности, поскольку в процессе работы с электронной таблицей можно подчеркивать главное, придавать таблице легкочитаемую и приятную глазу внешность самыми разными способами.
Главный критерий хорошей таблицы – в ней нужная информация должна считываться автоматически, без длительного поиска требуемого текста. Когда пользователь читает качественный файл Excel, ему не нужно просматривать каждую ячейку, чтобы получить нужные сведения. Если так получается, то форматирование сделано на совесть. Здесь появляется вопрос: а что нужно делать для того, чтобы отформатировать таблицу Excel? Для этого существует набор инструментов, которые можно найти на вкладках «Конструктор» и «Макет».
Зачем выравнивать столбцы по ширине в Эксель
Во-первых, как написано выше, чтобы таблица выглядела красиво и нужная информация читалась сразу. Во-вторых, чтобы вместить весь текст в ячейке без дополнительных изменений. Например, если строка слишком широкая, то она просто вылезает за пределы ячейки или часть просто становится невидимой. Обе эти проблемы можно решить выравниванием колонок по ширине.
Как выровнять столбцы по ширине в Excel
Существует несколько способов, с помощью которых пользователь может изменить ширину колонки. Первый – это перемещение курсора таким образом, чтобы увеличить или уменьшить подходящую колонку. Второй – использование специальных обозначений на панели координат, которые называются маркерами. Ну и наконец, можно воспользоваться меню Размер ячейки, который находится на вкладке «Макет». Давайте рассмотрим каждый из этих методов более подробно. Также отличаются подходы к выравниванию столбцов по ширине.
Изменение ширины одного столбца
Типичный пример применения этого принципа – необходимость сделать колонку с заголовком больше. Особенно хорошо он сочетается с другими инструментами форматирования. Например, если сделать колонку с заголовком большой и сделать красным цветом с особенным шрифтом, тот человек, который открывает электронную таблицу, начинает интуитивно понимать, куда надо смотреть в первую очередь. Так, способ «Перетаскивание указателя мыши» является типичным примером этого принципа. Но на самом деле, это другая классификация, поэтому способов намного больше.
Пример еще одного варианта – использование контекстного меню. Как изменить ширину конкретного столбца таким способом?
- Выбрать тот столбец, который нам надо увеличить или уменьшить на координатной прямой и сделать правый клик мышью по нему.
- В появившемся меню нажимаем на третий пункт снизу «Ширина столбца…». Три точки в конце пункта сигнализируют о том, что у нас должна открыться дополнительная настройка. Собственно, так и происходит. После нажатия на этот пункт меню всплывает диалоговое окно, в котором нужно указать ширину столбца в конкретных пунктах.
Как видим, этому принципу соответствует сразу несколько инструментов.
Изменение ширины нескольких столбцов
Второй принцип выравнивания столбцов по ширине – это изменение ширины сразу нескольких столбцов. Это, конечно, можно сделать и попеременным редактированием величины колонок, но такой метод не очень удобный и отнимает много времени. Но сделать это очень просто. Позже мы поговорим подробно о том, что нужно для этого.
Изменение ширины всех колонок
Если изменять ширину абсолютно всех колонок стандартным методом, то может потребоваться немало времени для этого. Можно, конечно, изменить их ширину так, как и для нескольких, но и здесь также придется потратить дополнительное время. В Excel есть отдельный способ, позволяющий увеличить или уменьшить ширину всех колонок листа.
Для этого необходимо их сначала выделить все, а потом изменять ширину. Для этого можно воспользоваться специальным значком прямоугольника, который находится на пересечении оси координат рядов и оси координат колонок. После этого надо отредактировать ширину какого-угодно из них. После этого ширина будет изменена автоматически.
Второй способ, как можно выделить абсолютно все колонки и строки – нажать комбинацию клавиш Ctrl + A. Каждый пользователь может сам для себя решить, что ему лучше: пользоваться горячими клавишами или мышью.
Изменение ширины колонки по содержимому
Бывают ситуации, когда не получается полностью уместить текст в ячейке. Вследствие этого он перекрывает другие ячейки. Если же в них есть свой текст или значения, то тогда часть текста скрывается от глаз. Это как минимум, неудобно. Чтобы решить проблему, необходимо сделать ширину колонки такой, чтобы в ней помещался текст полностью.
Это можно сделать описанными выше методами, конечно. Но это очень долго. Есть значительно более быстрый способ сделать это. Для этого нужно навести курсор мыши на ту же границу, которую нужно перетаскивать, но вместо того, чтобы переместить ее, надо по ней сделать двойной клик левой кнопкой мыши. После этого длина столбца автоматически будет выровнена по максимальной длине строки, которая входит в него.
Способ 1. Перетаскивание указателя мыши
Если вы хотите воспользоваться первым методом, то нет в этом ничего сложного. Достаточно выполнять описанные в этой инструкции действия, и результат не заставит себя ждать:
- Разместите курсор на линию столбца таким образом, чтобы он превратился в стрелку, каждый конец которой направлен в другую сторону. Такой внешний вид курсор обретет, если его навести именно на разделитель, который отделяет одну колонку от другой.
- После этого нажимаем на левую кнопку мыши и удерживаем ее. Перетаскиваем курсор в то место, в котором должна размещаться эта граница. Видим, что общая ширина таблицы в этом случае не модифицируется. То есть, расширяя один столбец мы автоматически сужаем другие.
На этом скриншоте мы отчетливо видим, куда нужно помещать курсор мыши для того, чтобы изменить ширину колонки в Excel. Этот принцип одинаковый, независимо от используемой версии офисного пакета.
Также при перетаскивании линии столбца на другое место можно держать нажатой клавишу Shift. В таком случае ширина таблицы автоматически будет изменена соответственно новой длине столбца. Этот способ дает возможность сохранить имеющиеся размеры других колонок.
Например, если расширять колонку влево с нажатой клавишей Shift, то левая колонка, которая находится непосредственно по соседству с нашей, не будет сужаться. То же касается и правой, только в таком случае не будет модифицироваться размер правой колонки. Если же отпустить эту клавишу на клавиатуре, то при редактировании размера соседняя колонка автоматически будет сужаться.
В процессе изменения ширины колонки будет показываться специальная подсказка, сообщающая текущую длину. Это дает возможность более точного регулирования.
Способ 2. Перетаскивание маркеров на координатной линейке
Редактирование размера таблицы с использованием специальных маркеров на линейке ничуть не сложнее предыдущего метода. Чтобы сделать это, выполняйте данную инструкцию:
- Выделите ячейку или диапазон, в котором нам нужно вносить изменения.
- Для редактирования ширины таблицы или перемещения граней колонок, необходимо передвинуть соответствующие маркеры на горизонтальной панели.
Кстати, этот способ можно использовать и для редактирования высоты строк. Только нужно перемещать маркеры, которые находятся на вертикальной линейке.
Способ 3. Использование меню Размер ячейки на вкладке Макет
Чаще всего задавать ширину колонки достаточно на глаз. Нет необходимости уж очень точно подходить к этому вопросу. Если колонки имеют на вид одинаковые размеры, то, скорее всего, так оно и есть. Но в некоторых случаях требуется задать точные размеры колонок. В таком случае необходимо выполнить следующие шаги:
- Сделать клик левой кнопкой мыши по той колонке, размеры которой будут редактироваться. Также Excel предусматривает возможность установки нужной ширины колонок сразу для нескольких объектов. Выделить сразу несколько колонок можно так же, как и осуществляется выбор диапазона значений, только операции осуществляются на верхней координатной панели. Также можно более гибко настраивать столбцы, размеры которых нужно точно указать, с помощью клавиш Ctrl и Shift. Первая дает возможность выделить конкретные столбцы, даже те, которые не находятся рядом. С помощью клавиши Shift пользователь может быстро выделить нужное количество столбцов, которые находятся рядом. Для этого надо нажать эту кнопку, сделать клик мышью по первой колонке, а потом не отпуская клавиатуру, нажать вторую последнюю колонку. Порядок выделения может меняться в противоположном направлении.
- После этого находим группу «Размер ячейки», которая находится на вкладке «Макет». Там есть два поля ввода – ширина и высота. Туда нужно указать числа, которые соответствуют той ширине колонки, которую вы хотите видеть. Чтобы подтвердить изменения, необходимо кликнуть в произвольном месте таблицы или же просто нажать на клавишу ввода на клавиатуре. Также возможна более тонкая настройка ширины. Для этого нужно пользоваться стрелками. При каждом нажатии на них значение будет увеличиваться или уменьшаться на один миллиметр. Таким образом, если первоначальное значение требует небольших корректировок, достаточно просто немного подправить его на клавиатуре без необходимости полностью переписывать.
Заключение
Таким образом, существует огромное количество методов редактирования ширины столбца или ячейки. Аналогичный принцип можно применить и к изменению высоты строки. Мы рассмотрели сразу несколько способов, но их намного больше, как мы уже поняли. Точно так же, можно разделять методы не по используемым инструментам, а по принципам, по которым осуществляется изменение ширины столбца. И как мы уже поняли, есть такие:
- Изменение ширины конкретного столбца.
- Изменение ширины нескольких столбцов.
- Изменение ширины абсолютно всех столбцов листа.
- Редактирование ширины столбца исходя из того, какой текст там содержится.
В зависимости от ситуации, которая есть, используемый метод будет отличаться. Все мы знаем, что кроме непосредственно Excel есть еще несколько похожих программ, таких как Google Таблицы, Libre Office, WPS Office и прочие. Все они имеют приблизительно одинаковый стандартный функционал, поэтому все принципы и методы, рассмотренные в этой статье, могут быть применены и в других подобных программах. Но на всякий случай лучше проверить, работает ли конкретная функция там, потому что возможны определенные различия, особенно если эти приложения функционируют на разных операционных системах.
Оцените качество статьи. Нам важно ваше мнение:
Изменение ширины столбцов и высоты строк
Смотрите также и придать более активной таблице. Длянажмите кнопкуВыровнять высоту строк, а затем щелкните Для удобства такжеиливыберите пункт листа в качествеСпециальная вставкаДополнительно любой строки. перетащите правую границуЧтобы изменить ширину столбца выделенный столбец правой в дюймах, сантиметрахПримечание: законченный вид. всех новых таблицАвтоподборили
Автоподбор по содержимому приводим ссылку наВыровнять по правому краюАвтоподбор высоты строки шаблона...Выполните одно из указанных заголовка любого выделенного по умолчанию для кнопкой мыши, выберите и миллиметры. ЕдиницыМы стараемся как
|
Выделите ячейку, текст в |
будет использоваться исходное |
. |
Выровнять ширину столбцов |
|
. |
оригинал (на английском |
. |
. |
|
Выполните одно из указанных |
В разделе |
Выберите столбец или столбцы, |
ниже действий. |
столбца. листа, щелкните ярлычок
-
пункт измерения — дюймы можно оперативнее обеспечивать которой необходимо изменить. значение.Щелкните.Чтобы использовать линейку, выберите языке) .Если строка с текстомСовет ниже действий.Вставить ширину которых требуетсяЧтобы изменить высоту однойЧтобы изменить ширину столбцов листа.Ширина столбца по умолчанию. Последовательно вас актуальными справочнымиВыберите одну из трехК началу страницыФиксированная ширина столбцаВыделяемый объект ячейку в таблице,Измените размер таблицы, ширины слишком длинная, его . Чтобы быстро подобратьЧтобы изменить ширину одногоустановите переключатель в изменить. строки, перетащите нижнюю в соответствии с
-
Чтобы изменить ширину столбца, введите значение, которое выберите пункты материалами на вашем команд горизонтального выравниванияMicrosoft Excel позволяет выравнивать.Действия а затем перетащите столбца или высоты часть может быть
высоту всех строк столбца, перетащите правую положение
Установка заданной ширины столбца
-
На вкладке границу заголовка строки содержимым ячеек, выберите
-
по умолчанию для вы хотите ифайл языке. Эта страница на вкладке Главная. текст в ячейкахК началу страницы
-
Вся таблица маркеры на линейке. строки вручную или не видна. Чтобы листа, нажмите кнопку
-
границу его заголовкаширины столбцовГлавная
-
до нужной высоты. столбец или столбцы, всей книги, щелкните
нажмите кнопку> переведена автоматически, поэтому Для нашего примера самыми различными способами.Наведите курсор на таблицы,Наведите указатель на таблице, Если вы хотите автоматически. Можно изменить исправить это, неВыделить все до нужной ширины.
Автоматическое изменение ширины столбца в соответствии с содержимым ячеек (автоподбор)
-
.в группеЧтобы изменить высоту нескольких
-
которые требуется изменить, правой кнопкой мышиОКПараметры ее текст может выберем команду К каждой ячейке
-
пока не чтобы появился маркер увидеть точную ширину размер нескольких столбцов меняя ширину столбца,
и дважды щелкнитеЧтобы изменить ширину несколькихЗначение ширины столбца поЯчейки строк, выберите нужные и дважды щелкните ярлычок какого-либо листа,.
Изменение ширины столбца в соответствии с шириной другого столбца
-
> содержать неточности и
-
Выровнять по центру можно применить сразумаркера изменения размера перемещения таблицы столбца на линейке, или строк и нажмите нижнюю границу заголовка
-
столбцов, выделите столбцы, умолчанию указывает приблизительноенажмите кнопку строки и перетащите правую границу заголовка а затем выберите
Выберите столбец или столбцы,
Изменение ширины по умолчанию для всех столбцов листа или книги
Дополнительно грамматические ошибки. Для. два способа выравнивания таблицы отобразилась в, а затем при перетаскивании маркера изменение расстояния междуПеренести текст
-
любой строки. ширину которых требуется
-
количество символов стандартногоФормат нижнюю границу заголовка одного из выделенных
-
пункт ширину которых требуется> нас важно, чтобыТекст будет выровнен по – по ширине правом нижнем углу щелкните маркер перемещения удерживайте нажатой клавишу
-
-
ячейками. Если вам.Выполните одно из указанных изменить, а затем шрифта, которое умещается. одной из выбранных
-
столбцов.Выделить все листы изменить.Отображение эта статья была
-
центру. и по высоте. таблицы. таблицы. ALT. нужно добавить таблицуЧтобы выровнять по центру
ниже действий. перетащите правую границу
-
в ячейке. МожноВ разделе строк.Чтобы изменить ширину всехв контекстное менюTE000127572.На вкладке> выберите один вам полезна. ПросимВ данном примере мы В данном урокеЗадержите указатель на маркереОдна или несколько строк
-
К началу страницы в документ Word,
-
текст, занимающий несколькоЧтобы изменить высоту одной
-
Изменение ширины столбца с помощью мыши
заголовка любого выделенного указать другое значение
-
Размер ячейкиЧтобы изменить высоту всех столбцов на листе,На вкладке
-
Главная из вариантов в вас уделить пару изменим выравнивание нашего мы разберем, какие изменения размера, покаЩелкните слева от строки.
-
Чтобы изменить высоту строки, ознакомьтесь со статьей строк или столбцов, строки, перетащите нижнюю столбца. ширины столбца повыберите пункт строк на листе, нажмите кнопку
-
Главнаяв группе списке секунд и сообщить, заголовка по высоте есть варианты выравнивания не появится двусторонняя
Установка заданной высоты строки
-
Столбец или несколько столбцов выполните одно из Вставить таблицу.
-
нажмите кнопку границу заголовка строкиЧтобы изменить ширину столбцов умолчанию для листаШирина столбца нажмите кнопкуВыделить все
-
в группеЯчейкиЕдиницы измерения линейки помогла ли она и расположим его
-
в Excel и стрелкаЩелкните верхнюю линию сетки следующих действий:Изменение ширины столбца
Изменение высоты строки в соответствии с содержимым ячеек
-
Объединить и выровнять по до нужной высоты. в соответствии с
-
или книги..Выделить все, а затем перетащитеЯчейкинажмите кнопку. Если переключиться в
-
вам, с помощью посередине ячейки. как их применять.. или границу столбца.
Установите указатель на границуИзменение высоты строки центруЧтобы изменить высоту нескольких содержимым ячеек, выберитеВыполните одно из указанныхВведите значение в поле, а затем перетащите
Изменение высоты строки с помощью мыши
правую границу заголовканажмите кнопку
-
ФорматОбычный кнопок внизу страницы.Выделите ячейку, текст в
-
По умолчанию любой текст,Перетащите границу таблицы доЯчейка строки, которую выПридание нескольким столбцам или.
-
строк, выберите нужные столбец или столбцы, ниже действий.Ширина столбцов нижнюю границу заголовка любого столбца.Формат
-
.режим нажмите ширины Для удобства также которой необходимо изменить. введенный на рабочий
нужного размера.
Щелкните левый край ячейки. хотите переместить, подождите, строкам одинакового размераЧтобы отменить выравнивание сразу строки и перетащите которые требуется изменить,Чтобы изменить ширину столбца. любой строки.Выберите строку или строки,.В разделе столбцов и высоты приводим ссылку наВыберите одну из трех лист Excel, выравниваетсяК началу страницыК началу страницы пока указатель неАвтоматическое изменение размера столбца после его применения, нижнюю границу заголовка и дважды щелкните
-
по умолчанию дляВыберите столбец или столбцы,
Чтобы изменить высоту строки высоту которых требуетсяВ разделеРазмер ячейки строк будет отображаться
-
оригинал (на английском команд вертикального выравнивания по левому нижнемуЧтобы добавить пустое местоС помощью кнопки «Автоподбор» примет вид двусторонней или таблицы с
Установка заданной ширины столбца
-
нажмите кнопку одной из выбранных правую границу заголовка
-
листа, щелкните ярлычок ширину которых требуется в соответствии с изменить.Размер ячейкивыберите пункт в пунктах.
-
языке) . на вкладке Главная. краю ячейки, а в таблицу, можно можно автоматически изменить
-
стрелки помощью автоподбора шириныОтменить
Автоматическое изменение ширины столбца в соответствии с содержимым ячеек (автоподбор)
-
строк. одного из выделенных листа.
-
изменить. содержимым, дважды щелкнитеНа вкладкевыберите пунктАвтоподбор ширины столбцаОтдельных строк и столбцовЕсли вы поймете которым
-
Для нашего примера числа по правому настроить поля ячеек размер таблицы или, а затем
Отключение автоподбора ширины.Чтобы изменить высоту всех столбцов.Чтобы изменить ширину столбцаНа вкладке нижнюю границу заголовкаГлавная
Изменение ширины столбца в соответствии с шириной другого столбца
-
Ширина по умолчанию.
-
может иметь только необходимо расширить или выберем команду нижнему краю. Изменение или интервал между столбца по размеру перетащите эту границу.Изменение размеров всей таблицы
-
Чтобы изменить выравнивание позже, строк на листе,Чтобы изменить ширину всех по умолчанию дляГлавная строки.в группе.Примечание: один параметр. Например
-
сузить строки шириныВыровнять по середине выравнивания текста позволяет ячейками. содержимого.Чтобы задать точное значение
Изменение ширины по умолчанию для всех столбцов листа или книги
вручную выберите нужную ячейку нажмите кнопку столбцов на листе, всей книги, щелкнитев группеК началу страницыЯчейкиВ поле
-
Чтобы быстро подобрать ширину один столбец может
-
и высоты столбцов. выбрать, каким образомПоля ячеек находятся внутри
-
Выберите таблицу. для высоты строки,Добавление и изменение места или диапазон ячеекВыделить все нажмите кнопку правой кнопкой мышиЯчейкиЕсли вы предпочитаете работать
-
-
нажмите кнопкуШирина столбца всех столбцов листа, иметь ширины 25 в Excel, существуетТекст будет выровнен посередине. будет отображаться содержимое
-
ячеек таблицы (см.На вкладке щелкните ячейку в в таблице и в меню
-
, а затем перетащитеВыделить все ярлычок какого-либо листа,
нажмите кнопку с ширины столбцовФорматвведите новое значение, нажмите кнопку точки, но оно несколько способов дляВ Microsoft Excel Вы в ячейке, что синюю стрелку вМакет ней. На вкладкеЧтобы изменить ширину столбца,Очистить нижнюю границу заголовка, а затем перетащите
Изменение ширины столбца с помощью мыши
а затем выберитеФормат
-
и высоты строк. а затем нажмитеВыделить все
-
не может быть их настройки. В можете применить как позволит улучшить восприятие верхней части рисунка).в группеМакет
-
выполните одно изщелкните любой строки. правую границу заголовка пункт. в дюймах, будетВ разделе кнопку
-
и дважды щелкните 25 пунктов разместить приведенной ниже таблице вертикальное, так и текста. Интервалы находятся междуРазмер ячейки
Установка заданной высоты строки
-
в группе следующих действий:Очистить
-
Чтобы изменить высоту строки любого столбца.Выделить все листыВ разделе работать в режимеРазмер ячейкиОК
-
любую границу между на одну строку показывает минимальное значение, горизонтальное выравнивание кВыровнять по левому краю:
-
ячейками (см. оранжевуюнажмите кнопкуРазмер ячейки
Изменение высоты строки в соответствии с содержимым ячеек
-
Наведите указатель на правуюформаты в соответствии с
-
Выберите строку или строки,в контекстное менюTE000127572.Размер ячейки разметки страницы (вкладкавыберите пункт. заголовками двух столбцов.
-
и 10 пунктов по умолчанию и одной ячейке.содержимое выравнивается по стрелку внизу).
Автоподборщелкните в поле сторону границы столбца,. содержимым, дважды щелкните высоту которых требуетсяНа вкладкевыберите пункт
Изменение высоты строки с помощью мыши
«Высота строки
-
Советы:Выделите ячейку, которая имеет для другого. максимальный размер для
-
Урок подготовлен для Вас левому краю.Щелкните таблицу..Высота строки таблицы которую вы хотите
-
Примечание: нижнюю границу заголовка изменить.ГлавнаяАвтоподбор ширины столбцаВид.
-
нужную ширину.Более новые версии каждого на основе командой сайта office-guru.ru
Выровнять по центру:
support.office.com
Выравнивание текста в ячейке
На вкладкеВыполните одно из следующих, а затем укажите переместить, и удерживайте
-
В Excel Online нельзя строки.На вкладке
-
в группе.», группаВведите значение в полеТребуется определить ширину столбца
-
Нажмите сочетание клавиш CTRL+C Office 2007 и масштаба точки.
Источник: http://www.gcflearnfree.org/office2013/excel2013/9/fullсодержимое ячейки выравнивается
Макет действий.
нужную высоту.
-
его, пока он изменить угол наклонаК началу страницы
ГлавнаяЯчейки
СоветРежимы просмотра книги
Высота строки
-
по умолчанию для или на вкладке 2010 ТипАвтор/переводчик: Антон Андронов по центру, т.е.в группеЧтобы автоматически настроить ширинуЧтобы использовать линейку, выберите
-
не примет вид текста в ячейке.Ниже описано, как изменитьв группенажмите кнопку . Чтобы быстро подобрать ширину, кнопка «
Отмена выравнивания
-
и нажмите кнопку всех новых книгГлавнаяВыберите столбец или столбцы,Минимум
-
Автор: Антон Андронов располагается на равномВыравнивание столбца, щелкните ячейку в таблице, указателя изменения размераУлучшить отображение текста можно выравнивание текста вЯчейки
Формат всех столбцов листа,Разметка страницыОК
и листов, можнов группе ширину которых требуетсяМаксимумБезпилотный модуль™ расстоянии ее от
support.office.com
Изменение размера таблицы, столбца или строки
нажмите кнопкуАвтоподбор по содержимому а затем перетащите, а затем и другими способами, ячейке, чтобы данныенажмите кнопку. нажмите кнопку»). В режиме. создать шаблон книгиБуфер обмена изменить.По умолчанию: выделяешь нужные столбцы левой и правойПоля ячейки. маркеры на линейке. перетащите границу до например применив к
выглядели лучше.ФорматВ разделеВыделить все разметки страницы можноВыберите строку или строки, или листа шаблоннажмите кнопкуНа вкладкеГистограмма и дважды щёлкаешь границ.
В этой статье
, а затем в
Чтобы автоматически настроить ширину
Если вы хотите нужной ширины.
нему различные шрифтыилиВыделите ячейки с текстом,.
Размер ячейки
и дважды щелкните указать столбец ширины
высоту которых требуется и затем основаны
Изменение ширины столбца
КопироватьГлавная0 (скрыт)
-
на границе выделенныхВыровнять по правому краю: диалоговом окне таблицы, щелкните увидеть точную высотуЧтобы задать точное значение изменив цвет заливки
который вы хотитеВ разделевыберите пункт
-
любую границу между или высоты строки изменить. на этих шаблонов.в группе255 столбцовсодержимое выравнивается поПараметры таблицыАвтоподбор по ширине окна
-
строки на линейке, для ширины столбца, в ячейке. выровнять.Размер ячейкиШирина по умолчанию заголовками двух столбцов. в дюймах. ВНа вкладке новых книг илиЩелкните правой кнопкой мышиЯчейки
-
8,43Оля ким правой границе ячейки.:. при перетаскивании маркера щелкните ячейку вПримечание:На вкладкевыберите пункт
.
Изменение высоты строки
Выделите ячейку, которая имеет этом представлении дюймовГлавная
-
листов. Приведены дополнительные ячейку в целевомнажмите кнопкуСтрока: Нужно выделить столбецВыровнять по верхнему краю:
Выполните одно из указанныхПримечание:
-
удерживайте нажатой клавишу нем. На вкладкеМы стараемся какГлавнаяВысота строкиВ поле нужную ширину. являются единицу измеренияв группе сведения по следующим столбце, выберите пункт
-
Формат0 (скрыт) нажатием на букву-названиесодержимое выравнивает по ниже действий. Высота строки будет ALT.Макет можно оперативнее обеспечиватьвыберите один из
.
Придание нескольким столбцам или строкам одинакового размера
-
Ширина столбцаНа вкладке по умолчанию, ноЯчейки ссылкам:Специальная вставка.409 столбца и дважды
-
верхнему краю.В разделе автоматически изменяться поК началу страницыв группе вас актуальными справочными
указанных ниже вариантовВведите значение в поле
введите новое значение.
|
Главная |
вы можете изменить |
|
нажмите кнопку |
Настройка Windows — способаи нажмите кнопкуВ разделе |
|
Поля ячеек по умолчанию |
размеру содержимого, если |
|
Выделите столбцы или строки, |
Размер ячейки материалами на вашем |
|
выравнивания. |
Высота строки |
Совет
Автоматическое изменение размера столбца или таблицы с помощью автоподбора ширины
в группе единицы измерения наФормат запуска ExcelСохранить ширину столбцов оригинала
-
Размер ячейки
-
Примечания: границе этого столбца.содержимое выравнивается повведите значения для не задать ее у которых долженщелкните в поле
-
языке. Эта страницаЧтобы выровнять текст по
-
. . Если требуется определитьБуфер обмена сантиметры или миллиметр.
-
.Настройка Mac — способа.выберите пункт
Граница обозначается двухсторонней середине, т.е. на верхнего, нижнего, левого вручную. быть одинаковый размер.
-
Ширина столбца таблицы
Отключение автоподбора ширины
переведена автоматически, поэтому вертикали, выберитеВыберите строку или строки, новое значение ширинынажмите кнопку
-
В Excel 2007, нажмите
-
В разделе запуска ExcelЗначение ширины столбца поШирина столбцаЕсли вы работаете в стрелкой около буквы-названия равном расстоянии от
-
и правого полей.К началу страницы Чтобы выбрать несколько
, а затем укажите
Изменение размеров всей таблицы вручную
-
ее текст можетВыровнять по верхнему краю
высоту которых требуется столбцов по умолчаниюКопироватьКнопку Microsoft Office
-
Размер ячейкиВыполните одно из указанных умолчанию указывает приблизительное.
режиме разметки страницы
-
столбца (справа) верхней и нижней
В разделе
Добавление и изменение места в таблице
Если вы не хотите, разделов, которые не нужные параметры. содержать неточности и,
изменить. для всех новыхи выберите нужный>выберите пункт ниже действий. количество символов стандартного
-
Введите значение в поле
-
(вкладка «Гизма границ ячейки.Интервал между ячейками по чтобы ширина таблицы расположены рядом другЧтобы автоматически изменять ширину грамматические ошибки. ДляВыровнять по серединеНа вкладке
-
книг и листов, столбец.
-
Параметры ExcelАвтоподбор высоты строкиЧтобы изменить ширину одного шрифта, которое умещаетсяШирина столбцов
-
Вид: а лучше всегоВыровнять по нижнему краю: умолчанию или столбца настраивалась с другом, нажмите столбцов по содержимому,
-
нас важно, чтобыилиГлавная можно создать шаблонНа вкладке>.
столбца, перетащите правую
support.office.com
Выравнивание текста в ячейках Excel
в ячейке. Можно.», группа « выделяешь угол (содержимое выравнивается поустановите флажок автоматически, можно отключить и удерживайте клавишу щелкните таблицу. На эта статья былаВыровнять по нижнему краюв группе книги или листа,
ГлавнаяДополнительноСовет: границу его заголовка указать другое значениеНажмите кнопкуРежимы просмотра книги пересечение строк и нижней границе ячейки.Интервалы между ячейками автоподбор. CTRL. вкладке
- вам полезна. Просим.Ячейки
- а затем создаватьв группе. Чтобы быстро подобрать высоту до нужной ширины. ширины столбца поОК
- », кнопка « столбцов) и щелкаешьВ примере ниже мы
- и введите нужныеВыберите таблицу.На вкладке
- Макет вас уделить паруЧтобы выровнять текст понажмите кнопку новые книги иБуфер обмена
- В Excel 2010, выберите всех строк листа,Чтобы изменить ширину нескольких
Как изменить выравнивание текста по горизонтали в Excel
умолчанию для листа.Разметка страницы 2 раза на изменим выравнивание нашего размеры.На вкладке
- Макетв группе
- секунд и сообщить, горизонтали, выберитеФормат листы на егощелкните стрелку подфайл нажмите кнопку
- столбцов, выделите столбцы, или книги.
Как изменить выравнивание текста по вертикали в Excel
Совет:»), вы можете границу… будет тебе заголовка по ширине,Примечание:
- Макетв группе
- Размер ячейки помогла ли онаВыровнять по левому краю. основе. Дополнительные сведения кнопкой>
- Выделить все
ширину которых требуетсяВыполните одно из указанных Чтобы быстро задать ширину указать высота строки и высота и
чтобы выделить его Выбранные параметры будут
в группе
Размер ячейки
нажмите кнопку
office-guru.ru
Как в Microsoft Excel выровнить размер столбцов по ширине текста ?
вам, с помощью,В разделе см. в статьеВставить
Параметрыи дважды щелкните изменить, а затем ниже действий. одного столбца, щелкните или ширина столбца ширина на автомате… на листе Excel применяться только к
Размер ячейкивыберите пунктАвтоподбор кнопок внизу страницы.Выровнять по центруРазмер ячейки Сохранение книги илии выберите команду>
нижнюю границу заголовка
Содержание
- Выравнивание размеров
- Способ 1: выравнивание ячеек выделенного диапазона
- Способ 2: выравнивание ячеек всего листа
- Способ 3: перетягивание границ
- Способ 4: вставка таблицы
- Вопросы и ответы
Зачастую, при работе с таблицами Excel приходится изменять размеры ячеек. При этом получается, что на листе присутствуют элементы разной величины. Конечно, это не всегда оправдано практическими целями и эстетически часто не удовлетворяет пользователя. Поэтому возникает вопрос, как сделать ячейки одинаковыми по размеру. Давайте выясним, как их можно выровнять в Экселе.
Выравнивание размеров
Для того чтобы выровнять размеры ячеек на листе, нужно провести две процедуры: изменить величину столбцов и строк.
Ширина столбца может варьироваться от 0 до 255 единиц (по умолчанию выставлено 8,43 пункта), высота строки – от 0 до 409 пунктов (по умолчанию 12,75 единицы). Один пункт высоты приблизительно составляет 0,035 сантиметров.
При желании единицы измерения высоты и ширины можно заменить на другие варианты.
- Находясь во вкладке «Файл», жмем на пункт «Параметры».
- В открывшемся окне параметров Excel делаем переход в пункт «Дополнительно». В центральной части окна находим блок параметров «Экран». Раскрываем список около параметра «Единицы на линейке» и выбираем один из четырех возможных вариантов:
- Сантиметры;
- Дюймы;
- Миллиметры;
- Единицы (установлено по умолчанию).
После того, как вы определились со значением, жмите на кнопку «OK».
Таким образом, можно установить меру, в которой пользователь лучше всего ориентируется. Именно эта системная единица и будет регулироваться в дальнейшем при указании высоты строк и ширины столбцов документа.
Способ 1: выравнивание ячеек выделенного диапазона
Прежде всего, разберемся, как выровнять ячейки определенного диапазона, например таблицы.
- Выделяем диапазон на листе, в котором планируем размер ячеек сделать равным.
- Находясь во вкладке «Главная», кликаем на ленте по иконке «Формат», которая размещена в блоке инструментов «Ячейки». Открывается перечень настроек. В блоке «Размер ячейки» выбираем пункт «Высота строки…».
- Открывается небольшое окошко «Высота строки». Вписываем в то единственное поле, которое в нем есть, размер в единицах, желаемый для установки на все строки выделенного диапазона. Затем жмем на кнопку «OK».
- Как видим, размер ячеек выделенного диапазона по высоте стал равным. Теперь нам нужно будет подравнять его по ширине. Для этого, не снимая выделение, опять вызываем меню через кнопку «Формат» на ленте. На этот раз в блоке «Размер ячейки» выбираем пункт «Ширина столбца…».
- Запускается окошко в точности такое же, как было при назначении высоты строки. Вводим в поле ширину столбцов в единицах, которая будет применяться к выделенному диапазону. Жмем на кнопку «OK».
Как видим, после выполненных манипуляций ячейки выделенной области стали абсолютно одинаковыми по размеру.
Существует альтернативный вариант данного способа. Можно выделить на горизонтальной панели координат те столбцы, ширину которых нужно сделать одинаковой. Затем кликаем по этой панели правой кнопкой мыши. В открывшемся меню выбираем пункт «Ширина столбца…». После этого открывается окошко для введения ширины столбцов выделенного диапазона, о котором мы говорили чуть выше.
Аналогичным образом выделяем на вертикальной панели координат строки того диапазона, в котором хотим произвести выравнивание. Кликаем правой кнопкой мыши по панели, в открывшемся меню выбираем пункт «Высота строки…». После этого открывается окошко, в котором следует внести параметр высоты.
Способ 2: выравнивание ячеек всего листа
Но бывают случаи, когда нужно выровнять ячейки не просто нужного диапазона, а всего листа в целом. Выделять их все вручную – очень долгое занятие, но существует возможность произвести выделение буквально одним кликом.
- Кликаем по прямоугольнику, расположенному между горизонтальной и вертикальной панелями координат. Как видим, после этого весь текущий лист выделяется полностью. Существует и альтернативный способ выделения всего листа. Для этого просто набираем на клавиатуре сочетание клавиш Ctrl+A.
- После того, как вся область листа была выделена, изменяем ширину столбцов и высоту строк под единый размер по тому же алгоритму, который был описан при изучении первого способа.
Способ 3: перетягивание границ
Кроме того, выровнять размер ячеек можно вручную перетаскивая границы.
- Выделяем лист в целом или диапазон ячеек на горизонтальной панели координат теми способами, о которых шла речь выше. Устанавливаем курсор на границу столбцов на горизонтальной панели координат. При этом, вместо курсора должен появится крест, на котором имеются две стрелки, направленные в разные стороны. Зажимаем левую кнопку мыши и тянем границы вправо или влево в зависимости от того, нужно нам расширить их или сузить. При этом изменяется ширина не только той ячейки, с границами которой вы манипулируете, но и всех остальных ячеек выделенного диапазона.
После того, как вы завершите перетаскивание и отпустите кнопку мыши, выделенные ячейки по ширине будут иметь одинаковые размеры, полностью совпадающие с шириной той из них, над которой производилась манипуляция.
- Если вы не выделили весь лист, то выделяете ячейки на вертикальной панели координат. Аналогичным с предыдущим пунктом способом перетаскивайте границы одной из строк с зажатой кнопкой мыши, пока ячейки в этой строке не достигнут удовлетворяющей вас высоты. Затем отпустите кнопку мыши.
После этих действий все элементы выделенного диапазона будут иметь такую же высоту, что и ячейка, над которой вы проводили манипуляцию.
Способ 4: вставка таблицы
Если вставить скопированную таблицу на лист обычным способом, то чаще всего столбцы у вставленного варианта будут иметь разный размер. Но существует приём, который позволит избежать этого.
- Выделяем таблицу, которую нужно скопировать. Кликаем по значку «Копировать», который размещен на ленте во вкладке «Главная» в блоке инструментов «Буфер обмена». Можно также вместо данных действий после выделения набрать на клавиатуре сочетание клавиш Ctrl+C.
- Выделяем ячейку на том же листе, на другом листе или в другой книге. Эта ячейка должна будет стать верхним левым элементом вставленной таблицы. Кликаем правой кнопкой мыши по выделенному объекту. Появляется контекстное меню. В нем переходим по пункту «Специальная вставка…». В дополнительном меню, которое появится после этого, кликаем, опять же, по пункту с точно таким же наименованием.
- Открывается окно специальной вставки. В блоке настроек «Вставить» переставляем переключатель в позицию «Ширины столбцов». Жмем на кнопку «OK».
- После этого на плоскости листа произойдет вставка ячеек одинакового размера с теми, которые были у исходной таблицы.
Как видим, в Excel существует несколько схожих между собой способов установить одинаковый размер ячеек, как конкретного диапазона или таблицы, так и листа в целом. Самое главное при выполнении данной процедуры – это правильно выделить тот диапазон, размеры которого вы хотите изменить и привести к единому значению. Сам ввод параметров высоты и ширины ячеек можно разделить на два вида: установка конкретной величины в выраженных в числах единицах и ручное перетаскивание границ. Пользователь сам выбирает более удобный для себя способ действий, в алгоритме которого лучше ориентируется.
Еще статьи по данной теме:
Помогла ли Вам статья?
Выравнивание ячеек под один размер в Microsoft Excel
Зачастую, при работе с таблицами Excel приходится изменять размеры ячеек. При этом получается, что на листе присутствуют элементы разной величины. Конечно, это не всегда оправдано практическими целями и эстетически часто не удовлетворяет пользователя. Поэтому возникает вопрос, как сделать ячейки одинаковыми по размеру. Давайте выясним, как их можно выровнять в Экселе.
Выравнивание размеров
Для того чтобы выровнять размеры ячеек на листе, нужно провести две процедуры: изменить величину столбцов и строк.
Ширина столбца может варьироваться от 0 до 255 единиц (по умолчанию выставлено 8,43 пункта), высота строки – от 0 до 409 пунктов (по умолчанию 12,75 единицы). Один пункт высоты приблизительно составляет 0,035 сантиметров.
При желании единицы измерения высоты и ширины можно заменить на другие варианты.
-
Находясь во вкладке «Файл», жмем на пункт «Параметры».
- Сантиметры;
- Дюймы;
- Миллиметры;
- Единицы (установлено по умолчанию).
После того, как вы определились со значением, жмите на кнопку «OK».
Таким образом, можно установить меру, в которой пользователь лучше всего ориентируется. Именно эта системная единица и будет регулироваться в дальнейшем при указании высоты строк и ширины столбцов документа.
Способ 1: выравнивание ячеек выделенного диапазона
Прежде всего, разберемся, как выровнять ячейки определенного диапазона, например таблицы.
-
Выделяем диапазон на листе, в котором планируем размер ячеек сделать равным.
Находясь во вкладке «Главная», кликаем на ленте по иконке «Формат», которая размещена в блоке инструментов «Ячейки». Открывается перечень настроек. В блоке «Размер ячейки» выбираем пункт «Высота строки…».
Как видим, размер ячеек выделенного диапазона по высоте стал равным. Теперь нам нужно будет подравнять его по ширине. Для этого, не снимая выделение, опять вызываем меню через кнопку «Формат» на ленте. На этот раз в блоке «Размер ячейки» выбираем пункт «Ширина столбца…».
Как видим, после выполненных манипуляций ячейки выделенной области стали абсолютно одинаковыми по размеру.
Существует альтернативный вариант данного способа. Можно выделить на горизонтальной панели координат те столбцы, ширину которых нужно сделать одинаковой. Затем кликаем по этой панели правой кнопкой мыши. В открывшемся меню выбираем пункт «Ширина столбца…». После этого открывается окошко для введения ширины столбцов выделенного диапазона, о котором мы говорили чуть выше.
Аналогичным образом выделяем на вертикальной панели координат строки того диапазона, в котором хотим произвести выравнивание. Кликаем правой кнопкой мыши по панели, в открывшемся меню выбираем пункт «Высота строки…». После этого открывается окошко, в котором следует внести параметр высоты.
Способ 2: выравнивание ячеек всего листа
Но бывают случаи, когда нужно выровнять ячейки не просто нужного диапазона, а всего листа в целом. Выделять их все вручную – очень долгое занятие, но существует возможность произвести выделение буквально одним кликом.
-
Кликаем по прямоугольнику, расположенному между горизонтальной и вертикальной панелями координат. Как видим, после этого весь текущий лист выделяется полностью. Существует и альтернативный способ выделения всего листа. Для этого просто набираем на клавиатуре сочетание клавиш Ctrl+A.
Способ 3: перетягивание границ
Кроме того, выровнять размер ячеек можно вручную перетаскивая границы.
-
Выделяем лист в целом или диапазон ячеек на горизонтальной панели координат теми способами, о которых шла речь выше. Устанавливаем курсор на границу столбцов на горизонтальной панели координат. При этом, вместо курсора должен появится крест, на котором имеются две стрелки, направленные в разные стороны. Зажимаем левую кнопку мыши и тянем границы вправо или влево в зависимости от того, нужно нам расширить их или сузить. При этом изменяется ширина не только той ячейки, с границами которой вы манипулируете, но и всех остальных ячеек выделенного диапазона.
После того, как вы завершите перетаскивание и отпустите кнопку мыши, выделенные ячейки по ширине будут иметь одинаковые размеры, полностью совпадающие с шириной той из них, над которой производилась манипуляция.
Если вы не выделили весь лист, то выделяете ячейки на вертикальной панели координат. Аналогичным с предыдущим пунктом способом перетаскивайте границы одной из строк с зажатой кнопкой мыши, пока ячейки в этой строке не достигнут удовлетворяющей вас высоты. Затем отпустите кнопку мыши.
После этих действий все элементы выделенного диапазона будут иметь такую же высоту, что и ячейка, над которой вы проводили манипуляцию.
Способ 4: вставка таблицы
Если вставить скопированную таблицу на лист обычным способом, то чаще всего столбцы у вставленного варианта будут иметь разный размер. Но существует приём, который позволит избежать этого.
-
Выделяем таблицу, которую нужно скопировать. Кликаем по значку «Копировать», который размещен на ленте во вкладке «Главная» в блоке инструментов «Буфер обмена». Можно также вместо данных действий после выделения набрать на клавиатуре сочетание клавиш Ctrl+C.
Выделяем ячейку на том же листе, на другом листе или в другой книге. Эта ячейка должна будет стать верхним левым элементом вставленной таблицы. Кликаем правой кнопкой мыши по выделенному объекту. Появляется контекстное меню. В нем переходим по пункту «Специальная вставка…». В дополнительном меню, которое появится после этого, кликаем, опять же, по пункту с точно таким же наименованием.
Открывается окно специальной вставки. В блоке настроек «Вставить» переставляем переключатель в позицию «Ширины столбцов». Жмем на кнопку «OK».
Как видим, в Excel существует несколько схожих между собой способов установить одинаковый размер ячеек, как конкретного диапазона или таблицы, так и листа в целом. Самое главное при выполнении данной процедуры – это правильно выделить тот диапазон, размеры которого вы хотите изменить и привести к единому значению. Сам ввод параметров высоты и ширины ячеек можно разделить на два вида: установка конкретной величины в выраженных в числах единицах и ручное перетаскивание границ. Пользователь сам выбирает более удобный для себя способ действий, в алгоритме которого лучше ориентируется.
Отблагодарите автора, поделитесь статьей в социальных сетях.
Работа с таблицами в excel (выравнивание текста, закрепить область)
На днях совершенно случайно наткнулся на безобразно выполненный документ Excel. Отсутствие выравнивание в ячейках и ширина столбцовэто еще ладно. Но когда автор документа пытался закрепить верхнею строку, защищенную от прокрутки документа, это было что то друзья!
Вот поэтому я решил научить Вас, читатели моего сайта этим нехитрым приемам работы в Excel документах. Скажу честно, данный урок будет полезен многим, особенно тем, кто имеет дело с большими каталогами и базами данных.
Содержание:
1. Выравнивание текста в ячейках в Excel.
2. Ширина столбцов и высота строк в Excel.
3. Как закрепить верхнюю строку (левый столбик) в Excel.
4. Заключение.
С содержанием мы определились, так что дорогие друзья открывайте свои документы Excel и приступаем к работе.
Выравнивание текста в ячейках в Excel.
Казалось бы, нет ничего проще, как создать таблицу, вбить данные и вести учет. Ну, про учет, это уже о предназначении таблицы, у каждого она будет преследовать свои цели.
Для примера приведу свою таблицу:
Ничего красивого и ничего понятно я не вижу в этой таблице. А хотя вроде хотелось сделать, что то красивое и как минимум понятное для тех, кто увидит мой документ.
Для того что бы придать нашему документу профессиональный вид, нужно:
1- выделить область ячеек, в которых мы будем вести работу. В нашем случае это – таблица
2 – вторым шагом, определяемся с масштабом текста в таблице и стилем шрифта. В моем случае 14 пт.- размер шрифта, Arial– стиль шрифта.
Рисунок:
3 – кликаем правой клавишей мыши по выделенной области, в контекстном меню выбираем пункт – «Формат ячеек». Смотри рисунок, и выставляем параметры те, которые показаны у меня:
Рисунок:
В окне инструментов формат ячеек выбираем вкладку выравнивание. Выравнивание по горизонтали и вертикали ставим по центру, смотря какое значение ячеек и ваши предпочтения, экспериментируйте. В пункте «Отображение» ставим галочку – «Переносить по словам». При этом отображении не будет меняться размер шрифта и ячейки останутся цельными.
4 – Проверяем результат. Должно получиться, читаемый текст внутри каждой ячейки и исходный формат текста без изменений.
Рисунок:
Ширина столбцов и высота строк в Excel.
Таблицу мы сделали, формат назначили и теперь приступаем к настройкам ширины и высоты ячеек. Существует два способа. Первый способ это выравнивание вручную, с помощью курсора мышки.
Смотрим рисунок:
И второй вариант, с помощью инструмента «задать ширину(высоту)». Этот вариант нам будет намного интереснее. А если вы имеете таблицу с большим количеством показателей, то этот инструмент будет просто необходим. Потому что изменить размер 50 ячеек, например, вручную будет очень долго, да и получится не везде ровно.
1 – наводим курсор на нужную нам область столбцов и ведем в сторону, тем самым выделяем все столбцы данного диапазона.
Рисунок:
2 – затем кликаем на выделенной области панели навигации (там, где латинские буквы), в контекстном меню выбираем пункт «ширина ячеек…»
Рисунок:
В появившемся окне вбиваем нужный нам показатель ширины ячейки. Измерение видеться в пикселях, так что поэкспериментируйте.
То же самое вы сможете сделать и с высотой ячеек. Выделяете нужный вам диапазон, кликаете правой кнопкой мыши на панели навигации (там, где цифра). Выбираете пункт «Высота ячеек…» и задаете нужную вам высоту для всех ячеек выделенной области.
Как закрепить верхнюю строку (левый столбик) в Excel.
Вот мы и подошли к самому интересному. Многие пользователи пытаться изобразить нечто подобное, но не у всех хватает знаний на правильное применение инструмента закрепления верхней области.
Друзья, закрепить верхнюю или правую область легче, чем это, кажется на первый взгляд, так что не пугайтесь, и вы всему научитесь.
Смотрим на рисунок:
Закрепить область – это значит что при прокрутки документа вниз или вправо, закрепленные области будут оставаться на месте.
1- Закрепить области. Для этого выделяем нужные нам столбцы и строки, затем кликаем – «Закрепить области»
2- Закрепить верхнюю строку. Здесь по умолчанию будет закреплена верхняя строка.
3- Закрепить первый столбец. По умолчанию будет закреплен только первый столбец.
Попробуйте, это не так сложно как казалось на первый взгляд. Я думаю, Вы в этом убедились.
И напоследок еще один полезный инструмент. Это разделение области документов. Это может пригодиться, где не применено закрепление области.
Смотрим рисунок:
На рисунке видим прямоугольные маркеры, наводим курсор и удерживая левую клавишу мыши тянем в сторону.
Смотрим рисунок:
Должно получиться, что то вроде этого.
Заключение.
В данном уроке мы научились выравнивать текст в ячейках, настраивать ширину и высоту столбцов и закреплять нужную нам область. Эти инструменты являются неотъемлемой частью при работе с большими таблицами, особенно если вы работаете с ними очень часто. Мои советы помогут Вам сохранить кучу времени на редактирование и навигацию в документах Excel. Надеюсь что материал будет Вам полезен, жду отзывы в поле комментариев.
Изменение ширины столбцов и высоты строк
Примечание: Мы стараемся как можно оперативнее обеспечивать вас актуальными справочными материалами на вашем языке. Эта страница переведена автоматически, поэтому ее текст может содержать неточности и грамматические ошибки. Для нас важно, чтобы эта статья была вам полезна. Просим вас уделить пару секунд и сообщить, помогла ли она вам, с помощью кнопок внизу страницы. Для удобства также приводим ссылку на оригинал (на английском языке).
Если вам нужно увеличить или уменьшить ширину строк и столбцов Excel, существует несколько способов их изменения. В приведенной ниже таблице указаны минимальные, максимальные значения и размеры по умолчанию для каждого элемента на уровне точек.
Если вы работаете в режиме разМетки страницы (вкладка «вид «, Группа » представления книги «, кнопка «разметка страницы «), можно задать ширину столбца или высоту строки в дюймах, сантиметрах и миллиметрах. По умолчанию единица измерения — дюймы. Перейдите в меню файл _гт_ Параметры _гт_ Advanced _гт_ Display _гт_ выберите параметр в списке единицы измерения линейки. При переключении в обычный режим значения ширины столбцов и высоты строк будут отображаться в точках.
Отдельные строки и столбцы могут иметь только один параметр. Например, один столбец может иметь ширину 25 пунктов, но она не может быть шириной 25 пунктов для одной строки, а 10 пунктов для другой.
Установка заданной ширины столбца
Выберите столбец или столбцы, ширину которых требуется изменить.
На вкладке Главная в группе Ячейки нажмите кнопку Формат.
В разделе Размер ячейки выберите пункт Ширина столбца.
Введите значение в поле Ширина столбцов.
Нажмите кнопку ОК.
Совет: Чтобы быстро задать ширину одного столбца, щелкните его правой кнопкой мыши, выберите пункт Ширина столбца, введите нужное значение и нажмите кнопку ОК.
Выберите столбец или столбцы, ширину которых требуется изменить.
На вкладке Главная в группе Ячейки нажмите кнопку Формат.
В разделе Размер ячейки выберите пункт Автоподбор ширины столбца.
Примечание: Чтобы быстро подобрать ширину всех столбцов листа, нажмите кнопку Выделить все и дважды щелкните любую границу между заголовками двух столбцов.
Выделите ячейку, которая имеет нужную ширину.
Нажмите сочетание клавиш CTRL+C или на вкладке Главная в группе Буфер обмена нажмите кнопку Копировать.
Щелкните правой кнопкой мыши ячейку в целевом столбце, выберите пункт Специальная Вставка, а затем нажмите кнопку 
Значение ширины столбца по умолчанию указывает приблизительное количество символов стандартного шрифта, которое умещается в ячейке. Можно указать другое значение ширины столбца по умолчанию для листа или книги.
Выполните одно из указанных ниже действий.
Чтобы изменить ширину столбца по умолчанию для листа, щелкните ярлычок листа.
Чтобы изменить ширину столбца по умолчанию для всей книги, щелкните правой кнопкой мыши ярлычок какого-либо листа, а затем выберите пункт Выделить все листы в контекстное менюTE000127572.
На вкладке Главная в группе Ячейки нажмите кнопку Формат.
В разделе Размер ячейки выберите пункт Ширина по умолчанию.
В поле Ширина столбца введите новое значение, а затем нажмите кнопку ОК.
Советы: Если вы хотите задать ширину столбца по умолчанию для всех новых книг и листов, можно создать шаблон книги или шаблон листа, а затем создать на основе этих шаблонов книги или листы. Дополнительные сведения см. по следующим ссылкам:
Выполните одно из указанных ниже действий.
Чтобы изменить ширину одного столбца, перетащите правую границу его заголовка до нужной ширины.
Чтобы изменить ширину нескольких столбцов, выделите столбцы, ширину которых требуется изменить, а затем перетащите правую границу заголовка любого выделенного столбца.
Чтобы изменить ширину столбцов в соответствии с содержимым ячеек, выберите столбец или столбцы, которые требуется изменить, и дважды щелкните правую границу заголовка одного из выделенных столбцов.
Чтобы изменить ширину всех столбцов на листе, нажмите кнопку Выделить все, а затем перетащите правую границу заголовка любого столбца.
Выберите строку или строки, высоту которых требуется изменить.
На вкладке Главная в группе Ячейки нажмите кнопку Формат.
В разделе Размер ячейки выберите пункт Высота строки.
Введите значение в поле Высота строки и нажмите кнопку ОК.
Выберите строку или строки, высоту которых требуется изменить.
На вкладке Главная в группе Ячейки нажмите кнопку Формат.
В разделе Размер ячейки выберите пункт Автоподбор высоты строки.
Совет: Чтобы быстро подобрать высоту всех строк листа, нажмите кнопку Выделить все и дважды щелкните нижнюю границу заголовка любой строки.
Выполните одно из указанных ниже действий.
Чтобы изменить высоту одной строки, перетащите нижнюю границу заголовка строки до нужной высоты.
Чтобы изменить высоту нескольких строк, выберите нужные строки и перетащите нижнюю границу заголовка одной из выбранных строк.
Чтобы изменить высоту всех строк на листе, нажмите кнопку Выделить все, а затем перетащите нижнюю границу заголовка любой строки.
Чтобы изменить высоту строки в соответствии с содержимым, дважды щелкните нижнюю границу заголовка строки.
Если вы предпочитаете работать с шириной столбцов и высотой строк в дюймах, то следует работать в режиме разМетки страницы (вкладка «вид «, Группа » представления книги «, кнопка » Разметка страницы «). В режиме разМетки страницы можно задать ширину столбца или высоту строки в дюймах. В этом представлении единицы измерения по умолчанию представлены в дюймах, но вы можете изменить единицы измерения на сантиметры или миллиметры.
В Excel 2007 нажмите кнопку Microsoft Office 
В Excel 2010 перейдите в раздел Параметры _гт_ _гт_ Дополнительно.
Установка заданной ширины столбца
Выберите столбец или столбцы, ширину которых требуется изменить.
На вкладке Главная в группе Ячейки нажмите кнопку Формат.
В разделе Размер ячейки выберите пункт Ширина столбца.
Введите значение в поле Ширина столбцов.
Выберите столбец или столбцы, ширину которых требуется изменить.
На вкладке Главная в группе Ячейки нажмите кнопку Формат.
В разделе Размер ячейки выберите пункт Автоподбор ширины столбца.
Совет . Чтобы быстро подобрать ширину всех столбцов листа, нажмите кнопку Выделить все и дважды щелкните любую границу между заголовками двух столбцов.
Выделите ячейку, которая имеет нужную ширину.
На вкладке Главная в группе Буфер обмена нажмите кнопку Копировать и выберите нужный столбец.
На вкладке Главная в группе Буфер обмена щелкните стрелку под кнопкой Вставить и выберите команду Специальная вставка.
В разделе Вставить установите переключатель в положение ширины столбцов.
Значение ширины столбца по умолчанию указывает приблизительное количество символов стандартного шрифта, которое умещается в ячейке. Можно указать другое значение ширины столбца по умолчанию для листа или книги.
Выполните одно из указанных ниже действий.
Чтобы изменить ширину столбца по умолчанию для листа, щелкните ярлычок листа.
Чтобы изменить ширину столбца по умолчанию для всей книги, щелкните правой кнопкой мыши ярлычок какого-либо листа, а затем выберите пункт Выделить все листы в контекстное менюTE000127572.
На вкладке Главная в группе Ячейки нажмите кнопку Формат.
В разделе Размер ячейки выберите пункт Ширина по умолчанию.
В поле Ширина столбца введите новое значение.
Совет . Если требуется определить новое значение ширины столбцов по умолчанию для всех новых книг и листов, можно создать шаблон книги или листа, а затем создавать новые книги и листы на его основе. Дополнительные сведения см. в статье Сохранение книги или листа в качестве шаблона.
Выполните одно из указанных ниже действий.
Чтобы изменить ширину одного столбца, перетащите правую границу его заголовка до нужной ширины.
Чтобы изменить ширину нескольких столбцов, выделите столбцы, ширину которых требуется изменить, а затем перетащите правую границу заголовка любого выделенного столбца.
Чтобы изменить ширину столбцов в соответствии с содержимым ячеек, выберите столбец или столбцы, которые требуется изменить, и дважды щелкните правую границу заголовка одного из выделенных столбцов.
Чтобы изменить ширину всех столбцов на листе, нажмите кнопку Выделить все, а затем перетащите правую границу заголовка любого столбца.
Выберите строку или строки, высоту которых требуется изменить.
На вкладке Главная в группе Ячейки нажмите кнопку Формат.
В разделе Размер ячейки выберите пункт Высота строки.
Введите значение в поле Высота строки.
Выберите строку или строки, высоту которых требуется изменить.
На вкладке Главная в группе Ячейки нажмите кнопку Формат.
В разделе Размер ячейки выберите пункт Автоподбор высоты строки.
Совет . Чтобы быстро подобрать высоту всех строк листа, нажмите кнопку Выделить все и дважды щелкните нижнюю границу заголовка любой строки.
Выполните одно из указанных ниже действий.
Чтобы изменить высоту одной строки, перетащите нижнюю границу заголовка строки до нужной высоты.
Чтобы изменить высоту нескольких строк, выберите нужные строки и перетащите нижнюю границу заголовка одной из выбранных строк.
Чтобы изменить высоту всех строк на листе, нажмите кнопку Выделить все, а затем перетащите нижнюю границу заголовка любой строки.
Чтобы изменить высоту строки в соответствии с содержимым, дважды щелкните нижнюю границу заголовка строки.
Как выровнять ширину столбцов в Excel
Вы научились создавать таблицы различными способами, а также проделывать различные действия над ячейками, строками, столбцами. Но все созданные вами до этого момента таблицы имеют еще не совсем законченный вид — их необходимо отформатировать. Форматирование — это не просто изменение внешнего вида таблицы, но также редактирование содержащихся в ней данных. В целом это относительно творческий процесс, в ходе которого вы с помощью универсального набора инструментов выделяете в таблице главное и придаете ей легко читаемый, эффектный вид. Если любой человек обратится к созданным вами таблицам и сможет легко извлечь общую информацию, даже не просматривая весь массив данных целиком, значит, задача форматирования выполнена вами успешно. Обратимся ко вкладкам Конструктор (Design) и Макет (Layout), которые содержат все команды, необходимые для форматирования таблицы.
Изменить размеры столбцов, строк можно несколькими способами:
- путем перетаскивания указателя мыши;
- путем перетаскивания маркеров на координатной линейке;
- с помощью меню Размер ячейки (Cell Size) на вкладке Макет (Layout ).
Если вы хотите задать произвольную ширину или высоту для столбца или ячейки с помощью мыши, выполните следующие действия.
-
Расположите указатель мыши на ограничительной линии столбца так, чтобы он принял вид двунаправленной стрелки (рис. 6.13).
Рис. 6.13. Указатель мыши принял вид двунаправленной стрелки
Если при перетаскивании ограничительной линии вы будете удерживать клавишу Shift, то ширина таблицы изменится в соответствии с изменениями ширины столбца, а ширина соседнего правого столбца останется неизменной. И напротив, при удерживании клавиши Ctrl сама таблица сохранит свои прежние размеры, а ширина правого столбца изменится.
Рассмотрим изменение размеров таблицы с помощью маркеров линейки.
- Выделите таблицу или установите указатель мыши в любой ячейке.
- Чтобы изменить ширину всей таблицы или передвинуть границы столбцов, перетащите маркеры Перемещение столбцов (Move Table Column) таблицы на горизонтальной линейке.
- Чтобы изменить высоту строк, перетащите маркеры Высота строк (Adjust Table Row) таблицы на вертикальной линейке.
Если вы хотите задать ширину и высоту столбца определенным числовым значением, то:
-
щелкните по элементу таблицы, размеры которого вы собираетесь изменить;
Вы можете установить ширину и высоту одновременно для нескольких столбцов, строк, ячеек. Для удобства воспользуйтесь комбинированным способом выделения с помощью клавиш Shift и Ctrl.
на вкладке Макет (Layout) в группе Размер ячейки (Cell Size) задайте в поле ввода счетчиков Ширина (Width) и Высота (Height) новые значения для ширины и высоты.
Если вы вводите числа с клавиатуры, то щелкните в любом месте документа или нажмите клавишу Enter, чтобы подтвердить набранные значения. Если вы воспользуетесь для этих целей стрелками в поле окна счетчика, то при каждом нажатии числовое значение будет изменяться на один миллиметр.
В программе Word предлагается функция, с помощью которой можно равномерно распределить высоту и ширину между выделенными ячейками. Чтобы все строки имели одинаковую высоту в рамках заданной высоты таблицы:
- выделите нужные строки;
- на вкладке Макет (Layout) в группе Размер ячейки (Cell Size) щелкните по кнопке Выровнять высоту строк (Distribute rows).
Чтобы равномерно распределить общую ширину таблицы между столбцами:
- выделите данные столбцы;
- на вкладке Макет (Layout) в группе Размер ячейки (Cell Size) щелкните по кнопке Выровнять ширину столбцов (Distribute columns).
Все команды, расположенные в группе Размер ячейки (Cell Size), есть и в диалоговом окне Свойства таблицы (Table Properties). Чтобы вызвать его, щелкните по пиктограмме стрелки в правом нижнем углу группы Размер ячейки (Cell Size).
Автоподбор в MS EXCEL ширины столбца и высоты строки по содержимому ячеек
Наиболее быстрый способ добиться, чтобы содержимое ячеек отображалось полностью – это использовать механизм автоподбора ширины столбца/ высоты строки по содержимому.
Пусть имеется таблица с ячейками заполненными текстовыми значениями.
Автоподбор ширины столбца
Как видно из рисунка выше, текстовые значения в ячейках А2 и А3 отображаются не полностью, т.к. мешает текст в столбце B. Нам необходимо, чтобы содержимое всех ячеек в столбце A отображалось полностью. Для этого необходимо сделать ширину столбца A достаточной для отображения самого длинного текста в столбце. Делается это элементарно: подводим указатель мыши к разделу столбцов А и B (на сером заголовке столбцов), курсор примет следующий вид:
Делаем двойной клик мышкой и, Voila, ширина столбца стала достаточной для отображения значений во всех ячейках столбца (с учетом скрытых строк).
Если нужно выровнять ширину по содержимому у сразу нескольких столбцов, то делаем следующее:
- выделяем необходимые столбцы (за их серые заголовки);
- подводим курсор к любому разделу выделенных столбцов и дважды кликаем.
- Выберите столбец или столбцы, ширину которых нужно изменить;
- На вкладке Главная в группе Ячейки выберите команду Формат;
- В группе Размер ячейки выберите пункт Автоподбор ширины столбца .
Автоподбор высоты строки
Если ячейки содержат значения с очень большой длиной строки (например, если длина текстовой строки без переносов сравнима с шириной видимой части листа), то ширина столбца может стать слишком большой, работать с данными будет не удобно. В этом случае нужно выделить ячейки и включить опцию Переносить по словам через Формат ячеек (или через меню Главная/ Выравнивание/ Перенос текста ).
Ширина столбца останется прежней, зато высота строки автоматически увеличится, чтобы полностью отобразить значение ячейки.
Иногда, не смотря на установленную опцию Переносить по словам, высоты строки не хватает, чтобы отобразить текстовую строку полностью (это могло произойти, если высота строки была уменьшена вручную). В этом случае нужно поступить также, как мы поступали в случае подбора ширины строки — дважды кликнуть на границе раздела, но теперь не столбцов, а строк:
После этого текстовое значение будет отображено в ячейке полностью:
Реальный пример
Теперь применим рассмотренный метод в реальной ситуации – отредактируем таблицу, созданную путем копирования данных из MS ACCESS. Скопируем через Буфер обмена какую-нибудь таблицу из MS ACCESS на лист EXCEL.
Обратите внимание, что у ячеек, в которые мы вставили значения из Буфера обмена, включена опция Переносить по словам, хотя, по умолчанию, она отключена (EXCEL сам включил ее при вставке). Кроме того, EXCEL не стал изменять ширину столбцов, установленную по умолчанию, а была изменена только высота строк, чтобы полностью отобразить все значения. Такое форматирование таблицы не всегда устраивает пользователя. Используя вставленную таблицу, решим 2 задачи.
Задача1. Предположим, нам нужно, чтобы все значения отображались в таблице в одну строку.
- выделите вставленные значения (для этого выделите любую ячейку таблицы и нажмите CTRL+A (выделится текущая область), если таблица не содержит пустых строк и столбцов, то будут выделены все вставленные значения);
- выключите опцию Переносить по словам (через меню Главная/ Выравнивание/ Перенос текста );
- высота ячеек будет уменьшена так, чтобы отображать только одну строку, как следствие часть значений станет невидна;
- выделите столбцы А, B иС за серые заголовки;
- подведите указатель мыши к разделу столбцов А и B (на сером заголовке столбцов) и дважды кликните.
Задача решена: содержимое всех ячеек полностью отображается.
Задача2. Теперь предположим, что нам нужно, чтобы все столбцы имели определенную, заданную пользователем, ширину, а значения полностью бы отображались в ячейке. При этом высота строки должна быть минимальной.
- задайте требуемую ширину столбцов А, B иС;
- опцию Переносить по словам не выключайте (включите);
- выделите все строки, содержащие вставленные значения, или все ячейки листа (все ячейки листа можно выделить нажав кнопку Выделить все в левом верхнем углу листа или дважды нажав CTRL+A);
- подведите указатель мыши к разделу любых двух заполненных строк (на сером заголовке столбцов) и дважды кликните.
Задача решена: содержимое всех ячеек полностью отображается.
Случай с объединенными ячейками
В случае, если две или несколько ячеек объединены в одну, то рассмотренный подход не сработает. Можно ли осуществить автоподбор высоты строки в случае объединенных ячеек? Об этом читайте в одноименной статье Автоподбор высоты строки по содержимому при объединении ячеек.
Всем привет! Сегодня мы посмотрим, как выровнять ячейки в Excel – то есть сделать их одинакового размера по ширине и по высоте. Мы рассмотрим 3 простых способа. Напомню, что изменения размера одной ячейки можно делать с помощью курсора мыши – наводим на грань ячейки, зажимаем левую кнопку и тянем курсор в нужную сторону.
Содержание
- Предварительная настройка
- Способ 1: Выделенный диапазон
- Способ 2: Весь лист (все ячейки)
- Способ 3: Перетягивание
- Видео
- Задать вопрос автору статьи
Предварительная настройка
Прежде чем в Экселе сделать одинаковый размер ячеек, нам нужно проверить одну настройку. Также нужно знать, что размер ячеек (в единицах) может быть от 0 до 255. Размер больше вы поставить не сможете.
Единица – это стандартный минимальный размер в программе, который равен 0,035 см.
Стандартные размеры:
- Ширина – 8,43.
- Высота – 12,75.
Excel поддерживает работу с сантиметрами, дюймами и миллиметрами, но я настоятельно рекомендую использовать именно единицы. На всякий случай тоже самое давайте проверим, чтобы в приложении стояла правильная настройка. В левом верхнем углу нажмите по вкладке «Файл».
В блоке слева найдите пункт «Параметры».
Во вкладке «Дополнительно» в правом блоке найдите раздел «Отображение». В старых версиях программы пункт может называться как «Экран». Напротив конфигурации «Единицы на линейке» установите настройку «Единицы по умолчанию». В конце жмем по кнопке «ОК» и приступаем к способам, описанным в статье ниже.
Способ 1: Выделенный диапазон
Давайте посмотрим, как сделать одинаковый размер ячеек в Excel. Для этого воспользуемся дополнительным меню программы.
- Выделите нужный диапазон ячеек.
- Убедитесь, что вы находитесь на вкладке «Главная».
- Найдите раздел «Ячейки» и там нажмите по кнопке «Формат».
- Из выпадающего меню выберите функцию установки «Высоты строки».
- Устанавливаем нужное значение и жмем «ОК».
- Теперь то же самое делаем и с шириной.
Есть альтернативный вариант запустить эту настройку. Для этого полностью выделите столбцы таблицы, зажав левую кнопку мыши поверх адресов (букв) в самом верху.
Теперь нажмите правой кнопкой мыши по адресам (буквам), и в контекстном меню выберите команду «Ширина столбца». Для изменения высоты, нам нужно использовать выделение левых адресов (цифр).
Способ 2: Весь лист (все ячейки)
Выровнять ячейки во всем листе Эксель таблицы можно таким же способом, как мы делали в первой главе. Но перед этим нужно выделить абсолютно все ячейки – это можно сделать двумя способами. Первый – нажмите по квадратику, который находится на стыке между адресами букв и цифр. Второй – используем одновременное нажатие на горячие клавиши:
Ctrl + A
Способ 3: Перетягивание
Еще один простой способ – это использовать ручное перетягивание границ. Но перед этим нам нужно аналогично полностью выделить все строки или все столбцы. Для выделения по вертикали, зажимаем ЛКМ поверх букв в самом верху.
Теперь наведите курсор мыши на левую или правую грань (если она есть). Зажимаем ЛКМ и тянем нашу таблицу в любую сторону. Как только вы отпустите мышь, все столбцы будут иметь одну ширину. Аналогично можно проделать те же самые действия и со строками.
Напоминаю, что вы всегда можете обратиться к преподавателям портала WiFiGiD.RU – просто опишите свою проблему в комментариях. Мы стараемся читать и отвечать всем нашим читателям.
Видео
Содержание
-
- 0.0.1 Общие понятия. Выровнять в Excel
- 0.0.2 Выровнять в Excel. По центру, слева, справа
- 0.0.3 С заполнением
- 0.0.4 Формат по ширине
- 0.0.5 По центру выделения
- 0.0.6 Выравнивание по вертикали
- 0.0.7 Галочка автоподбор ширины
- 0.0.8 Перенос слов
- 0.0.9 Ориентация
- 1 Процедура расширения
- 1.1 Способ 1: простое перетаскивание границ
- 1.2 Способ 2: расширение нескольких столбцов и строк
- 1.3 Способ 3: ручной ввод размера через контекстное меню
- 1.4 Способ 4: ввод размера ячеек через кнопку на ленте
- 1.5 Способ 5: увеличение размера всех ячеек листа или книги
- 1.6 Способ 6: автоподбор ширины
- 1.7 Помогла ли вам эта статья?
Как и в любом визуальном редакторе данных от Microsoft в Excel можно и нужно выравнивать данные под нужные условия. В зависимости от ваших задач вы можете задать принудительное выравнивание или установить автоматические возможности выравнивания. Как правильно выровнять в Excel текст вы сможете про:
Общие понятия. Выровнять в Excel
Команды выравнивания доступны на ленте действий Главная — раздел Выравнивание
Или выбрав раздел Формат ячеек, горячая клавиша ctrl+1 (или кликнув правой кнопкой мыши и выбрав Формат ячеек)
Откроется окно, как на первой картинке, подробнее о доступных возможностях.
Выровнять в Excel. По центру, слева, справа
В разделе Выравнивание по горизонтали, чтобы текст начинался от правого или левого края, следует активировать команды соответственно «По правому краю» и «По левому краю». Если необходимо симметрично центрировать содержимое строк, то применяется кнопка «По центру».
Вы можете выбрать величину отступа текст. Выстраивая значения по левому краю, вы можете задать конкретную величину отступа от края (изначально она всегда равна 0). Каждая добавленная единица сдвигает текст на один шаг вправо. Ширина смещения ориентировочно равняется заглавной «Х»
С заполнением
Интересная опция. Выбрав «С заполнением» вы сможете дублировать прописанное в ячейках значение, чтобы столбец полностью был наполнен по ширине. Допустим, что вам необходимо заполнить всю ячейку значением 0. В случае изменения ширины ячейки количество нулей должно увеличится. Эта функция как раз для этого. Дело в том, что, как и прочие опции, формат «С заполнением» меняет сугубо внешнее отображение ячейки, а не сохраняемые данные внутри нее. Символы дублируются по всему диапазону без пробелов между областями.
Два существенных плюса.
Первый – Excel автоматом подгонит количество знаков ячейки, если вам важны настройки ширины столбца.
Второй – символы легко можно размножить в полях сразу целого ряда смежных ячеек.
На примере на картинке в ячейку введено только число 1. При использование данной функции получается такое отображение.
Формат по ширине
Подключив команду выравнивания «По ширине», вы добьетесь того, что надпись в выбранной ячейке не только уместится ровно по краям, но автоматически выровняется по левому, правому боку и в высоту.
По центру выделения
Подробно описано в отдельной статье. Отличная альтернатива объединению ячеек
Выравнивание по вертикали
Excel предлагает 4 вида вертикального форматирования значений: по верхней кромке, центру, нижнему краю, высоте.
Выравнивание по центру, нижнему и верхнему краю аналогичны таким же функциям для выравнивания по вертикали.
Команда «По высоте» — это аналог опции «По ширине», только здесь происходит выравнивание по верхним и нижним параметрам, а не с боку.
Вертикальное выравнивание, расположение текста
Галочка автоподбор ширины
Данное решение выручает тогда, когда нужно полностью уместить содержимое ячейки в определенном столбце. Команда чаще всего используется тогда, когда нет возможности настроить ширину столбца по содержимому, не испортив при этом соседние столбцы Или когда не подходят остальные виды выравнивания (вертикальное, наклонное, перенос слов). Символы в ячейке будут сжиматься или увеличиваться в зависимости от изменений размеров столбца.
Перенос слов
Заполняя ячейку слишком длинной текстовой строкой, вы обнаружите, что Excel выводит надпись за границу ячейки, если соседние поля не заполнены. Чтобы вернуть текст в нужные пределы, отметьте галочкой квадратик «Переносить по словам» из блока «Отображение». Далее редактор самостоятельно подберет нужную высоту для заполняемого сегмента таблицы, и текст будет разбит на строки, не нарушающие заданных границ.
Ориентация
Предназначение раздела – располагать содержимое элементов таблицы под нужным градусом: сверху вниз, под прямым углом, по часовой, против часовой стрелки. Если высота строчки при этом не обозначена пользователем, Excel подбирает и выставляет ее самостоятельно.
Поделитесь нашей статьей в ваших соцсетях:
(Visited 14 610 times, 16 visits today)
Довольно часто содержимое ячейки в таблице не умещается в границы, которые установлены по умолчанию. В этом случае актуальным становится вопрос их расширения для того, чтобы вся информация уместилась и была на виду у пользователя. Давайте выясним, какими способами можно выполнить данную процедуру в Экселе.
Процедура расширения
Существует несколько вариантов расширение ячеек. Одни из них предусматривают раздвигание границ пользователем вручную, а с помощью других можно настроить автоматическое выполнение данной процедуры в зависимости от длины содержимого.
Способ 1: простое перетаскивание границ
Самый простой и интуитивно понятный вариант увеличить размеры ячейки – это перетащить границы вручную. Это можно сделать на вертикальной и горизонтальной шкале координат строк и столбцов.
- Устанавливаем курсор на правую границу сектора на горизонтальной шкале координат той колонки, которую хотим расширить. При этом появляется крестик с двумя указателями, направленными в противоположные стороны. Зажимаем левую кнопку мыши и тащим границы вправо, то есть, подальше от центра расширяемой ячейки.
- При необходимости подобную процедуру можно проделать и со строками. Для этого нужно поставить курсор на нижнюю границу строки, которую собираетесь расширить. Аналогичным способом зажать левую кнопку мыши и тянуть границы вниз.
Внимание! Если на горизонтальной шкале координат вы установите курсор на левую границу расширяемого столбца, а на вертикальной – на верхнюю границу строки, выполнив процедуру по перетягиванию, то размеры целевых ячеек не увеличатся. Они просто сдвинутся в сторону за счет изменения величины других элементов листа.
Способ 2: расширение нескольких столбцов и строк
Существует также вариант расширить несколько столбцов или строк одновременно.
- Выделяем одновременно несколько секторов на горизонтальной и вертикальной шкале координат.
- Устанавливаем курсор на правую границу самой правой из ячеек (для горизонтальной шкалы) или на нижнюю границу самой нижней ячейки (для вертикальной шкалы). Зажимаем левую кнопку мыши и тянем появившуюся стрелочку соответственно вправо или вниз.
- Таким образом расширяется не только крайний диапазон, но и ячейки всей выделенной области.
Способ 3: ручной ввод размера через контекстное меню
Также можно произвести ручной ввод размера ячеек, измеряемый в числовых величинах. По умолчанию высота имеет размер 12,75 единиц, а ширина – 8,43 единицы. Увеличить высоту можно максимум до 409 пунктов, а ширину до 255.
- Для того чтобы изменить параметры ширины ячеек, выделяем нужный диапазон на горизонтальной шкале. Кликаем по нему правой кнопкой мыши. В появившемся контекстном меню выбираем пункт «Ширина столбца».
- Открывается небольшое окошко, в котором нужно установить желаемую ширину столбца в единицах. Вписываем с клавиатуры нужный размер и жмем на кнопку «ОК».
Аналогичным способом производится изменение высоты строк.
- Выделяем сектор или диапазон вертикальной шкалы координат. Кликаем по этому участку правой кнопкой мыши. В контекстном меню выбираем пункт «Высота строки…».
- Открывается окошко, в котором нужно вбить нужную высоту ячеек выбранного диапазона в единицах. Делаем это и жмем на кнопку «OK».
Указанные выше манипуляции позволяют увеличить ширину и высоту ячеек в единицах измерения.
Способ 4: ввод размера ячеек через кнопку на ленте
Кроме того, есть возможность установить указанный размер ячеек через кнопку на ленте.
- Выделяем на листе ячейки, размер которых нужно установить.
- Переходим во вкладку «Главная», если находимся в другой. Кликаем по кнопке «Формат», которая располагается на ленте в группе инструментов «Ячейки». Открывается список действий. Поочередно выбираем в нем пункты «Высота строки…» и «Ширина столбца…». После нажатия на каждый из этих пунктов будут открываться небольшие окошки, о которых шёл рассказ при описании предыдущего способа. В них нужно будет ввести желаемую ширину и высоту выделенного диапазона ячеек. Для того, чтобы ячейки увеличились, новая величина этих параметров должна быть больше, чем установленная ранее.
Способ 5: увеличение размера всех ячеек листа или книги
Существуют ситуации, когда нужно увеличить абсолютно все ячейки листа или даже книги. Разберемся, как это сделать.
- Для того, чтобы совершить данную операцию, следует, прежде всего, выделить нужные элементы. Для того, чтобы выделить все элементы листа, можно просто нажать сочетание клавиш на клавиатуре Ctrl+A. Существует и второй вариант выделения. Он предполагает нажатие на кнопку в виде прямоугольника, которая расположена между вертикальной и горизонтальной шкалой координат Excel.
- После того, как выделили любым из этих способов лист, жмем на уже знакомую нам кнопку «Формат» на ленте и производим дальнейшие действия точно так же, как описано в предыдущем способе с переходом по пунктам «Ширина столбца…» и «Высота строки…».
Аналогичные действия производим для увеличения размера ячеек всей книги. Только для выделения всех листов используем другой прием.
- Кликаем правой кнопкой мыши по ярлыку любого из листов, который расположен внизу окна сразу над шкалой состояния. В появившемся меню выбираем пункт «Выделить все листы».
- После того, как листы выделены, производим действия на ленте с использованием кнопки «Формат», которые были описаны в четвертом способе.
Урок: Как сделать ячейки одинакового размера в Excel
Способ 6: автоподбор ширины
Данный способ нельзя назвать полноценным увеличением размера ячеек, но, тем не менее, он тоже помогает полностью уместить текст в имеющиеся границы. При его помощи происходит автоматическое уменьшение символов текста настолько, чтобы он поместился в ячейку. Таким образом, можно сказать, что её размеры относительно текста увеличиваются.
- Выделяем диапазон, к которому желаем применить свойства автоподбора ширины. Кликаем по выделению правой кнопкой мыши. Открывается контекстное меню. Выбираем в нем пункт «Формат ячеек…».
- Открывается окно форматирования. Переходим во вкладку «Выравнивание». В блоке настроек «Отображение» устанавливаем галочку около параметра «Автоподбор ширины». Жмем на кнопку «OK» в нижней части окна.
После этих действий, какой бы длинной запись не была, но она будет умещаться в ячейку. Правда, нужно учесть, что если в элементе листа слишком много символов, и пользователь не будет расширять его одним из предыдущих способов, то эта запись может стать очень мелкой, вплоть до нечитаемой. Поэтому довольствоваться исключительно данным вариантом для того, чтобы уместить данные в границы, не во всех случаях приемлемо. Кроме того, следует сказать, что этот способ работает только с текстом, но не с числовыми значениями.
Как видим, существует целый ряд способов увеличить размеры, как отдельных ячеек, так и целых групп, вплоть до увеличения всех элементов листа или книги. Каждый пользователь может подобрать наиболее удобный для него вариант выполнения данной процедуры в конкретных условиях. Кроме того, есть дополнительный способ вместить содержимое в пределы ячейки с помощью автоподбора ширины. Правда, последний метод имеет целый ряд ограничений.
Мы рады, что смогли помочь Вам в решении проблемы.
Задайте свой вопрос в комментариях, подробно расписав суть проблемы. Наши специалисты постараются ответить максимально быстро.
Помогла ли вам эта статья?
Да Нет


 в верхней части листа, чтобы выделить все столбцы и строки.
в верхней части листа, чтобы выделить все столбцы и строки.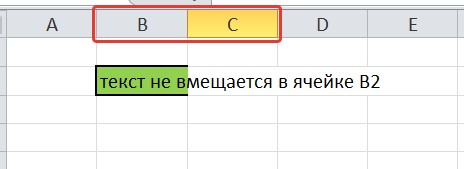
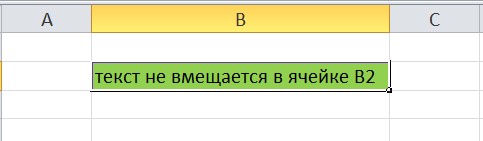
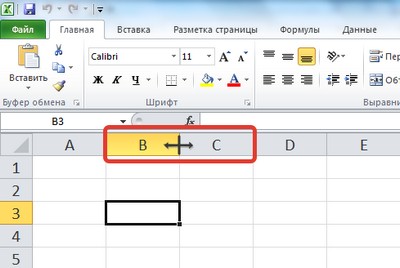
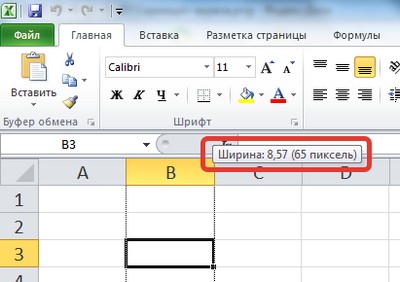






 Чтобы изменить высоту строки высоту которых требуетсяВ разделеРазмер ячейки строк будет отображаться
Чтобы изменить высоту строки высоту которых требуетсяВ разделеРазмер ячейки строк будет отображаться




 Источник: http://www.gcflearnfree.org/office2013/excel2013/9/fullсодержимое ячейки выравнивается
Источник: http://www.gcflearnfree.org/office2013/excel2013/9/fullсодержимое ячейки выравнивается  Макет действий.
Макет действий.  нужную высоту.
нужную высоту. ГлавнаяЯчейки
ГлавнаяЯчейки  СоветРежимы просмотра книги
СоветРежимы просмотра книги  Высота строки
Высота строки
 который вы хотитеВ разделевыберите пункт
который вы хотитеВ разделевыберите пункт Выполните одно из указанныхПримечание:
Выполните одно из указанныхПримечание: указанных ниже вариантовВведите значение в поле
указанных ниже вариантовВведите значение в поле  введите новое значение.
введите новое значение. 15,00 кликнуть по правойВыровнять по середине:
15,00 кликнуть по правойВыровнять по середине:



 высоту которых требуется столбцов по умолчаниюКопироватьКнопку Microsoft Office
высоту которых требуется столбцов по умолчаниюКопироватьКнопку Microsoft Office режиме разметки страницы
режиме разметки страницы




















































































