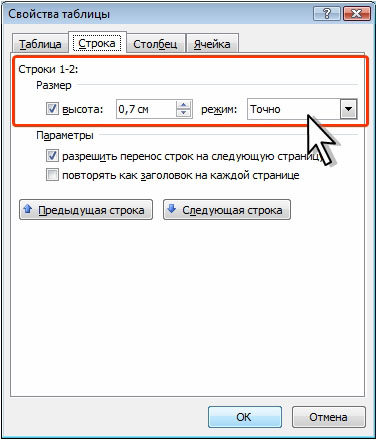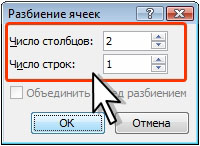Содержание
- Способ 1: Автоматически
- Вариант 1: Контекстное меню
- Вариант 2: «Размер ячейки»
- Способ 2: Заданный размер
- Дополнительно: Выравнивание текста в таблице
- Вопросы и ответы
Способ 1: Автоматически
Сделать все столбцы таблицы в Word одинаковой ширины можно с помощью инструмента выравнивания, доступного в контекстном меню и вкладке «Макет».
Читайте также: Как сделать таблицу в Ворде
Вариант 1: Контекстное меню
Выделите всю таблицу, нажав на расположенный в ее левом верхнем углу значок. Кликните правой кнопкой мышки и выберите в появившемся контекстном меню пункт «Выровнять ширину столбцов».
После этого все столбцы будут иметь одинаковую ширину, доступную в рамках изначального размера самой таблицы, так как это значение в данном случае остается неизменным.
Вариант 2: «Размер ячейки»
- Выделите всю таблицу и перейдите во вкладку «Макет» группы «Работа с таблицами».
- В группе инструментов «Размер ячейки» воспользуйтесь пунктом «Выровнять ширину столбцов».
- Результат будет точно таким же, как и при использовании контекстного меню – размер таблицы останется прежним, а каждый столбец будет иметь одинаковую ширину.
Читайте также: Как удалить столбец из таблицы в Word
Способ 2: Заданный размер
В том случае, если требуется не просто сделать все столбцы одинаковыми, а установить для них конкретный размер, следует изменить свойства таблицы или настроить уже упомянутый в предыдущей части статьи «Размер ячейки».
- Выделите таблицу и перейдите во вкладку «Макет».
- Нажмите на расположенную слева кнопку «Свойства».
- В открывшемся окне перейдите на вкладку «Столбец», установите галочку напротив параметра «Ширина» и укажите желаемое значение в сантиметрах или процентах (выбирается в выпадающем списке «Единицы»). Если указываете значение в «см», обязательно учитывайте общую ширину всей таблицы, которая не может превышать ширину страницы (по умолчанию это 16 см).
Для сохранения внесенных изменений нажмите на кнопку «ОК», после чего все столбцы в таблице станут одинаковой, заданной вами ширины.
Обратите внимание! Указать желаемую ширину столбцов также можно в соответствующем поле блока инструментов «Размер ячейки» текстового редактора Ворд. Расположенный слева от него параметр «Автоподбор» позволяет задать фиксированное или, наоборот, автоматически подбираемое значение.
Читайте также: Как добавить столбец в таблицу в Word
Дополнительно: Выравнивание текста в таблице
Зачастую установка одинаковой ширины для столбцов таблицы в Ворде – лишь часть задачи, которую требуется решить. Так как внутри каждой ячейки содержатся какие-то данные, текстовые и/или числовые, их тоже следует выровнять. В данном случае на выбор доступно сразу несколько вариантов – по ширине, высоте, а также относительно любой из границ или сразу пары таковых. Делается это по отличному от рассмотренного выше алгоритму, но не особо сложнее, к тому же ранее нами уже была составлена пошаговая инструкция, с которой и предлагаем ознакомиться по следующей ссылке.
Подробнее: Как выровнять текст внутри таблицы в Word
Еще статьи по данной теме:
Помогла ли Вам статья?
Word для Microsoft 365 Outlook для Microsoft 365 Word 2021 Outlook 2021 Word 2019 Outlook 2019 Word 2016 Outlook 2016 Word 2013 Outlook 2013 Word 2010 Word 2007 Еще…Меньше
Настройте размер таблицы, ширину столбца или высоту строк вручную или автоматически. Вы можете изменить размер нескольких столбцов или строк и изменить пространство между ячейками. Если вам нужно добавить таблицу в документ Word, см . статью Вставка таблицы.
В этой статье
-
Изменение ширины столбца
-
Изменение высоты строки
-
Придание нескольким столбцам или строкам одинакового размера
-
Автоматическое изменение размера столбца или таблицы с помощью автоподбора ширины
-
Отключение автоподбора ширины
-
Изменение размеров всей таблицы вручную
-
Добавление и изменение места в таблице
Изменение ширины столбца
Чтобы изменить ширину столбца, выполните одно из следующих действий:
-
Чтобы использовать мышь, наведите курсор на правую сторону границы столбца, которую вы хотите переместить, пока она не станет курсором изменения размера
, а затем перетащите границу до нужной ширины столбца.
-
Чтобы задать точное значение для ширины столбца, щелкните ячейку в нем. На вкладке Макет в группе Размер ячейки щелкните в поле Ширина столбца таблицы, а затем укажите нужные параметры.
-
Чтобы автоматически изменять ширину столбцов по содержимому, щелкните таблицу. На вкладке Макет в группе Размер ячейки нажмите кнопку Автоподбор, а затем щелкните Автоподбор по содержимому.
-
Чтобы использовать линейку, выберите ячейку в таблице, а затем перетащите маркеры на линейке. Если вы хотите увидеть точную ширину столбца на линейке, при перетаскивании маркера удерживайте нажатой клавишу ALT.
К началу страницы
Изменение высоты строки
Чтобы изменить высоту строки, выполните одно из следующих действий:
-
Чтобы использовать мышь, наведите указатель на границу строки, которую нужно переместить, пока она не станет указателем изменения размера
, а затем перетащите границу.
-
Чтобы задать точное значение для высоты строки, щелкните ячейку в ней. На вкладке Макет в группе Размер ячейки щелкните в поле Высота строки таблицы, а затем укажите нужную высоту.
-
Чтобы использовать линейку, выберите ячейку в таблице, а затем перетащите маркеры на линейке. Если вы хотите увидеть точную высоту строки на линейке, при перетаскивании маркера удерживайте нажатой клавишу ALT.
К началу страницы
Придание нескольким столбцам или строкам одинакового размера
-
Выделите столбцы или строки, у которых должен быть одинаковый размер. Чтобы выбрать несколько разделов, которые не расположены рядом друг с другом, нажмите и удерживайте клавишу CTRL.
-
На вкладке Макет в группе Размер ячейки щелкните Распространить столбцы
или Распространить строки
.
|
Выделяемый объект |
Действия |
|---|---|
|
Вся таблица |
Наведите указатель на таблицу, пока не появится дескриптор перемещения таблицы |
|
Одна или несколько строк |
Щелкните слева от строки. |
|
Столбец или несколько столбцов |
Щелкните верхнюю линию сетки или границу столбца. |
|
Ячейка |
Щелкните левый край ячейки. |
К началу страницы
Автоматическое изменение размера столбца или таблицы с помощью автоподбора ширины
С помощью кнопки «Автоподбор» можно автоматически изменить размер таблицы или столбца по размеру содержимого.
-
Выберите таблицу.
-
На вкладке Макет в группе Размер ячейки нажмите кнопку Автоподбор.
-
Выполните одно из следующих действий.
-
Чтобы автоматически настроить ширину столбца, щелкните Автоподбор по содержимому.
-
Чтобы автоматически настроить ширину таблицы, щелкните Автоподбор по ширине окна.
Примечание: Высота строки будет автоматически изменяться по размеру содержимого, если не задать ее вручную.
-
К началу страницы
Отключение автоподбора ширины
Если вы не хотите, чтобы ширина таблицы или столбца настраивалась автоматически, можно отключить автоподбор.
-
Выберите таблицу.
-
На вкладке Макет в группе Размер ячейки нажмите кнопку Автоподбор.
-
Щелкните Фиксированная ширина столбца.
К началу страницы
Изменение размеров всей таблицы вручную
-
Наведите курсор на таблицу, пока в правом нижнем углу таблицы не появится дескриптор изменения размера таблицы
.
-
Наведите курсор на маркер изменения размера таблицы, пока он не станет двунаконечной стрелкой
.
-
Перетащите границу таблицы до нужного размера.
К началу страницы
Добавление и изменение места в таблице
Чтобы добавить пустое место в таблицу, можно настроить поля ячеек или интервал между ячейками.

Поля ячеек находятся внутри ячейки таблицы, как синяя стрелка в верхней части рисунка. Интервал между ячейками, как оранжевая стрелка внизу.
-
Щелкните таблицу.
-
На вкладке Макет в группе Выравнивание нажмите кнопку Поля ячейки, а затем в диалоговом окне Параметры таблицы:
-
Выполните одно из указанных ниже действий.
-
В разделе Поля ячеек по умолчанию введите значения для верхнего, нижнего, левого и правого полей.
-
В разделе Интервал между ячейками по умолчанию установите флажок Интервалы между ячейками и введите нужные размеры.
-
Примечание: Выбранные параметры будут применяться только к активной таблице. Для всех новых таблиц будет использоваться исходное значение.
К началу страницы
Нужна дополнительная помощь?
Всем привет на портале WiFiGiD.RU. Сегодня у нас будет интересный урок и мы посмотрим, как можно выровнять текст в таблице и ячейки по ширине в программе Ворд. Для урока я создал обычную таблицу, вы же можете использовать какой-то свой пример. Наша задача сделать нашу табличку красивой. Напомню, что вы можете использовать почти любую версию Microsoft Word.
Содержание
- Изменяем ширину столбцов
- Способ 1: Автоматическое выравнивание
- Способ 2: Панель инструментов
- Способ 3: Ручное выравнивание
- Способ 4: Свойства таблицы
- Выравнивание текста в таблице
- Задать вопрос автору статьи
Изменяем ширину столбцов
Способ 1: Автоматическое выравнивание
Выровнять столбцы в таблице в Ворде можно с помощью специальной встроенной функции – её можно увидеть в контекстном меню при выделении таблицы.
- Полностью выделите таблицу – для этого нажмите по крестику в левом верхнем углу.
- Теперь кликаем правой кнопкой мыши (ПКМ) по табличке и из выпадающего меню выбираем команду «Выровнять ширину столбцов».
- После этого все столбцы станут равномерной ширины.
Способ 2: Панель инструментов
Кнопка «Выровнять ширину столбцов» также находится на панели инструментов во вкладке «Макет» в разделе «Размер ячеек». Напомню, что перед этим нужно аналогично полностью выделить таблицу.
Дополнительно рядом есть пункт «Автоподбор», где можно выровнять ширину всей таблицы по размеру окна или содержимого. Окно в данном случае – это размер рабочей области листа. Размер листа можно посмотреть в белой области на линейке. Можете ради интереса попробовать все представленные варианты.
Читаем – как включить линейку в Word.
Способ 3: Ручное выравнивание
Вы можете вручную на глаз выровнять ячейки в Ворде – чаще всего этим вариантом многие и пользуются. Для того чтобы изменить ширину ячейки, наведите курсор мыши на ребро. Как только стрелка превратится в значок изменения размера, зажимаем левую кнопку мыши и тянем границу влево или вправо. Таким же образом изменяем размер и других граней.
Способ 4: Свойства таблицы
Выровнять ширину столбцов в Ворде можно с помощью свойств выделенной таблицы.
- Выделяем табличку и переходим на вкладку «Макет».
- В разделе «Таблица» переходим в свойства. Также вы можете попасть туда через контекстное меню, нажав ПКМ по самой таблице
- Если таблица не заполнена, вы можете выставить одинаковый размер всех ячеек. Если же в ней уже есть какие-то данные, то вы можете выставить размер каждого столбца в процентах. Чтобы переключаться между столбцами, используем кнопки ниже. Если вам неудобно использовать «Проценты», вы можете изменить единицы на «Сантиметры».
Выравнивание текста в таблице
В этом главе мы уже поговорим про то, а как выровнять текст в таблице. На самом деле он выравнивается примерно так же как мы это делаем с обычным текстом – то есть используются такие же функции. Процесс достаточно простой:
- Выделяем ячейку или ряд ячеек с текстом, который хотим изменить.
- Переходим на вкладку «Макет».
- Находим раздел «Выравнивание», а в нем используем кнопку, которая нам и нужна. Посмотрите на картинку ниже.
В качестве домашнего задания попробуйте самостоятельно изменить горизонтальное выравнивание текста в отдельных ячейках. Опробуйте каждый из вариантов на вкладке «Макета». Если что-то будет не получаться – можете обратиться в комментариях в самом низу этой статьи.
Как выровнять таблицу в Ворде

Оглавление: 1. Как выровнять таблицу в Ворде - Способ 1 - через главное меню - Способ 2 - через свойства таблицы 2. Как выровнять текст в таблице Ворд 3. Как выровнять ширину столбцов в таблице Ворд 4. Как выровнять высоту строк в таблице Ворд
Как выровнять таблицу в Ворде
Обычно вставленная в Ворд таблица отображается по левому краю. Удобнее в тексте она будет смотреться, если выровнять ее по центру. Рассмотрим два способа как это сделать.
Способ 1 — через главное меню
Чтобы выровнять таблицу по центру, нажмите в углу таблицы на значок, тем самым выделив ее всю.
Когда таблица будет выделена, для ее выравнивания по центру используйте обычную опцию в разделе абзац на главной закладке меню.
Сразу после этого таблица будет выровнена по центру.
Обратите внимание
Таким же образом, используя другие опции, можно выровнять таблицу по левому краю, по правому краю или по ширине.
Способ 2 — через свойства таблицы
Есть еще один способ выровнять таблицу. Нужно выделить ее, после чего нажать правой кнопкой мыши на таблицу. Появится меню, в нем выберите пункт “Свойства таблицы”.
Появится меню свойств таблицы. Выберите “По центру” в разделе “Выравнивание”, после чего таблица будет выровнена по центру.
Обратите внимание
В свойствах таблицы можно не только выравнивать таблицу, но и настроить для нее обтекание текстом. Это бывает полезно, если нужно, чтобы таблица находилась слева или справа от текста.
Как выровнять текст в таблице Ворд
Теперь рассмотрим каким образом можно выровнять текст в таблице, который по умолчанию, при вставке таблицы из Excel или других источников, выровнен по левом краю.
Чтобы выровнять текст по центру, нужно выделить все ячейки в таблице, после чего нажать правой кнопкой мыши на таблицу, и в открывшемся меню выбрать “Выравнивание ячеек”, а далее нужный вариант.
Обратите внимание
Выравнивание ячеек происходит не только по ширине, но и по высоте. Если строки имеют разную высоту, имеет смысл сделать выравнивание по центру по высоте.
Сразу после этого ячейки будут выровнены.
Если необходимо выровнять по центру, или по любому другому краю, только одну или несколько ячеек, выделите их, а далее проделайте описанное выше действие. Тогда опции будут применены не ко всем ячейкам, а только к выделенным.
Как выровнять ширину столбцов в таблице Ворд
Каждый столбец в Ворд можно двигать, чтобы задать ему нужную ширину. Для этого требуется навести мышку на линию столбца и передвинуть его в нужную сторону.
Но выравнивать таким образом столбцы, чтобы привезти их к общей ширине, неудобно. Для этого есть отдельная опция. Выделите таблицу, нажмите на нее правой кнопкой мыши и выберите пункт “Выровнять ширину столбцов”.
После этого все столбцы в таблице Ворд станут одной ширину.
Как выровнять высоту строк в таблице Ворд
Аналогичная ситуация со строками. Можно отдельно каждую строку передвигать, чтобы задать индивидуальную высоту строкам.
А можно просто выделить всю таблицу, нажать на нее правой кнопкой мыши и выбрать вариант “Выровнять высоту строк”.
После этого все строки будут приведены к единой высоте.
(12 голос., средний: 4,00 из 5)
Загрузка…
Изменение размеров элементов таблицы
Изменение высоты строк
Высоту строки можно быстро изменить перетаскиванием нижней границы строки.
- Наведите указатель мыши на границу строки так, чтобы он превратился в двунаправленную стрелку (
рис.
2.106). - Нажмите на левую кнопку мыши и перетащите границу строки.
Если при этом держать нажатой клавишу ALT, то на вертикальной линейке будет указана высота каждой строки таблицы.
Для точной установки высоты строк в таблице можно воспользоваться контекстной вкладкой Макет.
- Установите курсор в любую ячейку строки таблицы или выделите несколько смежных строк.
- В счетчике Высота строки таблицы группы Размер ячейки установите требуемое значение (
рис.
2.107).
Высота строк обычно устанавливается в режиме автоподбора. Например, если установлена высота строки 0,7 см, то при увеличении количества текста или размера шрифта в ячейках строки высота будет автоматически увеличиваться. При уменьшении количества текста высота строки будет автоматически уменьшаться, но не будет меньше установленного значения (0,7 см). Режим автоподбора можно отключить.
- Установите курсор в любую ячейку строки таблицы или выделите несколько строк.
- Во вкладке Макет в группе Таблица нажмите кнопку Свойства.
- Во вкладке Строка окна Свойства таблицы (
рис.
2.108) в поле списка режим выберите параметр Точно.
Рис.
2.108.
Отключение автоподбора высоты строки
Выравнивание высоты строк
Можно выровнять высоту нескольких смежных строк или всех строк таблицы.
- В первом случае выделите выравниваемые строки, во втором — достаточно установить курсор в любую ячейку таблицы.
- Во вкладке Макет в группе Размер ячейки нажмите кнопку Выровнять высоту строк (см.
рис.
2.107).
Для выделенных строк или всех строк таблицы будет установлено среднее значение высоты, но таким образом, чтобы полностью отображалось содержимое самой высокой строки.
Изменение ширины столбцов
Ширину столбца можно быстро изменить перетаскиванием его границы. Следует иметь ввиду, что при этом может изменяться ширина смежных столбцов.
- Наведите указатель мыши на границу столбца так, чтобы он превратился в двунаправленную стрелку (
рис.
2.109). - Нажмите на левую кнопку мыши и перетащите границу столбца.
Если при этом держать нажатой клавишу ALT, то на горизонтальной линейке будет указана ширина каждого столбца таблицы без учета левого и правого полей ячеек.
Для точной установки ширины столбцов в таблице можно воспользоваться контекстной вкладкой Макет.
- Установите курсор в любую ячейку столбца таблицы или выделите несколько смежных столбцов.
- В счетчике Ширина столбца таблицы группы Размер ячейки установите требуемое значение (
рис.
2.110).
Если выделено несколько столбцов, счетчик Ширина столбца таблицы может некорректно работать при установленных режимах автоподбора ширины столбцов Автоподбор по содержимому или Автоподбор по ширине окна.
Автоподбор ширины столбцов
Можно подобрать ширину столбцов в зависимости от количества текста в ячейках.
- Установите курсор в любую ячейку таблицы.
- Во вкладке Макет в группе Размер ячейки нажмите кнопку Автоподбор и выберите требуемый вариант (
рис.
2.111). Автоподбор по содержимому — автоматическое изменение ширины столбцов в таблице по размеру вводимого текста. Автоподбор по ширине окна — автоматическое изменение ширины столбцов таким образом, чтобы таблицы занимала всю ширину страницы. При изменении параметров страницы (поля, ориентация страницы, размер бумаги) ширина таблицы изменяется автоматически. Фиксированная ширина столбцов — прекращение режима автоподбора ширины столбцов.
При работе в других вкладках для автоподбора ширины столбцов можно воспользоваться контекстным меню.
- Щелкните правой кнопкой мыши по любой ячейке столбца таблицы и выберите команду Автоподбор.
- В подчиненном меню выберите требуемый вариант.
Выравнивание ширины столбцов
Можно выровнять ширину нескольких смежных столбцов или всех столбцов таблицы.
- В первом случае выделите выравниваемые столбцы, во втором — достаточно установить курсор в любую ячейку таблицы.
- Во вкладке Макет в группе Размер ячейки нажмите кнопку Выровнять ширину столбцов (см.
рис.
2.110).
Для выделенных столбцов или всех столбцов таблицы будет установлено среднее значение ширины.
Одновременное изменение высоты всех строк и ширины всех столбцов таблицы
- Наведите указатель мыши на маркер таблицы, расположенный около ее правого нижнего угла так, чтобы он превратился в двунаправленную стрелку (
рис.
2.112). - Нажмите на левую кнопку мыши и перетащите маркер. В процессе перетаскивания указатель мыши примет вид крестика, а граница таблицы будет отображаться пунктиром.
Объединение и разделение ячеек
Объединение ячеек
Объединять можно только смежные ячейки, которые суммарно образуют прямоугольную область.
- Выделите объединяемые ячейки.
- Во вкладке Макет в группе Объединить нажмите кнопку Объединить ячейки (
рис.
2.113).
При работе в других вкладках для объединения ячеек можно щелкнуть правой кнопкой мыши по выделенным ячейкам и в контекстном меню выбрать команду Объединить ячейки.
При работе во вкладке Конструктор для объединения ячеек можно использовать «ластик».
- Нажмите кнопку Ластик в группе Нарисовать таблицу. Указатель мыши примет вид ластика
- Щелкните или при нажатой левой кнопке мыши проведите ластиком по границе между объединяемыми ячейками (
рис.
2.114).
Разделение ячеек
Ячейку можно разделить на части, как по вертикали (столбцы), так и по горизонтали (строки).
- Установите курсор в разделяемой ячейке или выделите несколько разделяемых ячеек.
- Во вкладке Макет в группе Объединить нажмите кнопку Разбить ячейки (см.
рис.
2.113). - В окне Разбиение ячеек (
рис.
2.115) укажите требуемое число столбцов и строк, на которые разделяется ячейка.
Рис.
2.115.
Разделение ячейки
Разделение таблицы
Таблицу можно разделить по горизонтали.
- Установите курсор в любой ячейке строки, с которой будет начинаться новая таблица.
- Во вкладке Макет в группе Объединить нажмите кнопку Разбить таблицу (см.
рис.
2.113) или нажмите комбинацию клавиш CTRL + SHIFT + ENTER.













 , а затем перетащите границу до нужной ширины столбца.
, а затем перетащите границу до нужной ширины столбца. , а затем перетащите границу.
, а затем перетащите границу. или Распространить строки
или Распространить строки  .
. , а затем щелкните дескриптор перемещения таблицы.
, а затем щелкните дескриптор перемещения таблицы.



 .
. .
.