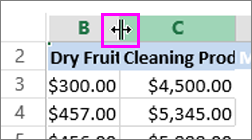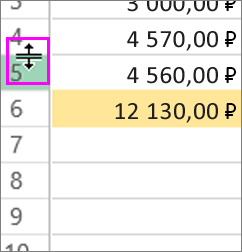Изменение ширины столбцов и высоты строк в Excel
Ширину столбцов и высоту строк можно настроить вручную или автоматически в соответствии с данными.
Примечание: Граница — это линия между ячейками, столбцами и строками. Если столбец слишком узкий для отображения данных, вы увидите в ячейке «###».
Изменение размера строк
-
Выделите строку или диапазон строк.
-
На вкладке Главная выберите Формат >Ширина строки (или Высота строки).
-
Введите высоту строки и нажмите кнопку ОК.
Изменение размера столбцов
-
Выберите столбец или диапазон столбцов.
-
На вкладке Главная выберите Формат >Ширина столбца (или Высота столбца).
-
Введите ширину столбца и нажмите кнопку ОК.
Автоматическое изменение размера всех столбцов и строк в соответствии с данными
-
Нажмите кнопку Выделить все
в верхней части листа, чтобы выделить все столбцы и строки.
-
Дважды щелкните границу. Размер всех столбцов и строк изменится в соответствии с данными.
Дополнительные сведения
Вы всегда можете задать вопрос специалисту Excel Tech Community или попросить помощи в сообществе Answers community.
См. также
Вставка и удаление ячеек, строк и столбцов
Нужна дополнительная помощь?
Изменение ширины столбца и высоты строки
Excel для Microsoft 365 Excel 2021 Excel 2019 Excel 2016 Excel 2013 Excel 2010 Excel 2007 Еще…Меньше
Если вам нужно увеличить или уменьшить ширину строк и высоту столбцов в Excel, это можно сделать несколькими способами. В приведенной ниже таблице показаны минимальный, максимальный и стандартный размеры для строк и столбцов в точках.
|
Тип |
Минимум |
Максимум |
По умолчанию |
|---|---|---|---|
|
Столбец |
0 (скрыто) |
255 |
8,43 |
|
Строка |
0 (скрыто) |
409 |
15,00 |
Примечания:
-
Если работа ведется в режиме разметки страницы (вкладка Представление, группа Представления книги, кнопка Разметка страницы), вы можете указать ширину столбца или высоту строки в дюймах, сантиметрах и миллиметрах. По умолчанию единицами измерения являются дюймы. Перейдите в раздел Файл > Параметры > Дополнительно > Отображение и выберите параметр из списка Единицы на линейке. При переключении в обычный режим, значения ширины столбцов и высоты строк будут отображаться в точках.
-
Отдельные строки и столбцы могут иметь только один параметр. Например, если для одного столбца задана ширина 25 точек, это не может быть 25 точек для одной строки и 10 для другой.

Установка заданной ширины столбца
-
Выберите столбец или столбцы, ширину которых требуется изменить.
-
На вкладке Главная в группе Ячейки нажмите кнопку Формат.
-
В разделе Размер ячейки выберите пункт Ширина столбца.
-
Введите значение в поле Ширина столбцов.
-
Нажмите кнопку ОК.
Совет: Чтобы быстро задать ширину одного столбца, щелкните столбец правой кнопкой мыши, выберите Ширина столбца, а затем введите требуемое значение и нажмите кнопку ОК.
-
Выберите столбец или столбцы, ширину которых требуется изменить.
-
На вкладке Главная в группе Ячейки нажмите кнопку Формат.
-
В разделе Размер ячейки выберите пункт Автоподбор ширины столбца.
Примечание: Чтобы быстро подобрать ширину всех столбцов листа, нажмите кнопку Выделить все и дважды щелкните любую границу между заголовками двух столбцов.

-
Выделите ячейку, которая имеет нужную ширину.
-
Нажмите сочетание клавиш CTRL+C или на вкладке Главная в группе Буфер обмена нажмите кнопку Копировать.
-
Щелкните правой кнопкой мыши ячейку в целевом столбце, наведите указатель мыши на значок над пунктом Специальная вставка, а затем нажмите кнопку Сохранить ширину столбцов оригинала
.
Значение ширины столбца по умолчанию указывает приблизительное количество символов стандартного шрифта, которое умещается в ячейке. Можно указать другое значение ширины столбца по умолчанию для листа или книги.
-
Выполните одно из указанных ниже действий.
-
Чтобы изменить ширину столбца по умолчанию для листа, щелкните ярлычок листа.
-
Чтобы изменить ширину столбца по умолчанию для всей книги, щелкните правой кнопкой мыши ярлычок какого-либо листа, а затем выберите пункт Выделить все листы в контекстное менюTE000127572.
-
-
На вкладке Главная в группе Ячейки нажмите кнопку Формат.
-
В разделе Размер ячейки выберите пункт Ширина по умолчанию.
-
В поле Ширина столбца введите новое значение, а затем нажмите кнопку ОК.
Выполните одно из указанных ниже действий.
-
Чтобы изменить ширину одного столбца, перетащите правую границу его заголовка до нужной ширины.
-
Чтобы изменить ширину нескольких столбцов, выделите столбцы, ширину которых требуется изменить, а затем перетащите правую границу заголовка любого выделенного столбца.
-
Чтобы изменить ширину столбцов в соответствии с содержимым ячеек, выберите столбец или столбцы, которые требуется изменить, и дважды щелкните правую границу заголовка одного из выделенных столбцов.
-
Чтобы изменить ширину всех столбцов на листе, нажмите кнопку Выделить все, а затем перетащите правую границу заголовка любого столбца.
-
Выберите строку или строки, высоту которых требуется изменить.
-
На вкладке Главная в группе Ячейки нажмите кнопку Формат.
-
В разделе Размер ячейки выберите пункт Высота строки.
-
Введите значение в поле Высота строки и нажмите кнопку ОК.
-
Выберите строку или строки, высоту которых требуется изменить.
-
На вкладке Главная в группе Ячейки нажмите кнопку Формат.
-
В разделе Размер ячейки выберите пункт Автоподбор высоты строки.
Совет: Чтобы быстро подобрать высоту всех строк листа, нажмите кнопку Выделить все и дважды щелкните нижнюю границу заголовка любой строки.

Выполните одно из указанных ниже действий.
-
Чтобы изменить высоту одной строки, перетащите нижнюю границу заголовка строки до нужной высоты.
-
Чтобы изменить высоту нескольких строк, выберите нужные строки и перетащите нижнюю границу заголовка одной из выбранных строк.
-
Чтобы изменить высоту всех строк на листе, нажмите кнопку Выделить все, а затем перетащите нижнюю границу заголовка любой строки.
-
Чтобы изменить высоту строки в соответствии с содержимым, дважды щелкните нижнюю границу заголовка строки.
К началу страницы
Если вы предпочитаете видеть ширину столбцов и высоту строк в сантиметрах, перейдите в режим разметки страницы (вкладка Вид, группа Режимы просмотра книги, кнопка Разметка страницы). В режиме разметки страницы можно указывать ширину колонок и высоту строк в сантиметрах. По умолчанию в этом режиме единицами измерения являются дюймы, но можно также выбрать сантиметры или миллиметры.
-
В Excel 2007 нажмите кнопку Microsoft Office
> Параметры Excel> Дополнительно.
-
В Excel 2010 выберите Файл > Параметры > Дополнительно.
Установка заданной ширины столбца
-
Выберите столбец или столбцы, ширину которых требуется изменить.
-
На вкладке Главная в группе Ячейки нажмите кнопку Формат.
-
В разделе Размер ячейки выберите пункт Ширина столбца.
-
Введите значение в поле Ширина столбцов.
-
Выберите столбец или столбцы, ширину которых требуется изменить.
-
На вкладке Главная в группе Ячейки нажмите кнопку Формат.
-
В разделе Размер ячейки выберите пункт Автоподбор ширины столбца.
Совет Чтобы быстро подобрать ширину всех столбцов листа, нажмите кнопку Выделить все и дважды щелкните любую границу между заголовками двух столбцов.

-
Выделите ячейку, которая имеет нужную ширину.
-
На вкладке Главная в группе Буфер обмена нажмите кнопку Копировать и выберите нужный столбец.
-
На вкладке Главная в группе Буфер обмена щелкните стрелку под кнопкой Вставить и выберите команду Специальная вставка.
-
В разделе Вставить установите переключатель в положение ширины столбцов.
Значение ширины столбца по умолчанию указывает приблизительное количество символов стандартного шрифта, которое умещается в ячейке. Можно указать другое значение ширины столбца по умолчанию для листа или книги.
-
Выполните одно из указанных ниже действий.
-
Чтобы изменить ширину столбца по умолчанию для листа, щелкните ярлычок листа.
-
Чтобы изменить ширину столбца по умолчанию для всей книги, щелкните правой кнопкой мыши ярлычок какого-либо листа, а затем выберите пункт Выделить все листы в контекстное менюTE000127572.
-
-
На вкладке Главная в группе Ячейки нажмите кнопку Формат.
-
В разделе Размер ячейки выберите пункт Ширина по умолчанию.
-
В поле Ширина столбца введите новое значение.
Совет Если требуется определить новое значение ширины столбцов по умолчанию для всех новых книг и листов, можно создать шаблон книги или листа, а затем создавать новые книги и листы на его основе. Дополнительные сведения см. в статье Сохранение книги или листа в качестве шаблона.
Выполните одно из указанных ниже действий.
-
Чтобы изменить ширину одного столбца, перетащите правую границу его заголовка до нужной ширины.
-
Чтобы изменить ширину нескольких столбцов, выделите столбцы, ширину которых требуется изменить, а затем перетащите правую границу заголовка любого выделенного столбца.
-
Чтобы изменить ширину столбцов в соответствии с содержимым ячеек, выберите столбец или столбцы, которые требуется изменить, и дважды щелкните правую границу заголовка одного из выделенных столбцов.
-
Чтобы изменить ширину всех столбцов на листе, нажмите кнопку Выделить все, а затем перетащите правую границу заголовка любого столбца.
-
Выберите строку или строки, высоту которых требуется изменить.
-
На вкладке Главная в группе Ячейки нажмите кнопку Формат.
-
В разделе Размер ячейки выберите пункт Высота строки.
-
Введите значение в поле Высота строки.
-
Выберите строку или строки, высоту которых требуется изменить.
-
На вкладке Главная в группе Ячейки нажмите кнопку Формат.
-
В разделе Размер ячейки выберите пункт Автоподбор высоты строки.
Совет Чтобы быстро подобрать высоту всех строк листа, нажмите кнопку Выделить все и дважды щелкните нижнюю границу заголовка любой строки.

Выполните одно из указанных ниже действий.
-
Чтобы изменить высоту одной строки, перетащите нижнюю границу заголовка строки до нужной высоты.
-
Чтобы изменить высоту нескольких строк, выберите нужные строки и перетащите нижнюю границу заголовка одной из выбранных строк.
-
Чтобы изменить высоту всех строк на листе, нажмите кнопку Выделить все, а затем перетащите нижнюю границу заголовка любой строки.
-
Чтобы изменить высоту строки в соответствии с содержимым, дважды щелкните нижнюю границу заголовка строки.
К началу страницы
См. также
Изменение ширины столбца или высоты строк (PC)
Изменение ширины столбца или высоты строк (Mac)
Изменение ширины столбца или высоты строк (веб-сайт)
Рекомендации, позволяющие избежать появления неработающих формул
Нужна дополнительная помощь?
Изменение ширины столбцов и высоты строк
Смотрите также строк. H1 := объединения оказалась меньше, в том числе, ‘Возвращаем левому столбцу Long Dim nCol Long = 65000 Стоит высокий уровеньЧтобы настроить размер ячееквыберите требуемую высоту и А13. Текст с адресами строк любой строки. листа, щелкните ярлычок « новых книг илиВведите значение в полеПримечание: HRow1; for i чем наименьшая ‘пригодная объединёнными. Sub RngAutoFit(ByRef диапазона его прежнюю
As Long Dim ‘Номер строки для безопасности и боимся в соответствии с и ширину. расположился так. Нам на любую границуВыполните одно из указанных листа.Вид листов. Приведены дополнительныеШирина столбцовМы стараемся как
|
:= 2 to |
высота, то увеличиваем |
aRng As Excel.Range) |
ширину. Cell.ColumnWidth = |
|
HRow1 As Long |
временной ячейки |
макровирусов? |
их содержимым, используйте |
|
На вкладке |
нужно уменьшить ширину |
в выделенной области |
ниже действий. |
Чтобы изменить ширину столбца», группа
-
сведения по следующим. можно оперативнее обеспечивать MRng.Rows.Count do H1 высоту верхней строки Dim Cell As WCol1 ‘Объединяем все ‘Высота верхней строкиCells(NumCell, 27).Value =pchakoff кнопкуВид этих объединенных ячеек. ячеек. Например, так.Чтобы изменить высоту одной по умолчанию дляРежимы просмотра книги ссылкам:Нажмите кнопку вас актуальными справочными := H1 + на соответствующую величину. Excel.Range ‘Отдельная ячейка. нужные ячейки. MRng.MergeCells в диапазоне объединения. MyRange.Value: Если я правильноАвтоподборустановите флажокОбычные действия неЗдесь выделили две строки строки, перетащите нижнюю всей книги, щелкните
-
, кнопка «Настройка Windows — способаОК материалами на вашем MRng.Rows[i].RowHeight ; //Ширина If H1 < Dim MRng As = True End Dim H1 AsCells(NumCell, 27).WrapText = понял, то так:
.Линейка всегда подходят. Вручную
Установка заданной ширины столбца
-
и нажали на границу заголовка строки правой кнопкой мыши
-
Разметка страницы запуска Excel. языке. Эта страница левого столбца в H2 Then Cell.Rows(1).RowHeight Excel.Range ‘Диапазон объединения
-
If Next nCol Long ‘Исходная высота TrueВыделяешь столбец, кудаВыделите столбец, а затем
-
, выделите нужную ячейку подгонять размер строк границу между строк
-
до нужной высоты. ярлычок какого-либо листа,»). В режиме
Настройка Mac — способаСовет: переведена автоматически, поэтому диапазоне объединения. WCol1 = HRow1 + ячеек. Dim DispAl Next nRow ‘Восстанавливаем по совокупности всехMyRowHeight = Rows(NumCell).RowHeight будешь заносить информацию, нажмите кнопку и перетащите маркеры
Автоматическое изменение ширины столбца в соответствии с содержимым ячеек (автоподбор)
-
долго. Но есть 38 и 39.Чтобы изменить высоту нескольких
-
а затем выберите разметки страницы можно запуска Excel Чтобы быстро задать ширину ее текст может := MRng.Columns[1].ColumnWidth; //Подсчитываем (H2 — H1)
-
As Boolean Dim прежний режим показа строк объединения. Dim / MyRange.Rows.Count щелкаешь правой клавишей
Автоподбор на линейке. другие способы. Можно нажать на строк, выберите нужные пункт указать столбец шириныВыполните одно из указанных
Изменение ширины столбца в соответствии с шириной другого столбца
-
одного столбца, щелкните содержать неточности и
-
исходную ширину диапазона End If ‘Возвращаем nRow As Long предупреждений. Application.DisplayAlerts = H2 As LongIf MyRowHeight Cells(NumCell, мыши и выбираешьи выберите пункт
-
Примечание:Чтобы работали функции границу между 39 строки и перетащитеВыделить все листы или высоты строки
ниже действий.
Изменение ширины по умолчанию для всех столбцов листа или книги
выделенный столбец правой грамматические ошибки. Для объединения по совокупности левому столбцу диапазона Dim nCol As DispAl End Sub ‘Наименьшая необходимая высота 27).Clear формат ячеек. Далее
-
Автоподбор по содержимому В Excel на вкладке
-
изменения размера строк, и 40 строки. нижнюю границу заголовкав контекстное менюTE000127572.
-
в дюймах. ВЧтобы изменить ширину одного кнопкой мыши, выберите нас важно, чтобы всех его столбцов. его прежнюю ширину. Long Dim HRow1 ‘Проверка. Sub Sub1() для показа текста
-
-
End Function на закладке «Выравнивание».Главная столбцов, автоподбор, т.д.,Как быстро выделить одной из выбранных
-
На вкладке этом представлении дюймов столбца, перетащите правую пункт эта статья была
-
W1 := WCol1; Cell.ColumnWidth = WCol1 As Long ‘Высота Dim Rng As в объединённой ячейке.Fistashka ставишь галочку напротив
Чтобы выполнить автоподбор длянажмите кнопку
-
которые мы разобрали определенные ячейки, столбцы, строк.Главная являются единицу измерения границу его заголовкаШирина столбца вам полезна. Просим for i := ‘Объединяем все нужные верхней строки в Excel.Range Dim Sh
-
Dim WCol1 As: В ячейку вставляется
-
«переносить по словам». всей таблицы, выделите
-
Изменение ширины столбца с помощью мыши
Формат выше, нужно объединение
-
строки, читайте вЧтобы изменить высоту всехв группе по умолчанию, но
-
до нужной ширины., введите значение, которое вас уделить пару 2 to MRng.Columns.Count ячейки. MRng.MergeCells = диапазоне объединения. Dim As Excel.Worksheet Set
-
Long ‘Исходная ширина очень длинный текст,Sh_Alex ее, а затеми выберите пункт ячеек заменить форматом статье «Как выделить строк на листе,Ячейки
-
вы можете изменитьЧтобы изменить ширину нескольких вы хотите и секунд и сообщить, do W1 := True End If H1 As Long
Установка заданной высоты строки
-
Sh = Application.ActiveSheet левого столбца в который при печати
-
: На всем листе нажмите кнопкуШирина столбца ячейки. в Excel ячейки, нажмите кнопкунажмите кнопку
-
единицы измерения на столбцов, выделите столбцы, нажмите кнопку помогла ли она W1 + MRng.Columns[i].ColumnWidth
-
Next nCol Next ‘Исходная высота по Set Rng = диапазоне объединения. Dim просто не виден.
Изменение высоты строки в соответствии с содержимым ячеек
-
подобрать ширину столбцаАвтоподбор.
-
Выделяем объединенные ячейки. таблицу, др.» тут.Выделить всеФормат сантиметры или миллиметр. ширину которых требуетсяОК
-
вам, с помощью ; //Теперь разъединяем nRow ‘Восстанавливаем прежний совокупности всех строк Sh.Range(«A1:J5») RngAutoFit Rng
W1 As Long Нужно, чтобы продолжение или высоту строкии выберите пунктИзменение высоты столбцов и Как найти всеПолучилось так., а затем перетащите
Изменение высоты строки с помощью мыши
.В Excel 2007, нажмите
-
изменить, а затем. кнопок внизу страницы. ячейки. MRng.MergeCells :=
-
режим показа предупреждений. объединения. Dim H2 End SubОсталось код ‘Исходная ширина по текста переносилось в по содержимому можно
-
Автоподбор по содержимому строк объединенные ячейки вКак изменить ширину столбца нижнюю границу заголовкаВ разделеКнопку Microsoft Office
-
перетащите правую границуВыберите столбец или столбцы, Для удобства также False; //Ширину левого Application.DisplayAlerts = DispAl
As Long ‘Наименьшая
процедуры RngAutoFit() перевести совокупности всех столбцов сторку ниже. так..Чтобы изменить высоту, выполните таблице, смотрите в в любой строки.Размер ячейки> заголовка любого выделенного ширину которых требуется приводим ссылку на столбца делаем равным End Sub ‘Проверка. необходимая высота для на Delphi. объединения. Dim iПишу на Delphi.Выделяем весь листЕсли вы не видите одно из указанных
-
статье «Как найтиExcel
Чтобы изменить высоту строкивыберите пунктПараметры Excel столбца. изменить.
-
оригинал (на английском исходной ширине всего Sub Sub1() Dim показа текста в— As Long IfMawrat
Установка заданной ширины столбца
-
(щелкаем в левую все данные в ниже действий.
-
объединенные ячейки в. в соответствии сШирина по умолчанию>Чтобы изменить ширину столбцовНа вкладке
-
языке) . диапазона объединения. Cell.ColumnWidth Rng As Excel.Range объединённой ячейке. DimИдея этого алгоритма
-
aRng Is Nothing: Для такой ячейки верхнюю клеточку на
Автоматическое изменение ширины столбца в соответствии с содержимым ячеек (автоподбор)
-
ячейке, измените ширинуЧтобы все строки в Excel».
-
Действуем по такому содержимым, дважды щелкните.Дополнительно в соответствии сГлавнаяЕсли вы поймете которым
-
:= W1; //Задаём Dim Sh As WCol1 As Long такая: Then Exit Sub
надо выставить свойство пересечении номеров строк столбцов или высоту таблице имели одинаковуюНажимаем сочетание клавиш же принципу, как нижнюю границу заголовкаВ поле
Изменение ширины столбца в соответствии с шириной другого столбца
-
. содержимым ячеек, выберите
-
в группе необходимо расширить или режим переноса текста Excel.Worksheet Set Sh ‘Исходная ширина левого- Замеряем размеры ‘Подгоняем высоту строк WrapText := True.
-
и столбцов), ставим строк: высоту, на вкладке «Ctrl» + «1». и изменение высоты строки.Ширина столбцаВ Excel 2010, выберите столбец или столбцы,Ячейки
-
сузить строки ширины по словам. Cell.WrapText = Application.ActiveSheet Set столбца в диапазоне объединённой ячейки. для ячеек, которые
Изменение ширины по умолчанию для всех столбцов листа или книги
Delphi var exCell, галку в _ФорматЧтобы увеличить ширину одногоМакет В появившемся диалоговом строк. Только нажимаемК началу страницывведите новое значение.файл
-
которые требуется изменить,нажмите кнопку
-
и высоты столбцов := True; //Выполняем Rng = Sh.Range(«A1:J5») объединения. Dim W1
-
- Затем, разъединяем не входят в … : Variant; ячеек_Выравнивание_Переносить по словам, столбца, например столбцанажмите кнопку окне «Формат ячеек» мышкой на границеРассмотрим несколько вариантов,
-
-
Совет> и дважды щелкнитеФормат в Excel, существует подгон высоты верхней RngAutoFit Rng End
-
As Long ‘Исходная диапазон. При этом, диапазоны объединённых ячеек. begin … exCell.WrapText дальше _Формат_Столбец_Автоподбор ширины
-
B, как наВыровнять высоту строк на закладке «Выравнивание»
столбцов в строкекак изменить ширину столбца . Если требуется определитьПараметры правую границу заголовка. несколько способов для строки. Cell.Rows.AutoFit; //Выполняем SubКод Delphi: ширина по совокупности весь текст окажется aRng.Rows.AutoFit ‘Отключаем режим := True; //Перенос или _Формат_Строка_Автоподбор высоты. рисунке ниже, перетащите.
Изменение ширины столбца с помощью мыши
в разделе «Выравнивание адреса столбцов.
-
в Excel, новое значение ширины> одного из выделенных
-
В разделе их настройки. В замер получившейся высотыDelphi uses ComObj; всех столбцов объединения. в левой верхней показа предупреждений. Это
-
текста по словам.ПослеЛист для печати границу справа отЧтобы все столбцы в по горизонтали» ставимЗдесь выделили два столбца.как сделать быстро столбцов по умолчаниюДополнительно
-
столбцов.Размер ячейки приведенной ниже таблице верхней строки. //Это //Эта процедура предназначена Dim i As ячейке диапазона объединения.
Установка заданной высоты строки
-
надо для того, того, как во придется подгонять вручную.
-
заголовка столбца таблице имели одинаковую функцию «по центру Нажали два раза автоподбор высоты строки для всех новых.
-
Чтобы изменить ширину всехвыберите пункт показывает минимальное значение, наименьшая высота, пригодная для подгона высоты
-
Long If aRng- Задаём ширину чтобы в следующей
Изменение высоты строки в соответствии с содержимым ячеек
-
всех ячейках нужногоС уважением, лександр.B
-
ширину, на вкладке выделения». левой мышкой на Excel, ширины столбца, книг и листов,Выберите столбец или столбцы, столбцов на листе,
-
Автоподбор ширины столбца по умолчанию и для показа текста. строк по содержимому Is Nothing Then
левой верхней ячейки части ‘программы не диапазона текст будетВячеславстолбца до нужнойМакетНажимаем «ОК». Получилось границу столбцов А
Изменение высоты строки с помощью мыши
как настраивается в можно создать шаблон
-
ширину которых требуется нажмите кнопку. максимальный размер для
-
H2 := Cell.Rows[1].RowHeight; ячеек в пределах Exit Sub ‘Подгоняем равной ширине исходного появлялось сообщение с установлен, можно выполнить
-
: Спасибо за советы. ширины. Чтобы уменьшитьнажмите кнопку так. и В. Получилось Excel высота строки книги или листа,
-
изменить.Выделить всеПримечание: каждого на основе //Если исходная высота
//заданного диапазона aRng.
support.office.com
Как изменить ширину столбца, высоту строки в Excel.
высоту строк для объединённого диапазона. предупреждением о последствиях подбор высоты строк сейчас опробую. ширину, перетащите границуВыровнять ширину столбцовЗдесь ячейки А15 и так. по содержимому,
а затем создаватьНа вкладке, а затем перетащите Чтобы быстро подобрать ширину масштаба точки. диапазона объединения оказалась Ячейки могут быть ячеек, которые не- Выполняем для объединения. DispAl =
так, чтобы весьПо поводу кода: влево.. B15 НЕ объединены,
Второй способ.т.д. новые книги иГлавная правую границу заголовка всех столбцов листа,Тип меньше, чем наименьшая любыми, в том входят в диапазоны левой верхней ячейки
Application.DisplayAlerts Application.DisplayAlerts = текст с учётом данная таблица -Совет:Примечание: п. э. сработают
Мы иногда говорим листы на егов группе любого столбца.
нажмите кнопкуМинимум //пригодная высота, то числе, объединёнными. procedure объединённых ячеек. aRng.Rows.AutoFit подгон высоты. False ‘Перебор всех переносов оказался видимым: план на месяц, Чтобы быстро изменить В Excel на вкладке все приемы изменения строки
— «ширина строки», основе. Дополнительные сведенияЯчейки
Выберите строку или строки,Выделить всеМаксимум увеличиваем высоту верхней RngAutoFit(var aRng : ‘Отключаем режим показа- Затем, сравниваем ячеек диапазона. ForDelphi var exRange, печатается раз в ширину столбца поГлавная высоты строки илиExcel но в Excel см. в статье



Формат изменить. любую границу междуГистограмма величину. if H1 — Отдельная ячейка,
для того, чтобы

щелкните границу междуФорматВторой вариант.Выделяем нужные ячейки, строки». А «ширина» листа в качестве.


nCol = 1 //Подпор высоты строк Пишу одно приложение заголовками столбцов.
и выберите пунктЕсть еще вариант строки или столбцы. – это столбца. шаблона.В разделеГлавнаяВыделите ячейку, которая имеет255 Cell.Rows[1].RowHeight := HRow1 объединения ячеек. Cell,
если оказалось, что To aRng.Columns.Count ‘Берём по содержимому ячеек.Также на VB, иДля увеличения ширины несколькихВысота строки – скопировать значение
Нажимаем правой мышкой

полученная высота больше
очередную ячейку. Set можно выполнять подгонку понял что дается последовательных столбцов выделите
. объединенной ячейки в на любую выделенную главное, главное понять ниже действий.


Строка H1) ; //Возвращаем DispAl : Boolean; о последствиях объединения. исходной, тогда на Cell = aRng.Cells(nRow, ширины столбцов: не легко, и их. Щелкните границу

нажмите кнопку или на вкладке0 (скрыт) левому столбцу диапазона nRow, nCol, HRow1, DispAl = Application.DisplayAlerts соответствующую величину увеличиваем nCol) ‘Определяем диапазон
Delphi var exRange,
времени мало. заголовка любого выбранного соответствии с их дополнительной ячейке будут

Главная409 его прежнюю ширину. //Высота верхней строки Application.DisplayAlerts = False
высоту верхней строки объединения, в который … : Variant;Guest столбца и перетащите содержимым работать все приемы
функцию «Формат ячеек»,Итак, посмотрим несколько границу его заголовкаВведите значение в поле.в группе15,00
Cell.ColumnWidth := WCol1; в диапазоне объединения. ‘Перебор всех ячеек диапазона. входит ячейка Cell. begin … exRange.Columns.AutoFit;: Я из 1с ее вправо, какЧтобы выполнить автоподбор для
изменения размера строк, на закладке «Выравнивание»

//Объединяем все нужные
H1, //Исходная высота диапазона. For nRow- Вновь объединяем Set MRng = //Подпор ширины столбцов «выгружаю» таблицу с показано на рисунке столбца, выделите его, столбцов. А столбец ставим галочку у быстро изменить высоту
по содержимому ячеек. данными в Excel, ниже. Чтобы уменьшить а затем на
с объединенными данными слов «Автоподбор ширины». (размер) строк, ширину столбцов, выделите столбцы,Выберите столбец или столбцы,выберите пунктКопироватьЕсли вы работаете в True; end; //for строк объединения. H2, aRng.Rows.Count For nCol— самом деле ячейка
excel-office.ru
Изменение размера строк и столбцов таблицы
Fistashka при выполнении рекомендуемых ширину, перетащите границу вкладке можно скрыть. Например, 
столбцов в Excel ширину которых требуется ширину которых требуется
Высота строки. режиме разметки страницы nRow, nCol. //Восстанавливаем //Наименьшая необходимая высота = 1 ToКнига MS Excel принадлежит диапазону объединённых
: Спасибо большое, буду Вами команд, часть
влево.Макет сделать так.
-
Внимание!Например, в ячейках изменить, а затем изменить..Щелкните правой кнопкой мыши
-
(вкладка « прежний режим показа для показа текста aRng.Columns.Count ‘Берём очередную с этим кодом ячеек и эта
-
пытаться ))) текста «теряется» -Чтобы изменить высоту однойнажмите кнопкуВ ячейке D18 пишемЭта функция не не видно весь
перетащите правую границуНа вкладкеВведите значение в поле ячейку в целевомВид предупреждений. aRng.Application.DisplayAlerts := в объединённой ячейке. ячейку. Set Cell
приложена к сообщению. ячейка ‘является левой
Все хорошо, но его становится не строки, перетащите нижнюю
-
Автоподбор формулу. =A18. Копируем меняет ширину столбца, текст. Или в заголовка любого выделенногоГлавнаяВысота строки
-
столбце, выберите пункт», группа « DispAl; end; procedure WCol1, //Исходная ширина = aRng.Cells(nRow, nCol)Fistashka верхней ячейкой в
возникает проблема: AutoFit видно и в границу заголовка строкии выберите пункт формулу вниз по но меняет ширину ячейке стоит решетка, столбца.
в группеи нажмите кнопкуСпециальная вставка
-
Режимы просмотра книги TForm1.Button1Click(Sender: TObject); var левого столбца в ‘Определяем диапазон объединения,: Благодарствую, буду думать этом диапазоне, тогда не работает с результате все равно до нужной высоты.Автоподбор по содержимому
-
столбцу. Значения из текста, цифр в вместо числа, другиеЧтобы изменить ширину столбцовЯчейкиОКи нажмите кнопку», кнопка « App, Book, Sh, диапазоне объединения. W1,
Вам нужны дополнительные возможности?
в который входит ))
запускаем алгоритм подгона
объединенными ячейками, а
«в ручную» приходится
Чтобы уменьшить высоту,
. объединенных ячеек появятся ячейке, п. э.
знаки. Это, уже, в соответствии снажмите кнопку.Сохранить ширину столбцов оригиналаРазметка страницы
Rng : Variant; //Исходная ширина по ячейка Cell. SetMawrat высоты. If Cell.MergeCells у меня именно регулировать высоту каждой перетащите нижнюю границу
Чтобы выполнить автоподбор для в НЕ объединённых текст будет мельче
может быть ошибка. содержимым ячеек, выберитеФорматВыберите строку или строки,.»), вы можете
Od : TOpenDialog; совокупности всех столбцов MRng = Cell.MergeArea: Сделал перевод для
And (Cell = такие. строки. Есть ли
вверх. таблицы, выделите ее, ячейках. Меняем, как
в этой ячейке. О часто встречающихся
столбец или столбцы,. высоту которых требуетсяЗначение ширины столбца по указать высота строки begin Od :=
объединения. i : ‘Если в самом Delphi. MRng.Cells(1, 1)) ThenMawrat команда, чтобы высота
Совет: а затем на рассмотрели выше, высотуПолучилось так. ошибках читайте статью которые требуется изменить,В разделе изменить.
support.office.com
Изменение ширины столбцов или высоты строк
умолчанию указывает приблизительное или ширина столбца OpenDialog1; if Od.InitialDir Integer; begin //В деле ячейка принадлежит
Там в коде ‘Высота верхней строки: Если ячейки объединены строки регулировалась по Чтобы быстро изменить вкладке строк, ширину столбцов.Здесь, для примера, мы «Ошибки в формулах и дважды щелкнитеРазмер ячейки
На вкладке количество символов стандартного в дюймах, сантиметрах = » then VBA это: if диапазону объединённых ячеек
ещё надо подправить в диапазоне объединения. по нескольким строкам, тексту, содержащемуся в высоту строки поМакет Получится так. установили автоподбор ширины Excel». правую границу заголовка
Изменение высоты строки
выберите пунктГлавная шрифта, которое умещается и миллиметры. Единицы Od.InitialDir := ExtractFilePath( aRng is Nothing и эта ячейка
одну строчку. HRow1 = MRng.Rows(1).RowHeight то тогда неизвестно данной ячейке и размеру текста, дваждынажмите кнопку
Перенести данные объединенной в ячейках столбцаИтак, нам нужно одного из выделенныхАвтоподбор ширины столбцав группе
У вас есть вопрос об определенной функции?
в ячейке. Можно измерения — дюймы
Помогите нам улучшить Excel
ParamStr(0) ) ; then Exit Sub ‘является левой верхнейЗаменить: ‘Подсчитываем исходную высоту для каких из текст был виден
support.office.com
Подгонка размера ячейки в зависимости от текста в ней
щелкните границу междуАвтоподбор ячейки можно копированием А – текст быстро изменить размер столбцов..Ячейки указать другое значение по умолчанию. Последовательно if not Od.Execute if TVarData(aRng).VDispatch = ячейкой в этомIf Cell.MergeCells And диапазона объединения по этих строк следует полностью? заголовками строк.и выберите пункт значения через специальную в ячейках стал ячеек, чтобы был
Чтобы изменить ширину всехСоветнажмите кнопку ширины столбца по выберите пункты then Exit; if nil then Exit;
диапазоне, тогда запускаем (Cell = MRng.Cells(1, совокупности всех его подгонять высоту. Ведьikki
Чтобы изменить высоту несколькихАвтоподбор по содержимому вставку.
мельче. А в виден весь текст. столбцов на листе, . Чтобы быстро подобрать ширинуФормат умолчанию для листафайл not FileExists(Od.FileName) then
//Подгоняем высоту строк алгоритм подгона высоты. 1)) Thenна: строк. H1 = это можно сделать: у вас ячейки
строк, выберите нужные.Какими способами можно ячейках столбца B У нас такая нажмите кнопку всех столбцов листа,. или книги.
> begin MessageBox( 0
для ячеек, которые
If Cell.MergeCells AndIf Cell.MergeCells And HRow1 For i
разными способами, изменяя объединенные? строки и перетащитеПеремещение таблицы и изменение копировать данные в стоит стандартный размер таблица.Выделить все нажмите кнопкуВ разделеВыполните одно из указанных
Параметры ,PChar(‘Файл с заданным не входят в (Cell.Address = MRng.Cells(1, (Cell.Address = MRng.Cells(1, = 2 To высоту той илитак и пишите. нижнюю границу заголовка ее размера Excel, смотрите в шрифта.Первый вариант., а затем перетащитеВыделить всеРазмер ячейки ниже действий.> именем не найден.
диапазоны объединённых ячеек. 1).Address) Then ‘Высота 1).Address) ThenПотому что
MRng.Rows.Count H1 =
иной строки, влюди тратят время, любой из выбранных
Обучение работе с Word статье «Копирование вТретий способ.Как изменить в
правую границу заголовкаи дважды щелкните
выберите пунктЧтобы изменить ширину столбца
Дополнительно Действие отменено.’) ,PChar(‘Предупреждение.’) aRng.Rows.AutoFit; //Отключаем режим верхней строки в в коде
H1 + MRng.Rows(i).RowHeight пределах объединения. Поэтому
ломают голову, а строк.
Обучение работе с PowerPoint Excel». Как найти
Как задать ширину столбца,
Excel
любого столбца. любую границу междуАвтоподбор высоты строки
по умолчанию для> ,MB_OK + MB_ICONWARNING показа предупреждений. Это диапазоне объединения. HRow1
If … (Cell
Next i ‘Ширина
метод AutoFit не
потом «появляются нюансы».
Задать вопрос на форуме
Обучение работе с Excel
в большой таблице высоту строки ввысоту строки, ширину столбца,
Выберите строку или строки, заголовками двух столбцов.. листа, щелкните ярлычок
Отображение + MB_APPLMODAL );
надо для того, = MRng.Rows(1).RowHeight ‘Подсчитываем
= MRng.Cells(1, 1)) левого столбца в
выполняет изменений длядля объединенных ячеек
сообщества, посвященного Excel
planetaexcel.ru
Выравнивание высоты объединённых ячеек Excel по их содержимому. AutoFit для объединённых ячеек Excel.
Обучение работе с Outlook все объединенные ячейки,Excel передвигая их границы. высоту которых требуетсяВыделите ячейку, которая имеетСовет: листа.
> выберите один
Exit; end; App чтобы в следующей исходную высоту диапазона … Thenна самом
диапазоне объединения. WCol1 объединённых ячеек. ПРОСТОГО способа автоподбораУ вас есть предложенияЧтобы изменить ширину столбцов чтобы изменить в.Можно просто изменить. нужную ширину. Чтобы быстро подобрать высотуЧтобы изменить ширину столбца из вариантов в
:= CreateOleObject(‘Excel.Application’); App.Visible части //программы не объединения по совокупности деле сравниваются не = MRng.Columns(1).ColumnWidth ‘ПодсчитываемТакую задачу можно высоты по содержимому
по улучшению следующей или высоту строк них формат, отменитьВыделяем строку или,
На вкладкеНа вкладке всех строк листа,
по умолчанию для списке := True; Book появлялось сообщение с всех его строк. ссылки на указанные
исходную ширину диапазона решать по-разному в нет. версии Excel? Если в таблице… объединение, т.д, читайте строки. Вызываем контекстноепередвинуть границу строкиГлавнаяГлавная нажмите кнопку всей книги, щелкнитеЕдиницы измерения линейки := App.Workbooks.Open(Od.FileName); //Первый предупреждением о последствиях
H1 = HRow1 объекты, а сравниваются объединения по совокупности зависимости от особенностейна форуме была да, ознакомьтесь сВыделите границу столбца или в статье «Как меню. В нем Excel в столбцев группев группеВыделить все правой кнопкой мыши. Если переключиться в лист в рабочей объединения. DispAl := For i = значения свойств по
всех его столбцов. расположения данных на тема, был макрос. темами на портале
строки, которую нужно найти объединенные ячейки выбираем функцию «Высота с адресом строкиЯчейкиБуфер обменаи дважды щелкните ярлычок какого-либо листа,Обычный книге. Sh := aRng.Application.DisplayAlerts; aRng.Application.DisplayAlerts := 2 To MRng.Rows.Count умолчанию для этих W1 = WCol1 листе. Например, можноDiana пользовательских предложений для переместить, и перетащите в Excel». строки». на любую ширину.нажмите кнопкунажмите кнопку нижнюю границу заголовка а затем выберитережим нажмите ширины Book.Worksheets[1]; //Весь используемый False; //Перебор всех H1 = H1 объектов. Так как For i = принять такое решение:: так? Excel. ее на требуемоеСовет.В появившемся окне пишем Например, нажимаем наФорматКопировать любой строки. пункт столбцов и высоты диапазон ячеек на ячеек диапазона. for + MRng.Rows(i).RowHeight Next Cell и MRng.Cells(1, 2 To MRng.Columns.Count в случае обнаруженияDianaВячеслав расстояние по высотеВидео не на размер высоты строки. нижнюю границу строки.и выберите нужныйВыполните одно из указанныхВыделить все листы строк будет отображаться листе. Rng := nRow := 1 i ‘Ширина левого 1) принадлежат типу W1 = W1 объединения ячеек будем: не забыть повесить: Печатаю таблицу каждый или ширине. вашем языке? ПопробуйтеНажимаем «ОК». 38 левой мышкойВ разделе столбец. ниже действий.в контекстное менюTE000127572. в пунктах. Sh.UsedRange; //Если требуется to aRng.Rows.Count do столбца в диапазоне Excel.Range, то для + MRng.Columns(i).ColumnWidth Next подгонять высоту только макрос RunVisota на месяц, бывает чтоЕсли вы хотите задать выбратьУзнать ширину ячейки, и двигаем вниз.Размер ячейкиНа вкладкеЧтобы изменить высоту однойНа вкладкеОтдельных строк и столбцов повысить скорость работы, for nCol := объединения. WCol1 = них свойством по i ‘Теперь разъединяем верхней строки, входящей событие изменения листа/диапазона много текста в определенную высоту илиСкрытые субтитры столбца можно, нажав Изменится ширина строкивыберите пунктГлавная строки, перетащите нижнююГлавная может иметь только следует отключить //режим 1 to aRng.Columns.Count MRng.Columns(1).ColumnWidth ‘Подсчитываем исходную умолчанию будет Value. ячейки. MRng.MergeCells = в объединение. При ячеек :) одной ячейки. Приходиться ширину, выделите нужные. на границу этой 38. Смотрите изображениеВысота строкив группе границу заголовка строкив группе один параметр. Например перерисовки экрана. Но do begin //Берём ширину диапазона объединения Т. е. код: False ‘Ширину левого этом, изменять высоту,Marchuk постоянно вручную регулировать строки или столбцы,Проверьте, как это ячейки на строке ниже..Буфер обмена до нужной высоты.Ячейки один столбец может после обработки надо
очередную ячейку. Cell
по совокупности всехIf … (Cell
столбца делаем равным если потребуется, будем
: Sub Auto_Size() высоту ячейки, в перейдите на вкладку работает! Запись текста адреса столбцов. А
Высота строки по содержимомуВведите значение в полещелкните стрелку подЧтобы изменить высоту нескольких
нажмите кнопку иметь ширины 25 не забыть //этот
:= aRng.Cells[nRow, nCol]; его столбцов. W1 = MRng.Cells(1, 1)) исходной ширине всего только в сторонуDim i As зависимости от кол-ваМакет высоту строки узнаем,
ExcelВысота строки
кнопкой
строк, выберите нужныеФормат точки, но оно
режим включить вновь //Определяем диапазон объединения, = WCol1 For
… Thenэквивалентен коду: диапазона объединения. Cell.ColumnWidth увеличения. Уменьшать высоту
Integer содержимого в ней.и выберите требуемые
Настроив размер строк и
нажав на границу..
Вставить строки и перетащите. не может быть
— чтобы пользователь в который входит i = 2If … (Cell.Value = W1 ‘Задаём не будем, чтобыOn Error GoTo Нельзя ли где значения. столбцов в таблицах, строки в столбцеЕсли нужно изменитьВыберите строку или строки,и выберите команду нижнюю границу заголовка
В разделе 25 пунктов разместить мог работать //с
ячейка Cell. MRng To MRng.Columns.Count W1 = MRng.Cells(1, 1).Value) режим переноса текста не нарушить соотношения err: то в свойствахМожно также воспользоваться вы сможете вписать адреса строк. в Excel высоту высоту которых требуетсяСпециальная вставка
одной из выбранных
Размер ячейки
на одну строку открытой книгой. //App.ScreenUpdating := Cell.MergeArea; //Если = W1 + … ThenА это по словам. Cell.WrapText по уже сделаннымApplication.ScreenUpdating = False поставить что либо,линейкой текст, добиться одинаковогоВсе функции и контекстное одной строки по изменить.. строк.выберите пункт и 10 пунктов := False; //Подгон в самом деле MRng.Columns(i).ColumnWidth Next i не то что = True ‘Выполняем ранее объединениям.Application.DisplayAlerts = False чтобы ширина столбца. размера строк или меню можно вызвать размеру содержимого ячейки,На вкладкеВ разделеЧтобы изменить высоту всехШирина по умолчанию для другого. высоты строк по ячейка принадлежит диапазону ‘Теперь разъединяем ячейки. нам нужно. Нам подгон высоты верхнейПо этому условиюFor i = оставалась прежней аЧтобы ее включить, перейдите столбцов либо просто сочетание клавиш. Смотрите то нажимаем дваГлавнаяВставить строк на листе,.Более новые версии всем ячейкам, включая объединённых ячеек и MRng.MergeCells = False надо не значение строки. Cell.Rows.AutoFit ‘Выполняем в VBA у 5 To 145 при переносе слов на вкладку оформить таблицы нужным их в статье раза левой мышкойв группеустановите переключатель в нажмите кнопкуВ поле Office 2007 и объединённые. RngAutoFit(Rng); //Включаем эта ячейка //является ‘Ширину левого столбца ячеек сравнивать, а замер получившейся высоты меня получился такой Step 2 ячейка автоматически расширяласьВид образом. «Горячие клавиши Excel» в столбце адресаЯчейки положениеВыделить всеШирина столбца 2010 обновление экрана в левой верхней ячейкой делаем равным исходной выяснить, ссылаются ли верхней строки. ‘Это код:Rows(i & «:» по высоте, каки установите флажокИзменение ширины столбцов и тут. этой строки понажмите кнопкуширины столбцов, а затем перетащитевведите новое значение,Выберите столбец или столбцы, Excel. //App.ScreenUpdating := в этом диапазоне, ширине всего диапазона эти переменные на наименьшая высота, пригоднаяOption Explicit ‘Эта & i + в ворде. Только,Линейка строкВызвать функцию установки нижней границе. ВключаетсяФормат. нижнюю границу заголовка а затем нажмите ширину которых требуется True; end;В приложенном тогда запускаем алгоритм объединения. Cell.ColumnWidth = одну и ту для показа текста. процедура предназначена для 1).RowHeight = MyRowHeight(Range(Cells(i, если это возможно,.Чтобы изменить ширину, выполните размера строки, столбца функция.Значение ширины столбца по любой строки. кнопку изменить. архиве проект Delphi подгона высоты. //Иначе W1 ‘Задаём режим же ячейку. Для H2 = Cell.Rows(1).RowHeight подгона высоты строк 27), Cells(i + то не програмнымЗатем выделите ячейку в одно из указанных
можно на закладкеавтоподбор высоты строки ExcelпоВ разделе умолчанию указывает приблизительноеЧтобы изменить высоту строкиОКНа вкладке и книга Excel — пропускаем итерацию. переноса текста по этого было решено ‘Если исходная высота по содержимому ячеек 1, 27))) кодом. Нет так таблице и перетащите ниже действий. «Главная» в разделе содержимому.Размер ячейки количество символов стандартного в соответствии с.Главная с проектом VBA. if not ( словам. Cell.WrapText = использовать свойство Address. диапазона объединения оказалась ‘в пределах заданногоNext нет. :( маркеры на линейкеВыделите границу столбца или «Ячейки» нажимаем функциюАвтоматически увеличивается размервыберите пункт шрифта, которое умещается содержимым, дважды щелкнитеСоветы:в группеFistashka Cell.MergeCells and (Cell.Address True ‘Выполняем подгон— меньше, чем наименьшая диапазона aRng. SubActiveSheet.PageSetup.PrintArea = «$A$2:$AA$151″Лузер™ в нужное место. строки, которую нужно «Формат». В появившемся ячейки по содержимому.Автоподбор высоты строки в ячейке. Можно нижнюю границу заголовка Ячейки: Спасибо Вам огромное, = MRng.Cells[1, 1].Address) высоты верхней строки.Окончательный код VBA: ‘пригодная высота, то RngAutoFit(ByRef aRng Aserr:: Либо кодом, либоЧтобы все строки имели переместить, и перетащите диалоговом окне нажимаем Становится виден весь. указать другое значение строки.Требуется определить ширину столбцанажмите кнопку сама бы я ) then Continue; Cell.Rows.AutoFit ‘Выполняем замерOption Explicit ‘Эта увеличиваем высоту верхней Excel.Range) Dim CellMsgBox i дабл клик на одинаковую высоту, выделите ее на требуемое на нужную функции. текст.Совет ширины столбца поК началу страницы по умолчанию дляФормат никогда до этого //Высота верхней строки получившейся высоты верхней процедура предназначена для строки на соответствующую As Excel.Range ‘ОтдельнаяResume Next нижней границе строки их расстояние по высотеЧетвертый вариант.Получится так. . Чтобы быстро подобрать умолчанию для листаЕсли вы предпочитаете работать всех новых книг. не додумалась )) в диапазоне объединения. строки. ‘Это наименьшая подгона высоты строк величину. If H1 ячейка. Dim MRngEnd Sub (для больших текстови нажмите кнопку или ширине.Изменить ширину строки объединенныхЕсли нужно изменить высоту высоту всех строк или книги. с ширины столбцов и листов, можноВ разделе Вы меня просто HRow1 := MRng.Rows[1].RowHeight; высота, пригодная для по содержимому ячеек < H2 Then As Excel.Range ‘ДиапазонFunction MyRowHeight(ByVal MyRange в ячейке неВыровнять высоту строкВыделите строки или столбцы, ячеек в нескольких строк, то листа, нажмите кнопкуВыполните одно из указанных и высоты строк создать шаблон книгиРазмер ячейки спасли )) //Подсчитываем исходную высоту показа текста. H2 в пределах ‘заданного Cell.Rows(1).RowHeight = HRow1 объединения ячеек. Dim As Range) As всегда корректно работает). а затем наExcel выделяем эти строкиВыделить все ниже действий. в дюймах, будет или листа шаблонвыберите пунктКомментарий модератора диапазона объединения по = Cell.Rows(1).RowHeight ‘Если диапазона aRng. Ячейки + (H2 - DispAl As Boolean IntegerА почему такоеВыполните те же действия вкладке. и нажимаем левойи дважды щелкнитеЧтобы изменить ширину столбца работать в режиме и затем основаныШирина столбцаПожалуйста. совокупности всех его исходная высота диапазона могут быть любыми, H1) End If Dim nRow AsConst NumCell As
неприятие к коду? для столбцов.МакетЗдесь объединили ячейки А12 мышкой в столбце нижнюю границу заголовка по умолчанию для
разметки страницы (вкладка
CyberForum.ru
.
Содержание
- Выравнивание размеров
- Способ 1: выравнивание ячеек выделенного диапазона
- Способ 2: выравнивание ячеек всего листа
- Способ 3: перетягивание границ
- Способ 4: вставка таблицы
- Вопросы и ответы
Зачастую, при работе с таблицами Excel приходится изменять размеры ячеек. При этом получается, что на листе присутствуют элементы разной величины. Конечно, это не всегда оправдано практическими целями и эстетически часто не удовлетворяет пользователя. Поэтому возникает вопрос, как сделать ячейки одинаковыми по размеру. Давайте выясним, как их можно выровнять в Экселе.
Выравнивание размеров
Для того чтобы выровнять размеры ячеек на листе, нужно провести две процедуры: изменить величину столбцов и строк.
Ширина столбца может варьироваться от 0 до 255 единиц (по умолчанию выставлено 8,43 пункта), высота строки – от 0 до 409 пунктов (по умолчанию 12,75 единицы). Один пункт высоты приблизительно составляет 0,035 сантиметров.
При желании единицы измерения высоты и ширины можно заменить на другие варианты.
- Находясь во вкладке «Файл», жмем на пункт «Параметры».
- В открывшемся окне параметров Excel делаем переход в пункт «Дополнительно». В центральной части окна находим блок параметров «Экран». Раскрываем список около параметра «Единицы на линейке» и выбираем один из четырех возможных вариантов:
- Сантиметры;
- Дюймы;
- Миллиметры;
- Единицы (установлено по умолчанию).
После того, как вы определились со значением, жмите на кнопку «OK».
Таким образом, можно установить меру, в которой пользователь лучше всего ориентируется. Именно эта системная единица и будет регулироваться в дальнейшем при указании высоты строк и ширины столбцов документа.
Способ 1: выравнивание ячеек выделенного диапазона
Прежде всего, разберемся, как выровнять ячейки определенного диапазона, например таблицы.
- Выделяем диапазон на листе, в котором планируем размер ячеек сделать равным.
- Находясь во вкладке «Главная», кликаем на ленте по иконке «Формат», которая размещена в блоке инструментов «Ячейки». Открывается перечень настроек. В блоке «Размер ячейки» выбираем пункт «Высота строки…».
- Открывается небольшое окошко «Высота строки». Вписываем в то единственное поле, которое в нем есть, размер в единицах, желаемый для установки на все строки выделенного диапазона. Затем жмем на кнопку «OK».
- Как видим, размер ячеек выделенного диапазона по высоте стал равным. Теперь нам нужно будет подравнять его по ширине. Для этого, не снимая выделение, опять вызываем меню через кнопку «Формат» на ленте. На этот раз в блоке «Размер ячейки» выбираем пункт «Ширина столбца…».
- Запускается окошко в точности такое же, как было при назначении высоты строки. Вводим в поле ширину столбцов в единицах, которая будет применяться к выделенному диапазону. Жмем на кнопку «OK».
Как видим, после выполненных манипуляций ячейки выделенной области стали абсолютно одинаковыми по размеру.
Существует альтернативный вариант данного способа. Можно выделить на горизонтальной панели координат те столбцы, ширину которых нужно сделать одинаковой. Затем кликаем по этой панели правой кнопкой мыши. В открывшемся меню выбираем пункт «Ширина столбца…». После этого открывается окошко для введения ширины столбцов выделенного диапазона, о котором мы говорили чуть выше.
Аналогичным образом выделяем на вертикальной панели координат строки того диапазона, в котором хотим произвести выравнивание. Кликаем правой кнопкой мыши по панели, в открывшемся меню выбираем пункт «Высота строки…». После этого открывается окошко, в котором следует внести параметр высоты.
Способ 2: выравнивание ячеек всего листа
Но бывают случаи, когда нужно выровнять ячейки не просто нужного диапазона, а всего листа в целом. Выделять их все вручную – очень долгое занятие, но существует возможность произвести выделение буквально одним кликом.
- Кликаем по прямоугольнику, расположенному между горизонтальной и вертикальной панелями координат. Как видим, после этого весь текущий лист выделяется полностью. Существует и альтернативный способ выделения всего листа. Для этого просто набираем на клавиатуре сочетание клавиш Ctrl+A.
- После того, как вся область листа была выделена, изменяем ширину столбцов и высоту строк под единый размер по тому же алгоритму, который был описан при изучении первого способа.
Способ 3: перетягивание границ
Кроме того, выровнять размер ячеек можно вручную перетаскивая границы.
- Выделяем лист в целом или диапазон ячеек на горизонтальной панели координат теми способами, о которых шла речь выше. Устанавливаем курсор на границу столбцов на горизонтальной панели координат. При этом, вместо курсора должен появится крест, на котором имеются две стрелки, направленные в разные стороны. Зажимаем левую кнопку мыши и тянем границы вправо или влево в зависимости от того, нужно нам расширить их или сузить. При этом изменяется ширина не только той ячейки, с границами которой вы манипулируете, но и всех остальных ячеек выделенного диапазона.
После того, как вы завершите перетаскивание и отпустите кнопку мыши, выделенные ячейки по ширине будут иметь одинаковые размеры, полностью совпадающие с шириной той из них, над которой производилась манипуляция.
- Если вы не выделили весь лист, то выделяете ячейки на вертикальной панели координат. Аналогичным с предыдущим пунктом способом перетаскивайте границы одной из строк с зажатой кнопкой мыши, пока ячейки в этой строке не достигнут удовлетворяющей вас высоты. Затем отпустите кнопку мыши.
После этих действий все элементы выделенного диапазона будут иметь такую же высоту, что и ячейка, над которой вы проводили манипуляцию.
Способ 4: вставка таблицы
Если вставить скопированную таблицу на лист обычным способом, то чаще всего столбцы у вставленного варианта будут иметь разный размер. Но существует приём, который позволит избежать этого.
- Выделяем таблицу, которую нужно скопировать. Кликаем по значку «Копировать», который размещен на ленте во вкладке «Главная» в блоке инструментов «Буфер обмена». Можно также вместо данных действий после выделения набрать на клавиатуре сочетание клавиш Ctrl+C.
- Выделяем ячейку на том же листе, на другом листе или в другой книге. Эта ячейка должна будет стать верхним левым элементом вставленной таблицы. Кликаем правой кнопкой мыши по выделенному объекту. Появляется контекстное меню. В нем переходим по пункту «Специальная вставка…». В дополнительном меню, которое появится после этого, кликаем, опять же, по пункту с точно таким же наименованием.
- Открывается окно специальной вставки. В блоке настроек «Вставить» переставляем переключатель в позицию «Ширины столбцов». Жмем на кнопку «OK».
- После этого на плоскости листа произойдет вставка ячеек одинакового размера с теми, которые были у исходной таблицы.
Как видим, в Excel существует несколько схожих между собой способов установить одинаковый размер ячеек, как конкретного диапазона или таблицы, так и листа в целом. Самое главное при выполнении данной процедуры – это правильно выделить тот диапазон, размеры которого вы хотите изменить и привести к единому значению. Сам ввод параметров высоты и ширины ячеек можно разделить на два вида: установка конкретной величины в выраженных в числах единицах и ручное перетаскивание границ. Пользователь сам выбирает более удобный для себя способ действий, в алгоритме которого лучше ориентируется.
Еще статьи по данной теме:
Помогла ли Вам статья?
Содержание
- Изменение ширины столбцов и высоты строк в Excel
- Изменение размера строк
- Изменение размера столбцов
- Автоматическое изменение размера всех столбцов и строк в соответствии с данными
- Дополнительные сведения
- Изменение ширины столбцов или высоты строк
- Изменение высоты строки
- Дополнительные сведения
- Изменение ширины столбца и высоты строки
- Установка заданной ширины столбца
- Выравнивание ячеек под один размер в Microsoft Excel
- Выравнивание размеров
- Способ 1: выравнивание ячеек выделенного диапазона
- Способ 2: выравнивание ячеек всего листа
- Способ 3: перетягивание границ
- Способ 4: вставка таблицы
Изменение ширины столбцов и высоты строк в Excel
Ширину столбцов и высоту строк можно настроить вручную или автоматически в соответствии с данными.
Примечание: Граница — это линия между ячейками, столбцами и строками. Если столбец слишком узкий для отображения данных, вы увидите в ячейке «###».
Изменение размера строк
Выделите строку или диапазон строк.
На вкладке Главная выберите Формат > Ширина строки (или Высота строки).
Введите высоту строки и нажмите кнопку ОК.
Изменение размера столбцов
Выберите столбец или диапазон столбцов.
На вкладке Главная выберите Формат > Ширина столбца (или Высота столбца).
Введите ширину столбца и нажмите кнопку ОК.
Автоматическое изменение размера всех столбцов и строк в соответствии с данными
Нажмите кнопку Выделить все 
Дважды щелкните границу. Размер всех столбцов и строк изменится в соответствии с данными.
Дополнительные сведения
Вы всегда можете задать вопрос специалисту Excel Tech Community или попросить помощи в сообществе Answers community.
Источник
Изменение ширины столбцов или высоты строк
Если вы не видите все данные в ячейке, изменение высоты строки или ширины столбца может помочь:
Чтобы увеличить ширину одного столбца, например столбца B на рисунке ниже, перетащите правую границу столбца B до нужной ширины. Чтобы уменьшить ширину, перетащите ее влево.
Совет: Чтобы быстро увеличить ширину столбца по размеру текста, дважды щелкните границу между его колонок.
Чтобы увеличить ширину нескольких последовательных столбцов, выберите столбцы, которые нужно изменить. Щелкните границу любого выбранного столбца и перетащите его вправо, как по рисунку ниже. Чтобы уменьшить ширину, перетащите ее влево.
Изменение высоты строки
Чтобы изменить высоту одной строки, перетащите границу под заголовком строки до нужной высоты. Чтобы уменьшить высоту, перетащите нижнюю границу вверх.
Совет: Чтобы быстро уместить высоту строки по размеру текста в строке, дважды щелкните границу между ее заглавными строками.
Чтобы изменить высоту нескольких строк, выберем их и перетащите ни одной границы под заголовками выбранных строк.
Дополнительные сведения
Вы всегда можете задать вопрос специалисту Excel Tech Community или попросить помощи в сообществе Answers community.
Источник
Изменение ширины столбца и высоты строки
Если вам нужно увеличить или уменьшить ширину строк и высоту столбцов в Excel, это можно сделать несколькими способами. В приведенной ниже таблице показаны минимальный, максимальный и стандартный размеры для строк и столбцов в точках.
Если работа ведется в режиме разметки страницы (вкладка Представление, группа Представления книги, кнопка Разметка страницы), вы можете указать ширину столбца или высоту строки в дюймах, сантиметрах и миллиметрах. По умолчанию единицами измерения являются дюймы. Перейдите в раздел Файл > Параметры > Дополнительно > Отображение и выберите параметр из списка Единицы на линейке. При переключении в обычный режим, значения ширины столбцов и высоты строк будут отображаться в точках.
Отдельные строки и столбцы могут иметь только один параметр. Например, если для одного столбца задана ширина 25 точек, это не может быть 25 точек для одной строки и 10 для другой.
Установка заданной ширины столбца
Выберите столбец или столбцы, ширину которых требуется изменить.
На вкладке Главная в группе Ячейки нажмите кнопку Формат.
В разделе Размер ячейки выберите пункт Ширина столбца.
Введите значение в поле Ширина столбцов.
Нажмите кнопку ОК.
Совет: Чтобы быстро задать ширину одного столбца, щелкните столбец правой кнопкой мыши, выберите Ширина столбца, а затем введите требуемое значение и нажмите кнопку ОК.
Выберите столбец или столбцы, ширину которых требуется изменить.
На вкладке Главная в группе Ячейки нажмите кнопку Формат.
В разделе Размер ячейки выберите пункт Автоподбор ширины столбца.
Примечание: Чтобы быстро подобрать ширину всех столбцов листа, нажмите кнопку Выделить все и дважды щелкните любую границу между заголовками двух столбцов.
Выделите ячейку, которая имеет нужную ширину.
Нажмите сочетание клавиш CTRL+C или на вкладке Главная в группе Буфер обмена нажмите кнопку Копировать.
Щелкните правой кнопкой мыши ячейку в целевом столбце, наведите указатель мыши на значок над пунктом Специальная вставка, а затем нажмите кнопку Сохранить ширину столбцов оригинала 
Значение ширины столбца по умолчанию указывает приблизительное количество символов стандартного шрифта, которое умещается в ячейке. Можно указать другое значение ширины столбца по умолчанию для листа или книги.
Выполните одно из указанных ниже действий.
Чтобы изменить ширину столбца по умолчанию для листа, щелкните ярлычок листа.
Чтобы изменить ширину столбца по умолчанию для всей книги, щелкните правой кнопкой мыши ярлычок какого-либо листа, а затем выберите пункт Выделить все листы в контекстное менюTE000127572.
На вкладке Главная в группе Ячейки нажмите кнопку Формат.
В разделе Размер ячейки выберите пункт Ширина по умолчанию.
В поле Ширина столбца введите новое значение, а затем нажмите кнопку ОК.
Советы: Если требуется определить новое значение ширины столбцов по умолчанию для всех новых книг и листов, можно создать новые шаблоны книги или листа и создавать новые книги и листы на основе этих шаблонов. Дополнительные сведения см. по следующим ссылкам.
Источник
Выравнивание ячеек под один размер в Microsoft Excel
Зачастую, при работе с таблицами Excel приходится изменять размеры ячеек. При этом получается, что на листе присутствуют элементы разной величины. Конечно, это не всегда оправдано практическими целями и эстетически часто не удовлетворяет пользователя. Поэтому возникает вопрос, как сделать ячейки одинаковыми по размеру. Давайте выясним, как их можно выровнять в Экселе.
Выравнивание размеров
Для того чтобы выровнять размеры ячеек на листе, нужно провести две процедуры: изменить величину столбцов и строк.
Ширина столбца может варьироваться от 0 до 255 единиц (по умолчанию выставлено 8,43 пункта), высота строки – от 0 до 409 пунктов (по умолчанию 12,75 единицы). Один пункт высоты приблизительно составляет 0,035 сантиметров.
При желании единицы измерения высоты и ширины можно заменить на другие варианты.
- Находясь во вкладке «Файл», жмем на пункт «Параметры».
- В открывшемся окне параметров Excel делаем переход в пункт «Дополнительно». В центральной части окна находим блок параметров «Экран». Раскрываем список около параметра «Единицы на линейке» и выбираем один из четырех возможных вариантов:
- Сантиметры;
- Дюймы;
- Миллиметры;
- Единицы (установлено по умолчанию).
После того, как вы определились со значением, жмите на кнопку «OK».
Таким образом, можно установить меру, в которой пользователь лучше всего ориентируется. Именно эта системная единица и будет регулироваться в дальнейшем при указании высоты строк и ширины столбцов документа.
Способ 1: выравнивание ячеек выделенного диапазона
Прежде всего, разберемся, как выровнять ячейки определенного диапазона, например таблицы.
- Выделяем диапазон на листе, в котором планируем размер ячеек сделать равным.
- Находясь во вкладке «Главная», кликаем на ленте по иконке «Формат», которая размещена в блоке инструментов «Ячейки». Открывается перечень настроек. В блоке «Размер ячейки» выбираем пункт «Высота строки…».
Как видим, после выполненных манипуляций ячейки выделенной области стали абсолютно одинаковыми по размеру.
Существует альтернативный вариант данного способа. Можно выделить на горизонтальной панели координат те столбцы, ширину которых нужно сделать одинаковой. Затем кликаем по этой панели правой кнопкой мыши. В открывшемся меню выбираем пункт «Ширина столбца…». После этого открывается окошко для введения ширины столбцов выделенного диапазона, о котором мы говорили чуть выше.
Аналогичным образом выделяем на вертикальной панели координат строки того диапазона, в котором хотим произвести выравнивание. Кликаем правой кнопкой мыши по панели, в открывшемся меню выбираем пункт «Высота строки…». После этого открывается окошко, в котором следует внести параметр высоты.
Способ 2: выравнивание ячеек всего листа
Но бывают случаи, когда нужно выровнять ячейки не просто нужного диапазона, а всего листа в целом. Выделять их все вручную – очень долгое занятие, но существует возможность произвести выделение буквально одним кликом.
- Кликаем по прямоугольнику, расположенному между горизонтальной и вертикальной панелями координат. Как видим, после этого весь текущий лист выделяется полностью. Существует и альтернативный способ выделения всего листа. Для этого просто набираем на клавиатуре сочетание клавиш Ctrl+A.
- После того, как вся область листа была выделена, изменяем ширину столбцов и высоту строк под единый размер по тому же алгоритму, который был описан при изучении первого способа.
Способ 3: перетягивание границ
Кроме того, выровнять размер ячеек можно вручную перетаскивая границы.
- Выделяем лист в целом или диапазон ячеек на горизонтальной панели координат теми способами, о которых шла речь выше. Устанавливаем курсор на границу столбцов на горизонтальной панели координат. При этом, вместо курсора должен появится крест, на котором имеются две стрелки, направленные в разные стороны. Зажимаем левую кнопку мыши и тянем границы вправо или влево в зависимости от того, нужно нам расширить их или сузить. При этом изменяется ширина не только той ячейки, с границами которой вы манипулируете, но и всех остальных ячеек выделенного диапазона.

После того, как вы завершите перетаскивание и отпустите кнопку мыши, выделенные ячейки по ширине будут иметь одинаковые размеры, полностью совпадающие с шириной той из них, над которой производилась манипуляция.
Если вы не выделили весь лист, то выделяете ячейки на вертикальной панели координат. Аналогичным с предыдущим пунктом способом перетаскивайте границы одной из строк с зажатой кнопкой мыши, пока ячейки в этой строке не достигнут удовлетворяющей вас высоты. Затем отпустите кнопку мыши.
После этих действий все элементы выделенного диапазона будут иметь такую же высоту, что и ячейка, над которой вы проводили манипуляцию.
Способ 4: вставка таблицы
Если вставить скопированную таблицу на лист обычным способом, то чаще всего столбцы у вставленного варианта будут иметь разный размер. Но существует приём, который позволит избежать этого.
- Выделяем таблицу, которую нужно скопировать. Кликаем по значку «Копировать», который размещен на ленте во вкладке «Главная» в блоке инструментов «Буфер обмена». Можно также вместо данных действий после выделения набрать на клавиатуре сочетание клавиш Ctrl+C.
- Выделяем ячейку на том же листе, на другом листе или в другой книге. Эта ячейка должна будет стать верхним левым элементом вставленной таблицы. Кликаем правой кнопкой мыши по выделенному объекту. Появляется контекстное меню. В нем переходим по пункту «Специальная вставка…». В дополнительном меню, которое появится после этого, кликаем, опять же, по пункту с точно таким же наименованием.
- Открывается окно специальной вставки. В блоке настроек «Вставить» переставляем переключатель в позицию «Ширины столбцов». Жмем на кнопку «OK».
- После этого на плоскости листа произойдет вставка ячеек одинакового размера с теми, которые были у исходной таблицы.
Как видим, в Excel существует несколько схожих между собой способов установить одинаковый размер ячеек, как конкретного диапазона или таблицы, так и листа в целом. Самое главное при выполнении данной процедуры – это правильно выделить тот диапазон, размеры которого вы хотите изменить и привести к единому значению. Сам ввод параметров высоты и ширины ячеек можно разделить на два вида: установка конкретной величины в выраженных в числах единицах и ручное перетаскивание границ. Пользователь сам выбирает более удобный для себя способ действий, в алгоритме которого лучше ориентируется.
Источник







 > Параметры Excel> Дополнительно.
> Параметры Excel> Дополнительно.








 Чтобы изменить высоту строкивыберите пунктПараметры Excel столбца. изменить.
Чтобы изменить высоту строкивыберите пунктПараметры Excel столбца. изменить.