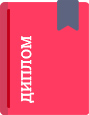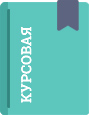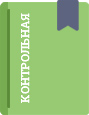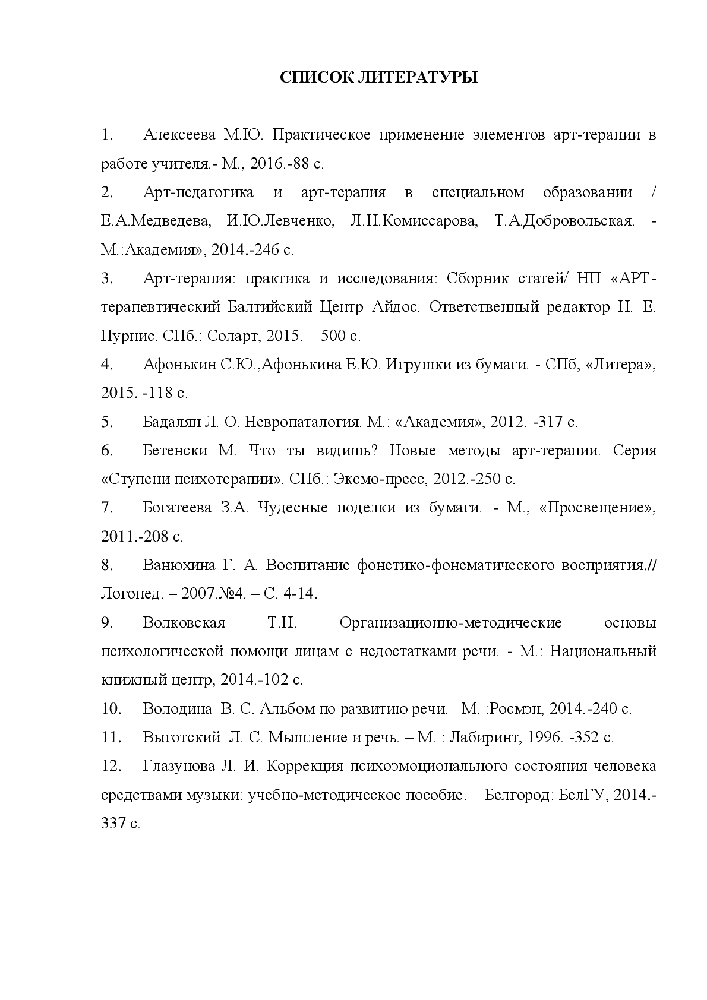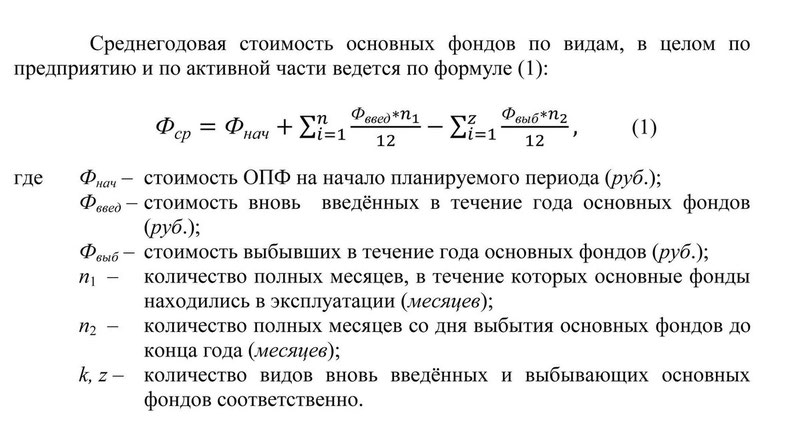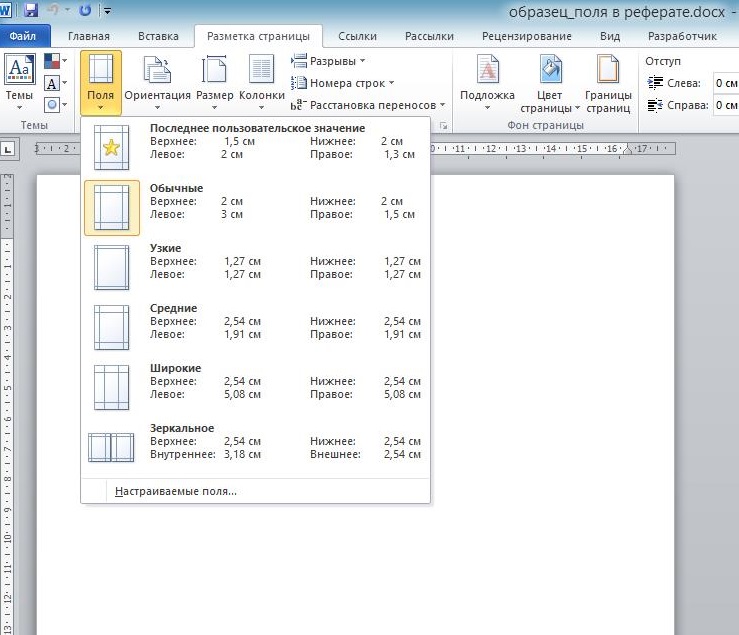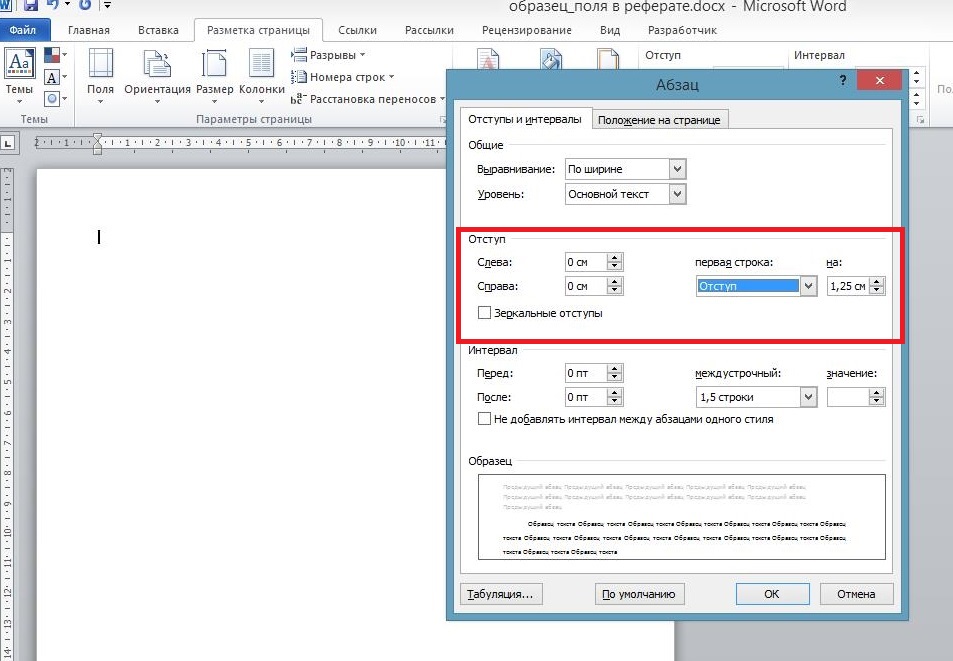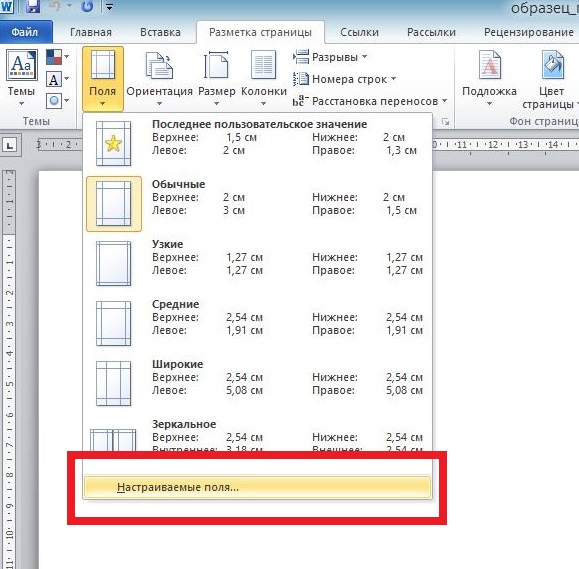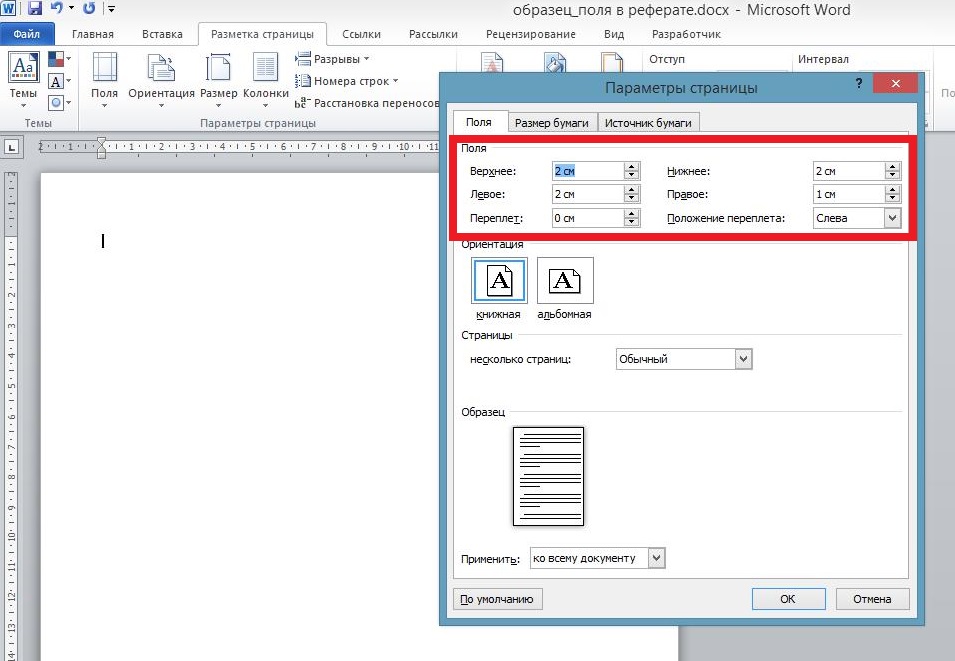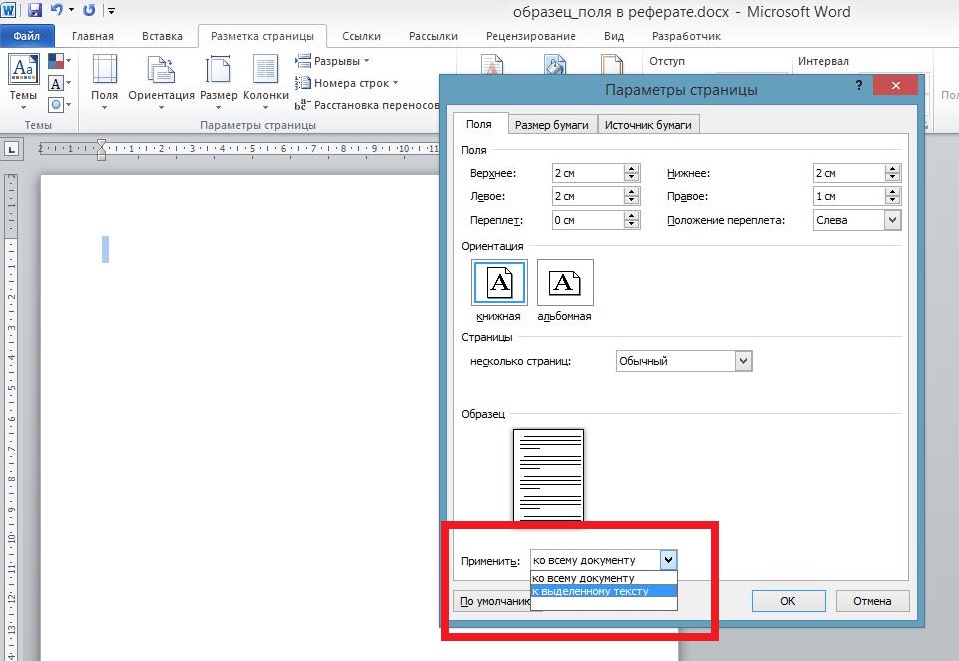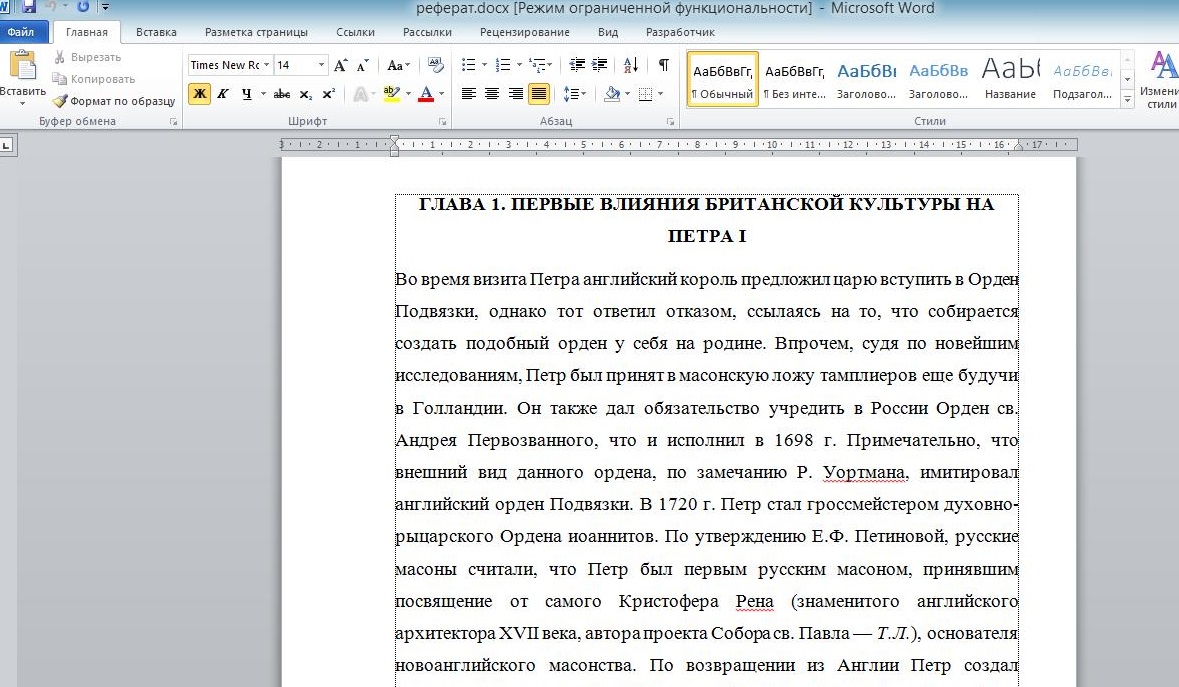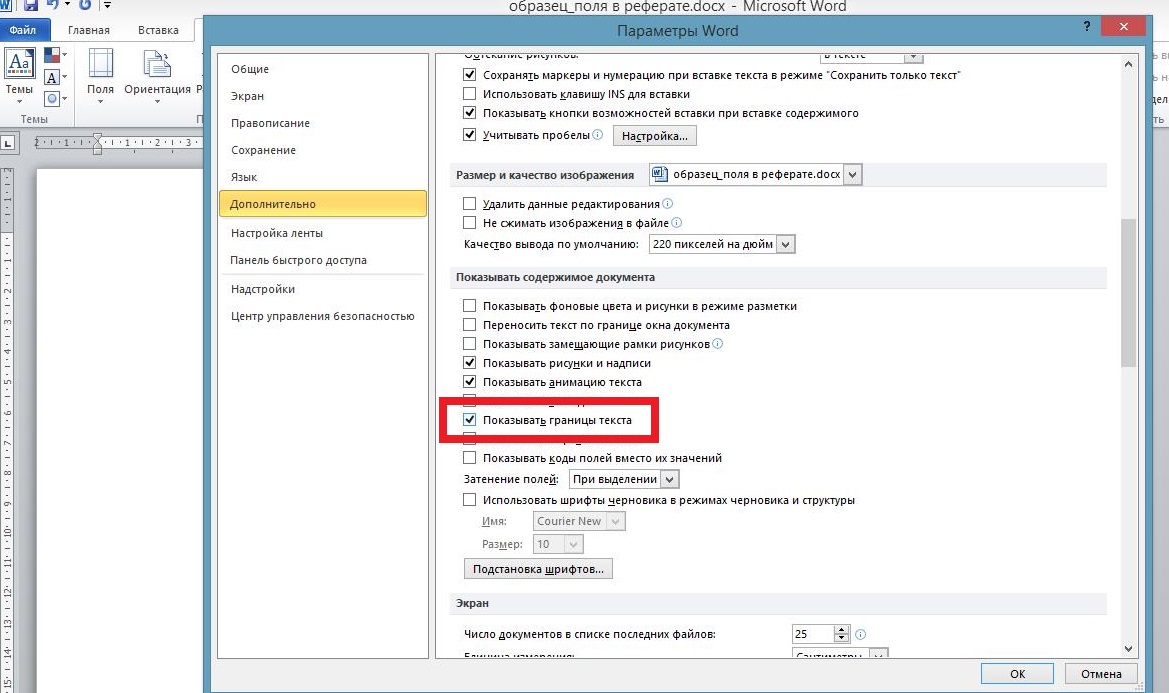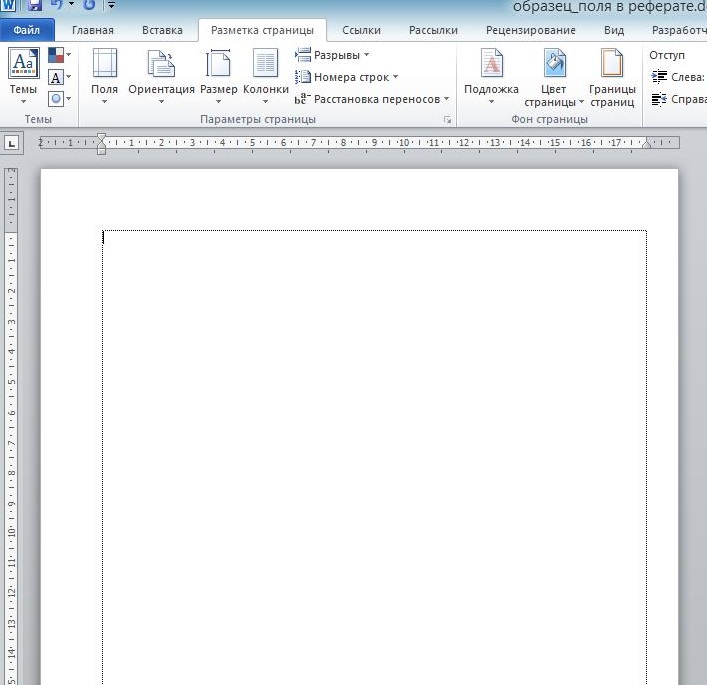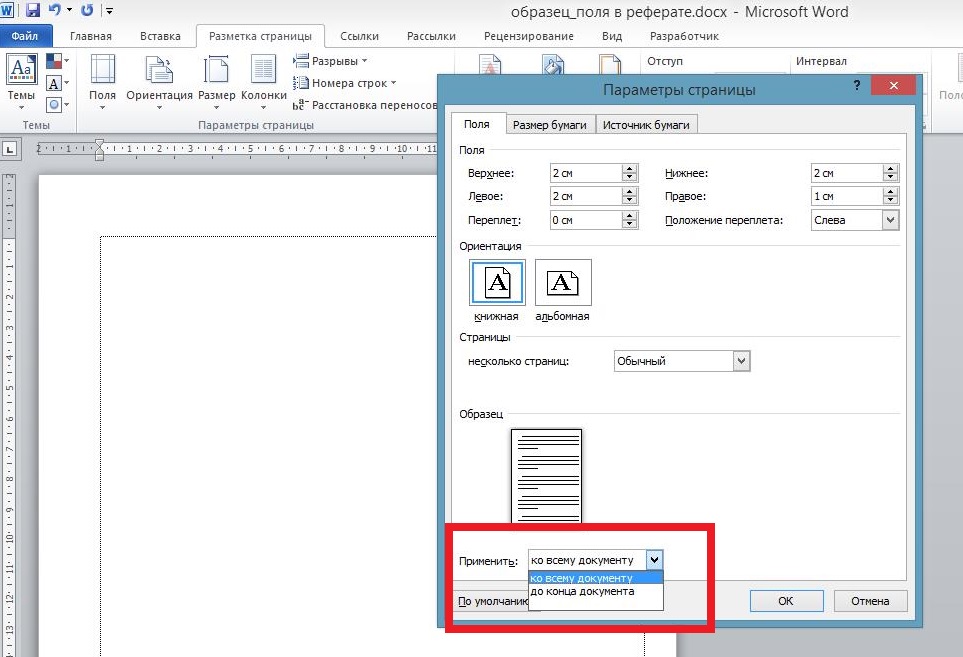Содержание
- Шрифт и межстрочный интервал
- Поля и отступы
- Оформление заголовков и подзаголовков
- Нумерация
- Вопросы и ответы
Параметры по ГОСТу (поля, абзац, размер бумаги, ориентация, разметка) устанавливают перед началом работы. Размер и начертание отдельных слов или предложений редактируется по ходу написания текста.
Шрифт и межстрочный интервал
При составлении какой-либо документации необходимо придерживаться нормативов ГОСТ 2 .105-95 и 7.32-2001. Написание студенческих и школьных работ (рефераты, курсовые и дипломы) требует использования стандартных шрифтов для документа: Times New Roman, 14 пт. Допустимо использование других начертаний в зависимости от типа документации:
| Шрифт | Размер |
|---|---|
| Times New Roman | От 12 |
| Verdana | 12-13 |
| Calibri | 12 |
| Arial | 12-13 |
Учитывайте, что для текста рекомендуют выбирать шрифт 14 кеглей; для сносок, подписей картинок, диаграмм, графиков в тексте используют 12 пт.
Для настройки шрифтов либо откройте диалоговое окно, либо воспользуйтесь панелью инструментов. В диалоговом окне в предлагаемых разделах установите необходимые параметры и кликните «ОК». Если планируете придерживаться указанных параметров и в дальнейшем, нажмите кнопку «По умолчанию». Это позволит не вводить каждый раз значения, а использовать установленные настройки в качестве шаблона. К слову, при вызове окна «Шрифт» настройка параметров доступна в расширенном режиме.
Поля и отступы
Межгосударственный стандарт предусматривает стандартные поля для любого документа:
| Поле | Отступ |
|---|---|
| Верхнее | 2 см |
| Нижнее | 2 см |
| Левое | 3 см |
| Правое | 1 см |
Чтобы вызвать окно «Параметры страницы», дважды кликните по линейке либо пройдите в раздел «Макет» и раскройте категорию «Поля». Либо выберите из предложенных вариантов, либо кликните на пункт «Настраиваемые поля» и отредактируйте значения согласно требованиям к научной работе.
Подробнее: Изменяем поля страницы в документе Microsoft Word
Красная строка – это строка, обозначающаяся отступом слева на расстоянии 1,25-1,27 см и обычно являющаяся первой в абзаце. Устанавливается через движение бегунка на линейке либо через диалоговое окно «Абзац». Помимо этого настраивают также отступы до и после абзаца и межстрочный интервал (по стандарту допустимо 1-1,5 строки, однако этот показатель увеличивается до 2, если при издании материала на бумажном носителе или в электронном виде масштаб заметно уменьшается).
Подробнее: Настраиваем отступы и интервалы в MS Word
Важный параметр при оформлении документа — установка опции «Выравнивание текста». Она доступна на панели инструментов и в диалоговом окне «Абзац», также вы можете воспользоваться горячими клавишами. «Выравнивание текста» позволяет красиво оформить текст без рваных краев. По ГОСТу требуется выравнивание по ширине, т.е. растягивание заданного массива текста от левого края до правого.
Подробнее: Выравнивание текста в документе Microsoft Word
Оформление заголовков и подзаголовков
По межгосударственным стандартам названия частей работы располагаются посередине строки, в конце предложения не ставится точка. И сверху, и снизу главы и более мелкие части разделяются тройным интервалом. Все настройки по отступам заголовков и подзаголовков доступны в контекстном меню.
Подробнее: Делаем заголовок в документе Microsoft Word
При написании работы необходимо соблюдать ряд условий:
- нумерация разделов и подразделов происходит по всему документу;
- недопустимо оставлять пустые строки вместо заглавия;
- заголовок нумеруется по порядку, подзаголовок включает номер главы и порядковый номер;
- точки не проставляются после нумерации частей;
- если заглавие раздела состоит из двух частей, между ними ставится точка;
- обозначение каждого пункта пишется с новой строки и с большой буквы (иногда допускается написание заголовков прописными буквами);
- перенос слов запрещен;
- в нумерацию разделов не включаются введение, заключение, список литературы.
Согласно требованиям ГОСТ каждый раздел начинается с новой страницы, т.е. вставляется разрыв. Это необходимо для того, чтобы отделить одну часть от другой, а также чтобы редактирование информации не привело к беспорядку в нижестоящем тексте. Разрыв, выполненный инструментами Word, позволяет сместить на одну страницу целый блок, в отличие от некорректного оформленного документа (когда разрыв выполняется через нажатие на Enter), где смещение происходит на произвольный интервал.
Читайте также: Добавляем разрыв страницы в Microsoft Word
Нумерация
Все листы в документе нумеруются, за исключением титульного, однако с него начинается нумерация. По стандарту номер в виде арабского числа проставляется в середине нижнего колонтитула без точки. Чтобы пронумеровать документ, перейдите в меню «Вставка» – блок «Колонтитулы» – «Номер страницы».
Подробнее: Как пронумеровать страницы в Microsoft Word
Также нумеруются картинки, таблицы и графики/диаграммы. Графическое отображение информации, как и подписи к ней, центрируются. Если изображение нормального размера, необходимо пропустить по одной строке до и после картинки. Если рисунок небольшой, допустимо его нахождение справа от текста с соблюдением пропуска в 0,5 см.
В статье приводятся конкретные правила и нормы оформления текста по госту и алгоритм действий в текстовом редакторе Ворд.
Дипломные и курсовые работы, бланки и нормативно-технические пособия — все эти документы должны быть составлены в соответствие с государственным стандартом. Важно соблюдать утвержденные параметры гост при подготовке, от них зависит его аккуратность и структурированный вид.
Если вы студент, владелец бизнеса или офисный сотрудник, то вам обязательно предстоит столкнуться с нормами гост в оформление работ. При подготовке очень удобно пользоваться редакторами. В Ворде можно прописать параметры поля, шрифта и заголовков по ГОСТу. Как это сделать описывается в этой статье.
Содержание:
- Параметры страницы и текста по ГОСТ
- Шрифт
- Отступы, поля
- Интервал между строками
- Параметры заголовков, подзаголовков
- Требования к нумерации
- Выравнивание текста
- Ссылки на другие источники
- Настройка параметров страницы в Ворде
Параметры страницы и текста по ГОСТ
Всероссийский институт научной и технической информации разработал нормативный документ, утверждающий порядок оформления ГОСТ 7.32-2019. Которому должны соответствовать:
- научные и технические отчеты;
- отчеты для информационных систем;
- документы научно-исследовательских институтов;
- дипломные и курсовые работы студентов высших учебных заведений.
Для каждого формата перечисленных документов, используется свой основной вид оформления. Но в общем гост предъявляет следующие требования к параметрам страниц и поля:
- Весь текст в курсовых работах рекомендуется оформлять в ворде шрифтом New Roman (им оформляются титульный лист, основное содержание и сноски).
- Размер шрифта по гост для основного содержания 14 пт., сноски можно оформить размером от 10 до 12 пт. в зависимости от количества источников информации.
- Строчки оформляются через полуторный интервал.
- Поля: правое не менее 10мм., верхнее и нижнее 30мм. и больше. В ворд эти значения поля установлены автоматически, поэтому этот редактор очень удобен в работе.
- Стандартное значение для абзацного отступа от поля по госту 1,5 мм.
- На титульном листе номер не ставиться, но при этом входит в общий объём работы.
- На остальных страницах номер по гост проставляется снизу по центру от поля.
- Нумерация по госту сквозная.
- Приложения к работе в ворде не нумеруются.
Подробный разбор текстовых параметров по гост приведен ниже.
Шрифт
Поправки к оформлению документов по гост вносятся каждый год. Но основные правила не изменяются. Для разных видов документации параметры могут отличаться.
Стоит учитывать, что нормы Гост носят рекомендательный характер и некоторые организации оформляют свои документы в ворде нестандартным шрифтом. Однако при пересылке происходит автозамена на шрифты, установленные на компьютере. В результате все оформление документа меняется. Чтобы избежать этого, стоит применять стандартизированные шрифты в ворде.
Для основного содержания:
- Times New Roman (13,14);
- Arial (12,13);
- Verdana (12,13);
- Calibri (14).
При выборе размера учитывают:
- общую читабельность;
- восприятие информации с листа и экрана;
- форматы бланков: А4, А5, А2.
Отступы, поля
Поля в Ворде-это не заполненное текстом пространство, располагающееся по краям листа. Все остальные элементы документа (таблицы, диаграммы, текст и графика) находятся в области печати, которую и ограничивают поля.
Допускается по госту использовать варианты поля, встроенных по умолчанию в ворде или создавать свои. Для подготовки документа автоматическими установками нужно:
- Перейти во вкладку «Макет» или в старых версиях Ворда «Разметка «
- Нажимаем на кнопку «Поля», расположенной в группе «Параметры».
- Выбираем в списке один из установленных гостом размеров поля.
Стандарты поля в ворде по ГОСТу:
- левые поля 20 мм;
- правые поля 10мм;
- верхние поля 20мм;
- нижние поля 20мм.
Поля для документов в ворде, которые хранятся более 10 лет, по госту должны быть слева на расстояние минимум 30 мм., так как поля прошивают или скрепляют. Для электронных документов эти значения не важны, но по госту их также применяют.
При установке поля страницы автоматически применяется отступ текста от края листа, но часто нужен дополнительный абзацный отступ. После него предложение начинается с красной строки. Его настраивают в ворде слева от поля, справа либо одновременно для обоих полей.
В соответствие с правилами гост абзацный отступ должен быть от 1,25 до 1,5 см от поля документа.
Интервал между строками
Справка: Межстрочный интервал по госту — это расстояние между прямыми линиями, проходящими по краю печатных знаков возле поля.
По правилам ГОСТ межстрочный интервал должен быть 1,5 мм. (его еще называют полуторным).
Чтобы изменить его в ворд нужно:
- Переходим во вкладку «Конструктор» и нажимаем кнопку «Интервал между абзацами».
- Предварительно просмотрев варианты в ворде, выбираем подходящий.
Для настройки одинарного интервала от поля для фрагмента нужно:
- Выбираем необходимые абзацы и выделяем их.
- Переходим во вкладку «Главная» в ворде.
- Нажимаем на кнопку «Интервал»от поля.
- Выбираем нужный.
Параметры заголовков, подзаголовков
Заголовок это текст, раскрывающий общее содержание документа, располагающейся над началом абзаца и выделенный отступом от поля и параметрами шрифта.
По правилам гост заголовок должен быть написан:
- В центре строки без точки в конце.
- На расстояние в 15 мм от текста.
- Заглавными (прописными буквами).
- Для заголовков по госту используют 14 размер шрифта.
- Каждый новый заголовок начинается с нового листа.
- Состоящий из двух предложений заголовок разделяется точкой.
- Не допускаются переносы и подчеркивания.
Чтобы создать заголовок в ворде встроенными стилями программы, которые удовлетворяют нормам гост нужно:
- Выделить нужный отрезок текста в ворде.
- В разделе «Главное» выбрать группу «Стили».
- В предложенных вордом типах, выбираем нужный.
Подзаголовок-это надпись под основным заголовком, дополнительно отражающее суть документа.
По нормам гост подзаголовок должен быть:
- Расположен в 8 миллиметрах от заголовка.
- Написан в ворде с учетом абзацного отступа от поля.
- Размер шрифта выбирается в зависимости от уровня вложенности в текст.
По сути подзаголовок отличается от заголовка только степенью вложенности и размером шрифта. Он вносит дополнительную смысловую нагрузку и структурирование.
Требования к нумерации
Для ориентации по темам документа в ворде создается содержание, в котором прописывают все структурные части. Без правильной нумерации страниц по госту прописать его не получится.
Нумерация по правилам гост должна быть:
- Сквозной (располагаться по порядку).
- Прописана арабскими цифрами.
- На титульном листе по гост не проставляется нумерация, но в общем количестве листов в ворде он указывается как отдельная страница.
- После номера страницы не ставиться точка.
- Номер по госту проставляется в нижней части листа.
Для нумерации приложений по госту предъявляются особенные требования:
- сквозная нумерация в ворде используется, если приложение это часть дипломной работы;
- объёмные приложения оформляются отдельно с рекомендуемым созданием специальной страницы содержания.
Нумерацию в Ворде выполняют так:
- Переходим во вкладку «Вставка»
- В разделе «Колонтитулы» кликаем по строке «Номер страницы»
- Проставляем номер в нижнем углу.
- Для настройки внешнего вида номера в ворде переходим в раздел «Формат номеров».
- Выбираем буквенный или цифровой форматы.
Выравнивание текста
Выравнивание это способ форматирования абзацев в соответствии с их расположениям от поля документа. Выделяют:
- выравнивание по левому краю от поля;
- по правому краю от поля;
- по центру;
- текст распространяется по всей ширине листа.
Нормами гост установлено выравнивание в ворде по ширине листа.
Выравнить текст по ширине в ворде можно несколькими способами.
В разделе «Абзац».
- выделяем нужный текст;
- в блоке «Параметры абзаца» в ворде переходим в раздел «Отступы и интервалы» от поля;
- в пункте «Общие» устанавливаем параметр по ширине.
В панели инструментов.
- на панель инструментов в ворде вынесены четыре кнопки выравнивания;
- выбираем среди них по ширине страницы от поля;
- выделяем нужный текст;
- через раздел «Абзац» применяем форматирование.
Применяя инструмент «Линейка».
Инструмент линейка имеет в ворде, три ползунка с разным функционалом.
- верхний нужен для установки красной строки абзаца от поля;
- нижний для перемещения остальных строчек от поля;
- правый перемещает текст справа налево от поля.
Если в документе ворд инструмент не вынесен под панель инструментов, включаем его во вкладке «Вид». Двигая ползунками линейки, выравниваем документ по ширине.
Стоит обязательно выделять части текста в ворде для выравнивания от поля, если это требуется для определенных областей. Автоматическое выравнивание для всего документа можно задать в ворде в пункте «Общие» параметра абзац.
Ссылки на другие источники
Для повышения доверия к тексту, а также формирования лучшего структурирования документа, нужно вставлять в работу ссылки использованных источников по госту. Правила и нормы для их оформления устанавливаются государственным стандартом.
Ссылки в ворде разделяются на:
- Библиографические — взятые из других источников информационные блоки. Располагаются в ворде в конце работы. Бывают полными и сокращенными.
- Внутритекстовые — ссылки на информацию, расположенные внутри документа. Должны выделяться квадратными скобками с указанием порядкового номера и вноситься в список литературы в конце работы.
- Подстрочные — в тексте информация на которую ссылается автор по госту, должна выделяться звездочкой или порядковым номером, а в конце страницы приводится список источников.
- Затекстовые — отличается от подстрочных ссылок тем, что их список располагают в самом конце работы. Также нумеруются по порядку.
ГОСТ регламентирует следующие нормы использования ссылок:
- Внутритекстовая ссылка оформляется квадратными скобками с номером. В конце работы детально прописывается источник информации и автор, а также через запятую страница, где вставлена ссылка.
- Подстрочные ссылки нумеруются по порядку, сносятся в ворде в конец текста.
- Затекстовые ссылки по гост оформляются в формате текста документа, обозначаются квадратными скобками в тексте. В списке используемой литературы выделяются кавычками.
- В работе можно использовать ссылки на электронные издания. В этом случае оформление проходит поэтапно:указывается заглавие источника; информация о издании; вид и объём сайта; физическое определение материала (размер, обозначения и т.д.); необходимые примечания; типовой номер.
- Ссылки на источники из интернета по гост оформляются в соответствие с используемым материалом:
- интервью;
- видеоролик в YouTube;
- социальные сети.
Проще всего для составления ссылок использовать текстовый редактор Ворд, где можно прописать их автоматически.
Для этого:
- Во вкладке ссылки выбираем стиль.
- Установив курсор в конце текста для ссылки щелкаем вставить ссылку.
- Нажимаем Ok.
Настройка параметров страницы в Ворде
Параметры страницы в ворде подразделяются на:
- размер бумаги;
- изменение полей;
- зеркальные поля для четных и нечетных листов;
- границы и заливка страницы;
- поля для переплета при брошюровании.
Для настройки первого пункта:
- переходим в меню файл;
- в параметрах страницы устанавливаем нужный размер(по ГОСТу А4).
Второй пункт:
- в меню файл ворда выбираем параметры страницы;
- открываем вкладку поля и выбираем параметры.
Третий пункт:
- открываем меню файл;
- выбираем параметры страницы;
- во вкладке поля указываем тип зеркальные;
- вводим значение внутри и снаружи.
Четвертый:
- в меню файл ворда, находим параметры страницы;
- открываем раздел источник бумаги;
- внизу окна жмем кнопку границы;
- открываем вкладку страница, указываем тип для ограничения поля.
Пятый пункт:
- открываем меню файл и выбираем параметры страницы;
- во вкладке поля находим переплет;
- вводим нужное значение;
- выбираем положение для переплета (слева или сверху).
Правильное оформление документа в ворде по госту также важно, как его содержание. Наличие заголовков, нумеровка страниц, ссылок на информацию дополнительно структурируют форму текста, повышая его читабельность. Нормы гост делают процесс написания проще, так как представляют автору готовые шаблоны для работы.
Какие должны быть поля для курсовой работы по ГОСТу
Курсовая работа является обязательной формой отчетности студентов средних, высших профессиональных учебных заведений. Пишется она на определенную тему, согласованную с научным руководителем. Весь год студент работает с литературой, анализирует информацию, далее он проводит практические исследования и разработки, делает выводы.
Оформление курсовой работы является второй по важности задачей студента. Все нюансы прописаны в ГОСТе. Его последняя редакция вышла в конце 2018 года.
ГОСТ для полей в курсовой работе
Согласно новейшему ГОСТу, на каждой странице курсовой необходимо наличие так называемых полей – чистых участков бумаги по краям текстового блока. Сейчас их размеры таковы:
-
Отступ сверху и снизу – 2 см
-
Отступ слева – 3 см (это делается для удобства переплета)
-
Отступ справа – 1 см
Разметка полей и основные отступы для курсовой
Поля и отступы в любой курсовой работе структурируют текст. Информация печатается на одной стороне листа формата А4. Соответственно отступы на каждой странице идентичны.
На титульном листе, в соответствии с ГОСТом и примерами в методичках, текст выравнивается по правому краю и по центру листа.
Оглавление всегда помещается после титульного листа, оно выравнивается по центральной части.
Основная часть работы (в нее входят такие элементы, как введение, основные главы, заключение) выравнивается по ширине. Каждый абзац начинается с отступа в 15 мм. Новые структурные части выполняются с нового листа.
Как делать поля в Ворде
Наиболее часто для написания курсовой используется текстовый редактор Word (Ворд). Большинство пользователей работают с одной из четырех версий:
-
2003
-
2007
-
2010
-
2013
Процесс настройки полей во всех них идентичен, за исключением Ворда 2003. Он отличается тем, что начинать работу нужно с открытия меню в левом верхнем углу под названием «Файл». В нем выбрать пункт – «Параметры страницы». Дальнейшие действия полностью идентичны с версиями 2007, 2010 и 2013 годов.
Следует помнить, что в самом Ворде изначально уже выставлены стандартные настройки шрифта, интервалов и полей. Они подходят для большинства случаев, но не для курсовой. Поэтому их нужно поменять.
Все поля (fields) в Ворде делятся на два вида:
-
обычные,
-
текстовые.
Настройку обоих видов нужно начинать с наличия включенного инструмента «Линейка». Если не обнаружили его в своем документе, необходимо:
-
перейти во вкладку «Вид» – «Линейка»;
-
выбрать подпункт «Показать»;
-
поставить отметку напротив пункта «Линейка».

Кроме инструмента «Линейка» может облегчить форматирование курсовой работы инструмент под названием «Сетка».

Настройка обычных полей
Обычные поля пользователи часто выставляют в редактируемом документе, или его части, путем выделения основного текста и дальнейшего манипулирования (передвижения вправо или влево) ползунков на «Линейке». Их там четыре на горизонтальной шкале (вверху от документа) и два на вертикальной (слева от документа). Эти ползунки настраивают не только верхний и нижний, левый и правый отступы, но и обязательный в начале каждого абзаца.

При всей простоте и очевидности такой настройки, его не стоит использовать, так как он исказит присутствующие сноски и цитаты, пострадать могут и размещенные в тексте таблицы, графики, иллюстрации.
Лучше всего использовать более точный и надежный путь. Для этого нужно открыть раздел под названием «Разметка страницы» и выбрать в появившемся перечне пункт «Поля».
Не нужно использовать предлагаемые шаблоны. Перейдите к пункту, расположенному в самом низу, – «Настраиваемые поля». В нем легко выставить необходимые значения:
-
отступ для переплета;
-
тип ориентации страницы;
-
область применения новых параметров – ко всему тексту или только к определенной части.

Точность всех настроек в метрической системе – один миллиметр. В этом же меню имеется и предпросмотр будущего оформления страниц документа.
Настройка текстовых полей
В любой курсовой работе имеются цитаты, примечания и аппарат ссылок. Все они в Ворде размещаются в так называемом «Текстовом поле» в любой части документа. Для настройки «Текстового поля» нужно следовать этому порядку действий:
-
Открыть документ с курсовой работой.
-
Выбрать вкладку «Вставка».
-
В открывшейся ленте найти отрезок под названием «Текст» – «Текстовое поле». Иногда этот пункт носит название «Надпись».
-
После этого Ворд покажет меню с шаблонами. Ни одно из них выбирать не нужно – они не соответствуют требованиям к оформлению. Выберите пункт в самом низу меню. Он называется «Нарисовать текстовое поле» или «Нарисовать надпись».
-
Ориентируясь на левую и верхнюю линейки, формируем примерный блок. Особой точности добиваться нет нужды, так как есть возможность более точной настройки в дальнейшем.
-
Вставляем нужный отрывок текста (цитату или примечание).
-
Наводим на рамку текстового поля стрелку мыши и жмем один раз на правую кнопку.
-
Выбираем пункт «Формат текстового поля» («Формат надписи»).
-
В открывшемся меню настраиваем все необходимые параметры – размер, положение, внутренние поля, выравнивание и перенос слов.
Получившееся в итоге текстовое поле можно выделить и сохранить как шаблон. Это поможет не тратить в дальнейшем время на его точную настройку, а просто перетаскивать в нужное место мышью. Единственное, что нужно будет сделать – поместить новый текст.
Часто задаваемые вопросы
-
Какие отступы и поля нужно делать в Списке литературы и в приложениях? Ответ: В этой части курсовой работы отступы и поля аналогичны остальной ее части.
-
В какой части страницы проставляется номер и как это соотносится с полями? Ответ: Нумерация начинается с самой первой страницы – с титульного листа. Но номер на нем не ставится, хоть и учитывается. На остальных же страницах нумерация присутствует в верхнем или нижнем колонтитуле, и он не выходит на поля страницы.
Содержание
- Поля в Ворде по ГОСТу
- Параметры страницы и текста по ГОСТ
- Шрифт
- Отступы, поля
- Интервал между строками
- Параметры заголовков, подзаголовков
- Требования к нумерации
- Выравнивание текста
- Ссылки на другие источники
- Настройка параметров страницы в Ворде
Поля в Ворде по ГОСТу
В статье приводятся конкретные правила и нормы оформления текста по госту и алгоритм действий в текстовом редакторе Ворд.
Дипломные и курсовые работы, бланки и нормативно-технические пособия — все эти документы должны быть составлены в соответствие с государственным стандартом. Важно соблюдать утвержденные параметры гост при подготовке, от них зависит его аккуратность и структурированный вид.
Если вы студент, владелец бизнеса или офисный сотрудник, то вам обязательно предстоит столкнуться с нормами гост в оформление работ. При подготовке очень удобно пользоваться редакторами. В Ворде можно прописать параметры поля, шрифта и заголовков по ГОСТу. Как это сделать описывается в этой статье.
Содержание:
Параметры страницы и текста по ГОСТ
Всероссийский институт научной и технической информации разработал нормативный документ, утверждающий порядок оформления ГОСТ 7.32-2019. Которому должны соответствовать:
- научные и технические отчеты;
- отчеты для информационных систем;
- документы научно-исследовательских институтов;
- дипломные и курсовые работы студентов высших учебных заведений.
Для каждого формата перечисленных документов, используется свой основной вид оформления. Но в общем гост предъявляет следующие требования к параметрам страниц и поля:
- Весь текст в курсовых работах рекомендуется оформлять в ворде шрифтом New Roman (им оформляются титульный лист, основное содержание и сноски).
- Размер шрифта по гост для основного содержания 14 пт., сноски можно оформить размером от 10 до 12 пт. в зависимости от количества источников информации.
- Строчки оформляются через полуторный интервал.
- Поля: правое не менее 10мм., верхнее и нижнее 30мм. и больше. В ворд эти значения поля установлены автоматически, поэтому этот редактор очень удобен в работе.
- Стандартное значение для абзацного отступа от поля по госту 1,5 мм.
- На титульном листе номер не ставиться, но при этом входит в общий объём работы.
- На остальных страницах номер по гост проставляется снизу по центру от поля.
- Нумерация по госту сквозная.
- Приложения к работе в ворде не нумеруются.
Подробный разбор текстовых параметров по гост приведен ниже.
Шрифт
Поправки к оформлению документов по гост вносятся каждый год. Но основные правила не изменяются. Для разных видов документации параметры могут отличаться.
Стоит учитывать, что нормы Гост носят рекомендательный характер и некоторые организации оформляют свои документы в ворде нестандартным шрифтом. Однако при пересылке происходит автозамена на шрифты, установленные на компьютере. В результате все оформление документа меняется. Чтобы избежать этого, стоит применять стандартизированные шрифты в ворде.
Для основного содержания:
- Times New Roman (13,14);
- Arial (12,13);
- Verdana (12,13);
- Calibri (14).
При выборе размера учитывают:
- общую читабельность;
- восприятие информации с листа и экрана;
- форматы бланков: А4, А5, А2.
Отступы, поля
Поля в Ворде-это не заполненное текстом пространство, располагающееся по краям листа. Все остальные элементы документа (таблицы, диаграммы, текст и графика) находятся в области печати, которую и ограничивают поля.
Допускается по госту использовать варианты поля, встроенных по умолчанию в ворде или создавать свои. Для подготовки документа автоматическими установками нужно:
- Перейти во вкладку «Макет» или в старых версиях Ворда «Разметка «
- Нажимаем на кнопку «Поля», расположенной в группе «Параметры».
- Выбираем в списке один из установленных гостом размеров поля.
Стандарты поля в ворде по ГОСТу:
- левые поля 20 мм;
- правые поля 10мм;
- верхние поля 20мм;
- нижние поля 20мм.
Поля для документов в ворде, которые хранятся более 10 лет, по госту должны быть слева на расстояние минимум 30 мм., так как поля прошивают или скрепляют. Для электронных документов эти значения не важны, но по госту их также применяют.
При установке поля страницы автоматически применяется отступ текста от края листа, но часто нужен дополнительный абзацный отступ. После него предложение начинается с красной строки. Его настраивают в ворде слева от поля, справа либо одновременно для обоих полей.
В соответствие с правилами гост абзацный отступ должен быть от 1,25 до 1,5 см от поля документа.
Интервал между строками
Справка: Межстрочный интервал по госту — это расстояние между прямыми линиями, проходящими по краю печатных знаков возле поля.
По правилам ГОСТ межстрочный интервал должен быть 1,5 мм. (его еще называют полуторным).
Чтобы изменить его в ворд нужно:
- Переходим во вкладку «Конструктор» и нажимаем кнопку «Интервал между абзацами».
- Предварительно просмотрев варианты в ворде, выбираем подходящий.
Для настройки одинарного интервала от поля для фрагмента нужно:
- Выбираем необходимые абзацы и выделяем их.
- Переходим во вкладку «Главная» в ворде.
- Нажимаем на кнопку «Интервал»от поля.
- Выбираем нужный.
Параметры заголовков, подзаголовков
Заголовок это текст, раскрывающий общее содержание документа, располагающейся над началом абзаца и выделенный отступом от поля и параметрами шрифта.
По правилам гост заголовок должен быть написан:
- В центре строки без точки в конце.
- На расстояние в 15 мм от текста.
- Заглавными (прописными буквами).
- Для заголовков по госту используют 14 размер шрифта.
- Каждый новый заголовок начинается с нового листа.
- Состоящий из двух предложений заголовок разделяется точкой.
- Не допускаются переносы и подчеркивания.
Чтобы создать заголовок в ворде встроенными стилями программы, которые удовлетворяют нормам гост нужно:
- Выделить нужный отрезок текста в ворде.
- В разделе «Главное» выбрать группу «Стили».
- В предложенных вордом типах, выбираем нужный.
Подзаголовок-это надпись под основным заголовком, дополнительно отражающее суть документа.
По нормам гост подзаголовок должен быть:
- Расположен в 8 миллиметрах от заголовка.
- Написан в ворде с учетом абзацного отступа от поля.
- Размер шрифта выбирается в зависимости от уровня вложенности в текст.
По сути подзаголовок отличается от заголовка только степенью вложенности и размером шрифта. Он вносит дополнительную смысловую нагрузку и структурирование.
Требования к нумерации
Для ориентации по темам документа в ворде создается содержание, в котором прописывают все структурные части. Без правильной нумерации страниц по госту прописать его не получится.
Нумерация по правилам гост должна быть:
- Сквозной (располагаться по порядку).
- Прописана арабскими цифрами.
- На титульном листе по гост не проставляется нумерация, но в общем количестве листов в ворде он указывается как отдельная страница.
- После номера страницы не ставиться точка.
- Номер по госту проставляется в нижней части листа.
Для нумерации приложений по госту предъявляются особенные требования:
- сквозная нумерация в ворде используется, если приложение это часть дипломной работы;
- объёмные приложения оформляются отдельно с рекомендуемым созданием специальной страницы содержания.
Нумерацию в Ворде выполняют так:
- Переходим во вкладку «Вставка»
- В разделе «Колонтитулы» кликаем по строке «Номер страницы»
- Проставляем номер в нижнем углу.
- Для настройки внешнего вида номера в ворде переходим в раздел «Формат номеров».
- Выбираем буквенный или цифровой форматы.
Выравнивание текста
Выравнивание это способ форматирования абзацев в соответствии с их расположениям от поля документа. Выделяют:
- выравнивание по левому краю от поля;
- по правому краю от поля;
- по центру;
- текст распространяется по всей ширине листа.
Нормами гост установлено выравнивание в ворде по ширине листа.
Выравнить текст по ширине в ворде можно несколькими способами.
В разделе «Абзац».
- выделяем нужный текст;
- в блоке «Параметры абзаца» в ворде переходим в раздел «Отступы и интервалы» от поля;
- в пункте «Общие» устанавливаем параметр по ширине.
В панели инструментов.
- на панель инструментов в ворде вынесены четыре кнопки выравнивания;
- выбираем среди них по ширине страницы от поля;
- выделяем нужный текст;
- через раздел «Абзац» применяем форматирование.
Применяя инструмент «Линейка».
Инструмент линейка имеет в ворде, три ползунка с разным функционалом.
- верхний нужен для установки красной строки абзаца от поля;
- нижний для перемещения остальных строчек от поля;
- правый перемещает текст справа налево от поля.
Если в документе ворд инструмент не вынесен под панель инструментов, включаем его во вкладке «Вид». Двигая ползунками линейки, выравниваем документ по ширине.
Стоит обязательно выделять части текста в ворде для выравнивания от поля, если это требуется для определенных областей. Автоматическое выравнивание для всего документа можно задать в ворде в пункте «Общие» параметра абзац.
Ссылки на другие источники
Для повышения доверия к тексту, а также формирования лучшего структурирования документа, нужно вставлять в работу ссылки использованных источников по госту. Правила и нормы для их оформления устанавливаются государственным стандартом.
Ссылки в ворде разделяются на:
- Библиографические — взятые из других источников информационные блоки. Располагаются в ворде в конце работы. Бывают полными и сокращенными.
- Внутритекстовые — ссылки на информацию, расположенные внутри документа. Должны выделяться квадратными скобками с указанием порядкового номера и вноситься в список литературы в конце работы.
- Подстрочные — в тексте информация на которую ссылается автор по госту, должна выделяться звездочкой или порядковым номером, а в конце страницы приводится список источников.
- Затекстовые — отличается от подстрочных ссылок тем, что их список располагают в самом конце работы. Также нумеруются по порядку.
ГОСТ регламентирует следующие нормы использования ссылок:
- Внутритекстовая ссылка оформляется квадратными скобками с номером. В конце работы детально прописывается источник информации и автор, а также через запятую страница, где вставлена ссылка.
Подстрочные ссылки нумеруются по порядку, сносятся в ворде в конец текста.
Затекстовые ссылки по гост оформляются в формате текста документа, обозначаются квадратными скобками в тексте. В списке используемой литературы выделяются кавычками.
В работе можно использовать ссылки на электронные издания. В этом случае оформление проходит поэтапно:указывается заглавие источника; информация о издании; вид и объём сайта; физическое определение материала (размер, обозначения и т.д.); необходимые примечания; типовой номер.
Ссылки на источники из интернета по гост оформляются в соответствие с используемым материалом:
- интервью;
видеоролик в YouTube;
Проще всего для составления ссылок использовать текстовый редактор Ворд, где можно прописать их автоматически.
- Во вкладке ссылки выбираем стиль.
- Установив курсор в конце текста для ссылки щелкаем вставить ссылку.
- Нажимаем Ok.
Настройка параметров страницы в Ворде
Параметры страницы в ворде подразделяются на:
- размер бумаги;
- изменение полей;
- зеркальные поля для четных и нечетных листов;
- границы и заливка страницы;
- поля для переплета при брошюровании.
Для настройки первого пункта:
- переходим в меню файл;
- в параметрах страницы устанавливаем нужный размер(по ГОСТу А4).
- в меню файл ворда выбираем параметры страницы;
- открываем вкладку поля и выбираем параметры.
- открываем меню файл;
- выбираем параметры страницы;
- во вкладке поля указываем тип зеркальные;
- вводим значение внутри и снаружи.
- в меню файл ворда, находим параметры страницы;
- открываем раздел источник бумаги;
- внизу окна жмем кнопку границы;
- открываем вкладку страница, указываем тип для ограничения поля.
- открываем меню файл и выбираем параметры страницы;
- во вкладке поля находим переплет;
- вводим нужное значение;
- выбираем положение для переплета (слева или сверху).
Правильное оформление документа в ворде по госту также важно, как его содержание. Наличие заголовков, нумеровка страниц, ссылок на информацию дополнительно структурируют форму текста, повышая его читабельность. Нормы гост делают процесс написания проще, так как представляют автору готовые шаблоны для работы.
от 2900 руб. / от 3 дней
от 690 руб. / от 2 дней
от 200 руб. / от 3 часов
Оформите заказ, и эксперты начнут откликаться уже через 10 минут!
Источник
Зачем соблюдать все методические требования по выполнению курсовой или дипломной работы? Потому что это важная составляющая итоговой оценки на защите.
Чтобы вам не пришлось пересматривать кучу стандартов, мы собрали всю необходимую информацию, как правильно оформить курсовую работу по ГОСТу. И даже подготовили примеры оформления готовой курсовой работы.
Хотите не только знать, как оформлять курсовую работу в ворде? Читайте наш телеграм-канал — там много полезных материалов. И не забывайте о скидках и акциях, чтобы учиться выгоднее.
Нужна помощь?
Доверь свою работу кандидату наук!
Курсовая работа: оформление по ГОСТу 2023 + образец
Стандарты оформления курсовой работы не берутся «с потолка». Требования определяются государственным стандартом (ГОСТ), который определяет правильный порядок оформлению курсовых работ в 2023 году. Если их не соблюдать, вы просто не защитите курсовую.
Чтобы избежать неприятностей, стоит разобраться, как грамотно оформить курсовик.
Основной стандарт, регламентирующий оформление любого текстового документа, в том числе и составление курсовой — ГОСТ 7.32–2017. Его утвердило Федеральное агентство по техническому регулированию и метрологии, выпустив приказ от 24 октября 2017 г. № 1494-ст. И с 1 июля 2018 г. межгосударственный стандарт ГОСТ 7.32—2017 используют в качестве национального стандарта Российской Федерации вместо ГОСТ 7.32—2001. Кроме него применяют стандарт ГОСТ 2.105–2019.
Ниже мы разберём наиболее важные условия, параметры и правила оформления курсовой, которые пригодятся при защите работы в 2023 году (по ГОСТ).
Общие требования ко всей курсовой работе
В интернете существует множество примеров курсовых проектов. Однако не все они имеют нужный формат. Проверяйте, чтобы образцы, которыми вы пользуетесь, и ваша курсовая соответствовали следующим параметрам:
- Шрифт для курсовой работы по госту должен быть не менее 12 пт. Стандартно рекомендуют Times New Roman.
- Согласно правилам оформления курсовой работы по ГОСТ выбирают межстрочный интервал, равный 1,5.
- Каждый новый абзац начинают с красной строки, выбирая отступ, равный 1,25 см.
- Весь основной текст выравнивают по ширине.
- Важно выставить правильные поля документа: у левого по ГОСТ ширина должна быть не менее 3 см, у правого — 1 см, у верхнего и у нижнего — по 2 см.
Нумерация страниц в курсовой работе по ГОСТу сквозная, внизу страницы. Титульный лист не нумеруют.
Обратите внимание: эти основные требования к правильному оформлению курсовой работы. Они очень важны и практически никогда не меняются. Тем не менее изучайте методические указания и требования к составлению курсовых в вашем вузе, так как иногда они могут отличаться от общепринятых.
Правила оформления титульного листа
Начнём с обложки вашего курсовика и рассмотрим, как следует оформлять титульный лист. На нём должна присутствовать следующая информация:
- название вуза;
- название кафедры;
- тема курсовой и название дисциплины;
- ФИО студента и преподавателя;
- город и год написания работы.
Чтобы облегчить себе жизнь, скачайте готовый шаблон титульного листа к курсовой работе. А вот как выглядит уже заполненный образец титульника курсовой работы:
Правила оформления содержания
В работе обязательно должны быть следующие разделы:
- титульный лист;
- содержание;
- введение;
- главы с названиями;
- чёткое заключение;
- библиографический список и приложения (при необходимости).
В оформлении содержания курсовой необходимо отразить все разделы и подразделы, кроме титульного листа.
Заголовки в курсовой по ГОСТу прописываются в центре страницы на первой строке, в конце заголовков точка не ставится. От заголовка главы или параграфа до текста должен следовать полуторный интервал.
Вы можете изучить подробные правила оформления содержания курсовых работ, или скачать готовый шаблон с автооглавлением в Word.
Пример оформления курсовых по ГОСТу: введение
При оформлении введения указывают следующие пункты:
- Актуальность выбранной темы.
- Степень освещённости и разработанности проблемы. Для этого необходимо проанализировать, насколько полно эту тему рассматривают учёные в своих трудах, научных журналах, учебной литературе и прочих изданиях.
- Методологическая основа работы.
- Цели работы, задачи, а также результаты проделанной студентом работы.
Объём введения курсовой работы по ГОСТу может различаться в зависимости от вуза. Лучше спросите у куратора или на кафедре, сколько страниц закладывать на введение.
Правила оформления основного текста курсовой работы
Чтобы грамотно оформить основной текст курсовой, запомните эти нехитрые правила:
- шрифт для курсовой работы по ГОСТу — Times New Roman, 14 кегль;
- межстрочный интервал в курсовой работе по ГОСТу — 1,5;
- поля: верхнее и нижнее — 2, левое — 3, правое — 1;
- выравнивание текста — по ширине.
Многие задаются вопросом: сколько страниц должно быть в курсовой по ГОСТу? Отвечаем: лучше уточните у своего научного руководителя. Ведь для разных тем понадобится разный объём. Как правило, курсовая содержит в среднем от 30 до 50 страниц. Главное — раскрыть тему, а не лить лишнюю воду в погоне за необходимым объёмом работы.
Часто для технических дисциплин необходимо текст поместить в рамку. Если у вас как раз такой случай, изучите, как делать рамку в Word, или скачайте шаблон рамки для курсовой работы по ГОСТу. Это хороший пример того, как должна выглядеть курсовая работа.
Правила оформления курсовой работы по ГОСТу: пример оформления заключения
В заключении к курсовой необходимо перечислить предположения и выводы о проделанной работе:
- Что следует из проведённой студентом работы?
- Зачем мы знакомим комиссию с приведённой литературой?
- Почему мы освещаем выбранную тему и какие выводы хотим обосновать?На все эти вопросы студент должен ответить в заключении. Если выводов несколько, то каждый подпункт/вывод должен начинаться с красной строки.
Правила оформления списка литературы в курсовой работе
При оформлении списка использованных источников следует соблюдать чёткую структуру:
- Перечислить нормативные правовые акты (Конституцию страны, указы президента, подзаконные акты и прочие документы).
- Перечислить монографическую литературу.
- Привести перечень использованных статей, журналов и прочих публицистических документов в алфавитном порядке.
- Перечислить иностранную литературу на языке оригинала.
Для оформления списка использованных источников и ссылок применяются ГОСТ Р 7.0.5–2008, ГОСТ 7.1–2003, ГОСТ 7.80–2000.
Чтобы к вам точно не смогли придраться на защите, рекомендуем более детально ознакомиться с правилами оформления библиографического списка в студенческих работах.
Правила оформления иллюстраций
В курсовых проектах следует также помнить о правильном оформлении иллюстраций.
Под иллюстрациями понимаются таблицы, графики, схемы, чертежи, изображения документов, рисунки, снимки и прочая графическая информация.
Их располагают после основного текста, в котором упоминают (в конце абзаца, в конце главы или в конце списка перечислений). У каждой иллюстрации должно быть своё название и номер. Нумерация иллюстраций во всей курсовой должна быть сквозной.
Большие таблицы и чертежи целесообразно оформить в приложениях, идущих после основного текста работы.
Кстати! Требования к написанию курсовой не обязательно изучать самостоятельно. Для наших читателей сейчас действует скидка 10% на любой вид работы.
Правила оформления формул
В оформляя формулы в курсовой, студенты чаще всего допускают ошибки. Помните, что формулы следует вводить в буквенном выражении и только потом расшифровывать приведённые индексы.
Уравнения и формулы пишут не в основном тексте, а выносят на отдельную строку. Их следует нумеровать при помощи чисел с круглыми скобками (располагаются справа от самого уравнения).
Правила оформления ссылок и списка литературы
В оформлении ссылок в курсовой работе стоит помнить о таких моментах:
- При использовании ссылки на источник, её следует помещать в квадратные скобки.
- В тех же квадратных скобках указывают порядковый номер цитаты.
- Затем этот номер поясняют в библиографическом списке, указывая страницу, на которой расположена ссылка.
Список использованных источников или список литературы (он же ещё иногда называется библиографическим списком или просто библиографией) — настоящая головная боль. При этом, опытный преподаватель, взглянув на литературу, сразу оценит качество работы и поймёт, скачали вы её из интернета или написали самостоятельно.
Вот несколько полезных советов и неофициальных требований, которые помогут составить список литературы в курсовой:
- используйте только свежую (не старше 4-5 лет) литературу, исключение — технические предметы;
- обязательно берите последние редакции правовых актов, если используете их в работе;
- на каждый источник в тексте работы должна быть ссылка/сноска;
- чтобы добавить своей работе «вес», больше ссылайтесь на научные статьи, чем на обычные учебные пособия.
Требования к курсовым в 2023 году практически не отличаются от стандартов прошлых лет. Тем не менее, всегда лучше обладать проверенной и самой свежей информацией.
Курсовая работа: примеры оформления готовой работы
Мы привели примеры оформления отдельных частей курсовой. А теперь давайте посмотрим, как будут выглядеть образцы курсовых проектов по разным дисциплинам:
- Полный образец правильно оформленной курсовой по экономике.
- Образец правильно оформленной курсовой по менеджменту.
- Пример оформления курсовой по истории.
Все примеры можно скачать в формате Word.
Посмотри примеры работ и убедись, что мы поможем на совесть!
Ну что, готовы самостоятельно оформить курсовую работу? Если нет, то вы всегда можете обратиться в профессиональный студенческий сервис. Наши эксперты смогут справиться не только с курсовыми, но также рефератами и дипломами. В любом случае, волнуйтесь поменьше, и у вас всё получится — мы в это верим!
Е. Ковалева,
29 сентября 2020
Адекватно оформленная письменная работа способствует не только эстетическому наслаждению читателя, но и правильному пониманию написанного. В этой статье детально описывается, как настроить файл в текстовом редакторе Microsoft Word, чтобы отчет по практике, курсовая или дипломная работа была составлена в соответствии с требованиями ГОСТ.
Содержание:
- Первый шаг – устанавливаем параметры страниц
- Второй шаг – устанавливаем стили
- Третий шаг – автоматический перенос слов
- Четвертый шаг – линейка
- Пятый шаг – нумерация страниц
- Шестой шаг – собираем оглавление
- Полезные советы
Первый шаг – устанавливаем параметры страниц
Согласно государственным стандартам, поля должны быть: слева – 3 см, справа – 1,5 см, сверху и снизу – по 2 см. Чтобы их установить проделываем следующие действия:
- На главной панели выбираем вкладку «Разметка страницы».
- Заходим в «Параметры страницы».
- В разделе «Поля» устанавливаем необходимые значения.
- Здесь же выбираем «книжную» ориентацию.
- Переходим в раздел «Размер бумаги» и выставляем формат А4.
Второй шаг – устанавливаем стили
Как правило, в большинстве учебных заведений для оформления курсовой, дипломной или любой другой письменной работы достаточно установить три стиля:
- обычный – используется для написания основного текста работы;
- заголовок 1 – размещается посередине страницы, пишется заглавными буквами;
- заголовок 2 – оформляется как обычный текст документа.
В редакторе Word можно создать собственный стиль, либо изменить уже существующие.
Обычный стиль
1. На главной панели заходим в раздел «Стили».
2. Щелкаем по кнопке «Дополнительные параметры».
3. В открывшемся окне кликаем правой кнопкой мыши по надписи «Обычный стиль», затем выбираем «Изменить».
Появляется диалоговое окно, в котором показана вся информация об этом стиле.
4. Обращаемся к разделу «Форматирование» и выставляем необходимые параметры:
- шрифт – Times New Roman;
- кегль – 14;
- цвет текста – черный;
- выравнивание – по ширине;
- интервал – полуторный.
5. Здесь же выставляем абзацный отступ. Для этого:
- В левом нижнем углу кликаем по кнопке «Формат» и выбираем раздел «Абзац».
- Во всплывшем окне в разделе «Первая строка» выбираем надпись «Отступ».
- Далее устанавливаем необходимый показатель при помощи стрелочек – в нашем случае это 1,25 см.
Важно! Следует обратить внимание на раздел «Интервал», который находится в этом же окне. Показатели «перед» и «после» должны быть обнулены, иначе расстояние между строками будет больше необходимого, что может стать причиной возврата труда на доработку.
Заголовок 1
Кликаем правой кнопкой мыши на «Заголовок 1» и выбираем пункт «Изменить».
- Выставляем аналогичные обычному стилю параметры, за исключением выравнивания – его необходимо установить «по центру».
- Далее здесь же нажимаем кнопку «Формат» и выбираем пункт «Абзац».
- В разделе «Первая строка» устанавливаем надпись «(нет)», а интервал обнуляем.
- Поскольку «заголовок 1» должен быть написан заглавными буквами, повторно щелкаем «Формат» в нижнем левом углу, а затем выбираем пункт «Шрифт».
- Во всплывшем окне ставим галочку напротив надписи «Все прописные».
Заголовок 2
Для форматирования второго заголовка проделываем полностью такие же манипуляции, которые совершались при установлении параметров обычного стиля.
Третий шаг – автоматический перенос слов
Автоматический перенос слов в Word по умолчанию отключен. Однако для более грамотного составления документа, более гармоничного его вида, вполне целесообразно включить эту функцию. Для этого следует сделать следующее:
- В верхнем меню переходим на вкладку «Разметка страницы», выбираем пункт «Расстановка переносов».
- В открывающемся списке находим вариант «Авто» и кликаем на него.
Четвертый шаг – линейка
Этот инструмент необходим для изменения полей, отступов, абзацев или выравнивания графических изображений. Чтобы появилась боковая и верхняя линейка, необходимо сделать следующее:
- Переходим во вкладку «Вид».
- Ставим галочку напротив слова «Линейка».
Пятый шаг – нумерация страниц
Чтобы пронумеровать весь документ, следует предпринять следующие действия:
- Заходим во вкладку «Вставка».
- В группе «Колонтитулы» кликаем на кнопку «Номер страницы».
- В выпадающем текстовом меню выбираем подходящий вариант расположения номеров страниц. В большинстве случаев ВУЗы требуют устанавливать нумерацию внизу страницы.
- После этого откроется окно с примерами расположения номера на странице документа. Кликаем на шаблон с выравниванием по центру, а затем выходим из режима вставки.
Шестой шаг – собираем оглавление
Для того чтобы сделать оглавление, в котором будут прописаны все заголовки и подзаголовки, а также указаны номера страниц, на которых они находятся, следует провести следующие манипуляции:
- Разбиваем текст на заголовки.
- Переходим в раздел «Ссылки».
- Выбираем раздел «Оглавление» и переходим в подраздел с аналогичным наименованием.
- Во всплывшем окошке меняем настройки нужным образом и кликаем кнопку «ОК».
В результате все заголовки в содержании будут иметь то же название, которое им было задано в тексте.
Важно! Если вы решите отредактировать какой-либо из заголовков, оглавление необходимо обновить.
Для этого:
- Кликаем на содержание правой клавишей мыши.
- Выбираем в появившемся списке команд надпись «Обновить поле».
- Далее во всплывшем окне выбираем «обновить целиком», а затем нажимаем «ОК».
Полезные советы
Что делать, если нужно написать следующее слово с новой страницы?
Иногда при работе с документом в Microsoft Word требуется перенести часть текста на новую страницу. Многие проделывают данную операцию с помощью клавиши Enter, нажимая ее до тех пор, пока не появится разрыв, означающий начало новой страницы. Данный метод является абсолютно неверным, поскольку чреват неприятными последствиями – если понадобится отредактировать верхнюю часть текста, придется корректировать и нижнюю область с правильной расстановкой отрывков работы. Чтобы избежать подобных недоразумений, следует сделать следующее:
- Ставим курсор в конец предложения, после которого последующий текст должен быть размещен с новой страницы.
- Нажимаем одновременно клавиши «Ctrl» и «Enter».
В результате в документе Word появится новая страница с текстом, который нужно было перенести. После этого перемещенный отрывок всегда будет начинаться с начала листа независимо от того какие сдвиги текста производились на предыдущей странице.
Как начать нумерацию не с первой страницы?
В большинстве случаев, согласно ГОСТу нумерация студенческой работы начинается с цифры «2» или «3». Чтобы этого добиться нужно предпринять следующие шаги:
- Заходим во вкладку «Конструктор».
- Ставим галочку напротив надписи «Особый колонтитул для первой страницы».
Теперь нумерация начинается со второй страницы с цифры «2».
Как сделать нумерацию с третьей страницы?
Порядок действий следующий:
- Ставим курсор на первую страницу.
- Заходим в раздел «Разметка страницы».
- Выбираем на панели инструментов «Разрывы».
- Кликаем на надпись «Следующая страница».
Таким образом, нумерация работы начнется с третьей страницы с цифры «3».
Если вы освоите представленные выше шаги, серьезных проблем с оформлением курсовой, дипломной или любой другой письменной работы у вас больше не будет никогда!
При использовании материалов сайта, обязательно указание активной ссылки на источник.
3.1 Документы могут создаваться на бумажном носителе и в электронной форме с соблюдением установленных правил оформления документов.
3.2 При создании документа на двух и более страницах вторую и последующие страницы нумеруют.
Номера страниц проставляются посередине верхнего поля документа на расстоянии не менее 10 мм от верхнего края листа.
Допускается создание документов на лицевой и оборотной сторонах листа. При двустороннем создании документов ширина левого поля на лицевой стороне листа и правого поля на оборотной стороне листа должны быть равны.
3.3. Для создания документов необходимо использовать свободно распространяемые бесплатные шрифты.
Для оформления документов рекомендуется использовать размеры шрифтов N 12, 13, 14.
При составлении таблиц допускается использовать шрифты меньших размеров.
(Измененная редакция, Изм. N 1).
(п. 3.3 в ред. Изменения N 1, утв. Приказом Росстандарта от 14.05.2018 N 244-ст)
(см. текст в предыдущей редакции)
3.4 Абзацный отступ текста документа — 1,25 см.
Заголовки разделов и подразделов печатаются с абзацным отступом или центрируются по ширине текста.
Многострочные реквизиты печатаются через один межстрочный интервал, составные части реквизитов отделяются дополнительным интервалом.
Текст документа печатается через 1 — 1,5 межстрочных интервала.
Если документ готовится для издания с уменьшением масштаба, текст печатается через два интервала.
Интервал между буквами в словах — обычный.
Интервал между словами — один пробел.
3.5 Текст документа выравнивается по ширине листа (по границам левого и правого полей документа).
Длина самой длинной строки реквизита при угловом расположении реквизитов не более 7,5 см.
Длина самой длинной строки реквизита при продольном расположении реквизитов не более 12 см.
3.6 Нормативными актами организации может быть предусмотрено выделение реквизитов «адресат», «заголовок к тексту» или «подпись», а также отдельных фрагментов текста полужирным шрифтом.
3.7 Нормативные акты организации, а также иные многостраничные документы могут оформляться с титульным листом. Титульный лист документа оформляется в соответствии с приложением А.
Что такое поля в реферате
Поля — это свободное от текста пространство по краям листа. Поля в реферате это часть обязательных требований к оформлению. Установку настроек оформления следует производить в начале работы с текстом. Тогда в процессе работы сразу будет видно, выдержаны ли требования к объему реферата.
С технической точки зрения поля ограничивают область печати, поэтому правильная установка значений полей позволит избежать дефектов в напечатанном реферате.
Грамотно оформленный реферат делает его визуально более привлекательным. Настройки полей выставляются в соответствии с требованиями ГОСТа. Важно помнить, что учебные заведения могут выставить свои требования к оформлению.
Поля в реферате по ГОСТу
Основные требования, которых следует придерживаться при оформлении полей в реферате, обозначены в ГОСТ 7.32-2001 и 2.105-95.
Правое поле должно располагаться от края листа на расстоянии 10 мм, а все остальные поля – на расстоянии 20 мм. Для бумаг, подлежащих хранению более 10 лет, отступ для левого поля должен составлять не менее 30 мм. Как правило, учебные рефераты не относятся к единицам архивного хранения, поэтому левое поле в них составляет 20 мм.
Разметка полей и отступы для реферата
Листы, на которых оформляется текст реферата, должны быть стандартными, формата А4. Размеры полей должны быть таковы: левое — 20 или 30 мм; правое — 10 мм, нижнее — 20 мм, верхнее — 20 мм. Текст реферата должен печататься только на одной стороне листа.
Разметка полей делается с помощью меню Разметка страницы — Поля.
Рисунок 1. Разметка страницы — Поля
В меню Поля представлены несколько вариантов готовых разметок полей, в том числе для зеркальных (используемых при наборе брошюр, с двусторонней печатью).
Каждый абзац текста в реферате должен начинаться с «красной» строки. Отступ «красной» строки равен 1,25. Значение отступа устанавливается в меню Разметка страницы — Абзац. В этом же диалоговом окне устанавливаются другие параметры форматирования текста: выравнивание текста, междустрочный интервал и абзацный отступ (при необходимости).
Рисунок 2. Абзац — Отступ
Как настроить поля для реферата в Ворде
Для установки пользовательских значений полей в реферате нужно воспользоваться пунктом меню Настраиваемые поля.
Рисунок 3. Настраиваемые поля
В соответствующих ячейках вводятся нужные значения полей.
Рисунок 4. Параметры страницы — Поля
Если необходимо установить значения полей только для части документа, то нужный фрагмент выделяется, затем в диалоговом окне Параметры страницы используется пункт меню Применить – к выделенному фрагменту.
Рисунок 5. Параметры страницы — Применить
Важно: настройки полей применяются в документе в соответствии с выбранными параметрами. Если документ содержит разделы, то выбранный размер полей будет применен только к конкретному разделу. Если настройки полей были сделаны только для выделенного фрагмента, то в остальном документе поля останутся по умолчанию.
Примеры полей в реферате
Пример 1.
В примере 1 поля обозначены в соответствии со следующими настройками: верхнее и нижнее – 20 мм, левое 30 мм, правое 1,5 мм. Отсутствует красная строка, из-за чего текст выглядит не проработанным. Включена настройка просмотра полей.
Рисунок 6. Пример текста реферата №1
Пример 2.
Рисунок 7. Пример текста реферата №2
В примере 2 абзацы текста разделены отступами, поля настроены по ГОСТу: верхнее, нижнее и левое – 20 мм, правое -10 мм. Включена настройка просмотра полей.
Пример 3.
Рисунок 8. Пример текста реферата №3
В примере 3 текст отформатирован. Есть красная строка, поля настроены по ГОСТ. Включен просмотр полей. Именно этот вариант считается эталонным при оформлении рефератов.
Ответы на вопросы
Что делать, если при печати выходит сообщение «Одно или несколько полей находятся вне области печати»?
Чтобы исключить нежелательную обрезку краев, нажмите в появившемся предупреждении на кнопку Исправить — это позволит автоматически увеличить ширину полей. Если же вы проигнорируете это сообщение, при повторной попытке печати оно появится снова. Второй вариант – установить пользовательские значения полей, учитывая настройки принтера.
Как просмотреть поля документа?
В Ворде можно включить отображение в текстовом документе линии, которая соответствует границе текста.
1. Вкладка «Файл», пункт меню «Параметры».
2. Раздел «Дополнительно» — установить галочку напротив пункта «Показывать границы текста» (в группе настроек «Показывать содержимое документа»).
Рисунок 9. Параметры Word — Дополнительно
3. Поля страницы в документе будут отображены пунктирными линиями (при печати документа они не отображаются).
Рисунок 10. Разметка страницы
Почему при установке значений полей выбранные размеры устанавливаются только к части документа?
Возможно, документ организован разделами, и форматирование полей ведется только для той части текста, где установлен курсор. Необходимо проверить настройки в меню Разметка страницы-Поля-Настраиваемые поля. Нужно проверить, чтобы настройка размеров полей производилась ко всему документу, а не к разделу.
Рисунок 11. Параметры страницы — Применить — Ко всему документу