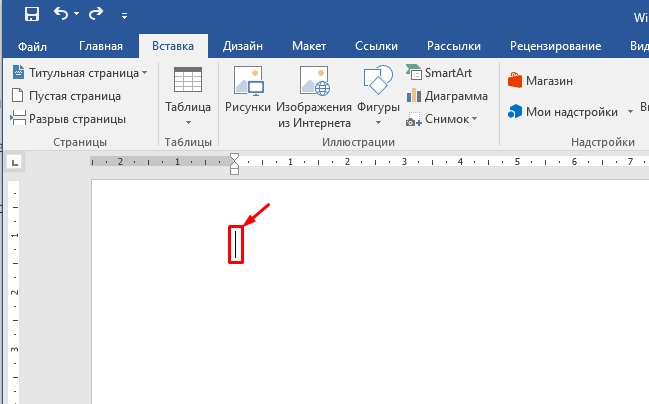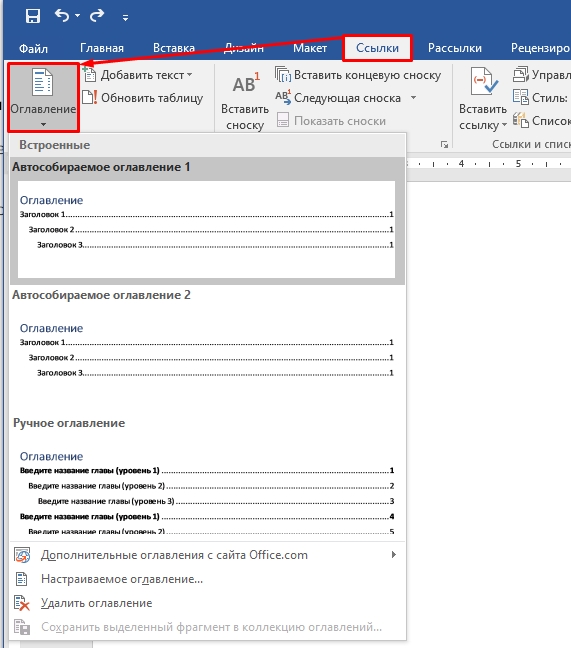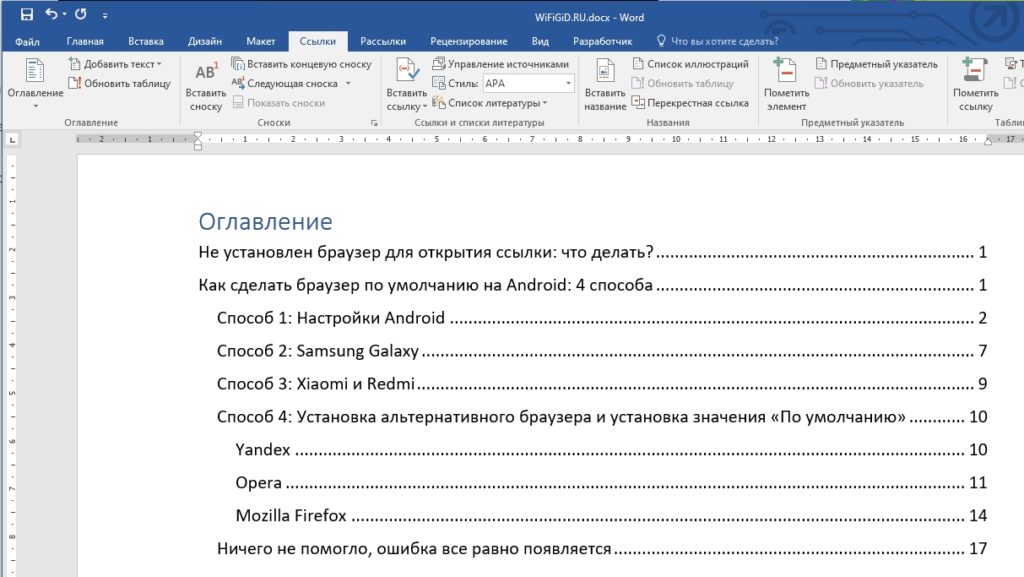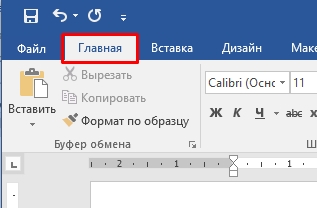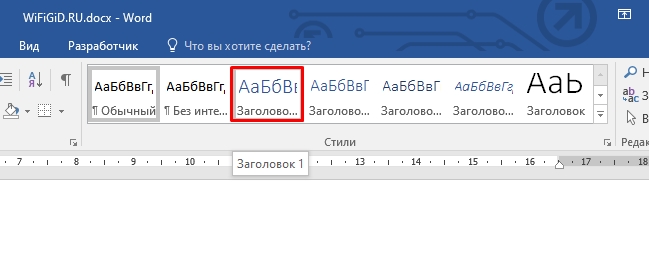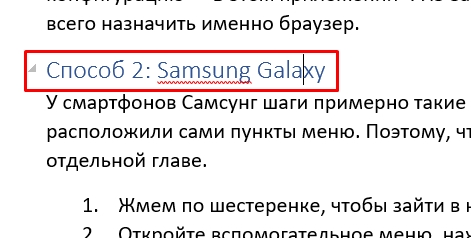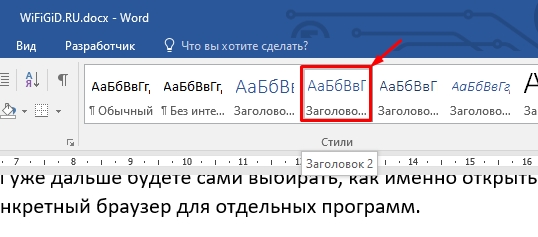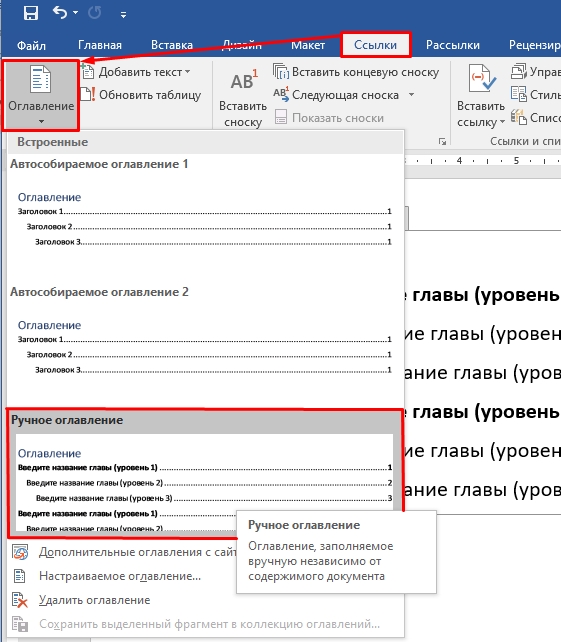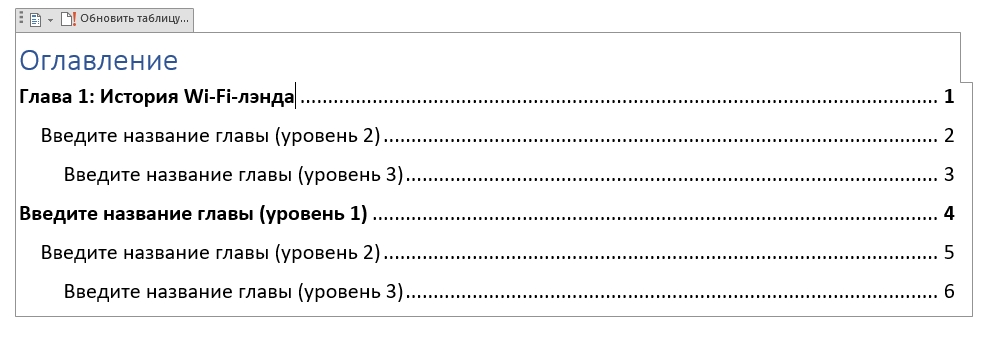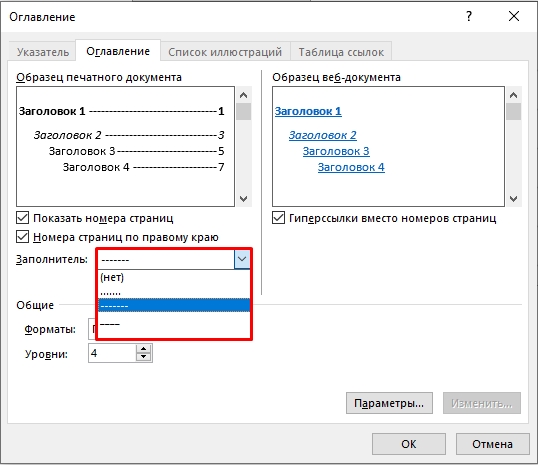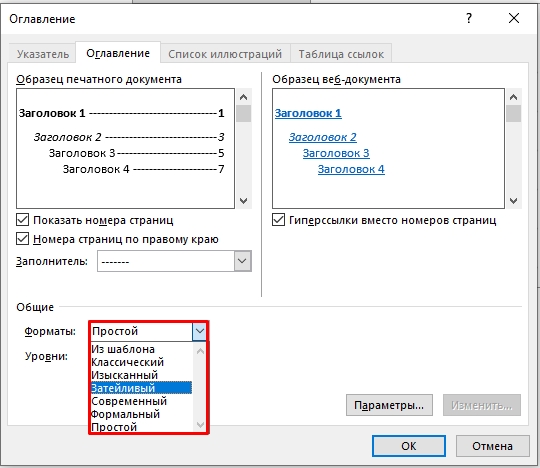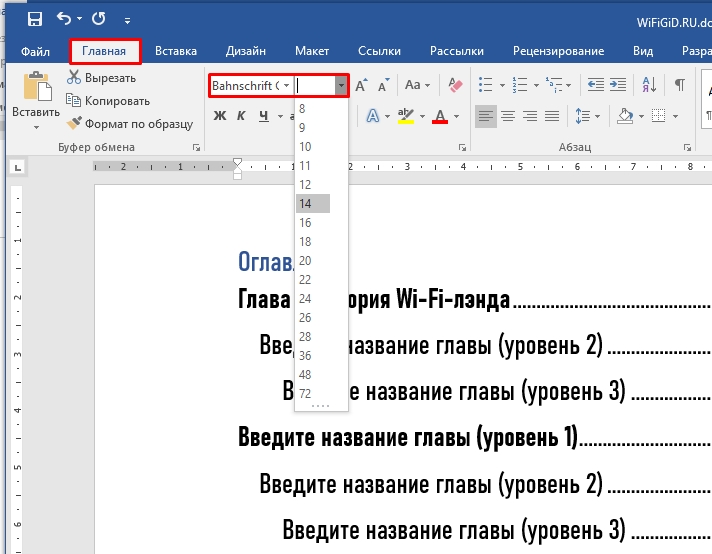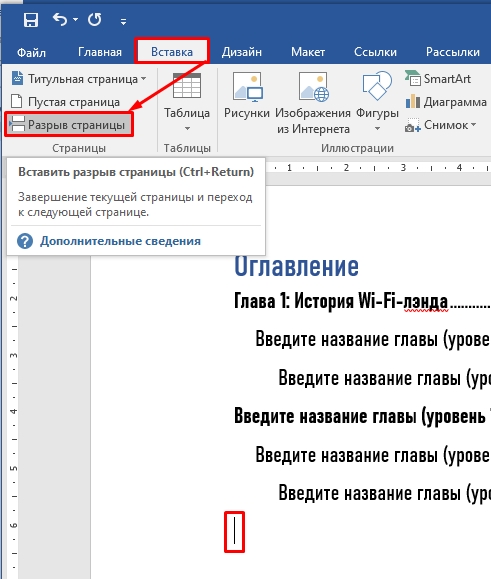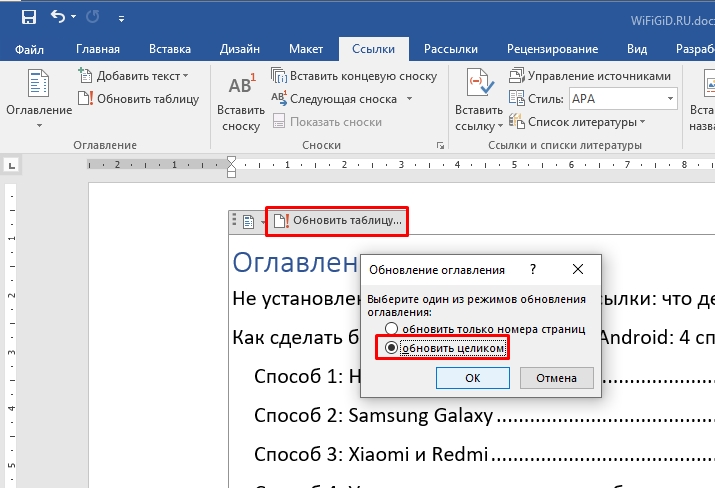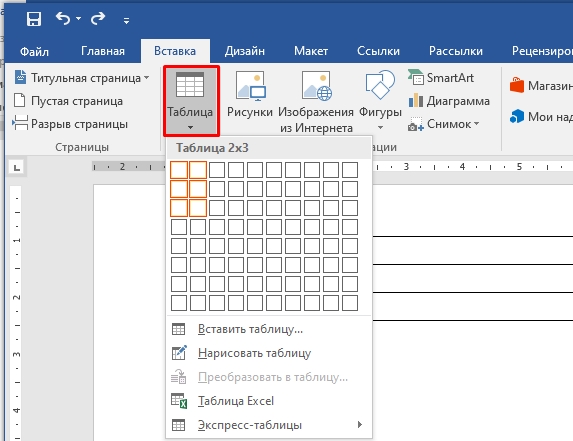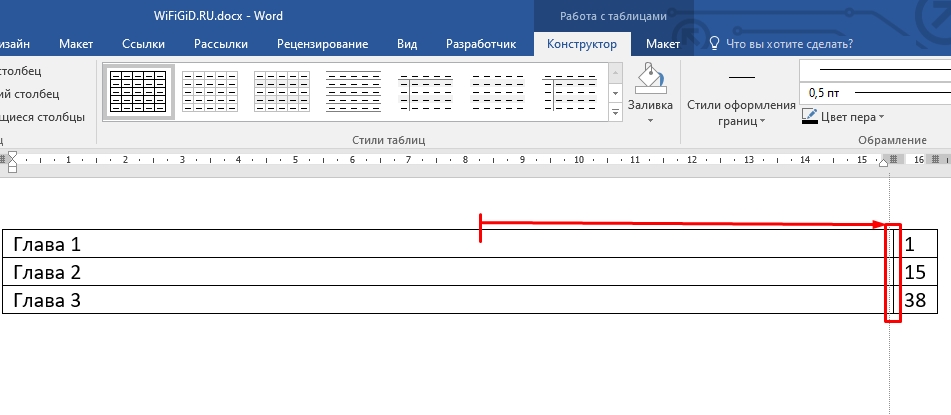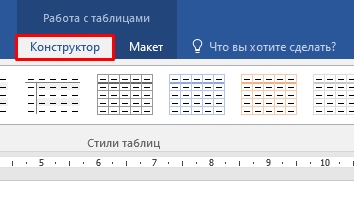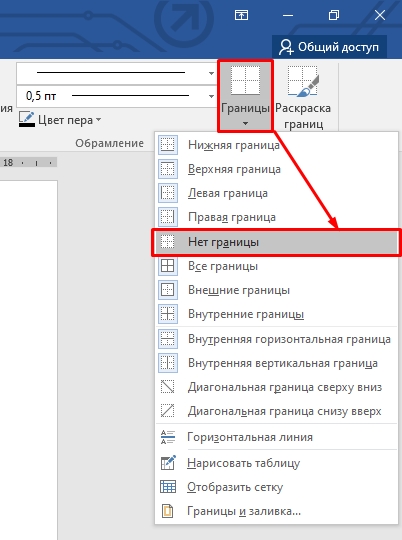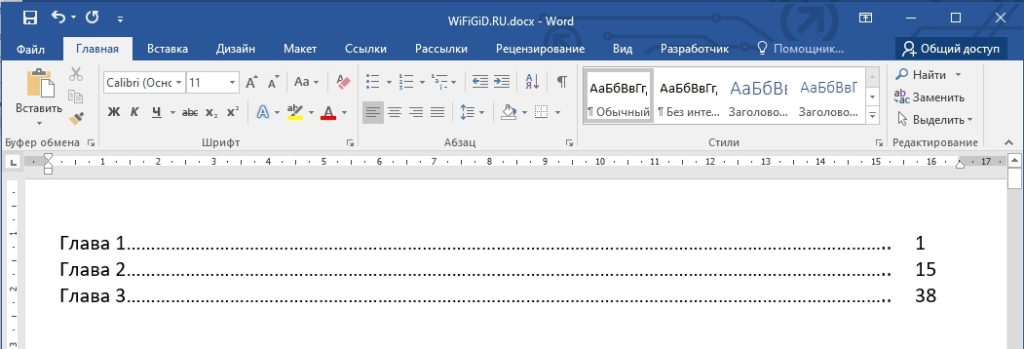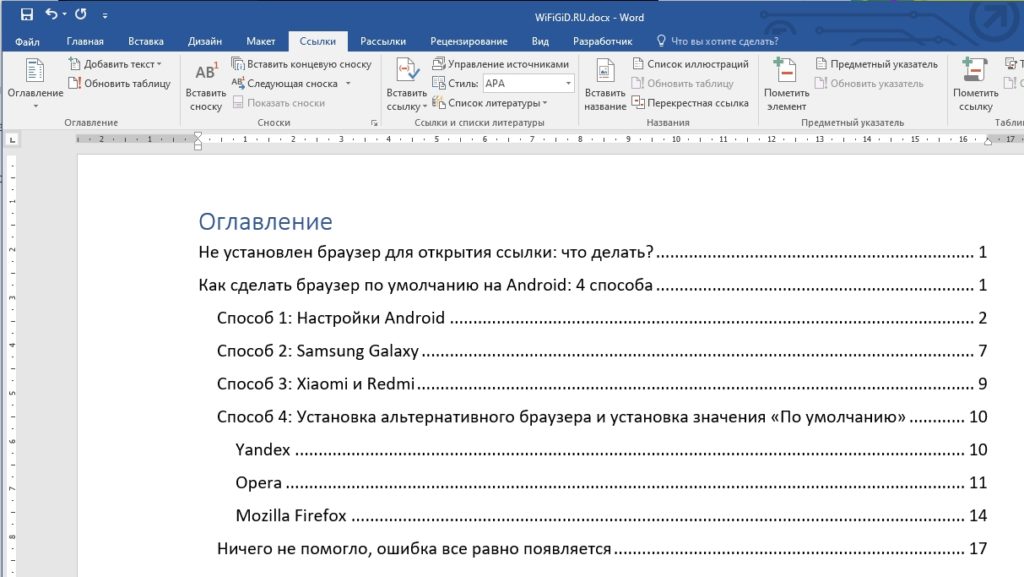Как сделать ровное содержание в Word
19.08.2017
Содержание делает удобным навигацию по документу. Существует несколько способов сделать так, чтобы оно было ровным: номера страниц шли в колонку в правой части страницы.
Добавляем аккуратное содержание в документ Word
Содержание отражает структуру документа. Обычно оно состоит из двух колонок. В первой находятся названия частей документа: разделов, глав, параграфов. Вторая колонка состоит из номеров первой страницы каждой части. При попытке создать такое содержание может возникнуть проблема: как сделать эти колонки ровными? Если попытаться сделать это, набрав много точек, колонка цифр будет выглядеть неаккуратно.
Решить эту проблему можно как минимум четырьмя способами.
Способ 1: табуляция
Суть этого способа заключается в добавлении между названиями разделов и номерами страниц нужного количества знаков табуляции. Так номера страниц будут собраны в одну колонку.
- Наберите названия всех частей документа и номера страниц так, чтобы название главы было в одной строке с соответствующим номером страницы.
- Установите курсор между названием главы и номером страницы. Удалите все символы, стоящие между ними.
- Нажимайте клавишу Tab до тех пор, пока номер страницы не окажется у правого поля страницы.
- Повторите шаги 2–3 для каждой строки содержания.
Если номера страниц содержат разное количество цифр (например, есть однозначные, двузначные и трехзначные), рекомендуется начать выполнять шаги 2–3 с последней строки содержания. Так большие числа точно войдут в соответствующие строки.
Первый способ очень прост, но полученное содержание может не удовлетворить заданным условиям. Он не подойдет, если необходимо отточие перед номером страницы. Более того, табуляция выравнивает номера по левому краю столбца: однозначные числа помещаются над десятками, а не над единицами двузначных. Это несколько затрудняет использование содержания.
Способ 2: специальная табуляция
Вместо того, чтобы пытаться подобрать оптимальное количество знаков табуляции, можно настроить положение, в котором окажется текст строки после символа табуляции. Это также позволит добавить отточие и установить выравнивание чисел по правому краю.
- Убедитесь, что Ворд отображает линейку под лентой. Если ее нет, перейдите в ленте ко вкладке «Вид». В группе «Показать» установите флажок «Линейка».
- Наберите строки содержания. Не используйте знак табуляции, чтобы сместить некоторые из них вправо! Вместо этого можно набрать некоторое одинаковое число пробелов в начале нужных строк. Другой способ — выделить строку, нажать по ней правой кнопкой мыши, выбрать в контекстном меню «Абзац» и в открывшемся окне на вкладке «Отступы и интервалы» задать отступ слева от строки в сантиметрах; нажать «ОК».
- Выделите левой кнопкой мыши все строчки содержания.
- На небольшом расстоянии от правого поля (достаточном для того, чтобы вместить самый длинный из номеров страниц) дважды кликните по нижнему краю белой верхней линейки.
- Откроется окно «Табуляция» (если откроются «Параметры страницы», закройте это окошко и повторите предыдущий шаг). Выберите выравнивание «по правому краю» и нужный заполнитель, который займет место в строках содержания между названиями разделов и номерами страниц. Нажмите «ОК».
- Установите курсор в одной из строк содержания перед числом. Нажмите Tab.
- Повторите предыдущий шаг для каждой строки.
Способ 3: невидимая таблица
Грамотное содержание состоит из нескольких строк и двух столбцов. Таким образом, по структуре оно похоже на таблицу. Третий способ основан на этом сходстве. Содержание можно добавить в ячейки таблицы, а затем сделать так, чтобы таблицу не было видно.
- На ленте откройте вкладку «Вставка». Нажмите «Таблица». Добавьте таблицу из двух столбцов.
- Растяните таблицу по всей ширине листа. Сдвиньте границу между двумя столбцами вправо так, чтобы правый столбец по размеру подходил для номеров страниц.
- Заполните таблицу, выделив по одной строке на каждый элемент содержания. Новые строки можно добавлять кнопками «Вставить сверху» и «Вставить снизу» в ленте на вкладке «Работа с таблицами — Макет» в разделе «Строки и столбцы».
- Возможно, окажется необходимым изменить высоту строк таблицы. В таком случае выделите всю таблицу (для этого можно нажать на квадратную кнопку, всплывающую слева сверху от таблицы). В ленте на вкладке «Работа с таблицами — Макет» в разделе «Размер ячейки» введите в верхнее поле или настройте кнопками рядом с ним высоту ячеек.
- Выделите столбец с номерами страниц. В ленте на вкладке «Главная» в разделе «Абзац» нажмите на кнопку, устанавливающую выравнивание по правому краю.
- Выделите всю таблицу. На вкладке ленты «Работа с таблицами — Конструктор» в разделе «Обрамление» раскройте меню «Границы». Выберите вариант «Нет границы».
- При необходимости настройте шрифт, размер строк и столбцов невидимой таблицы.
Третий способ — удобный и надежный. Но если после названий разделов нужны отточия, он не подходит.
Способ 4: автособираемое оглавление
Word предоставляет возможность автоматической генерации оглавления в документе. Для этого необходимо, чтобы все заголовки в нем принадлежали к соответствующему стилю.
- Перейдите в ленте ко вкладке «Ссылки». Откройте меню «Оглавление» в одноименном разделе.
- Убедитесь, что все заголовки документа принадлежат к соответствующим стилям. Для этого установите курсор поочередно на каждый из заголовков в документе и на ленте обратите внимание на вкладку «Главная». В разделе «Стили» серым цветом должен оказаться выделенным один из стилей заголовка. Если это не так, нажмите на соответствующий стиль, и он будет установлен для заголовка.
- При желании настройте форматирование заголовков. Кликните в ленте на стиль, внешний вид которого вы хотите изменить, правой кнопкой мыши. Выберите «Изменить». В открывшемся окне настройте форматирование. Доступ к некоторым настройкам вы можете получить, нажав кнопку «Формат».
- Вернитесь к месту в документе, где должно появиться оглавление. Перейдите в ленте к вкладке «Ссылки». Нажмите «Оглавление» в одноименном разделе. Выберите один из стилей, и в документе появится ровное содержание. Его можно оформить: задать шрифты и отступы.
Заголовки в содержании будут выстроены в иерархию. Стиль «Заголовок 1» имеет больший приоритет, чем «Заголовок 2», поэтому названия заголовков второго уровня будут стоять правее, чем названия заголовков первого.
Заключение
Текстовый процессор Word позволяет сделать ровное содержание с помощью инструмента «Оглавление» автоматически. Но даже способы, при которых нужно вводить оглавление самостоятельно (или настроив табуляцию, или сделав невидимую таблицу), не займут много времени. Документ с аккуратным содержанием приобретает законченный, правильный вид.
Расскажи друзьям в социальных сетях
Содержание
- Способ 1: Вставка невидимой таблицы
- Способ 2: Автособираемое оглавление
- Обновление поля
- Способ 3: Линейка
- Способ 4: Табуляция
- Способ 5: Специальная табуляция
- Вопросы и ответы
Обратите внимание! Ручной ввод содержания в Microsoft Word – гарантия возврата документа на доработку. Чтобы привести его в приличный вид, можно воспользоваться несколькими способами.
Способ 1: Вставка невидимой таблицы
Чтобы выровнять номера страниц по правому краю, вставьте на место содержания таблицу с невидимыми границами.
- Откройте документ, подлежащий редактированию, и перейдите во вкладку «Вставка». В блоке «Таблица» раскройте список и выделите 2 столбца и все строки, показанные на пиктограмме, либо самостоятельно (пункт «Вставить таблицу» ниже в меню) укажите необходимое количество строк.
Читайте также: Как сделать таблицу в Microsoft Word
- Отрегулируйте ширину столбцов с помощью бегунков в виде сеточки на линейке. В появившейся таблице сформируйте содержание (каждый раздел на отдельной строке) с указанием страниц.
Обратите внимание! Количество строк должно быть равным числу заголовков и подзаголовков, поэтому по необходимости добавьте недостающие или, наоборот, удалите ненужные.
Подробнее: Как добавить / удалить строки в таблице Ворд
Примечание: Если линейка не отображается, включите ее во вкладке «Вид» в блоке «Показать» (установите галочку напротив одноименного пункта).
Читайте также: Включаем отображение линейки в Microsoft Word
- Кликните на пиктограмму (1), появляющуюся при наведении курсора, для выделения всей таблицы. В ленте в блоке «Абзац» найдите ярлык, отвечающий за границу и заливку. Раскройте его, щелкнув на стрелочку справа. Из выпавшего списка выберите пункт «Нет границы».
Читайте также: Форматирование таблиц в Microsoft Word
- Проверьте отсутствие линий в содержании. Если необходимо выровнять номера страниц по правому краю, выделите второй столбец и найдите на ленте пиктограмму «Выровнять по правому краю» в разделе «Абзац».
Читайте также:
Как выровнять текст по краям в Ворде
Как скрыть границы таблицы в Ворде
Способ 2: Автособираемое оглавление
MS Word в несколько кликов самостоятельно настраивает содержание при оформлении разделов в едином стиле.
- Откройте документ. Перейдите к первой главе и убедитесь, что ее название отредактировано в соответствующем стиле. Например, при выделении слова «Введение» на панели инструментов в блоке «Стили» отображается «Заголовок 1». Если подсвечивается окно с названием «Обычный», кликните на необходимую опцию, предварительно выделив наименование главы или раздела.
Подробнее: Как сделать заголовок в документе Microsoft Word
- Проверьте весь документ на наличие соответствующих заголовков. Установите курсор в месте, где будет располагаться содержание. Активируйте вкладку «Ссылки» – «Оглавление» –«Автособираемое оглавление 1».
Читайте также: Как вставить содержание в текстовом документе
- Так как «Заголовок 1» – старший в иерархии стилей, он располагается с начала строки. Чем ниже важность заголовка, тем правее он съезжает.

Обновление поля
Если по ходу редактирования текста изменились номера страниц подзаголовков, содержание можно обновить в автоматическом режиме. Для этого кликните по нему правой кнопкой мыши и выберите пункт «Обновить поле».

В новом окне установите переключатель «Обновить целиком» и кликните «ОК».
Способ 3: Линейка
Этот метод используют, когда нарушена целостность поля ручного или автоматического содержания.
- Уберите точки во всех строках содержания, выделите редактируемый текст и кликните левой кнопкой мыши по знаку табуляции на правой границе линейки. Далее установите курсор между названием главы и номером страницы.
- Нажмите один раз кнопку табуляции на клавиатуре на каждой строке. Числа съедут вправо и выровняются по одной линии.
Способ 4: Табуляция
Пропишите вручную содержание и укажите страницы, на которых находятся главы и подзаголовки. Учтите, между названием разделов и номером не должно быть никаких знаков и пробелов (их нужно написать слитно). Установите курсор между окончанием последнего слова и числом в строке.
Нажимайте Tab необходимое количество раз для сдвига номера к концу строки. Повторите это действие с остальным полем. Важно отметить, что у данного способа есть недостаток: двузначные числа выравниваются по другой прямой.
Читайте также: Что такое табуляция в Майкрософт Ворд
Способ 5: Специальная табуляция
- Сформируйте оглавление без использования знака табуляции. Выделите текст, раскройте панель «Абзац» в ленте и щелкните на кнопку «Табуляция».
- В новом окне установите параметры:
- позиции табуляции – 16;
- выравнивание – по правому краю;
- заполнитель – на ваше усмотрение.
- Кликните «Установить», затем «ОК».
- Поместите курсор между строкой и номером страницы, нажмите один раз Tab на клавиатуре. Повторите специальную табуляцию для всех строк: числа выравниваются по одной метке.

Еще статьи по данной теме:
Помогла ли Вам статья?
Word для Microsoft 365 Word для Microsoft 365 для Mac Word 2021 Word 2021 для Mac Word 2019 Word 2019 для Mac Word 2016 Word 2016 для Mac Word 2013 Word 2010 Word 2007 Еще…Меньше
Создав в документе Word оглавление, можно настроить его внешний вид. При настройке оглавления параметры применяются к существующей таблице. Если вас устраивает оформление, нажмите кнопку ОК. В противном случае нажмите кнопку Отмена и все изменения будут сброшены. Оглавление останется на своем месте.
Настройка существующего оглавления:
-
Выберите Ссылки > Оглавление.
-
Выберите пункт Настраиваемое оглавление.
-
Используйте параметры для отображения, скрытия и выравнивания номеров страниц, добавления или изменения заполнителя, настройки форматирования и указания количества уровней отображаемых заголовков. Дополнительные сведения см. в статье Настраиваемое оглавление.
-
Последовательно выберите пункты Ссылки, Оглавление, Настраиваемое оглавление.
-
Нажмите кнопку Изменить. Если кнопка Изменить неактивна, установите в поле Форматы значение Из шаблона.
-
В списке Стили выберите уровень, который требуется изменить, и нажмите кнопку Изменить.
-
Внесите изменения в области Изменение стиля.
-
Нажмите кнопку OK, чтобы сохранить изменения. Повторите действия 3 и 4 для всех уровней, которые должны отображаться в оглавлении.
Настройка существующего оглавления:
-
Выберите Ссылки > Оглавление.
-
Выберите пункт Настраиваемое оглавление.
-
Используйте параметры для отображения, скрытия и выравнивания номеров страниц, добавления или изменения заполнителя, настройки форматирования и указания количества уровней отображаемых заголовков.
-
Последовательно выберите пункты Ссылки, Оглавление, Настраиваемое оглавление.
-
Нажмите кнопку Изменить. Если кнопка Изменить неактивна, установите в поле Форматы значение Из шаблона.
-
В списке Стили выберите уровень, который требуется изменить, и нажмите кнопку Изменить.
-
Внесите изменения в области Изменение стиля.
-
Нажмите кнопку OK, чтобы сохранить изменения. Повторите действия 3 и 4 для всех уровней, которые должны отображаться в оглавлении.
Настройка существующего или создание новой таблицы:
-
Последовательно выберите пункты Ссылки>Оглавление>Вставка оглавления.
-
Настройки будут применены, если у вас уже есть оглавление. В противном случае будет добавлена новая настраиваемая таблица.
-
Используйте параметры для отображения, скрытия и выравнивания номеров страниц, добавления или изменения заполнителя, настройки форматирования и указания количества уровней отображаемых заголовков. Дополнительные сведения см. в статье Настраиваемое оглавление.
-
Последовательно выберите пункты Ссылки, Оглавление, Вставить оглавление.
-
Нажмите кнопку Изменить. Если кнопка Изменить неактивна, установите в поле Форматы значение Из шаблона.
-
В списке Стили выберите уровень, который требуется изменить, и нажмите кнопку Изменить.
-
Внесите изменения в области Изменение стиля.
-
Нажмите кнопку OK, чтобы сохранить изменения. Повторите действия 3 и 4 для всех уровней, которые должны отображаться в оглавлении.
Остались вопросы о Word?
Задайте вопрос на форуме Answers в разделе по Word.
Нужна дополнительная помощь?

Word — один из самых популярных текстовых редакторов на сегодняшний день. Его использует практически каждый человек на земле и за частую сталкиваются с проблемами, которые необходимо решить, а сделать это самостоятельно достаточно трудно.
Сегодня мы вам расскажем о некоторых частых проблемах, которые могут встретиться на вашем пути и как их решить.
Содержание
- 1 Как выровнять цифры в содержании и оглавлении
- 1.1 Линейка
- 1.2 Абзац
- 1.3 Автоматический сбор
- 2 Как пронумеровать страницы в ворде разными способами
- 2.1 Как пронумеровать используя колонтитулы
- 3 2 варианта как пронумеровать страницы без титульного листа и содержания
- 3.1 Вариант №1
- 3.2 Вариант №2
- 4 Как выровнять нумерацию
- 4.1 Красивое и аккуратное содержание в Word через невидимую таблицу
- 4.2 Заключение
Как выровнять цифры в содержании и оглавлении
Содержание — это первое впечатление от работы
и отражает структуру документа. Поэтому к нему нужно подойти с должной ответственностью,
но многие не знают, как пронумеровать содержание или страницы. Для этого и была
создана данная статья, чтобы вас этому научить. Давайте приступать к
выравниванию цифр в содержании в Ворде.
Чтобы сделать ровное и красивое содержание с
использованием цифр, вам понадобиться такой инструмент как
«Табуляция». Существуют несколько способов попасть в этот инструмент:
- линейка;
- раздел Абзац;
- автоматический сбор.
Линейка
- Если линейка не включена, то заходим в рубрику “Вид” и ставим галочку напротив “Линейка”. После включения Линейки выделяем текст.
- В верхнем меню нажмите на линейку левой кнопкой мышки.
- Появиться черный угол, его нужно поставить на место, где вы хотите проставить цифры.
- После чего нажмите на черный уголок два раза и тогда у вас откроется меня «Табуляция».
- Найдите раздел «Выравнивание» и поставьте галку «По правому краю».
- Чтобы цифры проставились, нажмите «Tab» и напишите цифру.
Абзац
Здесь все намного проще. Для начала выделяем
текст, после чего нажимаем правой кнопкой мыши и выбираем Абзац. После чего
переходим в пункт «Табуляция» и проводим те же самые действия, что
описаны выше.
Автоматический сбор
Этот способ считается одним из самых простых и правильных. Если вы начали писать текст, то лучше сразу использовать заголовки (1,2…), которые расположены на верхней панели. А когда полностью допишите работу, то поместите курсор в нужное место (где будет находиться содержание). После найдите раздел «ссылка», а затем «оглавление» — «автоматическое оглавление».
Вы удивитесь, но программа все сделает за вас. Все цифры будут расположены ровно и аккуратно. Если эффекта не произошло, то просто обновите таблицу.
Как пронумеровать страницы в ворде разными способами
Чтобы пронумеровать страницы в Word 2003 года вам нужно провести такие вот манипуляции:
- Найдите в верхней панельке вкладку «Вставка».
- Появится список, в котором нужно выбрать «Номера страниц».
- Если вы хотите настроить дополнительные параметры, то нажмите на кнопку «Формат».
Word 2007 или 2013 года:
- Раздел «Вставка».
- Вкладка «Номера страниц».
- Выбираем где будет располагаться нумерация «Вверху или внизу страницы».
Как пронумеровать используя колонтитулы
Перейдите на любую страницу вашего документа
и два раза нажмите левой кнопкой мыши по верхней или нижней части листа. У вас
должно появиться два поля «Верхний и нижний колонтитул». Для того
чтобы пронумеровать в верхней панели появиться три пункта «Верхний», «нижний»
и «номер страницы». Переходим в третий пункт. Далее выбираем
«Внизу страницы». Далее вам предложат выбрать где будут располагаться
ваши номера. Первые три это основные. Выбираете тот, который больше вам
понравился (по центру, слева или справа). Все готово, всего за несколько
щелчков.
Примечание! Чтобы выйти из колонтитулов, необходимо дважды щелкнуть по центру экрана.
2 варианта как пронумеровать страницы без титульного листа и содержания
Рассмотрим оба способа подробнее, итак приступим.
Вариант №1
Нумерация не с первой страницы через удаление:
- «Вставка» — «Верхний или нижний колонтитул» — «Изменить колонтитул»;
- найдите раздел «Работа с колонтитулом», далее «Конструктор» и в параметрах нужно поставить галку рядом с «Особый колонтитул для первой страницы»;
- удаляем номер с первой страницы;
- выходим из настроек.
Вариант №2
- щелкните дважды по верхней или нижней части листа;
- в верхнем разделе выберите номера;
- затем формат номера страницы;
- в пункте нумерация страниц поставьте галочку напротив «начать с» и поставьте с какой страницы вы хотите видеть нумерацию.
Как выровнять нумерацию
Во-первых, давайте разберемся почему
происходит нарушение порядка нумерации?
Все дело в том, что как только вы изменяете
стартовый номер при помощи «Формат номеров страниц», то изменение
происходит для конкретного раздела, а таких разделов может быть огромное
множество. Поэтому чтобы не запутаться и при печати не возникло никаких
проблем, нужно удалять номера страниц из разделов. Для этого воспользуйтесь
«Удалить номера страниц» для всех разделов.
Красивое и аккуратное содержание в Word через невидимую таблицу
Правильное содержание похоже на таблицу, потому что содержит строки и столбцы. Сейчас мы расскажем как можно добавить ячейки таблицы, а затем сделать их невидимыми:
- переходим на вкладку «Вставка»;
- выбираем «Таблица»;
- создаем таблицу из нескольких столбцов;
- растягиваем таблицу на всю ширину листа;
- столбик для номеров уменьшаем до размера цифры;
- заполняем таблицу. Если не хватает пунктов, то их всегда можно добавить (сверху «вставить сверху или снизу»);
- если необходимо изменить высоту таблицы, то выделите всю таблицу и в панели сверху «Работа с таблицами — Макет». Раздел «Размер ячейки»;
- теперь выделяем тот столбец, в котором находится нумерация. Во вкладке «Главная» — раздел «Абзац». Делаем выравнивание по правому краю;
- снова выделяем полностью всю таблицу. «Работа с таблицами» — «Конструктор». «Обрамление». Открываем «Границы» и выбираем «Нет границы».
Если есть необходимость, то можете
отредактировать шрифт и так далее.
Заключение
Word — имеет множество способов сделать правильную и красивую нумерацию. При этом они совсем несложные, а на их выполнение тратится примерно пару минут, при должной сноровке, то и несколько секунд. Надеюсь вам эта статья оказалась полезной и вы сделаете свою работу более красивой и аккуратной.
Бывают ситуации, когда нужно в Ворде выровнять текст, например, по краям или по ширине. Подробно об этом читайте в статье.
Маркетолог, вебмастер, блогер с 2011 года. Люблю WordPress, Email маркетинг, Camtasia Studio, партнерские программы)) Создаю сайты и лендинги под ключ НЕДОРОГО. Обучаю созданию и продвижению (SEO) сайтов в поисковых системах. Мои контакты >>>
Чтобы написать эту статью, мы потратили много времени и сил. Мы очень старались и если статья оказалась полезной, пожалуйста оцените наш труд. Нажмите и поделитесь с друзьями в соц. сетях — это будет лучшей благодарностью для нас и мотивацией на будущее!
20.08.17
43518 просмотров
Как выровнять цифры в содержании в Ворде, способы.
Хотите узнать как стабильно зарабатывать в Интернете от 500 рублей в день?
Скачайте мою бесплатную книгу
=>> «Как гарантированно зарабатывать от 500 рублей в день»
Ворд — редактор, который использует в своей повседневной жизни практически каждый пользователь. При работе с программой часто возникают различные вопросы, с которыми разобраться самостоятельно не так то просто.
На моём блоге вы найдёте множество статей, посвящённых этой замечательной программе. Предоставляю вам небольшой список полезных постов, которые помогут вам быстрей освоить текстовый редактор — Ворд:
- Как вставить формулу в Ворде 2010;
- Как выровнять текст в Ворде по обоим краям;
- Как создать таблицу в Word Pad;
- Как поставить ударение в Word.
Сегодня я продолжаю тему изучения текстового редактора, и мы разберем, как правильно выровнять цифры в содержании в Ворде. Наиболее актуальным данным вопрос бывает при написании курсовых и дипломных работ, когда требуется соблюдать указанные стандарты и сделать работу красиво.
Как выровнять цифры в содержании в Ворде, способы
Как не стоит выравнивать цифры в Ворде
Для того, чтобы в содержании указать номера страниц, пользователи чаще всего начинают ставить точки. И ставят они их до конца строки, после чего проставляют номер страницы.
Но, при использовании данного способа, цифры стоят не ровно, получается не аккуратно. При этом времени на выравнивание требуется очень много.
Инструкция по созданию содержания с цифрами
Для ровного проставления цифр в содержании имеется специальный раздел — «Табуляция».
Попасть в него можно двумя способами:
- Используя линейку;
- Используя раздел абзац;
Помимо этого раздела (табуляции), есть способ автоматического сбора содержания. Рассмотрим все способы более подробно.
Линейка
Сделать колонку из цифр ровной достаточно просто. Выделите текст и кликните линейку сверху левой копкой мыши. Появившийся черный уголок установите в то место, где должны быть проставлены цифры. Нажмите на уголок дважды, после чего откроется «Табуляция».
В появившимся окне, в разделе «Выравнивание» установите галочку «По правому краю», а в «Заполнители» выберите цифру «2» — тогда будут отображаться точки, если они вам не нужны, выбирайте единичку. Теперь, чтобы установить номера страниц нажмите клавишу «Tab» и укажите цифру. Колонка получится ровной, аккуратной.
Раздел «Абзац»
Выделите необходимый текст, цифры, кликните правой кнопкой мыши и нажмите «Абзац». В открывшемся окне выберите «Табуляцию» и заполните данные аналогично способу с линейкой.
Автоматический сбор содержания
Самый простой, и на мой взгляд самый правильный способ создания содержания (оглавления) с ровными цифрами — это автоматический сбор заголовков.
Если вы с самого начала писали текст с использованием заголовков (1, 2, 3 и так далее), которые находятся в верхнем меню:
то по окончанию написания текста установите курсор в нужное место. То есть туда, где будет находиться ваше содержание (оглавление).
Далее перейдите в раздел «ссылки», нажмите на «оглавление», и выбирайте пункт «автоматическое оглавление».
Программа сама создаст таблицу с указанием всех заголовков и подзаголовков, с указанием номера страниц.
При этом, все цифры будут расположены ровно, а заголовки будут кликабельными и перекинут при нажатии на нужный раздел. Если вы внесли изменения в текст, то достаточно будет обновить таблицу с содержанием, кликнув по ней мышкой.
Итог
Как вы видите, оформить ровно и аккуратно содержание совсем не сложно. Достаточно лишь один раз потратить немного времени на то, чтобы изучить как это сделать быстро и правильно.
Желаю успехов в написании дипломных и курсовых работ.
P.S. Прикладываю скриншот моих заработков в партнёрских программах. И напоминаю, что так зарабатывать может каждый, даже новичок! Главное — правильно это делать, а значит, научиться у тех, кто уже зарабатывает, то есть, у профессионалов Интернет бизнеса.
Заберите список проверенных Партнёрских Программ 2017 года, которые платят деньги!
[urlspan][/urlspan]
Скачайте чек-лист и ценные бонусы бесплатно
=>> «Лучшие партнёрки 2017 года»
Оглавление
- Выравнивание оглавления посредством линейки
- Обновление оглавления
Во время написания рефератов, курсовых и дипломных работ возникает проблема с оглавлением из-за использования разных версий Ворда. Содержание начинает сдвигаться по всему листу, а нумерация вместе точками вовсе слетает на другую строчку. В такие ситуации многие опускают руки, а ведь всего лишь нужно выровнять содержание – сделать это поможет линейка в Ворде и еще одно простейшее действие.
Выравнивание оглавления посредством линейки
Чтобы выровнять содержание нужно для начала правильно его оформить. Каждый заголовок следует выделить и применить стиль «Заголовок 1», также проделать и с подпунктами, выбрав соответственно «Заголовок 2» . Использовать вкладку «Главная» и раздел «Стили».
Внимание. Если оглавление печатается вручную и в отдельном документе, то данный способ выравнивания страниц также будет актуален. Повторите все шаги с 1 по 5.
После того, как каждый заголовок оформлен соответствующим образом, создается оглавление. Для этого надо перейти в «Ссылки» и нажать на один из вариантов в «Оглавлении».
После внесения, каких либо изменений в содержании могут потереться точки, измениться положение цифр нумерации. Чтобы выровнять цифры следует выполнить такие шаги:
Внимание. Если точки были проставлены вручную или через «Оглавление» их нужно удалить.
- После каждого названия заголовка в содержании проставить цифру, т. е указать номер страницы, без пробела;
- Выбрать знак табуляции «По правому краю» и кликнуть мышью по крайнему значению на линейке;
- Поставить курсор мыши между словом и цифрой;
- Нажать на кнопку «TAB»;
- Повторить шаг под номером «3» для всех последующих строк.
Обновление оглавления
Если сбились настройки содержания в Ворде 2007, 2010 и выше, то нужно обновить таблицу. Для этого выполните шаги:
- Выделите полностью всё оглавление и нажмите «Обновить таблицу»;
- В новом диалоговом окне укажите «Обновить целиком»;
- Нажмите «Ок».
Теперь введение обновилось и все строчки ровные. С помощью вышеперечисленных способов выровнять страницы и текст в содержании легко и не занимает много времени.
Всем привет! В сегодняшнем уроке, я расскажу вам, как правильно поставить многоточие в содержании Word, автоматически добавить нумерацию, и сделать так, чтобы все это автоматом обновлялось при изменении контента в документе. Я описал 3 простых способа. Советую ознакомиться с каждым из представленных вариантов. Если в процессе чтения возникнут какие-то вопросы – смело пишем в комментариях. Поехали!
Содержание
- Способ 1: Автоматически с помощью специального инструмента
- Способ 2: С помощью таблицы
- Способ 3: Ручное создание
- Задать вопрос автору статьи
Способ 1: Автоматически с помощью специального инструмента
Поставить точки в содержании в Ворд документе можно с помощью специального инструмента. Он автоматически просканирует документ, выявит все уровни заголовков и создаст свое оглавление. Давайте я покажу на конкретном примере.
- Представим себе, что у нас есть большой текст с большим количеством глав. В первую очередь с помощью «Enter» отбейте один лист под будущее содержание. Или вы можете воспользоваться разрывом страницы на вкладке «Вставка». Далее установите текстовый курсор в начало этого листа, там, где будет располагаться будущее оглавление.
- Теперь сверху перейдите на вкладку «Ссылки». И нажмите по стрелочке, указывающей вниз рядом с кнопкой «Оглавление». Теперь выбираем «Автособираемое оглавление 1».
- Появится вот такое вот автоматически созданное обновление со всеми точками, а также со страницами глав.
А что делать, если никакого оглавления нет? Это может быть только в том случае, если вы неправильно использовали заголовки в документе. Очень важно использовать встроенные заголовки Word. Давайте я покажу вам, как правильно их использовать. Перейдите на вкладку «Главная».
Теперь посмотрите в раздел «Стили». Там должны быть 4 заголовка:
- Заголовок 1 уровня
- Заголовок 2 уровня
- Заголовок 3 уровня
- И т.д.
Вот их и нужно использовать для того, чтобы программа автоматически понимала где начинается и заканчивается глава. Вам нужно изменить заголовки и установить их по стандарту Microsoft Word. Все делается просто – выделяем заголовок, кликнув по нему левой кнопкой мыши.
А после этого выбираем заголовок нужного уровня. Как только вы проделаете это со всем документом, уже создаем содержание, как мы это делали в самом начале.
Давайте посмотрим, как можно настроить и изменить стиль содержания. Опять заходим в «Ссылки» – «Оглавление». Вы можете выбрать вариант «Ручного оглавления» – если оно будет распечатано в отдельном документе.
Далее вам придется заполнять название глав, а также страницы вручную – для этого выделяем уровень главы и вводим название с клавиатуры. Я понимаю, что это не очень удобно, но данный вариант тоже нужно знать.
Там же в стилях содержания зайдите в «Настраиваемое оглавление». Смотрите, тут можно изменить стиль отрисовки. Например, поменять точки на прерывистую пунктирную линию или даже сплошную линию.
Есть несколько уже встроенных форматов: классический, изысканный, затейливый, современный, формальный и простой. Может выбрать тот, который вам нравится больше. Если вам нужно больше уровней заголовков, то можно установить число ниже.
И еще один интересный момент – весь текст в содержании можно менять таким же образом, как в любом месте документа. То есть вы можете изменить стиль, цвет, размер шрифта – все это делается на вкладке «Главная».
Скорее всего после оглавления вам придется вставить «Разрыв страницы» – обычным переносом с помощью «Enter» это делать не стоит. Во-первых, у вас будет постоянно смещаться текст при добавлении новых глав. Во-вторых, данный способ не очень удобен, если оглавление маленькое. В-третьих, это не очень правильно с точки зрения правильного построения документа в Ворд.
Если вы все же выбрали настраиваемое оглавление, то его можно будет постоянно обновлять. Например, вы дописали еще несколько глав. Чтобы добавить их в оглавление и обновить его нужно выделить содержание, которое мы создали. Далее в левом верхнем углу находим кнопку «Обновить таблицу» и нажимаем по ней. Далее вылезет окошко – выбираем «Обновить целиком» и кликаем по кнопке «ОК».
Теперь вы знаете, как правильно выровнять содержание в Ворде с точками и проставить номера страниц. Плюс этого способа в том, что вам практически ничего не нужно делать, а оглавление легко и просто обновляется с помощью двух кликов.
Способ 2: С помощью таблицы
Давайте посмотрим, как еще можно в содержании проставить номера страниц ровно и с точками. Мы воспользуемся стандартной таблицей с невидимыми гранями. Способ немного странный, но упомянуть его нужно, чтобы вы понимали логику самой программы и могли ею пользоваться для своих целей.
- Покажу на примере трех глав. Для этого создам таблицу (вкладка «Таблица») с двумя столбцами и тремя строчками.
Читайте также – как правильно создавать таблицы в Word.
- Вписываем название в первый столбец, а во второй номера страниц.
- Теперь заполняем остальное содержимое точками с помощью клавиатуры.
- Выделите табличку, нажав по крестику в левом верхнем углу.
- Зайдите в раздел «Конструктор».
- В «Обрамлении» установите настройку – «Нет границ».
- У вас должно получиться что-то вроде такого.
Выглядит, конечно, неплохо, но вот у данного способа есть один существенный недостаток. Вам придется самостоятельно создавать новые главы, а также изменять номера страниц, если у вас изменится содержимое документа, или все поплывет от форматирования. Для того чтобы создать новую строку таблицы, установите курсор в самый конец последней строки последнего столбца – после конечной цифры. Далее просто жмем «Enter». Теперь вам останется ввести название главы, нарисовать точки и указать номер страницы.
Еще один способ поставить многоточие в содержании Word и добавить нумерацию страниц оглавления – это вручную все напечатать с клавиатуры. Рассказывать про данный вариант я подробно не буду, так как это бессмысленно. Суть в том, что вы каждый из символов в содержании печатаете вручную. То есть сначала пишем название главы, далее многоточие и в конце номер оглавления. В конце переходим на следующую строчку с помощью «Enter» и начинаем все с самого начала. Очень неудобный и самый долгий способ, но про него тоже стоит помнить.
На этом все, дорогие читатели портала WiFiGid.RU. Если у вас еще остались какие-то нерешенные вопросы, или вы заметили какую-то ошибку, у вас есть дополнение по этой теме – пишите в комментариях. Мы рады всем и стараемся помочь каждому.
Содержание
- Способ 1: Вставка невидимой таблицы
- Способ 2: Автособираемое оглавление
- Обновление поля
- Способ 3: Линейка
- Способ 4: Табуляция
- Способ 5: Специальная табуляция
- Вопросы и ответы
Обратите внимание! Ручной ввод содержания в Microsoft Word – гарантия возврата документа на доработку. Чтобы привести его в приличный вид, можно воспользоваться несколькими способами.
Способ 1: Вставка невидимой таблицы
Чтобы выровнять номера страниц по правому краю, вставьте на место содержания таблицу с невидимыми границами.
Читайте также: Как сделать таблицу в Microsoft Word
Обратите внимание! Количество строк должно быть равным числу заголовков и подзаголовков, поэтому по необходимости добавьте недостающие или, наоборот, удалите ненужные.
Подробнее: Как добавить / удалить строки в таблице Ворд
Примечание: Если линейка не отображается, включите ее во вкладке «Вид» в блоке «Показать» (установите галочку напротив одноименного пункта).
Читайте также: Включаем отображение линейки в Microsoft Word
Читайте также: Форматирование таблиц в Microsoft Word
Читайте также:
Как выровнять текст по краям в Ворде
Как скрыть границы таблицы в Ворде
Способ 2: Автособираемое оглавление
MS Word в несколько кликов самостоятельно настраивает содержание при оформлении разделов в едином стиле.
Подробнее: Как сделать заголовок в документе Microsoft Word
Читайте также: Как вставить содержание в текстовом документе
Обновление поля
Если по ходу редактирования текста изменились номера страниц подзаголовков, содержание можно обновить в автоматическом режиме. Для этого кликните по нему правой кнопкой мыши и выберите пункт «Обновить поле».
В новом окне установите переключатель «Обновить целиком» и кликните «ОК».
Способ 3: Линейка
Этот метод используют, когда нарушена целостность поля ручного или автоматического содержания.
Способ 4: Табуляция
Пропишите вручную содержание и укажите страницы, на которых находятся главы и подзаголовки. Учтите, между названием разделов и номером не должно быть никаких знаков и пробелов (их нужно написать слитно). Установите курсор между окончанием последнего слова и числом в строке.
Нажимайте Tab необходимое количество раз для сдвига номера к концу строки. Повторите это действие с остальным полем. Важно отметить, что у данного способа есть недостаток: двузначные числа выравниваются по другой прямой.
Читайте также: Что такое табуляция в Майкрософт Ворд
Способ 5: Специальная табуляция
- позиции табуляции – 16;
- выравнивание – по правому краю;
- заполнитель – на ваше усмотрение.





































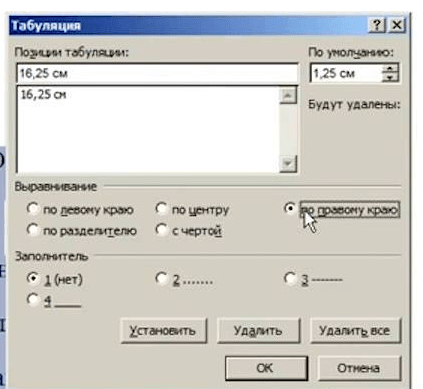
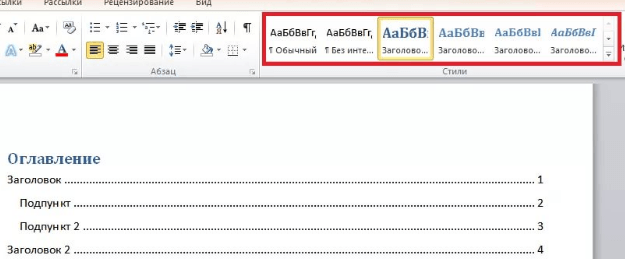
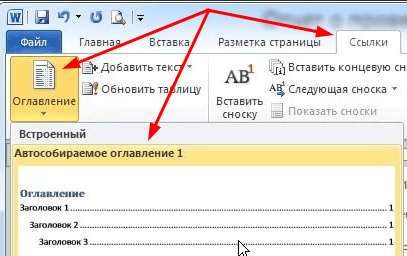
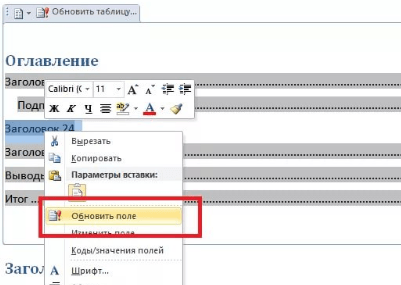

 [/urlspan]
[/urlspan]