Как импортировать документы Word в Photoshop — Вокруг-Дом — 2021
Table of Contents:
Adobe Photoshop, популярное приложение для редактирования изображений, включает поддержку широкого спектра типов файлов. Если вы хотите импортировать и редактировать документ Microsoft Word в Photoshop, вы можете воспользоваться возможностью экспорта Word в Adobe PDF. После того, как вы экспортировали документ Word в формате PDF, вы можете легко открыть документ в Photoshop, поскольку приложение Photoshop обеспечивает удобный импорт документов в формате PDF.
И Photoshop, и Word поддерживают формат Adobe PDF.
Шаг 1
Запустите Microsoft Word 2010 и откройте документ, который вы хотите экспортировать в Adobe Photoshop.
Шаг 2
Перейдите на вкладку «Файл», затем нажмите «Сохранить как», чтобы открыть диалоговое окно сохранения файла.
Шаг 3
Выберите «PDF (* .pdf)» в раскрывающемся списке «Сохранить как тип».
Шаг 4
Нажмите «Сохранить», чтобы сохранить документ Word как документ Adobe PDF.
Шаг 5
Запустите приложение Adobe Photoshop.
Шаг 6
Нажмите «Файл» в строке меню, а затем нажмите «Открыть» в следующем меню.
Шаг 7
Перейдите в папку, содержащую ваш новый файл PDF, затем щелкните PDF и нажмите кнопку «Открыть». Появится диалоговое окно «Импорт PDF».
Шаг 8
Удерживая клавишу SHIFT, щелкните каждую страницу документа, которую вы хотите импортировать в приложение Photoshop.
Шаг 9
Нажмите «ОК», чтобы импортировать выделение в приложение Photoshop.
Как вставить текст из ворда в фотошоп
Перенос текста из одной програмы в другую осуществляется по 1 странице. Если у вас текст на нескольких страницах, вам надо будет сделать все ниже описанно отдельно для каждой страницы.
Использование программы Фотошоп
1. Открываем две програмы — Word и Photoshop. В Ворде открываем документ, которые предполагается перевести в формат картинки .jpg или .gif.
2. Работаем в Ворде. Выделяем текст 1 страницы любым удобным для вас способом. Я это делаю при помощи «горячих кнопок» так: мышкой выделяю текст всей страницы, затем нажимаю одновременно кнопки ctrl и буковку C. Текст скопировался в буфер памяти.
3. Переключаемся в Фотошоп. Вызываем новое окошко — File New. В окошке, которое откроется сразу после нажатия этих команд, ничего не меняем и нажимаем ОК. Теперь в это окошко надо скопировать текст из буфера памяти. Я это делаю снова «горячими кнопками» — нажимаю одновременно ctrl и буковку V. Текст появился в окошке. Осталось записать его в формате .jpg или gif — по вашему усмотрению. Для этого надо вызвать команду Save As из меню File и в открывшемся окошке указать название записываемого файла и место, куда его необходимо записать.
Дополнения
Если Ваш документ состоит всего из 1 страницы, то для выбора текста достаточно нажать одновременно «горячие кнопки» — ctrl и буковку A или вызвать выбор всего текста командой из верхнего меню EditSelect All
Соответствие горячих кнопок
ctrl+C = Edit Copy
ctrl+V = Edit Paste
crtl+A = Edit Select All
Кроме того вы можете использовать кнопки команд из второй строчки верхнего меню.
Использование программы Paint
А ещё можно преобразовать текст в картинку любого формата и с любым расширением с помощью программы Paint (встроена в Windows): копируем текст, открываем Paint (находится в меню в папке Стандартные), нажимаем текст (буква «А») и вставляем скопированый текст, затем сохраняем в нужном формате в нужную папку. (прислала Галка!)
Буду рада вашим коментариямдополнениям. По вопросам можете обращаться к lovebiser
На этой странице
某些 Creative Cloud 应用程序、服务和功能在中国不可用。
Приложение позволяет добавлять к изображению текст и фигуры разного цвета и стиля оформления и применять к ним различные эффекты. Для создания и редактирования текста используйте инструменты «Горизонтальный текст» и «Вертикальный текст». Текст можно печатать в одну строку или располагать в пределах абзаца.
Текст
Для создания и редактирования текста используйте инструменты «Горизонтальный текст» ( ) и «Вертикальный текст» ( ). Новый текст вводится на новый текстовый слой. Текст можно печатать в одну строку или располагать в пределах абзаца. Все строки однострочных текстов независимы друг от друга, длина строки увеличивается или сокращается в процессе редактирования, что, однако, не приводит к искажению следующей строки текста. Чтобы создать новую строку текста, нажмите клавишу Enter. Текст абзаца вписывается в заданную прямоугольную область (абзац).
Используйте инструмент «Текст-маска» (нажмите «Alt/Option» > инструмент «Текст», чтобы изменить активный инструмент), чтобы создать выделенный фрагмент в форме текста. Затем текст-маску можно использовать для создания различных спецэффектов.
Редактируемый текст автоматически располагается на своем собственном слое при щелчке на изображении соответствующим текстовым инструментом. Прежде чем получить возможность выполнения других команда, следует применить изменения к текстовому слою. Текстовый инструмент находится в режиме редактирования, если под текстом имеется кнопка «Применить» и «Отмена» .
При добавлении текста на изображение в режиме индексированных цветов программа Photoshop Elements не создает новый текстовый слой. Вводимый текст появляется в виде маски.
В создании этой статьи участвовала наша опытная команда редакторов и исследователей, которые проверили ее на точность и полноту.
Количество источников, использованных в этой статье: 9. Вы найдете их список внизу страницы.
Команда контент-менеджеров wikiHow тщательно следит за работой редакторов, чтобы гарантировать соответствие каждой статьи нашим высоким стандартам качества.
В программе Adobe Photoshop чаще всего создают иллюстрации и редактируют фотографии, хотя она позволяет также добавлять к изображениям текст и менять шрифт, размер или цвет текста. С помощью данной функции можно создавать объявления, титульные листы и обложки. Учитывайте, что основное назначение такой функции — сделать картинку более информативной при помощи короткого текста, а не печатать большие абзацы или создавать текстовые документы.
Как добавить текст в Photoshop
В создании этой статьи участвовала наша опытная команда редакторов и исследователей, которые проверили ее на точность и полноту.
Команда контент-менеджеров wikiHow тщательно следит за работой редакторов, чтобы гарантировать соответствие каждой статьи нашим высоким стандартам качества.
Количество источников, использованных в этой статье: 9. Вы найдете их список внизу страницы.
Количество просмотров этой статьи: 59 237.
В программе Adobe Photoshop чаще всего создают иллюстрации и редактируют фотографии, хотя она позволяет также добавлять к изображениям текст и менять шрифт, размер или цвет текста. С помощью данной функции можно создавать объявления, титульные листы и обложки. Учитывайте, что основное назначение такой функции — сделать картинку более информативной при помощи короткого текста, а не печатать большие абзацы или создавать текстовые документы.
Как вставить текст из другого документа
Чтобы перенести в Фотошоп готовый текст, его нужно предварительно отправить в буфер обмена. Не важно, откуда взят текст, из документа Word, текстового документа или любого другого источника, лишь бы его можно было скопировать. Для примера мы возьмем цитату из сети Интернет.
Как вставить в Photoshop готовый текст
Выделяем и копируем привычным способом нужную фразу, например, сочетанием клавиш Ctrl+C.
В Photohop создаем новый документ или открываем картинку, на которой планируем сделать надпись.
Дальше работаем так же, как при написании текста с той разницей, что текст не набираем на клавиатуре, а вставляем из буфера обмена.
Вставляем текст в заданную область
Активируем инструмент Текст, подводим курсор к углу области, в которой будет располагаться фраза, зажимаем мышкой и тянем диагонально в противоположный угол. Отпускаем мышку. Так будут обозначены границы области. Осталось вставить скопированный текст одним из способов:
- сочетанием клавиш Ctrl+V;
- щелкнуть по картинке правой клавишей мышки, в появившемся окне выбрать Вставить;
- по пути в меню Редактирование → Вставить.
Если текстовое поле не вместило в себя всю фразу, нижний правый маркер будет разбит сеткой.
В этом случае или увеличиваем поле, потянув за любой маркер рамки, или уменьшаем шрифт. Но есть особенность – чтобы изменить размер шрифта, его нужно выделить, а в заданной области выделение не выйдет за обозначенные рамки. Изменять шрифт частями неудобно, поэтому рекомендуем увеличить заданное поле. Когда вся фраза помещается в рамку, выделяем ее, меняем размер шрифта и, при необходимости, другие параметры. Мы поставим выравнивание по центру.
Чтобы переместить фразу, отводим курсор за пределы рамки в любое место. Когда он примет вид как на картинке ниже, зажимаем левой клавишей мышки и перетягиваем произвольно.
Если все готово, принимаем работу нажатием галочки в верхней панели, или инструмента Перемещение на панели инструментов, или на текстовый слой в палитре Слои. Теперь передвинуть фразу можно инструментом Перемещение.
Допустим, после завершения работы нас не устроило расположение фразы. Активным инструментом Текст щелкаем по буквам, рамка ввода снова становится активной и можно возобновлять работу. Изменим расположение поля – растягиваем/сжимаем стороны или углы рамки.
Почему не нужно вставлять текст строкой
Этот способ неудобен для вставки длинного текста. Фотошоп расположит его одной строкой, которая выйдет далеко за границы изображения. Придется корректировать переносом строки – это длительная неудобная работа.
Инструментом Текст щелкаем в точке начала предложения и вставляем скопированную ранее фразу одним из способов, указанных выше (описание к рис.2). Вот что получается:
Поэтому вставлять текст из другого документа лучше в заданную область.
Как редактировать текст в Photoshop
Как партнер Amazon, мы зарабатываем на соответствующих покупках.
Большинство интерьеров недвижимости выглядят почти одинаково, и есть вероятность, что зрители запутаются, какая фотография для какой недвижимости. Научившись редактировать текст в Photoshop, вы сможете подписывать свои фотографии недвижимости, снабжая их описаниями, подчеркивая детали и делая их уникальными.
Быстрая Навигация
- Как редактировать текст в фотошопе
- Найдите текстовый слой
- Выберите инструмент «Текст»
- Перетащите, чтобы выделить текст
- Скопируйте и вставьте текст
- Растрировать текст
- Сохранить изображение
- Часто задаваемые вопросы
- Могу ли я удалить текст с изображения в Photoshop?
- Могу ли я распечатать текст из Photoshop?
- Заключительные мысли
Как редактировать текст в фотошопе
Хотя Photoshop — это программное обеспечение для редактирования фотографий, оно обладает расширенными возможностями редактирования текста, позволяя добавлять, редактировать и искажать текст точно так же, как в расширенном текстовом редакторе. Однако вы можете редактировать текст только в том случае, если текстовый слой не сведен к минимуму.
Обычно сведение или растрирование текста путем объединения его с другими слоями или с помощью инструментов и применения таких эффектов, как фильтры, преобразует его в пиксели. Это означает, что текст станет изображением или частью изображения, и вы не сможете его редактировать.
Растеризованный слой — это обычный слой, и он будет отображать уменьшенную версию изображения в качестве блика в левой части слоя. Однако, если ваш текстовый слой еще не растрирован и не преобразован в пиксели, вы можете использовать следующие шаги для его редактирования.
Найдите текстовый слой
Если вы добавляете текст к своим изображениям недвижимости для описания основного предмета или хотите создать текстовое изображение с уникальным фоном, это означает, что вы будете работать с изображением и текстом.
Имея в виду, что Photoshop не является текстовым редактором, возможно, вы не сможете манипулировать текстом так же, как манипулируете изображением.
В отличие от других слои в фотошопе, свойства текстового слоя больше похожи на текстовый редактор, такой как Microsoft Word. Найдите текстовый слой, содержащий текст для редактирования, в нижней правой части интерфейса. Обычно этот слой показывает большую букву Т слева от блика.
Выберите инструмент «Текст»
Как правило, текстовый слой доступен для редактирования, и вы можете использовать инструмент «Текст» для редактирования текста так же, как вы используете его для создания текста. Выберите инструмент «Текст» на панели инструментов, расположенной в левой части интерфейса, или нажмите клавишу быстрого доступа T. Обычно этот инструмент обозначается значком T.
В зависимости от текста, который вы редактируете, вы можете выбрать инструмент горизонтального или вертикального типа. Поскольку инструмент горизонтального типа является параметром по умолчанию, щелчок на поле T выберет его.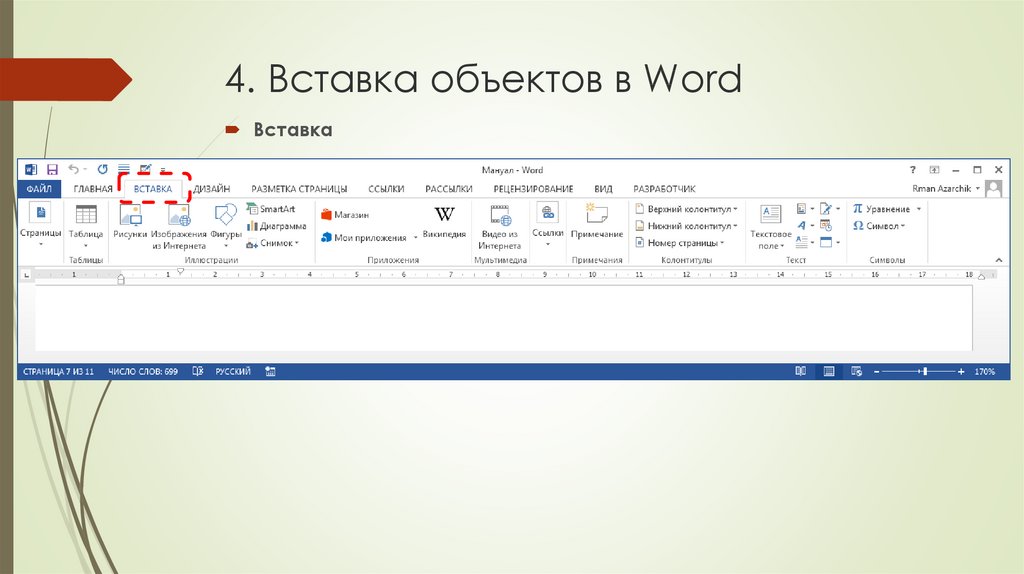
С другой стороны, инструмент вертикального типа позволяет вводить текст сверху вниз. Вы можете выбрать инструмент вертикального типа, щелкнув правой кнопкой мыши поле T и выбрав вариант вертикального типа, а не горизонтальный тип.
Перетащите, чтобы выделить текст
В зависимости от длины редактируемого текста самый быстрый способ редактирования текста — выделить его, чтобы можно было удалить или применить изменения ко всему выделенному фрагменту. Вы можете использовать следующие советы, чтобы изменить раздел или весь текст, а не редактировать отдельные символы.
- Поместите курсор мыши в начало текста, который хотите выделить, щелкните левой кнопкой мыши и перетащите вправо или вниз.
- Либо поместите курсор мыши в конец текста, который хотите выделить, щелкните левой кнопкой мыши, а затем перетащите его назад, влево или снизу вверх.
- Если вы хотите выделить всю стену текста, вы можете выбрать инструмент «Перемещение» на панели инструментов, а затем дважды щелкнуть стену текста, которую хотите выделить.
- Если вы хотите внести незначительные изменения, например исправить опечатку, поместите курсор прямо на текст, который вы хотите отредактировать, не выделяя его.
- Если вы хотите удалить выделенный текст, просто нажмите клавишу удаления или возврата.
- С другой стороны, если вы хотите изменить стиль текста, шрифт, выравнивание, размер шрифта или цвет, выберите параметры на панели параметров вверху. Вы также можете использовать панель «Абзац» и панель «Символ» для дальнейшей настройки текста.
- После внесения изменений щелкните значок галочки в правой части панели параметров, чтобы сохранить изменения.
Скопируйте и вставьте текст
Если вы редактируете и добавляете текст из другого файла, ввод текста вручную может занять много времени и утомительно. К счастью, Photoshop совместим с большинством текстовых файлов, таких как веб-страницы, файлы Photoshop (PSD), файлы PDF и Microsoft Word, и вы можете скопировать и вставьте текст, выполнив следующие действия.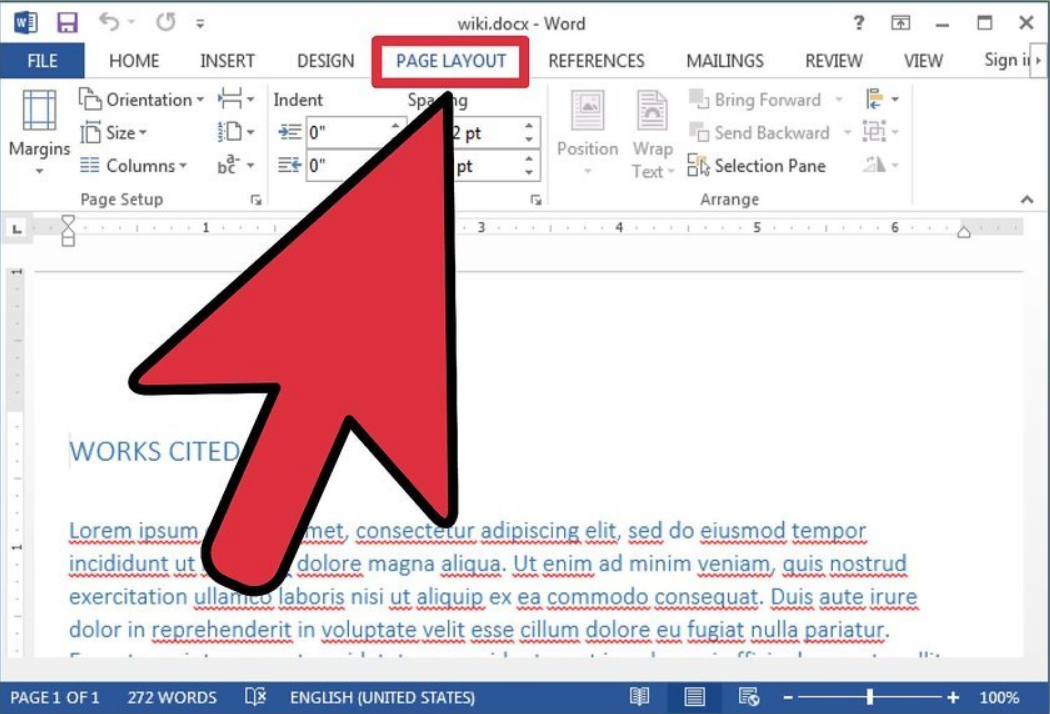
- Откройте файл не в Photoshop, поместите курсор в начало текста, который хотите скопировать, щелкните левой кнопкой мыши и перетащите текст вправо, чтобы выделить его. Вы также можете поместить курсор в конец текста и выделить его назад.
- Щелкните правой кнопкой мыши выделенный текст и выберите «Копировать». Однако, если вы копирование из другого документа Photoshop, перейдите к «Редактировать», а затем выберите «Копировать».
- Кроме того, вы можете нажать сочетание клавиш Command + C на вашем Mac или Control + C на компьютере с Windows. Обратите внимание, что некоторые веб-страницы могут ограничивать копирование, и вы не сможете выделить текст или щелкнуть правой кнопкой мыши для копирования после выделения.
- Поместите курсор прямо в рабочую область текстового слоя, куда вы хотите вставить текст, перейдите к «Редактировать», а затем выберите «Вставить». Кроме того, вы можете нажать сочетание клавиш Command + V на вашем Mac или Control + V на вашем компьютере с Windows.
Растрировать текст
После редактирования текста необходимо растрировать его, чтобы изменить его на пиксели. Обычно это делает текстовый слой похожим на обычные слои изображения, что позволяет искажать текст и создавать уникальные преобразования.
В большинстве случаев это лучший способ подписи к вашим фотографиям недвижимости, так как люди не смогут воссоздать искажения. Перейдите на панель слоев, щелкните правой кнопкой мыши текстовый слой, который вы редактировали, и выберите «Растрировать». Обычно значок T на выделении слоя меняется на бело-серую шахматную доску.
Перейдите к «Редактировать», наведите указатель мыши на параметр «Преобразование» и выберите «Искажение». Затем вы можете перетащить границы белого поля, окружающего текст, чтобы создать искажения. Удовлетворившись правками и искажениями, нажмите клавишу Enter, чтобы удалить рамку и границы.
Сохранить изображение
Вы можете сохранить свой текст как изображение, перейдя к «Файл», выбрав «Сохранить как», выбрав JPEG в качестве предпочтительного формата файла, а затем выбрав «Сохранить».
Обычно это сделает ваш текст нередактируемого изображения JPEG который может быть открыт любым просмотрщиком фотографий. Однако, если вы планируете редактировать текст в будущем, желательно сохранить его как PSD-документ Photoshop без растеризации.
Часто задаваемые вопросы
Могу ли я удалить текст с изображения в Photoshop?
Вы можете удалить текст с изображения в Photoshop, выделив текстовые объекты и вырезав их из изображения. Затем вы можете восстановить фон изображения с помощью инструмента «Заливка с учетом содержимого». Вы можете попытаться сделать корректировки более реалистичными и естественными, используя инструмент Sampling Brush Tool.
Могу ли я распечатать текст из Photoshop?
Да, вы можете печатать текст из Photoshop. Однако Photoshop не отправляет векторные данные на принтер, и существует высокая вероятность того, что ваш текст станет пиксельным и некачественным, если вы попытаетесь увеличить масштаб при печати.
Заключительные мысли
Вы можете редактировать текст в Photoshop с помощью инструмента «Текст» на текстовом слое, который еще не растрирован. Изучение того, как редактировать текст в Photoshop, позволяет копировать и вставлять текст из другого текстового редактора или выделять стену текста и сразу же вносить изменения.
Работа с текстом. Photoshop CS3: Обучающий курс
Работа с текстом. Photoshop CS3: Обучающий курс
ВикиЧтение
Photoshop CS3: Обучающий курс
Тимофеев Сергей Михайлович
Содержание
Работа с текстом
Нередко достаточно важно бывает уметь красиво оформлять текст. В данном уроке мы рассмотрим, каким образом можно создавать достаточно необычные буквы.
Конечно же, помимо обычного присвоения эффектов, которые тоже могут оживить надписи, и даже задания комбинаций эффектов (рис. 10.8), мы можем оформлять текст самыми разнообразными способами.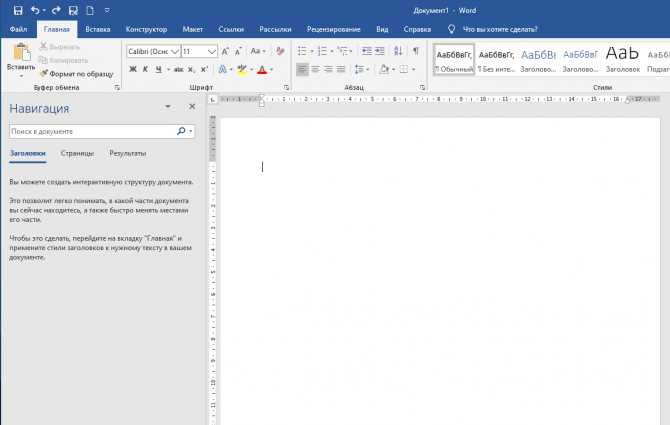
Рис. 10.8. Способы применения эффектов и комбинаций эффектов к буквам
Для этого нам понадобятся два изображения: первое – фон, куда мы будем добавлять текст, второе должно содержать в себе текстуру, накладываемую на буквы (рис. 10.9).
Рис. 10.9. Слева – текстура будущих букв. Справа – клипарт-фон
1. Прежде всего мы должны обратиться к изображению с будущей текстурой. Откройте его, возьмите инструмент Horizontal Type Mask Tool (Горизонтальный набор текста), выберите ту часть текста, которую хотите использовать в качестве текстуры, и наберите на ней текст. По окончании нажмите кнопку с изображением галочки в правой части панели опций либо Enter на клавиатуре. У нас получится выделенная область по форме набранного текста.
2. Нажмите Edit ? Copy (Редактировать ? Копировать).
3. Перейдите на изображение-фон и нажмите Edit ? Paste (Редактировать ? Вставить).
Буквы, содержащие в себе изображение, вставятся на рисунок-фон.
4. Для выделения контура надписи можно применить к ней эффект Outer Glow (Внешний свет) либо, например, Stroke (Штрих).
В результате у нас получится примерно следующее (рис. 10.10).
Рис. 10.10. Примерный вид букв с текстурой и эффектом Outer Glow (Внешний свет)
Таким образом, при помощи инструмента Horizontal Type Mask Tool (Горизонтальный набор текста) и двух клипартов можно создавать текст, изначально имеющий какую-либо текстуру в качестве цвета заливки.
Данный текст является ознакомительным фрагментом.
Работа с текстом
Работа с текстом
pdf_showВывод текста в текущую позицию.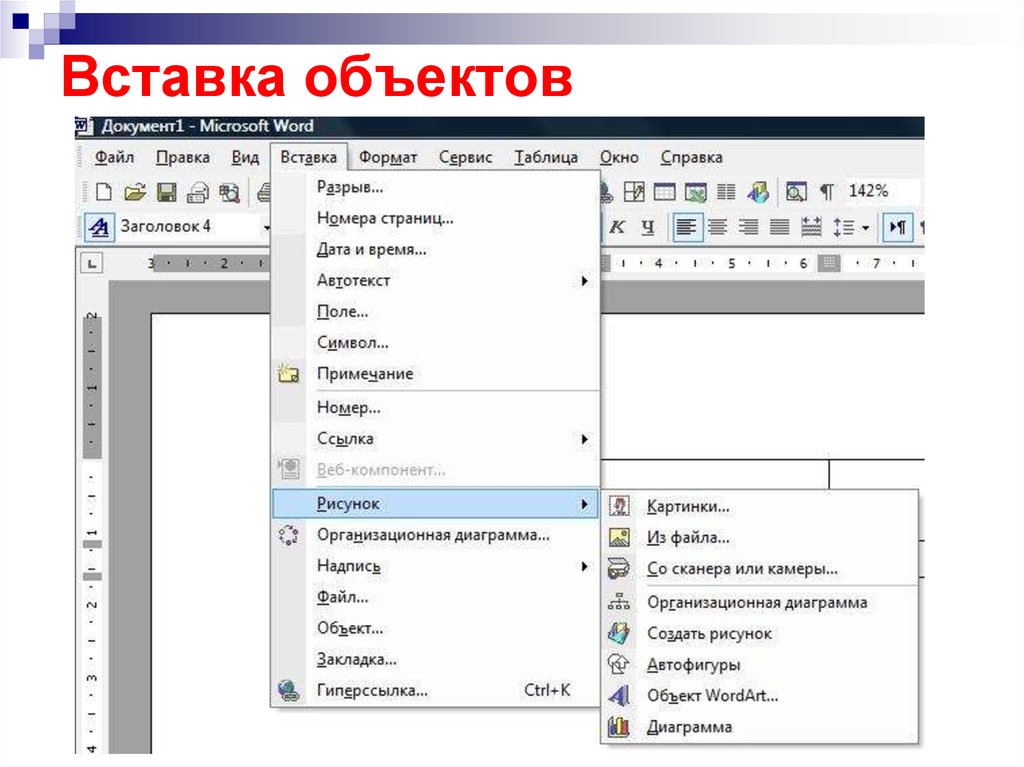
Работа с текстом
Работа с текстом
В меню Текст практически не ничего нового.Надпись. Имеется в виду надпись как фигура. Мы сталкивались с ней, когда рассматривали Word. Позволяет вставить в слайд фигуру и что-нибудь в ней написать. После ее вставки появится меню Средства рисования. С ним вы
Глава 6 Работа с текстом
Глава 6
Работа с текстом
В изображение часто приходится добавлять различные надписи. Это может быть просто подпись к фотографии. А возможно, вы используете программу Photoshop для разработки рекламных листков или визитных карточек, тогда без текстовых инструментов просто не
Глава 9 Работа с текстом
Глава 9
Работа с текстом
При работе с документами InDesign мы будем оперировать тремя основными категориями объектов:• собственно текстом;• объектами программы InDesign (то есть различными рамками, линиями, геометрическими фигурами и прочими элементами, которые умеет
Работа с найденным текстом
Работа с найденным текстом
Основная работа метода Execute — обнаружение первого экземпляра искомого текста или форматирования в указанном диапазоне или выделенной области.
После выполнения этого метода вам прежде всего следует определить, было ли найдено то, что вы ищете.
Работа с текстом
Работа с текстом
В AutoCAD можно создавать текст двух видов:• команды DTEXT и TEXT позволяют сформировать однострочный текст;• с помощью команды MTEXT создается многострочный текст, представляющий собой текстовый блок, состоящий из произвольного количества строк и абзацев.
Работа с текстом в таблицах
Работа с текстом в таблицах
Работа с текстом в ячейках таблицы включает в себя управление стилями и редактирование. Управление стилями опирается на табличные стили.Вы можете изменить заданный по умолчанию стиль таблицы (Standard) или создать новый. Для этого предназначена
Работа с текстом
Работа с текстом
Нередко достаточно важно бывает уметь красиво оформлять текст.
Глава 20 Работа с текстом
Глава 20
Работа с текстом
• Принципы работы с текстом• Настройки символов текста• Настройки абзацев текстаРабота с текстом во всех графических программах выглядит, в принципе, похоже: используются одни и те же настройки и в целом текст можно оформлять по одинаковым
15.2. Работа с текстом
15.2. Работа с текстом
OpenOffice.org Writer (он же Word Processor — так назывался текстовый процессор в ранних версиях OpenOffice) ничем не сложнее MS Word — даже комбинации клавиш те же (табл. 15.1).
В современных документах очень часто встречаются рисунки и таблицы. Практически ни один современный
6.

6.7. Работа с текстом
Теперь мы разработаем простое приложение, которое будет способно выводить текст под различным углом через определенный интервал времени. Для этого опять сделаем обработку события OnPaint нашей формы, в которой будем осуществлять вывод некоторого текста
Работа с текстом
Работа с текстом
Говорят, что изображение стоит тысячи слов. Линии, дуги и круги на рисунке могут передать много графической информации, однако в конце работы вам нужно снабдить рисунки примечаниями, чтобы полностью передать замысел.Текст на рисунке соотносится с
Работа с текстом в таблицах
Работа с текстом в таблицах
Работа с текстом в ячейках таблицы включает в себя управление стилями и редактирование. Управление стилями опирается на стили рисунка и, в частности, на табличные стили.
Работа с текстом
Работа с текстом
В случае применения Photoshop для обработки изображений при последующем использовании их в научной работе необходимо научиться добавлять к изображению текст – различные надписи и выноски, с помощью которых можно как минимум поместить подпись под
3.1. Работа с текстом
3.1. Работа с текстом
OpenOffice.org Writer (он же Word Processor — так назывался текстовый процессор во второй версии OpenOffice) ничем не сложнее MS Word — даже комбинации клавиш те же (табл. П5.1).
В современных документах очень часто встречаются рисунки и таблицы. Практически ни один современный
Глава 9 Работа с текстом
Глава 9
Работа с текстом
? Набор текста.
Вставить текст в Photoshop без стилей
спросил
7 лет, 10 месяцев назад
Изменено
4 года, 7 месяцев назад
Просмотрено
24к раз
Я хочу скопировать текст в один текстовый элемент (A) в Photoshop и вставить его в другой текстовый элемент (B), не влияя на стиль. Я хотел бы сохранить стиль элемента B при вставке.
Вместо этого Photoshop копирует стиль из A с.
Любое сочетание клавиш, чтобы это работало?
- Adobe-Photoshop
1
в фотошопе такого ярлыка нет.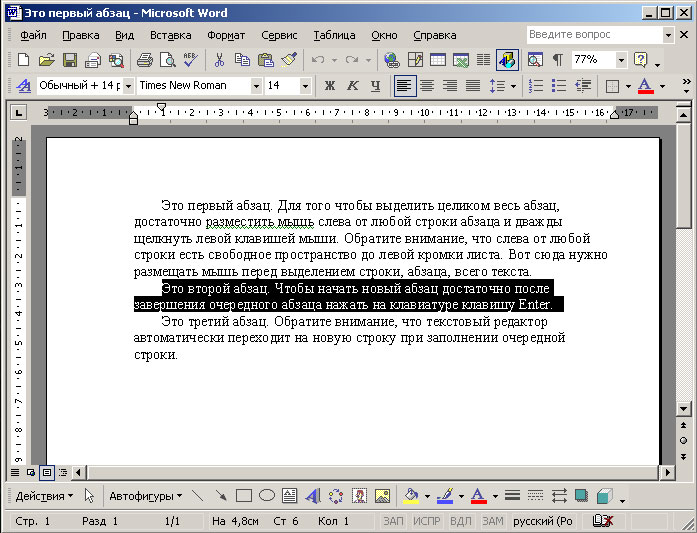
Если вы работаете на Mac и у вас установлен ClipMenu, просто нажмите cmd+shift+v и выберите тот же текст, чтобы очистить форматирование текста.
0
Вы можете сделать это на один шаг быстрее. Вместо текстового редактора используйте раскрывающийся список «Шрифт» в Photoshop для очистки стиля текста!
Подробнее здесь:
http://futurice.com/blog/photoshop-productivity-hack-paste-and-match-style-alternative
- Скопируйте текст, который нужно вставить, откуда угодно (из Интернета, другого приложения, другого файла Photoshop).
- Выберите инструмент Ps Type (вы все равно будете это делать, потому что вы вставляете в текстовый объект).
- Вставить в раскрывающийся список «Шрифт». (это «взлом» часть)
- Выберите «Все» в раскрывающемся списке «Шрифт» и снова скопируйте.

- Нажмите Escape. (чтобы вернуть выбор в раскрывающемся списке «Шрифт» к тому, что было раньше, и предотвратить появление ошибки)
- Вставить в целевой текстовый объект.
2
Вы можете использовать приложение Ditto — http://ditto-cp.sourceforge.net/ и создать ярлык для вставки обычного текста. Это работает для окон.
1
Перейти в режим редактирования текста > щелкните правой кнопкой мыши > вставить без форматирования (PS CC2018+)
Зарегистрируйтесь или войдите в систему
Зарегистрируйтесь с помощью Google
Зарегистрироваться через Facebook
Зарегистрируйтесь, используя адрес электронной почты и пароль
Опубликовать как гость
Электронная почта
Требуется, но никогда не отображается
Опубликовать как гость
Электронная почта
Требуется, но не отображается
Нажимая «Опубликовать свой ответ», вы соглашаетесь с нашими условиями обслуживания, политикой конфиденциальности и политикой использования файлов cookie
.
Копирование и вставка текста в Photoshop
Преппер
Известный член
-
15 июня 2015 г.
- Руководство пользователя Photoshop
- Введение в Photoshop
- Мечтайте об этом. Сделайте это.
- Новые возможности Photoshop
- Редактирование первой фотографии
- Создание документов
- Photoshop | Часто задаваемые вопросы
- Системные требования Photoshop
- Перенос наборов настроек, операций и настроек
- Знакомство с Photoshop
- Photoshop и другие продукты и услуги Adobe
- Работа с графическим объектом Illustrator в Photoshop
- Работа с файлами Photoshop в InDesign
- Материалы Substance 3D для Photoshop
- Photoshop и Adobe Stock
- Работа со встроенным расширением Capture в Photoshop
- Библиотеки Creative Cloud Libraries
- Библиотеки Creative Cloud в Photoshop
- Работа в Photoshop с использованием Touch Bar
- Сетка и направляющие
- Создание операций
- Отмена и история операций
- Photoshop на iPad
- Photoshop на iPad | Общие вопросы
- Знакомство с рабочей средой
- Системные требования | Photoshop на iPad
- Создание, открытие и экспорт документов
- Добавление фотографий
- Работа со слоями
- Рисование и раскрашивание кистями
- Выделение участков и добавление масок
- Ретуширование композиций
- Работа с корректирующими слоями
- Настройка тональности композиции с помощью слоя «Кривые»
- Применение операций трансформирования
- Обрезка и поворот композиций
- Поворот, панорамирование, масштабирование и восстановление холста
- Работа с текстовыми слоями
- Работа с Photoshop и Lightroom
- Получение отсутствующих шрифтов в Photoshop на iPad
- Японский текст в Photoshop на iPad
- Управление параметрами приложения
- Сенсорные ярлыки и жесты
- Комбинации клавиш
- Изменение размера изображения
- Прямая трансляция творческого процесса в Photoshop на iPad
- Исправление недостатков с помощью восстанавливающей кисти
- Создание кистей в Capture и их использование в Photoshop
- Работа с файлами Camera Raw
- Создание и использование смарт-объектов
- Коррекция экспозиции изображений с помощью инструментов «Осветлитель» и «Затемнитель»
- Бета-версия веб-приложения Photoshop
- Часто задаваемые вопросы | Бета-версия веб-приложения Photoshop
- Общие сведения о рабочей среде
- Системные требования | Бета-версия веб-приложения Photoshop
- Комбинации клавиш | Бета-версия веб-приложения Photoshop
- Поддерживаемые форматы файлов | Бета-вервия веб-приложения Photoshop
- Открытие облачных документов и работа с ними
- Совместная работа с заинтересованными сторонами
- Ограниченные возможности редактирования облачных документов
- Облачные документы
- Облачные документы Photoshop | Часто задаваемые вопросы
- Облачные документы Photoshop | Вопросы о рабочем процессе
- Работа с облачными документами и управление ими в Photoshop
- Обновление облачного хранилища для Photoshop
- Не удается создать или сохранить облачный документ
- Устранение ошибок с облачными документами Photoshop
- Сбор журналов синхронизации облачных документов
- Общий доступ к облачным документам и их редактирование
- Общий доступ к файлам и комментирование в приложении
- Рабочая среда
- Основные сведения о рабочей среде
- Более быстрое обучение благодаря панели «Новые возможности» в Photoshop
- Создание документов
- Работа в Photoshop с использованием Touch Bar
- Галерея инструментов
- Установки производительности
- Использование инструментов
- Сенсорные жесты
- Возможности работы с сенсорными жестами и настраиваемые рабочие среды
- Обзорные версии технологии
- Метаданные и комментарии
- Комбинации клавиш по умолчанию
- Возможности работы с сенсорными жестами и настраиваемые рабочие среды
- Помещение изображений Photoshop в другие приложения
- Установки
- Комбинации клавиш по умолчанию
- Линейки
- Отображение или скрытие непечатных вспомогательных элементов
- Указание колонок для изображения
- Отмена и история операций
- Панели и меню
- Помещение файлов
- Позиционирование элементов с привязкой
- Позиционирование с помощью инструмента «Линейка»
- Наборы настроек
- Настройка комбинаций клавиш
- Сетка и направляющие
- Разработка содержимого для Интернета, экрана и приложений
- Photoshop для дизайна
- Монтажные области
- Просмотр на устройстве
- Копирование CSS из слоев
- Разделение веб-страниц на фрагменты
- Параметры HTML для фрагментов
- Изменение компоновки фрагментов
- Работа с веб-графикой
- Создание веб-фотогалерей
- Основные сведения об изображениях и работе с цветом
- Изменение размера изображений
- Работа с растровыми и векторными изображениями
- Размер и разрешение изображения
- Импорт изображений из камер и сканеров
- Создание, открытие и импорт изображений
- Просмотр изображений
- Ошибка «Недопустимый маркер JPEG» | Открытие изображений
- Просмотр нескольких изображений
- Настройка палитр цветов и образцов цвета
- HDR-изображения
- Подбор цветов на изображении
- Преобразование между цветовыми режимами
- Цветовые режимы
- Стирание фрагментов изображения
- Режимы наложения
- Выбор цветов
- Внесение изменений в таблицы индексированных цветов
- Информация об изображениях
- Фильтры искажения недоступны
- Сведения о цвете
- Цветные и монохромные коррекции с помощью каналов
- Выбор цветов на панелях «Цвет» и «Образцы»
- Образец
- Цветовой режим (или режим изображения)
- Цветовой оттенок
- Добавление изменения цветового режима в операцию
- Добавление образцов из CSS- и SVG-файлов HTML
- Битовая глубина и установки
- Слои
- Основные сведения о слоях
- Обратимое редактирование
- Создание слоев и групп и управление ими
- Выделение, группировка и связывание слоев
- Помещение изображений в кадры
- Непрозрачность и наложение слоев
- Слои-маски
- Применение смарт-фильтров
- Композиции слоев
- Перемещение, упорядочение и блокировка слоев
- Маскирование слоев при помощи векторных масок
- Управление слоями и группами
- Эффекты и стили слоев
- Редактирование слоев-масок
- Извлечение ресурсов
- Отображение слоев с помощью обтравочных масок
- Формирование графических ресурсов из слоев
- Работа со смарт-объектами
- Режимы наложения
- Объединение нескольких фрагментов в одно изображение
- Объединение изображений с помощью функции «Автоналожение слоев»
- Выравнивание и распределение слоев
- Копирование CSS из слоев
- Загрузка выделенных областей на основе границ слоя или слоя-маски
- Просвечивание для отображения содержимого других слоев
- Слой
- Сведение
- Совмещенные изображения
- Фон
- Выделения
- Рабочая среда «Выделение и маска»
- Быстрое выделение областей
- Начало работы с выделениями
- Выделение при помощи группы инструментов «Область»
- Выделение при помощи инструментов группы «Лассо»
- Выбор цветового диапазона в изображении
- Настройка выделения пикселей
- Преобразование между контурами и границами выделенной области
- Основы работы с каналами
- Перемещение, копирование и удаление выделенных пикселей
- Создание временной быстрой маски
- Сохранение выделенных областей и масок альфа-каналов
- Выбор областей фокусировки в изображении
- Дублирование, разделение и объединение каналов
- Вычисление каналов
- Выделение
- Ограничительная рамка
- Коррекции изображений
- Деформация перспективы
- Уменьшение размытия в результате движения камеры
- Примеры использования инструмента «Восстанавливающая кисть»
- Экспорт таблиц поиска цвета
- Корректировка резкости и размытия изображения
- Общие сведения о цветокоррекции
- Применение настройки «Яркость/Контрастность»
- Коррекция деталей в тенях и на светлых участках
- Корректировка «Уровни»
- Коррекция тона и насыщенности
- Коррекция сочности
- Настройка насыщенности цвета в областях изображения
- Быстрая коррекция тона
- Применение специальных цветовых эффектов к изображениям
- Улучшение изображения при помощи корректировки цветового баланса
- HDR-изображения
- Просмотр гистограмм и значений пикселей
- Подбор цветов на изображении
- Кадрирование и выпрямление фотографий
- Преобразование цветного изображения в черно-белое
- Корректирующие слои и слои-заливки
- Корректировка «Кривые»
- Режимы наложения
- Целевая подготовка изображений для печатной машины
- Коррекция цвета и тона с помощью пипеток «Уровни» и «Кривые»
- Коррекция экспозиции и тонирования HDR
- Фильтр
- Размытие
- Осветление или затемнение областей изображения
- Избирательная корректировка цвета
- Замена цветов объекта
- Adobe Camera Raw
- Системные требования Camera Raw
- Новые возможности Camera Raw
- Введение в Camera Raw
- Создание панорам
- Поддерживаемые объективы
- Виньетирование, зернистость и удаление дымки в Camera Raw
- Комбинации клавиш по умолчанию
- Автоматическая коррекция перспективы в Camera Raw
- Обратимое редактирование в Camera Raw
- Инструмент «Радиальный фильтр» в Camera Raw
- Управление настройками Camera Raw
- Обработка, сохранение и открытие изображений в Camera Raw
- Совершенствование изображений с улучшенным инструментом «Удаление точек» в Camera Raw
- Поворот, обрезка и изменение изображений
- Корректировка цветопередачи в Camera Raw
- Краткий обзор функций | Adobe Camera Raw | Выпуски за 2018 г.
- Обзор новых возможностей
- Версии обработки в Camera Raw
- Внесение локальных корректировок в Camera Raw
- Исправление и восстановление изображений
- Удаление объектов с фотографий с помощью функции «Заливка с учетом содержимого»
- Заплатка и перемещение с учетом содержимого
- Ретуширование и исправление фотографий
- Коррекция искажений изображения и шума
- Основные этапы устранения неполадок для решения большинства проблем
- Преобразование изображений
- Трансформирование объектов
- Настройка кадрирования, поворотов и холста
- Кадрирование и выпрямление фотографий
- Создание и редактирование панорамных изображений
- Деформация изображений, фигур и контуров
- Перспектива
- Использование фильтра «Пластика»
- Масштаб с учетом содержимого
- Трансформирование изображений, фигур и контуров
- Деформация
- Трансформирование
- Панорама
- Рисование и живопись
- Рисование симметричных орнаментов
- Варианты рисования прямоугольника и изменения обводки
- Сведения о рисовании
- Рисование и редактирование фигур
- Инструменты рисования красками
- Создание и изменение кистей
- Режимы наложения
- Добавление цвета в контуры
- Редактирование контуров
- Рисование с помощью микс-кисти
- Наборы настроек кистей
- Градиенты
- Градиентная интерполяция
- Заливка и обводка выделенных областей, слоев и контуров
- Рисование с помощью группы инструментов «Перо»
- Создание узоров
- Создание узора с помощью фильтра «Конструктор узоров»
- Управление контурами
- Управление библиотеками узоров и наборами настроек
- Рисование при помощи графического планшета
- Создание текстурированных кистей
- Добавление динамических элементов к кистям
- Градиент
- Рисование стилизованных обводок с помощью архивной художественной кисти
- Рисование с помощью узора
- Синхронизация наборов настроек на нескольких устройствах
- Текст
- Добавление и редактирование текста
- Универсальный текстовый редактор
- Работа со шрифтами OpenType SVG
- Форматирование символов
- Форматирование абзацев
- Создание эффектов текста
- Редактирование текста
- Интерлиньяж и межбуквенные интервалы
- Шрифт для арабского языка и иврита
- Шрифты
- Поиск и устранение неполадок, связанных со шрифтами
- Азиатский текст
- Создание текста
- Ошибка Text Engine при использовании инструмента «Текст» в Photoshop | Windows 8
- Видео и анимация
- Видеомонтаж в Photoshop
- Редактирование слоев видео и анимации
- Общие сведения о видео и анимации
- Предварительный просмотр видео и анимации
- Рисование кадров в видеослоях
- Импорт видеофайлов и последовательностей изображений
- Создание анимации кадров
- 3D-анимация Creative Cloud (предварительная версия)
- Создание анимаций по временной шкале
- Создание изображений для видео
- Фильтры и эффекты
- Использование фильтра «Пластика»
- Использование эффектов группы «Галерея размытия»
- Основные сведения о фильтрах
- Справочник по эффектам фильтров
- Добавление эффектов освещения
- Использование фильтра «Адаптивный широкий угол»
- Фильтр «Масляная краска»
- Эффекты и стили слоев
- Применение определенных фильтров
- Растушевка областей изображения
- Сохранение и экспорт
- Сохранение файлов в Photoshop
- Экспорт файлов в Photoshop
- Поддерживаемые форматы файлов
- Сохранение файлов в других графических форматах
- Перемещение проектов между Photoshop и Illustrator
- Сохранение и экспорт видео и анимации
- Сохранение файлов PDF
- Защита авторских прав Digimarc
- Печать
- Печать 3D-объектов
- Печать через Photoshop
- Печать и управление цветом
- Контрольные листы и PDF-презентации
- Печать фотографий в новом макете раскладки изображений
- Печать плашечных цветов
- Дуплексы
- Печать изображений на печатной машине
- Улучшение цветной печати в Photoshop
- Устранение неполадок при печати | Photoshop
- Автоматизация
- Создание операций
- Создание изображений, управляемых данными
- Сценарии
- Обработка пакета файлов
- Воспроизведение операций и управление ими
- Добавление условных операций
- Сведения об операциях и панели «Операции»
- Запись инструментов в операциях
- Добавление изменения цветового режима в операцию
- Набор средств разработки пользовательского интерфейса Photoshop для внешних модулей и сценариев
- Управление цветом
- Основные сведения об управлении цветом
- Обеспечение точной цветопередачи
- Настройки цвета
- Работа с цветовыми профилями
- Управление цветом документов для просмотра в Интернете
- Управление цветом при печати документов
- Управление цветом импортированных изображений
- Выполнение цветопробы
- Подлинность контента
- Подробнее об учетных данных для содержимого
- Идентичность и происхождение токенов NFT
- Подключение учетных записей для творческой атрибуции
- 3D-объекты и технические изображения
- 3D в Photoshop | Распространенные вопросы об упраздненных 3D-функциях
- 3D-анимация Creative Cloud (предварительная версия)
- Печать 3D-объектов
- 3D-рисование
- Усовершенствование панели «3D» | Photoshop
- Основные понятия и инструменты для работы с 3D-графикой
- Рендеринг и сохранение 3D-объектов
- Создание 3D-объектов и анимаций
- Стеки изображений
- Процесс работы с 3D-графикой
- Измерения
- Файлы формата DICOM
- Photoshop и MATLAB
- Подсчет объектов на изображении
- Объединение и преобразование 3D-объектов
- Редактирование 3D-текстур
- Коррекция экспозиции и тонирования HDR
- Настройки панели «3D»
Начинающий пользователь Photoshop? Хотите научиться работать с инструментом «Текст»? Вы обратились по адресу.
Быстро находите понятные ответы, советы и учебные видеоролики по самым часто задаваемым вопросам об инструменте «Текст».
Загрузить файл примеров и шрифты для пробного использования
Мы подготовили пример файла, на котором можно попрактиковаться и создать что-нибудь красивое. Загрузите и откройте этот документ PSD (ZIP, 1,35 МБ) и попробуйте выполнить все задания в своем собственном файле. Поэкспериментируйте с размером и цветом шрифта, а также с расположением текста, чтобы получить желаемые результаты.
Если на компьютере не установлены шрифты, используемые в образце файла, можно заменить их шрифтами по умолчанию. Вы также можете получить шрифты, используемые в этом файле: Nunito и Roboto. Дополнительные сведения см. в разделе Активация шрифтов.
Оставьте комментарий, если у вас возникнут вопросы, ответы на которые вы не найдете здесь.
Добавление и расположение текста
-
Откройте фотографию или документ Photoshop (PSD).
-
На панели инструментов выберите инструмент Текст
или просто нажмите клавишу «Т» для быстрого выбора.По умолчанию выбран пункт Инструмент «Горизонтальный текст», с помощью которого можно добавить текст в горизонтальной плоскости. Если требуется добавить текст в вертикальной плоскости, еще раз щелкните инструмент «Текст» и выберите Инструмент «Вертикальный текст» в контекстном меню.
-
Хотите добавить несколько слов в качестве заголовка? Щелкните в любом месте холста, чтобы ввести текст. В Photoshop это называется короткий текст.
Еще один тип текста в Photoshop — текст абзаца. Как можно понять из названия, этот тип текста используется для ввода абзаца текста. Щелкните и перетащите курсор на холсте, чтобы создать ограничительную рамку, в которой можно будет ввести текст абзаца. Она поможет эффективно редактировать и выравнивать абзац в дальнейшем.
Добавление заголовков с помощью короткого текста Добавление абзацев с помощью текста абзаца При создании короткого текста или текста абзаца автоматически создается текстовый слой, который можно найти на панели «Слои» по значку «Т».
Текстовый слой на панели «Слои» -
Введите текст. Чтобы сохранить изменения, щелкните
на панели параметров или нажмите клавишу Esc — и все готово!
Панель параметров в macOS Панель параметров в Windows
- Чтобы изменить размер и цвет шрифта, см. разделы Изменение размера текста и Изменение цвета текста.
- Не нравится текст Lorem ipsum при наборе текста? Можно отключить использование образца текста. Просто выберите Редактирование > Установки > Текст, снимите флажок Включить текст заполнителя в новые текстовые слои и нажмите кнопку «ОК».
Выделение текста
-
Откройте документ Photoshop с текстом, который требуется изменить.
Текст должен находиться на текстовом слое. Не видите текстовых слоев в документе? См. пункты 2 и 3 в разделе Добавление текста.
-
Чтобы выделить весь текст или абзац на текстовом слое, выберите инструмент «Перемещение»
на панели инструментов и дважды щелкните текст, который требуется выделить.
Если не удается выполнить это действие, возможно, используется не самая актуальная версия Photoshop. В таком случае выберите инструмент «Текст» на панели инструментов, щелкните текст, который требуется выделить, и выберите Выделить > Все на панели меню.
-
Чтобы выделить один или несколько символов на текстовом слое, просто выберите инструмент «Текст» на панели инструментов, затем щелкните и перетащите указатель мыши над символами, которые требуется выделить.
Выделив текст, можно вносить правки, изменять цвет шрифта, размер шрифта, копировать и вставлять фрагменты, а также выполнять другие действия.
Редактирование текста
-
Откройте документ Photoshop с текстом, который требуется изменить.
Текст должен находиться на текстовом слое. Не видите текстовых слоев в документе? См. пункты 2 и 3 в разделе Добавление текста.
-
Выберите инструмент «Текст» на панели инструментов.
-
Выделите текст, который необходимо редактировать.
-
Вверху на панели параметров можно выбрать изменение шрифта, размера и цвета шрифта, выравнивания и стиля текста. Дополнительные сведения см в этом учебном видеоролике.
Панель параметров Photoshop в macOS A. Изменение направления текста с горизонтального на вертикальное и наоборот B. Изменение стиля шрифта C. Изменение размера шрифта D. Изменение пикселизации края текста (сглаживание) E. Изменение выравнивания текста F. Изменение цвета текста G. Деформация текста H. Просмотр панелей «Символ» и «Абзац» I. Отмена изменений J. Сохранение изменений
Панель параметров Photoshop в Windows A. Изменение направления текста с горизонтального на вертикальное и наоборот B. Изменение стиля шрифта C. Изменение размера шрифта D. Изменение пикселизации края текста (сглаживание) E. Изменение выравнивания текста F. Изменение цвета текста G. Отмена изменений H. Сохранение изменений
Также панели Символ и Абзац можно использовать для дальнейшего редактирования текста.
-
В завершение щелкните
на панели параметров, чтобы сохранить правки.
Копирование и вставка текста
Можно копировать и вставлять в документ Photoshop (PSD) текст из других документов, например, из файла Word, PDF, веб-страницы или другого файла Photoshop (PSD).
Копирование и вставка текста из файлов других форматов (не PSD)
-
В файле другого формата, таком как Word, PDF или веб-страница, щелкните и перетащите указатель мыши для выделения текста.
-
Нажмите клавиши Command + C (на компьютере macOS) или Control + C (на компьютере Windows), чтобы скопировать выделенный текст.
-
Откройте документ Photoshop (PSD), в который требуется вставить выделенный текст, а затем выберите инструмент «Текст» на панели инструментов.
-
На панели «Слои» выберите текстовый слой, в который требуется вставить текст. Если текстовый слой отсутствует или требуется добавить другой текстовый слой, см. пункты 2 и 3 в разделе Добавление текста.
-
Выберите Редактировать > Вставить или нажмите клавиши Command + V (в macOS) или Control + V (в Windows), чтобы вставить текст. Для отмены действия выберите Редактирование > Отменить вставку текста.
Копирование и вставка из другого документа Photoshop (PSD)
-
Откройте документ PSD, из которого требуется скопировать текст.
-
Выделите текст, который требуется скопировать, и выберите Редактировать > Копировать или просто нажмите клавиши Command + C (в macOS) или Control + C (в Windows).
-
Откройте документ PSD, в который требуется вставить текст, и выберите текстовый слой. Если текстовый слой отсутствует или требуется добавить другой текстовый слой, см. пункты 2 и 3 в разделе Добавление текста.
-
Выберите Редактирование > Вставить, чтобы вставить текст в центре холста. Также можно выбрать Редактирование > Специальная вставка > Вставка по месту, чтобы вставить текст в том же виде, каким он был в исходном файле PSD.
Изменение размера текста
Возникают сложности при изменении размера текста? Вот простой способ:
Изменение размера всего текста в текстовом слое
-
Откройте документ Photoshop с текстом, который требуется изменить.
Текст должен находиться на текстовом слое. Не видите текстовых слоев в документе? См. пункты 2 и 3 в разделе Добавление текста.
-
Выберите инструмент «Перемещение»
на панели инструментов.
-
На панели параметров выполните следующие действия.
(В macOS) Убедитесь, что выбраны параметры Автовыбор: слой и Показать управляющие элементы.
Выбор параметров «Автовыбор: слой» и «Показать управляющие элементы» в macOS (В Windows) Убедитесь, что установлен флажок Слой и выбран значок
.
Убедитесь, что выделенные поля выбраны в Windows -
Щелкните, чтобы выделить текст, размер которого необходимо изменить.
-
В появившейся ограничительной рамке перетащите одну из опорных точек для пропорционального изменения размера текста. При перетаскивании опорной точки также можно выполнить следующее.
- Для непропорционального изменения размера текста удерживайте клавишу Shift.
- Чтобы при изменении размера центр текста оставался в том же месте, удерживайте клавишу Alt.
- Удерживайте клавиши Command (в macOS) или Control (в Windows), чтобы поэкспериментировать с различными углами наклона при изменении размера текста.
-
В завершение щелкните
на панели параметров, чтобы сохранить правки.
Вот и все! Размер всего текста изменен.
Изменение размера одного или нескольких символов в текстовом слое
Чтобы изменить размер конкретных букв, цифр или слов в тексте, можно выполнить следующие действия.
-
Откройте документ Photoshop с текстом, который требуется изменить.
Текст должен находиться на текстовом слое. Не видите текстовых слоев в документе? См. пункты 2 и 3 в разделе Добавление текста.
-
Выберите инструмент «Текст» на панели инструментов.
-
Выделите текст, размер которого требуется изменить.
-
В поле
на панели «Параметры» выберите требуемый размер текста. Изменения отображаются в реальном времени.
Если после изменения размера текст абзаца отображается не полностью, перетащите углы ограничительной рамки.
-
Щелкните
на панели параметров — все готово! Чтобы отменить изменения, щелкните
на панели параметров.
Перемещение текста
Чтобы изменить расположение текста на холсте Photoshop, выполните следующие действия.
-
Откройте документ Photoshop с текстом, который требуется изменить.
Текст должен находиться на текстовом слое. Не видите текстовых слоев в документе? См. пункты 2 и 3 в разделе Добавление текста.
-
Выделите текстовый слой, содержащий текст, который необходимо переместить.
-
Выберите инструмент «Перемещение»
на панели инструментов.
-
На панели инструментов выберите Автовыбор слоя (в macOS) или Слой (в Windows), а затем щелкните текст, который требуется переместить. Затем появится рамка трансформации с темной стрелкой.
-
Щелкните и перетащите рамку трансформации, а затем отпустите кнопку над местом, куда требуется поместить текст.
Изменение цвета текста
Изменение цвета всего текста
-
Откройте документ Photoshop с текстом, который требуется изменить.
Текст должен находиться на текстовом слое. Не видите текстовых слоев в документе? См. пункты 2 и 3 в разделе Добавление текста.
-
Выберите инструмент «Текст» на панели инструментов и щелкните текст, цвет которого требуется изменить. Будет выделен весь текст в текстовом слое.
-
Щелкните значок Палитра цветов на панели параметров.
Щелкните значок «Палитра цветов» на панели параметров -
Переместите ползунок выбора цвета в нужное место. При выборе различных цветов изменения в тексте отображаются в реальном времени.
-
Выбрав желаемый цвет текста, нажмите кнопку «ОК».
Изменение цвета одного или нескольких символов в тексте
-
Откройте документ Photoshop с текстом, который требуется изменить.
Текст должен находиться на текстовом слое. Не видите текстовых слоев в документе? См. пункты 2 и 3 в разделе Добавление текста.
-
Выберите инструмент «Текст» на панели инструментов.
-
Щелкните и перетащите указатель мыши для выделения нужных символов.
-
Щелкните значок Палитра цветов на панели параметров.
Щелкните значок «Палитра цветов» на панели параметров -
Переместите ползунок выбора цвета в нужное место. При выборе различных цветов изменения в тексте отображаются в реальном времени.
-
Выбрав желаемый цвет текста, нажмите кнопку «ОК».
Выравнивание и выключка текста
Не получается выровнять текст как надо? Узнайте, как выполняется выключка и выравнивание текста.
-
Откройте документ Photoshop с текстом, который требуется изменить.
Текст должен находиться на текстовом слое. Не видите текстовых слоев в документе? См. пункты 2 и 3 в разделе Добавление текста.
-
На панели «Слои» выберите текстовый слой, содержащий абзац, для которого требуется выполнить выключку. Если требуется выполнить выключку конкретного абзаца в текстовом слое, выделите его.
Если требуется изменить одно или несколько слов (то есть короткий текст), их необходимо преобразовать их в текст абзаца, чтобы можно было выполнить выключку. Чтобы преобразовать короткий текст в текст абзаца, выделите текстовый слой, а затем выберите Текст > Преобразовать в блочный текст на панели меню.
-
Выберите Окно > Абзац, чтобы открыть панель «Абзац».
-
На панели «Абзац» отображаются различные параметры выключки. Выберите вариант, чтобы просмотреть изменения в реальном времени.
Выравнивание текста абзаца с помощью параметров выключки на панели «Абзац» -
После финализации варианта выключки щелкните
на панели параметров — и все готово!
Поворот текста
Хотите наклонить или повернуть текст, выбрав нужный угол? Вот как это можно сделать.
-
Откройте документ Photoshop с текстом, который требуется изменить.
Текст должен находиться на текстовом слое. Не видите текстовых слоев в документе? См. пункты 2 и 3 в разделе Добавление текста.
-
Выберите инструмент «Перемещение»
на панели инструментов.
-
На панели параметров выполните следующие действия.
(В macOS) Убедитесь, что выбраны параметры Автовыбор: слой и Показать управляющие элементы.
Выбор параметров «Автовыбор: слой» и «Показать управляющие элементы» в macOS (В Windows) Убедитесь, что установлен флажок Слой и выбран значок
.
Выбор параметров «Слой» и «Показать управляющие элементы» в Windows -
Выделите текст, который необходимо повернуть. Затем появится рамка трансформации вокруг текста.
-
Наведите указатель мыши на углы рамки трансформации. Указатель мыши примет вид двухсторонней стрелки.
Двухстороннняя стрелка рядом с рамкой трансформации. -
Щелкните и перетащите изогнутую стрелку, чтобы повернуть текст так, как нужно. Также можно задать значения на панели параметров, чтобы обеспечить более точный поворот.
Ввод значений на панели параметров для поворота текста -
Щелкните
на панели параметров — все готово!
- Печать
Страницы: [1] 2 3 Вниз
Тема: текст в фотошопе (Прочитано 19432 раз)
Други! Набран текст в ВОРДЕ. Этот же текст, его же, хочу воспроизвести в фотошопе..копирую в ВОРДЕ, в фотошопе при инструменте текст выбираю функцию вклеить ( вставить)….вклеивает..но, в длину одной строки…как побороть и повторить колонку из ворда? Что бы она в шопе была правима, то есть в векторе?
Записан
А разве когда ты делаешь Paste у тебя не приходит текст, который можно править? У меня нету word-а сейчас, не могу посмотреть. Но по-моему, пока ты в Т, текст — это текст со всеми вытекающими. Как только ты выходишь из Tools—> T, текст становится картинкой.
Записан
Общее время, проведенное на форуме: 4 дней, 1 часов и 2 минут.
……он его кидает как текст…..но в одну. максимум три строки………….представляешь сколько править……если же мы его просто вставить как джепег, то он дает малюсенькую картинку ( мне на формат ватмана надо…на новогоднюю газету) и при растягивании она начинает пикселить…..я полазил ночью по форумам…..везде пишут что надо из ворда перевести в пдф…править в адобе ридере а потом уж из него в фотошоп….но в ворде нет среди сохранить как пэдээфа…. 
Записан
ИГОРЬ, а ты в шопе нажми T и выдели, держа мыши правую кнопку пальцем, область в которую текст поместиться должен, а потом уж нажми ctrl+v и текст вставится в эту область сам, отформатировавшись наилучшим образом! И слово никакое не нужно.
Записан
Не поверю, что ты не знаешь как работать с текстом в фотошопе. Да и текста там с гулькин нос. Табуляцию из word-а перенести невозможно, программы разные. Ну так, подумаешь, раздели строки enter-ом. Вон, creator сказал, что открываешь окно нужной величины и текст сам займет оптимальное расположение. Если нет, то задай нужный размер текста, промежуток между строчками, шрифт и прочая-прочая. Не найдешь, спроси, покажу, это просто… Но ведь прикалываешься..?
Записан
Общее время, проведенное на форуме: 4 дней, 1 часов и 2 минут.
Записан
Общее время, проведенное на форуме: 4 дней, 1 часов и 2 минут.
Не поверю, что ты не знаешь как работать с текстом в фотошопе. Да и текста там с гулькин нос. Табуляцию из word-а перенести невозможно, программы разные. Ну так, подумаешь, раздели строки enter-ом. Вон, creator сказал, что открываешь окно нужной величины и текст сам займет оптимальное расположение. Если нет, то задай нужный размер текста, промежуток между строчками, шрифт и прочая-прочая. Не найдешь, спроси, покажу, это просто… Но ведь прикалываешься..?
….нет.не прикалываюсь…..раньше это как то получалось САМО…даже не задумывался копировать в ворде — вставить в шопе…тут пошли проблемы…а текста с гулькин нос потому что сократил вполовину…..уже не стояло набирать..в 4 часа то ночи………
Записан
Просветите меня, плиз! А как и где теперь эту стенгазету напечатать?
Записан
Просветите меня, плиз! А как и где теперь эту стенгазету напечатать?
….он же в Питере…там этих контор , что печатают на любые форматы, хоть на хлеб намазывай…сбросил ему по инету, а там они уже сами…..у нас город всего 30 тысяч живых душ и то стоит плотер в рекламной конторе и печатают хоть 30 метров в длину…я тут куму заказывал плакатик на деньрик…был счастлив и писял кипятком в потолок, 
Записан
Записан
Да, убойный подарок
Записан
Общее время, проведенное на форуме: 4 дней, 1 часов и 2 минут.
Игорь, гляди сюда..
В любом текстовом редакторе набрать текст. В ФШ на листе в нужном месте открыть текстовое окно нужной величины при помощи Т из окна Tools. Если текст небольшой и удобоваримый, то можно набрать сразу в ФШ в текстовом окне. Поправить текст можно только пока вы находитесь в Т, стоит переключиться на другой инструмент, как возможность редактирования пропадает. Но если снова вернуться к Т и дважды кликнуть курсором по тексту, как снова появляется возможность редактирования. Правда если свести слои, то текст становится картинкой уже навсегда.
Записан
Общее время, проведенное на форуме: 4 дней, 1 часов и 2 минут.
В этом окне все настройки. Размер текста, расстояние между строк, ширина букв, расстояние между буквами, цвет, bold…
Записан
Общее время, проведенное на форуме: 4 дней, 1 часов и 2 минут.
Да, убойный подарок
И можно наконец составить генеалогическое дерево и напечатать….
Записан
это я все знаю………….проблема в том что правимый текст выкидывает не с переносом в строчки, как в ворде, а в одну сплошнуууууууууууууую линию……….и я просто заколебусь ее увеличивать что бы видеть буквы и править энтером
Записан
- Печать
Страницы: [1] 2 3 Вверх



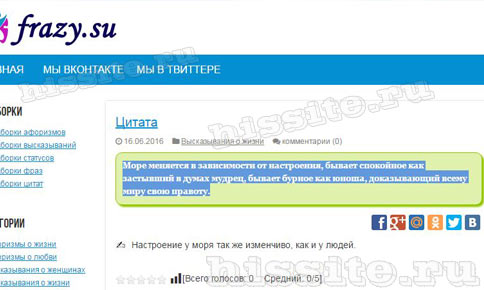
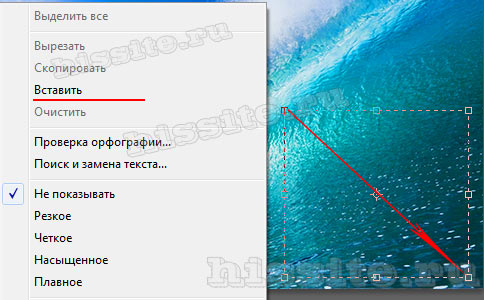

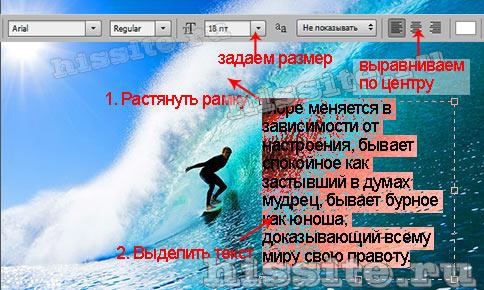





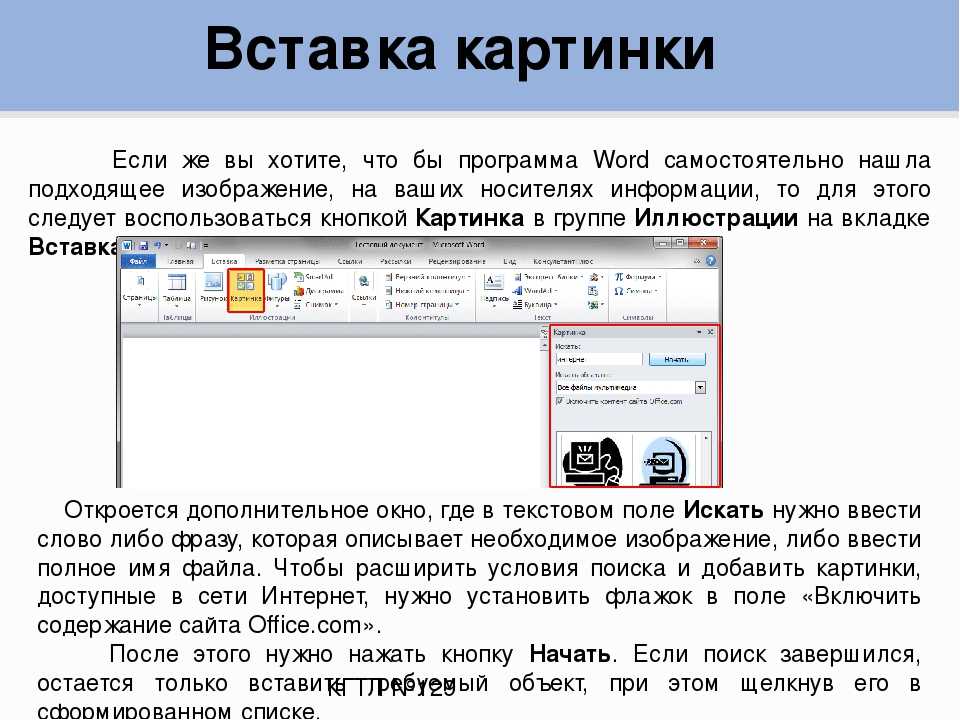
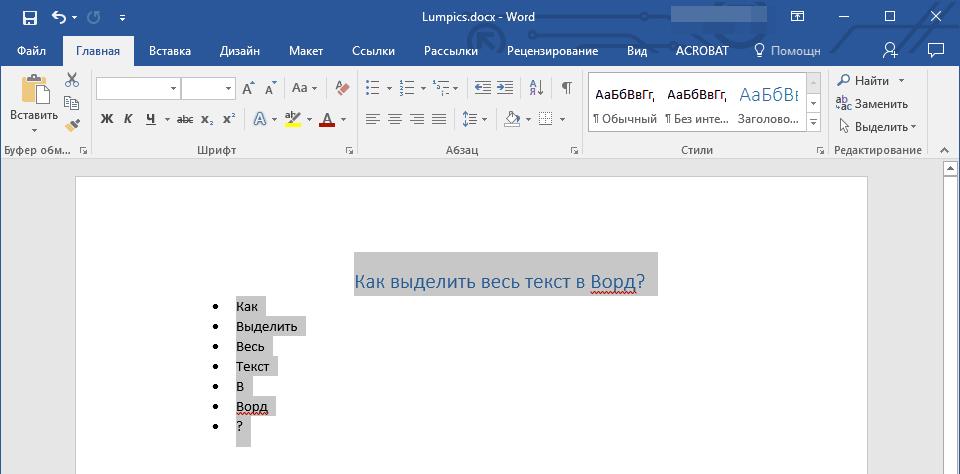

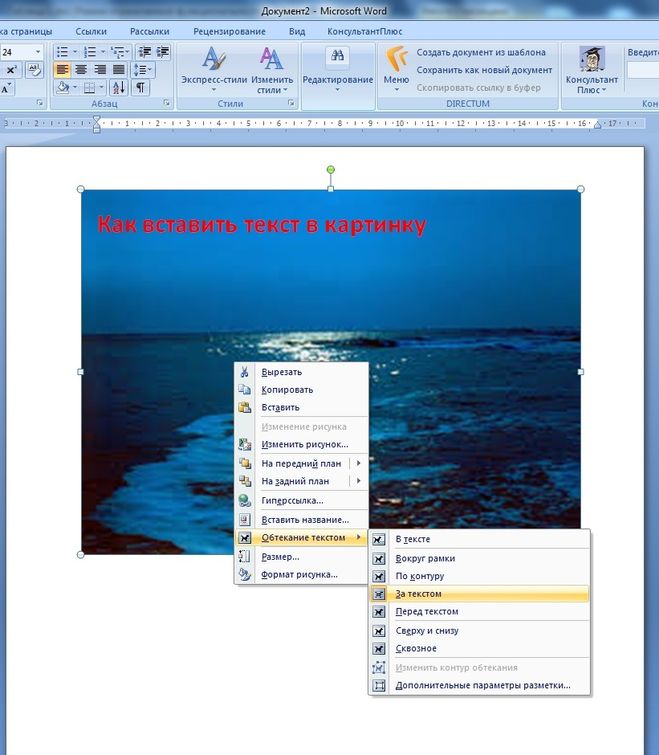
 или просто нажмите клавишу «Т» для быстрого выбора.По умолчанию выбран пункт
или просто нажмите клавишу «Т» для быстрого выбора.По умолчанию выбран пункт 

 на панели параметров или нажмите клавишу Esc — и все готово!
на панели параметров или нажмите клавишу Esc — и все готово! на панели инструментов и дважды щелкните текст, который требуется выделить.
на панели инструментов и дважды щелкните текст, который требуется выделить. на панели параметров.
на панели параметров.







