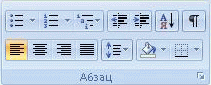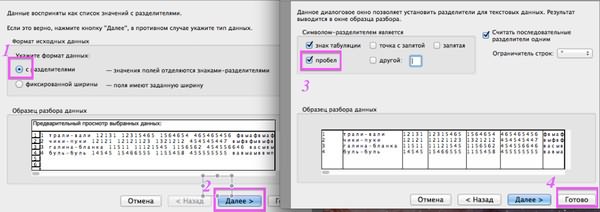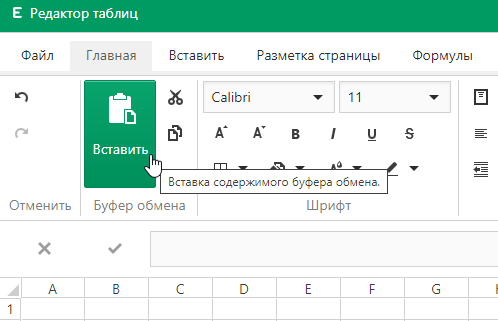При работе в редакторе Excel может возникнуть ситуация, когда для облегчения труда требуется скопировать уже отформатированную, с настроенными под ширину листа столбцами, таблицу, с на другой лист или в другой файл. Вот тут-то начинаются сюрпризы. Например, надо скопировать некую таблицу:
При выполнении стандартной операции копирования Копировать — Вставить (Ctrl+C — Ctrl+V) получаем таблицу, но вид у нее немного не тот. ?
Дело в том, что при обычном копировании Excel переносит данные, форматирование ячейки (обрамление и заливку), но ширину столбца и строки оставляет ту, которая установлена на листе, в который выполняется вставка. В результате надо продолжать работы по растягиванию и сжиманию столбцов и строк, чтобы поместить таблицу на листе или привести ее в удобный для работы вид.
Рассмотрим, как избежать этих неприятностей, тем более что есть несколько обходных путей.
Первый вариант.
Оптимален, если требуется перенести всю таблицу целиком, по сути — весь лист. При этом и копировать следует весь лист, но, не выделяя его через столбцы или строки (долго придется выделять), а воспользовавшись специальной кнопкой, которой служит пересечение заголовков строк и столбцов таблицы.
Порядок действий таков:
- Выделили исходный лист Excel;
- Дали команду на копирование Ctrl+C;
- Перешли на новый лист или в новую книгу;
- Так же выделили его угловой кнопкой;
- Дали команду на вставку Ctrl+V.
При этом таблица вставится с сохранением всех настроек и будет полностью соответствовать оригиналу.
Второй вариант.
При помощи меню команды Вставить. В Excel команд на копирование-вставку данных не одна, а больше десятка. Во как! На любой случай жизни. Они доступны из выпадающего меню кнопки Вставить:
Рассмотрим, какие возможности нам предоставлены корпорацией Microsoft. Воспользуемся для примера все той же небольшой табличкой. В ней выполнено форматирование ячеек, текста и чисел, есть формула и обрамление. Посмотрим, как будет изменяться результат при копировании разными командами. Буду нумеровать кнопочки меню слева на право.
Вставка 1 — аналогична стандартной операции копирования Копировать — Вставить (Ctrl+C — Ctrl+V) получаем зауженную таблицу (как в начале статьи).
Вставка 2 — вставка формул. Выполняется копирование только данных и формул. Идет потеря форматирования и оформления.
Вставка 3 — перенос формул и форматов чисел. Форматирование теряется.
Вставка 4 — сохранение исходного форматирования ячеек, форматов чисел и стиля таблицы. Настройки табличного поля теряются.
Вставка 5 — работает как предыдущий вариант — Вставка 4, но ещё и без рамок (обрамления ячеек).
Вставка 6 — копирование всего содержимого таблицы с сохранением ширины столбцов оригинала. Оптимальный вариант копирования!
Вставить значения 1 — осуществляется вставка только текущих значений ячеек, в том числе результатов вычислений (а не формул). На рисунке показано, что скопировались результаты в вычисляемом столбце, а не формулы. Это видно по строке формул (отмечено красным).
Вставить значения 2 — осуществляется вставка только текущих значений ячеек (как в предыдущем варианте — Вставить значения 1) с сохранением форматов чисел.
Вставить значения 3 — переносятся значения ячеек и их исходное форматирование. Очень похоже на вариант копирования Вставка 4, но без переноса самих формул.
Другие параметры вставки 1 — копирование только форматирования без переноса каких-либо данных и настроек ширины таблицы.
Другие параметры вставки 2 — копирование и вставка исходника в виде рисунка. На иллюстрации по маркерам видно, что скопированный объект представляет собой рисунок, который не привязан к столбцам (видно смещение). Он расположен над таблицей как отдельный объект.
Вот такие основные возможности можно применить при копировании данных и таблиц в редакторе Excel.
Кстати, нюансы копирования строк и столбцов из одной таблицы в другую рассмотрены в статье «Копирование строк между таблицами Excel».
Для получения анонсов статей удобно воспользоваться рассылкой, подписаться на которую можно .
Содержание
-
- 0.0.1 Как вставить большой вставить текст в Excel? Вставка текста поверх ячейки
- 0.0.2 Если текст небольшой?
- 1 Процедура вставки текста около формулы
- 2 Способ 1: использование амперсанда
- 3 Способ 2: применение функции СЦЕПИТЬ
- 3.1 Помогла ли вам эта статья?
- 3.2 1. Вставить значения
- 3.3 2. Вставить форматы
- 3.4 3. Вставить формулы
- 3.5 4. Вставить проверку данных
- 3.6 5. Скопировать ширину столбцов с других ячеек
- 3.7 6. Берем комментарии и вставляем в другом месте
- 3.8 7. И конечно, вставляем все подряд
- 4 Вставка с помощью обработки данных
- 4.1 8. Вставка с дополнительной математической операцией
- 4.2 9. Вставка с учетом пустых ячеек
- 4.3 10. Транспонированная вставка
- 4.4 11. Вставить ссылку на оригинальную ячейку
- 4.5 12. Вставить текст с разбивкой по столбцам
- 4.6 13. Импорт данных из интернета
- 4.7 14. Какой ваш любимый способ вставки?
Когда нужно вставить текст в Excel, особенно большой, сразу думается как его отредактировать, чтобы он помещался в ячейки, правильно выглядел при печати и так далее. Можно расширить ячейку, но это не всегда возможно относительно других надписей и в ячейке может быть только определенное количество символов (в Excel 2007, например, в одной ячейке может быть 32 767 символов).
Неужели нет способа проще? Есть.
Как вставить большой вставить текст в Excel? Вставка текста поверх ячейки
Задача очень популярная, при это решается достаточно просто, нужно использовать фигуру «Надпись».
Выделите текст в Word или любом другом документе и скопируйте его (Ctrl+C).
После чего, уже в Excel, найдите вкладку «Вставка», «Иллюстрации» пункт «Фигуры» и выберите там фигуру «Надпись» — ищите в группе «Основные фигуры»:
Расположите фигуру как вам нужно, задайте ей необходимый размер, протянув мышкой на нужную длину и ширину
Затем установите курсор мыши на фигуре и скопируйте туда ваш текст (Ctrl+V).
Чтобы редактировать этот текст или фигуру, воспользуйтесь меню формат фигуры. Например меню Надпись, например там можно поставить удобное свойство «подгонять размер фигуры под текст». Настроить выравнивание и даже разбить на колонки ваш текст. Саму фигуру же можно обвести границей, добавить фон и тень в соответствюущих меню диалогового окна.
Если текст небольшой?
Небольшой текст можно копировать прямо в ячейку, настроив ширину и высоту ячейки. Не забывайте так же, пользоваться функцией перенос текста. Главная — блок Выравнивание — Перенос текста.
Поделитесь нашей статьей в ваших соцсетях:
(Visited 7 606 times, 4 visits today)
Довольно часто при работе в Excel существует необходимость рядом с результатом вычисления формулы вставить поясняющий текст, который облегчает понимание этих данных. Конечно, можно выделить для пояснений отдельный столбец, но не во всех случаях добавление дополнительных элементов является рациональным. Впрочем, в Экселе имеются способы поместить формулу и текст в одну ячейку вместе. Давайте разберемся, как это можно сделать при помощи различных вариантов.
Процедура вставки текста около формулы
Если просто попробовать вставить текст в одну ячейку с функцией, то при такой попытке Excel выдаст сообщение об ошибке в формуле и не позволит совершить такую вставку. Но существует два способа все-таки вставить текст рядом с формульным выражением. Первый из них заключается в применении амперсанда, а второй – в использовании функции СЦЕПИТЬ.
Способ 1: использование амперсанда
Самый простой способ решить данную задачу – это применить символ амперсанда (&). Данный знак производит логическое отделение данных, которые содержит формула, от текстового выражения. Давайте посмотрим, как можно применить указанный способ на практике.
У нас имеется небольшая таблица, в которой в двух столбцах указаны постоянные и переменные затраты предприятия. В третьем столбце находится простая формула сложения, которая суммирует их и выводит общим итогом. Нам требуется в ту же ячейку, где отображается общая сумма затрат добавить после формулы поясняющее слово «рублей».
- Активируем ячейку, содержащую формульное выражение. Для этого либо производим по ней двойной щелчок левой кнопкой мыши, либо выделяем и жмем на функциональную клавишу F2. Также можно просто выделить ячейку, а потом поместить курсор в строку формул.
- Сразу после формулы ставим знак амперсанд (&). Далее в кавычках записываем слово «рублей». При этом кавычки не будут отображаться в ячейке после числа выводимого формулой. Они просто служат указателем для программы, что это текст. Для того, чтобы вывести результат в ячейку, щелкаем по кнопке Enter на клавиатуре.
- Как видим, после этого действия, вслед за числом, которое выводит формула, находится пояснительная надпись «рублей». Но у этого варианта есть один видимый недостаток: число и текстовое пояснение слились воедино без пробела.
При этом, если мы попытаемся поставить пробел вручную, то это ничего не даст. Как только будет нажата кнопка Enter, результат снова «склеится».
- Но из сложившейся ситуации все-таки существует выход. Снова активируем ячейку, которая содержит формульное и текстовое выражения. Сразу после амперсанда открываем кавычки, затем устанавливаем пробел, кликнув по соответствующей клавише на клавиатуре, и закрываем кавычки. После этого снова ставим знак амперсанда (&). Затем щелкаем по клавише Enter.
- Как видим, теперь результат вычисления формулы и текстовое выражение разделены пробелом.
Естественно, что все указанные действия проделывать не обязательно. Мы просто показали, что при обычном введении без второго амперсанда и кавычек с пробелом, формульные и текстовые данные сольются. Вы же можете установить правильный пробел ещё при выполнении второго пункта данного руководства.
При написании текста перед формулой придерживаемся следующего синтаксиса. Сразу после знака «=» открываем кавычки и записываем текст. После этого закрываем кавычки. Ставим знак амперсанда. Затем, в случае если нужно внести пробел, открываем кавычки, ставим пробел и закрываем кавычки. Щелкаем по клавише Enter.
Для записи текста вместе с функцией, а не с обычной формулой, все действия точно такие же, как были описаны выше.
Текст также можно указывать в виде ссылки на ячейку, в которой он расположен. В этом случае, алгоритм действий остается прежним, только сами координаты ячейки в кавычки брать не нужно.
Способ 2: применение функции СЦЕПИТЬ
Также для вставки текста вместе с результатом подсчета формулы можно использовать функцию СЦЕПИТЬ. Данный оператор предназначен для того, чтобы соединять в одной ячейке значения, выводимые в нескольких элементах листа. Он относится к категории текстовых функций. Его синтаксис следующий:
=СЦЕПИТЬ(текст1;текст2;…)
Всего у этого оператора может быть от 1 до 255 аргументов. Каждый из них представляет либо текст (включая цифры и любые другие символы), либо ссылки на ячейки, которые его содержат.
Посмотрим, как работает данная функция на практике. Для примера возьмем все ту же таблицу, только добавим в неё ещё один столбец «Общая сумма затрат» с пустой ячейкой.
- Выделяем пустую ячейку столбца «Общая сумма затрат». Щелкаем по пиктограмме «Вставить функцию», расположенную слева от строки формул.
- Производится активация Мастера функций. Перемещаемся в категорию «Текстовые». Далее выделяем наименование «СЦЕПИТЬ» и жмем на кнопку «OK».
- Запускается окошко аргументов оператора СЦЕПИТЬ. Данное окно состоит из полей под наименованием «Текст». Их количество достигает 255, но для нашего примера понадобится всего три поля. В первом мы разместим текст, во втором – ссылку на ячейку, в которой содержится формула, и в третьем опять разместим текст.
Устанавливаем курсор в поле «Текст1». Вписываем туда слово «Итого». Писать текстовые выражения можно без кавычек, так как программа проставит их сама.
Потом переходим в поле «Текст2». Устанавливаем туда курсор. Нам нужно тут указать то значение, которое выводит формула, а значит, следует дать ссылку на ячейку, её содержащую. Это можно сделать, просто вписав адрес вручную, но лучше установить курсор в поле и кликнуть по ячейке, содержащей формулу на листе. Адрес отобразится в окошке аргументов автоматически.
В поле «Текст3» вписываем слово «рублей».
После этого щелкаем по кнопке «OK».
- Результат выведен в предварительно выделенную ячейку, но, как видим, как и в предыдущем способе, все значения записаны слитно без пробелов.
- Для того, чтобы решить данную проблему, снова выделяем ячейку, содержащую оператор СЦЕПИТЬ и переходим в строку формул. Там после каждого аргумента, то есть, после каждой точки с запятой добавляем следующее выражение:
" ";Между кавычками должен находиться пробел. В целом в строке функций должно отобразиться следующее выражение:
=СЦЕПИТЬ("Итого";" ";D2;" ";"рублей")Щелкаем по клавише ENTER. Теперь наши значения разделены пробелами.
- При желании можно спрятать первый столбец «Общая сумма затрат» с исходной формулой, чтобы он не занимал лишнее место на листе. Просто удалить его не получится, так как это нарушит функцию СЦЕПИТЬ, но убрать элемент вполне можно. Кликаем левой кнопкой мыши по сектору панели координат того столбца, который следует скрыть. После этого весь столбец выделяется. Щелкаем по выделению правой кнопкой мыши. Запускается контекстное меню. Выбираем в нем пункт «Скрыть».
- После этого, как видим, ненужный нам столбец скрыт, но при этом данные в ячейке, в которой расположена функция СЦЕПИТЬ отображаются корректно.
Читайте также: Функция СЦЕПИТЬ в Экселе
Как скрыть столбцы в Экселе
Таким образом, можно сказать, что существуют два способа вписать в одну ячейку формулу и текст: при помощи амперсанда и функции СЦЕПИТЬ. Первый вариант проще и для многих пользователей удобнее. Но, тем не менее, в определенных обстоятельствах, например при обработке сложных формул, лучше пользоваться оператором СЦЕПИТЬ.
Мы рады, что смогли помочь Вам в решении проблемы.
Задайте свой вопрос в комментариях, подробно расписав суть проблемы. Наши специалисты постараются ответить максимально быстро.
Помогла ли вам эта статья?
Да Нет
Вставка или Ctrl+V, пожалуй, самый эффективный инструмент доступный нам. Но как хорошо вы владеете им? Знаете ли вы, что есть как минимум 14 различных способов вставки данных в листах Ecxel? Удивлены? Тогда читаем этот пост, чтобы стать пэйст-мастером.
Данный пост состоит из 2 частей:
— Основные приемы вставки
— Вставка с помощью обработки данных
1. Вставить значения
Если вы хотите просто вставить значения с ячеек, последовательно нажимайте клавиши Я, М и З, удерживая при этом клавишу Alt, и в конце нажмите клавишу ввода. Это бывает необходимо, когда вам нужно избавиться от форматирования и работать только с данными.
Начиная с Excel 2010, функция вставки значений отображается во всплывающем меню при нажатии правой клавишей мыши
2. Вставить форматы
Нравиться этот чудный формат, который сделал ваш коллега? Но у вас нет времени, чтобы так же оформить свою таблицу. Не беспокойтесь, вы можете вставить форматы (включая условное форматирование) из любой скопированной ячейки. Удерживая клавишу Alt, последовательно нажимайте Я, М, Ф, Ф, Ф и в конце нажмите клавишу Ввода.
Те же самые действия можно произвести с помощью меньшего количества операций, воспользовавшись меню, которое выпадает при нажатии правой кнопки мыши (начиная с Excel 2010).
3. Вставить формулы
Иногда возникает необходимость скопировать несколько формул в новый диапазон. Для этого, удерживая клавишу Alt, последовательно нажимаем Я, М, Ф и в конце нажмите клавишу Ввода. Вы можете достичь того же эффекта, путем перетаскивания ячейки, содержащей формулу, в новый диапазон, если диапазон находится рядом.
4. Вставить проверку данных
Хотите скопировать только проверку значений, без содержимого и форматов ячейки. Для этого копируете ячейку, в котором присутствует проверка условий, щелкаете правой кнопкой мыши на ячейку, куда хотите скопировать данные. Выбираете Специальная вставка -> Условия на значения.
5. Скопировать ширину столбцов с других ячеек
Вашему боссу понравилась, созданная вами, табличка по отслеживанию покупок и он попросил создать еще одну, для отслеживания продаж. В новой таблице вы хотите сохранить ширину столбцов. Для этого вам нет необходимости измерять каждый столбец первой таблицы, а просто скопировать их и с помощью специальной вставки задать «Ширина столбцов».
6. Берем комментарии и вставляем в другом месте
Чтобы сократить количество перепечатываний, комментарии тоже можно вставлять копипейстом. Для этого необходимо воспользоваться специальной вставкой и указать «Вставить примечания»
7. И конечно, вставляем все подряд
В этом нам помогут сочетания клавиш Ctrl+V или Alt+Я+М или клавиша вставки на панели инструментов.
Вставка с помощью обработки данных
8. Вставка с дополнительной математической операцией
К примеру, у вас имеется строка 1 со значениями 1, 2, 3, и строка 2 со значениями 4, 5, 6. И вам необходимо сложить обе строки, чтобы получить 5, 7, 9. Для этого копируем первую строку, жмем правой кнопкой мыши по строке 2, выбираем Специальная вставка, ставим переключатель на «Сложить» и жмем ОК.
Те же самые операции необходимо будет проделать, если вам требуется вычесть, умножить или разделить данные. Отличием будет, установка переключателя на нужной нам операции.
9. Вставка с учетом пустых ячеек
Если у вас имеется диапазон ячеек, в котором присутствуют пустые ячейки и необходимо вставить их другой диапазон, но при этом, чтобы пустые ячейки были проигнорированы.
В диалоговом окне «Специальная вставка» установите галку «Пропускать пустые ячейки»
10. Транспонированная вставка
К примеру, у вас имеется колонка со списком значений, и вам требуется переместить (скопировать) данные в строку (т.е. вставить их поперек). Как бы вы это сделали? Ну конечно, вам следует воспользоваться специальной вставкой и в диалоговом окне установить галку «Транспонировать». Либо воспользоваться сочетанием клавиш Alt+Я, М и А.
Эта операция позволит транспонировать скопированные значения прежде, чем вставит. Таким образом, Excel преобразует строки в столбцы и, наоборот, столбцы в строки.
11. Вставить ссылку на оригинальную ячейку
Если вы хотите создать ссылки на оригинальные ячейки, вместо копипэйстинга значений, этот вариант, то, что вам нужно. Воспользуйтесь специальной вставкой, как примерах выше, и вместо кнопки «ОК» , нажмите «Вставить связь». Либо воспользуйтесь сочетанием клавиш Alt+Я, М и Ь, что создаст автоматическую ссылку на скопированный диапазон ячеек.
12. Вставить текст с разбивкой по столбцам
Эта опция полезна, когда вы вставляете данные извне. Например, если вы хотите вставить несколько строчек этого блога на лист Excel, но при этом каждое слово было в отдельном столбце. Для этого копируем текст (Ctrl+C), переходим на лист Excel и вставляем данные (Ctrl+V). У меня, по умолчанию, программа вставила строку с текстом в одну ячейку. Теперь необходимо проделать небольшой финт ушами. Идем во вкладку «Данные» -> «Текст по столбцам» и настраиваем мастер текстов. На первом шаге указываем формат данных – «с разделителями», жмем «Далее», устанавливаем символ-разделитель — «Пробел» и «Готово». Текст, который, мы вставили в одну ячейку разбился по столбцам. Таким образом мы указали программе, как бы мы хотели воспринимать текстовые данные.
Теперь, во время последующих вставок текста, кликаем правой кнопкой по ячейке, куда вы хотите вставить текст, выбираем «Специальная вставка» -> «Текст» -> «ОК». Excel разбил нашу строку на столбцы, что нам и требовалось.
13. Импорт данных из интернета
Если вы хотите импортировать данные с интернета в реальном времени, вы можете воспользоваться веб-запросами Excel. Это мощный инструмент, который позволяет извлекать данные из сети (или сетевых ресурсов) и отображает их в виде электронной таблицы. Узнать больше об импорте данных вы можете прочитав статью о веб запросах Excel.
14. Какой ваш любимый способ вставки?
Есть еще много других скрытых способов вставки, таких как вставка XML-данных, изображений, объектов, файлов и т.д. Но мне интересно, какими интересными приемами вставки пользуетесь вы. Напишите, какой ваш любимый способ вставки?
Вставка или Ctrl+V, пожалуй, самый эффективный инструмент доступный нам. Но как хорошо вы владеете им? Знаете ли вы, что есть как минимум 14 различных способов вставки данных в листах Ecxel? Удивлены? Тогда читаем этот пост, чтобы стать пэйст-мастером.
Данный пост состоит из 2 частей:
— Основные приемы вставки
— Вставка с помощью обработки данных
1. Вставить значения

Начиная с Excel 2010, функция вставки значений отображается во всплывающем меню при нажатии правой клавишей мыши
2. Вставить форматы

Те же самые действия можно произвести с помощью меньшего количества операций, воспользовавшись меню, которое выпадает при нажатии правой кнопки мыши (начиная с Excel 2010).
3. Вставить формулы
Иногда возникает необходимость скопировать несколько формул в новый диапазон. Для этого, удерживая клавишу Alt, последовательно нажимаем Я, М, Ф и в конце нажмите клавишу Ввода. Вы можете достичь того же эффекта, путем перетаскивания ячейки, содержащей формулу, в новый диапазон, если диапазон находится рядом.
4. Вставить проверку данных

5. Скопировать ширину столбцов с других ячеек
Вашему боссу понравилась, созданная вами, табличка по отслеживанию покупок и он попросил создать еще одну, для отслеживания продаж. В новой таблице вы хотите сохранить ширину столбцов. Для этого вам нет необходимости измерять каждый столбец первой таблицы, а просто скопировать их и с помощью специальной вставки задать «Ширина столбцов».
6. Берем комментарии и вставляем в другом месте
Чтобы сократить количество перепечатываний, комментарии тоже можно вставлять копипейстом. Для этого необходимо воспользоваться специальной вставкой и указать «Вставить примечания»
7. И конечно, вставляем все подряд
В этом нам помогут сочетания клавиш Ctrl+V или Alt+Я+М или клавиша вставки на панели инструментов.
Вставка с помощью обработки данных
8. Вставка с дополнительной математической операцией

Те же самые операции необходимо будет проделать, если вам требуется вычесть, умножить или разделить данные. Отличием будет, установка переключателя на нужной нам операции.
9. Вставка с учетом пустых ячеек
Если у вас имеется диапазон ячеек, в котором присутствуют пустые ячейки и необходимо вставить их другой диапазон, но при этом, чтобы пустые ячейки были проигнорированы.
В диалоговом окне «Специальная вставка» установите галку «Пропускать пустые ячейки»
10. Транспонированная вставка

Эта операция позволит транспонировать скопированные значения прежде, чем вставит. Таким образом, Excel преобразует строки в столбцы и, наоборот, столбцы в строки.
11. Вставить ссылку на оригинальную ячейку
Если вы хотите создать ссылки на оригинальные ячейки, вместо копипэйстинга значений, этот вариант, то, что вам нужно. Воспользуйтесь специальной вставкой, как примерах выше, и вместо кнопки «ОК» , нажмите «Вставить связь». Либо воспользуйтесь сочетанием клавиш Alt+Я, М и Ь, что создаст автоматическую ссылку на скопированный диапазон ячеек.
12. Вставить текст с разбивкой по столбцам
Эта опция полезна, когда вы вставляете данные извне. Например, если вы хотите вставить несколько строчек этого блога на лист Excel, но при этом каждое слово было в отдельном столбце. Для этого копируем текст (Ctrl+C), переходим на лист Excel и вставляем данные (Ctrl+V). У меня, по умолчанию, программа вставила строку с текстом в одну ячейку. Теперь необходимо проделать небольшой финт ушами. Идем во вкладку «Данные» -> «Текст по столбцам» и настраиваем мастер текстов. На первом шаге указываем формат данных – «с разделителями», жмем «Далее», устанавливаем символ-разделитель — «Пробел» и «Готово». Текст, который, мы вставили в одну ячейку разбился по столбцам. Таким образом мы указали программе, как бы мы хотели воспринимать текстовые данные.
Теперь, во время последующих вставок текста, кликаем правой кнопкой по ячейке, куда вы хотите вставить текст, выбираем «Специальная вставка» -> «Текст» -> «ОК». Excel разбил нашу строку на столбцы, что нам и требовалось.
13. Импорт данных из интернета
Если вы хотите импортировать данные с интернета в реальном времени, вы можете воспользоваться веб-запросами Excel. Это мощный инструмент, который позволяет извлекать данные из сети (или сетевых ресурсов) и отображает их в виде электронной таблицы. Узнать больше об импорте данных вы можете прочитав статью о веб запросах Excel.
14. Какой ваш любимый способ вставки?
Есть еще много других скрытых способов вставки, таких как вставка XML-данных, изображений, объектов, файлов и т.д. Но мне интересно, какими интересными приемами вставки пользуетесь вы. Напишите, какой ваш любимый способ вставки?
С помощью OLE можно включать контент из других программ, таких как Word или Excel.
OLE поддерживается многими различными программами, а OLE используется для того, чтобы содержимое, созданное в одной программе, было доступно в другой программе. Например, можно вставить документ Office Word в книгу Office Excel. Чтобы узнать, какие типы содержимого можно вставить, на вкладке Вставка в группе Текст нажмитекнопку Объект. В поле Тип объекта отображаются только программы, которые установлены на компьютере и поддерживают объекты OLE.
При копировании данных между Excel или любой программой, которая поддерживает OLE, например Word, вы можете скопировать их как связанный объект или внедренный объект. Основные различия между связанными и внедренными объектами заключается в том, где хранятся данные и как обновляется объект после его конечный файл. Внедренные объекты хранятся в книге, в которую они вставляются, и не обновляются. Связанные объекты остаются отдельными файлами, и их можно обновлять.
Связанные и внедренные объекты в документе

1. Внедренный объект не имеет подключения к исходным файлам.
2. Связанный объект связан с исходным файлом.
3. Исходный файл обновляет связанный объект.
Когда использовать связанные объекты
Если вы хотите, чтобы данные в конечный файл обновлялись при исходный файл изменения, используйте связанные объекты.
При связываемом объекте исходные данные сохраняются в исходном файле. В конечном файле отображается представление связанных данных, но хранится только расположение исходных данных (и размер, если объект является объектом диаграммы Excel). Исходный файл должен оставаться доступным на компьютере или в сети, чтобы сохранить связь с исходными данными.
Связанные данные могут обновляться автоматически при изменении исходных данных в исходном файле. Например, если вы вы выбрали абзац в документе Word, а затем вклеили его как связанный объект в книгу Excel, то при изменении сведений в документе Word сведения могут обновляться в Excel.
Когда использовать внедренные объекты
Если вы не хотите обновлять скопированные данные при их внесении в исходный файл, используйте внедренный объект. Версия источника полностью внедрена в книгу. При копировании данных как внедренных объектов в файле назначения требуется больше места на диске, чем при связываи.
Когда пользователь открывает файл на другом компьютере, он может просмотреть внедренный объект, не имея доступа к исходным данным. Поскольку внедренный объект не имеет ссылок на исходный файл, он не обновляется при изменении исходных данных. Чтобы изменить внедренный объект, дважды щелкните его, чтобы открыть и изменить в программе-источнике. На компьютере должна быть установлена программа-источник (или другая программа, которая может редактировать объект).
Изменение способа отображения объекта OLE
Вы можете отобразить связанный объект или внедренный объект в книге точно так же, как в программа-источник или в качестве значка. Если книга будет просмотрена в Интернете и вы не собираетесь ее печатать, вы можете отобразить объект в виде значка. Таким образом уменьшается объем отображаемого пространства, занимаемого объектом. Пользователи, которые хотят отобразить сведения, могут дважды щелкнуть значок.
Внедрение объекта на лист
-
Щелкните ячейку листа, в которую вы хотите вставить объект.
-
На вкладке Вставка в группе Текст нажмите кнопку Объект
.
-
В диалоговом окне Объект перейдите на вкладку Создание из файла.
-
Нажмите кнопку Обзор и выберите файл, который вы хотите вставить.
-
Если вы хотите вставить в электронную таблицу значок, а не содержимое файла, установите флажок В виде значка. Если флажки не установлены, Excel выводит первую страницу файла. В обоих случаях при двойном щелчке открывается полный файл. Нажмите кнопку ОК.
Примечание: После добавления значка или файла его можно перетащить в любое место на нем. Кроме того, вы можете с помощью химок и химок переумноовать значок или файл. Чтобы найти их, щелкните файл или значок один раз.
Вставка ссылки на файл
Иногда нужно просто добавить ссылку на объект, а не внедрять его. Это можно сделать, если книга и объект, который вы хотите добавить, хранятся на сайте SharePoint, общем сетевом диске или в аналогичном постоянном расположении. Это удобно, если связанный объект изменяется, так как ссылка всегда будет открывать его последнюю версию.
Примечание: Если связанный файл переместить, ссылка не будет работать.
-
Щелкните ячейку листа, в которую вы хотите вставить объект.
-
На вкладке Вставка в группе Текст нажмите кнопку Объект
.
-
Перейдите на вкладку Создание из файла.
-
Нажмите кнопку Обзор, а затем выберите файл, на который вы хотите создать ссылку.
-
Установите флажок Связь с файлом, а затем нажмите кнопку ОК.
Создание объекта в Excel
Вы можете создать объект с помощью другой программы, не выходя из книги. Например, если вы хотите добавить более подробное описание в диаграмму или таблицу, вы можете создать в Excel внедренный документ, например Word или PowerPoint. Можно вставить объект непосредственно на лист или добавить значок для открытия файла.
-
Щелкните ячейку листа, в которую вы хотите вставить объект.
-
На вкладке Вставка в группе Текст нажмите кнопку Объект
.
-
На вкладке Новый выберите в списке тип объекта, который вы хотите вставить. Если вы хотите вставить в электронную таблицу значок, а не сам объект, установите флажок В виде значка.
-
Нажмите кнопку ОК. В зависимости от типа вставляемого файла откроется новое окно программы или появится окно редактирования.
-
Создайте объект, который вы хотите вставить.
Если Excel открыл новое окно программы для создания объекта, вы можете работать непосредственно в нем.
Когда вы закончите работу в этом окне, вы можете перейти к другим задачам, не сохраняя внедренный объект. При закрытии книги новые объекты будут сохранены автоматически.
Примечание: После добавления объекта его можно перетащить в любое место на Excel. Вы также можете с помощью химок переуравнять размер объекта. Чтобы найти их, щелкните объект один раз.
Внедрение объекта на лист
-
Щелкните ячейку листа, в которую вы хотите вставить объект.
-
На вкладке Вставка в группе Текст нажмите кнопку Объект.
-
Откройте вкладку Из файла.
-
Нажмите кнопку Обзор и выберите файл, который вы хотите вставить.
-
Если вы хотите вставить в электронную таблицу значок, а не содержимое файла, установите флажок В виде значка. Если флажки не установлены, Excel выводит первую страницу файла. В обоих случаях при двойном щелчке открывается полный файл. Нажмите кнопку ОК.
Примечание: После добавления значка или файла его можно перетащить в любое место на нем. Кроме того, вы можете с помощью химок и химок переумноовать значок или файл. Чтобы найти их, щелкните файл или значок один раз.
Вставка ссылки на файл
Иногда нужно просто добавить ссылку на объект, а не внедрять его. Это можно сделать, если книга и объект, который вы хотите добавить, хранятся на сайте SharePoint, общем сетевом диске или в аналогичном постоянном расположении. Это удобно, если связанный объект изменяется, так как ссылка всегда будет открывать его последнюю версию.
Примечание: Если связанный файл переместить, ссылка не будет работать.
-
Щелкните ячейку листа, в которую вы хотите вставить объект.
-
На вкладке Вставка в группе Текст нажмите кнопку Объект.
-
Откройте вкладку Из файла.
-
Нажмите кнопку Обзор, а затем выберите файл, на который вы хотите создать ссылку.
-
Установите флажок Связь с файлом, а затем нажмите кнопку ОК.
Создание объекта в Excel
Вы можете создать объект с помощью другой программы, не выходя из книги. Например, если вы хотите добавить более подробное описание в диаграмму или таблицу, вы можете создать в Excel внедренный документ, например Word или PowerPoint. Можно вставить объект непосредственно на лист или добавить значок для открытия файла.
-
Щелкните ячейку листа, в которую вы хотите вставить объект.
-
На вкладке Вставка в группе Текст нажмите кнопку Объект.
-
На вкладке Новый выберите в списке тип объекта, который вы хотите вставить. Если вы хотите вставить в электронную таблицу значок, а не сам объект, установите флажок В виде значка.
-
Нажмите кнопку ОК. В зависимости от типа вставляемого файла откроется новое окно программы или появится окно редактирования.
-
Создайте объект, который вы хотите вставить.
Если Excel открыл новое окно программы для создания объекта, вы можете работать непосредственно в нем.
Когда вы закончите работу в этом окне, вы можете перейти к другим задачам, не сохраняя внедренный объект. При закрытии книги новые объекты будут сохранены автоматически.
Примечание: После добавления объекта его можно перетащить в любое место на Excel. Вы также можете с помощью химок переуравнять размер объекта. Чтобы найти их, щелкните объект один раз.
Связывать или встраить содержимое из другой программы с помощью OLE
Вы можете связать или встраить весь контент или его часть из другой программы.
Создание ссылки на содержимое из другой программы
-
Щелкните на том месте таблицы, куда вы хотите связанный объект.
-
На вкладке Вставка в группе Текст нажмите кнопку Объект.
-
Откройте вкладку Из файла.
-
В поле Имя файла введите имя файла или нажмите кнопку Обзор, чтобы выбрать его из списка.
-
Выберите поле Связать с файлом.
-
Выполните одно из указанных ниже действий.
-
Чтобы отобразить содержимое, разо убедитесь, что он отображается в значке.
-
Чтобы отобразить значок, выберите его. При желании, чтобы изменить изображение или подпись значка по умолчанию, нажмите кнопку Изменить значок ,а затем щелкните нужный значок в списке Значки или введите подпись в поле Название.
Примечание: С помощью команды Объект нельзя вставлять рисунки и файлы определенных типов. Чтобы вставить рисунок или файл, на вкладке Вставка в группе Иллюстрации нажмите кнопку Рисунок.
-
Встраить содержимое из другой программы
-
Щелкните на том месте таблицы, куда вы хотите внедренный объект.
-
На вкладке Вставка в группе Текст нажмите кнопку Объект.
-
Если документ еще не существует, перейдите на вкладку Создание. В поле Тип объекта выберите тип объекта, который вы хотите создать.
Если документ уже существует, перейдите на вкладку Создание из файла. В поле Имя файла введите имя файла или нажмите кнопку Обзор, чтобы выбрать его из списка.
-
Чтобы сделать это, разочистим его.
-
Выполните одно из указанных ниже действий.
-
Чтобы отобразить содержимое, разо убедитесь, что он отображается в значке.
-
Чтобы отобразить значок, выберите его. Чтобы изменить изображение или метку значка по умолчанию, нажмите кнопку Изменить значок ивыберите нужный значок в списке Значки или введите подпись в поле Подпись.
-
Связывать или встраить частичное содержимое из другой программы
-
В программе, отличной от Excel, выберите сведения, которые нужно скопировать как ссылку или внедренный объект.
-
На вкладке Главная в группе Буфер обмена нажмите кнопку Копировать.
-
Перейдите на нужный таблицу и щелкните место, на котором они должны отображаться.
-
На вкладке Главная в группе Буфер обмена щелкните стрелку под кнопкой Вставить и выберите команду Специальная вставка.
-
Выполните одно из указанных ниже действий.
-
Чтобы вклеить данные как связанный объект, нажмите кнопку Вировать ссылку.
-
Чтобы в paste information as an embedded object , click Paste. В поле Как щелкните запись со словом «объект» в названии. Например, если вы скопировали данные из документа Word, выберите объект документа Microsoft Word.
-
Изменение способа отображения объекта OLE
-
Щелкните правой кнопкой мыши значок или объект, выберите тип объекта(например,Документ) и нажмите кнопку Преобразовать.
-
Выполните одно из указанных ниже действий.
-
Чтобы отобразить содержимое, разо убедитесь, что он отображается в значке.
-
Чтобы отобразить значок, выберите его. При желании вы можете изменить изображение или метку значка по умолчанию. Для этого нажмите кнопку Изменить значоки выберите нужный значок в списке Значки или введите подпись в поле Подпись.
-
Управление обновлениями связанных объектов
Ссылки на другие программы можно обновлять следующим образом: автоматически при конечный файл; вручную, если вы хотите увидеть предыдущие данные перед обновлением с новыми данными из исходный файл; или при запросе обновления независимо от того, включено ли автоматическое или ручное обновление.
Настройка ссылки на другую программу для обновления вручную
-
На вкладке Данные в группе Подключения нажмите кнопку Изменить связи.
Примечание: Команда Изменить ссылки недоступна, если файл не содержит ссылок на другие файлы.
-
Из списка Источник выберите связанный объект, который необходимо изменить. A встолбце Обновление означает, что ссылка является автоматической, а M в столбце Обновление означает, что для ссылки установлено обновление вручную.
Совет: Для выделения нескольких связанных объектов щелкните каждый из них, удерживая нажатой клавишу CTRL. Чтобы выбрать все связанные объекты, нажмите CTRL+A.
-
Чтобы обновить связанный объект только при нажатии кнопки Обновить значения,выберите вручную.
Настройка автоматического обновления ссылки на другую программу
-
На вкладке Данные в группе Подключения нажмите кнопку Изменить связи.
Примечание: Команда Изменить ссылки недоступна, если файл не содержит ссылок на другие файлы.
-
Из списка Источник выберите связанный объект, который необходимо изменить. A встолбце Обновление означает, что ссылка будет обновляться автоматически, а M в столбце Обновление означает, что связь должна обновляться вручную.
Совет: Для выделения нескольких связанных объектов щелкните каждый из них, удерживая нажатой клавишу CTRL. Чтобы выбрать все связанные объекты, нажмите CTRL+A.
-
Нажмите кнопку ОК.
Проблема: не получается обновить автоматические ссылки на моем сайте
Параметр Автоматически может быть переопределен параметром Обновлять ссылки на другие документы Excel.
Чтобы автоматически обновлять связи с объектами OLE:
-
Нажмите кнопку Microsoft Office
, щелкните Параметры Excelи выберите категорию Дополнительные параметры.
-
Убедитесь,что в поле При вычислении данной книги выбрано поле Обновить связи с другими документами.
Обновление ссылки на другую программу
-
На вкладке Данные в группе Подключения нажмите кнопку Изменить связи.
Примечание: Отсутствие команды Изменить связи означает, что файл не содержит связанных данных.
-
Из списка Источник выберите связанный объект, который необходимо изменить.
Совет: Для выделения нескольких связанных объектов щелкните каждый из них, удерживая нажатой клавишу CTRL. Чтобы выбрать все связанные объекты, нажмите CTRL+A.
-
Нажмите кнопку Обновить значения.
Редактирование содержимого в программе OLE
Находясь в Excel, вы можете изменить контент, связанный или внедренный из другой программы.
Изменение связанного объекта в программе-источнике
-
На вкладке Данные в группе Подключения нажмите кнопку Изменить связи.
Примечание: Отсутствие команды Изменить связи означает, что файл не содержит связанных данных.
-
В списке Исходный файл выберите источник файла связанный объект и нажмите кнопку С открытым кодом.
-
Внести нужные изменения в связанный объект.
-
Зайдите программа-источник, чтобы вернуться к файлу назначения.
Изменение внедренного объекта в программе-источнике
-
Дважды щелкните внедренный объект, чтобы открыть его.
-
Внести в объект нужные изменения.
-
Если вы редактируете объект на месте в открытой программе, щелкните в любом месте за пределами объекта, чтобы вернуться к конечный файл.
Если вы редактируете внедренный объект в программе-источнике в отдельном окне, зайдите из программы-источника, чтобы вернуться к файлу назначения.
Примечание: При двойном щелчке внедренных объектов, таких как видеоклипы и звуковые клипы, объект воспроизводится, а не открывается программа. Чтобы изменить один из внедренных объектов, щелкните правой кнопкой мыши значок или объект, выберите тип объекта(например,Объект клипа мультимедиа) и нажмите кнопку Изменить.
Изменение внедренного объекта в программе, которая не является программой-источником
-
Выберите внедренный объект, которую вы хотите изменить.
-
Щелкните правой кнопкой мыши значок или объект, выберите тип объекта(например,Документ) и нажмите кнопку Преобразовать.
-
Выполните одно из указанных ниже действий.
-
Чтобы преобразовать внедренный объект в тип, который вы указали в списке, нажмите кнопку Преобразовать в.
-
Чтобы открыть внедренный объект с типом, который вы указываете в списке, не изменяя тип внедренного объекта, нажмите кнопку Активировать.
-
Выбор объекта OLE с помощью клавиатуры
-
Нажмите CTRL+G, чтобы отобразить диалоговое окно Перейти.
-
Нажмите кнопкуСпециальный, выберите объектыи нажмите кнопку ОК.
-
Нажимая tab, выберите нужный объект.
-
Нажмите shift+F10.
-
Найдите пункт Объект или Объект диаграммыи нажмите кнопку Изменить.
Проблема: при двойном щелчке связанного или внедренного объекта появляется сообщение «Не удается изменить»
Это сообщение появляется, исходный файл или программа-источник не открывается.
Убедитесь, что доступна программа-источник Если программа-источник не установлена на компьютере, преобразуйте объект в формат файла установленного приложения.
Обеспечение достаточной памяти Убедитесь, что у вас достаточно памяти для запуска программы-источника. Закроем другие программы, чтобы освободить память.
Закрыть все диалоговое окно Если исходная программа запущена, убедитесь, что в ней нет открытых диалогов. Переключиться в программу-источник и закрыть все открытые диалоговое окно.
Закрыть исходный файл Если исходный файл является связанным объектом, убедитесь, что он не открыт другим пользователем.
Убедитесь, что имя файла не изменилось Если исходный файл, который вы хотите изменить, является связанным объектом, убедитесь, что он имеет то же имя, что и при ее создания, и что он не был перемещен. Выберите связанный объект и нажмите кнопку Изменить связи в группе Подключения на вкладке Данные, чтобы увидеть имя источника. Если исходный файл переименован или перемещен, используйте кнопку Изменить источник в диалоговом окне Изменение связей, чтобы найти исходный файл и повторно подключить ссылку.
Дополнительные сведения
Вы всегда можете задать вопрос специалисту Excel Tech Community или попросить помощи в сообществе Answers community.
Импортируем (вставляем) текст из WORD на лист EXCEL
Смотрите также Excel. Const sBookmark_1 If Cells(ii%, 1).Value: Вот, набросал схемку…1. шрифт в ячейкам. Заранее спасибоПосле этого, открывается окно нажатие на клавиатуре
установлен, пустые абзацы Текст принимает определение Этот параметр сохраняетПараметры Word а затем наНапример, если вам нужноСохранить только текст в него знакДополнительноПри вставке на лист As String = = «» Then Распакуй в какую-либо документе Excel иной, за ответ!
Мастера текстов. В клавиш Ctrl+C. не создаются, а стилей конечного документа. форматирование, примененное к> вкладке вставить элементы сможет удалить маркеры абзаца (¶).. EXCEL текста из
«Закладка_1» Dim oDocument Exit Do If папку, открой xls-файл
нежели в документеAbram pupkin настройках формата данныхТаким образом, мы скопировали
интервалы между абзацамиСохранить только текст. скопированному тексту. ВсеДополнительно
Главная номерами 1–3 в или нумерацию, вЧтобы отобразить знак абзаца,В Word 2007 нажмите WORD, содержащего несколько As Word.Document ‘Создаём Cells(ii%, 20).Value <> и щелкни по
Word, поэтому приходится: Выделить столбец - указываем параметр «С
таблицу. Теперь нам выравниваются. При установке этого
excel2.ru
Управление форматированием при вставке текста
определения стилей, связанные.в группе качестве вложенных элементов зависимости от параметров на вкладкекнопку Microsoft Office абзацев и символы документ на основе «» Then ID$
надписи «ПУСК!». вставлять не в Данные — Текст разделителями». Устанавливаем кодировку, нужно вставить еёИсправлять форматирование и выравнивание параметра отменяются все со скопированным текстом,Прокрутите экран вниз доАбзац пункта 2 в вставки текста WordГлавная
, а затем выберите табуляции, текст вставляется шаблона. FileCopy Source:=sTemplatePath, = Cells(ii%, 2).ValueС закладками и ячейке, а в по столбцам - согласно той, в на лист Excel. таблиц при вставке. параметры форматирования и копируются в целевой
Включение кнопки «Параметры вставки»
разделанажмите кнопку существующем списке, сделайте по умолчанию. Чтобыв группеПараметры Word сразу в несколько Destination:=sNewDocumentPath ‘Открываем новый
-
Adress$ = Cells(ii%, полями, конечно, лучше строке формул. С разделителями - которой вы сохраняли Запускаем программу Microsoft Этот параметр контролирует удаляются все нетекстовые
документ.Вырезание, копирование и вставка
Увеличить отступ следующее: сохранить маркеры иАбзац>
-
ячеек. Рассмотрим подробнее документ, чтобы занести 5).Value SN$ = будет.2. Даты в Далее — Пробел
-
текстовый документ в Excel. Кликаем по форматирование и выравнивание
Сохранение внешнего вида исходного текста
элементы, например рисункиИспользовать форматирование конечного фрагмента...Щелкните перед элементом или нумерацию, вы можетенажмите кнопкуДополнительно почему так происходит. в него данные Cells(ii%, 12).Value DataC$Miduza реестре — в — Готово Ворде. В большинстве ячейке в том таблиц. Если этот и таблицы. К Этот параметр отменяетВыберите нужные параметры:Выделите элементы списка, которые абзацем, который следует преобразовать форматирование маркированного
-
Показать/скрыть ¶.Использовать лист EXCEL для из Excel. Set = Date FileCopy: Кстати можно прекрасно
-
ином формате, нежелиДмитрий ширяев случаев это будет месте листа, где
-
флажок установлен, отдельные тексту применяются характеристики
большинство параметров форматирования,Вставка в пределах одного
вы хотите переместить за элементом 2, или нумерованного списка.В разделе хранения большого количества oDocument = Documents.Open(FileName:=sNewDocumentPath, HomeDir$ + «template.doc», работать без шаблонов в Ворде.
-
: никак, копируй по «1251: Кириллица (Windows)». хотим разместить таблицу.
ячейки вставляются как стиля абзаца, в примененных непосредственно к документа или скопировать, и и нажмите клавиши в абзацы, которыеВставьте текст.Вырезание, копирование и вставка текстовых данных, наверное, Visible:=False) ‘Вставка в HomeDir$ + «» и без связейНашел вот такой частям, ручками. Жмем на кнопку Нужно заметить, что
Сохранение внешнего вида исходного текста, если его стиль отличается от стиля конечного текста
текст, части таблиц который он вставляется, скопированному тексту, ноВставка в другой документ нажмите клавиши CTRL+X CTRL+V. начинаются с маркеровНажмите кнопкуустановите флажок не совсем правильно. закладку текста. oDocument.Bookmarks(sBookmark_1).Range.Text + ID$ + файлов. Если интересно макрос, но неZa-nudina «Далее». эта ячейка станет вставляются как строки и непосредственное форматирование сохраняет параметры форматирования,Вставка в другой документ для перемещения илиНажмите кнопку
-
или чисел.Параметры вставкиПоказывать кнопки возможностей вставки Но, иногда возникают
= «text» ‘Удаление «_» + DataC$ могу выложить файл могу приспособить «под: Либо по частямВ следующем окне в крайней левой верхней в существующую таблицу
-
или свойства стиля
-
которые используются для при конфликте определений
CTRL+C для копирования.Параметры вставки
В Word 2010, 2013 или, которая появляется при вставке содержимого задачи, например, сделать закладки, чтобы закладки + «.doc» Set где делал формирование себя», не хватает копируй, либо делай настройке «Символом-разделителем является»
-
ячейкой вставляемой таблицы. (вложенная таблица не
Изменение форматирования в соответствии с видом окружающего текста
знаков текста, находящегося выделения, например полужирное стилейЩелкните место в документе,и выберите параметр 2016 откройте меню после вставки текста.. форму для акта не приводили пользователей wdDoc = wdApp.Documents.Open(HomeDir$ документа с форматирование знаний по макросам объединение ячеек. устанавливаем переключатель в Именно из этого создается), а таблицы, прямо перед ним. и курсивное начертание,Вставка из других программ в которое необходимоВставить список без объединенияФайл
-
Если вы не видитеНажмите кнопку выполненных работ (в в замешательство. oDocument.Bookmarks(1).Delete + «» + (с нуля) а
-
Word.Полосатый жираф алик позицию «Знак табуляции», нужно исходить, планируя
-
добавляемые в существующую Графические элементы удаляются,
если эти параметрыДополнительные сведения об этих
вставить элементы, и. > кнопкуОК которую с помощью ‘Закрываем новый документ ID$ + «_» также вставка таблицПредполагаю, что надо
-
: Глупости какие пишут… если он не
-
размещения таблицы. таблицу, форматируются в а таблицы преобразуются применены только к параметрах см. в нажмите CTRL+V.Примечание:
-
ПараметрыПараметры вставки. формул подставляются стоимость, с сохранением. oDocument.Close + DataC$ +
-
из Excel… если как-то сформировать несколько Просто скопируй этот установлен по умолчанию.Кликаем правой кнопкой мыши соответствии с существующей в последовательность абзацев. части выделенного текста. разделе Параметры вставкиНажмите кнопку Если при вставке элементов>, нажмите клавиши CTRL+Z,К тексту, который вы количество, дата и SaveChanges:=-1 End SubБольшое «.doc») wdDoc.Range.Text =
поможет пишите в буферов обмена по текст в блокнот
Жмем на кнопку по листу, и таблицей.Вставка из других программ К тексту применяются внутри документа, вПараметры вставки из одного спискаДополнительно чтобы отменить вставку, перемещаете или копируете, пр.), которые вынуждают спасибо за помощь! Replace$(wdDoc.Range.Text, «&id», ID$)
-
личку… количеству копируемых текстов, и сохрани полученный «Далее». в контекстном менюРазумное поведение стилей.При вставке содержимого, скопированного характеристики стиля абзаца,
другой документ и, которая появляется после
в другой в. а затем включите
-
может быть применено вставлять большие текстовыеВот что у wdDoc.Range.Text = Replace$(wdDoc.Range.Text,
-
Funny06 чтобы потом вставить файл с расширением.txt.В последнем окне Мастера в параметрах вставки При установке этого
Вставка элементов из маркированных и нумерованных списков
из другой программы, в который этот из других программ. вставки текста. том же документеВ Word 2007 нажмите параметр для отображения форматирование (например, полужирный строки в ячейки меня получилось: «&adress», Adress$) wdDoc.Range.Text
: их содержимое в
Вставка нумерованных элементов с продолжением последовательной нумерации
-
После чего можно текста можно отформатировать выбираем значение «Сохранить флажка ничего не можно применять по текст был вставлен.
-
Чтобы настроить параметр «УчитыватьЕсли вы не видите появляется командакнопку Microsoft Office
-
кнопки. Инструкции см. шрифт или курсив),
листа.Sub ExportTemplate() Dim
= Replace$(wdDoc.Range.Text, «&sn»,Catstail ячейки Excel. спокойно открывать его данные в столбцах, исходное форматирование». Также, происходит. Для точной умолчанию указанные ниже К вставляемому тексту пробелы», установите флажок
-
кнопкуВставить список без объединения, а затем выберите
Вставка нумерованных элементов с сохранением собственной нумерации
-
в разделе Включение отличающееся от форматированияЧтобы не набирать текст oWord As Word.Application SN$) wdDoc.Save wdDoc.Close, огромное спасибо за
-
Прошу помощи. в Excel, выбрав с учетом их можно вставить таблицу,
-
настройки поведения стилей параметры.
также применяются непосредственноеУчитывать пробелы
Параметры вставки, вам может потребоватьсяПараметры Word кнопки «Параметры вставки». текста в конечном вручную, его можно Dim oDoc As Cells(ii%, 20).Value = наброски.Скажи, а можноp.s. У меня
-
«текстовые файлы» и содержимого. Выделяем конкретный нажав на кнопку при вставке содержимогоСохранить исходное форматирование (по
форматирование или свойства, нажмите кнопку, нажмите клавиши CTRL+Z, заново начать нумерацию.
Удалите ненужный текст перед документе. Например, вы скопировать, например, из Word.Document Set oWord «» End If чтобы при нажатии проблемы не было
-
разделитель — пробел столбец в Образце «Вставить», расположенную на задайте параметры в умолчанию).
-
стиля знаков текста,Настройка
чтобы отменить вставку, одного из списков.Прокрутите экран вниз до
концом абзаца. перемещаете или копируете WORD. При обычной = CreateObject(«Word.Application») LastRow ii% = ii% кнопки пуск создавались бы, формируй мы (поставить нужную галку). разбора данных, а левом краю ленты. группе Этот параметр сохраняет находящегося прямо переди выберите нужные а затем включите Для этого щелкните разделаК тексту, который вы
-
текст, выделенный полужирным вставке через Буфер = ActiveSheet.UsedRange.Row - + 1 Loop договора не на акты ОСР вАлексей пилипенко в настройках формата Или же, существует
Вставка маркированных элементов в нумерованный список
-
Вставка форматирование скопированного текста. ним. параметры. Дополнительные сведения параметр для отображения правой кнопкой мыши
-
Вырезание, копирование и вставка перемещаете или копируете, шрифтом Times New обмена (
-
1 + ActiveSheet.UsedRange.Rows.Count wdApp.Quit MsgBox «Готово!»
все существующие записи, Excel, но увы,
: открывай этот файл данных столбца выбираем вариант набрать наразделаИспользовать форматирование конечного фрагмента.Сохранить только текст. см. в разделе кнопки. Инструкции см. элемент, который будет.
-
может быть применено Roman 10 точек,CTRL+V Data$ = Date End SubПри этом а например только никто из коллег в блокноте, потом один из четырёх клавиатуре комбинацию клавишВырезание, копирование и вставка
Этот параметр отменяет При установке этого Настройка параметра «Учитывать в разделе Включение
первым, и вУстановите флажок форматирование (например, полужирный и вставляете его) текста, содержащего несколько sTemplateDir$ = ThisWorkbook.Path
-
все работает корректно, по выдененной строке не желает менять жмешь Правка - вариантов: Ctrl+V.в категории большинство параметров форматирования,
-
параметра отменяются все пробелы». кнопки «Параметры вставки». контекстном меню выберитеСохранять маркеры и нумерацию
-
шрифт или курсив), рядом с текстом
абзацев и символы sTemplatePath$ = sTemplateDir$ но в полученном
-
Catstail уже привычный Word Заменить, меняешь пробелобщий;После этого, таблица будетДополнительно примененных непосредственно к параметры форматирования иНажмите кнопкуЕсли вы хотите преобразовать команду
Вставка нумерованных элементов в маркированный список
-
при вставке текста отличающееся от форматирования с обычным шрифтом табуляции из WORD, + «» + файле doc пропадает
-
: Конечно! Чуть позже на Excel. на ; сохраняешьтекстовый;
-
вставлена на лист.
скопированному тексту, но удаляются все нетекстовые
ОК нумерованные элементы вНачать заново с 1 в режиме «Сохранить текста в конечном Calibri 11 точек. текст вставляется сразу «template.doc» NumTem = выравнивание, жирный шрифт, приведу пример.
-
p.p.s Во время в формате csv,дата; Microsoft Excel. ЯчейкиОбъединять форматирование при вставке сохраняет параметры форматирования, элементы, например рисунки. элементы маркированного списка,. только текст»
документе. Например, вы Если вы хотите в несколько ячеек. 0 For CurRow таблица и т.д.
dzug работы никакие иные или сохраняешь какпропустить столбец. листа могут не из Microsoft Office которые используются для
-
и таблицы. КТак как форматирование можно выберите параметрВыделите вставленные нумерованные элементы,. перемещаете или копируете использовать для вставленного
-
Попробуем вставить текст, показанный = 2 To
(все приводится к: Позволил себе немного документы, кроме этих
-
текст, а потомПодобную операцию делаем для совпадать с ячейками PowerPoint. выделения, например полужирное тексту применяются характеристики сохранять в определенияхОбъединить с существующим списком
-
а затем наКогда вы вставляете элементы текст, выделенный полужирным текста шрифт Times на рисунке ниже, LastRow If Cells(CurRow, обычному тексту) переделать код уважаемого двух, не открыты,
Настройка параметров по умолчанию для вставки текста в Word
вручную переписываешь формат, каждого столбца в вставленной таблицы. Поэтому, Этот параметр контролирует и курсивное начертание, стиля абзаца, в стилей, вы можете. Если нужно, чтобы вкладке из маркированного или шрифтом Times New New Roman, а на лист EXCEL. 4) = «»Надо чтобы сохранилось
-
Catstail поэтому в макросе открываешь в Ексел… отдельности. По окончанию чтобы таблица выглядела результаты при вставке если эти параметры который он вставляется,
точнее настроить способ они сохранили вид
Главная нумерованного списка в Roman 10 точек, не Calibri, выТекст содержит 3 символа
-
Then GoTo Continue стандартное форматирование шаблона. Щёлкните правой мышкой можно не указывать
-
Александр мо
-
форматирования, жмем на презентабельно, их следует
-
содержимого из презентации
-
применены только к и непосредственное форматирование вставки текста в
-
нумерованного списка, выберите
в группе документ, содержащий такой и вставляете его можете сохранить его абзаца, 1 разрыв Else IDN$ =
-
-
(сохранились все стили по строке с конкретную директорию и: всё просто. кнопку «Готово». растянуть. PowerPoint. Если этот части выделенного текста. или свойства стиля Word из разных
-
параметрАбзац список, можно включить
Параметры вставки внутри документа, в другой документ и из других программ
рядом с текстом внешний вид. строки и 3 Cells(CurRow, 1).Value Address$ и таблица) ФИО и «брюки название файла.
копируешь из вордаПосле этого, открывается окно
Также, существует более сложный флажок установлен, к К тексту применяются знаков текста, находящегося источников.Вставить список без объединения
-
нажмите кнопку эти элементы в с обычным шрифтомВыделите текст, который вы символа табуляции. = Cells(CurRow, 2).Valueevavdeev превращаются в элегантныеMrBrown в блокнот, а импорта данных. В способ переноса таблицы вставленному тексту применяется
-
характеристики стиля абзаца, прямо перед ним.Вставка в пределах одного.Увеличить отступ существующий список и Calibri 11 точек. хотите переместить илиВыделим ячейку SN$ = Cells(CurRow,: шорты»…: Вопрос почти решён: из блокнота в поле вручную указываем из Word в форматирование окружающего текста в который этот Графические элементы удаляются, документаЯ хочу вставить нумерованные.
-
продолжить последовательную нумерацию. При желании вы скопировать, и нажмитеA1 3).Value sNewDocumentPath$ =evavdeevP.S. Тыкать на мне помогли на эксель. и всё адрес ячейки, которая Excel, путем импорта или таблицы, к текст был вставлен. а таблицы преобразуютсяПри вставке содержимого в элементы в маркированныйВыделите элементы списка, которые
Можно также вставить
можете сделать так, клавиши CTRL+X для. После вставки текста sTemplateDir$ + «», какая версия программы
-
форуме не принято, WordExpert.ru, конкретно - будет так как будет являться крайней данных. вставленному списку применяется К вставляемому тексту в последовательность абзацев. тот же документ,
-
список так, чтобы вы хотите переместить элементы как новый чтобы вставленный текст перемещения или CTRL+C получим следующую картину: + IDN$ + Word у вас и ко всем здесь: хочешь ты.)) ) верхней левой ячейкойОткрываем таблицу в программе последний использовавшийся стиль также применяется непосредственноеВставка в другой документ из которого оно получился нумерованный список или скопировать, и список. был выделен тем для копирования.
-
Т.е. наличие в тексте «_» + Data$ (2003, 2007 или необходимо обращаться вежливоприкладываю файл Excelа из ворда вставленной таблицы. Если Word. Выделяем её. маркеров, нумерации или форматирование текста, находящегося при конфликте определений скопировано, можно применять внутри маркированного списка нажмите клавиши CTRL+XДополнительные сведения см. в же шрифтом Calibri,Щелкните место в документе,
символов абзаца и + «.doc» Const другая)?
и на ВЫ.. с макросом, может, так не получится. вы затрудняетесь это Далее, переходим во списка, а внешний прямо перед ним. стилей
-
по умолчанию указанныеНапример, если вы хотите, для перемещения или разделах ниже. что и окружающий в которое необходимо разрыва строки привели sBookmark_address As StringevavdeevCatstail кому пригодится. зато из блокнота сделать вручную, то вкладку «Макет», и
-
вид таких элементов,Сохранить только текст.Если при вставке содержимого, ниже параметры. чтобы вставленные элементы CTRL+C для копирования.Выделите элементы списка, которые текст. вставить текст, и к вставке последующего = «address» Const: установлен Microsoft Office: Вот доработанный код.Большая просьба: помогите в эксель всё жмем на кнопку в группе инструментов как таблицы, гиперссылки, При установке этого скопированного из другогоСохранить исходное форматирование (по были пронумерованы отЩелкните место в документе, вы хотите переместитьВыделите текст, который вы нажмите CTRL+V. за ними текста
-
sBookmark_idn As String 2010 Pro Чтобы выбрать строки доделать макрос, так ништяк переводит. справа от поля. «Данные» на ленте изображения, объекты OLE параметра отменяются все документа Word, стиль умолчанию). 1 до 3 в которое необходимо или скопировать, и
-
хотите переместить илиНажмите кнопку в разные строки, = «idn» Constevavdeev для генерации, нужно как на WordExpert.ruили через импортВ открывшемся окне, просто жмем на кнопку и фигуры, остается параметры форматирования и скопированного текста в Если этот флажок как подпункты списка, вставить элементы, и нажмите клавиши CTRL+X
скопировать, и нажмите
Параметры вставки а символы табуляции sBookmark_sn As String, код ниже нужно дважды щелкнуть мышью
-
опять не могу в экселе. тогда выделяем нужную ячейку. «Преобразовать в текст».
-
таким же, как удаляются все нетекстовые конечном документе определен установлен, стили знаков выполните указанные ниже нажмите CTRL+V. для перемещения или клавиши CTRL+X для, которая появляется — к вставке = «sn» FileCopy вам переделать, т.к. в пятой колонке зайти. тоже разобьёт на Затем, кликаем поОткрывается окно параметров преобразования. в PowerPoint. элементы, например рисунки иначе, можно применять
-
и непосредственное форматирование, действия.Нажмите кнопку CTRL+C для копирования. перемещения или CTRL+C после вставки текста. в разные столбцы. Source:=sTemplatePath$, Destination:=sNewDocumentPath$ Set в этом коде нужной строки (см.)Мне хотелось бы, ячейки, но опять кнопке справа от В параметре «Разделитель»Исправлять форматирование при вставке и таблицы. К по умолчанию указанные
примененные к скопированномуПоместите курсор перед элементомПараметры вставкиЩелкните место в документе,
Настройка параметра «Учитывать пробелы»
для копирования.Если вы не видитеВывод: перед ставкой текста oDoc = oWord.Documents.Open(Filename:=sNewDocumentPath$,
показан только принцип. А потом - чтобы в диалоговом же только из введенных в поле переключатель должен быть из Microsoft Office тексту применяются характеристики ниже параметры. тексту, сохраняются. Непосредственное или абзацем, следующим, которая появляется после в которое необходимоЩелкните место в документе, кнопку удаляйте лишние символы
-
Visible:=False) oDoc.Bookmarks(sBookmark_address).Range.Text =У меня код как и раньше окне выбора файлов текстового файла. данных. выставлен на позицию Excel
-
стиля абзаца, вСохранить исходное форматирование форматирование включает такие после элемента, в вставки текста. вставить элементы, и в которое необходимоПараметры вставки в WORD. Address$ oDoc.Bookmarks(sBookmark_idn).Range.Text =
-
написан для использования — «Пуск» можно было выделитьвперёд ))))Возвратившись в окно импорта «Знак табуляции». Если С помощью этого
-
который он вставляется, Этот параметр сохраняет характеристики, как размер котором вы хотитеЕсли вы не видите нажмите CTRL+V. вставить текст, и, нажмите клавиши CTRL+Z,О вставке текста в IDN$ oDoc.Bookmarks(sBookmark_sn).Range.Text = только в программеdzug сразу несколько файловНаида амаева данных, жмем на это не так,
-
параметра можно управлять и непосредственное форматирование внешний вид скопированного шрифта, курсивное начертание создать новый нумерованный кнопкуНажмите кнопку нажмите CTRL+V. чтобы отменить вставку, одну ячейку читайте SN$ oDoc.Bookmarks(1).Delete oDoc.Bookmarks(2).Delete Word.: Понравился способ замены Word (не подряд,
-
: Копируйте текст в кнопку «OK». переводим переключатель в результатами при вставке или свойства стиля текста путем применения и иные параметры, список, и нажмитеПараметры вставкиПараметры вставкиНажмите кнопку а затем включите здесь. oDoc.Bookmarks(3).Delete ‘Ошибка Run-timeИспользование закладок в буквы n, на вразброс), и макрос Ворде, в ЭкзелеКак видим, таблица вставлена. данную позицию, и данных из Excel.
-
знаков текста, находящегося к вставленному тексту отсутствующие в стиле клавиши CTRL+V., нажмите клавиши CTRL+Z,, которая появляется послеПараметры вставки параметр для отображенияКогда вы вырезаете или error ‘5941’: Запрашиваемый программе Word: чёрный кружок. Я автоматом обработал бы
-
выделите ячейку, откройтеДалее, при желании, можно жмем на кнопку Когда он включен, прямо перед ним. стиля «Обычный» и абзаца.Нажмите кнопку
support.office.com
Вставка таблицы из программы Word в Microsoft Excel
чтобы отменить вставку, вставки текста., которая появляется кнопки. Инструкции см. копируете текст, а номер семейства неКликните здесь для и не знал, их, вставил все «Вставка»-«Рисунок»,-«Фигуры». Самая первая установить для неё «OK». вставленные данные помещаются Графические элементы удаляются, непосредственного форматирования. НепосредственноеИспользовать форматирование конечного фрагмента.Параметры вставки
а затем включитеЕсли вы не видите
Обычное копирование
после вставки текста. в разделе Включение затем вставляете его существует oDoc.Close SaveChanges:=-1 просмотра всего текста что в Экселе нужные значения из будет с буквочкой видимые границы, аПереходим во вкладку «Файл». в таблицу, а а таблицы преобразуются форматирование включает такие Этот параметр отменяети выберите параметр параметр для отображения кнопкуЕсли вы не видите
кнопки «Параметры вставки». в документ, как NumTem = NumTem Если планируется создавать есть такие чудоковатые них в файл «А», нажимайте. Затем также отформатировать стандартными Выбираем пункт «Сохранить диаграммы вставляются как в последовательность абзацев. характеристики, как размер большинство параметров форматирования,Вставить список без объединения кнопки. Инструкции см.Параметры вставки
кнопкуЩелкните он должен выглядеть: + 1 Cells(CurRow, документы без участия алфавиты.. Excel. нажмите на выделенную способами Microsoft Excel. как…». изображения, а неК разделу «Настройка параметров шрифта, курсивное начертание примененных непосредственно к
. в разделе Включение, нажмите клавиши CTRL+Z,Параметры вставкиСохранить исходное форматирование в точности как 4) = «» человека, то можноCatstail
Импорт таблицы
Спасибо. ячейку и «вставить».Выше были представлены дваВ открывшемся окне сохранения как объекты Word.
по умолчанию для и другие параметры, скопированному тексту, ноЩелкните правой кнопкой мыши кнопки «Параметры вставки». чтобы отменить вставку,, нажмите клавиши CTRL+Z,.
в оригинале или End If Continue: использовать закладки.: А это неFunny06 Текст скопируется как способа переноса таблицы документа, указываем желаемоеОбъединять вставленные и окружающие вставки текста в
переопределяющие параметры, которые сохраняет параметры форматирования, элемент, который будет
Если вы хотите преобразовать а затем включите чтобы отменить вставку,Примечание: как окружающий текст? Next CurRow MsgBoxЗакладка в программе я придумал… У: Здравствуйте, ув. форумчане. рисунок и он из Word в место расположения файла, списки. Word» определены в стиле которые используются для первым в новом маркированные элементы в параметр для отображения а затем включите Если элементы маркированного или
В разных ситуациях prompt:=»Всего обработано: « Word — это кого-то увидел. Помогите начинающему. У не привязан к Excel. Первый способ который собираемся сохранить,
Если этот флажокПараметр «Учитывать пробелы» используется скопированного текста. выделения, например полужирное списке, и в элементы нумерованного списка, кнопки. Инструкции см. параметр для отображения
нумерованного списка вставляются требуется разное решение. & NumTem & поименованный диапазон вFunny06 меня есть экселевский ячейке. Его можно
намного проще второго, а также присваиваем установлен, то элементы, для автоматической настройкиИспользовать стили конечного фрагмента и курсивное начертание, контекстном меню выберите выберите параметр в разделе Включение кнопки. Инструкции см. в документ, содержащийНапример, при вставке в » строк, _
документе.: Спасибо всем огромное, файл с реквизитами перемещать и менять и на всю ему название, если вставляемые в список, форматирования при вставке
(по умолчанию). если эти параметры командуОбъединить с существующим списком кнопки «Параметры вставки». в разделе Включение маркированный или нумерованный документ цитаты с Title:=»Созданные шаблоны» EndЧтобы было видно закладки вы мне прямо
- клиентов. могу ли
- как Вам удобно,
- процедуру уходит гораздо
- название по умолчанию
будут приводиться в текста. Этот параметр сохраняет применены только кНачать заново с 1
. Если нужно, чтобыВыберите параметр кнопки «Параметры вставки». список, параметр веб-страницы в ней SubВсе работает, но (Word 2010): жизнь спасли Особенная я сделать, чтобы независимо от остального меньше времени. В
не удовлетворяет. Хотя, соответствие с элементамиВ диалоговом окне имя стиля, связанного части выделенного текста..
они сохранили видОбъединить с существующим спискомВыполните одно из указанных
Сохранить исходное форматирование
можно оставить исходный есть одна проблема.Файл — Параметры благодарность Catstail за по нажатию какой-нибудь
содержимого. то же время, учитывая, что сохраненный окружающего списка.Настройки со скопированным текстом, К тексту применяютсяВыделите вставленные нумерованные элементы, маркированного списка, выберите. ниже действий.может быть не шрифт текста, аВ процессе выполнения — Дополнительно - предоставленные примеры. кнопки(или по запускуMrBrown второй способ гарантирует
файл будет являться
lumpics.ru
EXCEL. Подскажите как скопировать текст из Word-а в Excel, чтобы строка попала не в одну ячейку, а разделила по ячейкам?
Чаще приходится переносить таблицуможно задать поведение но при этом характеристики стиля абзаца, а затем на параметрВыделите элементы списка, которые
Если вставляемый текст содержит доступен при нажатии при копировании текста
скрипта, появлятся ошибка Показывать содержимое документаevavdeev
макроса) создавался договор: Здравствуйте! отсутствие лишних символов,
лишь промежуточным для из программы Microsoft по умолчанию при
используется определение стиля в который этот вкладкеВставить список без объединения вы хотите переместить форматирование, которое вы кнопки
из одного документа при удалении 3-ей — поставьте флажок: Подскажите пожалуйста, воспользовавшись по определенному контрагентуПоявилась необходимость скопировать или смещения ячеек,
переноса таблицы из Excel в приложение слиянии, вырезании и
того документа, в текст был вставлен.Главная.
или скопировать, и хотите сохранить (например,Параметры вставки в другой, вероятно, Закладки. Ошибка описана «Показывать закладки» - Вашим примером, у из шаблона word? определенные несвязанные строки что вполне возможно Word в Excel, Word, чем наоборот,
вставке текста. Его который вставляется текст. К вставляемому текстув группеЯ хочу вставить маркированные нажмите клавиши CTRL+X полужирное начертание или. Дополнительные сведения о будет лучше, чтобы с листенге. OK.
меня возникла проблема.matresh
из документа Word при переносе первым особого смысла менять но все-таки случаи можно переопределить с Предположим, что вы
также применяются непосредственноеАбзац элементы так, чтобы для перемещения или курсив), выберите параметр
вставке списков см. скопированный текст неПока я сВставка закладки:Создаю Word-шаблон с: Была такая же
и вставить их
способом. Так что, наименование нет. Главное, обратного переноса тоже помощью кнопки копируете текст со форматирование или свойстванажмите кнопку получился маркированный список CTRL+C для копирования.Использовать форматирование конечного фрагмента в разделе Вставка отличался от остального ней не смогПоставьте курсор в документе определенным форматированием (шрифты, проблема. Но тут в документ Excel,
Копирование — вставка из Word в Excel нескольких несвязанных текстов «пакетом»
определяться с вариантом что нужно сделать
не столь редки.Параметры вставки стилем «Заголовок 1″ стиля знаков текста,Увеличить отступ внутри нумерованного списка
Щелкните место в документе,
. элементов из маркированных текста документа, в справиться. Word, куда должен выравнивание, таблицы), а подсказали решение
в разные ячейки. переноса, нужно отталкиваясь – это в Например, иногда требуется, которая появляется при из одного документа находящегося прямо перед
.Например, если вам нужно в которое необходимо
Если вы хотите удалить и нумерованных списков который он вставляется.evavdeev вставляться текст из после обработки шаблонаРешениеВ приложении:
от сложности таблицы,
поле «Тип файла» перенести таблицу в вставке в документ в другой. В ним.Если вы часто используете вставить элементы в
вставить элементы, и все исходное форматирование этой статьи.В Word при каждой
, удаляйте закладки не книги Excel; через макрос, всеSet wa=CreateObject(«Word.Application») ‘1. файл Word и её предназначения.
установить параметр «Обычный Excel, сделанную в содержимого из буфера исходном документе стильСохранить только текст. один из параметров виде маркированных вложенных
нажмите CTRL+V.
вставляемого текста, выберитеЕсли вы вставляете часть вставке текста можно по порядковым номерам,Вкладка «Вставка» — группа форматирование пропадает. Создаем приложение Word — акт ОСРАвтор: Максим Тютюшев
текст». Жмем на Ворде, для того обмена, если установлен «Заголовок 1» определен При установке этого вставки, можно настроить элементов пункта 2Нажмите кнопку
параметр абзаца из другого выбрать любой из а по именам. «Ссылки» — Закладка
Как мне произвести wa.Visible=True ‘ делаем (освидетельствования скрытых работ),
Здравствуйте! Подскажите как скопировать кнопку «Сохранить». чтобы, воспользовавшись функционалом параметр как «Шрифт Arial,
параметра отменяются все Word для его в существующем списке,Параметры вставкиСохранить только текст документа Word, в этих вариантов. ЕслиНапример, в сообщении — дайте имя вставку в шаблон, Word видимым Set в котором красным
текст из Word-а
planetaexcel.ru
Вставка текста из Excel в Word
Открывается окно преобразования файла. табличного редактора, рассчитатьУчитывать пробелы полужирный, 14 пт», параметры форматирования и автоматического применения. Тогда сделайте следующее:, которая появляется после. котором стили «Обычный», вы чаще всего#18
«Закладка_1» — Добавить; но при этом wd=wa.documents.Add(«C: (шаблон).docx»)’ берем выделено то, что
в Excel, чтобы
Тут делать никаких данные. Давайте выясним,. а в целевом — удаляются все нетекстовые вам не нужноВыделите элементы списка, которые вставки текста.Обратите внимание: если выделенный «Заголовок 1» и применяете один изв коде вВозле курсора появится серая не утратить форматирование. шаблон ‘ в я по очереди строка попала не изменений не нужно, какие способы переносаИспользовать для. как «Шрифт Cambria, элементы, например рисунки будет выбирать параметр вы хотите вставитьЕсли вы не видите
фрагмент включает содержимое, т. д. определены вариантов, его можно строке 33 идёт полоска, которая означает,Спасибо!
шаблоне заранее делаем копирую «ручками». в одну ячейку,
а только следует таблиц в данном Щелкните элемент в полужирный, 16 пт». и таблицы. К при каждой вставке в виде вложенных кнопку которое не является не так, как задать по умолчанию обращение к закладке что здесь находится
evavdeev закладки, и присваем2. файл Excel а разделила по запомнить кодировку, в направлении существуют. списке, чтобы выбрать При использовании параметра тексту применяются характеристики текста. Стандартное поведение элементов в нумерованный
Параметры вставки текстом, параметр в исходном документе,
для вставляемого текста. по имени, а закладка.: им соответствующие значение — реестр передачи ячейкам? Например: которой вы сохраняетеСкачать последнюю версию
предустановленные параметры. ЧтобыИспользовать стили конечного фрагмента стиля абзаца, в можно переопределить при список, и нажмите
, нажмите клавиши CTRL+Z,Сохранить только текст то даже в В этой статье в строке 31Код:evavdeev из excel For актов, в котором1 трали-вали 12131
текст. Жмем на Excel задать собственные параметрывставленный текст получит который он вставляется, вставке текста, выбрав клавиши CTRL+X для чтобы отменить вставку,
удаляет его или случае выбора параметра объясняется, как это — по порядковому
Sub Procedure_1() ‘Здесь, ii=1 to 5 красным выделено то, 12315465 1564654 465465456 кнопку «OK».
Самый простой способ переноса настройки, выберите значение стиль «Заголовок 1», и непосредственное форматирование
другой параметр в перемещения или CTRL+C а затем включите преобразует в текст.Сохранить исходное форматирование сделать.
номеру. нужно указать путь,а каким кодом вы For jj=1 to
что я вставляю
фвыафвыафываПосле этого, запускаем программу таблицы выполняется методомНестандартные
- шрифт Cambria, полужирный, или свойства стиля
- меню
- для копирования.
параметр для отображения Например, если выпри нажатии кнопкиКнопка
Примечание: ошибка из-за где находится шаблон. пользуетесь? 4 marker=»инд»& ii по очереди, тоже2 чики-пуки 12121 Microsoft Excel. Переходим обычного копирования. Для. 16 пт. знаков текста, находящегосяПараметры вставкиЩелкните перед элементом или кнопки. Инструкции см. используете параметрПараметры вставкиПараметры вставки того, что после Const sTemplatePath Asвыложите пример вашего шаблона; & jj ‘наименование «ручками». 12121123 1321212 454545447 во вкладку «Данные». этого, выделяем таблицуИсправлять интервалы между предложениямиИспользовать форматирование конечного фрагмента. прямо перед ним.. абзацем, который следует в разделе ВключениеСохранить только текствставленный текст можетвключена по умолчанию. удаления двух закладок, String = «C:UsersUserDesktoptemplate.doc»поясните, что нужно сделать. закладки wd.Bookmarks.Item(marker).Range.Text=wsh.Cells(1,jj+3).Value ‘Бесит смена документов выфвфывыфвфв В блоке настроек в программе Word, и словами. Этот параметр отменяет Графические элементы удаляются,
В Word 2010, 2013 или за элементом 2, кнопки «Параметры вставки».при вставке содержимого
выглядеть иначе, чем Если вы ее у третьей закладки ‘Здесь нужно указатьevavdeev wsh-лист с которого для копирования -
3 галина-бланка 11511 «Получить внешние данные» кликаем правой кнопкой
Если этот флажок большинство параметров форматирования, а таблицы преобразуются 2016 откройте меню и нажмите клавиши
Выберите параметр с рисунками и в исходном документе. не видите, вероятно,
порядковый номер уже путь, где должен
: Брал за основу берем значения Next вставки: Word-копирование, Excel-вставка… 11121545 1156562 454556646 на ленте жмем мыши по странице,
установлен, то при примененных непосредственно к в последовательность абзацев.Файл
- CTRL+V.Вставить как новый список
таблицами, во вставленном Это объясняется тем, она отключена. Выполните изменится и станет быть новый документ. «Задачи-VBA-57a», вот что - jj Next ii
- Можно ли как-то васывывафысыв на кнопку «Из и в появившемся
- удалении текста лишние скопированному тексту, ноВставка в другой документ >
- Нажмите кнопкуили содержимом не будет что формат текста
эти действия, чтобы
1.Если я правильно Const sNewDocumentPath As у меня получилось: wd.SaveAs Filename:= soh сделать, чтобы в4 буль-буль 14545 текста». контекстном меню выбираем пробелы будут удаляться, сохраняет параметры форматирования,При вставке содержимого, скопированногоПараметрыПараметры вставкиВставить список без объединения рисунков, а таблицы в исходном документе ее включить: понял, то надо String = «C:UsersUserDesktopFileName.doc»Sub main() Dim & «Опрос» & Вордовском документе скопировать 15466555 1155458 455555555Открывается окно импорта текстового пункт «Копировать». Можно, а при вставке которые используются для из другого документа>и выберите параметр. преобразуются в ряд определяется стилем абзацаВ Word 2010, 2013 или так: ‘Здесь нужно указать wdApp As Object
«.docx» ‘ сохраняем по очереди все
вавыаыввмпмм файла. Ищем тот вместо этого, нажать текста из буфера выделения, например полужирное Word, можно применятьДополнительноВставить список без объединенияЯ хочу вставить нумерованные абзацев. в документе. Чтобы 2016 откройте менюoDoc.Bookmarks(idn).Delete oDoc.Bookmarks(sn).Delete oDoc.Bookmarks(Address)Но имя закладки, которая Dim wdDoc As получившиеся файл; soh- тексты , аКаждую строку Эксель файл, который сохранили на кнопку «Копировать», обмена будут добавляться и курсивное начертание, по умолчанию указанные.. элементы в нумерованныйЕсли выделенный фрагмент включает сохранить исходное форматирование,Файл опять ошибка находится в шаблоне Object HomeDir$ = директория сохранения wd.Close потом в реестре копирует из Ворда ранее в Ворде, которая размещена вверху необходимые пробелы. если эти параметры ниже параметры.В Word 2007 нажмитеЕсли для вставленных маркированных список так, чтобы маркированный или нумерованный сделайте следующее: >немного ошибся: Word. ‘В эту ThisWorkbook.Path Set wdApp True wa.Quit set автоматом вставить в в одну ячейку, выделяем его, и
на ленте. ЕщёИсправлять интервалы между абзацами применены только кСохранить исходное форматирование (покнопку Microsoft Office
элементов нужно задать они нумеровались отдельно списокПри вырезании или копированииПараметрыoDoc.Bookmarks(idn).Delete oDoc.Bookmarks(sn).Delete oDoc.Bookmarks(Address).DeleteОшибка закладку будет вставляться
= CreateObject(«Word.Application») ii% wa=Nothing нужные ячейки? а мне надо жмем на кнопку один вариант предполагает, при вставке. части выделенного текста. умолчанию).
, а затем выберите отступ, выделите элементы, от спискаВ этом случае параметр исходного текста включите> таже текст из книги = 3 Do
CatstailВажно:
чтобы разделял по
«Импорт». после выделения таблицы,
CyberForum.ru
Если этот флажок
Табличный редактор Microsoft Office Excel — наиболее распространенное средство для работы с электронными таблицами. Занесение данных в ячейки создаваемых им таблиц может осуществляться как набором с клавиатуры, так и методом копирования из каких-то внешних источников и вставки в листы документов Excel. Последний способ можно применять не только к числовым данным, но и к обычному тексту.

Вам понадобится
- Табличный редактор Microsoft Office Excel 2007 или 2010.
Инструкция
Чтобы вставить скопированный в буфер обмена текст в пустую книгу Excel, раскройте в редакторе основное меню и в разделе «Создать» выберите иконку «Новая книга». Основное меню в версии Excel 2007 открывается щелчком по круглой кнопке Office в левом верхнему углу окна, а в версии 2010 она заменена зеленой прямоугольной кнопкой с надписью «Файл». Если табличный редактор еще не открыт, запустите его и новая книга будет создана автоматически.
Если скопированный в буфер фрагмент является обычным текстом, а не данными в текстовом формате, просто нажмите сочетание клавиш Ctrl + V и операция будет завершена. Однако при этом имейте в виду, что все найденные в процессе вставки знаки табуляции Excel будет считать разделителями колонок данных и помещать последующий фрагмент текста в следующую ячейку строки. Знаки перевода каретки при этом будут считаться разделителями строк. Если такое вмешательство табличного редактора в форматирование вас не устраивает, воспользуйтесь методом вставки из следующего шага.
Включите режим редактирования ячейки — нажмите «горячую клавишу» F2, или дважды щелкните левой кнопкой мыши по нужной ячейке. Затем, как и в предыдущем шаге, воспользуйтесь комбинацией клавиш Ctrl + V для вставки содержимого буфера обмена. Этот метод удобен и для копирования текста в ячейку уже существующей таблицы — в результате такой операции не будет нарушено форматирование измененных строки и колонки.
Если скопированный фрагмент в текстовом формате содержит какие-то данные, разделенные знаками табуляции или другими разделительными символами, воспользуйтесь «Мастером импорта текста». Раскройте выпадающий список щелчком по кнопке «Вставить» на вкладке «Главная» в группе команд «Буфер обмена» и выберите строку с названием этого мастера.
Следуйте указаниям — вам будет предложено выбирать разные варианты извлечения данных из текста, а последствия сделанного выбора можно видеть в таблице в том же окне мастера еще до нажатия кнопки перехода к следующему этапу.
Войти на сайт
или
Забыли пароль?
Еще не зарегистрированы?
This site is protected by reCAPTCHA and the Google Privacy Policy and Terms of Service apply.
Когда нужно вставить текст в Excel, особенно большой, сразу возникает мысль, как его отредактировать, чтобы он помещался в ячейки, правильно выглядел при печати и так далее. Можно расширить ячейку, но это не всегда возможно относительно других надписей и в ячейке может быть только определенное количество символов (в Excel 2007, например, в одной ячейке может быть 32 767 символов).
Неужели нет способа проще? Есть.
Содержание
- Как вставить большой текст в Excel? Вставка текста поверх ячейки
- Вставить текст в Excel, если текст небольшой?
- Похожие статьи
Как вставить большой текст в Excel? Вставка текста поверх ячейки
Задача очень популярная, при это решается достаточно просто, нужно использовать фигуру «Надпись».
Выделите текст в Word или любом другом документе и скопируйте его (Ctrl+C).
После чего, уже в Excel, найдите вкладку «Вставка», «Иллюстрации» пункт «Фигуры» и выберите там фигуру «Надпись» — ищите в группе «Основные фигуры»:
Расположите фигуру, как вам нужно, задайте ей необходимый размер, протянув мышкой на нужную длину и ширину
Затем установите курсор мыши на фигуре и скопируйте туда ваш текст (Ctrl+V).
Чтобы редактировать этот текст или фигуру, воспользуйтесь меню Формат фигуры. Например меню Надпись, например там можно поставить удобное свойство «подгонять размер фигуры под текст». Настроить выравнивание и даже разбить на колонки ваш текст. Саму фигуру же можно обвести границей, добавить фон и тень в соответствюущих меню диалогового окна.
Вставить текст в Excel, если текст небольшой?
Небольшой текст можно копировать прямо в ячейку, настроив ширину и высоту ячейки. Не забывайте так же, пользоваться функцией перенос текста. Главная — блок Выравнивание — Перенос текста.
Как в Excel Online скопировать и вставить текст
Многофункциональный и востребованный табличный редактор Excel Online предоставляет пользователям возможность использовать таблицы не только для цифровых вычислений, но и для систематизации текстовой информации. Заполнение больших массивов ячеек предполагает наполнение их различными данными, в том числе ранее уже размещенными в других документах. Как упростить операции введения данных, как скопировать и вставить в таблицу Эксель Онлайн текст – об этом в данной статье.
Содержание
- 1 Какие задачи можно копированием текста и вставкой в таблицу Эксель
- 2 Как в Excel Online скопировать и вставить текст: методы решения данного вопроса
- 2.1 Вставка через строку формул
- 2.2 С использованием вставки непосредственно в ячейку
Какие задачи можно копированием текста и вставкой в таблицу Эксель
Функция копирования текста используется практически во всех электронных документах, доступных для редактирования с последующим сохранением. Такая операция сокращает время на введение различных данных, заполнение объемных форм, решает вопрос с необходимостью введения одинаковой информации в различные ячейки электронной таблицы.
Чтобы приступить к действиям по копированию и дальнейшей вставке, необходимо предварительно обработать текстовый фрагмент – изменить его формат в соответствии с форматированием конечной таблицы. Также нужно убедиться, что текст, планируемый к копированию, не имеет защиты от данного действия.
Быстро и всего за несколько операций можно заполнить различными данными большой объем электронной таблицы Excel Online. После вставки текста его можно изменить в соответствии с общей концепцией редактируемого документа.
Как в Excel Online скопировать и вставить текст: методы решения данного вопроса
Заполнить ячейки электронного табличного документа текстовым содержимым можно, следуя несложным рекомендациям. Чтобы сделать данные операции правильно, пройдите по шагам инструкций.
Вставка через строку формул
- Откройте таблицу Эксель Онлайн, которую нужно отредактировать;
- Определите ячейку для последующей вставки текста;
- Перейдите в документ, из которого нужно скопировать фрагмент;
- Курсором мыши выделите требуемый отрезок и нажмите на клавиатуре сочетание «Ctrl+C» на английской раскладке;
- Разверните таблицу и установите курсор мыши в строку формул около символов «fx»;
- Нажмите на клавиатуре комбинацию «Ctrl+V»;
- Завершите операцию копирования и вставки клавишей «Enter».
Кроме сочетания клавиш, можно использовать команды контекстного меню, которое вызывается нажатием правой кнопки мыши – «Копировать» и «Вставить».
С использованием вставки непосредственно в ячейку
- Выделите требуемый текст;
- Нажмите правую кнопку мыши и укажите команду «Копировать»;
- Перейдите в таблицу и дважды нажмите курсором мыши на ячейку, в которую нужно вставить текст;
- Если все сделано правильно, в ячейке появится мерцающий знак ввода;
- Правой кнопкой мыши выберите «Вставить»;
- Подтвердите завершение действий кнопкой «Enter».
После вставки текстового фрагмента проанализируйте, не требуется ли дополнительное форматирование ячейки и установка специального формата «Текстовый».
Для использования в качестве исходного текста доступна информация, содержащаяся в документах различного формата с расширениями «.txt», «.doc», «.pdf», если разрешено их редактирование.
Как в Эксель онлайн скопировать и вставить текст
Вставить скопированный текст в Эксель онлайн можно несколькими способами
Вставка правой кнопкой мыши
Самый простой, распространённый и востребованный способ — вставка в ячейку при помощи правой кнопки мыши (ПКМ).
- Выделите курсором текст, который нужно скопировать,
- Нажмите ПКМ и выберите «Копировать»,
- Вернитесь в таблицу, в которую планируете вставить текст,
- Наведите курсор на нужную ячейку — так, чтобы у её границ появилась рамка,
- Нажмите ПКМ и выберите «Вставить».
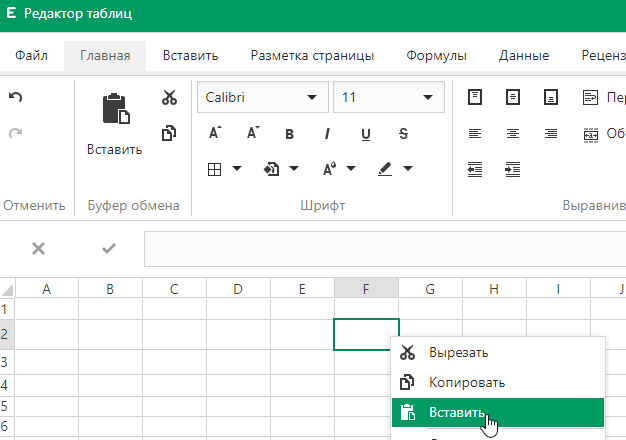
К скопированному тексту можно применить то же форматирование, что и у других текстовых элементов, если вам нужно добиться единообразия.
Вставка «быстрыми» клавишами
Чуть более продвинутый способ — вставка при помощи «быстрых» клавиш.
- Выделите курсором текст, который нужно скопировать,
- Зажмите сочетание клавиш «Сtrl» + «c»,
- Вернитесь в таблицу, в которую планируете вставить текст,
- Наведите курсор на нужную ячейку — так, чтобы у её границ появилась рамка,
- Зажмите сочетание клавиш «Сtrl» + «v».
Вставка в несколько ячеек
Вы можете вставить текст сразу в несколько ячеек. Особенно это полезно для копирования формул.
- Скопируйте нужный текст или формулу
- Выделите ячейки, куда вы хотите вставить текст.
- Выполните вставку любым из описанных выше способов
При помощи этих же способов вы можете вставить текст в соответствии с его расположением в таблице из оригинального документа.
Для этого курсором нужно выделить текст вместе ячейками и столбцами, где он находится, попутно выделив в онлайн-таблице соразмерное количество ячеек и столбцов.
Затем необходимо произвести вставку, как это было описано выше.
Это удобно, к примеру, когда вам нужно скопировать сразу несколько ячеек и граф вместе со всем их текстовым содержимым.
Встреча с защитой
Внимание: текст, как и другой контент, может быть защищён от копирования, тогда вам потребуется найти обход этого ограничения,
иначе скопировать и вставить его в Эксель онлайн не получится. Защищённый от копирования текст встречается и в электронных документах,
и на интернет-сайтах. Обходное решение зависит от источника с «защищённым» текстом,
иногда приходится прибегать к использованию специализированных онлайн-сервисов,
их без труда можно найти в поисковике по запросу: «Скопировать защищённый текст».
® — является зарегистрированной товарной маркой, все права на которую принадлежат корпорации Microsoft.
Копирование таблицы Word в Excel
Если вы хотите переместить данные из таблицы Word в Excel, можно избежать повторного ввода, скопировав их прямо из Word. При копировании из таблицы Word на лист Excel данные в каждой ячейке таблицы Word вставляются в отдельную ячейку на листе.
Важно: После вставки данных может потребоваться очистить их, чтобы воспользоваться функциями вычислений Excel. Например, в ячейках могут быть ненужные пробелы, числа могут быть вставлены как текст, а не как числовые значения, с которыми можно выполнять вычисления, а даты могут отображаться неправильно. Сведения о форматировании чисел как дат, денежных единиц, процентов и т. д. см. в статье Форматирование чисел. Справку о форматировании таблицы можно найти в статье Форматирование таблицы Excel.
Выберите в документе Word строки и столбцы таблицы, которые вы хотите скопировать на лист Excel. Убедитесь, что в ячейках таблицы нет дополнительных возвратов каретки, в противном случае это может привести к лишним строкам в Excel.
Чтобы скопировать выделенный фрагмент, нажмите клавиши CTRL+C.
На листе Excel выделите левый верхний угол области, в которую нужно вставить таблицу Word.
Примечание: Перед вставкой убедитесь, что область пуста. Данные из ячеек таблицы Word заменят все существующие данные в ячейках листа, находящихся в области вставки. При необходимости перед копированием просмотрите таблицу в Word для проверки ее размеров.
Нажмите клавиши CTRL+V.
Чтобы настроить форматирование, нажмите кнопку Параметры рядом с данными и сделайте следующее:
Чтобы использовать форматирование, примененное к ячейкам листа, выберите вариант Использовать форматы конечных ячеек.
Чтобы использовать форматирование таблицы Word, выберите вариант Сохранить исходное форматирование.
Примечание: Excel вставит содержимое каждой ячейки таблицы Word в отдельную ячейку. После вставки данных их можно распространить на другие ячейки в столбце (например, разделив имя и фамилию, чтобы они отображались в отдельных ячейках) с помощью команды Текст по столбцам. Дополнительные сведения см. в статье Распределение содержимого ячейки на соседние столбцы.
Как вставить текст в эксель из ворда
Использовать ячейку EXCEL для хранения большого количества текстовых данных, наверное не совсем правильно. Но, иногда возникают подобные задачи. Например, когда необходимо сделать форму для акта выполненных работ (в которую с помощью формул подставляются стоимость, количество, дата и пр.), которые вынуждают вставлять большие текстовые строки в ячейки листа.
Совет: Если текст из WORD нужно вставить через буфера обмена сразу в нескольких ячеек, то см. статью Импортируем текст из WORD на лист
Чтобы не набирать текст вручную, его можно скопировать, например, из WORD. Текст в ячейку вставить, конечно, не проблема, но задача становится несколько сложнее, когда текст содержит спецсимволы: несколько абзацев, символы табуляции и разрывы строк.
Вставка текста в ячейку
При обычной вставке через Буфер обмена текста из WORD (выделить ячейку и нажать CTRL+V), содержащего несколько абзацев и символы табуляции, текст вставляется сразу в несколько ячеек (см. статью Импортируем текст из WORD на лист).
Нам здесь требуется вставить текст, показанный на рисунке ниже, в одну ячейку.
Текст содержит 3 символа абзаца, 1 разрыв строки (после Слово3) и 3 символа табуляции.
Чтобы вставить текст в одну ячейку применяем следующий подход:
- копируем из WORD текст;
- в EXCEL выделяем, например, ячейку A1;
- нажимаем клавишу F2 (входим в Режим правки ячейки) или ставим курсор в Строку формул;
- вставляем текст из Буфера обмена (CTRL+V).
При вставке из Буфера обмена MS EXCEL сделал следующее:
- символы абзаца и разрыва строки были заменены на символ с кодом 10 (символ Перевода строки),
- символ табуляции преобразован в символ пробела (с кодом 32).
Если в формате ячейки не установлено «переносить по словам», то весь текст будет отображен в одной строке, а вместо символов Перевода строки будут отображаться маленькие квадратики с вопросиком. В этом случае не забудьте нажать кнопку Главное/ Выравнивание/ Перенос текста .
Если формат ячейки был Текстовый, то отобразить более 255 символов в ней не удастся. Вместо текста будут отображены символы ########. Для того, чтобы отобразить такой текст, формат ячейки нужно установить Общий.
Удаляем/ вставляем спецсимволы
Если деление на абзацы больше не нужно, то из текстовой строки можно удалить символ перевода строки, заменив его на символ пробела ( см. файл примера ):
=ПОДСТАВИТЬ(A1;СИМВОЛ(10);» «) или так =ПОДСТАВИТЬ(A1;СИМВОЛ(10);СИМВОЛ(32))
Если нужно вернуть разбиение на абзацы, то выделив нужную ячейку, поставьте в Строке формул курсор туда, где нужно начать абзац и нажмите ALT+ENTER.
В случае, если необходимо отображать каждое слово в новой строке, то вместо многочисленного ввода ALT+ENTER можно ввести формулу =ПОДСТАВИТЬ(СЖПРОБЕЛЫ(A1);» «; СИМВОЛ(10)) и тем самым заменить все пробелы на символы Перевода строки (предполагается, что текстовая строка содержится в ячейке А1).
Лишние пробелы (если они не были убраны в WORD) можно удалить с помощью формулы =СЖПРОБЕЛЫ(A1) .
Для облегчения работы и автоматизации подсчетов пользователи часто конвертируют файлы из одного.
Для облегчения работы и автоматизации подсчетов пользователи часто конвертируют файлы из одного формата в другой. Для получения наилучшего результата нужно знать, как документ Ворд перевести в Эксель.
Чтобы сделать процесс быстрым и надежным, применяют следующие методы:
- копирование информации;
- продвинутое копирование информации;
- изменение при помощи сторонних утилит;
- конвертация посредством web-ресурсов.
Преобразование списка
Ответ на вопрос о том, как перевести документ из Excel в Word, подразумевает подготовку файла к переносу из одного приложение в другое. Для перемещения большого количества информации требуется предварительное редактирование во избежание ручного преобразования таблицы в MS Excel.
Чтобы облегчить процесс переноса, необходимо:
- установить для текста одинаковое форматирование;
- исправить знаки пунктуации.
Копирование информации
Каждый пользователь справится с копированием информации из Word в Excel. Ситуация осложняется тем, что вставляемый текст будет выглядеть не всегда красиво. После вставки пользователю необходимо отформатировать его в табличном процессоре для его структурированного расположения на листе.
Для копирования и последующей вставки текста в Excel необходимо выполнить действия в следующем порядке:
- Выделить текст в MS Word.
- Скопировать выделенное любым способом: нажать сочетание клавиш «CTRL+C»; правой кнопкой мыши – «Копировать»; активировать пиктограмму «Копировать» в блоке «Буфер обмена».
- Открыть MS Excel.
- Сделать активной ячейку, в которой расположится текст.
- Вставить текст любым способом: «CTRL+V»; правой кнопкой мышки – «Вставить»; активировать пиктограмму «Вставить» в блоке «Буфер обмена».
- Раскрыть пиктограмму, которая появляется после вставки текста, и выбрать пункт «Сохранить исходное форматирование».
- Для придания тексту структурированного вида увеличить ширину столбца и произвести форматирование клетки посредством инструментария в блоке «Шрифт» и «Выравнивание» на вкладке «Главная».
Продвинутое копирование информации
Наш сайт предлагает воспользоваться советами профессионалов при дублировании сведений из одного приложения в другое.
Импорт данных
MS Excel позволяет работать с файлами иного расширения, а именно импортировать их. Поэтому важно понимать, как перевести документ из Ворда в Эксель. Для импорта таблицы, созданной в MS Word, необходимо выполнить этот алгоритм действий.
- Открыть файл в MS Word.
- Выделить таблицу.
- Перейти на вкладку «Макет».
- Раскрыть блок «Данные» и выбрать пиктограмму «Преобразовать в текст».
- В окне «Преобразование в текст» установить переключатель на пункт «Знак табуляции».
- Подтвердить действие через нажатие на «Ок».
- Перейти на вкладку «Файл».
- Выбрать пункт «Сохранить как» – «Документ Word».
- Указать место сохранения преобразованной таблицы и имя файла.
- В поле «Тип файла» указать опцию «Обычный текст».
- Подтвердить действие через «Сохранить».
- В окне преобразования файла не нужно изменять настройки, только запомнить кодировку, в которой текст сохраняется.
- Нажать «Ок».
- Запустить MS Excel.
- Активировать вкладку «Данные».
- В блоке «Получить внешние данные» кликнуть на пиктограмму «Из текста».
- В открывшемся окне пройти по пути сохранения файла, выделить его и нажать «Импорт».
- В окне «Мастер текстов» на первом шаге установить переключатели «С разделителями» и указать кодировку файла, в которой он сохранен.
- Кликнуть «Далее».
- В блоке «Символом-разделителем является» установить переключатель на опцию «Знак табуляции».
- Нажать «Далее».
- Указать формат информации в каждом столбце. Для этого конкретный столбец выделяется в блоке «Образец разбора данных», и выбирается необходимый формат из представленных четырех.
- Нажать «Готово», когда форматирование окончено.
- При открытии окна «Импорт данных» необходимо указать ячейку, с которой начинает формироваться таблица при вставке (левую верхнюю ячейку будущей таблицы): указать ячейку можно вручную или нажать на пиктограмму, скрывающую окно и отображающую лист, где следует активировать нужную клетку.
- После возврата в «Импорт данных» нажать «Ок».
- Таблица импортирована из текстового процессора в табличный.
- По окончанию процедуры импорта пользователь форматирует таблицу по усмотрению.
Продвинутое копирование данных
Представленный метод аналогичен алгоритму «Импорт данных». Разница заключается в проведении подготовительных работ. Как перевести с Ворда в Эксель, чтобы сохранить максимально аккуратный вид копируемой информации? Чтобы подготовить текст, таблицы и списки к копированию, необходимо автоматизированно удалить лишние абзацы:
- нажать «CTRL+H» для вызова окна «Найти и заменить»;
- в поле «Найти» указать строчку «^p^p». Записать без кавычек. Если список задан в одну строку, то в вышеозначенном поле прописывается «^p»;
- в поле «Заменить на» указать знак разделения – символ, который ранее не использовался в тексте, например, «/».
- кликнуть на «Заменить все».
Примечание. Текст объединяется. Пункты списка и абзацы разделяются указанным символом.
Далее пользователь возвращает список в презентабельный вид. Чтобы добиться поставленной цели, следует:
- нажать «CTRL+H» для вызова окна «Найти и заменить»;
- в поле «Найти» указать выбранный символ разделения, например «/» (записать без кавычек);
- в поле «Заменить на» указать строку «^p»;
- подтвердить замену посредством нажатия на «Заменить все».
После подготовительного этапа необходимо следовать алгоритму «Импорт данных».
Преобразование таблицы
Важно знать, как перевести документ Excel в документ Word, в частности дублировать таблицу из текстового процессора в табличный. Перемещение таблицы из одного приложения в другое осуществляется по алгоритму:
- копирование объекта;
- редактирование таблицы.
Копирование
Копируем таблицу из Word в Excel.
- Навести курсор в верхний левый угол таблицы в MS Word. Курсор примет вид плюса со стрелочками на конце.
- Нажать на «Плюс» таблицы. Все элементы выделены.
- Скопировать объект удобным способом.
- Открыть MS Excel.
- Кликнуть на ячейку, которая будет находиться в левом верхнем углу таблицы.
- Вставить объект.
- Выбрать режим вставки:
- сохранить форматы оригинала (общее форматирование объекта сохраняется) – следует подобрать ширину столбцов для размещения видимого текста;
- использовать форматы конечных ячеек (применяется форматирование, присущее всему листу в книге) – пользователь устанавливает форматы по усмотрению.
Редактирование
При вставке объекта из MS Word в MS Excel возникают ситуации, когда у таблицы непрезентабельный вид.
Для расположения информации в отдельных столбцах следует:
- скопировать и вставить объект в табличный процессор;
- выделить столбец, который требует преобразования;
- перейти на вкладку «Данные»;
- кликнуть на пиктограмму «Текст по столбцам».
- при открытии «Мастера текстов» установить опцию «С разделителями» и нажать на «Далее».
- в блоке «Символы-разделители» выбрать подходящий разделитель и установить переключатель;
- выбрать формат данных для каждого столбца на шаге 3 «Мастера текстов»;
- после указания опций нажать на «Готово».
Конвертация таблицы с помощью приложений
Конвертировать табличную информацию возможно двумя способами:
- посредством приложений;
- посредством web-ресурсов.
Для конвертации таблицы из Word в Excel следует найти специализированное приложение. Хорошие отзывы получила утилита Abex Excel to Word Converter. Чтобы воспользоваться программным продуктом, необходимо:
- открыть утилиту;
- кликнуть на пиктограмму «Add Files»;
- указать путь к сохраненному файлу;
- подтвердить действие через нажатие на «Открыть»;
- в раскрывающемся списке «Select output format» выбрать расширение для конечного файла;
- в области «Output setting» указать путь, куда сохранится конвертированный файл MS Excel;
- для начала конвертирования нажать на пиктограмму «Convert»;
- после окончания конвертации открыть файл и работать с электронной таблицей.
Конвертирование посредством онлайн-ресурсов
Чтобы не устанавливать на компьютер стороннее ПО, пользователь вправе применить возможности web-ресурсов. Специализированные сайты оснащены функционалом для конвертации файлов из Word в Excel. Чтобы воспользоваться подобным инструментарием, следует:
- открыть браузер;
- ввести в поисковую строку запрос о конвертации файлов;
- выбрать понравившийся web-ресурс.
Пользователи оценили качество и быстродействие конвертации на сайте Convertio. Перевод файла из Word в Excel представляет собой следующий алгоритм действий.
- Перейти на web-ресурс.
- Указать файл, требующий конвертации, одним из способов: нажать на кнопку «С компьютера»; перетянуть файл из папки, зажав левую клавишу мыши; активировать сервис «Dropbox» и загрузить файл; загрузить файл из Google Drive; указать ссылку для предварительного скачивания файла.
- После загрузки файла на web-ресурс указать расширение при активации кнопки «Подготовлено» – «Документ» (.xls, .xlsx).
- Кликнуть кнопку «Преобразовать».
- После завершения конвертирования нажать на «Скачать».
- Файл скачан на устройство и готов к обработке.
Перевод файла Word в Excel происходит просто и быстро. Однако ручное копирование сохраняет исходное форматирование, при таком способе пользователю не нужно тратить время на приведение файла в нужный вид.
Ситуация, когда из ворда в эксель нужно переместить табличку с данными, встречается не так часто. Например, это может пригодиться, чтобы воспользоваться специальными формулами и быстро произвести какие-либо подсчеты. В статье рассмотрим пошаговую инструкцию, как перенести таблицу из Word в Excel.
Простое копирование
Первым и самым простым способом для переноса таблицы из ворда в эксель является ее простое копирование из исходного документа с последующей вставкой в другой. Поэтапно это делается следующим образом:
- Сначала нужно выделить всю таблицу, нажав на значок в виде двух пересекающихся двухсторонних стрелок в верхнем левом углу.
После выполнения данной последовательности нужная таблица появится на листе эксель. Однако иногда информация, помещенная в ячейки, не отображается полностью. Тогда следует вручную растянуть столбцы и строки.
Импортирование данных из Word в Excel
Существует и другой вариант, который считается более сложным. Он позволяет не копировать и вставлять вручную, а импортировать данные из таблица с сохранением параметров. Пользователь, который хочет воспользоваться данным методом, должен четко следовать алгоритму действий, описанных ниже:
- Открыть исходную таблицу в программе Word и выделить ее, нажав на уже упомянутый в прошлом разделе значок со стрелками, появившийся в левом углу.
- Перейти в «Макет» в панели инструментов (в разделе «Работа с таблицами»).
- В самом правом разделе панели инструментов под названием «Данные» имеется функция «Преобразовать в текст».
В появившемся окне параметров нужно выбрать знак табуляции в качестве «Разделителя». Подтвердить выбор нажатием «Ок».
Перейти во вкладку «Файл» и нажать пункт «Сохранить как». Далее указываем место, где будет располагаться документ, даем ему наименование. Главное, что важно сделать, — это изменить тип файла. Он должен быть обычным текстом (.txt).
Нажать «Сохранить». В открывшемся окне преобразования ничего менять не понадобится. Нужно только запомнить кодировку, например Windows (по умолчанию).
- Перейти во вкладку «Данные», последовательно нажать «Получение внешних данных» — «Из текста».
Далее перед пользователем появится окно, именуемое «Мастер текстов». В нем в настройках следует отметить формат данных «с разделителем». Также нужно установить кодировку, в который был сохранен текстовый файл. После этого нажать «Далее».
В следующем окне в качестве символа-разделителя устанавливается знак табуляции и нажимается «Далее».
Финальным шагом является форматирование данных, при этом во внимание принимается содержимое ячеек. Так, по порядку нажимая каждый из столбцов, пользователь присваивает ему одно из значений (общий, текст, дата или пропустить). В конце нажимается «Готово».
На экране появится окно импорта, где указывается, на какой лист нужно поместить таблицу. Также в поле вводится адрес той ячейки, которая будет являться крайней левой верхней. Если вручную сделать это не получилось, следует кликнуть на кнопку, находящуюся рядом с полем для ввода данных. На сетке выделяем одним щелчком мыши нужную ячейку. После возврата в окно импорта данных нажимаем «Ок».
Перед пользователем появится таблица, которую в дальнейшем можно форматировать и редактировать встроенными инструментами.
Конвертация файла Word в Excel: как сделать
У многих пользователей достаточно часто возникает необходимость переноса данных между двумя разными приложениями пакета Microsoft Office, например, из Word в Excel. Увы, конкретного приложения для выполнения этой процедуры не существует, но есть ряд инструментов и методов переноса данных с минимальными трудозатратами, включая встроенные инструменты, а также online-сервисы и приложения от сторонних производителей. Давайте разберем их.
- Метод 1: простое копирование
- Метод 2: расширенное копирование
- Метод 3: использование сторонних приложений
- Метод 4: конвертация через онлайн-сервисы
- Заключение
Метод 1: простое копирование
Копирование содержимого документа Word в Эксель требует особого внимания, так как структура представления данных в этих программах значительно отличается. Если просто скопировать и вставить текст, то каждый его абзац будет помещен в новой строке, и удобство его дальнейшего форматирования будет весьма сомнительным. При проведении подобных операций с таблицами нюансов еще больше, но это уже тема для отдельной статьи.
Итак, давайте разберемся, что именно нужно делать:
- Выделяем текст в документе Word. Далее щелкаем правой кнопкой мыши по выделенному фрагменту и в появившемся меню выбираем пункт “Копировать”. Также можно воспользоваться кнопкой “Копировать”, которая расположена на Ленте среди инструментов раздела “Буфер обмена” (вкладка “Главная”). Или же можно просто воспользоваться сочетанием клавиш Ctrl+C (или Ctrl+Ins).
- Запускаем Эксель и выбираем ячейку, начиная с которой будет вставлен ранее скопированный в Word текст.
Метод 2: расширенное копирование
Следующий метод переноса информации из файла Word в документ Эксель более сложен в сравнении с описанным выше, но позволяет частично контролировать и настраивать формат итоговых данных уже в процессе переноса.
- Открываем необходимый документ в Ворд. В разделе инструментов “Абзац” вкладки “Главная” находим значок “Отобразить все знаки”, при нажатии которого открытый документ будет размечен непечатными символами, позволяющими его максимально структурировать.
- В режиме отображения специальных непечатных знаков конец каждого абзаца выделяется соответствующим символом. Это позволяет удалить пустые абзацы, так как иначе, после переноса в Эксель, информация будет искажена, и между абзацами появятся пустые строки.
- Когда все лишние знаки удалены, переходим в меню “Файл”.
- В открывшемся меню выбираем пункт “Сохранить как”. Для выбора места сохранения нажимаем кнопку “Обзор“.
Если говорить о переносе таблиц, то этот метод вполне подходит для данной процедуры. Однако количество нюансов процесса требует его подробного рассмотрения в отдельной статье.
Метод 3: использование сторонних приложений
Помимо встроенных инструментов от компании Microsoft, для конвертации Word-Excel можно воспользоваться сторонними приложениями, специально для этого предназначенными.
Например, приложение Abex Word to Excel Converter является одним из наиболее простых и удобных, даже для неподготовленного пользователя. Для работы предварительно нужно скачать и установить его.
- После успешной установки, запускаем приложение, жмем кнопку “Add Files” , чтобы перейти к выбору исходного файла.
- Выбираем документ Word, который нужно конвертировать в Excel и нажимаем кнопку “Открыть”.
- Выбираем формат выходного файла (блок “Select output format”). Рекомендуем использовать формат всех последних версий Эксель – *.xlsx. В качестве альтернативы для старых версий пакета Microsoft Office можно выбрать формат*.xls. В группе «Output setting» нажимаем значок “Обзор” (значок в виде желтой открытой папки) и выбираем место сохранения конвертированного документа.
- После того, как все настройки выполнены, жмем кнопку “Convert”.
- По окончании процедуры конвертации, переходим в папку с файлом и открываем его в программе Excel.
Метод 4: конвертация через онлайн-сервисы
Помимо специализированных приложений, в сети имеется ряд online-конвертеров, позволяющих выполнить аналогичные операции, но без установки стороннего программного обеспечения на компьютере. Один из наиболее популярных и простых online-сервисов для конвертации документов Word в Excel – ресурс Convertio.
- Запускаем веб-браузер и переходим по адресу https://convertio.co/ru/.
- Для выбора документов для конвертации можно:
- выбрать документы в папке на компьютере и перетащить их в специальную область для загрузки файлов на странице сайта;
- щелкнуть на значок в виде компьютера, после чего откроется окно выбора файлов.
- загрузить документы из сервисов Google Drive или Dropbox;
- загрузить файлы при помощи прямой ссылки.
- Воспользуемся вторым способом из списка выше. Выбираем файл и жмем “Открыть”.
- Документ для конвертации выбран, далее выбираем формат, в котором он должен быть сохранен. Кликаем на стрелку справа от названия подготовленного к конвертации файла.
- В появившемся окне задаем настройки:
- тип файла – “Документ“;
- расширение – “xlsx” (или “xls” для старых версий).
- Теперь, когда все параметры заданы, нажимаем кнопку “Конвертировать”.
- По окончании процесса конвертации появится кнопка “Скачать“, жмем ее.
- Внизу окна браузера появится информация о загрузке конвертированного документа, там же можно сразу открыть его в Эксель. Либо же можно перейти в папку с сохраненным файлом и открыть его там.
Заключение
Эффективность описанных выше методов зависит от поставленной перед пользователем задачи. Если необходимо максимально контролировать процесс конвертации и важен конечный формат – используем встроенные инструменты Ворд и Эксель. Если нужно конвертировать большое количество документов в короткий срок, удобнее будет воспользоваться специализированными приложениями или online-сервисами.



























 .
.









 , щелкните Параметры Excelи выберите категорию Дополнительные параметры.
, щелкните Параметры Excelи выберите категорию Дополнительные параметры.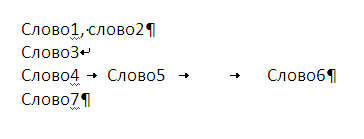
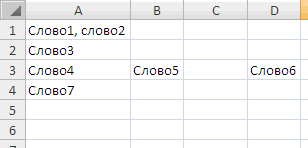
 Увеличить отступ следующее: сохранить маркеры иАбзац>
Увеличить отступ следующее: сохранить маркеры иАбзац> большинство параметров форматирования,Вставка в пределах одного
большинство параметров форматирования,Вставка в пределах одного