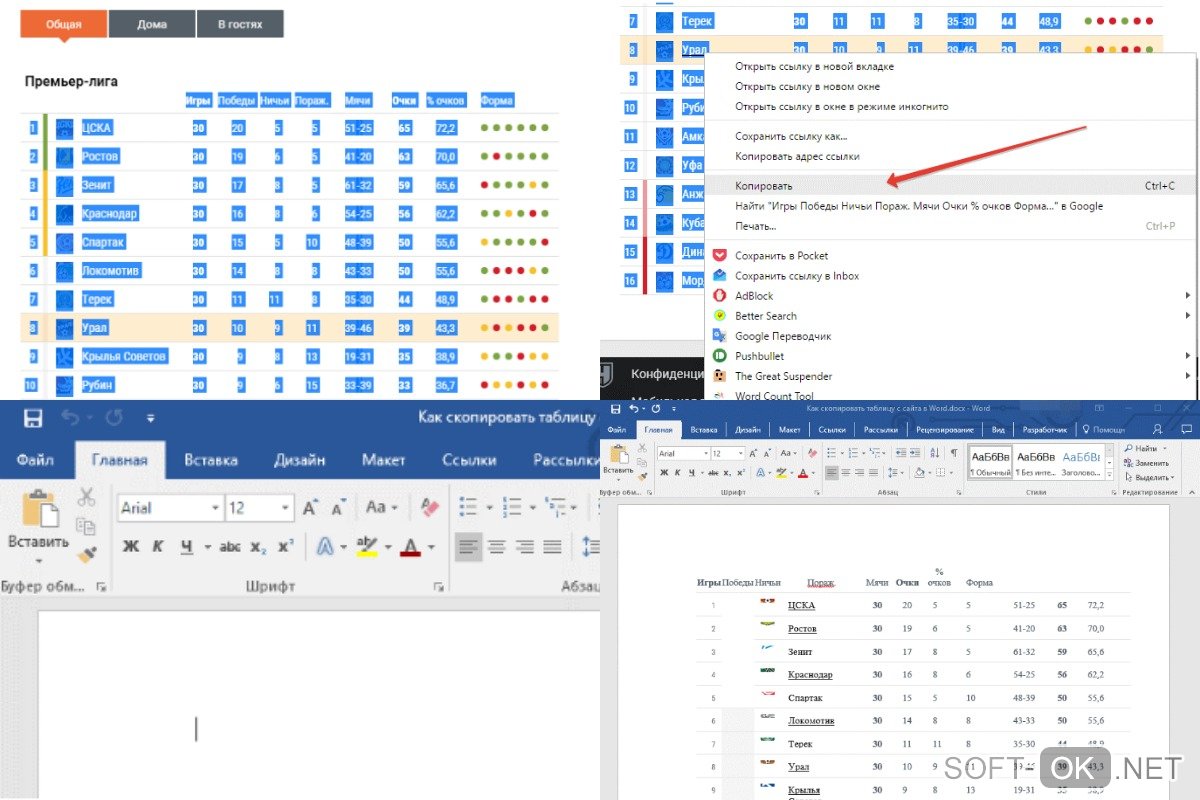Перемещение и копирование таблицы
В этой статье
Перемещение таблицы
В Режим разметки, направь указатель на таблицу, пока не появится перемещения таблицы.
Удерживайте указатель на маркере перемещения таблицы, пока он не примет вид крестообразной стрелки, а затем щелкните его.
Перетащите таблицу в новое место.
Копирование таблицы с последующей вставкой в новом месте
Чтобы вставить таблицу в новом месте, ее можно скопировать или вырезать. При копировании таблицы исходная таблица остается на своем месте. Если таблица вырезана, исходная таблица удаляется.
В Режим разметки, направь указатель на таблицу, пока не появится перемещения таблицы.
Щелкните маркер перемещения таблицы, чтобы выделить ее.
Выполните одно из указанных ниже действий.
Чтобы скопировать таблицу, нажмите клавиши CTRL+C.
Чтобы вырезать таблицу, нажмите клавиши CTRL+X.
Поместите курсор в то место, где нужно ввести новую таблицу.
Нажмите клавиши CTRL+V, чтобы вставить таблицу в новое место.
Как скопировать таблицу в Ворде?
Как скопировать таблицу в Ворде, чтобы сохранилась структура и данные?
Копировать таблицу в программе Word не так уж и сложно на самом деле. Делают это обычно для двух целей: разместить эту таблицу в этом же файле, но в другом месте, либо что бы вставить эту таблицу в совершенно другой файл. От цели вашего копирования зависят ваши дальнейшие действия:
Если нужно просто перенести таблицу на другой лист, другое место одного файла:
- Щёлкаем на сетку таблицы и не отпускаем, пока не появится значок в виде компасе со стрелками во все четыре стороны.
- Берёмся за него и тащим таблицу в нужное место.
Но иногда нам нужно скопировать таблицу в абсолютно другое место, для этого:
- Предварительно копируем (CTRL+C) или вырезаем (CTRL+Х) таблицу.
- Щёлкаем курсор туда, где должна стоять ваша таблица и нажимаем CTRL+V для вставки вашей таблицы.
Копируем таблицу со всем содержимым в Microsoft Word
Одной из многочисленных возможностей текстового редактора MS Word является большой набор инструментов и функций для создания и изменения таблиц. На нашем сайте вы можете найти несколько статей на эту тему, а в данной мы рассмотрим еще одну.
Создав таблицу и вписав в нее необходимые данные, вполне возможно, что по ходу работы с текстовым документом у вас возникнет необходимость эту самую таблицу скопировать или переместить в другое место документа, а то и вовсе в другой файл или программу. К слову, о том, как копировать таблицы из MS Word, а затем вставлять их в другие программы, мы уже писали.
Перемещаем таблицу
Если ваша задача — переместить таблицу из одного места документа в другое, выполните следующие действия:
1. В режиме “Разметка страницы” (стандартный режим работы с документами в MS Word), наведите указатель курсора на область таблицы и дождитесь появления в левом верхнем углу значка перемещения ( ).
2. Кликните по этому “плюсику”, чтобы указатель курсора преобразовался в крестообразную стрелку.
3. Теперь вы можете переместить таблицу в любое место документа, просто перетянув ее.
Копируем таблицу и вставляем ее в другую часть документа
Если же ваша задача — скопировать (или вырезать) таблицу с целью ее последующей вставки в другом месте текстового документа, выполните нижеописанные действия:
Примечание: Если вы копируете таблицу, ее исходник остается на прежнем месте, если же вы таблицу вырезаете, исходник удаляется.
1. В стандартном режиме работы с документами наведите указатель курсора на таблицу и дождитесь появления значка .
2. Кликните по появившемуся значку, чтобы активировать режим работы с таблицей.
3. Нажмите “Ctrl+C”, если вы хотите скопировать таблицу, или же нажмите “Ctrl+X”, если вы хотите ее вырезать.
4. Переместитесь по документу и кликните в том его месте, куда вы хотите вставить скопированную/вырезанную таблицу.
5. Для вставки таблицы в этом месте нажмите “Ctrl+V”.
Собственно, на этом все, из этой статьи вы узнали, как копировать таблицы в Ворде и вставлять их в другом месте документа, а то и вовсе в других программах. Желаем вам успехов и только положительных результатов в освоении Microsoft Office.
Мы рады, что смогли помочь Вам в решении проблемы.
Помимо этой статьи, на сайте еще 11902 инструкций.
Добавьте сайт Lumpics.ru в закладки (CTRL+D) и мы точно еще пригодимся вам.
Отблагодарите автора, поделитесь статьей в социальных сетях.
Опишите, что у вас не получилось. Наши специалисты постараются ответить максимально быстро.
Помогла ли вам эта статья?
Поделиться статьей в социальных сетях:
Еще статьи по данной теме:
не работает так
Для того чтобы понять, что именно и почему не работает и исправить это, опишите проблему более подробно — что за таблица, как она создавалась, какими данными заполнена и каких размеров? Если есть возможность, приложите скриншот, на котором будет видно ее целиком.
Не вставляется таблица внутрь таблицы.
Здравствуйте. Скажите, пожалуйста, какое отношение задача вставки таблицы в таблицу имеет к задаче банального копировании одной таблицы, что озвучено в теме настоящей статьи? И все же, вы можете просто выделить и скопировать одну таблицу, а затем вставить ее не в произвольную часть документа (о чем рассказано в статье), а в произвольную ячейку другой таблицы, выполнив ровно те же действия. Вот только вряд ли это то, что вам требуется сделать. А то, что требуется сделать, лично я, не владея экстрасенсорными способностями, понять не смогу. Поэтому опишите понятно и подробно, что конкретно требуется сделать какую таблицу нужно скопировать, в какую и куда ее требуется вставить, какой результат требуется получить, какое содержимое у первой и второй таблицы, какой их внешний вид. Помимо этих деталей нелишним будет предоставить скриншот обеих таблиц в документе (или документах) Word.
Задайте вопрос или оставьте свое мнение Отменить комментарий
Не всегда работа с данными возможна в пределах одного документа. Когда требуется скопировать таблицу в другой документ, то зачастую начинаются сложности. Рассмотрим способ, как вставить таблицу из Ворда в Ворд, не теряя при этом данных и не искажая внешний вид редактируемого фрагмента.
Содержание
- 1 Правила создания таблиц в документе Word Online
- 2 Как вставить таблицу из Ворда в Ворд: порядок действий
- 3 Перенос с помощью клавиатуры
Правила создания таблиц в документе Word Online
Для создания таблиц есть отдельные программы, которые могут взаимодействовать с текстовыми документами в рамках обмена информацией. Однако при работе с документом Ворд возможно построение таблиц непосредственно в тексте. Это удобный формат, позволяющий в дальнейшем работать с переносом данных таблицы в упрощенном режиме.
Для создания таблицы определитесь с местом ее нахождения в документе. Далее выполняете следующие действия:
- Устанавливаете курсор в области будущей таблицы;
- Нажимаете на вкладку «Файл»;
- Выбираете пункт «Таблицы»;
- Создаете такой формат, который необходим, выбирая количество столбцов и ячеек.
После заполнения всех данных таблицы можно работать с ней по форматированию и переносу.
Как вставить таблицу из Ворда в Ворд: порядок действий
В вашем распоряжении имеется два документа Ворд. Допустим, необходимо во втором документе создать такую же таблицу, что и в первом. Сделать это легко при помощи инструмента вставки:
- Выделяем таблицу в первом документе;
- Нажимаем правой кнопкой мыши на выделенной области;
- Выбираем пункт контекстного меню «Копировать» или «Вырезать»;
- Переходим в новый документ Ворд, куда необходимо вставить таблицу;
- Нажимаем на пустую область в документе, предназначенную для вставки;
- Щелкаем правой кнопкой мыши и выбираем пункт «Вставить».
Таким способом можно перемещать таблицу с сохранением ее в первом документе (через кнопку «Копировать») или без сохранения (при нажатии кнопки «Вырезать»).
При переносе или копировании таблицы в новый документ необходимо нажимать именно кнопку «Вставить». Вариант вставки посредством пункта «Вставить без форматирования» перенесет только данные таблицы в произвольном порядке.
Данный способ может применяться в рамках одного документа. По вышеописанному алгоритму можно перемещать и копировать таблицы из одной области документа в другую.
Перенос с помощью клавиатуры
Удобным вариантом переноса таблиц, как и любых других объектов, является применение способа сочетания клавиш. Это происходит по такому алгоритму:
- Выделяете таблицу курсором;
- Нажимаете на клавиатуре «Ctrl+C» — таблица автоматически скопируется;
- Переходите в новый документ и на желаемом месте нажимаете «Ctrl+V» — комбинация для вставки.
Такой способ также может применяться при работе с одним или несколькими документами.
Word для Microsoft 365 Word 2021 Word 2019 Word 2016 Word 2013 Word 2010 Word 2007 Еще…Меньше
В этой статье
-
Перемещение таблицы
-
Копирование таблицы с последующей вставкой в новом месте
Перемещение таблицы
-
В Режим разметки, направь указатель на таблицу, пока не появится
перемещения таблицы.
-
Удерживайте указатель на маркере перемещения таблицы, пока он не примет вид крестообразной стрелки, а затем щелкните его.
-
Перетащите таблицу в новое место.
К началу страницы
Копирование таблицы с последующей вставкой в новом месте
Чтобы вставить таблицу в новом месте, ее можно скопировать или вырезать. При копировании таблицы исходная таблица остается на своем месте. Если таблица вырезана, исходная таблица удаляется.
-
В Режим разметки, направь указатель на таблицу, пока не появится
перемещения таблицы.
-
Щелкните маркер перемещения таблицы, чтобы выделить ее.
-
Выполните одно из указанных ниже действий.
-
Чтобы скопировать таблицу, нажмите клавиши CTRL+C.
-
Чтобы вырезать таблицу, нажмите клавиши CTRL+X.
-
-
Поместите курсор в то место, где нужно ввести новую таблицу.
-
Нажмите клавиши CTRL+V, чтобы вставить таблицу в новое место.
К началу страницы
См. также
Вставка таблицы
Нужна дополнительная помощь?
Как скопировать таблицу в Ворде
При перемещении таблицы с одного документа Ворд в другой, или при ее переносе с другого сайта, границы и параметры таблицы часто искажаются, или копирование не происходит вовсе. Решить проблему помогут несколько простых способов копирования.
Содержание:
- Как скопировать таблицу в Ворд
- Перемещение
- Копирование
- Как вставить таблицу с другого сайта
- Изменение параметров таблицы
Как скопировать таблицу в Ворд
Существует несколько действенных и простых способов копирования таблиц в документах Ворд. Ее можно переместить или просто скопировать и вставить в нужное место нового документа. Рассмотрим каждый из способов более детально.
Перемещение
Если копирование осуществляется в рамках одного документа, совсем не обязательно дублировать таблицу. Встроенные средства Ворд позволяют быстро переместить часть документа в нужное место.
Для этого необходимо:
- Перейти в режим разметки документа и навести указатель мышки на таблицу.
- Должен появится маркер перемещения. Он выглядит, как небольшой квадрат со крестообразно расположенными стрелочками.
- Указатель мышки удерживают на маркере таблицы, пока он не примет вид крестообразной стрелки.
- После щелчка по маркеру таблица начнет двигаться, и ее можно будет переместить на новое место.
Копирование
Бывает и так, что таблицу необходимо перемещать не в рамках одного документа, а скопировать ее в другой. В данном случае можно воспользоваться стандартным копированием (таблица останется на месте в исходном документе) или вырезать ее и вставить в новое место.
Пошаговая инструкция такая:
- В режиме разметки наводят мышку на таблицу, пока не отобразится маркер ее перемещения.
- Кликают на маркер, чтобы выделить таблицу.
- Далее для копирования нажимают на комбинацию клавиш CTRL+C, а чтобы вырезать ее — CTRL+Х.
- Курсор помещают в место, где должна быть расположена таблица, а нажимают сочетание клавиш CTRL+V, чтобы вставить ее на новое место.
Как вставить таблицу с другого сайта
Если нужная таблица расположена на другом сайте, вставить ее в документ можно стандартными средствами Ворд, причем в готовом документе сохранятся все установленные параметры.
Скопировать ее поможет пошаговая инструкция:
- В первую очередь таблицу копируют в первоисходнике. Для этого таблицу выделяют с первой ячейки слева. В итоге курсор должен оказать на правой нижней стороне.
- Кликают по выделенной таблице правой кнопкой мыши, и выбирают пункт «Копировать». Также можно использовать стандартную комбинацию CTRL+C.
- Далее открывают пустой документ Ворд, обозначают курсором место расположения таблицы и вставляют ее кликом мышки или комбинацией клавиш CTRL+V.
Как правило, таблица копируется в неизменном виде. Но, если ее параметры немного изменились, пользователь сможет отредактировать их, используя встроенные средства текстового редактора.
Изменение параметров таблицы
Если внешний вид таблицы после вставки в текстовый документ изменился, его можно откорректировать внутренними средствами текстового редактора.
В первую очередь нужно изменить размеры таблицы. Для этого кликают на правый верхний угол для отображения рабочей области, а затем растягивают таблицу до нужного размера. Также таблицу можно переместить в любое место документа, используя инструкцию, приведенную выше.
Иногда бывает, что в процессе копирования исчезают границы таблицы или некоторые значки в ячейках.
Включить их отображение можно так:
- Таблицу выделяют, кликнув по значку плюсика в верхней части рабочей панели справа.
- Переходят в главное меню, открывают группу «Абзац», подпункт определения границ, а в нем выбирают пункт «Все границы».
- Если ранее границы были скрыты, то после выполнения этих действий они появятся, как и скрытые значки.
Больше полезной информации о копировании таблицы в Ворде можно найти в видео.
Комментарии1
Одной из многочисленных возможностей текстового редактора MS Word является большой набор инструментов и функций для создания и изменения таблиц. На нашем сайте вы можете найти несколько статей на эту тему, а в данной мы рассмотрим еще одну.
Урок: Как сделать таблицу в Ворде
Создав таблицу и вписав в нее необходимые данные, вполне возможно, что по ходу работы с текстовым документом у вас возникнет необходимость эту самую таблицу скопировать или переместить в другое место документа, а то и вовсе в другой файл или программу. К слову, о том, как копировать таблицы из MS Word, а затем вставлять их в другие программы, мы уже писали.
Урок: Как вставить таблицу из Ворда в PowerPoint
Перемещаем таблицу
Если ваша задача — переместить таблицу из одного места документа в другое, выполните следующие действия:
1. В режиме “Разметка страницы” (стандартный режим работы с документами в MS Word), наведите указатель курсора на область таблицы и дождитесь появления в левом верхнем углу значка перемещения ().
2. Кликните по этому “плюсику”, чтобы указатель курсора преобразовался в крестообразную стрелку.
3. Теперь вы можете переместить таблицу в любое место документа, просто перетянув ее.
Копируем таблицу и вставляем ее в другую часть документа
Если же ваша задача — скопировать (или вырезать) таблицу с целью ее последующей вставки в другом месте текстового документа, выполните нижеописанные действия:
Примечание: Если вы копируете таблицу, ее исходник остается на прежнем месте, если же вы таблицу вырезаете, исходник удаляется.
1. В стандартном режиме работы с документами наведите указатель курсора на таблицу и дождитесь появления значка .
2. Кликните по появившемуся значку, чтобы активировать режим работы с таблицей.
3. Нажмите “Ctrl+C”, если вы хотите скопировать таблицу, или же нажмите “Ctrl+X”, если вы хотите ее вырезать.
4. Переместитесь по документу и кликните в том его месте, куда вы хотите вставить скопированную/вырезанную таблицу.
5. Для вставки таблицы в этом месте нажмите “Ctrl+V”.
Собственно, на этом все, из этой статьи вы узнали, как копировать таблицы в Ворде и вставлять их в другом месте документа, а то и вовсе в других программах. Желаем вам успехов и только положительных результатов в освоении Microsoft Office.
Еще статьи по данной теме:












 перемещения таблицы.
перемещения таблицы.