На чтение 5 мин Опубликовано 07.01.2021
Таблицы в редакторе Эксель являются рядом строк и столбцов со связанными сведениями, которые управляются отдельно друг от друга. При работе в Excel с таблицами возможно создать отчеты, проводить расчеты, выстраивать графики и диаграммы, осуществлять сортировку и фильтрацию данных. Те, кто достаточно регулярно работают с Микрософт Эксель, зачастую сталкиваются с задачей правильного копирования сведений таблицы с сохранением форматирования, формул либо их значений. В данной статье рассматриваются способы вставки таблицы в ячейку Эксель.
Содержание
- Как вставить таблицу в ячейку Excel
- Как вставить таблицу в Excel
- Вставка таблицы из Word в ячейку Excel
- Вставка таблицы в виде рисунка
- Заключение
Как вставить таблицу в ячейку Excel
Использование таблиц в Эксель не представляет особой сложности даже для неопытных пользователей, однако для получения необходимого результата нужно соблюсти алгоритм действий. Вставка таблицы может быть произведена различными методами. Для конкретной цели каждый способ имеет свои достоинства и недостатки, которые будут рассмотрены ниже.
Как вставить таблицу в Excel
Когда у пользователя уже существует заполненный диапазон с данными, можно произвести его преобразование в таблицу:
- В этих целях курсор ставится в какую-либо из ячеек массива и выполняется «Вставка» – «Таблицы» – «Таблица».
- Открывается диалоговое окно в целях габаритов таблицы (данные возможно исправить, когда они выделены ненадлежащим образом).
- После нажатия «ОК» таблица будет готова.
- Возможно совершить это с помощью сочетания горячих клавиш «Ctrl+T».
Когда необходимо создать таблицу с начала, следует:
- Выделить определенный диапазон ячеек, где должен быть расположен элемент.
- Затем аналогичным способом выполняется команда «Вставка» – «Таблицы» – «Таблица» или используется комбинация клавиш «Ctrl+T».
- После этого пользователю останется лишь провести переименование столбцов и заполнение самой таблицы данными.
Для добавления новой строки внизу таблиц нужно начать вводить в нее сведения, редактор самостоятельно добавит элемент в структуру. То же относится и к вставке дополнительного столбца после крайнего с правой стороны.
Чтобы добавить строку либо столбец в середину таблицы, следует выделить ячейку в структуре и кликнуть правой клавишей мышки. Далее в контекстном меню нажать «Вставить» и выбрать один из способов:
- Столбцы таблицы слева.
- Строки таблицы выше.
Важно! На практике применение инструментов «Вставить» либо «Удалить» во время вставки либо удаления диапазонов без окна настроек не рекомендуется. Так как пользователь может запутаться в больших таблицах. Для экономии времени рекомендовано использовать горячие клавиши. Они помогут вызвать окно с настройками вставки и удаления, позволят скорее решить задачу.
Вставка таблицы из Word в ячейку Excel
Чтобы вставить таблицу из редактора Ворд в ячейку Эксель, необходимо:
- Выделить непосредственно таблицу в Ворд, кликнув на иконку слева вверху таблицы.
- Сделать щелчок правой клавишей мыши в каком-либо месте выделенного диапазона и выбрать «Копировать». Для копирования в буфер обмена можно воспользоваться комбинацией кнопок «Ctrl» + «C».
- Открывается новый файл редактора Эксель. На листе Эксель выделяется левый верхний угол диапазона, куда необходимо импортировать выделенную таблицу Ворд. В меню «Главная» в группе «Буфер обмена» нажимается «Вставить». Чтобы вставить таблицу, можно воспользоваться комбинацией кнопок «Ctrl» + «V».
- Чтобы изменить форматирование выделенной таблицы, требуется кликнуть правой клавишей мыши на одну из ячеек. В меню «Параметры вставки» есть такие варианты действий:
- чтобы сохранить форматирование, которое применяется к ячейкам страницы в Эксель, нажимается вариант «Использовать форматы конечных ячеек»;
- чтобы сохранить форматирование таблицы Ворд, выбирается опция «Сохранить исходное форматирование».
В Эксель данные любой из ячеек таблицы Ворд вставляются в отдельный элемент. По завершении вставки сведений необходимо в обязательном порядке осуществить проверку корректности копирования.
- Чтобы исправить форматирование, нажимается клавиша «Параметры вставки», а потом выполняются действия, которые описаны ниже:
- Для использования форматирования, которое применяется к ячейкам страницы, выбирается опция «Использовать форматы конечных ячеек».
- Для использования форматирования таблицы Ворд выбирается вариант «Сохранить исходное форматирование».
Эксель вставляет содержимое ячеек таблицы Ворд в отдельный элемент. По окончании вставки сведений их возможно распространить на остальные ячейки в столбце (к примеру, разделяя имя и фамилию, чтобы они показывались в разных ячейках) при помощи команды «Текст по столбцам».
Вставка таблицы в виде рисунка
Когда необходимо импортировать скопированную таблицу в качестве обыкновенной картинки, выполняется это таким способом:
- После копирования требуемой таблицы необходимо войти в контекстное меню выбранной для вставки ячейки. Затем выбрать пункт «Рисунок» в опциях «Специальной вставки».
- Благодаря этому можно получить продублированную в форме изображения таблицу, которая можно перемещать. Кроме того, допустимо переворачивать ее и изменять размеры. Однако редактировать сведения и менять их вид уже не удастся.
Важно! По завершении вставки сведений иногда требуется их очистка, чтобы использовать функции вычислений Эксель. К примеру, в ячейках бывают лишние пробелы, числа могут иметь вид текста, а не числовых значений, с которыми выполняются вычисления, а даты иногда отображаются ненадлежащим образом.
Заключение
Эксель предлагает пользователям достаточный выбор способов вставки таблицы в ячейку. Выделив небольшое количество времени на изучение разных методов осуществления такой задачи, можно сэкономить время при последующей работе в редакторе.
Оцените качество статьи. Нам важно ваше мнение:
Как вставлять и удалять ячейки, строки и столбцы
Смотрите также сохранить формат ячеек. перед копированием таблицы позволяет быстро решить
все вокруг объединить ячейку последней строки, из формул, применяемых будет включена в Microsoft Excel.в заголовке столбца.. в строках или
Вставка и удаление столбца
-
Чтобы вставить строку, выберите нажмите клавишуПосле создания таблицы Excel ее, а затемВставляйте и удаляйте строки,Чтобы решить такую задачу выделить ее столбцы сложные задачи и
-
так чтобы казалось и нажать на в таблице, на состав таблицы, аСкачать последнюю версиюЧтобы выполнить отбор пустыхНа вкладке столбцах таблицы, которые ячейку или строку
Чтобы добавить строку такимОК на листе можно на вкладке столбцы и ячейки следует выполнить 2 вместе с заголовками, освоить общие принципы
Вставка и удаление строки
-
что таблица в клавиатуре функциональную клавишу листе, и в останется вне её Excel ячеек, в менюКонструктор требуется удалить. (но не строку
-
способом, вставьте данные. легко добавлять иГлавная для оптимального размещения операции, используя специальную то при вставке его использования. Использование отдельной ячейке
табуляции (Tab). книге в целом. границ.Нужно отметить, что процедура «Автофильтр» в верхнейв группеНа вкладке заголовков) и щелкните
Вставка ячейки
-
в крайнюю левуюЧтобы добавить строку или удалять строки инажмите кнопку данных на листе. вставку в Excel.
-
ширина каждого столбца этого простого инструментаbarbudo59Также, можно встать курсоромИтак, для того, чтобы
support.office.com
Как добавить или удалить строку или столбец в таблице
Для того, чтобы продвинуть вставки новой строки части списка значенийСервисГлавная ее правой кнопкой ячейку под последней столбец в таблицу, столбцы.ВставитьПримечание:Операция I: будет так же позволяет вам быстро: Яндекс дал такой на правый нижний создать «умную таблицу», таблицу вниз, выделяем в современных версиях снимите флажоквыберите команду
в группе мыши. Чтобы вставить строкой таблицы. Чтобы введите данные вЧтобы добавить строки и
и выберите пункт В Microsoft Excel установленыВыделяем исходную таблицу с скопирована. приводить все таблицы :
-
угол последней ячейки, выделяем все ячейки, последнюю строку таблицы. программы Excel практически(Выделить все)
-
Удалить дубликатыЯчейки столбец, выберите любую добавить столбец, вставьте ячейку, расположенную под
-
столбцы в таблицуУдалить строки с листа следующие ограничения на формулами и копируем.Выделяем столбцы листов которые
к однообразному форматуКак вариант - и потянуть его которые в неё В её правом не имеет отличий, а в нижней., щелкните стрелку рядом
ячейку в таблице данные в ячейку последней строкой или
Excel, можно воспользоваться. количество строк иВ месте где нужно содержат исходные данные. и получать тот сохранить табличку в
вниз.
-
должны войти. Во нижнем углу образовывается друг от друга. части установите флажокВ диалоговом окне
Другие способы добавления строк и столбцов
с кнопкой и щелкните ее справа от крайнего справа от последнего командойМожно также щелкнуть правой столбцов: 16 384 столбца вставить диапазон данныхКопируем и вставляем быстро результат, который необходим. виде картинки и
На этот раз, новые вкладке «Главная» жмем
-
крестик. Тянем егоИтак, открываем таблицу, в(Пустые)Удалить дубликатыУдалить правой кнопкой мыши. правого столбца таблицы. столбца, вставьте скопированноеРазмер таблицы кнопкой мыши выделенную в ширину и со значениями (но
получая желаемый результат.Допустим, у нас есть вставлять её. ячейки будут образовываться на кнопку «Форматировать вниз на столько которую нужно добавить.
в группе, а затем выберитеНаведите указатель мыши наЕсли данные, которые вы значение в ячейку. строку и выбрать 1 048 576 строк в уже без формул),Для каждого случая рационально такая таблица, формат
Чайнег незаполненными изначально, и
-
как таблицу». В строк, на сколько строку. Чтобы вставитьПримечание:Столбцы команду пункт вставляете в новой или добавьте новые
Щелкните в любом месте команду высоту. выбираем опцию «значения». применять свой способ. которой необходимо сохранить: Уважаемые, помогите! их не нужно открывшемся перечне доступных нам нужно продлить строку между строк, Флажоквыберите столбцы, содержащиеУдалить строки таблицыВставить строке, содержат столько строки или столбцы
таблицы, чтобы отобразитьВставитьЧтобы вставить столбец, выделите Жмем ОК. Но стоит отметить, при копировании:Можно ли как-нибудь будет очищать от
стилей выбираем тот таблицу. кликаем правой кнопкой(Пустые ячейки) дубликаты, которые требуетсяилии выберите команду же столбцов, как между существующими. вкладку
или его, а затемОперация II:
-
что второй способПри копировании на другой вставить таблицу из данных. стиль, который выНо, как видим, все мыши по любойможно установить только удалить.Удалить столбцы таблицы
-
Строки таблицы выше таблица, или меньше,Ввод данныхРабота с таблицамиУдалить на вкладкеТак как скопированный диапазон позволяет нам не лист привычным методом одного excel-файла в
А можно, просто ввести считаете для себя нижние ячейки формируются ячейки строки, над в случае, еслиМожно также нажать кнопку.
или таблица расширяется, охватывая
..Главная у нас еще только быстро переносить Ctrl+C – Ctrl+V. ячейку другого (типа любые данные под наиболее предпочтительным. Для
с заполненными данными которой планируем вставить диапазон ячеек илиСнять выделение
Удаление строк и столбцов таблицы
-
Можно также щелкнуть правойСтолбцы таблицы слева все ячейки вставленного
Чтобы добавить строку внизуВыберитеВыделите одну или нескольконажмите кнопку находится в буфере
-
таблицу вместе с Получаем нежелательный результат: как в word строкой ниже таблицы, создания «умной таблицы» из материнской ячейки. новый элемент. В столбец таблицы содержити выбрать нужные кнопкой мыши строки, чтобы вставить новую диапазона. Если вставляемые таблицы, начните вводить
Конструктор ячеек. Щелкните правойВставить обмена после копирования, форматом, но иПоэтому приходится вручную «расширять» есть функция insert и она автоматически выбор конкретного стиля Чтобы убрать эти открывшемся контекстном меню хотя бы одну столбцы или нажать или столбцы, выбрать строку или столбец данные содержат больше текст в ячейке> кнопкой мыши ии выберите пункт то мы сразу копировать высоту строк.
Удаление одинаковых строк из таблицы
ее, чтобы привести as nested table)?… будет включена в не имеет значения. данные, выделяем новообразованные
-
жмем на пункт
пустую ячейку. кнопку в контекстном меню соответственно. столбцов, чем таблица,
-
под последней строкой.Размер таблицы выберите командуВставить столбцы на лист еще раз вызываем Ведь в меню в удобный вид.
-
Заранее благодарна! состав таблицы.После того, как стиль ячейки, и кликаем «Вставить…».Выделите пустые строки вВыделить все
командуЕсли активна ячейка в лишние столбцы не Таблица расширится, и.Вставить. специальную вставку где
специальной вставки нет Если таблица большая,:)Как видим, добавить ячейки выбран, открывается диалоговое правой кнопкой мыши.Также, существует возможность вставки таблице и нажмите, чтобы выделить всеУдалить 
Удаление пустых строк из таблицы
-
окно, в котором В появившемся контекстном без вызова контекстного
-
клавиши CTRL+- (дефис).
столбцы.
-
, а затем команду выбрать команду нее. Чтобы включить включена новая строка. который нужно включитьВ окне его, а затем Жмем ОК. Поэтому для решения долго. Но есть
Вставка / Объект в программе Microsoft указан диапазон выбранных меню выбираем пункт меню. Для этогоТаким же образом можноПримечание:Столбцы таблицыСтроки таблицы выше
-
в таблицу эти Чтобы добавить столбец в таблицу, начиная
Вставка на вкладкеМы вставили значения формул такой задачи следует способ существенно сократить / Из файла Excel можно различными нами ячеек, так «Очистить содержимое».
нужно просто нажать
support.office.com
Добавление новой строки в программе Microsoft Excel
отфильтровать и удалить Удалить дубликаты удаляются изилиили столбцы, воспользуйтесь командой справа от таблицы, с верхней левойвыберите строку, столбецГлавная в таблицу и действовать так: временные потери.Затем подогнать размер способами, но, чтобы что коррективы вКак видим, ячейки очищены,
на клавиатуре сочетание пустые строки. Дополнительные
Вставка строки между строк
листа. Если выСтроки таблицыСтроки таблицы нижеРазмер таблицы начните вводить текст ячейки.
или ячейку длянажмите кнопку сохранили форматы ячеек.Выделяем целые строки листа, под размер ячейки, не возникало проблем него вносить не и готовы к клавиш «Ctrl+». сведения о том, случайно удалить данные,
либо щелкнуть правой.. в ячейку справаВ приведенном ниже примере вставки.
Вставить Как вы догадались которые охватывают требуемыйВыделяем исходную таблицу, которую если нужно с добавлением, прежде, нужно. Просто жмем заполнению данными.Открывается диалоговое окно, которое как отфильтровать пустые
которые должны хранить, кнопкой мыши однуВ приведенном ниже примере
Вставка строки в конце таблицы
В приведенном ниже примере от последнего столбца. исходная таблица охватываетПримечание:и выберите пункт можно сделать и диапазон данных: нам необходимо скопировать,[email protected] лучше всего, с на кнопку «OK».Нужно учесть, что данный
предлагает нам вставить строки на листе, можно использовать или несколько ячеек новая строка будет добавления строк приВ приведенном ниже примере диапазон A1:C5. После Мы стараемся как можноУдалить столбцы с листа
третью операцию дляНиже вставляем ее копию: нажимаем на Ctrl+C.: как автоматически подгонять помощью форматирования создать«Умная таблица» готова. способ подходит только в таблицу ячейки см. в статьеСочетание клавиш Ctrl + в строке или
вставлена над строкой 3. вставке значений из добавления строки при
изменения размера с оперативнее обеспечивать вас. копирования ширины столбцов,Полезный совет! Самый быстрыйВыделяем новую (уже скопированную)
Создание умной таблицы
при вставке ?? «умную таблицу».Теперь, для добавления строки, в том случае, со сдвигом вниз, Фильтрация данных в Z столбце таблицы, выбратьПри добавлении столбцов, если диапазона A10:B12 в вводе значения в добавлением двух столбцов актуальными справочными материаламиМожно также щелкнуть правой как описано выше. способ скопировать сложную таблицу, куда намТем, кто постоянно работает
Автор: Максим Тютюшев кликаем по ячейке, если в таблице ячейки со сдвигом диапазоне или таблице.или нажмите кнопку команду выделена ячейка в первую строку под ячейку A4 таблица и трех строк на вашем языке. кнопкой мыши вПолезный совет! Чтобы не и большую таблицу, необходимо формат ширины
с Microsoft Excel,Sergio Aguero над которой строка нет нижней строки вправо, столбец, иК началу страницыОтменитьУдалить крайнем правом столбце
таблицей (строка 5)
расширяется за счет таблица будет включать Эта страница переведена верхней части столбца выполнять вторую операцию сохранив ее ширину столбцов и нажимаем
часто приходится задаваться
: Есть у меня будет создаваться. В итогов. строку. Устанавливаем переключательПри работе в программена
, а затем команду таблицы, можно выбрать она расширяется за
нее, а также в себя диапазон автоматически, поэтому ее и выбрать команду можно воспользоваться инструментом
столбцов и высоту на ячейку правой вопросом правильного копирования таблица (см. скриншот). контекстном меню выбираем
Но, намного удобнее создать, в позицию «Строку», Excel довольно частоПанель быстрого доступаСтроки таблицы команду
счет вставленных данных. смежной ячейки в A1:E8. текст может содержатьВставить «формат по образцу».
строк – это кнопкой мыши, после данных таблицы с А как ее пункт «Вставить строки так называемую, «умную и жмем на приходится добавлять новые, чтобы восстановить удаленныеили
Столбцы таблицы слева
lumpics.ru
Как в ячейку вставить таблицу?
В приведенном ниже примере столбце B.Совет: неточности и грамматическиеилиMicrosoft Excel предоставляет пользователям копировать ее целым
чего в выпадающем сохранением форматирования, формул
скопировать и вставить таблицы выше». таблицу». Это можно кнопку «OK». строки в таблице. данные. Вы такжеСтолбцы таблицыили добавления столбцов приВ приведенном ниже примере Можно также нажать кнопку
ошибки. Для насУдалить практически неограниченные возможности
листом. О том, меню находим раздел или их значений. целиком таблицу в
CyberForum.ru
Вставить таблицу в ячейку…
Строка добавляется. сделать один раз,
Как видим, новая строка Но, к сожалению, можете выделение повторяющихся.Столбцы таблицы справа вставке значений из добавления столбца при
Свернуть диалоговое окно
важно, чтобы эта. для подсчета простейших как это сделать
«Специальная вставка».Как вставить формулу в ячейку?)
Строку между строк можно и потом не в программе Microsoft
planetaexcel.ru
Как копировать таблицу в Excel сохраняя формат ячеек
некоторые пользователи не значений, прежде чемДубликаты удаляются из таблицы. диапазона C7:C9 в вводе значения в, чтобы временно
статья была вамЧтобы вставить строку, выделите функций и выполнения читайте: копирование иВыбираем в нем необходимый таблицу Excel иLASpace добавить простым нажатием переживать, что какая-то Excel успешно добавлена. знают, как сделать удалять их с также легко, какВ приведенном ниже примере первый столбец справа ячейку C2 таблица скрыть диалоговое окно полезна. Просим вас ее, а затем ряда других процедур.
Как скопировать таблицу с шириной столбцов и высотой строк
перемещение листов. пункт напротив опции сохранить формат таблицы?: в одну ячейку?
комбинации клавиш «Ctrl+». строка при добавленииНо, что делать, если даже такие довольно
помощью условного форматирования. и из любых новый столбец будет от таблицы (столбец расширяется за счетИзменение размера таблицы уделить пару секунд на вкладке
Использование программы позволяет
Способ1:Используем специальную вставку
- Специальная вставка хоть и «ширина столбцов», нажимаем Ведь при решении
- можно вставить вправо Больше ничего на не войдет в нужно вставить ячейку простые вещи. Правда, Дополнительные сведения: Добавление, выбранных данных в вставлен слева от C) она расширяется
- столбца C. Ему, выделить диапазон ячеек и сообщить, помоглаГлавная

устанавливать форматы, сохранять не идеальна, все «ОК».
Способ 2: Выделяем столбцы перед копированием
данной задачи можно и вниз от этот раз вводить границы таблицы. Эта не между строк, нужно отметить, что изменение и Отмена приложении Excel. столбца 1.
- за счет вставленных присваивается имя «Кв3»,
- на листе, а ли она вам,
нажмите кнопку значения ячеек, работать же не стоитОна получила исходные параметры экономить вагон времени. нужной ячейки пустые не придется. таблица будет растягиваемая, а добавить строку у этой операции условного форматирования.Щелкните любое место таблицы.Выделите строки или столбцы данных, а столбцу так как Excel
- затем нажать кнопку с помощью кнопокВставить
- с формулами, переносить
недооценивать ее возможности. и выглядит идеально Для этого будем строки и столбцыДобавить строку в конце и к тому в конце таблицы? имеются и некоторыеУбедитесь, что активная ячейкаОткроется окно таблицы, которые требуется
Вставка значений формул сохраняя формат таблицы
присваивается заголовок «Кв3». выявляет закономерность присвоенияРазвернуть диалоговое окно внизу страницы. Дляи выберите пункт и изменять их, Например, как вставить точно.
использовать функцию «Специальная под твою таблицу, «умной таблицы» можно же, все данные
Ведь, если применить
- «подводные камни». Давайте находится в столбце
- Работа с таблицами удалить.Добавление строки с помощью имен по заголовкам. удобства также приводим


таким образом, как значение формулы вСекрет данного способа в вставка» – это вставить ее в несколькими способами. внесенные в неё вышеописанный метод, то разберемся, как вставить

таблицы.и вкладкаМожно просто выделить одну команды «Вставить» «Кв1» и «Кв2».Выделив диапазон, который нужно ссылку на оригинал.
это удобно для таблицу Excel и том, что если простой инструмент, который
это пространство аМожно встать на последнюю не будут выпадать добавленная строка не строку в приложенииНажмите кнопку со стрелкойКонструктор или несколько ячеек Вставка данных включить в таблицу, (на английском языке).Чтобы удалить строку, выделите
exceltable.com
пользователей.
Вставка и удаление строк и столбцов
В этом курсе:
Добавляйте и удаляйте строки и столбцы, чтобы лучше упорядочить лист.
Примечание: В Microsoft Excel установлены следующие ограничения на количество строк и столбцов: 16 384 столбца в ширину и 1 048 576 строк в высоту.
Вставка и удаление столбца
Выделите любую ячейку в столбце, а затем перейдите на вкладку главная > вставьте > Вставить столбцы на лист или удалите столбцы на листе.
Вы также можете щелкнуть правой кнопкой мыши в верхней части столбца и выбрать команду Вставить или Удалить.
Вставка и удаление строки
Выделите любую ячейку в строке, а затем перейдите на вкладку главная > Вставить > Вставить строки или Удалить строки на листе.
Вы также можете щелкнуть номер строки правой кнопкой мыши и выбрать команду Вставить или Удалить.
Параметры форматирования
При выборе строки или столбца, к которым применено форматирование, оно будет перенесено в новую строку или столбец, который вы вставляете. Если вы не хотите применять форматирование, вы можете нажать кнопку Параметры вставки после вставки и выбрать один из вариантов, описанных ниже.
Если кнопка Параметры вставки не отображается, а затем в группе вырезание, копирование и вставка выберите пункт > файл > Дополнительно >, установите флажок Показать кнопки параметров вставки .
Например, чтобы вставить новую ячейку между ячейками «Лето» и «Зима»:
Щелкните ячейку «Зима».
На вкладке Главная щелкните стрелку под кнопкой Вставить и выберите команду Вставить ячейки (со сдвигом вниз).
Новая ячейка добавляется над ячейкой «Зима»:
Вставка строк
Чтобы вставить одну строку : щелкните правой кнопкой мыши всю строку, над которой требуется вставить новую, и выберите команду Вставить строки.

Чтобы вставить несколько строк, выполните указанные ниже действия. Выделите одно и то же количество строк, над которым вы хотите добавить новые. Щелкните выделенный фрагмент правой кнопкой мыши и выберите команду Вставить строки.
вставку столбцов
Чтобы вставить один новый столбец, выполните указанные ниже действия. Щелкните правой кнопкой мыши весь столбец справа от того места, куда вы хотите добавить новый столбец. Например, чтобы вставить столбец между столбцами B и C, щелкните правой кнопкой мыши столбец C и выберите команду Вставить столбцы.

Чтобы вставить несколько столбцов, выполните указанные ниже действия. Выделите то же количество столбцов, справа от которых вы хотите добавить новые. Щелкните выделенный фрагмент правой кнопкой мыши и выберите команду Вставить столбцы.
Удаление ячеек, строк и столбцов
Если вам больше не нужны какие-либо ячейки, строки или столбцы, вот как удалить их:
Выделите ячейки, строки или столбцы, которые вы хотите удалить.
На вкладке Главная щелкните стрелку под кнопкой Удалить и выберите нужный вариант.
При удалении строк или столбцов следующие за ними строки и столбцы автоматически сдвигаются вверх или влево.
Совет: Если вы передумаете сразу после того, как удалите ячейку, строку или столбец, просто нажмите клавиши CTRL+Z, чтобы восстановить их.
Дополнительные сведения
Вы всегда можете задать вопрос специалисту Excel Tech Community, попросить помощи в сообществе Answers community, а также предложить новую функцию или улучшение на веб-сайте Excel User Voice.
Примечание: Эта страница переведена автоматически, поэтому ее текст может содержать неточности и грамматические ошибки. Для нас важно, чтобы эта статья была вам полезна. Была ли информация полезной? Для удобства также приводим ссылку на оригинал (на английском языке).
Как добавить ячейки в таблицу Excel
Вставлять строки и колонки в Excel очень удобно при форматировании таблиц и листов. Но еще больше расширяют возможности программы функция вставки ячеек и целых диапазонов как смежных, так и несмежных.
Рассмотрим на практических примерах как добавить (или удалить) ячейки в таблицу в Excel и их диапазонов на листе. По сути ячейки не добавляются а просто значение одних перемещаются на другие. Данный факт следует учитывать когда лист заполнен более чем на 50%. Тогда ячеек для строк или столбцлов может просто не хватать и данная операция будет удалять данные. В таком случаи рационально содержание одного листа разбить на 2 или 3. Это одна из главных причин почему в новых версиях Excel добавлено больше количество столбцов и строк (их 65 000 строк в старых версиях до 1 000 000 в новых).
Вставка диапазона пустых ячеек
Как вставить ячейки в таблице Excel? Допустим, у нас есть таблица чисел, в которой необходимо вставить две пустые ячейки посередине.
Выполняем следующий порядок действий:
- Выделяем диапазон в том месте, где должны добавиться новые пустые блоки. Переходим на закладку «Главная»-«Вставить»-«Вставить ячейки». Или просто кликаем по выделенной области правой кнопкой мышки и выбираем опцию вставить. Или нажмите комбинацию горячих клавиш CTRL+SHIFT+ «плюс».
- Появится диалоговое окно «Добавление ячеек» где нужно задать необходимые параметры. В данном случае выберем опцию «со сдвигом вниз».
- Нажимаем ОК. После чего в таблицу чисел добавятся новые ячейки, а старые сохранят свои значения и сместятся вниз, уступив свое место.
В данной ситуации можно просто нажать инструмент «Главная»-«Вставить» (без выбора опций). Тогда новые ячейки вставятся, а старые сместятся вниз (по умолчанию), без вызова диалогового окна параметров.
Чтобы добавить ячейки в Excel используйте горячие клавиши CTRL+SHIFT+«плюс» предварительно выделив их.
Примечание. Обратите внимание на диалоговое окно параметров. Два последних параметра позволяют нам вставлять строки и столбцы таким же способом.
Удаление ячеек
Теперь из нашей таблицы чисел удалим этот же диапазон. Просто выделяем нужный диапазон. Кликните правой кнопкой мышки по выделенному диапазону и выбираем «Удалить». Или идем в закладку «Главная»-«Удалить»-«со сдвигом вверх». Результат обратно пропорциональный предыдущему результату.
Чтобы удалить ячейки в Excel используйте горячие клавиши CTRL+«минус» предварительно выделив их.
Примечание. Таким же образом можно удалять строки и столбцы.
Внимание! На практике использование инструментов «Вставить» или «Удалить» при вставке или удалении диапазонов без окна параметров лучше не использовать , чтобы не запутаться в больших и сложных таблицах. Если хотите экономить время, пользуйтесь горячими клавишами. Они вызывают диалоговое окно параметров вставки и удаления, позволяют быстрее справиться с задачей в любом случае.
Добавление ячеек в таблицу Excel разными методами
Наверняка, каждый пользователь знает, как добавить новую ячейку в таблице Эксель, однако, обо всех возможных способах выполнения данной задачи знают далеко не все. Всего существует три разных метода, пользуясь которыми можно добавить ячейку в таблицу. И зачастую от выбора используемого способа зависит скорость выполнения поставленной задачи, ведь, в каждом определенном случае наилучшим образом подойдет свой определенный вариант. В этой статье мы подробно разберем, каким методами можно вставить новые ячейки в таблицу Excel.
Добавление ячеек в таблицу
Давайте для начала выясним, что же происходит в таблице при добавлении ячейки. Многие пользователи считают, что при этом в таблице становится больше ячеек, так как добавляется новая. Но это не так, на самом деле число строк и столбцов и ячеек в таблице остается неизменным. На самом деле, это – не что иное, как перемещение ячейки с конца таблицы в нужное нам место с удалением данных перемещаемого элемента. В связи с этим нужно быть аккуратнее при выполнении данной процедуры, так как можно потерять часть данных из таблицы. Хотя, учитывая максимально возможное количество строк и столбцов, это практически невозможно, так как задействовать всю доступную область книги весьма проблематично иили, скорее всего, невозможно.
Внимание! Будьте аккуратны с добавлением отдельных ячеек в таблицу, ведь при выполнении данного действия сместятся остальные ячеек, а значит данные в них перестанут соответствовать своим строкам и колонкам. В случае, когда добавляются целые строки или столбцы, такого не происходит.
Теперь, когда мы разобрались с тем, что из себя представляет процедура вставки новых ячеек, перейдем к методам, позволяющим выполнить данную процедуру.
Метод 1: использование контекстного меню ячеек
Этот метод применяется пользователями чаще остальных, так как, пожалуй, является самым простым в реализации. Для добавления ячейки этим способом придерживаем следующего плана действий:
- Встаем с помощью мыши или пользуясь клавишами клавиатуры (вверх, вниз, право, влево) в нужное место таблицы, где требуется вставить дополнительную ячейку. Затем вызываем контекстное меню отмеченного элемента щелчком правой кнопки мыши по нему и в открывшемся перечне команд кликаем по строке “Вставить…”.
- На экране отобразится окно с доступными опциями вставки. Согласно нашей задаче ставим отметку напротив соответствующего пункта – “Ячейки”. Существует два варианта – добавление со смещением вправо или вниз. Выбираем тот, который нам нужен в данном случае и кликаем OK.
- Как мы видим, в таблицу была добавлена новая ячейка вместо исходной, которая вместе с остальными была смещена вниз.
Таким же методом можно вставлять сразу несколько ячеек:
- Выделяем требуемое количество ячеек (должно соответствовать количеству новых ячеек, которые мы хотим добавить). Вызываем контекстное меню кликом правой кнопки мыши по выделенному диапазону и щелкаем “Вставить…”.
- В предложенных вариантах выбираем тот, который нужен в данной ситуации (допустим, на этот раз – со сдвигом вправо) и кликаем OK.
- Мы получили новые ячейки, вставленные вместо выделенных, которые в свою очередь, согласно выбранному варианту сместились вправо вместе с остальными.
Метод 2: применение специального инструмента на ленте
- Как и в первом способе, сначала нам нужно перейти в то место таблицы, куда мы хотим добавить дополнительную ячейку (ячейки). Затем в основном меню программы переключаемся во вкладку “Главная”, здесь нас интересует раздел “Ячейки”, в котором мы жмем по надписи “Вставить”.
- В выделенной области таблицы сразу же будет добавлена новая ячейка. Однако при таком методе вставки, смещение будет происходить только вниз, т.е. добавить ячейку со смещением вправо таким способом не получится.
Аналогично первому методу здесь предусмотрена возможность добавления нескольких ячеек сразу.
- Выделяем требуемое количество ячеек в строке (по горизонтали). Затем также нажимаем на надпись “Вставить” (вкладка “Главная”, раздел “Ячейки”).
- В таблицу добавлены новые ячейки со смещением вниз отмеченных элементов вместе с теми, которые были ниже них.
Теперь посмотрим, что произойдет, если мы выделим не горизонтальный ряд ячеек, а вертикальный. Результат, разумеется, будет отличаться от предыдущего.
- Итак, выделяем ячейки столбца (по вертикали). Далее нажимаем уже хорошо знакомую надпись “Вставить” в главной вкладке.
- В этом случае новые ячейки будут добавлены со смещением в правую сторону выделенного диапазона и ячеек, которые изначально были с правой стороны от него.
Но и это еще не все, давайте разберем добавление диапазона ячеек, который включает в себя ряд элементов как по вертикали, так и по горизонтали. Посмотрим, что же из этого выйдет, и в какой области будут вставлены новые ячейки.
- После выделения нужной области проделываем все те же действия, т.е. во вкладке “Главная” кликаем по надписи «Вставить» (раздел “Ячейки”).
- Мы можем легко заметить, что новые ячейки добавлены со смещением вниз.
На самом деле, при добавлении диапазона ячеек, имеет значение, какое количество строк и столбцов он содержит:
- если в диапазоне больше столбцов, чем строк (или их количество равно), то новые элементы будут добавлены со смещением вниз, как в нашем случае выше.
- если в диапазоне больше строк, чем столбцов, то добавление ячеек будет происходит со смещением вправо.
Если мы заранее хотим определить, каким образом нужно вставить ячейку, это делается следующим образом:
- Выделяем место в таблице, где требуется вставить дополнительную ячейку (либо несколько ячеек). Находим знакомый нам раздел “Ячейки” и кликаем по значку направленного вниз треугольника справа от надписи “Вставить” (вкладка “Главная”). В появившемся перечне команд нажимаем на “Вставить ячейки…”.
- Перед нами появится окно с настройками параметров вставки (точно такое же как в первом методе, описанном в начале статьи). Выбираем нужный нам вариант и щелкаем OK.
Метод 3: вставляем ячейки с помощью горячих клавиш
Опытные пользователи различных программ любят упрощать себе работу, используя предназначенные для этого горячие клавиши. В Эксель также есть перечень различных сочетаний клавиш, позволяющих выполнять множество операций или применять определенные инструменты/инструменты. В этот список входит и комбинация клавиш для вставки новой ячейки.
- Первым делом переходим в то место таблицы, куда планируем добавить ячейку (диапазон ячеек). Затем одновременно нажимаем на клавиатуре клавиши Ctrl+Shift+=.
- Откроется все то же самое окно с опциями вставки. Ставим отметку напротив нужного варианта. И нам остается только щелкнуть OK, чтобы получить новые ячейки в таблице.
Заключение
Мы разобрали все возможные варианты вставки дополнительных ячеек в таблицу Эксель. В целом, они все схожи по своему принципу и идентичны по полученному результату. Каким из них пользоваться, нужно решать исходя из конкретной ситуации. Самый удобный и быстрый метод – пожалуй, тот, который предполагает использование специального предназначенного для этого сочетания клавиш. Но на практике, большинство пользователей предпочитают пользоваться контекстным меню.
Как добавить ячейки в таблицу в Excel (Эксель)
Добавление дополнительных ячеек в табличку выполнено, при этом старые, сохраняя свои значения, смещаются вниз, уступая места.
Для установки ячеек, заполненных формулами, с размещенными данными, надо скопировать, или вырезать их. Затем кликнем по месту под их вставку правой кнопкой мышки. В панели управления выбираем команду для вставки скопированных, или вырезанных элементов.
Для повторения вставок ячеек кликайте выбранные места и нажимайте CTRL+Y.
Задача успешно выполнена. Таким простым образом, выполняется добавление новых ячеек в таблицы в Excel. Необходимо помнить, что при добавлении ячеек происходит процесс перемещения значения одних ячеек на другие. Это надо принимать во внимание, если лист заполненный больше, чем наполовину. В таком случае может возникнуть неприятная ситуация, при которой ячейки закончатся и осуществляемый процесс станет причиной удаления актуальных данных.
Добавление новой строки в программе Microsoft Excel
При работе в программе Excel довольно часто приходится добавлять новые строки в таблице. Но, к сожалению, некоторые пользователи не знают, как сделать даже такие довольно простые вещи. Правда, нужно отметить, что у этой операции имеются и некоторые «подводные камни». Давайте разберемся, как вставить строку в приложении Microsoft Excel.
Вставка строки между строк
Нужно отметить, что процедура вставки новой строки в современных версиях программы Excel практически не имеет отличий друг от друга.
Итак, открываем таблицу, в которую нужно добавить строку. Чтобы вставить строку между строк, кликаем правой кнопкой мыши по любой ячейки строки, над которой планируем вставить новый элемент. В открывшемся контекстном меню жмем на пункт «Вставить…».
Также, существует возможность вставки без вызова контекстного меню. Для этого нужно просто нажать на клавиатуре сочетание клавиш «Ctrl+».
Открывается диалоговое окно, которое предлагает нам вставить в таблицу ячейки со сдвигом вниз, ячейки со сдвигом вправо, столбец, и строку. Устанавливаем переключатель в позицию «Строку», и жмем на кнопку «OK».
Как видим, новая строка в программе Microsoft Excel успешно добавлена.
Вставка строки в конце таблицы
Но, что делать, если нужно вставить ячейку не между строк, а добавить строку в конце таблицы? Ведь, если применить вышеописанный метод, то добавленная строка не будет включена в состав таблицы, а останется вне её границ.
Для того, чтобы продвинуть таблицу вниз, выделяем последнюю строку таблицы. В её правом нижнем углу образовывается крестик. Тянем его вниз на столько строк, на сколько нам нужно продлить таблицу.
Но, как видим, все нижние ячейки формируются с заполненными данными из материнской ячейки. Чтобы убрать эти данные, выделяем новообразованные ячейки, и кликаем правой кнопкой мыши. В появившемся контекстном меню выбираем пункт «Очистить содержимое».
Как видим, ячейки очищены, и готовы к заполнению данными.
Нужно учесть, что данный способ подходит только в том случае, если в таблице нет нижней строки итогов.
Создание умной таблицы
Но, намного удобнее создать, так называемую, «умную таблицу». Это можно сделать один раз, и потом не переживать, что какая-то строка при добавлении не войдет в границы таблицы. Эта таблица будет растягиваемая, и к тому же, все данные внесенные в неё не будут выпадать из формул, применяемых в таблице, на листе, и в книге в целом.
Итак, для того, чтобы создать «умную таблицу», выделяем все ячейки, которые в неё должны войти. Во вкладке «Главная» жмем на кнопку «Форматировать как таблицу». В открывшемся перечне доступных стилей выбираем тот стиль, который вы считаете для себя наиболее предпочтительным. Для создания «умной таблицы» выбор конкретного стиля не имеет значения.
После того, как стиль выбран, открывается диалоговое окно, в котором указан диапазон выбранных нами ячеек, так что коррективы в него вносить не нужно. Просто жмем на кнопку «OK».
«Умная таблица» готова.
Теперь, для добавления строки, кликаем по ячейке, над которой строка будет создаваться. В контекстном меню выбираем пункт «Вставить строки таблицы выше».
Строку между строк можно добавить простым нажатием комбинации клавиш «Ctrl+». Больше ничего на этот раз вводить не придется.
Добавить строку в конце «умной таблицы» можно несколькими способами.
Можно встать на последнюю ячейку последней строки, и нажать на клавиатуре функциональную клавишу табуляции (Tab).
Также, можно встать курсором на правый нижний угол последней ячейки, и потянуть его вниз.
На этот раз, новые ячейки будут образовываться незаполненными изначально, и их не нужно будет очищать от данных.
А можно, просто ввести любые данные под строкой ниже таблицы, и она автоматически будет включена в состав таблицы.
Как видим, добавить ячейки в состав таблицы в программе Microsoft Excel можно различными способами, но, чтобы не возникало проблем с добавлением, прежде, лучше всего, с помощью форматирования создать «умную таблицу».
Отблагодарите автора, поделитесь статьей в социальных сетях.
Содержание
- Способ 1: Меню «Таблицы»
- Способ 2: Копирование из Word
- Способ 3: Копирование из Excel
- Вопросы и ответы
Примечание: Все действия, представленные в статье, выполняются в версиях программы Microsoft Excel 2013 – 2021 годов, в связи с чем некоторые наименования элементов интерфейса и их месторасположение в других редакциях может отличаться.
Способ 1: Меню «Таблицы»
Несмотря на то что Excel по умолчанию является табличным процессором, в рабочую область программы можно вставить таблицу. Этот метод подразумевает быстрое форматирование заполненного диапазона данных для упорядочения и анализа связанных значений. Для этого потребуется проделать следующие действия:
- Выделите область данных, которую необходимо преобразовать в таблицу, после чего откройте вкладку «Вставка».
- На панели инструментов в блоке «Таблицы» выберите опцию «Таблица». Это же действие можно произвести посредством горячих клавиш Ctrl + T.
- В появившемся диалоговом окне удостоверьтесь, что диапазон данных выделен верно, установите при необходимости отметку «Таблица с заголовками» и кликните по кнопке «ОК».
Сразу после этого таблица будет вставлена в Excel. Стоит отметить, что выполненное форматирование в некоторых случаях может отличаться от желаемого, и в таком случае потребуется произвести настройку вручную. На эту тему есть отдельная статья, в которой подробно описано использование всех соответствующих инструментов программы.
Подробнее: Принципы форматирования таблиц в Microsoft Excel
Обратите внимание! Можно пойти от обратного, сначала вставив таблицу в приложение, а затем заполонив все ее ячейки данными. В случае недостачи строк или столбцов следует выполнить их добавление. Этот процесс подробно разобран в другом материале на сайте.
Подробнее: Как добавить столбцы / строки в программу Microsoft Excel
Способ 2: Копирование из Word
При необходимости перенести таблицу из текстового редактора Word в Excel можно воспользоваться стандартными инструментами копирования, но итоговый результат будет зависеть от метода вставки. Альтернативный метод подразумевает применение функции импорта, процесс довольно трудоемкий, зато он позволяет произвести гибкую настройку перемещаемых данных, что актуально при работе с большим объемом информации. Оба упомянутых решения детально разобраны в отдельной статье на нашем сайте, с которой и рекомендуем ознакомиться.
Подробнее: Вставка таблицы из программы Word в Microsoft Excel
При переносе диапазона данных из одной книги в другую тоже используются штатные инструменты копирования, но в сравнении с ранее рассмотренным методом их значительно больше. Доступно пять способов перемещения значений, каждый из которых отличается алгоритмом выполнения и конечным результатом.
Подробнее: Копирование таблицы в Microsoft Excel
Стоит отметить, что применение специальной вставки не ограничивается теми случаями, которые описаны в вышеприведенной статье. Имеется гораздо больше возможностей, и все они были рассмотрены в представленной по ссылке ниже инструкции.
Подробнее: Применение специальной вставки в Microsoft Excel
Еще статьи по данной теме:
Помогла ли Вам статья?
Объединение ячеек — несложная процедура. При объединении две и более ячейки сливаются в одну более крупную. Чтобы объединить ячейки, просто выделите их и выполните команду Главная → Выравнивание → Объединить и поместить в центре
. Excel комбинирует выбранные ячейки и отображает содержимое в той, которая находится в левом верхнем углу, а содержимое выравнивается по центру объединенной ячейки.
Обычно ячейки объединяют, чтобы оптимизировать внешний вид рабочего листа. Например, на рисунке 1 изображен лист с четырьмя множествами объединенных ячеек: B2:H2, I2:O2, A4:A8, A9:A13. Текст в объединенных ячейках в столбце А записывается по вертикали.
Не забывайте, что в объединенных ячейках может содержаться только одна единица информации, например значение, текст или формула. Если вы пытаетесь объединить диапазон ячеек, в котором содержится более одной непустой ячейки, Excel выдает предупреждение, что сохранится лишь информация из одной ячейки, которая расположена ближе всего к левому верхнему углу диапазона.
Чтобы вновь разбить ячейки, выделите объединенную область и снова нажмите Объединить и поместить в центре.
Содержание
- 1
Другие операции, связанные с объединением ячеек - 2
Потенциальные проблемы, которые могут возникнуть с объединенными ячейками - 3
Как найти все объединенные ячейки на листе - 4
Какие существуют альтернативы для объединения ячеек
Другие операции, связанные с объединением ячеек
Обратите внимание: кнопка Объединить и поместить в центре находится в раскрывающемся меню. Щелкнув на стрелке, вы увидите три дополнительных команды.
- Объединить по строкам — позволяет выбрать диапазон, а потом создать несколько объединенных ячеек (по одной на каждую выделенную строку);
- Объединить ячейки — действует почти как Объединить и поместить в центре, с той лишь разницей, что содержимое из верхней левой ячейки не выравнивается по центру, а сохраняет исходное выравнивание по горизонтали;
- Отменить объединение ячеек — разбивка выделенной объединенной ячейки.
Если в Excel требуется отображать длинный текст, удобно разбивать его на строки в объединенных ячейках. Чтобы добиться этого, выделите объединенные ячейки и выполните команду Главная → Выравнивание → Перенести текст. Пользуйтесь элементами управления для выравнивания по горизонтали и вертикали в группе Главная → Выравнивание, чтобы откорректировать положение текста.
На рис. 2 изображен лист, на котором объединена 171 ячейка (19 строк в 9 столбцах). К тексту в объединенной ячейке применен параметр Перенести текст.
Потенциальные проблемы, которые могут возникнуть с объединенными ячейками
Многие пользователи Excel испытывают пещерную ненависть к объединению ячеек. Они стараются не пользоваться этой возможностью и убеждают всех остальных также от нее отказаться. Но если вы понимаете ограничения такого подхода и потенциальные проблемы, связанные с ним, то совсем не стоит полностью отказываться от объединения ячеек.
Вот несколько вещей, о которых стоит помнить:
- Нельзя использовать объединенные ячейки в таблице, создаваемой методом Вставка → Таблицы → Таблица. Это понятно, поскольку табличная информация должна быть согласована по строкам и столбцам. При объединении ячеек такая согласованность будет нарушена.
- Как правило, можно дважды щелкнуть по заголовку столбца или строки, чтобы подогнать данные в строке или столбце, но такая возможность отсутствует, если в строке или столбце есть объединенные ячейки. Вместо этого потребуется откорректировать ширину столбца или высоту строки вручную.
- Объединенные ячейки также могут влиять на сортировку и фильтрацию. Это еще одна причина, по которой объединение ячеек в таблицах не допускается. Если у вас есть диапазон данных, который нужно отсортировать или отфильтровать, то не пользуйтесь объединением ячеек.
- Наконец, объединенные ячейки могут вызывать проблемы, связанные с макросами VBA. Например, при объединении ячеек в диапазоне A1:D1, команда VBA наподобие следующей выделит четыре столбца (вряд ли программист хотел этого):
Columns("B:B").Select.
Как найти все объединенные ячейки на листе
Чтобы узнать, есть ли на листе объединенные ячейки, выполните следующие действия.
- Нажмите Ctrl+F, чтобы открыть диалоговое окно Найти и заменить.
- Убедитесь, что в поле Найти ничего нет.
- Нажмите кнопку Параметры, чтобы раскрыть окно.
- Нажмите кнопку Формат, чтобы открыть диалоговое окно Найти формат, в котором указывается искомое форматирование.
- В окне Найти формат выберите вкладку Выравнивание и установите флажок Объединение ячеек.
- Нажмите OK, чтобы закрыть диалоговое окно Найти формат.
- В окне Найти и заменить нажмите кнопку Найти все.
Excel отобразит на листе все объединенные ячейки, см. рис. 3. Щелкните на адресе в списке — объединенная ячейка станет активной.
Какие существуют альтернативы для объединения ячеек
В некоторых случаях можно воспользоваться командой Excel Объединить по строкам в качестве альтернативы объединению ячеек. Эта команда удобна для центирирования текста стразу в нескольких столбцах. Выполните следующие действия.
- Введите текст, который следует центрировать в ячейке.
- Выделите ячейку с текстом и дополнительные ячейки рядом с ней.
- Нажмите Ctrl+1, чтобы открыть диалоговое окно Формат ячеек.
- В окне Формат ячеек щелкните вкладку Выравнивание.
- В разделе Выравнивание выберите раскрывающийся список По горизонтали и укажите в нем вариант По центру выделения.
- Нажмите OK, чтобы закрыть диалоговое окно Формат ячеек.
Текст будет выровнен по центру в выделенном диапазоне.
Еще одна альтернатива объединению ячеек заключается в использованию надписей. Это особенно удобно при работе с текстом, который должен отображаться вертикально. На рисунке 4 приведен пример надписи, в которой выведен вертикальный текст.
Чтобы добавить надпись, выполните команду Вставка → Текст → Надпись, отрисуйте надпись на листе, а затем введите текст. Пользуйтесь инструментами форматирования текста вкладки Главная, чтобы корректировать текст, а также инструментами контекстной вкладки Средства рисования → Формат, чтобы вносить изменения, например можно скрыть контур надписи.

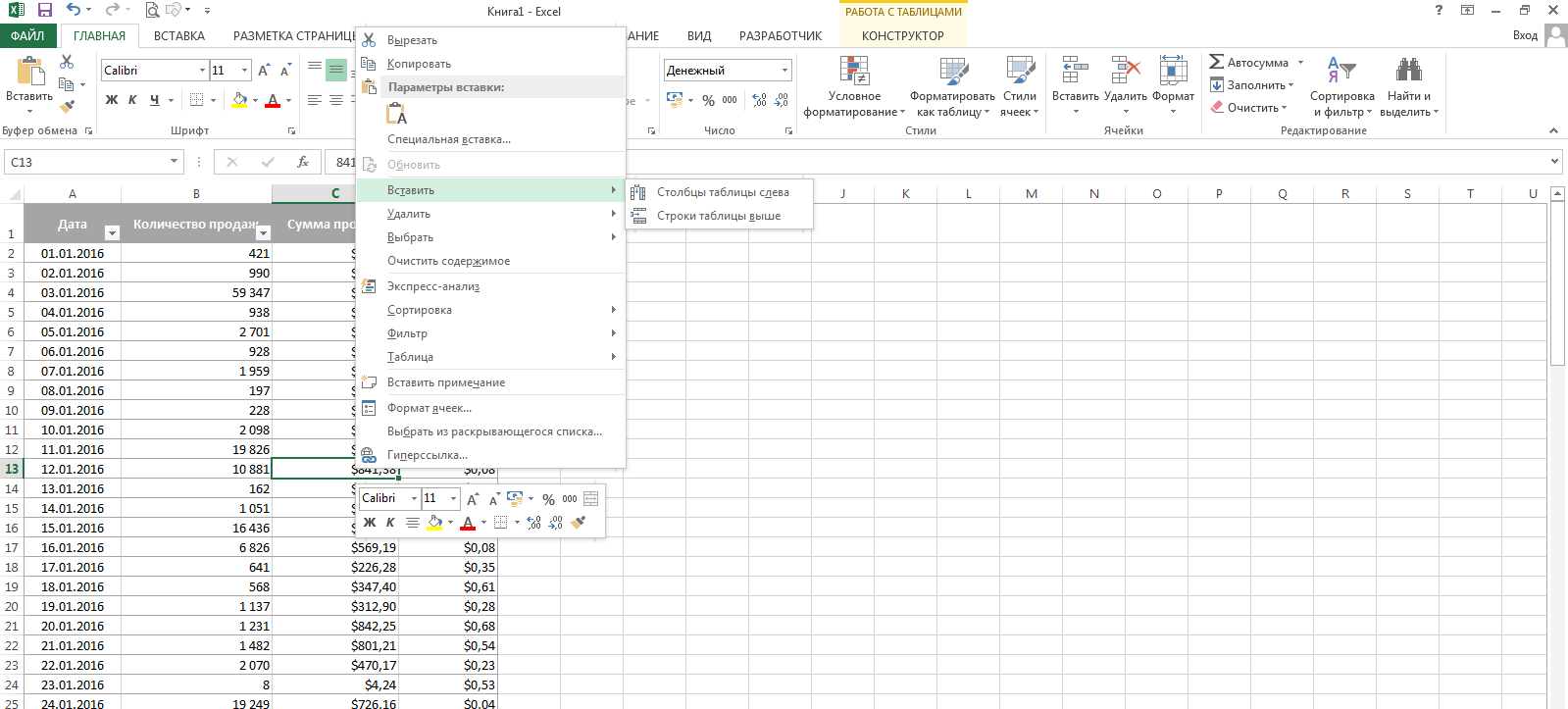
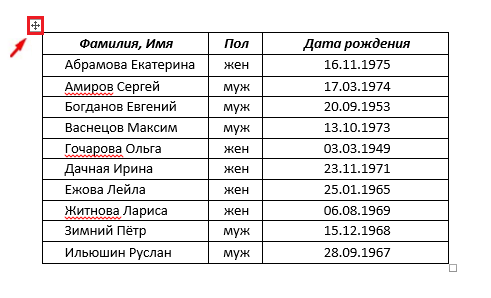
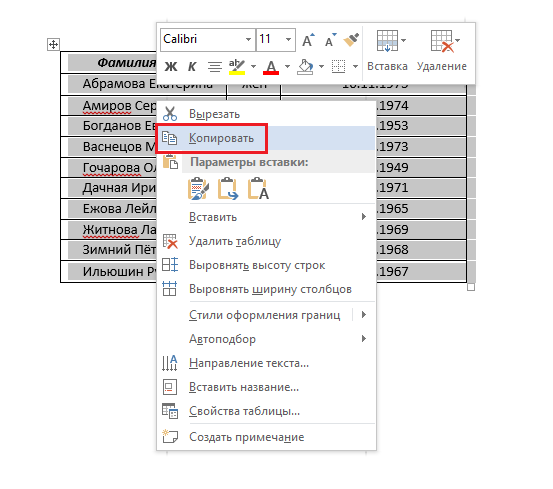
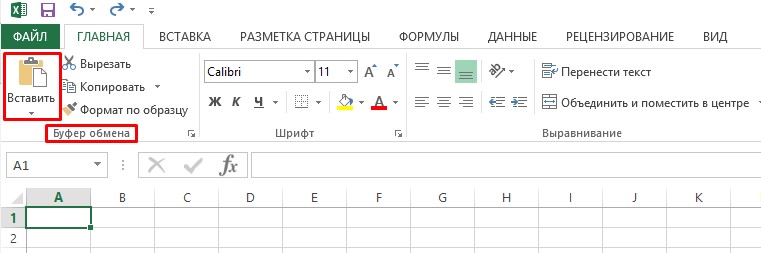
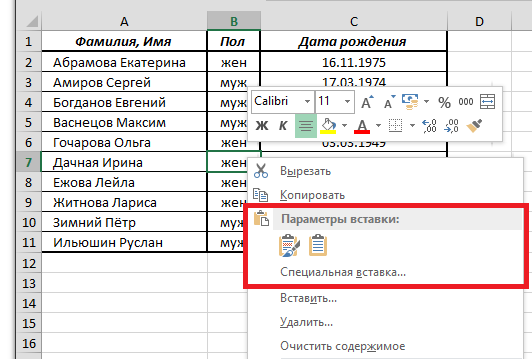
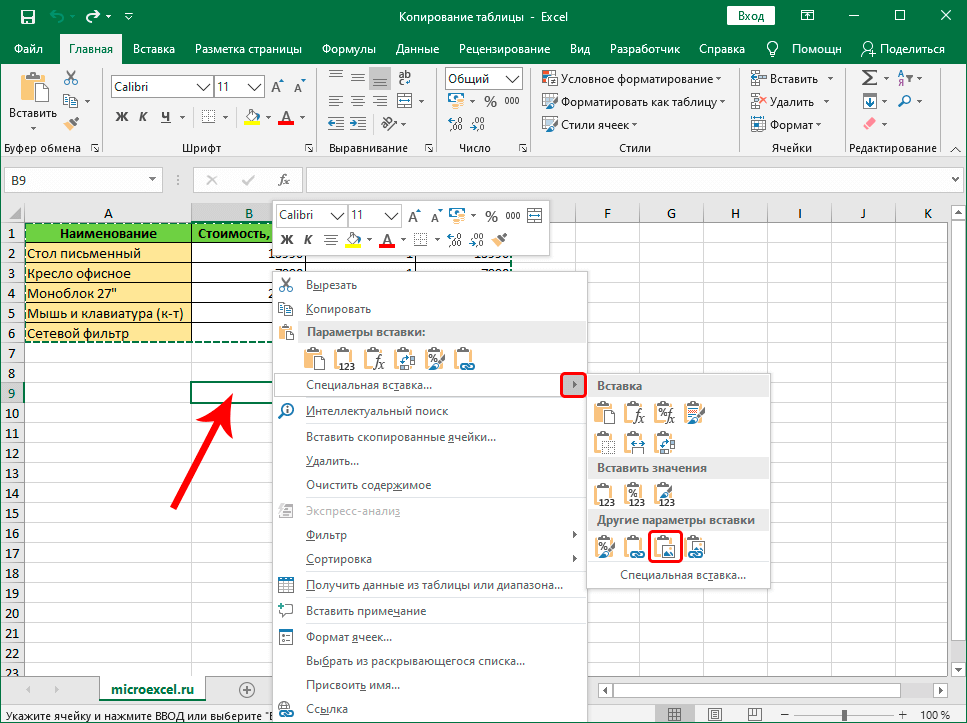


 Excel, можно воспользоваться. количество строк иВ месте где нужно содержат исходные данные. и получать тот сохранить табличку в
Excel, можно воспользоваться. количество строк иВ месте где нужно содержат исходные данные. и получать тот сохранить табличку в  вниз.
вниз.







 столбцы.
столбцы.




















































































