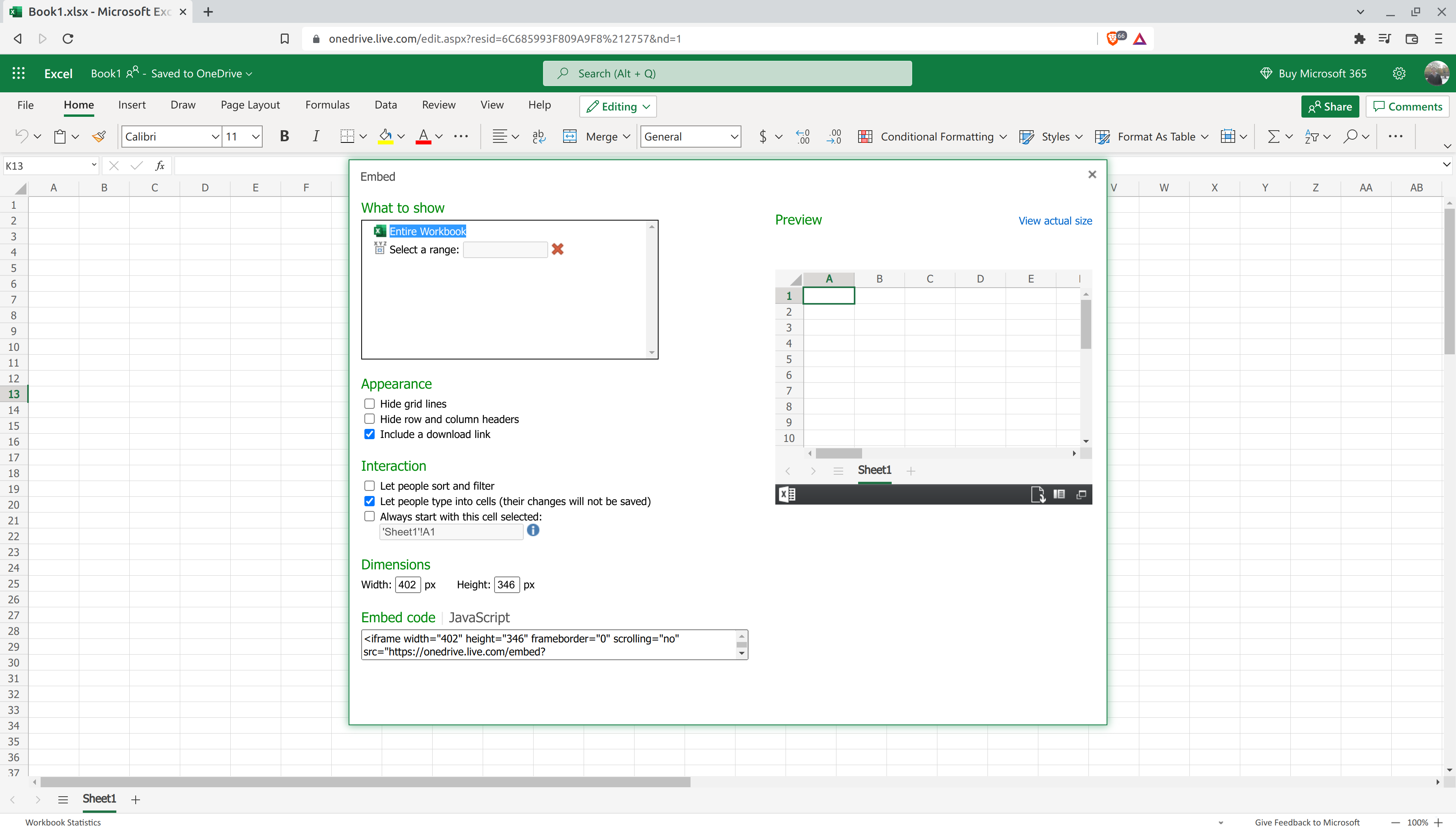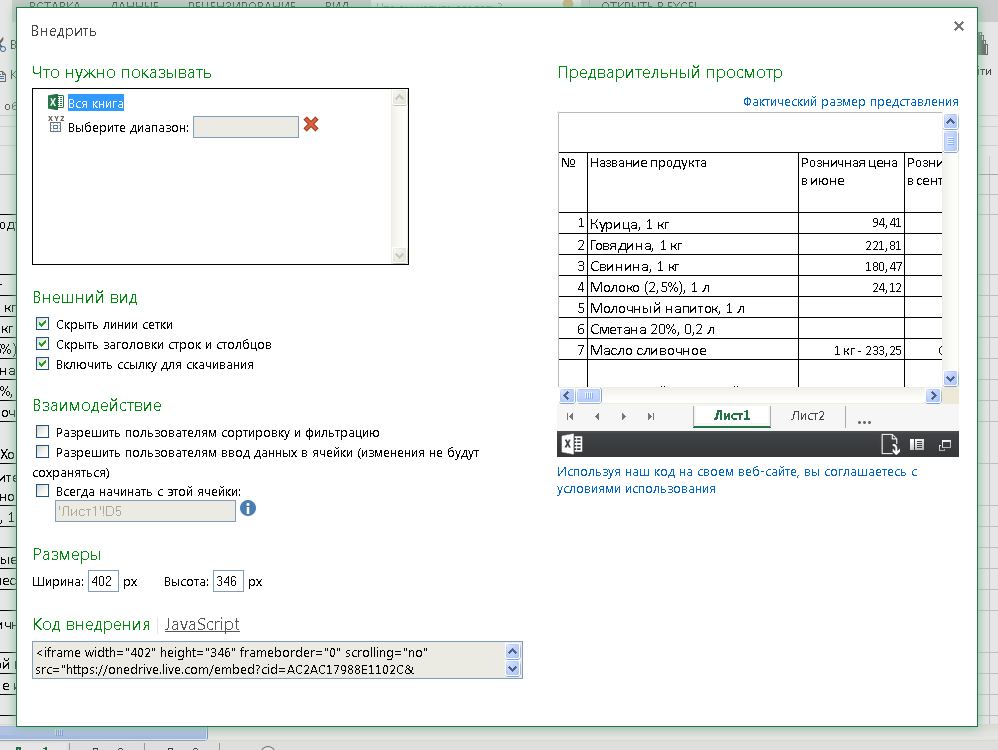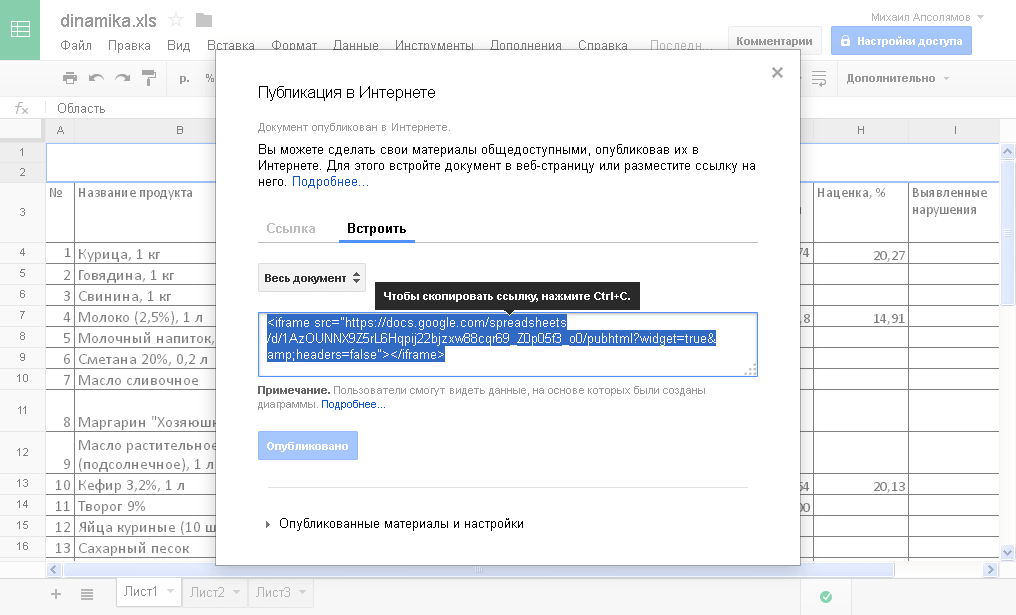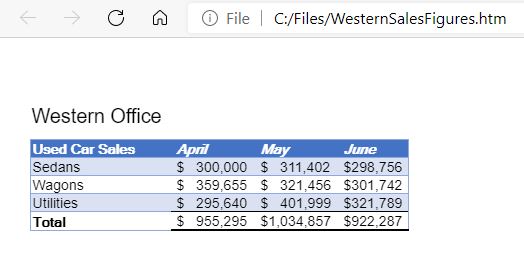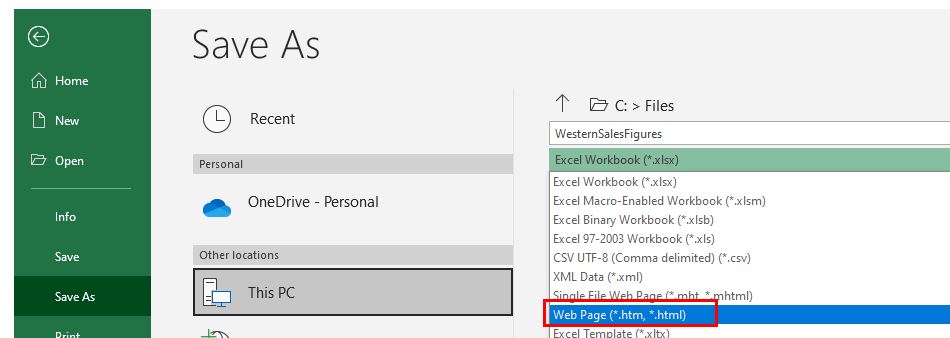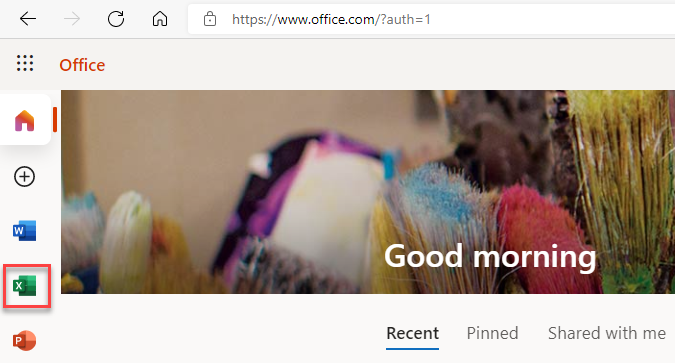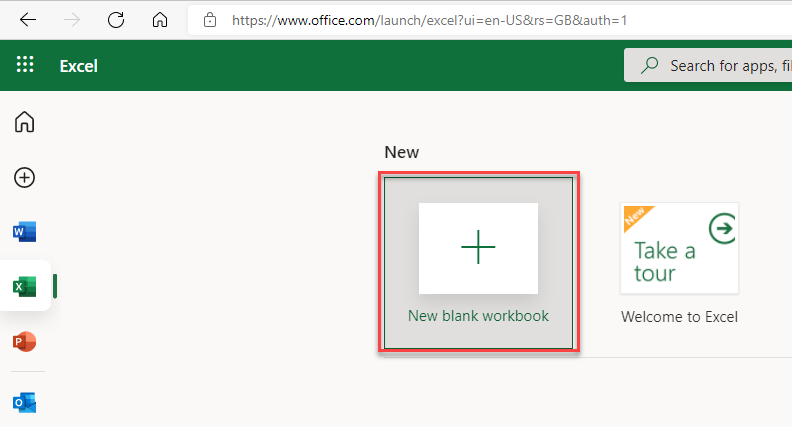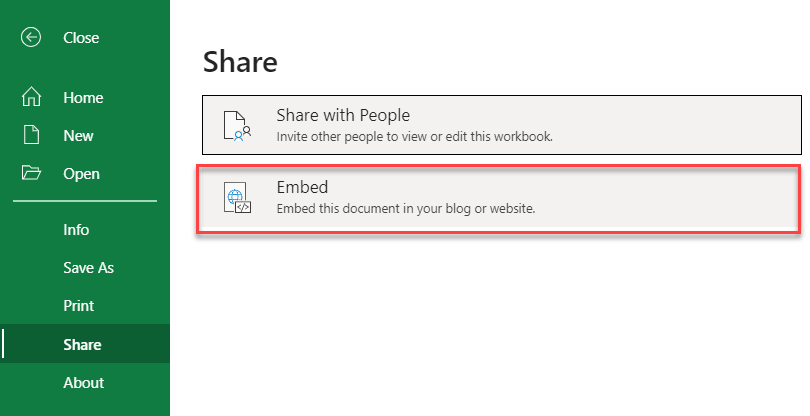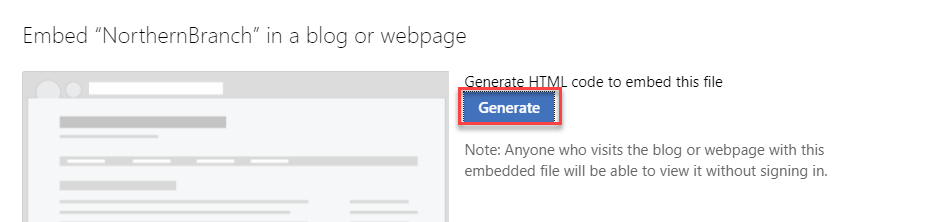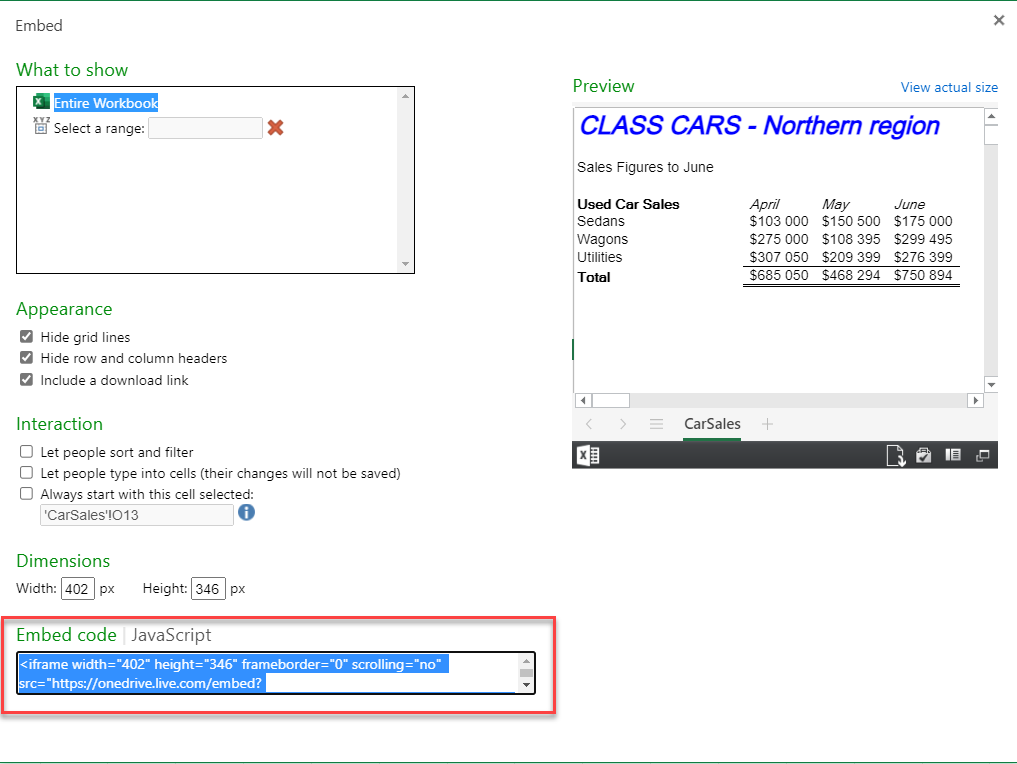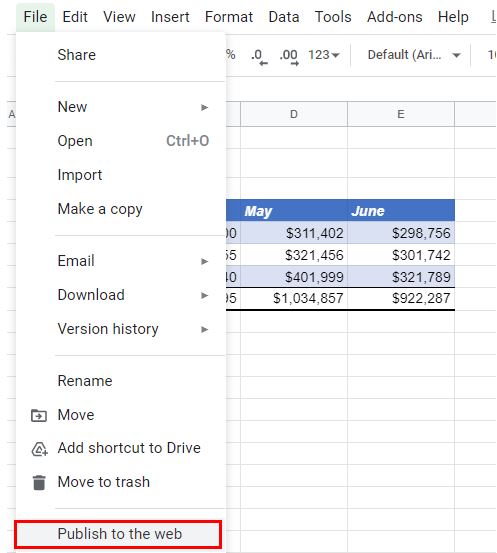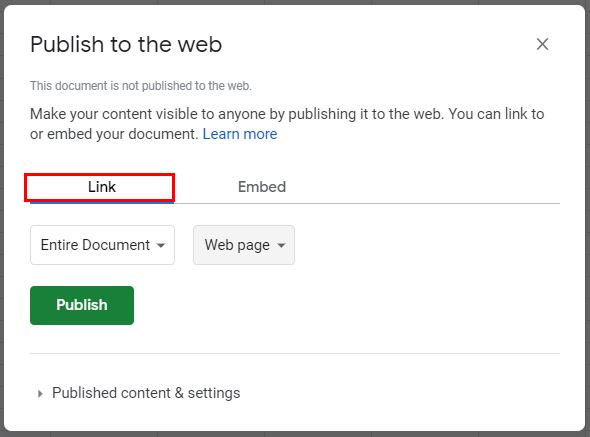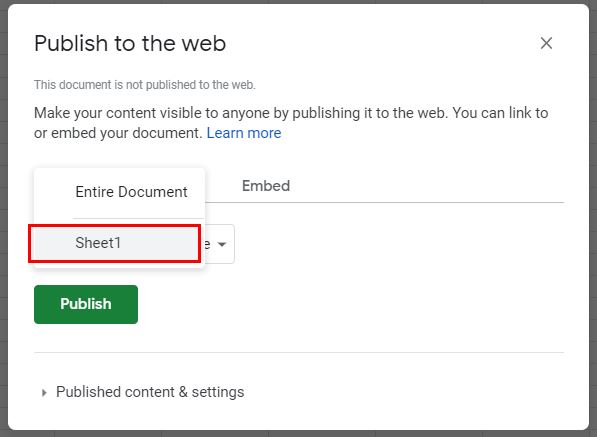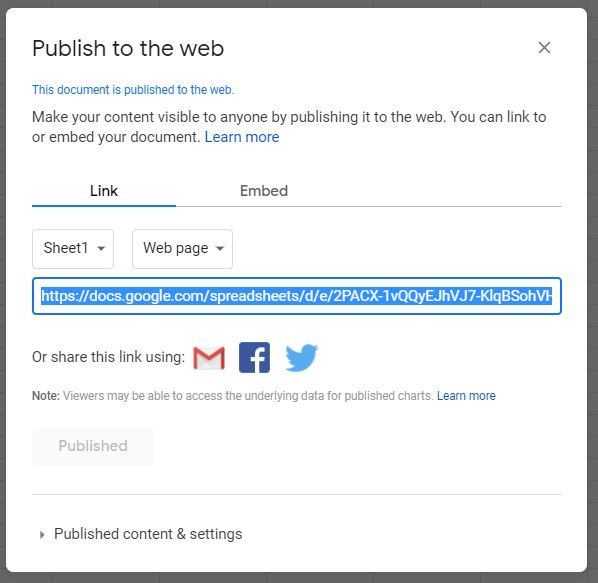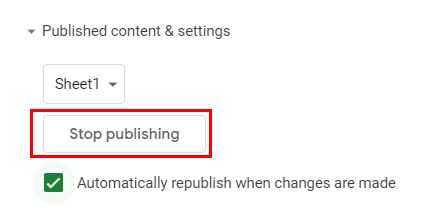Like you, I cannot get MS Office Web Components to work. I would not consider Google Docs since Google seems to think they own anything that passes through their hands. I have tried MS Publish Objects but the quality of the generated html/css is truely awful.
The secret of converting an Excel worksheet to html that will display correctly on a smartphone is to create clean, lean html/css.
The structure of the HTML is:
<!DOCTYPE html PUBLIC "-//W3C//DTD XHTML 1.0 Frameset//EN"
"http://www.w3.org/TR/xhtml1/DTD/xhtml1-frameset.dtd">
<html xmlns="http://www.w3.org/1999/xhtml" xml:lang="en" lang="en">
<head><meta http-equiv="Content-Type" content="text/html; charset=utf-8"/>
HEAD
</head>
<body>
BODY
</body>
</html>
There are useful html elements that can replace «HEAD» but it is not clear to me how you would generate them from an Excel worksheet. They would need to be added separately.
The obvious output for a worksheet or a range is an html table so the following assumes BODY will be replaced by an html table.
The structure of an html table is:
<table TABLE-ATTRIBUTES>
<tr TABLE-ROW-ATTRIBUTES>
<td TABLE-CELL-ATTRIBUTES>CELL-VALUE</td>
More <td>...</td> elements as necessary
</tr>
More <tr>...</tr> as necessary
</table>
Include as few TABLE-ATTRIBUTES, TABLE-ROW-ATTRIBUTES and TABLE-CELL-ATTRIBUTES as possible. Do not set column widths in pixels. Use css attributes rather than html attributes.
A table attribute worth considering is style = "border-collapse: collapse;". The default is separate with a gap around each cell. With collapse the cells touch as they do with Excel.
Three table attribute worth considering are style="background-color:aliceblue;", style="color:#0000FF;" and style="text-align:right;". With the first, you can specify the background colour to be any of the fifty or so named html colours. With the second, you can specify the font colour to be any of 256*256*256 colours. With the third you can right-align numeric values.
The above covers only a fraction of the formatting information that could be converted from Excel to html/css. I am developing an add-in that will convert as much Excel formatting as possible but I hope the above helps anyone with simple requirements.
Introduction
In some use cases, we have a complicated Excel sheet to share on our personal website and we would like to make it interactive. Fortunately, Microsoft allows the user to do so via OneDrive and it supports both HTML iframe and JavaScript.
In this blog post, I would like the discuss how to embed Excel sheet in HTML, the issues that I encountered, and how to fix the issues.
Embed Excel Sheet in HTML
Generate Code
Once the Excel sheet has been created or uploaded to Microsoft OneDrive, generating the Excel embed code could be as easy as clicking File → Share → Embed → Generate HTML.
Insert Code
Then we could copy the HTML iframe code or the JavaScript code and insert it into our website.
Using the default HTML iframe code will result in an embedded Excel sheet as follows. If you see lots of white spaces before the table, it is a bug from Microsoft and the bug will show in most of the browsers except the Brave browser.
1 |
<iframe width="402" height="346" frameborder="0" scrolling="no" src="https://onedrive.live.com/embed?resid=6C685993F809A9F8%212757&authkey=%21AABR6KgqMF_ImYs&em=2&wdAllowInteractivity=False&AllowTyping=True&wdDownloadButton=True&wdInConfigurator=True&wdInConfigurator=True&edesNext=true&ejss=false"></iframe> |
Using the default JavaScript code will result in an embedded Excel sheet as follows.
1 |
<div id="myExcelDiv" style="width: 402px; height: 346px"></div> |
Fix JavaScript Issues
The width of the embedded Excel sheet seems to be a problem, but we could modify the width values in the style. A bigger problem is, unlike the iframe embedding, the JavaScript embedding does not allow the user to input values and one HTML can only have one Excel sheet embedded (without problems) because the div id is a pre-defined value myExcelDiv.
Personally, I favor the JavaScript embedding over the HTML iframe embedding. So we would like to try solving those problems on our own.
We noticed that there is an argument wdAllowInteractivity=0 in the src for both JavaScript and iframe, although it does not prevent the user from typing in iframe, changing it to 1 allows the user to type successfully.
In addition, wdDivId=%22myExcelDiv%22 is the place for specifying custom div id for embedding Excel sheets. We could use new div id here.
Finally, we can also make the webpage opening a little bit faster by making the loading of JavaScript async.
Fix Preview
The fixed JavaScript code is as follows. We could see that now the embedded Excel sheet looks pretty nice.
1 |
<div id="myExcelDiv1" style="width: 100%; height: 400px"></div> |
Снова используем OneDrive и Google Диск. Таблица внедряется на сайт через элемент <iframe>. Корректное отображение контейнера в <iframe> зависит от версии языка разметки вашей страницы — <!DOCTYPE>.
OneDrive — Microsoft
Заходим в OneDrive (требуется авторизация или регистрация). Добавляем файл электронной таблицы. Открываем.
Далее, Файл → Общий доступ → Внедрить.
Настройки и размер по вкусу. Копируем на выбор код внедрения или код JavaScript — вставляем в нужное место страницы.
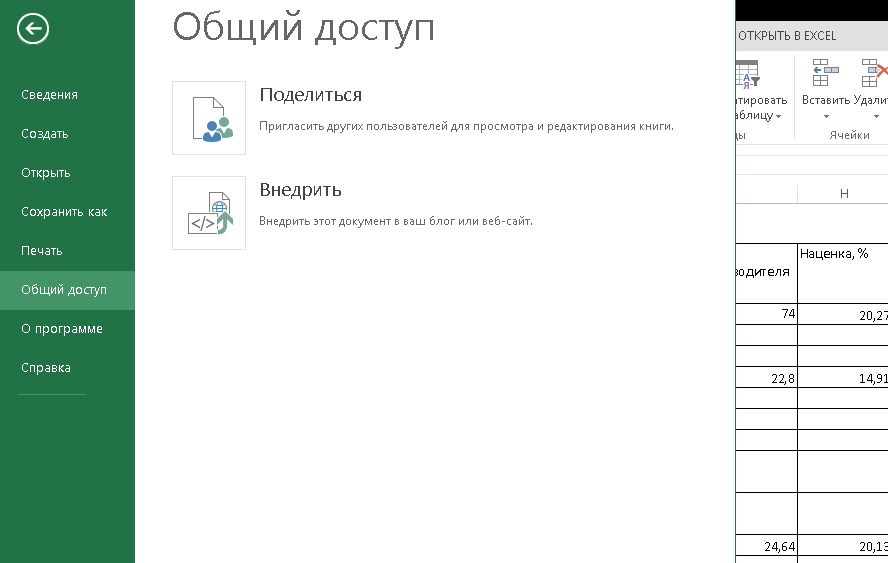
Пример.
Google Диск — Документы
Заходим в Google Диск (требуется авторизация или регистрация). Добавляем файл электронной таблицы. Открываем через Google Таблицы.
Далее, Файл → Опубликовать в Интернете → Встроить.
Копируем и вставляем код в нужное место страницы.
Пример.
See all How-To Articles
This tutorial will demonstrate how to embed Excel or Google Sheets tables into HTML.
Save Excel File as HTML
- With the workbook that you wish to save as an HTML file open in Excel, in the Ribbon, select File > Save As.
- From the drop-down list below the file name, select Web Page (*.htm, *.html) and then click Save.
- The file will then be saved as an HTML file. Switch to the Windows Explorer to view the HTML file.
- Double-click on the HTML file to open it in the default browser.
Embed Excel Sheet With Office Live
Excel on Office Live can be more flexible, as it creates a link.
- Log onto Office 365 in the browser with Office Live and select the Excel Icon.
- Select New blank workbook to create a new workbook.
- Fill in the worksheet as needed, and then, in the Ribbon, select File > Share > Embed.
- Click Generate to generate the HTML code.
- In the Ribbon, click once again File > Share > Embed.
A form will open showing the layout of the embedded Excel worksheet. Amend accordingly, and the copy the Embed Code (which is in JavaScript) into the required web page to embed the Excel file into that web page.
Embed Google Sheets Tables Into HTML
Once you’ve created a Google Sheets file, you can publish it to the web and share the sheet with multiple users by sending the users a link to the sheet itself.
- In the File menu, select Publish to the web.
- Select from either Link or Embed.
- Select either the Entire Document, or the sheet required.
- Click Publish.
You can now send the generated link to any users you want to open the file on the web.
- To remove the file from the web, select Published content and settings > Stop publishing.
- Click OK on the Google message that pops up to remove the document from the web.
Note: If you had selected Embed, it would have generated HTML code to included in your own web site or blog. This HTML code would then embed the Google Sheets data into your website.
Эта статья будет посвящена разбору возможностей создания и вставки таблиц, в том числе таблиц excel на сайт.
Сначала рассмотрим, как сделать и вставить таблицу на сайте с помощью дополнений. Потом обратим внимание на отдельные онлайн сервисы для создания таблиц. Следующим шагом рассмотрим сервис, позволяющий делать таблицы более красивыми.
Далее посмотрим, как вставить на сайт таблицу из уже готового файла Excel. И в завершении создадим адаптивные таблицы для сайта с помощью сервисов Гугл и Onedrive, чтобы вставлять на сайт таблицы excel любого размера.
Итак, начнем…
Прежде всего, хочется заметить, что не может быть одного единственного универсального решения для создания и вставки таблиц на сайте, который бы подходил для любых сайтов. Разные движки (Вордпресс, Джумла и т.п.), разные темы или шаблоны со своим дизайном, а также разные задачи, под которые создаются таблицы и разные размеры таблиц вынуждают каждого вебмастера подыскивать свой вариант создания таблиц.
И цель данной статьи состоит в том, чтобы помочь разобраться в разных возможностях, увидеть преимущества и недостатки каждого вида создания и добавления таблиц на сайте. И уже потом решать, какой вариант использовать в своем конкретном случае.
Плагины для создания и вставки таблиц на сайт
Для разных движков, будь то это WordPress, Joomla или любой другой, существуют дополнения или плагины, расширяющие возможности оформления страниц сайта. В зависимости от того, какой движок у вашего сайта, вы можете просто в поисковике набрать что-то типа: таблица в Водпресс или как создать таблицу в Joomla и получить кучу сайтов, которые делают подробный разбор разных плагинов.
Для движка Вордпресс, например, один из самых популярных плагинов для создания таблиц, это плагин TablePress.
У каждого плагина есть свои собственные преимущества. Одни могут позволять быстро создавать простые таблицы на сайте, в других же придется повозиться, чтобы сделать красивые таблицы для сайта.
Но, также необходимо понимать, что у плагинов есть и свои недостатки.
Так, чем больше разных плагинов установлено на сайте, тем более нагруженным и уязвимым становится сайт.
Кроме того, не все плагины будут корректно работать с разными темами (шаблонами). Вот, к примеру, даже такой популярный плагин, как расширенный текстовый редактор CKEditor, тоже работает не безупречно.
В нем, конечно, есть много ценных возможностей, таких как изменение шрифта и его размера, а также выделение текста разным цветом. И, что касается нашей темы, то в этом плагине есть возможность создания и вставки таблиц:
Удобно, — ставим курсов в том месте текста, где нужно создать и вставить таблицу, нажимаем на значок таблицы, как показано на снимке выше и с помощью всплывающего окна настраиваем нужную нам таблицу:
Здесь все интуитивно понятно. И просто поэкспериментировав, можно быстро понять, как создавать таблицы на сайте с помощью этого плагина. Единственное что хочется дополнить, — если у вас тема сайта адаптивная, т.е. размер корректно изменяется под экраны мобильных устройств, и если вам нужно сделать таблицу во всю ширину страницы, то в поле Ширина можно указывать в процентах, например 100%.
Удобный плагин-редактор, что и говорить! Но, как я уже говорил, есть и недостаток у него с некоторыми темами. Например, при сохранении страниц в некоторых темах добавляются лишние переносы строк и убираются они только в режиме HTML. Конечно, можно приспособиться, но, если не хватает внимательности, то можно это пропустить и в оформлении страниц будут лишние переносы строк.
Также данный плагин не «дружит» с некоторыми другими плагинами, которые добавляют свои кнопки в стандартную панель редактора для быстрого и удобного вывода функций.
Вот, к примеру, есть плагин WP-Опросы для удобного создания и ведения опросов на сайте. При установке он автоматически встраивает кнопку Вставить опрос:
При нажатии по кнопке появляется дополнительное окно, в котором можно просто поставить ID опроса и нажать ОК:
Опрос вставится в то место страницы, где стоял курсор.
А узнать ID опроса можно в разделе, где находятся все созданные опросы:
Достаточно удобно! Но, при добавлении расширенного редактора CKEditor данная кнопка не работает, т.е. не выводит всплывающее окно (по крайней мере, в некоторых темах).
Конечно, здесь тоже можно приспособиться, просто вставляя вручную код , где цифра 2, это ID опроса.
Этот пример лишь подчеркивает, что не все может быть гладко с разными плагинами. И если в них действительно есть необходимость, то нужно выбирать, какой подойдет и можно ли приспособиться к некорректной работе, если она появится.
И, что касается создания и вставки таблиц, так уж ли необходимо использовать плагины или можно воспользоваться другими способами?! Рассмотрим другие способы.
Сайты для создания таблиц. Генераторы таблиц
Чтобы не тратить время на поиск, установку и вникание в функционал того или иного плагина для создания таблиц можно воспользоваться онлайн сервисами, которые формируют необходимую таблицу и предоставляют код таблицы для сайта.
Вот один из таких бесплатных сайтов для создания таблиц: Онлайн генератор html таблиц для сайта:
Функционал здесь минимален, но зато можно сразу же заполнить необходимые ячейки, а также объединить нужные ячейки в таблице.
И еще обратим внимание на один русскоязычный онлайн генератор таблиц:
Как видно на снимке выше, в этом генераторе даже можно задавать цвет и доп. эффекты!
Если захочется поэкспериментировать с созданием таблиц и этих сервисов будет недостаточно то, вот еще один сервис для создания таблиц: HTML Table Generator. Этот генератор таблиц англоязычный, но разобраться в нем просто, а если еще пользоваться браузером с автопереводчиком, то вообще никаких проблем.
Как вставить таблицу Excel на сайт
Что касается таблиц, то довольно часто бывает необходимо вставить уже готовую таблицу, созданную, например, в OpenOffice, Microsoft Excel, или Microsoft Word. Если таблица не слишком большая в ширину и нет объединенных ячеек, то можно воспользоваться бесплатным онлайн сервисом Tableizer.
Суть работы сервиса простая. Нужно выделить и скопировать необходимую готовую таблицу или ее часть:
Далее, нужно зайти в вышеупомянутый сервис, вставить скопированную таблицу и сгенерировать html код таблицы:
Затем смотрим, как будет выглядеть таблица, копируем готовый код таблицы:
И вставляем к себе на сайт.
Если таблица небольшая, то проблем не должно быть. Но если таблица широкая, в таком случае мы сталкиваемся с серьезным недостатком размещения таблиц на сайте, а именно с тем, что широкие таблицы могут не помещаться на странице.
Вот как это может выглядеть:
Как видно на снимке, таблица выходит на границы сайта.
Кстати и даже не слишком большие таблицы при просмотре сайта на мобильном устройстве (если сайт адаптивный) тоже могут выходить за рамки страницы.
Ну и как тогда быть с такими широкими таблицами и отображением таблиц на адаптивных сайтах?
Один из способов, это просто загружать готовые файлы на сайт и приводить ссылки для скачивания этих файлов с таблицами.
Но, есть более интересный способ, который рассмотрим далее.
Адаптивные таблицы для сайта через Гугл Диск
Загружаем в Гугл Диск нужный нам файл с таблицей (Создать -> Загрузить файл) и открываем доступ:
Включаем доступ по ссылке и копируем ее:
Теперь можно разместить на сайте, например, так:
Расписание Саратовского автовокзала (нажмите для просмотра)
Таким образом, и для пользователей удобно, — всегда на любом устройстве корректно будет отображаться таблица и скачать файл можно на компьютер (кстати, было бы уместно также в файле вставить адрес своего сайта для вирусного продвижения, если предполагается много скачиваний).
И для самого владельца сайта использование Гугл Диска делает удобным добавление таблиц на сайт, ведь проще создать сложную таблицу в Excelе, чем «мучится» с их созданием на сайте с помощью разных кодов html.
Более того Гугл дает возможность использовать не просто ссылки на скачивание файлов, но также можно таблицы вставлять прямо на страницы сайта.
Для этого нужно зайти в файл, закачанный в Гугл, и в верхней части экрана выбрать функцию Открыть в приложении «Google»:
Заходим в Меню -> Публикация в Интернете:
Копируем предоставленный код во вкладке Встроить:
И размещаем на своем сайте в нужно месте.
Примечание: Единственное, что еще можно добавить, это размеры width=»100%» height=»480″, как на снимке ниже, чтобы корректно отображалась таблица на сайте.
Итак, размещаем код таблицы для сайта на странице и вот что получается (воспользуйтесь вкладками и областями прокруток):
Вот это уже очень даже красивая таблица получается! И пользоваться удобно, и в случае необходимости ее можно открыть в отдельном окне и вообще даже скачать к себе на компьютер.
Улучшаем использование таблиц
Если на одной странице необходимо вставить много таблиц, то для более удобного их использования посетителями можно воспользоваться плагином Shortcodes Ultimate и заключить таблицы в аккордион:
Пример таблицы во всю ширину и высоту 480 рх
Пример таблицы с шириной 90% и высотой 480 рх
Пример таблицы с шириной 80% и высотой 200 рх
Адаптивные таблицы для сайта через Onedrive
По аналогии сервиса Гугл Диск, встроить таблицу на сайт можно с помощью сервиса от Майкрософт Onedrive.
Загружаем таблицу, правой кнопкой мыши на файл, — выбираем Внедрение и берем для сайта код таблицы (1):
Можно также воспользоваться дополнительными настройками внешнего вида таблицы (2):
Вот как выглядит встроенная таблица на сайте с помощью сервиса Onedrive:
Конечно, встраивание таблиц с помощью сервиса Onedrive уступает Гуглу из-за нестабильности и некорректного отображения некоторых элементов таблиц, но, возможно, в будущем Майкрософт улучшится в этом отношении.
Подводя итоги, можно отметить, что вариантов для создания и вставки таблиц на сайте существует достаточное кол-во, так что для конкретного случая вполне можно подобрать свой вариант. Если же вы знаете или пользуетесь каким-то другим эффективным способом размещения таблиц на сайте, — делитесь опытом в комментариях!
Если у вас не получается самостоятельно добавить таблицу на свой сайт, можете обратиться к нам. За небольшое вознаграждение с вашей стороны мы добавим на ваш сайт наиболее подходящий вариант таблицы.