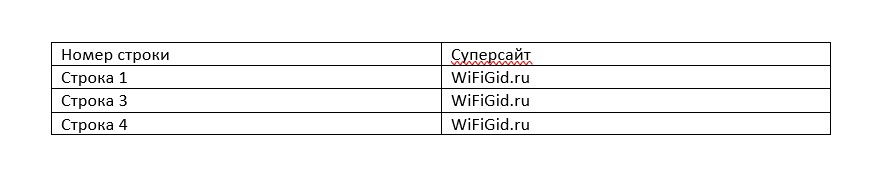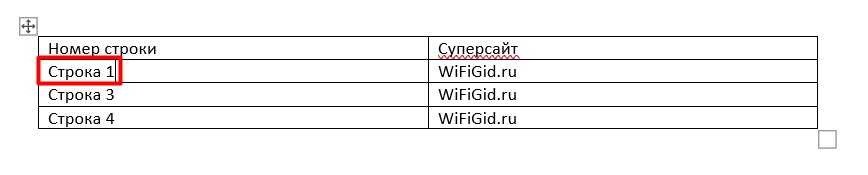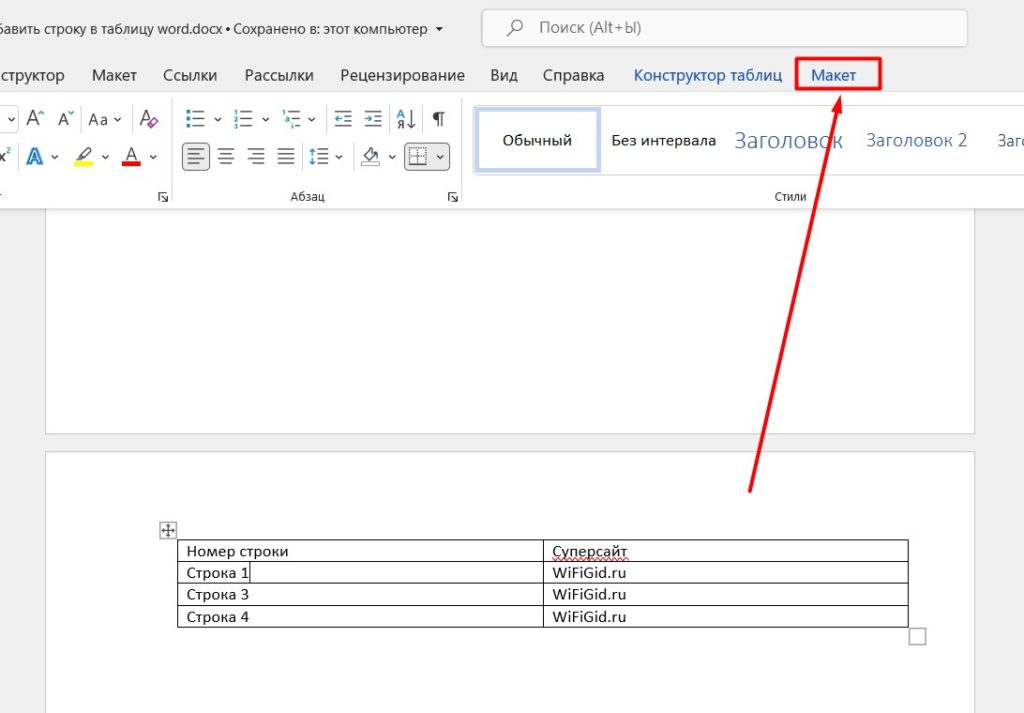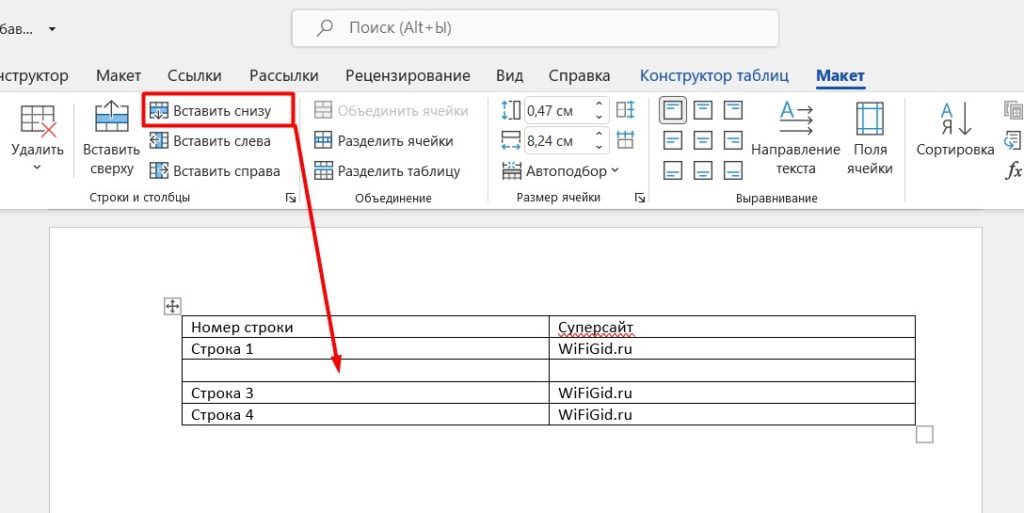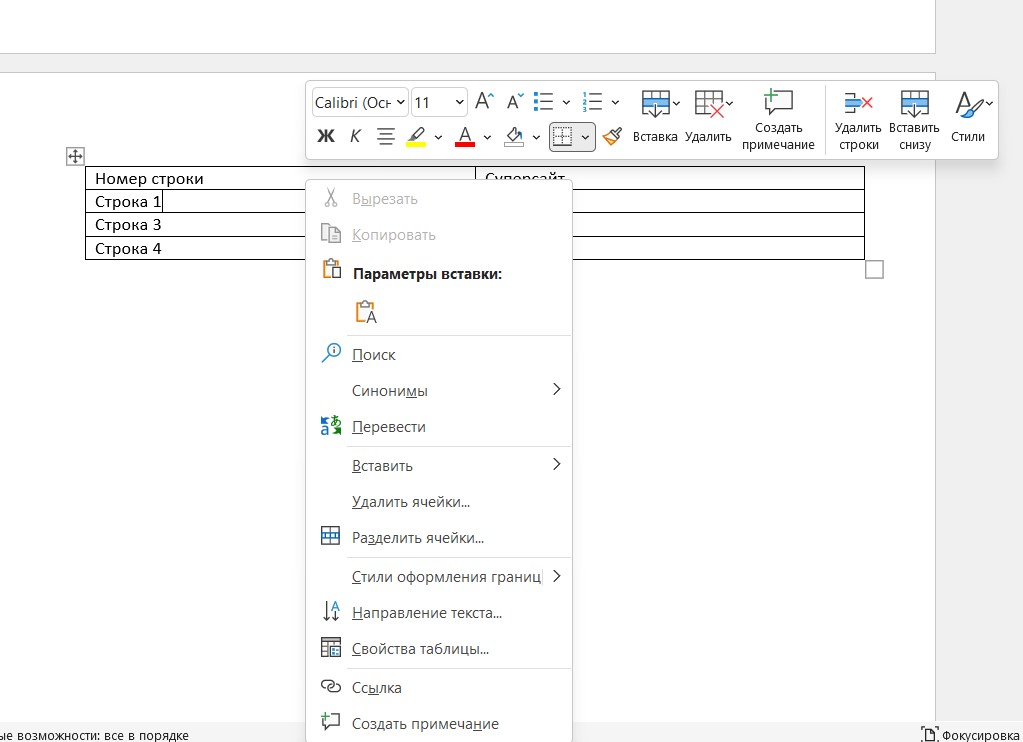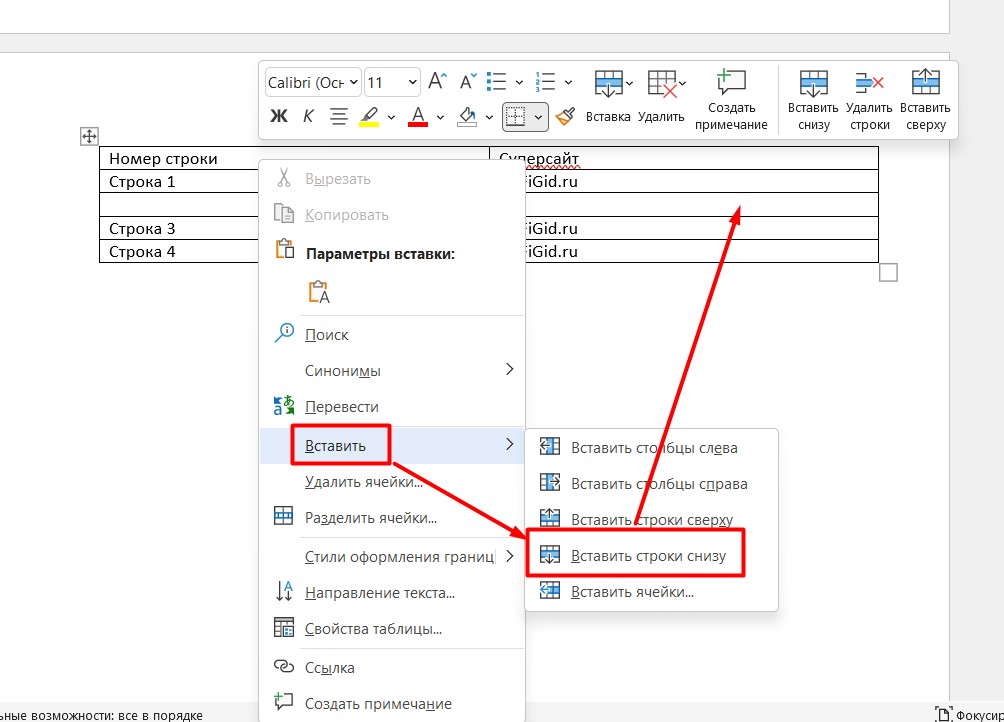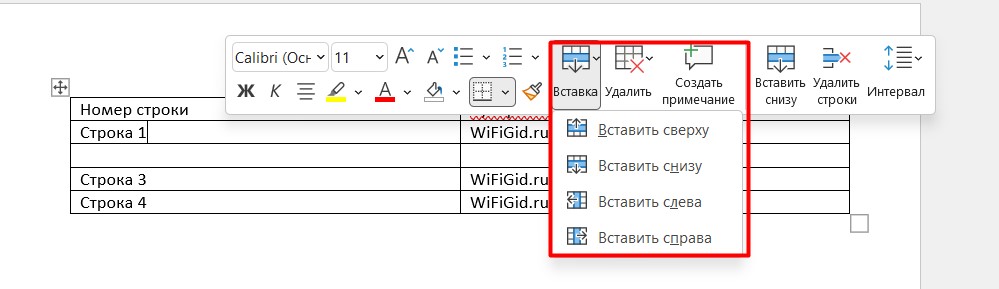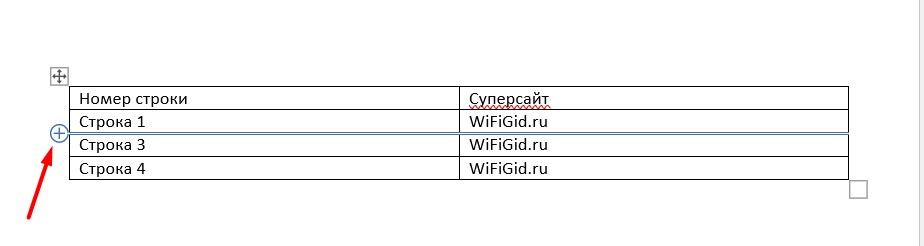Word для Microsoft 365 Word 2021 Word 2019 Word 2016 Word 2013 Word 2010 Word 2007 Еще…Меньше
В этой статье
-
Добавление ячейки
-
Добавление строки сверху или снизу
-
Добавление столбца слева или справа
-
Контекстные вкладки «Работа с таблицами»
Добавление ячейки
-
Щелкните ячейку справа или сверху от того места, куда вы хотите вставить новую ячейку.
-
В разделе Работа с таблицами откройте вкладку Макет.
-
Щелкните стрелку в правом нижнем углу раздела Строки и столбцы.
-
Выберите один из следующих вариантов:
Параметр
Действие
со сдвигом вправо
Вставка ячейки с перемещением остальных ячеек строки вправо.
Примечание: Word не вставляет новый столбец. В результате количество ячеек в строке может оказаться больше, чем в других строках.
со сдвигом вниз
Вставка ячейки с перемещением ячеек на одну строку вниз. В таблицу снизу добавляется новая строка.
вставить целую строку
Вставка строки над выделенной ячейкой.
вставить целый столбец
Вставка столбца слева от выделенной ячейки.
К началу страницы
Добавление строки сверху или снизу
-
Щелкните ячейку, сверху или снизу которой нужно добавить строку.
-
В разделе Работа с таблицами на вкладке Макет сделайте одно из следующего:
-
Чтобы добавить строку над выделенной ячейкой, в группе Строки и столбцы нажмите кнопку Вставить сверху.
-
Чтобы добавить строку под выделенной ячейкой, в группе Строки и столбцы нажмите кнопку Вставить снизу.
-
Совет: Чтобы вставить несколько строк (или столбцов) одновременно, выберем нужное количество строк или столбцов, прежде чем щелкать их. Например, чтобы вставить две строки над строкой, сначала выберите две строки в таблице и нажмите кнопку «Вставить сверху».
К началу страницы
Добавление столбца слева или справа
-
Щелкните ячейку, слева или справа от которой нужно добавить столбец.
-
В разделе Работа с таблицами на вкладке Макет сделайте одно из следующего:
-
Чтобы добавить столбец слева от выделенной ячейки, в группе Строки и столбцы нажмите кнопку Вставить слева.
-
Чтобы добавить столбец справа от выделенной ячейки, в группе Строки и столбцы нажмите кнопку Вставить справа.
-
К началу страницы
Контекстные вкладки «Работа с таблицами»
При настройке внешнего вида и структуры таблицы вам потребуются контекстные вкладки Конструктор и Макет группы Работа с таблицами. Вкладки Конструктор и Макет появляются вверху на ленте, если щелкнуть внутри таблицы.

К началу страницы
См. также
Удаление строки, столбца или ячейки из таблицы
Добавление столбцов и строк в таблицу
Сочетания клавиш и горячие клавиши в Word
Нужна дополнительная помощь?
При создании таблицы в текстовом редакторе Word можно сразу задать нужное количество строк. Но если в процессе работы понадобилось добавить несколько строк в таблицу, то сделать это можно шестью разными способами. Ознакомьтесь со всеми и выберите самый удобный для себя.
Способ № 1
Шаг 1 из 1
Если навести с левой стороны таблицы курсором, то на границе строки появится плюсик. Нажав на него, в таблицу добавится новая строка.
Способ № 2
Шаг 1 из 1
Расположите курсор с правой стороны таблицы и нажмите на клавиатуре клавишу «Enter». При этом следующая строка появится ниже того места, где в данный момент расположен курсор.
Способ № 3
Шаг 1 из 2
Добавить строку можно через «Меню». Для этого установите курсор в одной из ячеек таблицы и нажмите правой кнопкой мыши.
Шаг 2 из 2
В появившемся окне выберите пункт «Вставить», а затем используйте одну из команд:
А) «Вставить строки сверху» или
Б) «Вставить строки снизу».
Способ № 4
Шаг 1 из 2
Установив курсор в любой ячейке таблицы и нажав правой кнопкой мыши, появляется дополнительная панель. На ней необходимо выбрать команду «Вставка».
Шаг 2 из 2
Затем нужно выбрать, куда вставить строки:
А) «Вставить сверху»,
Б) «Вставить снизу».
Способ № 5
Шаг 1 из 2
Дополнительное меню находится на панели «Работа с таблицами» в закладке «Макет». Выбрав одну из двух команд «Вставить сверху» или «Вставить снизу», можно добавить таким образом строки в таблицу.
Шаг 2 из 2
Если необходимо вставить сразу несколько строк, тогда следует нажать левой кнопкой мыши и не отпуская провести по нужному количеству строк, а затем на верхней панели выбрать один из двух вариантов «Вставить сверху» или «Вставить снизу».
Способ № 6
Шаг 1 из 2
Откройте дополнительную панель. Для этого установите курсор в любой ячейке таблицы и нажмите правой кнопкой мыши. На появившейся панели выберите пункт «Вставить», а затем используйте команду «Вставить ячейки».
Шаг 2 из 2
Чтобы добавить ячейки, выберите пункт «со сдвигом вниз».
Содержание
- Добавляем строки в таблицу в Ворде
- Способ 1: Панель инструментов
- Способ 2: Мини-панель и контекстное меню
- Способ 3: Элемент управления вставкой
- Заключение
- Вопросы и ответы
Microsoft Word обладает практически безграничным набором инструментов для работы с документами любого содержания, будь то текст, числовые данные, диаграммы или графика. Помимо этого в программе можно создавать и редактировать таблицы. Последнее нередко подразумевает увеличение размеров созданного объекта путем добавления в него строк. О том, как это сделать, расскажем сегодня.
Читайте также: Как в Word сделать таблицу
Добавляем строки в таблицу в Ворде
Добавить новую строку или строки в таблицу можно несколькими способами. Все они предельно просты и могут быть выполнены буквально в несколько кликов мышкой. В качестве примера ниже используется приложение Word из пакета Microsoft Office 2016, но как в предыдущих, так и в более новых (подписки 365, 2019) версиях задача, озвученная в заголовке данной статьи, решается аналогичным образом.
Способ 1: Панель инструментов
После добавления в Ворд элементов, отличных от текста, на ленте (панель инструментов) появляются дополнительные вкладки. Так, группа «Работа с таблицами», которая становится активной непосредственно при выделении таблицы, поможет нам увеличить ее путем добавления новой строки (или строк)
- Кликните мышкой по той строке таблицы, над или под которой требуется добавить новую.
- После этого на ленте появится появится раздел «Работа с таблицами»,
в котором необходимо перейти во вкладку «Макет».
Ориентируясь на представленные в группе «Строки и столбцы» инструменты, выберите, куда вы хотите добавить строку — ниже или выше выделенной. Нажмите на соответствующую кнопку — «Вставить сверху» или «Вставить снизу».
Сразу же после этого в таблице появится еще одна строка.
Вот таким образом можно добавить новую строку в начало, конец или произвольное место таблицы, созданной в Word, но это не единственный вариант.
Способ 2: Мини-панель и контекстное меню
Большинство инструментов, представленных во вкладке «Макет» и обеспечивающих возможность управления созданной в Ворде таблицей, есть и в контекстном меню, вызываемом на ней. Обратившись к ним, можно в том числе добавить новую строку.
- Поместите указатель курсора в ячейку той строки, над или под которой требуется добавить новую, после чего нажмите правую кнопку мышки (ПКМ). В открывшемся контекстном меню наведите указатель курсора на пункт «Вставить».
- В подменю выберите «Вставить строки сверху» или «Вставить строки снизу», в зависимости от того, где вы хотите их добавить.
- В обозначенном вами месте таблицы появится новая строка.
Возможно, вы обратили внимание на то, что вызываемое нажатием ПКМ меню содержит не только привычный список опций, но и дополнительную мини-панель, в которой представлены некоторые инструменты из ленты.
Нажав на расположенную на ней кнопку «Вставка», вы откроете подменю, из которого можно добавить новую строку — за это отвечают опции «Вставить сверху» и «Вставить снизу».

Способ 3: Элемент управления вставкой
Рассмотренные выше решения по своей сути являются разной интерпретацией обращения к инструментам раздела «Строки и столбцы», представленным как на ленте (вкладка «Макет»), так и в контекстном меню. Добавить новую строку можно и не вызывая их, буквально в один клик.
- Наведите указатель курсора место пересечения вертикальной левой границы и границы строк, между которыми требуется добавить новую, или на верхнюю или нижнюю границу таблицы, если строку нужно вставить туда.
- Появится небольшая кнопка с изображением знака «+» в круге, на которую и следует нажать для вставки новой строки.

Преимущества этого способа расширения таблицы мы уже обозначили — он интуитивно прост, понятен и, что более важно, мгновенно решает поставленную задачу.
Урок: Как объединить две таблицы в Ворде
Заключение
Теперь вы знаете обо всех возможных вариантах добавления строк в таблицу, созданную в Microsoft Word. Несложно догадаться, что столбцы добавляются аналогичным образом, и ранее мы об этом уже писали.
Читайте также: Как вставить столбец в таблицу в Ворде
Еще статьи по данной теме:
Помогла ли Вам статья?
Как добавлять ячейки, строки и столбцы в таблицу Word
В этой статье
Добавление ячейки
Щелкните ячейку справа или сверху от того места, куда вы хотите вставить новую ячейку.
В разделе Работа с таблицами откройте вкладку Макет.
Щелкните стрелку в правом нижнем углу раздела Строки и столбцы.
Выберите один из следующих вариантов:
со сдвигом вправо
Вставка ячейки с перемещением остальных ячеек строки вправо.
Примечание: Word не вставляет новый столбец. В результате количество ячеек в строке может оказаться больше, чем в других строках.
со сдвигом вниз
Вставка ячейки с перемещением ячеек на одну строку вниз. В таблицу снизу добавляется новая строка.
вставить целую строку
Вставка строки над выделенной ячейкой.
вставить целый столбец
Вставка столбца слева от выделенной ячейки.
Добавление строки сверху или снизу
Щелкните ячейку, сверху или снизу которой нужно добавить строку.
В разделе Работа с таблицами на вкладке Макет сделайте одно из следующего:
Чтобы добавить строку над выделенной ячейкой, в группе Строки и столбцы нажмите кнопку Вставить сверху.
Чтобы добавить строку под выделенной ячейкой, в группе Строки и столбцы нажмите кнопку Вставить снизу.
Совет: Чтобы вставить несколько строк (или столбцов) одновременно, выберем нужное количество строк или столбцов, прежде чем щелкать их. Например, чтобы вставить две строки над строкой, сначала выберите две строки в таблице и нажмите кнопку «Вставить сверху».
Добавление столбца слева или справа
Щелкните ячейку, слева или справа от которой нужно добавить столбец.
В разделе Работа с таблицами на вкладке Макет сделайте одно из следующего:
Чтобы добавить столбец слева от выделенной ячейки, в группе Строки и столбцы нажмите кнопку Вставить слева.
Чтобы добавить столбец справа от выделенной ячейки, в группе Строки и столбцы нажмите кнопку Вставить справа.
Контекстные вкладки «Работа с таблицами»
При настройке внешнего вида и структуры таблицы вам потребуются контекстные вкладки Конструктор и Макет группы Работа с таблицами. Вкладки Конструктор и Макет появляются вверху на ленте, если щелкнуть внутри таблицы.
Как в Ворде вставить сразу несколько строк?
Совет: Чтобы вставить несколько строк (или столбцов) одновременно, выберем нужное количество строк или столбцов, прежде чем щелкать их. Например, чтобы вставить две строки над строкой, сначала выберите две строки в таблице и нажмите кнопку «Вставить сверху».
Как в Ворде вставить сразу несколько строк снизу?
Как добавить строку в таблице Word – Курсор в ячейке строки, относительно которой нужно вставить новую строку Перейдите на вкладку «Макет» и в разделе «Строки и столбцы» нажмите кнопку «Вставить сверху» или «Вставить снизу», чтобы добавить новую строку в таблице ворд.
Как в Ворде вставить строки в таблице?
Щелкните в том месте таблицы, в котором хотите добавит строку или столбец, затем перейдите на вкладку Макет (рядом с вкладкой Конструктор таблиц на ленте). Используйте команду Вставить сверху или Вставить снизу, чтобы добавить строки, и команду Вставить слева или Вставить справа, чтобы добавить столбцы.
Как сделать продолжить таблицу в ворде?
Чтобы продолжить таблицу в программе Word, можно поставить курсор в последнюю ячейку и нажимать кливишу TAB (в Windows) или нажать правой кнопкой мыши на таблице и выбрать опцию вставки дополнительных ячеек.
Как увеличить строки в таблице Ворд?
Изменение размера строк, столбцов или ячеек
- Выделите таблицу. На ленте появятся контекстные вкладки: Конструктор таблиц и Макет.
- На вкладке Макет можно указать нужную высоту и ширину. Чтобы изменить размер отдельной строки или столбца, щелкните ячейку и отрегулируйте высоту или ширину.
Как сделать строки в ворде на которых можно писать?
Как писать на строке в Ворде через TAB
На вкладке «Главная» нажмите на «Ч», чтобы включить подчеркивание. Затем кликните по кнопке «Tab» (на клавиатуре она находится слева, на ней нарисованы две стрелки, указывающие в разные направления) столько раз, чтобы получилась нужная длина. Напечатайте все необходимое.
Как вставить линию в ворде под текстом?
Ставим курсор на место, где будет находиться предполагаемый текст с линией. На вкладке «Главная» находим раздел «Абзац» и подраздел «Нижняя граница», выбираем необходимый тип границы и вводим текст. На новую строчку переходим стрелками, а не «Enter».
Как в Ворде вставить ячейку в таблицу?
- Щелкните ячейку справа или сверху от того места, куда вы хотите вставить новую ячейку.
- В разделе Работа с таблицами откройте вкладку Макет.
- Щелкните стрелку в правом нижнем углу раздела Строки и столбцы.
- Выберите один из следующих вариантов: Параметр Действие со сдвигом вправо
Как правильно нарисовать таблицу в ворде?
Вам нужно будет разбить таблицу на две отдельные. Для этого вам ледует установить курсор в начало той строки, с которой будет продолжать таблица Зайдите во вкладку макет и нажмите разбить таблицу. Далее вручную создайте шапку и работайте дальше.
Как добавить ячейки в таблицу ворд 2003?
Заполнив первую ячейку, нажмите «Tab». Курсор перейдет во вторую ячейку, а когда вы дойдете до последней ячейки, автоматически будет создана новая строка.
…
Как это сделать в Word 2003
- Выделяем вторую и третью строки.
- Меню «Таблица».
- Пункт «Вставить».
- «Строки ниже».
Как изменить границы в таблице?
Щелкните таблицу или выделите ячейки, для которых нужно добавить или изменить границы. На вкладке Таблицы в разделе Нарисовать границу во всплывающем меню Тип линии выберите нужный тип линии. На вкладке Таблицы в разделе Нарисовать границу выберите команду Границы и щелкните нужные границы.
Как создать новый документ?
Приступая к работе в Word, чаще всего начинают с нового документа.
- Откройте вкладку Файл. Появится представление Backstage.
- Выберите вкладку Создать, а затем нажмите Новый документ.
- Откроется новый документ.
Как продолжить таблицу в ворде на другой странице?
Управление разбиением таблицы на части
- Щелкните в любом месте таблицы.
- В разделе Работа с таблицами откройте вкладку Макет.
- В группе Таблица нажмите кнопку Свойства и откройте вкладку Строка.
- Снимите флажок Разрешить перенос строк на следующую страницу.
Что делать если таблица ушла вправо в Word?
Съехала таблица в ворде что делать
- Используйте шаблоны
- Рисуйте таблицы
- Вставляйте строки и столбцы быстро
- Применяйте линейку
- Используйте горячие клавиши
- Преобразуйте текст в таблицу
- Контролируйте размеры ячеек
- Перемещение таблицы
Как сделать все ячейки одинакового размера?
Установка заданной ширины столбца
- Выберите столбец или столбцы, ширину которых требуется изменить.
- На вкладке Главная в группе Ячейки нажмите кнопку Формат.
- В разделе Размер ячейки выберите пункт Ширина столбца.
- Введите значение в поле Ширина столбцов.
- Нажмите кнопку ОК.
Как отсортировать данные в таблице?
Сортировка таблицы в Word
- Выберите любую ячейку в таблице.
- На вкладке Работа с таблицами | Макет нажмите кнопку Сортировка.
- Выберите критерий сортировки: Выделите столбец, по которому вы хотите выполнить сортировку. Чтобы отсортировать по второму столбцу, нажмите затем по и выберите другой столбец. …
- Нажмите кнопку ОК.
Как добавить строку в таблице Word
В ворде вы можете добавить несколько строк в таблицу, если текущее количество строк недостаточно. Вы можете добавить строку либо в конце таблицы, либо выше или ниже текущих строк в таблице ворд. Далее в статье будет рассмотрено не только несколько способов, как добавить строку в таблице ворд, но и как в таблице ворд добавить несколько строк. Если вам необходимо добавить столбец в таблице, ознакомьтесь с этой статьей.
Как добавить строку в таблицу ворд
Для того чтобы в ворде добавить строку в таблицу, проделайте следующие действия:
- Щелкните внутри ячейки в строке, относительно которой вы хотите добавить строку ниже или выше в таблице ворд.
Как добавить строку в таблице Word – Курсор в ячейке строки, относительно которой нужно вставить новую строку
- Перейдите на вкладку «Макет» и в разделе «Строки и столбцы» нажмите кнопку «Вставить сверху» или «Вставить снизу», чтобы добавить новую строку в таблице ворд.
Как добавить строку в таблице Word – Вставить строку сверху или снизу в таблице ворд
- Например, если вы нажали кнопку « Вставить сверху », то в таблице ворд будет добавлена новая строка выше относительно той строки, где находился курсор.
Как добавить строку в таблице Word – Новая строка в таблице ворд
Также вы можете добавить строку в таблице ворд, щелкнув правой кнопкой мыши по выбранной строке, нажав « Вставить » и выбрав, где вы хотите добавить строку в таблице относительно выбранной строки – сверху или снизу.
Как добавить строку в таблице Word – Вставить строку в таблицу ворд
Рассмотрим, как быстро добавить несколько строк в конце таблицы ворд.
Как добавить несколько строк в конце таблицы ворд
В этом разделе для того чтобы добавить несколько строк в конце таблицы мы будем использовать горячую клавишу Tab.
- Установите курсор в конец последней строки таблицы ворд.
Как добавить строку в таблице Word – Курсор в последней ячейке последней строки таблицы
- Нажмите клавишу Tab, чтобы добавить строку в таблице ворд. Например, если вы хотите добавить две строки проделайте эти действия два раза. И в итоге у вас в таблице появятся 2 новые строки.
Как добавить строку в таблице Word – Новые строки в таблице ворд
Как добавить несколько строк в таблицу ворд
Для того чтобы добавить много строк в таблице ворд, проделайте следующие шаги:
- Сначала выделите несколько строк в таблице.
Как добавить строку в таблице Word – Выбор нескольких строк в таблице ворд
- Щелкните правой кнопкой мыши, нажмите « Вставить ». Затем выберите, где вы хотите добавить строки относительно выделенных строк.
Как добавить строку в таблице Word – Добавить несколько строк в таблицу ворд
- Количество добавленных строк в таблице совпадает с количеством строк, которые вы выбрали в самом начале.
Как добавить строку в таблице Word – Несколько новых строк в таблице ворд
Теперь, вы знаете несколько способов, как добавить строку в таблице ворд, и как добавить несколько строк в таблице. Возможно вас заинтересует статья о том, как добавить столбец в таблицу.
Очередную статью посвящу моему любимому Microsoft Word, в котором уже умудрился написать тысячи годных (и не совсем) статей. Тема моего скромного интернет-выступления – как добавить строку в таблицу Word. Применяется подобная задача не часто, поэтому и забыть о ее реализации не стыдно. А раз забыли или не умели – исправляем.
Действия в статье выполняются на Microsoft Word 2021, но это должно подойти абсолютно для любой версии.
Содержание
- Введение
- Способ 1 (официальный) – Через макет таблицы
- Способ 2 (привычный) – Через контекстное меню
- Способ 3 (быстрый) – Элемент вставки
- Дополнения
- Задать вопрос автору статьи
Введение
Способы ниже являются полностью универсальными и помогают сделать вставку в любое разумное и неразумное место. Если у вас какой-то особенный случай – предлагаю обсудить его в комментариях. Возможно, другие пользователи будут счастливы увидеть решение вашей проблемы
Поэтому здесь обобщу:
- Нужно вставить строку в начало или конец таблицы, а может быть где-то посередине? Да.
- Несколько строк в начало или конец? Да.
- Добавить ячейки? Да.
Способ 1 (официальный) – Через макет таблицы
Итак, допустим у нас есть таблица следующего содержания:
Обратили внимание, что тут явно не хватает «Строки 2»? Будем исправляться.
- Щелкаем по любой ячейки строки, которая находится НАД или ПОД местом, куда нам нужно сделать вставку. В этом примере щелкаю по «Строка 1».
- Обращаем внимание, что вверху появляются специальные вкладки по работе с таблицами, где и находится «Макет». Переходим туда.
- На вкладке «Макет» в разделе «Строки и столбцы» находим кнопки «Вставить снизу» или «Вставить сверху» (от вашей ситуации). Щелкаем по нужной из них и видим, что строка успешно вставилась:
Способ 2 (привычный) – Через контекстное меню
Лично я пользуюсь этим способом – так привычнее.
- Возвращаемся к нашей таблице. Щелкаем по ячейке, под (или над) которой мы хотим вставить пустую строку ПРАВОЙ кнопкой мыши. Должно появиться вот такое меню:
- Выбираем «Вставить – Вставить строки снизу». Ячейки появляются.
Там же можете заметить и мини-панель с кнопкой «Вставка». Лично мне по старинке привычнее делать это через простое меню, т.к. встречается и в других программах, но вы можете использовать и этот пункт.
Способ 3 (быстрый) – Элемент вставки
Если навести мышь на левую границу таблицы аккуратно между двумя строками, где нам нужно вставить новую строку, появится вот такой значок «+»:
Просто нажимаем по нему, и строчка появляется. Очень быстро, но я почему-то не использую его. Способ работает и для добавления верхних или нижних строк.
Дополнения
- Аналогично в Word можно вставлять не только строки, но и столбцы.
- Я не нашел добротного способа вставить сразу несколько строк в таблицу. Поэтому использую следующий обходной маневр: вставляю несколько пустых строк, копирую их и уже вставляю в таблицу из буфера обмена. При необходимости может быть проще сразу создать пустую таблицу (там есть пункты задания количества строк и столбцов) – копируем всю таблицу и вставляем в текущую.
- Официально в Word нет горячих клавиш для операций вставки строк.
Перейти к содержанию
Как добавить строку в таблице Word
Просмотров 8.5к. Обновлено 4 сентября 2020
Когда вы создаете или вставляете таблицу в документ Microsoft Word (MS Word), вы можете указать точное количество строк и столбцов, которые вы хотите. Однако в какой-то момент вам может понадобиться добавить дополнительные строки. В MS Word вы можете использовать разные методы.
Содержание
- Добавить строки при создании таблицы
- Вставить новые строки в ворд
- Как добавить несколько строк в таблицу word
Добавить строки при создании таблицы
Попробуйте добавить точное количество строк, необходимое для создания таблицы, чтобы вам не пришлось добавлять их позже.Вы можете создать таблицу с нужным количеством строк, используя следующий метод.
- Откройте документ, который будет содержать таблицу, и щелкните позицию, в которую вы хотите ее вставить.
- Зайдите в меню «Вставка» и выберите «Таблица»; выберите «Вставить таблицу» в появившемся меню.
- Нажмите на кнопки со стрелками вверх и вниз, чтобы указать точное количество строк и столбцов, которые вы хотите. Например, если вы хотите таблицу с 5 строками, то число в поле «Количество строк» должно быть 5.
- Нажмите кнопку «ОК». Таблица будет вставлена с указанным количеством строк.
Вставить новые строки в ворд
Первый Способ (Чтобы быстро добавить строку)
- Щелкните внутри последней ячейки
- Нажмите клавишу [TAB]. Строка будет добавлена внизу таблицы.
- Продолжайте нажимать клавишу [TAB] несколько раз, чтобы вставить другие строки.
Второй способ
- Нажмите правой кнопкой мыши по таблице и выберите «Вставить».
- Нажмите «Вставить строки сверху», если вы хотите добавить новые строки выше выбранных, или нажмите «Вставить строки снизу», если вы хотите, чтобы они были добавлены ниже. Вы можете использовать этот метод для добавления одной или нескольких строк одновременно.
Как добавить несколько строк в таблицу word
Для добавления нескольких строк можно воспользоваться копированием, скопировав пустые строки и вставив их в нужное место. Это то, что вам нужно сделать:
- Щелкните левой кнопкой мыши и перетащите курсор, чтобы выбрать все пустые строки, которые вы хотите.
- Нажмите левой кнопкой мыши на выбранные строки. Удерживая левую кнопку мыши, перетащите курсор в точку, где вы хотите вставить линии; затем отпустите
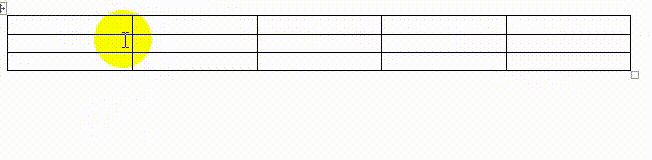
Второй способ — это поставить курсор под таблицу нажать в ленте «Вставка» -> «Таблица» -> «Вставить таблицу» и в появившемся окне вводите столько строк сколько вам нужно.
Microsoft Word позволяет создавать аккуратные таблицы в документах. После создания таблицы есть несколько простых способов добавить больше строк или столбцов, и мы собираемся показать вам, как это сделать.
Нажмите Tab, чтобы добавить строки
Самый простой способ добавить строки в вашу таблицу — это поместить курсор в ячейку в правом нижнем углу вашего table, а затем нажмите Tab на клавиатуре.
Это добавит новую строку. Каждый раз, когда вы хотите добавить строку, вы можете выбрать ячейку в правом нижнем углу и снова нажать Tab. Если вы выберете любую другую ячейку и нажмете Tab, курсор переместится в следующую ячейку. Только в последнюю ячейку автоматически добавляется новая строка.
Нажмите Удалить, чтобы удалить строки и столбцы
Вы также можете быстро удалить строки и столбцы, нажав клавишу Delete на клавиатуре. Сначала вам нужно выбрать строку или столбец. Самый быстрый способ выбрать строку — щелкнуть область справа от первой ячейки слева. Вы заметите, что указатель мыши перевернулся.
Когда вы видите перевернутый указатель, вы можете щелкнуть, чтобы выбрать всю строку. Теперь нажмите «Удалить» на клавиатуре, чтобы избавиться от всей строки.
Чтобы выбрать столбец, наведите указатель мыши на первую ячейку любого столбца. Указатель изменится на символ стрелки вниз. Теперь щелкните, чтобы выбрать весь столбец.
Нажмите «Удалить» на клавиатуре, чтобы удалить столбец.
Используйте меню ленты для добавления строк или столбцов
Если у вас есть таблица в документе Word, меню ленты позволяет вам увидеть некоторые дополнительные параметры для добавления строк и столбцов. Вы можете получить доступ к этим параметрам, используя вкладку «Макет» в меню ленты вверху. Единственное, что сбивает с толку, это то, что по какой-то причине в строке меню есть две вкладки с именем Layout. Вам нужно выбрать вкладку «Макет» справа — рядом с «Дизайн таблиц».
После того, как вы выбрали это, вы найдете здесь несколько параметров, связанных с таблицами. Здесь мы сосредоточимся на подзаголовке «Строки и столбцы», поскольку наша цель — добавить строки и столбцы.
Если вы хотите вставить строку над ячейкой, выбранной вами в таблице Microsoft Word, нажмите «Вставить сверху». Чтобы добавить строку под выбранной ячейкой, нажмите «Вставить ниже».
Вы также можете быстро добавлять столбцы с помощью кнопок, представленных здесь. «Вставить справа» добавит столбец справа от ячейки. Аналогично, «Вставить слева» добавит столбец слева от выбранной ячейки.
Вы также можете щелкнуть значок стрелки справа от подзаголовка «Строки и столбцы», чтобы открыть еще несколько вариантов.
Здесь вы можете нажать «Вставить всю строку» или «Вставить весь столбец», чтобы добавить строки или столбцы.
Удаление строк и столбцов с помощью меню ленты
Microsoft Word также позволяет удалять строки и столбцы с помощью того же ленточного меню. Щелкните вкладку «Макет» рядом с надписью «Дизайн таблицы».
Теперь перейдите к подзаголовку «Строки и столбцы». Нажмите «Удалить», чтобы открыть параметры удаления строк и столбцов.
Выберите «Удалить столбцы», чтобы удалить столбцы, выбранные в таблице Word. Кроме того, вы можете нажать «Удалить строки», чтобы удалить выбранные строки из таблицы.
Добавление строк и столбцов с помощью контекстного меню
Еще один быстрый способ добавить строки и столбцы — открыть контекстное меню в таблицах Microsoft Word. Для этого выберите любую ячейку, столбец или строку, нажмите правую кнопку мыши и выберите «Вставить».
Вы можете выбрать «Вставить столбцы слева» или «Вставить столбцы справа», чтобы добавить столбцы слева или справа от выбранной ячейки.
Кроме того, вы можете нажать «Вставить строки выше» или «Вставить строки ниже», чтобы добавить строки выше или ниже выбранной ячейки в таблице.
Вы также найдете аналогичные параметры в кнопке «Вставить», которая находится в меню с параметрами выбора шрифта, которое также открывается после щелчка правой кнопкой мыши по ячейке.
Используйте контекстное меню для удаления строк и столбцов
Удалить строки и столбцы довольно просто с помощью контекстного меню. Более простой способ — щелкнуть правой кнопкой мыши в любой ячейке, а затем щелкнуть меню «Удалить» в поле вверху (то есть с параметрами настройки шрифта).
Здесь вы можете нажать «Удалить строки» или «Удалить столбцы», чтобы удалить строки или столбцы из таблицы.
Кроме того, вы можете выбрать строку или столбец в таблице, а затем нажать правую кнопку мыши. Теперь нажмите «Удалить столбцы», чтобы удалить выбранные столбцы. Эта опция будет называться «Удалить строки», если вы выбрали одну или несколько строк.
Если вы нашли эту статью полезной, вы точно повеселитесь. вложение таблицы в другую таблицу в Word.